Как убрать желтизну в фотошопе
Как убрать желтизну с фотографии в фотошопе. Вы наверное слышали, что некоторые фотоаппараты имеют тенденцию делать фотографии иногда более желтыми, а иногда более синими. Как сделать, чтобы фотография имела реалистичные и правдоподобные цвета? – Легко!
Для этого есть специальный инструмент коррекции цвета: Color Balance.
Image – Adjustments – Color Balance (Изображение – Коррекция – Цветовой баланс… Ctrl + B).
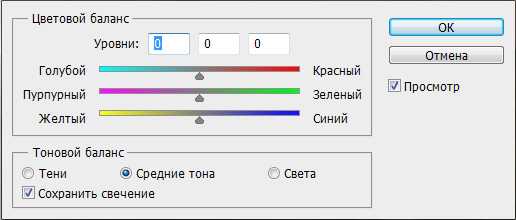
Инструмент простой. Если нужно убрать желтизну, значит стоит тянуть нижнюю ручку от желтого цвета в сторону синего. Аналогично с синеватыми фотографиями.
Эксперимент
Будут ли востановленное изображение близко к реалистичному? Думаю да, так как я устроил маленький эксперимент для этой коррекции изображения.
1. Берём обычную фотографию.

2. Применяем коррекцию цветового баланса с уклоном на желтый до упора.

3. Получаем желтоватое изображение. Далее ещё раз корректируем изображение, но уже в сторону синего, чтобы востановить исходное изображение.
Результат не отличается от исходного изображения. Если и есть различия, то они мизерны.
Даже если же трижды зажелтить фотографию и отсенить обратно, результат не сильно отличается от исходного изображения, правда появляются грани между цветовыми переходами.

2. Применяем коррекцию цветового баланса с уклоном на желтый до упора.

3. Получаем желтоватое изображение. Далее ещё раз корректируем изображение, но уже в сторону синего, чтобы востановить исходное изображение.
Результат не отличается от исходного изображения. Если и есть различия, то они мизерны.
Даже если же трижды зажелтить фотографию и отсенить обратно, результат не сильно отличается от исходного изображения, правда появляются грани между цветовыми переходами.

Тем не менее с малопожелтевшими фотографиями и изображениями этот инструмент справляется на ура.
macroart.ru
Как в Фотошопе убрать желтизну?
Снимки, сделанные в помещении камерой с автоматическими настройками баланса белого, могут отличаться заметной желтизной. Фильтры программы Photoshop позволяют вернуть такому изображению реалистичные цвета.
Вам понадобится
- — программа Photoshop;
- — фотография.
Инструкция
imguru.ru
Как отбелить и осветлить зубы в Photoshop
Шаг 3: Добавьте корректирующий слой «Цветовой тон/Насыщенность»
Закончив выделение зубов, давайте добавим корректирующий слой «Цветовой тон/Насыщенность», нажав на соответствующую кнопку внизу панели слоёв и выбрав соответствующую строку в выпадающем списке.
Визуально в документе с изображением ничего не произойдет, но в панели слоев, выше фонового слоя, добавится наш корректирующий слой:

Корректирующий слой появится над изображением.
Шаг 4: Изменение варианта редактирования с «Все» (Master) на «Жёлтые» (Yellows)
Элементы управления и опции для корректирующего слоя Цветовой тон/Насыщенность появятся в Photoshop в панели свойств. По умолчанию, Цветовой тон/Насыщенность будет воздействовать на все цвета в изображении одинаково. Это происходит потому, что опция варианта редактирования, расположенная в верхней части панели свойств слоя, по умолчанию установлена в положение «Все» (Master):
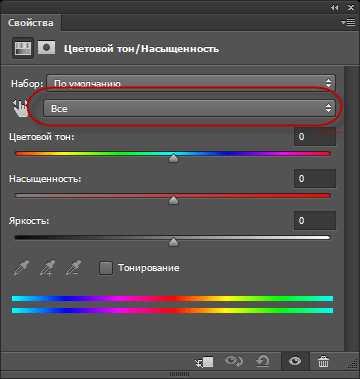
При включённой по умолчанию опции «Все» (Master), корректирующий слой влияет на все цвета в изображении.
Если бы мы собирались придать зубам какой-либо цветовой оттенок (а это как-бы не совсем то, что мы хотели бы сделать), то опция «Все» (Master) прекрасно бы подошла. Но причина, по которой зубы не выглядят белыми (извините за умность), заключается в том, что они имеют жёлтый оттенок, следовательно нам нужен способ, чтобы изменить только желтые цвета, при этом не затрагивая другие цвета.
Чтобы это сделать, кликните по полю с опцией и выберите из выпадающего меню строку «Жёлтые» (Yellows):
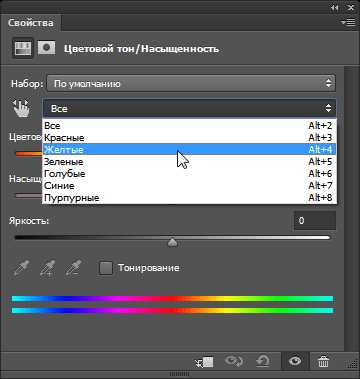
Изменение «Все» (Master) на «Жёлтые» (Yellows)
Шаг 5: Снижение насыщенности
Теперь, когда наше редактирование будет затрагивать только жёлтые цвета, мы можем уменьшить количество желтого в зубах за счет снижения насыщенности. Для этого нажмите на слайдер «Насыщенность» (Saturation) и начните перетаскивать его влево. Чем дальше вы перетащите слайдер влево, тем больше будет обесцвечен желтый цвет и тем станут белее зуб.
Однако, имейте в виду, что у зубов имеется естественная желтизна. Если вы перетащите ползунок Saturation до упора влево (до значения -100), то зубы получатся неестественно белыми, искусственными и безжизненными:

Я удалил жёлтый цвет полностью, в результате чего зубы стали выглядеть поддельными и безжизненными. Серовато-белый — это цвет каких-то неправильных зубов ))).
Вместо того, чтобы удаления желтого цвета полностью, сделайте по-другому. Перетаскивайте ползунок «Насыщенности» (Saturation) и при этом наблюдайте за изменениями в вашем изображении, чтобы оставить незначительный, но естественный жёлтый оттенок. Конечное значение зависит от исходного изображения, у меня это примерно -80.
Для того, чтобы лучше судить о результатах, вы можете сравнить версию со сниженной насыщенностью с оригинальной версией зубов, нажав на значок видимости корректирующего слоя (глаз) в панели слоев. Нажмите на нее один раз, чтобы временно скрыть эффекты от корректирующего слоя и посмотреть исходное изображение. Нажмите снова, чтобы включить корректирующий слой обратно и посмотреть отредактированную версию:
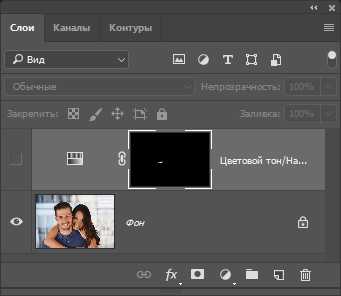
Включите и отключите действие корректирующего слоя, нажав на значок видимости.
Шаг 6: Изменяем режим редактирования обратно на «Все» (Master)
Итак, мы отбелили зубы. Теперь давайте придадим им блеск и естественность. Для этого переключите параметр редактирования на панели свойств корректирующего слоя с «Желтые» (Yellows) обратно на «Все» (Master), чтобы мы могли одновременно воздействовать на все цвета, а не только на желтые.
Затем нажмите слайдер «Яркость» (Lightness) и начните перетаскивать его вправо. Чем дальше вы перемещаете его вправо, тем светлее становятся зубы. Следите за изменениями своего изображения при перемещении слайдера, чтобы не сделать их слишком белыми. Для моего изображения хорошо подойдёт значение +20. В зависимости от того, насколько точно сделан ваш выбор инструментом «Лассо», вы можете заметить, что области вокруг зубов также осветлились (что, естественно, нам не нужно), как мы можем видеть на увеличенном рисунке ниже, но далее мы это исправим:

Зубы придана яркость, но вокруг них появились ненужные светлые области.
rugraphics.ru
