Как в Photoshop убрать размытость
Достаточно часто можно увидеть фотографию с нечетким изображением. Причиной этого может быть:
— движение объекта во время съемки;
— дрожание рук фотографа и другие факторы.
В настоящее время можно внушительно улучшить качество изображения с помощью цифровой обработки. Для этого используют многофункциональную программу Adobe Photoshop. Для это нужно выполнить следующие действия:
- Запустите приложение Adobe Photoshop(купить лицензионную версию данной программы). Откройте меню «File», укажите команду «Open». В открывшемся окне выберите нужное изображение и нажмите «Открыть».
- Установите необходимый для работы масштаб картинки, при помощи опции Zoom Tool, либо в статусной строке введите точные значения масштаба. Для того, чтобы избавиться от нечеткости в определенном месте изображения – выделите область вокруг него.
- Чтобы откорректировать небольшие участки изображения используйте функцию Sharpen Tool, после ее активации нажмите на элемент Brush и выберите нужный размер кисти и ее жесткость. Теперь нужно проводить кистью по нечетким участкам до получения желаемого результата.
- Нажмите на команду Filter и используйте опцию Sharpen, далее примените один из следующих фильтров Sharpen, Sharpen More либо Sharpen Edges.
 Фильтры в Adobe Photoshop
Фильтры в Adobe PhotoshopТретий инструмент увеличит четкость границ между разными областями, а первые два – резкость всей картинки.
- Если эффект от фильтра увеличения резкости слишком сильный, то его можно уменьшить вводом соответствующих значений в поле Opacity, которое находится в меню Edit в пункте Fade.
- В меню Filter, в разделе Sharpen выберите опцию Smart Sharpen чтобы убрать нечеткость.
«Smart Sharpen» в разделе «Sharpen»
- Сделайте копию искомого слоя, для этого в меню Layer выберите пункт Duplicate Layer и кликните ОК. Теперь откройте меню Filter, в папке Other найдите и кликните по фильтру High Pass,
 Фильтр «High Pass» в папке «Other»
Фильтр «High Pass» в папке «Other»в открывшемся окне, в поле Radius впишите значение больше ширины нечеткости.
- В панели Layers, в отрывающемся перечне выберите пункт Overlay. Это приведет к наложению слоя на изображение.
- Сохраните изображение, использовав комбинацию CTRL+S. Для сохранения копии изображения нажмите клавиши Ctrl+Shift+S и укажите путь хранения и нужный тип копии.
Видео: Быстрый способ увеличить четкость и резкость фотографии в Photoshop
besthard.ru
Как в Фотошопе убрать размытость?
Достаточно часто на фотографиях из-за движения объектов в кадре или дрожания рук оператора возникают области нечеткого изображения. Сегодня качество подобных снимков можно значительно улучшить путем цифровой обработки. Убрать размытость с фотографии можно в Adobe Photoshop — мощном графическом редакторе.
Вам понадобится
Инструкция
imguru.ru
Как в Фотошопе убрать размытость
Довольно зачастую на фотографиях из-за движения объектов в кадре либо дрожания рук оператора появляются области нечеткого изображения. Сегодня качество сходственных снимков дозволено гораздо усовершенствовать путем цифровой обработки. Убрать

Вам понадобится
Инструкция
1. Загрузите изображение, содержащее размытые области, которые нужно убрать, в Adobe Photoshop. На клавиатуре нажмите Ctrl+O либо выберите пункте «Open…» сегменты File основного меню приложения. В диалоге Open откройте каталог с надобным файлом. Выделите его в списке. Кликните по кнопке «Открыть».
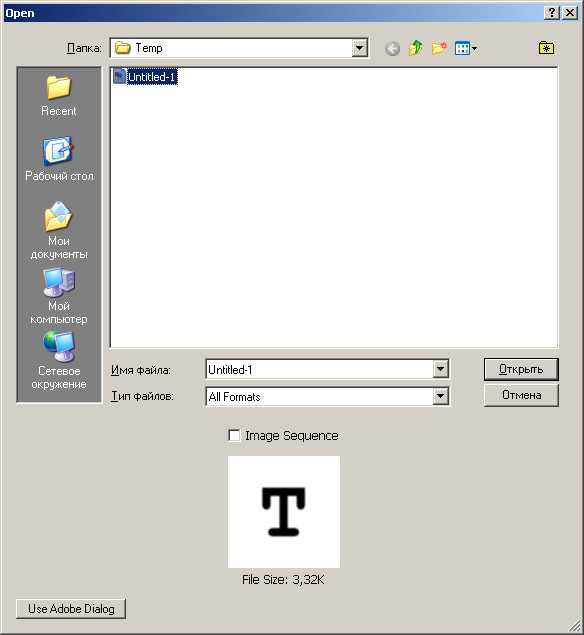
2. Подготовьтесь к работе. Установите комфортный масштаб просмотра при помощи инструмента Zoom Tool либо путем ввода точных значений в текстовое поле, расположенное в статусной строке. Если требуется убрать размытость только с фрагмента изображения, не затрагивая другие части, сделайте вокруг него область выделения.
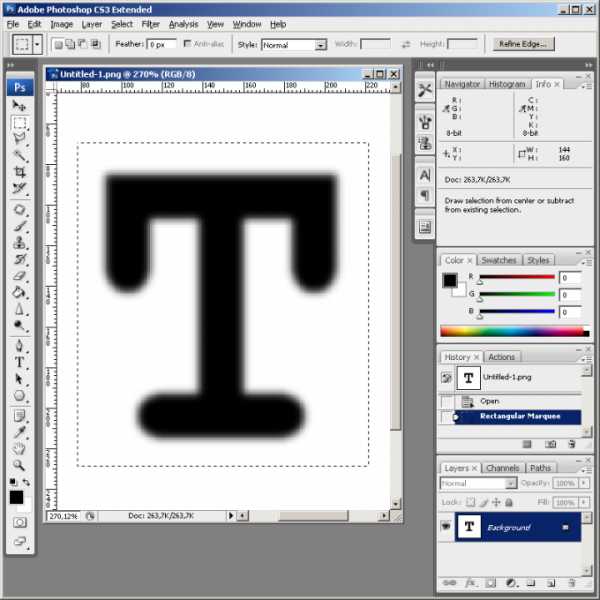
3. Используйте инструмент Sharpen Tool для точечной корректировки маленьких несильно размытых областей. Активируйте его, а после этого выберите кисть подходящего диаметра и жесткости, кликнув по элементу управления Brush в верхней панели. Проведите кистью по размытым фрагментам изображения до достижения надобного итога.
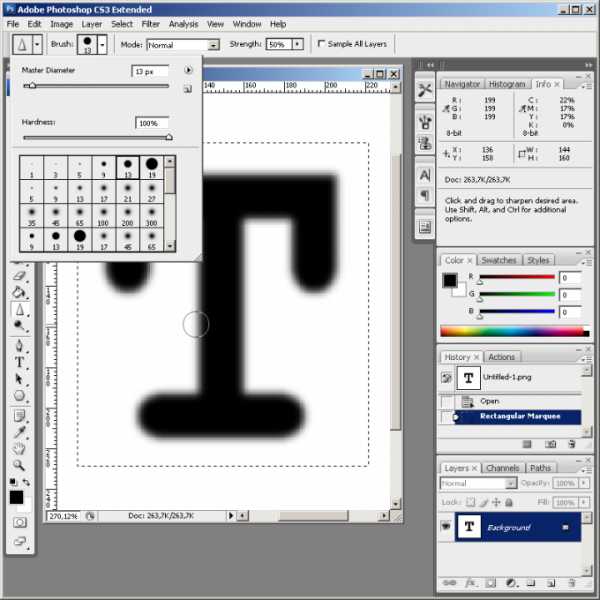
4. Воспользуйтесь одним из примитивных фильтров возрастания резкости. В разделе Filter основного меню выделите пункт Sharpen. Выберите Sharpen, Sharpen More либо Sharpen Edges. Первые два фильтра увеличивают резкость каждого изображения (при этом Sharpen More делает это в большей степени), а конечный — на границах разнородных областей.
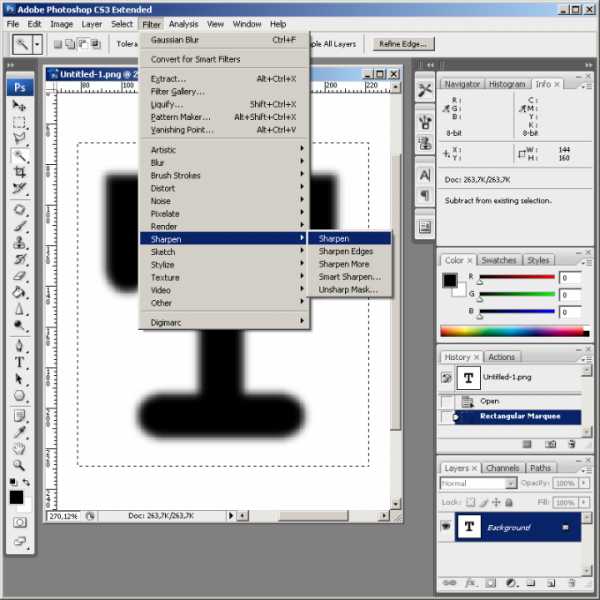
6. Примените фильтр Smart Sharpen, дабы убрать размытость знаменитого типа. Выберите соответствующий пункт раздела Sharpen меню Filter. Отобразится диалог настройки параметров работы. В выпадающем списке Remove укажите тип размытости (скажем, Motion Blur, если она вызвана движением объекта). Подберите значения Amount, Radius и Angle (если нужно) так, дабы изображение стало максимально отчетливым. Нажмите кнопку OK.
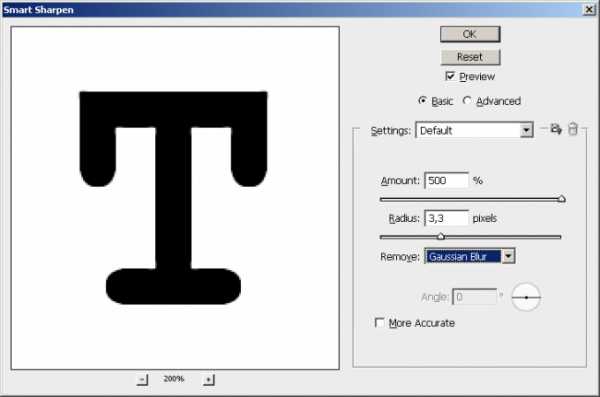
7. Приступите к удалению размытости при помощи наложения копии изображения, обработанного фильтром High Pass. Продублируйте нынешний слой. Выберите в меню Layer и «Duplicate Layer…». Нажмите OK в появившемся диалоге. Выберите в меню пункты Filter, Other и «High Pass…». В поле Radius установите значение, несколько большее ширины областей размытости. Нажмите OK.
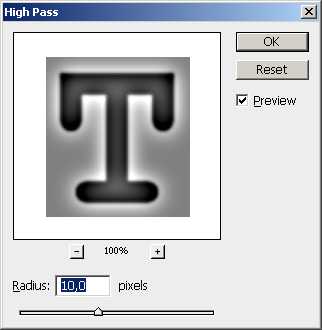
8. Измените режим смешивания слоя с изображением, к которому был применен фильтр. Кликните по выпадающему списку, расположенному в панели Layers. Выберите пункт Overlay.
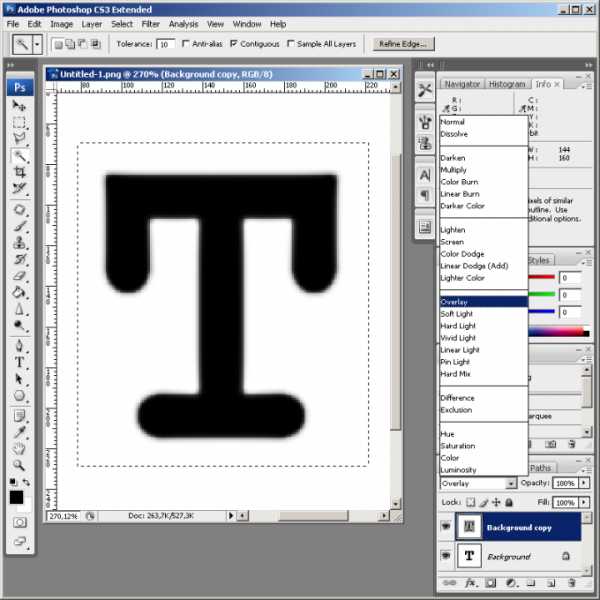
9. Сбережете обработанное изображение. Нажмите клавиши Ctrl+S, если хотите перезаписать начальный файл. Нажмите Ctrl+Shift+S, если хотите сберечь копию. Во втором случае введите новое имя файла, укажите его тип и директорию хранения, нажмите кнопку «Сберечь».
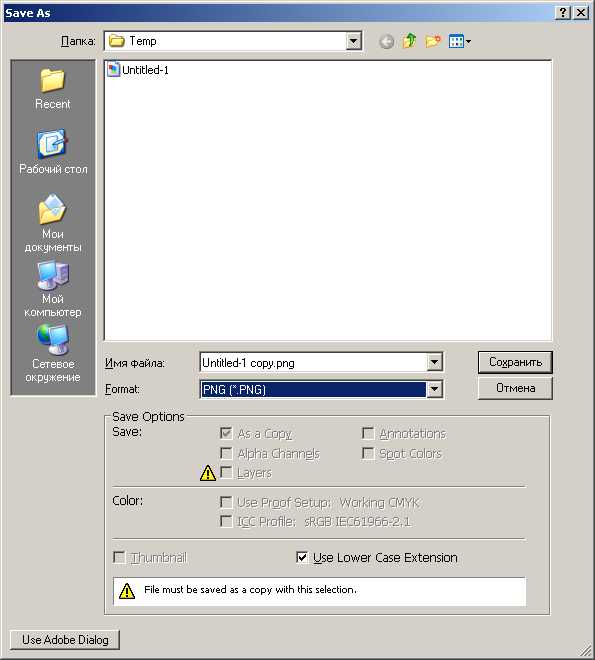
В наш век тотального навязывания клише, то и дело человек испытывает негодование и разочарование от того, что не втискивается в рамки модных тенденций. Люди «в теле» считают, что выглядят ненормально и непривлекательно, безусловно пытаясь стандартизовать свой внешний образ, правда бы на фотографиях.

Инструкция
1. Как операция пластического хирурга стоит огромных денег и правдивых специалистов дозволено перечесть по пальцам, так и службы мастера ретуши, могущего волшебным образом видоизменить вашу фотографию, стоят много, эксперты эти длинные годы приобретают соответствующие навыки, набивают руку. Ни в одной графической программе не существует волшебной кнопки «Сделать мне прекрасно». Это дело рук человеческих. Не из всякий фотографии дозволено сделать «конфетку».Загрузите фотографию. Отменнее каждого подойдет изображение, где человеческая фигура расположена на ровном фоне, не несущем трудных деталей, чай когда формы уменьшатся, на их месте должно быть видно кое-что, что «за ними скрывалось». Эти места изображения придется воссоздавать снова, то есть рисовать и достраивать. Отменно, если бы это было примитивно небосвод либо морская гладь, которые легко изобразить либо перенести с иной части картинки.Пользуясь инструментом Lasso скрупулезно обводим силуэты того места, которое мы будем видоизменять. Чем опрятнее вы это сделаете, тем больше обычным будет выглядеть итог – нам же нужно, дабы зритель поверил, что формы именно такие на самом деле. Выделив необходимый для работы кусок, копируем его на новейший слой через меню Layer>New>Layer via Copy.
2. Применяем к выбранному фрагменту реформирование Liquify. Изгибаем и растягиваем изображение, придавая ему необходимую форму. Рекомендуется пользоваться кистью большого размера, дабы край трансформируемого куска не выглядел «мятым» и «общипанным», при этом усердствуем сделать так, дабы остальные края силуэта оставались на своем месте, чай напротив они не совпадут с начальной человеческой фигурой.Не переусердствуйте, человеческое тело – не пластилин, все изгибы обязаны выглядеть натурально. Но и излишнее механическое соответствие «чужому» лекалу традиционно малопривлекательно, и на фотографии начинает чувствоваться фальшь.
3. Новые формы классны. Но мы видим, что из-под получившейся красоты вылезают «остатки былой роскоши». Переходим на нижний слой и инструментом Stamp копируем из соседних мест картинки фон, каким бы он мог здесь быть. Это тоже нелегкая работа, она требует усидчивости и художественного вкуса.Фон подрисован. Включаем все слои и любуемся итогом.
4. Налюбовавшись дозволено слить изображение в цельный слой командой Layer>Flatten Image и сберечь изображение.
Видео по теме
В программе Фотошоп изредка может появиться такой баг (глюк): пользователь не может предпочесть ни один инструмент в панели Tools («Инструменты»). Взамен инструмента в Фотошопе всюду возникает «Рука» (Hand Tool). Скажем, вы выбираете инструмент «Кисть», а взамен курсора возникает «Рука». Что следует предпринять, дабы убрать «руку » в Фотошопе ?

Инструкция
1. Если вы столкнулись с этой неприятной задачей, не торопитесь перезагружать компьютер либо переустанавливать Фотошоп. Всё, что необходимо, — это довольно крепко 1-2 раза нажать клавишу «пробел», и “Рука» взамен инструмента в Фотошопе перестанет вас будоражить.
2. Допустимо, загвоздка возникновения «руки» взамен инструмента в Фотошопе связана с западанием либо залипанием клавиши пробела на клавиатуре, что зачастую случается со ветхими клавиатурами.
3. Скорее каждого, способ с пробелом вам поможет устранить задачу с «рукой» в Фотошопе , т.к. это самый действенный метод. Если же нет, испробуйте другие варианты на выбор:Edit->Preferences->Display & Cursors…Edit>Preferences>Reset all warning dialogs.Редактирование-Установки-Отображение и курсоры.«Редактирование» —> «Определить кисть».
4. И ещё два метода убрать «руку » в Фотошопе .1. Запустите Фотошоп, при его открытии нажмите Shift+Ctrl+Alt, и в появившемся окне согласитесь со сбросом настроек.2. Либо в настройках View-Proof Setup поставьте галочку на пункте Custom.
Увеличение четкости придает деталям изображения резкость, картинка становится больше «профессиональной». Но учтите, что некачественная фотография не дозволит вам получить безукоризненно отчетливое изображение.

Вам понадобится
Инструкция
1. Для возрастания четкости на отдельных маленьких участках используйте инструмент Sharpen на боковой панели. Он выглядит как фигурка треугольника. Если вы не видите такой значок, то обнаружьте каплю либо кисть руки с вытянутым пальцем — это инструменты той же группы. Нажмите на какой-нибудь из них правой кнопкой мыши и в выпадающем меню увидите треугольник. Активируйте его нажатием на левую клавишу мышки.
2. В верхней панели откройте параметр Brush и выберите необходимый диаметр, жесткость и форму кисти. Установите желаемый режим наложения (Mode) и степень могущества результата Strength. Проведите кистью по целевым участкам.
3. Откройте меню Filter. Выберите всякий из фильтров прямого действия: Sharpen, Sharpen Edges либо Sharpen more. Позже выбора всякого из них вы сразу увидите итог, тот, что может механически дать данная команда. Испробуйте применить все фильтры по очереди. Также дозволено вторично предпочесть всякий из фильтров, что тоже отразится на картинке.
4. Для больше высокоэффективной работы используйте инструменты тонкой настройки Smart Sharpen либо Unsharp Mask. Выберите один из них. 1-й идентично влияет на все изображение, 2-й – огромнее на участки со существенной разницей в цветах соседних пикселей (силуэты). Установите галочку в квадрате Preview, тогда вы будете сразу видеть итог.
5. В окне фильтра мышкой перемещайте изображение, дабы отменнее видеть значимые объекты. Изменяйте параметр Amount, тот, что определяет усиление контраста между пикселями. Традиционно оптимально от 100 до 200%.
6. Перемещайте ползунок Radius, дабы определить ширину области сопоставления тонов. Для лиц данный показатель традиционно устанавливается от 1 до 3.
7. В Smart Sharpen в поле Remove укажите, какой вид размытия вы хотите удалить, и проставьте галочку в поле More Accurate. В Unsharp Mask параметр Threshold задайте от 2 до 8.
Обратите внимание!
Работайте с резкостью на изображении в настоящем размере и разрешении. Напротив при изменении этих параметров итог может быть искажен. Злоупотребление фильтрами резкости приводит к результату «постеризации», когда снижается число цветовых оттенков, а изображение становится зернистым либо схожим на рисованный плакат.
Полезный совет
Всякий инструмент вы можете применить как ко каждому изображению, так и к отдельным его частям (для этого надобно их заранее выделить). Все параметры названы приблизительно, их необходимо устанавливать опытным путем для всякого снимка и следить за нынешним итогом.
Для того дабы обозначить объект (рисунок, фрагмент текста, 3D-модель), применяется выделение . Так пользователь «дает осознать» программе, для какого именно элемента следует исполнять команды. В приложении Adobe Photoshop применяется такой же способ: кода нужно изменить фрагмент изображения, его выделяют, по заключении операций – снимают выделение .

Инструкция
1. Для выделения необходимого участка изображения в графическом редакторе Adobe Photoshop применяется ряд инструментов, а также предусмотрен обособленный пункт в меню. Переключение на надобный инструмент может быть исполнено с поддержкой мыши либо жгучих клавиш на клавиатуре (M, W и так дальше).
2. Убрать выделение дозволено несколькими методами. 1-й метод: выберите на панели один из инструментов выделения изображения: прямоугольное выделение либо выделение лассо. Удостоверитесь, что в меню инструмента установлен режим New selection («Новое выделение ») и примитивно кликните в любом месте изображения либо за его пределами левой кнопкой мыши. Выделение будет снято.
3. Еще один метод: кликните правой кнопкой мыши по выделенному фрагменту изображения. В контекстном меню выберите команду Deselect («Снять выделение »). Ту же самую команду дозволено вызвать и из строки меню.
4. В меню Select («Выделение») разверните контекстное меню. Выберите пункт Deselect, кликнув по нему левой кнопкой мыши. Также данную операцию дозволено исполнить и с применением жгучих клавиш. Нажмите на клавиатуре сочетание клавиш Ctrl и D, — выделение будет снято.
5. Если вы находитесь в режиме трансформирования объекта, вначале примите либо отклоните метаморфозы, двукратно кликнув левой кнопкой мыши в любом месте документа. Либо же выберите на панели всякий инструмент, появится запрос в новом окне, нажмите в нем соответствующую кнопку. Позже этого исполните действия, описанные выше.
6. Дабы снять часть выделения, выберите один из инструментов выделения и удостоверитесь в том, что энергичен режим Subtract from selection (буквально – «Вычесть из выделения»). Удерживая нажатой левую кнопку мыши, выделите тот участок, с которого хотите снять выделение . Позже того, как вы отпустите левую кнопку мыши, обведенный фрагмент будет исключен из области выделения.
Видео по теме
jprosto.ru
Как в Фотошопе убрать размытость
Достаточно часто на фотографиях из-за движения объектов в кадре или дрожания рук оператора возникают области нечеткого изображения. Сегодня качество подобных снимков можно значительно улучшить путем цифровой обработки. Убрать размытость с фотографии можно в Adobe Photoshop — мощном графическом редакторе.
Вам понадобится— Adobe Photoshop.
Спонсор размещения P&G Статьи по теме «Как в Фотошопе убрать размытость» Как сделать фотографию четче в Фотошопе Как отразить изображение в Фотошопе Как в Фотошопе закрыть глазаИнструкция
1
Загрузите изображение, содержащее размытые области, которые необходимо убрать, в Adobe Photoshop. На клавиатуре нажмите Ctrl+O или выберите пункте «Open…» секции File главного меню приложения. В диалоге Open откройте каталог с нужным файлом. Выделите его в списке. Кликните по кнопке «Открыть».
2
Подготовьтесь к работе. Установите удобный масштаб просмотра при помощи инструмента Zoom Tool или путем ввода точных значений в текстовое поле, расположенное в статусной строке. Если требуется убрать размытость только с фрагмента изображения, не затрагивая другие части, создайте вокруг него область выделения.
3
Используйте инструмент Sharpen Tool для точечной корректировки небольших несильно размытых областей. Активируйте его, а затем выберите кисть подходящего диаметра и жесткости, кликнув по элементу управления Brush в верхней панели. Проведите кистью по размытым фрагментам изображения до достижения нужного результата.
4
Воспользуйтесь одним из простых фильтров повышения резкости. В разделе Filter главного меню выделите пункт Sharpen. Выберите Sharpen, Sharpen More или Sharpen Edges. Первые два фильтра увеличивают резкость всего изображения (при этом Sharpen More делает это в большей степени), а последний — на границах разнородных областей.
5
Ослабьте действие примененного фильтра повышения резкости, если эффект от него слишком силен. Нажмите Ctrl+Shift+F или выберите в меню пункты Edit и Fade. Уменьшите значение Opacity в появившемся диалоге и нажмите OK.
6
Примените фильтр Smart Sharpen, чтобы убрать размытость известного типа. Выберите соответствующий пункт раздела Sharpen меню Filter. Отобразится диалог настройки параметров работы. В выпадающем списке Remove укажите тип размытости (например, Motion Blur, если она вызвана движением объекта). Подберите значения Amount, Radius и Angle (если необходимо) так, чтобы изображение стало максимально четким. Нажмите кнопку OK.
7
Приступите к удалению размытости при помощи наложения копии изображения, обработанного фильтром High Pass. Продублируйте текущий слой. Выберите в меню Layer и «Duplicate Layer…». Нажмите OK в появившемся диалоге. Выберите в меню пункты Filter, Other и «High Pass…». В поле Radius установите значение, несколько большее ширины областей размытости. Нажмите OK.
8
Измените режим смешивания слоя с изображением, к которому был применен фильтр. Кликните по выпадающему списку, расположенному в панели Layers. Выберите пункт Overlay.
9
Сохраните обработанное изображение. Нажмите клавиши Ctrl+S, если хотите перезаписать исходный файл. Нажмите Ctrl+Shift+S, если хотите сохранить копию. Во втором случае введите новое имя файла, укажите его тип и директорию хранения, нажмите кнопку «Сохранить».
Как простоmasterotvetov.com
как убрать размытость на фото?
блеять, вы хотя бы вопросы с первой странички читаете? ) секретный мегаспособ: 1) Копируешь слой 2) фильтр High Pass 3) наложение в режиме мягкого света 4) если резкость всё ещё недостаточна, дублируешь слой с фильтром до достижения дзена.
Убрать то можно — не понятно, чем заменить?
В фотошопе есть инструменты, немного убирающие lens blur или motion blur — но, надо понимать, что их возможности по коррекции картинки в смотрибельном виде — весьма и весьма ограничены. filter — sharpen — smart sharpen и там выбирайте нужный тип.
Отвечающие, не переживайте вы так. Девушка тут второй день резвится. Дублирует вопросы и ответы, свои и чужие. Скучно младенцу, похоже.
touch.otvet.mail.ru
Как в Фотошопе убрать размытость | ЧтоКак.ру

Достаточно часто на фотографиях из-за движения объектов в кадре или дрожания рук оператора возникают области нечеткого изображения. Сегодня качество подобных снимков можно значительно улучшить путем цифровой обработки. Убрать размытость с фотографии можно в Adobe Photoshop — мощном графическом редакторе.
Вам понадобится
Инструкция
1
Загрузите изображение, содержащее размытые области, которые необходимо убрать, в Adobe Photoshop. На клавиатуре нажмите Ctrl+O или выберите пункте «Open…» секции File главного меню приложения. В диалоге Open откройте каталог с нужным файлом. Выделите его в списке. Кликните по кнопке «Открыть».
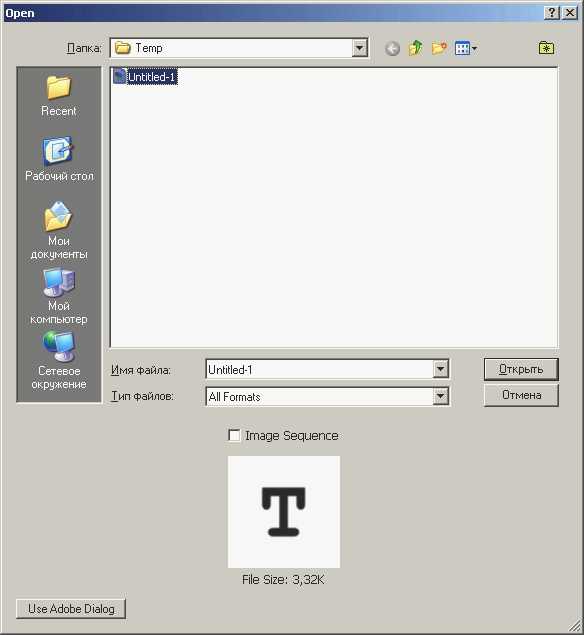
2
Подготовьтесь к работе. Установите удобный масштаб просмотра при помощи инструмента Zoom Tool или путем ввода точных значений в текстовое поле, расположенное в статусной строке. Если требуется убрать размытость только с фрагмента изображения, не затрагивая другие части, создайте вокруг него область выделения.
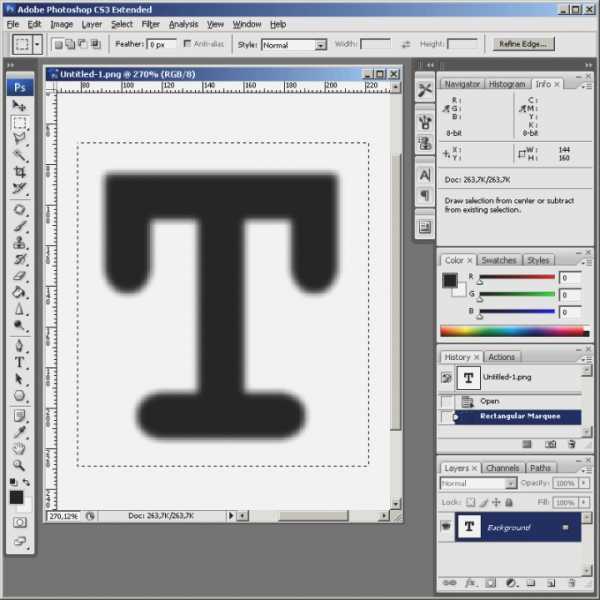
3
Используйте инструмент Sharpen Tool для точечной корректировки небольших несильно размытых областей. Активируйте его, а затем выберите кисть подходящего диаметра и жесткости, кликнув по элементу управления Brush в верхней панели. Проведите кистью по размытым фрагментам изображения до достижения нужного результата.
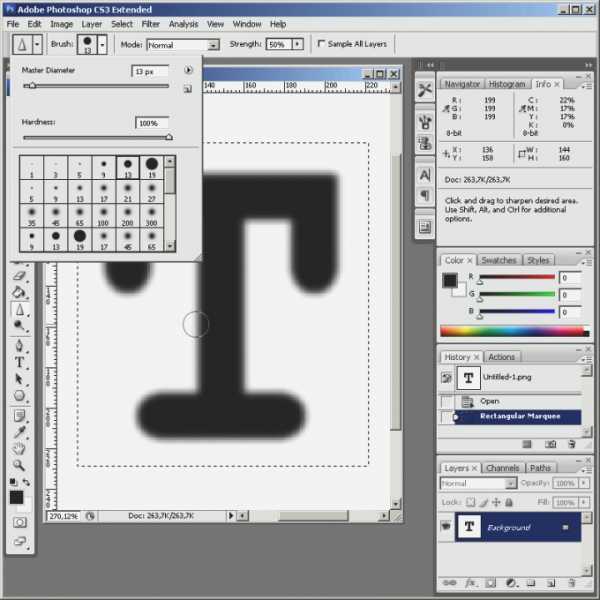
4
Воспользуйтесь одним из простых фильтров повышения резкости. В разделе Filter главного меню выделите пункт Sharpen. Выберите Sharpen, Sharpen More или Sharpen Edges. Первые два фильтра увеличивают резкость всего изображения (при этом Sharpen More делает это в большей степени), а последний — на границах разнородных областей.
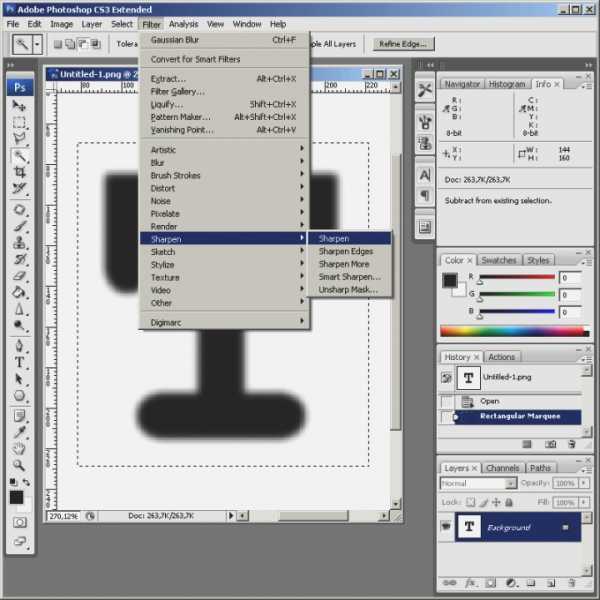
5
Ослабьте действие примененного фильтра повышения резкости, если эффект от него слишком силен. Нажмите Ctrl+Shift+F или выберите в меню пункты Edit и Fade. Уменьшите значение Opacity в появившемся диалоге и нажмите OK.
6
Примените фильтр Smart Sharpen, чтобы убрать размытость известного типа. Выберите соответствующий пункт раздела Sharpen меню Filter. Отобразится диалог настройки параметров работы. В выпадающем списке Remove укажите тип размытости (например, Motion Blur, если она вызвана движением объекта). Подберите значения Amount, Radius и Angle (если необходимо) так, чтобы изображение стало максимально четким. Нажмите кнопку OK.
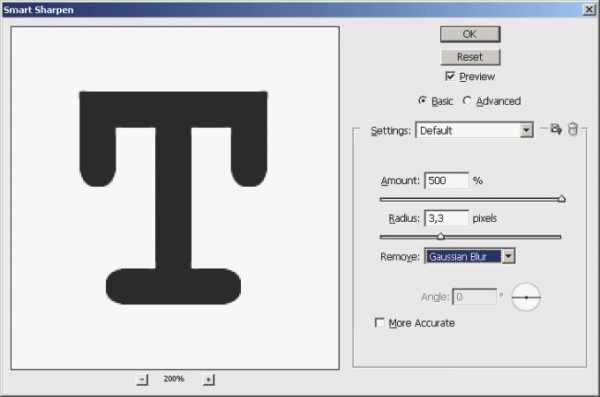
7
Приступите к удалению размытости при помощи наложения копии изображения, обработанного фильтром High Pass. Продублируйте текущий слой. Выберите в меню Layer и «Duplicate Layer…». Нажмите OK в появившемся диалоге. Выберите в меню пункты Filter, Other и «High Pass…». В поле Radius установите значение, несколько большее ширины областей размытости. Нажмите OK.
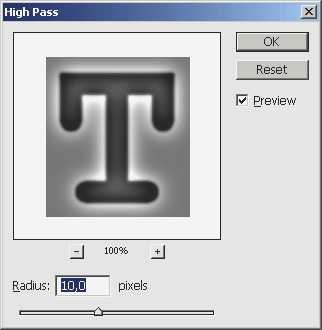
8
Измените режим смешивания слоя с изображением, к которому был применен фильтр. Кликните по выпадающему списку, расположенному в панели Layers. Выберите пункт Overlay.
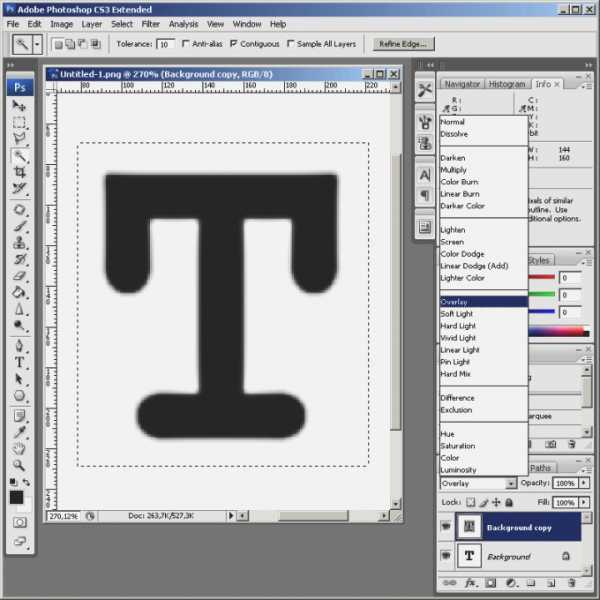
9
Сохраните обработанное изображение. Нажмите клавиши Ctrl+S, если хотите перезаписать исходный файл. Нажмите Ctrl+Shift+S, если хотите сохранить копию. Во втором случае введите новое имя файла, укажите его тип и директорию хранения, нажмите кнопку «Сохранить».

chtokak.ru

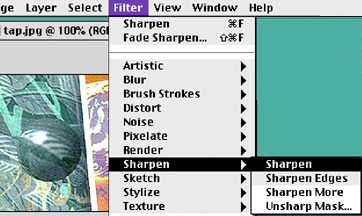 Фильтры в Adobe Photoshop
Фильтры в Adobe Photoshop Фильтр «High Pass» в папке «Other»
Фильтр «High Pass» в папке «Other»