Как убрать блики в Фотошопе

Блики на снимках могут стать настоящей проблемой при обработке их в Фотошопе. Такие «засветы», если так не задумано заранее, очень бросаются в глаза, отвлекают внимание от других деталей фотографии и вообще выглядят нелицеприятно.
Информация, содержащаяся в этом уроке, поможет Вам эффективно избавляться от бликов.
Рассмотрим два частных случая.
В первом имеем фото человека с жирным блеском на лице. Фактура кожи не повреждена засветом.
Итак, попробуем убрать блеск с лица в Фотошопе.
Проблемное фото у нас уже открыто. Создаем копию слоя с фоном (CTRL+J) и приступаем к работе.
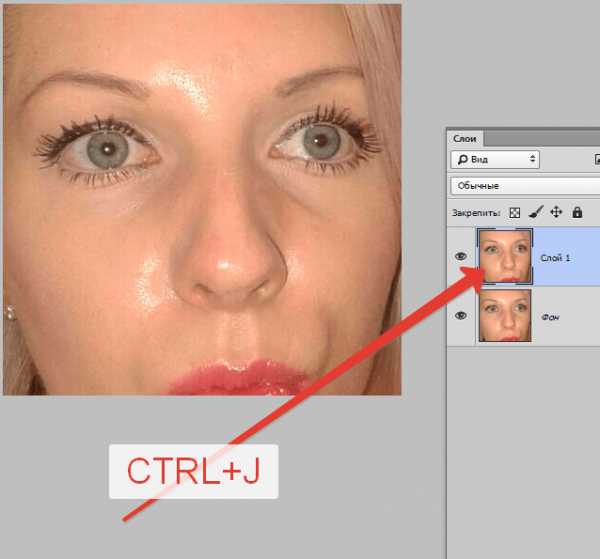
Создаем новый пустой слой и меняем режим наложения на «Затемнение».

Затем выбираем инструмент «Кисть».
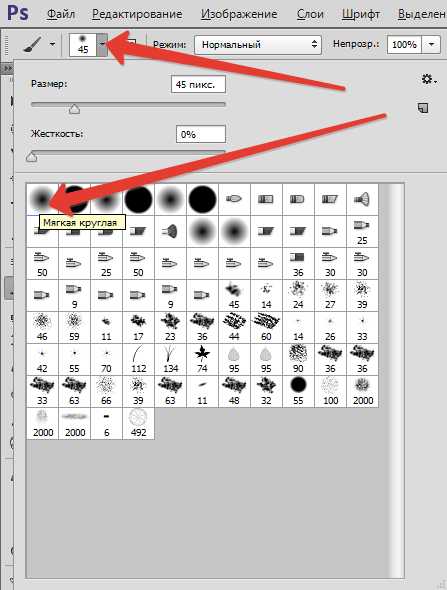
Теперь зажимаем ALT и берем образец оттенка кожи как можно ближе к блику. Если участок засвета достаточно большой, то образцов имеет смысл взять несколько.
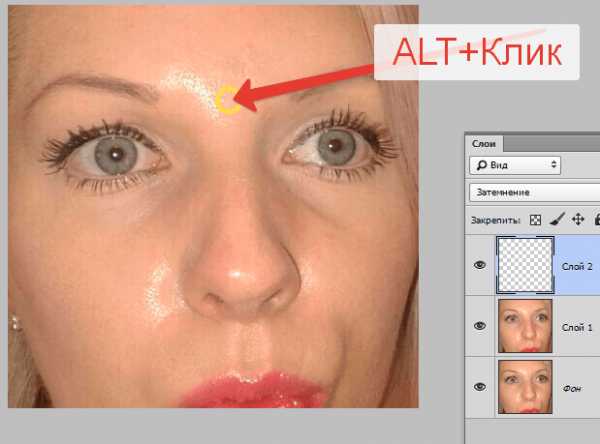
Полученным оттенком закрашиваем засвет.
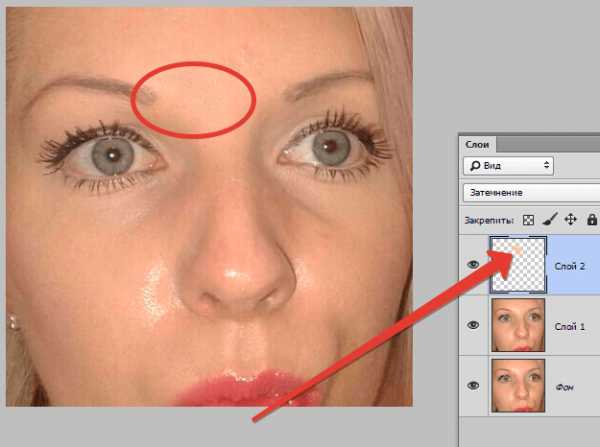
То же самое проделываем со всеми остальными бликами.
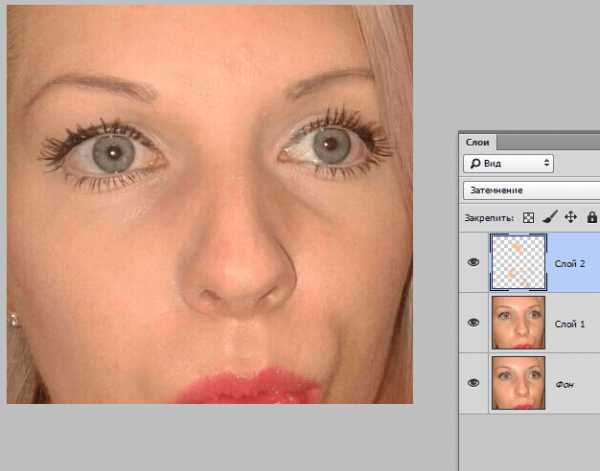
Сразу видим появившиеся дефекты. Это хорошо, что данная проблема возникла во время урока. Сейчас мы ее решим.

Создаем отпечаток слоев сочетанием клавиш CTRL+ALT+SHIFT+E и выделяем проблемный участок каким-нибудь подходящим инструментом. Я воспользуюсь «Лассо».
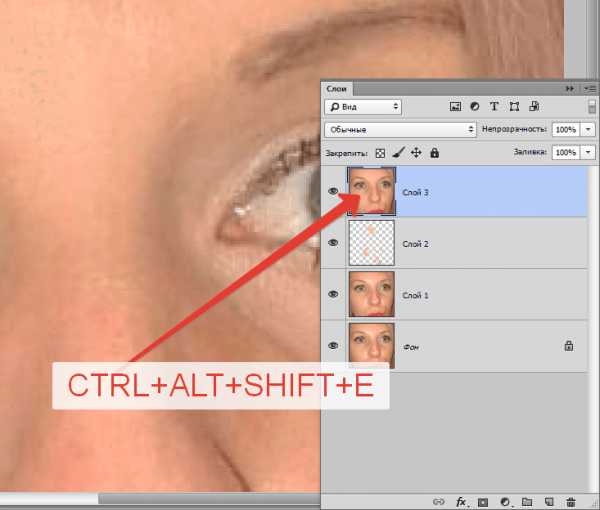
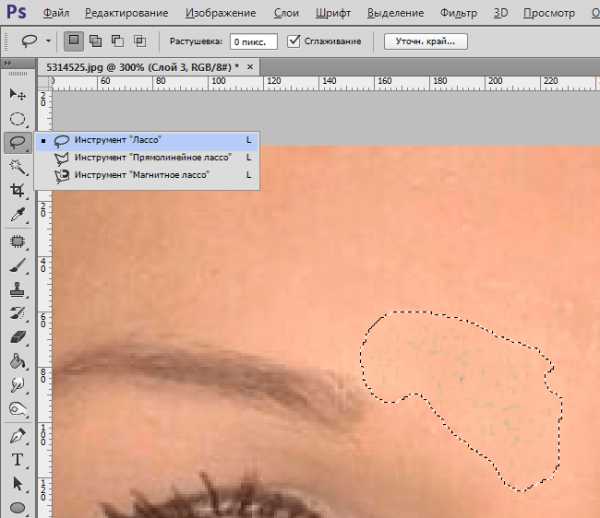
Выделили? Нажимаем CTRL+J, тем самым скопировав выделенную область на новый слой.

Далее идем в меню «Изображение – Коррекция – Заменить цвет».
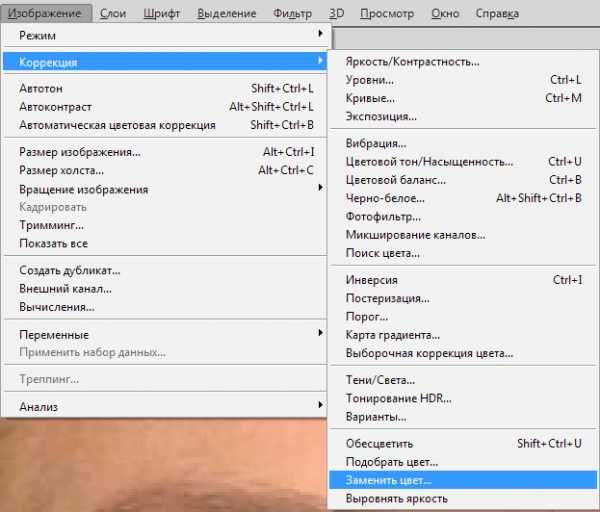
Откроется окно функции. Для начала кликаем по темной точке, тем самым взяв образец цвета дефекта. Затем ползунком «Разброс» добиваемся того, чтобы в окне предпросмотра остались только белые точки.
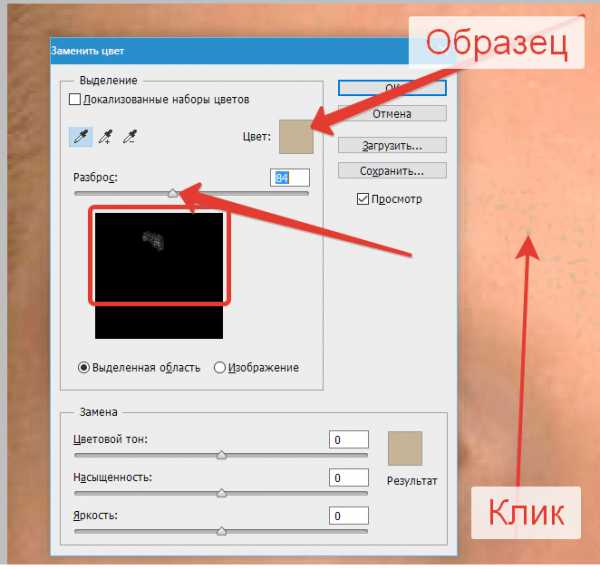
В отсеке «Замена» кликаем по окошку с цветом и подбираем нужный оттенок.
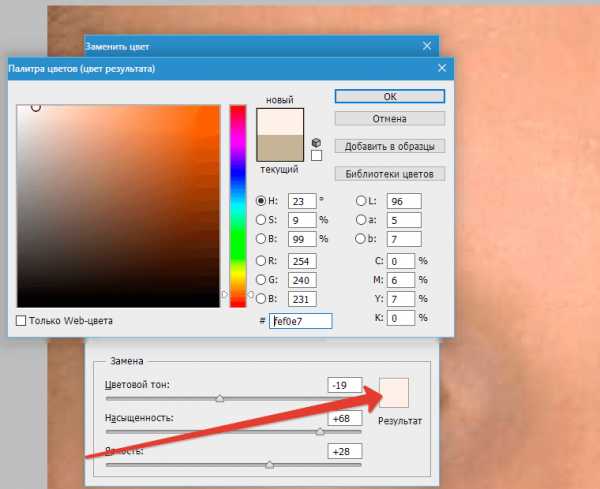
Дефект устранен, блики исчезли.
Второй частный случай – повреждение текстуры объекта вследствие пересвета.
На этот раз разберемся, как убрать блики от солнца в Фотошопе.
Имеем вот такой снимок с пересвеченным участком.

Создаем, как всегда, копию исходного слоя и повторяем действия из предыдущего примера, затемняя блик.
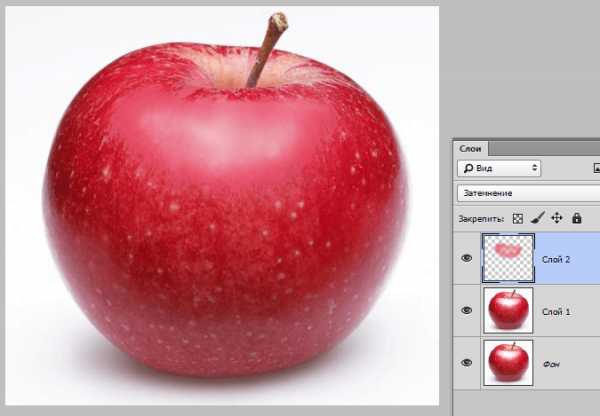
Создаем объединенную копию слоев (CTRL+ALT+SHIFT+E)

Обводим небольшой участок блика и перетаскиваем выделение в то место, где имеется текстура.
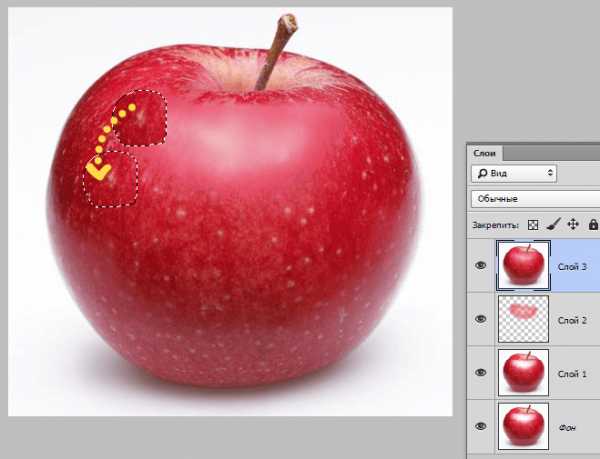
Таким же способом закрываем текстурой весь участок, на котором она отсутствует. Стараемся не допускать повторов текстуры. Особое внимание следует уделить границам блика.

Таким образом можно восстановить текстуру в пересвеченных областях снимка.
На этом урок можно считать оконченным. Мы научились удалять блики и жирный блеск в Фотошопе.
Задайте свой вопрос в комментариях, подробно расписав суть проблемы. Наши специалисты постараются ответить максимально быстро.
Помогла ли вам эта статья?
Да Нетlumpics.ru
Как в фотошопе убрать блики на лице
Здравствуйте, уважаемые читатели моего сайта! Сегодня пост будет посвящен удалению бликов на коже с помощью фотошопа.
Проблема обозначена в названии поста. Часто так бывает, что при использовании внешней вспышки, возникают блики на лице у модели, которые следует убирать в фоторедакторах.
Итак, в качестве исходной фотографии я взял финальный результат из урока по ретуши лица:
Попробуем удалить блик от вспышки, который видно около челки
Сразу хочу сказать/предупредить, что универсальных методов обработки фотографий не существует (мое мнение). То, что с легкостью подходит для одной фото далеко не факт, что также успешно подойдет к другой. Нужно пробовать — экспериментировать.
Как убрать блике на лице в фотошопе
1. Первое, что делаем — это создаем новый слой при помощи сочетания клавиш Shift+Ctrl+N или кликая по иконке нового слоя (на скриншоте ниже отмечено зеленым цветом):
2. Выбираем для нового слоя режим наложения Darken:
3. Далее выбираем инструмент Штамп (Clone Stamp Tool — клавиша S) и выставляем параметр Sample — All Layers:
4. Теперь, оперируя размером штампа и его нажимом закрашиваем блик. Для этого зажимаем клавишу Alt, должен появится прицел, и выбираем в качестве образца кожу, которая нам подходит (как правило это приграничная область в области блика), и закрашиваем блик. Грубо говоря, сейчас программа интеллектуально вставляет выбранный образец кожи. Я также немного нарастил челку, чтобы граница перехода между волосами и бликом не была так заметна:
Можно также немного поэкспериментировать с прозрачностью фона Opacity и его заливкой Fill, чтобы сгладить переходы:
5. Заключительным этапом — я удаляю блики на губах с помощью точечной лечащей кисти Spot Healing Brush Tool. Инструмент работает просто — кликаем на маленькие блики и они исчезают (почти волшебство под Новый Год)!
И вот фотографии: до обработки в фотошопе и результат после удаление бликов:
Фотография после того, как мы убрали блики на лице с помощью фотошопа
Таким же образом можно и сглаживать жирный блеск на коже модели, если такая проблема присутствует.
Если у Вас не получается удалить блики на фотографии самостоятельно после прочтения статьи, то Вы можете воспользоваться акцией у меня на блоге по Бесплатной обработке фотографии.
ozerkalke.ru
Как убрать блеск с лица в «Фотошопе», сохранив текстуру кожи :: SYL.ru
В целом по вопросам макияжа и с косметическими проблемами лица к «Фотошопу» обращаются реже, чем для коррекции и художественного «вылизывания» самых популярных женских форм, но как убрать блеск с лица в «Фотошопе», интересуются многие.

Если это просто слишком светлые участки, с ними нетрудно справиться в пару кликов, используя в той или иной степени деструктивные методы коррекции, а в «клинических» случаях (яркие блики) придется повозиться, потому что разрушающие пиксельную структуру способы здесь не «прокатят».
Закрашиваем яркие пятна
В некоторых простых случаях можно закрасить светлые (блестящие) пятна мягкой кистью, подобрав пипеткой подходящий цвет в непосредственной близи с пятном. Непрозрачность кисти в таких случаях немного уменьшают и меняют режим наложения на «Затемнение». Результат будет естественнее, если вместо стандартной подобрать кисть формата «Кожа» с подходящим текстурным рисунком.
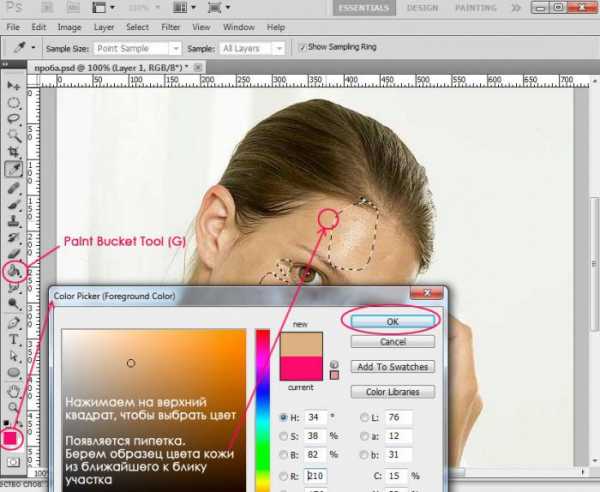
Сейчас мы рассмотрим, как убрать блеск с лица в «Фотошопе» при помощи «хирургического вмешательства» ретуширующих инструментов. Например, можно убрать жирный блеск, наложив на него подходящую «заплатку» (инструмент в группе «Точечная восстанавливающая кисть») или при помощи средства «Штамп». В последнем случае выбирают образец для замещения, щелкнув в этой точке с нажатой клавишей Alt, а затем закрашивают светлое пятно.
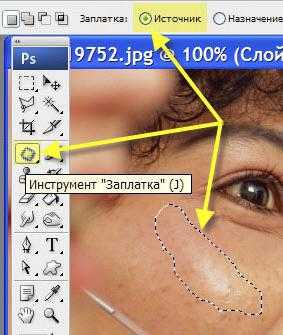
Размываем блеск
Для борьбы с блеском, как впрочем и для решения многих других моментов, как редактировать лицо в «Фотошопе», нередко используют частичное размытие.
Делается это следующим образом. Дублируем изображение (пусть это по-прежнему будет лицо с блестящими пятнами на выступающих частях), закрываем на нем глаза, чтобы не мешали, переходим на слой оригинала и размываем картинку, применив «Размытие по Гауссу» («Фильтр» > «Размытие»). Радиус эффекта нужно устанавливать с таким расчетом, чтобы только нейтрализовать засвеченное пятно по отношению к окружающему фону.
Теперь возвращаемся к дубликату, включаем его видимость, берем «Ластик», уменьшаем его непрозрачность (по обстоятельствам) и «протираем» светлые пятна до размытого слоя, на котором они уже не выделяются яркостью (блеском).
Этот прием хорош и для маскировки прыщиков, не украшающих родинок, пигментных пятен, морщин и прочих неприглядностей.
Достаем архивную кисть
Это еще один, использующий размытие, универсальный способ для решения различных задач ретуширования. Итак, как убрать блеск с лица в «Фотошопе»? Очень просто — воспользовавшись возможностями архивной кисти.
Фотографию размывают по Гауссу, задав радиус в зависимости от размеров, разрешения изображения и особенностей проблемной области. Затем открывают вкладку «История» в меню «Окно», задают для архивной кисти источник, щелкнув по квадратику (в нашем случае это размытие по Гауссу). Далее здесь же, в истории, переходят на исходное изображение, затем включают «Архивную кисть» и, подобрав ее размер, снизив непрозрачность и поменяв режим «Наложение» на «Затемнение», «закрашивают» проблемы.
Приглушаем блики
Все перечисленные методы походят для коррекции в «легких» случаях, но как в «Фотошопе» убрать блеск, если это яркий, белый и, казалось бы, безнадежный блик, с которым трудно справиться без нежелательных последствий, используя стандартную технику.
Совершенно недеструктивный способ нейтрализации ярких бликов связан с использованием цветовых каналов.
Открываем вкладку «Каналы» («Окно» > «Каналы») и выбираем канал с максимальной контрастностью изображения (для кожи это, как правило, синий канал).
Выбрав, закрываем каналы, переходим на панель «Слои» и дублируем изображение на новый слой (Ctrl + J).
Добавляем корректирующий слой «Микширование каналов», кликнув на иконке в палитре слоев внизу или выбрав эту команду в списке «Новый корректирующий слой» в меню «Слои».
В диалоговом окне помечаем «Монохромный», обнуляем красный и зеленый цвета, а для синего тона задаем цифру «100». Так синий канал оказывается на отдельном (корректирующем) слое.
Теперь добавляем новый корректирующий слой «Инвертировать» (изображение преобразуется в негатив), чтобы блики стали темными.
Добавляем корректирующий слой «Кривые» и, двигая верхний узелок кривой влево, осветляем все, кроме бликов.
Теперь группируем все слои (кроме фона), выбрав их вместе в палитре слоев с нажатой клавишей Ctrl и нажав сочетание Ctrl + G. Затем изменяем для группы режим наложения на «Затемнение основы» и с удовлетворением отмечаем, что блики уже не «светятся», а текстура «на месте». Если же они затемнились недостаточно, нетрудно раскрыть группу и поправить настройки на слое «Кривые», затемнив блики еще больше, но здесь мы рискуем потерять текстуру, что не входит в наши планы, так как убрать блеск с лица в «Фотошопе» — это не значит просто сделать его матовым.
В таком случае преобразуем нашу группу слоев в смарт-объект, выбрав такую команду в контекстном меню слоя группового слоя или в меню «Фильтр» («Преобразовать для смарт-фильтров»).
Теперь выбираем фильтр «Размытие по Гауссу» («Фильтр» > «Размытие») и, задав подходящий радиус, проявляем текстуру в области блика. Чрезмерный эффект, если текстура кожи слишком выражена, можно приглушить, уменьшив непрозрачность.
Если ретушь таких изъянов и недостатков кожи, как блики, пятна, шрамы, морщины и т. д., может привести к деструктивным последствиям, то изменить цвет лица в «Фотошопе» можно в два счета, не опасаясь за текстуру кожи, правда, при условии, что вы не собираетесь переплюнуть Аватара.
Меняем цвет лица
В «Фотошопе» можно запросто, в один миг, загореть до неприличия, оживить лицо или добавить ему аристократической бледности, или так «отгламурить», что все звезды Голливуда будут «отдыхать».
Для этого годятся все инструменты перекрашивания, включая такие, как «Цветовой баланс», «Цветовой тон/Насыщеность», «Выборочная коррекция цвета», «Заменить цвет» и «Фотофильтр».
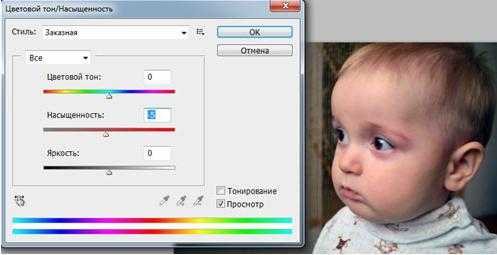
Все эти команды можно вызвать из списка «Коррекция» в меню «Изображение», или использовать соответствующие корректирующие слои («Слои» > «Новый корректирующий слой»).
В первом случае лицо нужно обязательно выделить, прежде чем применять ту или иную коррекцию, ну а корректирующие слои добавляют свою собственную маску, на которой можно затем внести поправки черной кистью, то есть убрать эффект там, где он ни к чему (глаза, брови, губы и т. д.).
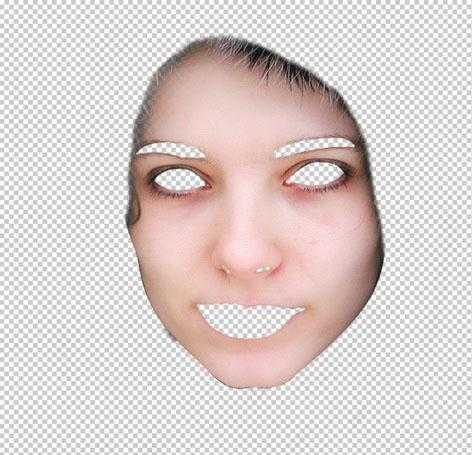
В коррекции «Цветовой тон/Насыщеность» еще предусмотрена специальная функция «Тонирование», с помощью которой можно придать лицу любой оттенок.
Можно даже использовать корректирующий слой «Цвет», залив лицо нужной краской, а затем изменив режим наложения на «Мягкий свет».
Некоторые «гурманы» тонируют лицо в цветовом режиме Lab, поскольку в этом случае появляется возможность раздельного воздействия на цвет яркостью и контрастом изображения.
На рисунке-шпаргалке показаны соотношения цветовых каналов a, b и канала яркости L в цветовом пространстве Lab для различных оттенков кожи с учетом тональных нюансов в полутенях и светах.
www.syl.ru
Как убрать блики в фотошопе: пошагово
Блик — это светлое пятно, которое возникает благодаря отражению света на предмете. На многих снимках такой эффект очень красиво выглядит, и чаще всего фотографы специально добиваются его на фотографии. Но иногда блик делает картину некрасивой и приковывает слишком много внимания. На самом деле натурально убрать недостаток очень даже просто. О том, как убрать блики в фотошопе, и пойдет речь в данной статье.
Подготовительный шаг
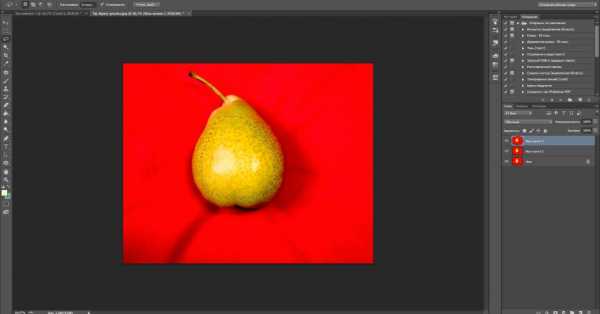
Первым делом необходимо внимательно осмотреть блик. Различают несколько вариантов:
- На месте блика есть только белое пятно, текстура потеряна полностью.
- Эффект является небольшим пересветом с сохранением фактуры предмета.
Во втором случае убрать недостаток очень легко, достаточно взять кисть темнее и обработать участок, пока он не сравняется по светотеневому рисунку со всем предметом.
Первый случай
Проблема с белым пятном решается труднее, чем вышеописанный пример. Чаще всего фотографы маскируют такие недостатки при помощи инструментов «Штамп» или «Заплатка». Но такой способ недостаточно хорош, потому что теряется яркость, форма и, конечно же, сама фактура предмета.
Самым трудным вариантом будет та фотография, на которой объект имеет сферическую поверхность. Убрать блики на лице в фотошопе как раз один из таких примеров. О том, как же все-таки быстро и качественно привести фотографию в порядок, и будет идти речь дальше.
Как убрать блики в фотошопе и вернуть детали

- Добавив снимок в фотошоп, необходимо сделать копию. Для этого нужно нажать правой кнопкой мыши по миниатюре и выбрать параметр «Создать дубликат слоя».
- Следующим шагом будет опять осмотр снимка. Если есть блик, то должна быть и часть объекта, не засвеченная им. Ее-то и нужно перенести на белое пятно.
- Чтобы уже наконец-то начать работу над бликом, необходимо его локализовать. Для этого создается «Маска слоя», находится она на панели миниатюр в самом низу.
- После нужно выделить недостаток таким образом, чтобы переход был мягким и плавным.
- Для начала необходимо перейти в меню «Выделение» и выбрать параметр «Цветовой диапазон». В открывшемся диалоговом окне выбрать пункт «Черная подложка» и все настроить таким образом, чтобы блик стал белым, а все остальное максимально темным.
- После того как все будет окончено, нажмите на кнопку «Ок», и на фотографии появится выделение свечения. И теперь маску, которая была открыта до этого, закрасьте черной кистью.
- Потом размойте пятно при помощи окна «Маски» так, чтобы не было рваных краев. Вот так можно легко убрать блики в фотошопе.
Создание текстуры

После того как работа с бликом прошла, его необходимо заполнить текстурой. После этого нужно взять инструмент «Лассо» и выделить весь объект. Не обязательно это делать точно, в будущем все изъяны сгладятся.
После того как все будет готово, нужно перенести выделение на новый слой при помощи правой клавиши мыши. Далее начинается время творчества: объект необходимо перенести так, чтобы он закрывал блик на исходнике, при этом текстура по краям максимально совпадала. Для этого можно масштабировать и изменять слой. Завершающим этапом все ненужное стирается мягким ластиком так, чтобы не был задет блик на исходнике, и все выглядело максимально естественно.
Вот и весь ответ на вопрос «Как убрать блики в фотошопе?».
Проявление фактуры
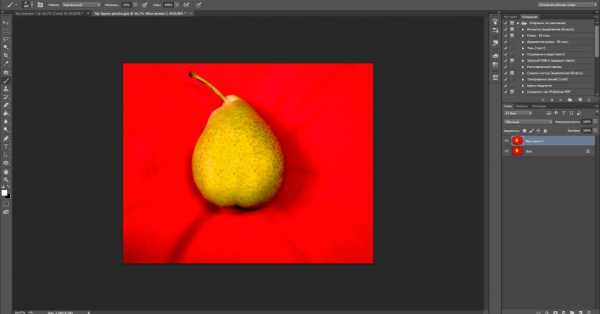
После того как предыдущий шаг был выполнен достаточное количество раз, можно перейти к выравниванию светотеневого рисунка.
Для начала нужно создать новый слой с параметром «Мягкий свет» и взять кисти белого и черного цвета. Теперь по всему объекту нужно прорисовать блики и тени там, где они были. Когда все будет выполнено, нужно подкрутить бегунок «Непрозрачность» так, чтобы все стало выглядеть максимально естественно.
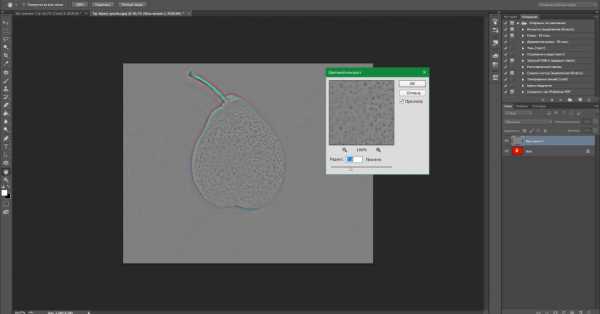
Создав необходимый световой рисунок, можно приступать непосредственно к проявлению фактуры, а для этого нужно перейти в меню фильтр, выбрать параметр «Другое» и в нем найти подпункт «Цветовой контраст». В открывшемся диалоговом окне нужно выставить значение около 7 пикселей, лучше равняться на фотографию выше и постараться добиться такого же результата на любой фотографии. Поставив режим слоя «Перекрытие», нужно включить «Маску» и залить ее черным цветом, после чего кистью белого цвета с непрозрачностью 20 % прорисовать область блика, чтобы проявить фактуру материала.
Убрать блики от вспышки в фотошопе, как и от солнца, можно по данному уроку.
fb.ru
Как убрать жирный блеск и блики с лица в Photoshop
НеИдеальная картинка
Естественный блеск кожи, который в повседневной жизни, при общении и т. д. обычно не замечается, может достаточно сильно испортить фотографию, ведь фотокамера чутко улавливает каждый блик света на вашем лице! Согласитесь, это меняет ваш вид не в лучшую сторону. И если есть такая возможность, то почему бы не убрать эти блики с фотографии, чтобы люди видели только вашу естественную красоту.
Когда я изучала эту тему, то обнаружила просто уйму способов устранения бликов и жирного блеска. Самые простые из них мне не понравились, лицо на фотографии, точнее кожа, после такой обработки выглядела не очень естественно. Поэтому я выбрала один, довольно таки профессиональный, способ ретуши бликов на лице и сейчас я вас с ним ознакомлю.
Путь к совершенству
Без лишних реверансов, начнем!
Открываем фотографию:
Прежде всего, нам надо сохранить текстуру кожи и для этого мы сделаем копию основного слоя.
Далее открываем «Фильтр», выбираем «Другое», а в выпадающем списке – «Цветовой контраст»:
В появившемся окошке ставим показатель примерно 2,5 пикселя и кликаем ОК:
Выключаем видимость слоя-копии. Далее снова копируем основной слой и маленькие блики размываем при помощи инструмента «Палец».
Делаем еще одну копию, включаем «Фильтр», выбираем «Размытие», а в выпадающем списке – «Размытие по Гауссу»:
Открывается окно, в нем при помощи ползунка определяем размытие до такой степени, чтобы блик стал практически незаметен. Жмем ОК:
Добавим к слою маску – «Слои», далее – «Слой-маска», в открывшемся списке – «Скрыть все»:
Затем берем белую мягкую кисть и ставим ее непрозрачность около 20%. Проходим кистью в тех местах, где есть блики.
Теперь включаем слой с фактурой кожи, выделяем его и ставим режим смешивания «Перекрытие»:
При обработке те участки кожи, которые были зарисованы кистью, утратили свою фактуру, поэтому ее нужно восстановить. Добавляем этому к слою слой-маску, включаем кисть и в тех местах, где нужно восстановить фактуру кожи, проходим ею.
Сливаем все копии основного слоя воедино – выделяем их (зажав Ctrl и кликнув каждый из них). Если же вас не устраивает полученный результат – вы можете затемнить блики инструментом «Затемнитель»:
Готово! Сливаем воедино слой и фон и можем сохранять фотографию. Для наглядности я сравнила результаты до и после:
Предлагаю изучить так же видео инструктаж:
Убираем блики и жирный блеск на фото при помощи Photoshop
Вот и весь урок 🙂 встретимся в новом!
Автор Виктория Гордиенко
draber.pp.ua
Как убрать блики на лице в фотошопе
Автор: NON. Категория: Обработка фотографий в фотошопе.
Как убрать
К сожалению, при съёмке людей в помещении или на улице в солнечный день, на лицах зачастую появляются отсветы от источников света — вспышек фотокамер, солнца и т.п.
В этом уроке по работе с фотошопом мы рассмотрим ещё один из многочисленных способов устранения бликов на лице в фотошопе.
Урок сделан в русифицированой программе Photoshop CS6.
Подобные публикации:
Откроем исходное изображение. Мы будем работать с бликом на лбу, так как его устранить другими методами довольно затруднительно.

Выберем инструмент «Лассо» (L) со стандартными параметрами. Обведём участок кожи, который будем клонировать на лоб. Я обвёл лассо участок на плече девушки.
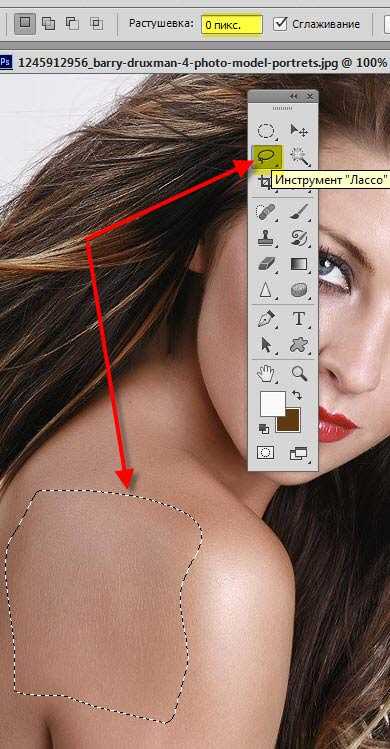
Копируем выделенный участок на новый слой — Ctrl+J. Режим наложения для нового слоя устанавливаем на «Затемнение».

Активизируем инструмент «Перемещение» (V) и перенесём скопированный участок на лоб.
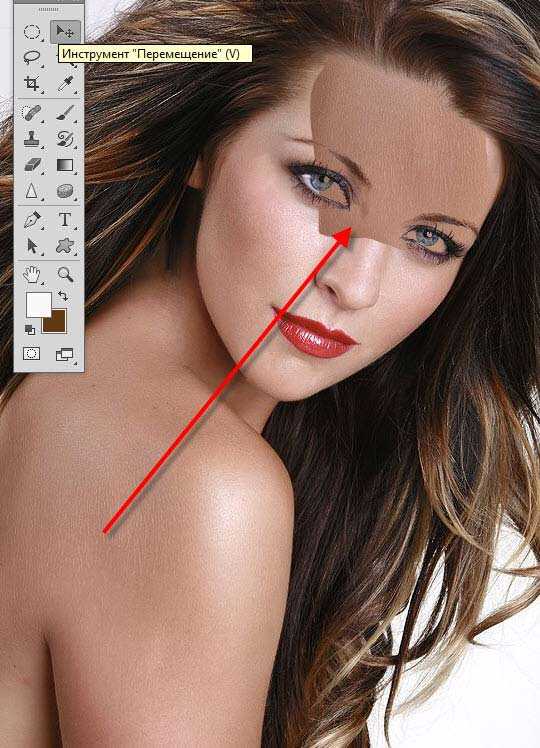
Так как направление текстуры кожи на лбу и плече не совпадают, я применяю свободное трансформирование — Ctrl+T и разворачиваю скопированный участок так, чтобы направление текстуры и складок совпало.

Добавляем маску слоя на верхний слой, для чего щёлкнем по третьей слева иконке внизу палитры «Слои». Инвертируем маску слоя — Ctrl+I. Изображение возвращается к своему исходному состоянию.
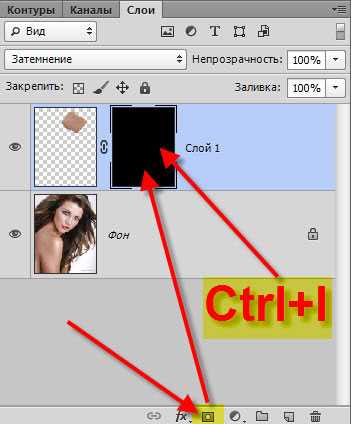
Выбираем инструмент «Кисть» (В) с параметрами, установленными по умолчанию, непрозрачность кисти ставим около 10%, на передний план устанавливаем белый цвет.
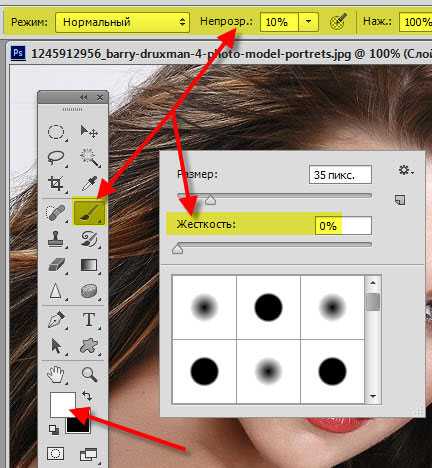
Проводим кистью по блику на лбу. Смотрим на получившийся результат и при необходимости уменьшаем непрозрачность слоя. Обратите внимание, что чем больше раз Вы проведёте по блику, тем темнее будет становиться этот участок.
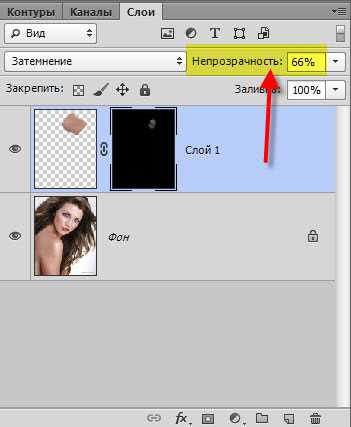
Получаем вот такой результат.

Добавляем новый слой, для чего в палитре «Слои» щёлкам по второй справа иконке внизу палитры.
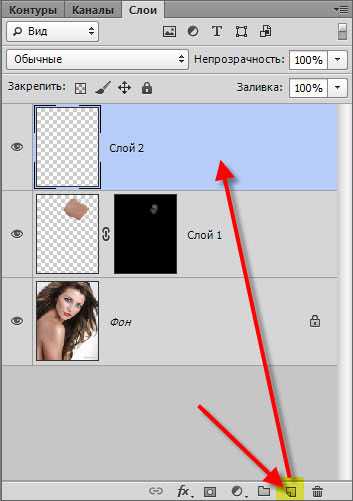
Выбираем инструмент «Точечная восстанавливающая кисть», устанавливаем радиокнопку «Создание текстуры».
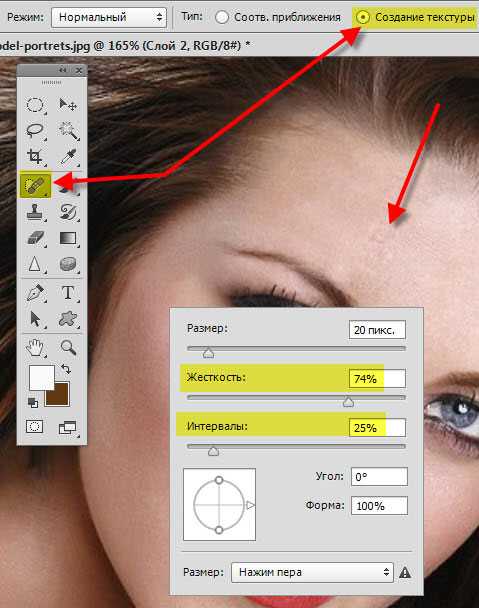
При необходимости обрабатываем края нашей «заплатки» этим инструментом (в том случае, если у Вас текстура кожи клонированного участка и кожи на лбу отличается) и уменьшаем непрозрачность нового слоя до необходимой величины, чтобы сгладить переход.
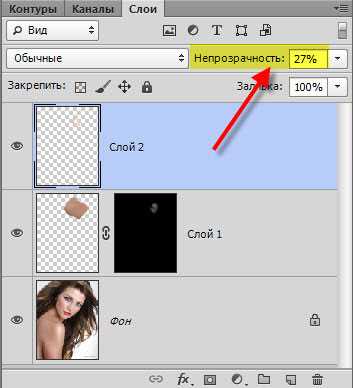
Получаем вот такой замечательный результат.

Сравните изображение девушки до, и после обработки фотографии в фотошопе.
Мы с Вами ответили на вопрос: «Как убрать блики на лице в фотошопе?».
Как стать МАСТЕРОМ по ретуши портретных фотографий?
Ответ здесь
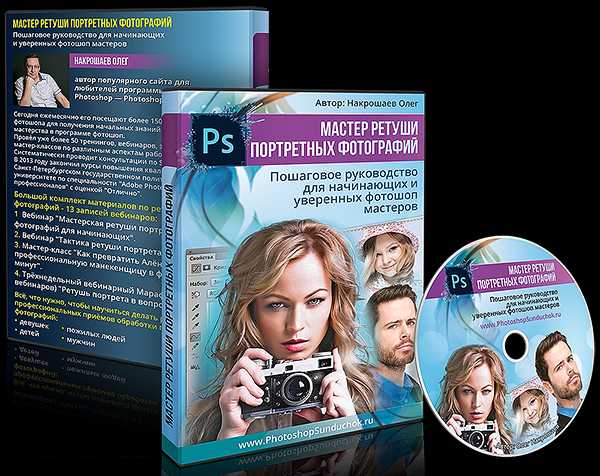
Если Вы не хотите пропустить интересные уроки по обработке фотографий — подпишитесь на рассылку.
Форма для подписки находится ниже.
Добавить комментарий
www.photoshopsunduchok.ru
Как убрать в фотошопе блики на лице
Автор: NON. Дата публикации: . Категория: Обработка фотографий в фотошопе.
Интересует тема обработки портретов?
Тогда посмотрите закулисные тайны начинающего мастера по ретуши портретных фотографий
♥♥♥♥ Здесь♥♥♥♥
Как убрать в
фотошопе блики на лице
Домашние фотографии очень часто страдают таким недостатком как блики на лице. Это происходит из-за прямого применения вспышки фотоаппарата.
В этом уроке по работе с фотошопом будет показан один из многочисленных способов устранения в фотошопе бликов на лице. Этот метод основан на работе в цветовом пространстве Lab.
Подобные публикации:
Откроем исходное изображение. Стрелками я показал блики, которые необходимо устранить.
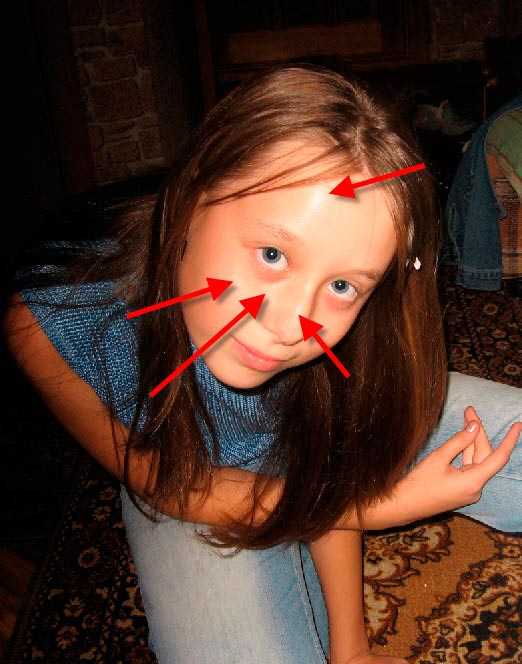
Перейдём в «Изображение — Режим — Lab».
Для начала необходимо выбрать цвет кожи рядом с бликом. Щёлкаем левой клавишей мыши по иконке цвета переднего плана, открывается окно «Палитра цветов (Основной цвет)». Переводим курсор мыши на фото, он принимает вид пипетки, щёлкаем левой клавишей мыши по участку рядом с бликом. Нажимаем в окне «Да».
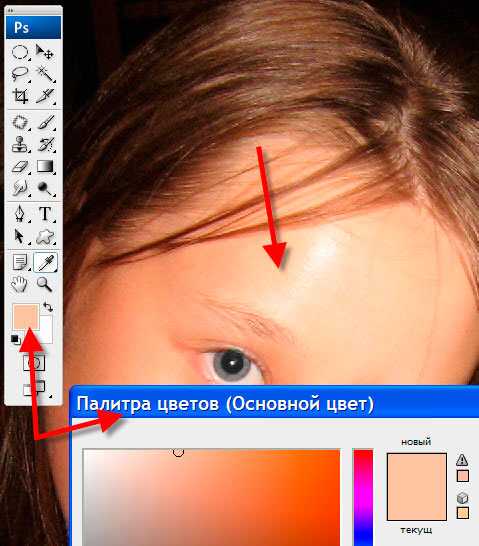
В палитре «Слои» щёлкаем по средней иконке внизу палитры и в раскрывшемся списке выбираем корректирующий слой «Цвет».

Изображение заливается выбранным на предыдущем шаге цветом. В открывшемся окне «Выберите цвет заливки» ничего не делаем, а просто нажимаем кнопку «Да».
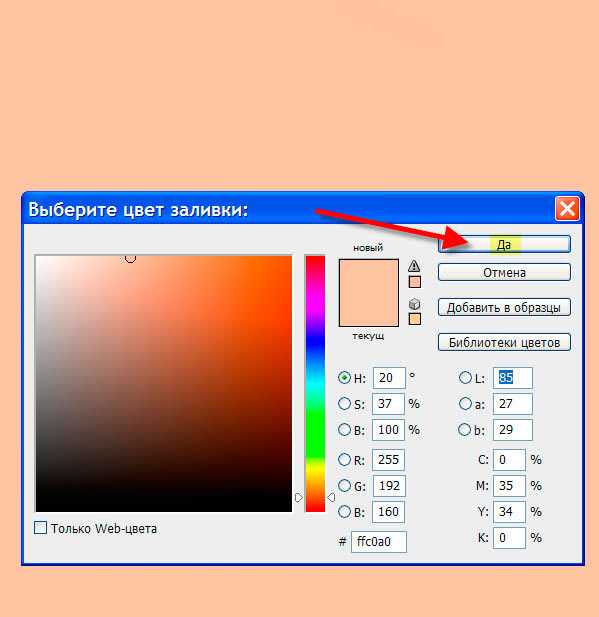
Делаем активной маску слоя — щёлкаем по ней левой клавишей мыши и инвертируем маску — Ctrl+I, изображение вернётся к своему исходному состоянию. Режим наложения верхнего слоя переводим на «Цветность».

Выбираем инструмент «Кисть» (В) со стандартными параметрами, на передний план устанавливаем белый цвет — нажимаем поочерёдно клавиши «D» и «Х».
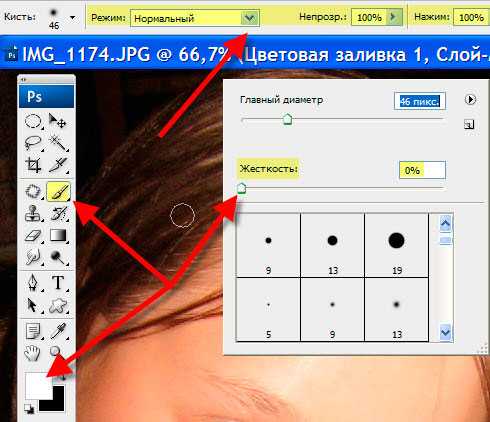
Закрашиваем блик на лбу девочки. При необходимости можно уменьшить непрозрачность верхнего слоя — для придания естественности фотографии.

Делаем активным нижний фоновый слой и проделываем ту же работу: выбираем цвет рядом со следующим бликом, создаём корректирующий слой «Цвет», инвертируем маску слоя, переводим режим наложения верхнего слоя на «Цветность», белой кистью закрашиваем блик, при необходимости уменьшаем непрозрачность слоя. Так же поступаем и с другими бликами.
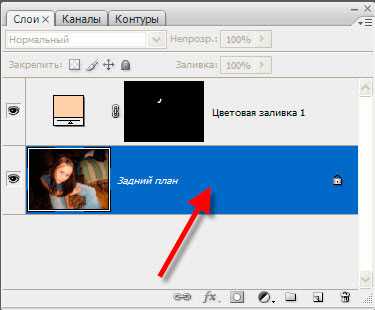
Я проделал такую работу со всеми бликами и у меня в палитре «Слои» образовалось 4 корректирующих слоя «Цветовая заливка».
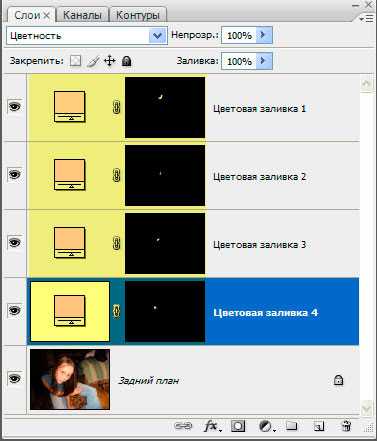
В результате я получил вот такую фотографию.
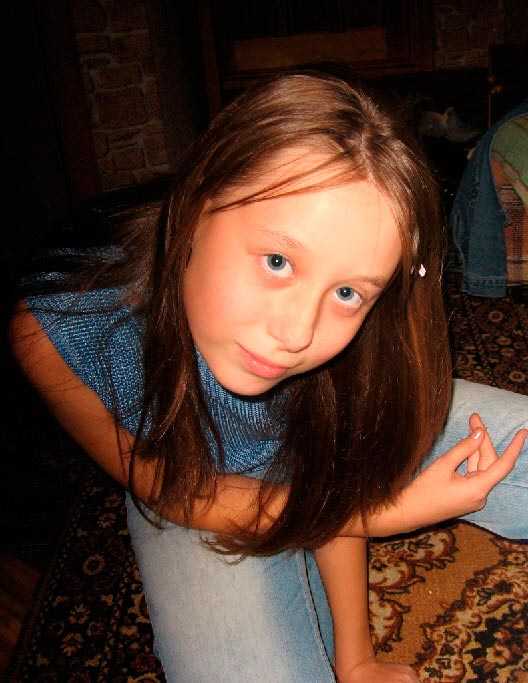
Сравните изображение девочки до, и после обработки фотографии в фотошопе.
Мы с Вами научились убирать в фотошопе блики на лице.
Чтобы не получать такие не очень качественные фотографии, лучше конечно использовать студийную фотосъемку. В студии используется профессиональная аппаратура и качественный свет, которые обеспечат хорошее качество фотографий. В результате в фотошопе останется довести до ума только отдельные небольшие области фото.
Интересует тема обработки портретов?
Тогда посмотрите закулисные тайны начинающего мастера по ретуши портретных фотографий
♥♥♥♥ Здесь♥♥♥♥
Скачать урок (339 Кб) в формате PDF:
Если Вы не хотите пропустить интересные уроки по обработке фотографий — подпишитесь на рассылку.
Форма для подписки находится ниже.
Добавить комментарий
www.photoshopsunduchok.ru
