Как наклонить текст в Фотошопе
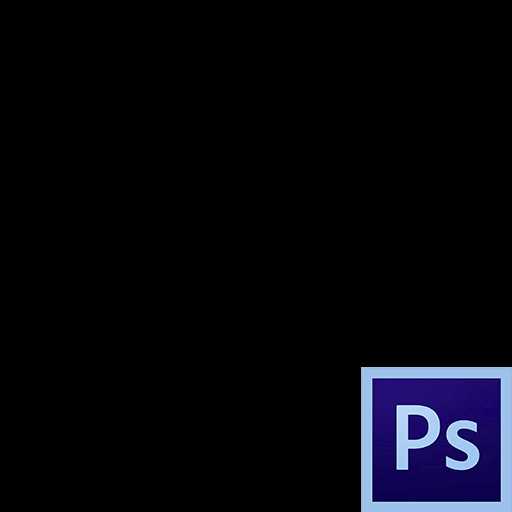
Создание и редактирование текстов в Фотошопе – дело не сложное. Правда, есть одно «но»: необходимо иметь определенные знания и навыки. Все это Вы можете получить, изучая уроки по Фотошопу на нашем сайте. Этот же урок мы посвятим одному из видов обработки текста – наклонному начертанию. Кроме того, создадим изогнутый текст по рабочему контуру.
Наклонный текст
Наклонить текст в Фотошопе можно двумя способами: через палитру настроек символов, либо, используя функцию свободного трансформирования «Наклон». Первым способом текст можно наклонить только на ограниченный угол, второй же ни в чем нас не ограничивает.
Способ 1: палитра Символ
Об этой палитре подробно рассказано в уроке по редактированию текста в Фотошопе. Она содержит различные тонкие настройки шрифтов.
Урок: Создаем и редактируем тексты в Фотошопе
В окне палитры можно выбрать шрифт, имеющий наклонные глифы в своем наборе (
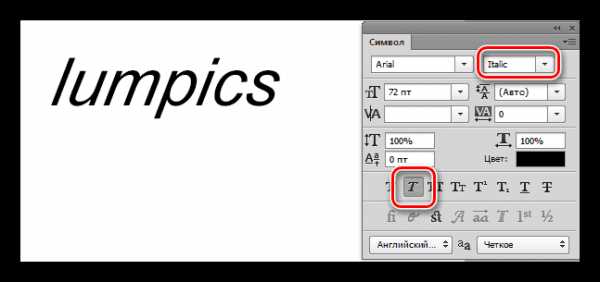
Способ 2: Наклон
В данном способе используется функция свободного трансформирования под названием «Наклон».
1. Находясь на текстовом слое, нажимаем сочетание клавиш CTRL+T.
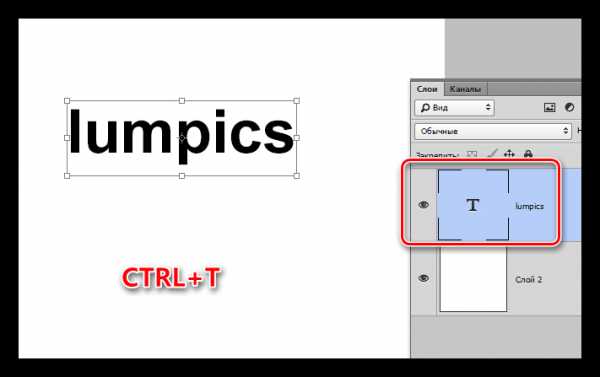
2. Кликаем ПКМ в любом месте холста и выбираем пункт «Наклон».
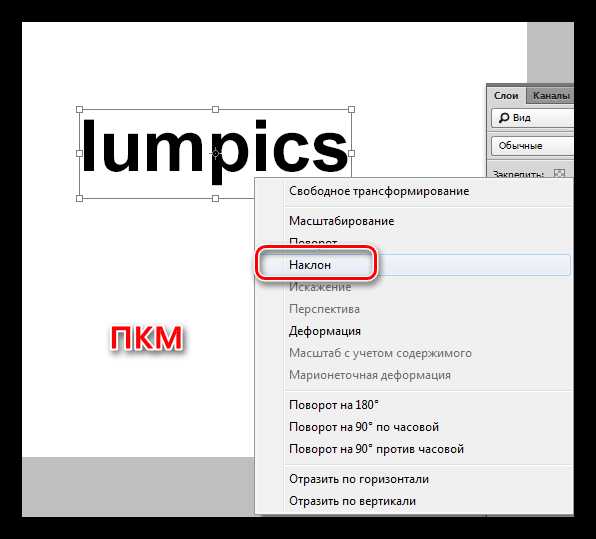
3. Наклон текста производится при помощи верхнего или нижнего ряда маркеров.
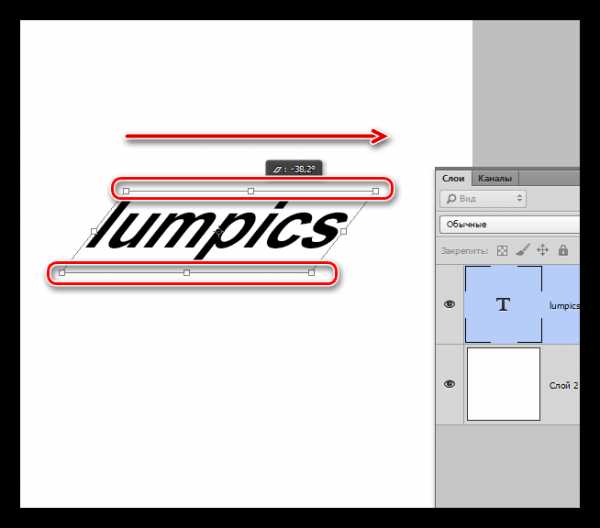
Изогнутый текст
Для того чтобы сделать изогнутый текст, нам понадобится рабочий контур, созданный при помощи инструмента «Перо».
Урок: Инструмент Перо в Фотошопе — теория и практика
1. Рисуем Пером рабочий контур.
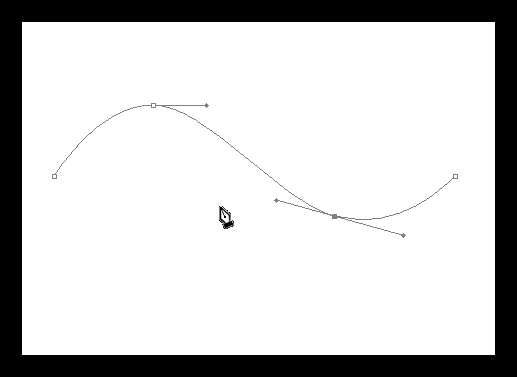
2. Берем инструмент «Горизонтальный текст» и подводим курсор к контуру. Сигналом к тому, что можно писать текст, является изменение вида курсора. На нем должна появиться волнистая линия.
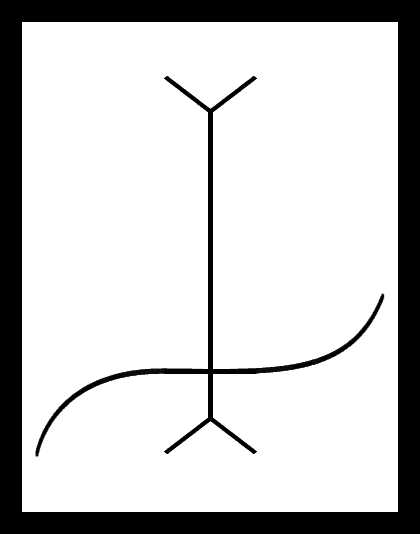
3. Ставим курсор и пишем необходимый текст.
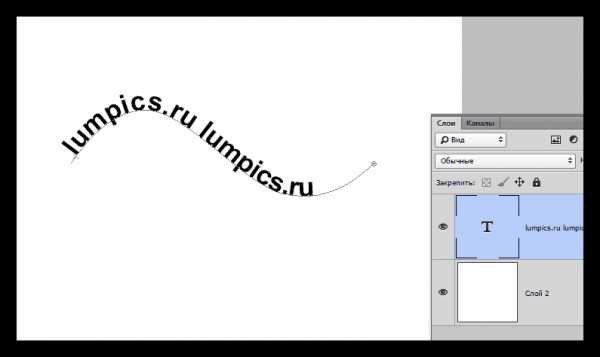
В этом уроке мы изучили несколько способов создания наклонного, а также изогнутого текста.
Если Вы планируете разрабатывать дизайн сайтов, имейте в виду, что в этой работе можно использовать только первый способ наклона текста, причем без использования кнопки «Псевдокурсивное», так как это не является стандартным начертанием шрифтов.
Мы рады, что смогли помочь Вам в решении проблемы.Задайте свой вопрос в комментариях, подробно расписав суть проблемы. Наши специалисты постараются ответить максимально быстро.
Помогла ли вам эта статья?
Да Нетlumpics.ru
Как наклонить текст в фотошопе?
Функции фотошопа не ограничены обработкой графических файлов. Данная программа также имеет большое количество встроенных инструментов для работы с текстом. Иногда перед пользователем стоит задача – наклонить буквы. Какими способами можно это сделать? Как наклонить текст в фотошопе?
Решить отмеченную задачу, в принципе, вполне реально разными способами. Чаще всего осуществление рассматриваемого действия – «наклон» текста – предполагает:
При этом отмеченные методы наклона текста могут задействоваться в различных сочетаниях. Изучим особенности их использования подробнее. Для этого мы будем задействовать программу Photoshop в версии CS6 – одну из самых распространенных в России и в мире, с английским интерфейсом.
Написание текста в фотошопе курсивом
Как известно, компьютерный шрифт, применяемый при создании текстов, может отображаться на экране в таких вариантах:
- обычный;
- полужирный;
- наклонный – курсив;
- подчеркнутый.
А также – в различных их сочетаниях. При этом важно, чтобы конкретный текстовый редактор поддерживал наборы шрифтов, способных отображаться в соответствующих режимах. В частности, в некоторых версиях фотошопа можно обнаружить шрифты, которые имеют только обычный и полужирный варианты.
Для того чтобы узнать, есть ли возможность наклонить соответствующим образом выбранный в фотошопе шрифт, следует написать, использовав инструмент Text, любое слово, после чего выделить его и попробовать указать режим Italic, то есть курсив, на панели свойств текста.

Расположена она непосредственно под пунктами меню в верхней части окна программы. Если выбранный шрифт может отображаться курсивом – выбираем его. Если нет – подбираем тот, что имеет соответствующую опцию и в то же время подходит к изображению на картинке.
Наклон текста с помощью опции курсива – самый простой. Как правило, возникает необходимость в дополнительных операциях с ним. Фотошоп содержит довольно много инструментов для их осуществления. Далее мы изучим то, как наклонить текст в Photoshop посредством таковых.
к содержанию ↑Наклон букв при горизонтальном положении текста
Популярен способ наклона текста, который предполагает соответствующую трансформацию букв при сохранении горизонтального положения слов. В фотошопе для этого нужно задействовать инструмент Rectangular Marquee Tool. Располагается он вторым сверху в панели инструментов, расположенной слева.
Выбрав соответствующий инструмент, следует навести мышку примерно на середину текста, кликнуть правой кнопкой и выбрать опцию Free Transform. После того как вокруг текста появится рамка, надо вновь кликнуть на нем правой кнопкой и выбрать опцию Skew.
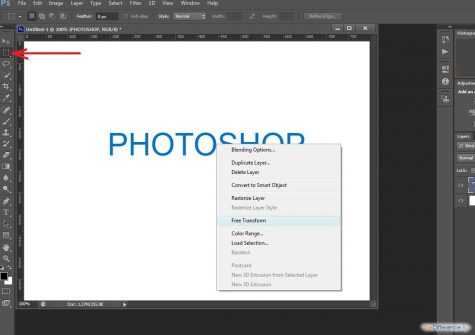
Затем с помощью ползунков, располагающихся на верхней либо нижней стороне рамки посередине, можно наклонять буквы практически под любым углом при сохраняющемся горизонтальном положении текста.
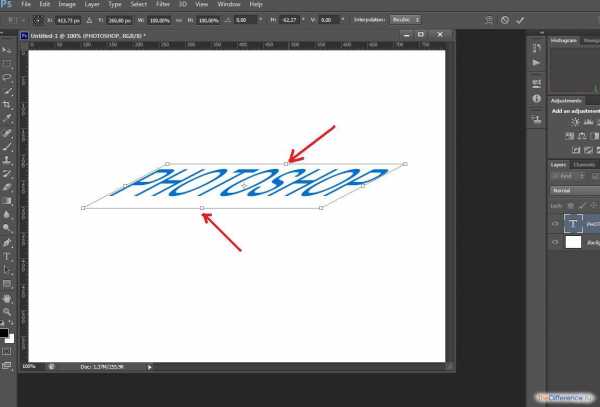
При желании можно также задействовать боковые ползунки и наклонить, таким образом, текст по диагонали.
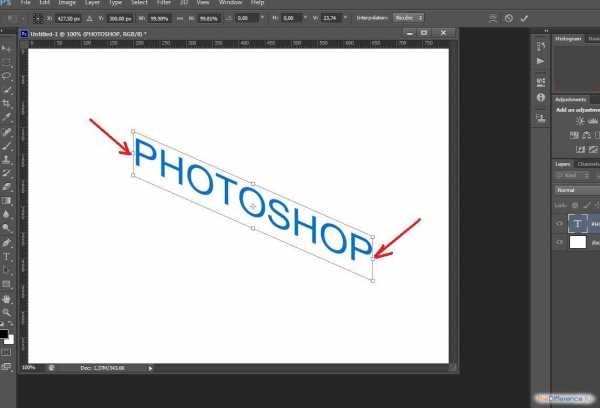
При этом сохранится вертикальная ориентация букв.
к содержанию ↑Поворот слова
Следующая возможность, которая нередко пригождается пользователю, – поворот текста. Для того чтобы задействовать ее, необходимо вновь выбрать инструмент Rectangular Marquee Tool, кликнуть на тексте правой кнопкой, нажать на Free Transform, а затем – Rotate.
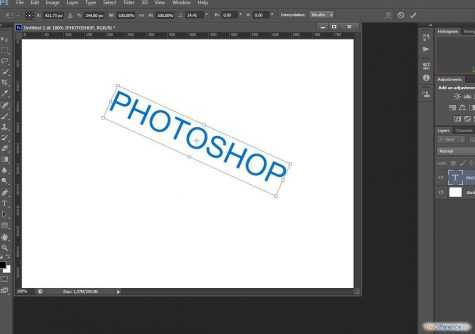
После этого можно будет «крутить» текстом в любую сторону, используя 8 ползунков, которые располагаются на рамке.
к содержанию ↑Отображение текста в виде фигуры
Еще один вариант «наклона» текста – его синхронизация с контурами некоторой фигуры. Для того чтобы задействовать данную возможность в фотошопе, следует выбрать инструмент Text, выделить слово, после – кликнуть на значке Create Warped Text, располагающемся справа от основных атрибутов шрифта.
В открывшемся окне можно выбрать фигуру, с которой будет синхронизироваться текст. Пусть это будет флаг.
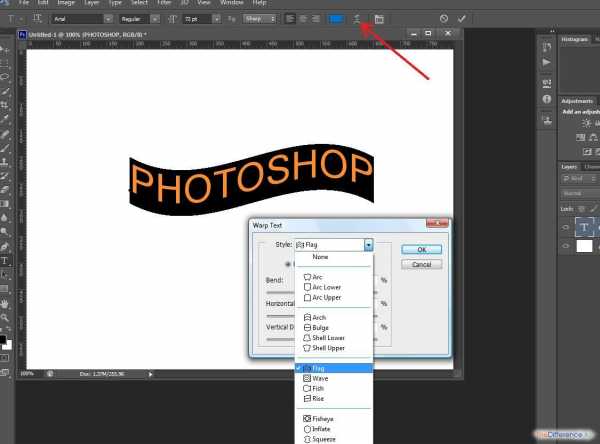
С помощью опций Bend, Horizontal Distortion и Vertical Distortion можно тем или иным образом трансформировать «флаг», а также, соответственно, текст, который с ним синхронизирован.
Изученные нами способы наклона текста можно задействовать одновременно в любых сочетаниях.
thedifference.ru
Как в фотошопе повернуть текст?
Снова доброго всем времени ! Сегодня продолжим изучать фотошоп, и темой будет редактирование текста. Да-да, именно текста. Не удивляйтесь, в Photoshop можно не только заниматься рисунками и фотографиями, но и применять к ним текст. Многие наверняка видели в интернете смешные картинки-демотиваторы. В них как правило всегда есть какой-либо текст, с помощью которого можно очень ёмко и остроумно выражать мысли или эмоции. Сегодня в нашем выпуске:
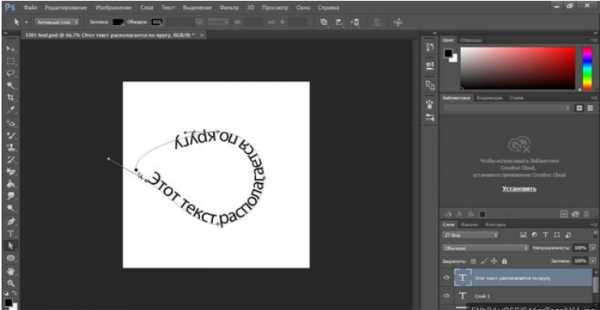
Фотошоп — это не текстовый редактор. И конечно, редактировать так, как это делается в специализированном редакторе типа «Word», не получится (да это и ни к чему), но совершить нужные манипуляции с текстом, вроде поворотов, отражений, закручиваний и прочих вполне можно. Photoshop – в первую очередь редактор графический, а потому и изменения текста будут в нем исключительно графические.

Поворачиваем текст под углом 90 градусов
Начнем с простого примера, а именно с поворота текста под определенным углом. В частности, под углом в 90 градусов. Прежде чем начать это делать, необходимо создать новый слой. Можно, конечно писать сразу на слое-картинке, но лучше все-таки, делать это на новом слое. В приведенных картинках-примерах я использую только слой с текстом. Нижний слой с названием «Фон» — это та самая картинка. Итак, создаем слой и пишем на нем то что необходимо.

Фон у нового слоя не сплошной, а в квадратиках. Все нормально, это так отображается прозрачность слоя. Если вы включите фоновый слой, то эти квадратики исчезнут. Что бы написать текст, выбираем на панели инструментов иконку с буквой Т – это и есть «Текст», кликаем по слою и пишем.
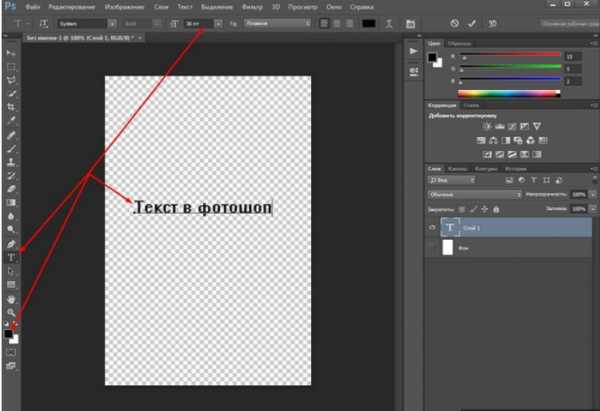
Чтобы выбрать цвет текста, жмем перед тем как написать на той же панели инструментов на большой квадрат в самом низу – выбор основного цвета и в открывшемся окне выбираем нужный. Изменить размер шрифта можно на главной панели, где рядом с изображением буквы «Т» показана строка с выпадающем меню, в которой выбирается размер шрифта в пунктах.

Написали текст, нажимаем на стрелку, которая первая на панели инструментов. Тем самым мы закрыли редактор написания текста. Если эту стрелку подвести к тексту и зажать левую кнопку мыши, то текст можно перемещать в любом направлении.
Однако, нам его надо повернуть. Заходим в верхнее меню «Редактирование» и выбираем там «Свободное трансформирование». Вокруг текста появится рамка с квадратиками по углам и по середине.
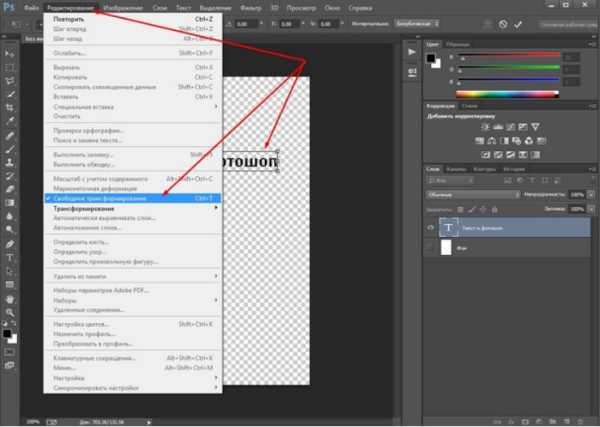
Если подвести стрелку мыши к одному из углов текста, то увидим, что она приняла форму изогнутой стрелки. Зажав левую кнопку мыши можно вращать текст как угодно.
При этом, на главной панели имеются значки, отображающие поворот и перемещение текста. Поворот показан символом угла, рядом отображаются цифры, показывающие на сколько градусов повернулся текст.
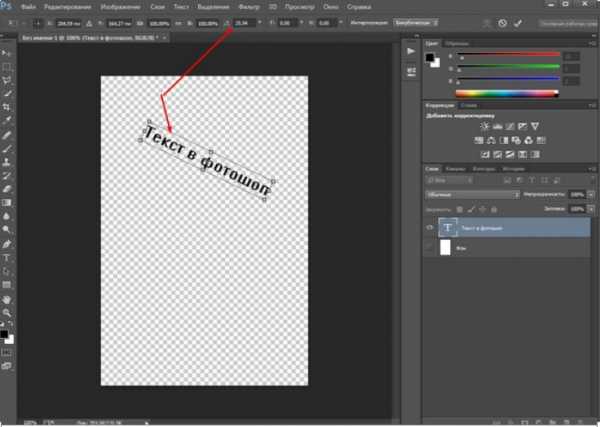
Чтобы точно повернуть текст на заданное количество градусов, (в нашем случае 90), достаточно в этом окне ввести необходимую цифру. В результате текст повернется на столько градусов, на сколько задали. Мы подобные приемы уже изучали в одной из статей «Как повернуть картинку в фотошоп«. Как видите и с текстом мы делаем такие же однотипные операции.
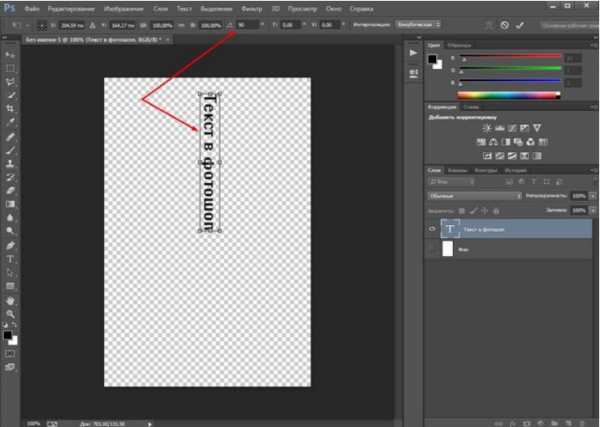
Все просто. Одно но, текст повернулся так, что читается он не совсем хорошо. О том как сделать текст развернутым по вертикали и читабельным, будет рассказано дальше.
Как в Photoshop повернуть текст по кругу
Несколько более сложная операция – написание текста по кругу. Сделать это можно двумя способами. Первый, более простой, при помощи деформации. И второй, при помощи контуров. Начнем с простого. Написали текст. Теперь в главном меню находим букву «Т» над дугой. При этом должен быть активирован инструмент «Текст».
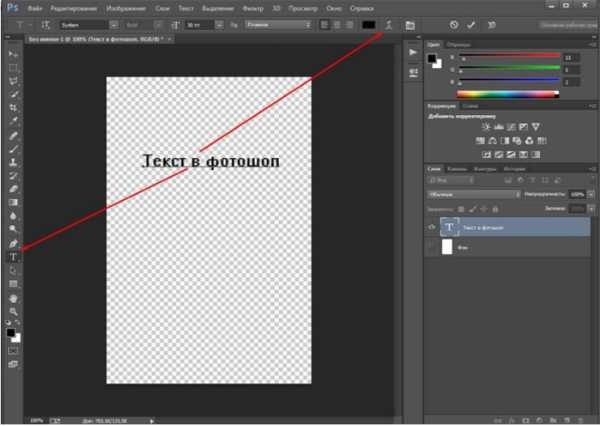
Буква «Т» над дугой это и есть кнопка, вызывающая окно деформации текста.
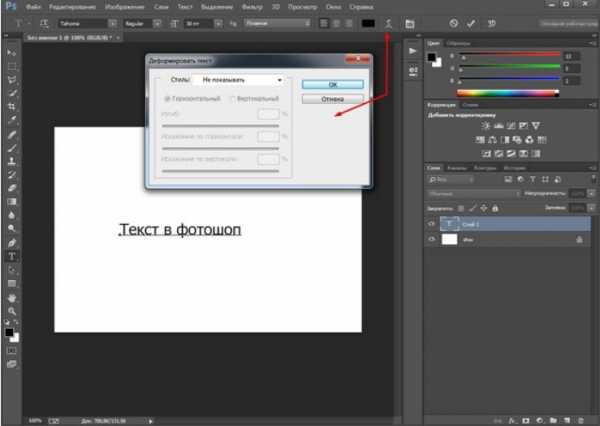
Кстати, может получится такая «фишка», вы нажали на кнопку «Деформации текста», а у вас вместо ожидаемого окна вылезла надпись, что «Невозможно выполнить запрос текстовый слой использует шрифт без данных обвода». Это значит у вас стоит по умолчанию системный шрифт, а он не поддерживает деформирование. В окне выбора шрифта вам надо заменить системный на любой другой.
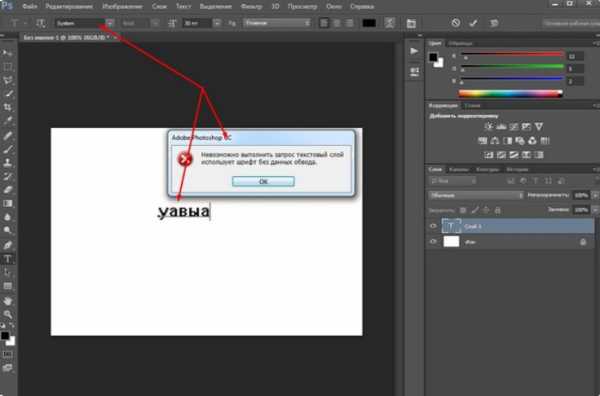
Итак, открылось окно деформации. Здесь нажимаем на вкладку «стиль» и увидим множество самых различных вариантов деформации текста.
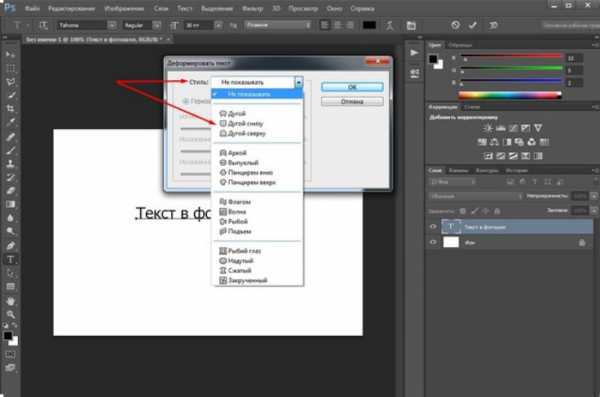
Поскольку нам нужен текст по кругу, выбираем дугой. Ниже видим несколько ползунков, по которым можно изменять конфигурацию текста. Чтобы понять их суть, надо будет немного потренироваться с ними и посмотреть, какие изменения происходят.
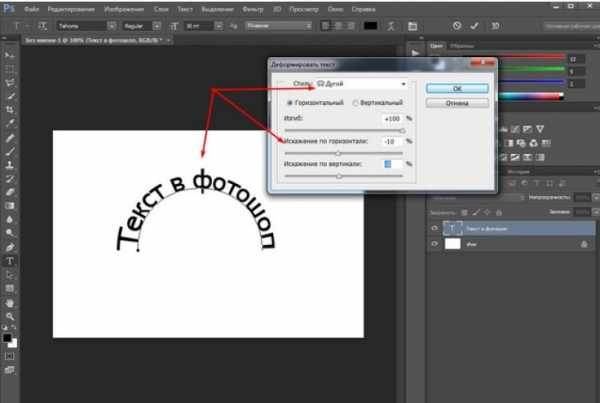
Однако деформация не дает написания текста точно по окружности. Здесь придется применить написание текста по контуру. Для этого воспользуемся инструментом «Эллипс». И, самое главное, на главной панели, когда выбрали инструмент эллипс, необходимо заменить его значение «Фигура» на «Контур».
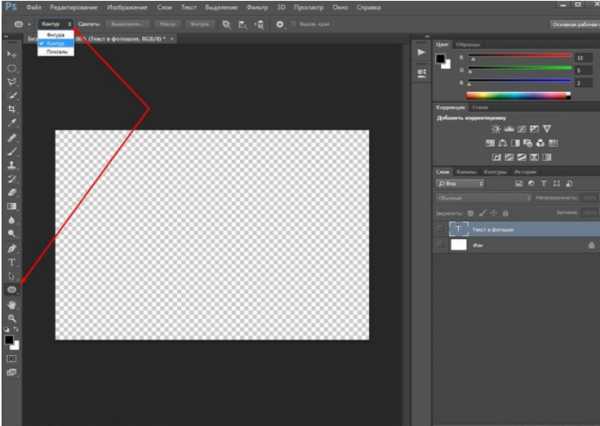
Теперь, удерживая клавишу Shift, рисуем ровный круг-контур. В отличии от круга-фигуры он будет внутри пустой.
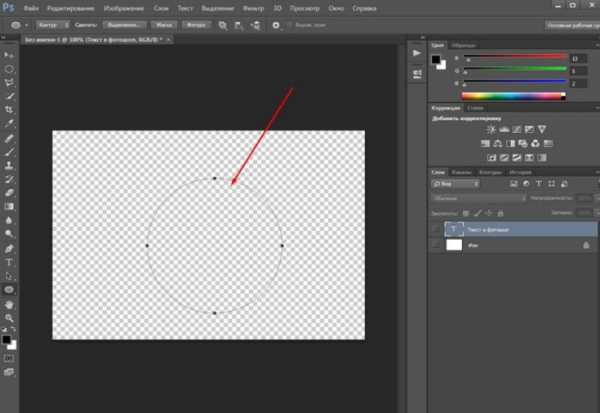
Теперь выбираем инструмент текст и подводим его к нарисованному контуру. Когда иконка текста изменится как показано ниже, можно приступать к написанию.
Это изменение текстового курсора означает, что из обычного, он стал привязанным к контуру. При написании текста, вы увидите, что текст идет точно по кругу.
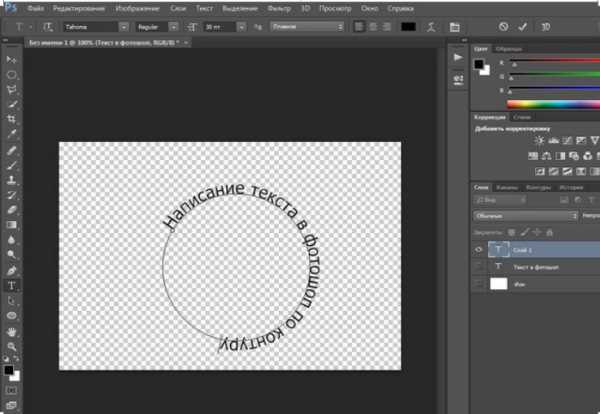
Вот и вся процедура написания. В принципе, ничего сложного.
Как сделать поворот текста вертикально?
Теперь посмотрим, как написать текст вертикально, но не так, как в примере рассмотренном ранее, более читабельно. Здесь, вообще, все очень просто. На панели инструментов нажимаем на уголок инструмента текст и в раскрывшемся меню выбираем «Вертикальный текст». После этого кликаем по рабочему полю и начинаем писать. Текст сразу отображается как надо.
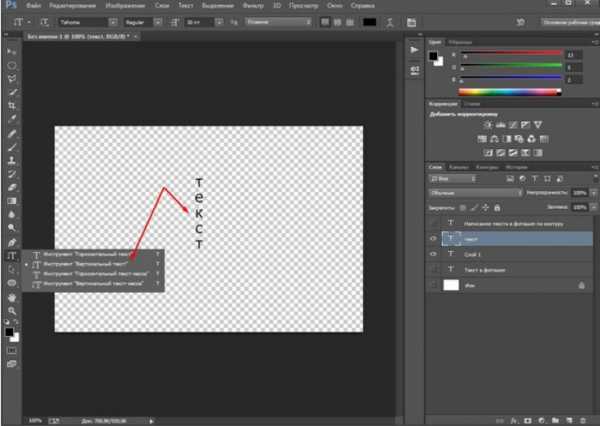
Зеркальный поворот текста в Photoshop
Вся операция по повороту текста зеркально проводится аналогично с поворотом изображений. Пишем текст, далее через верхнее меню заходим в «Редактирование»- «Свободное трансформирование» и там выбираем «Отразить или по вертикали» (или по горизонтали). В результате проделанной операции получится текст зеркально отраженный по вертикали и горизонтали соответственно:
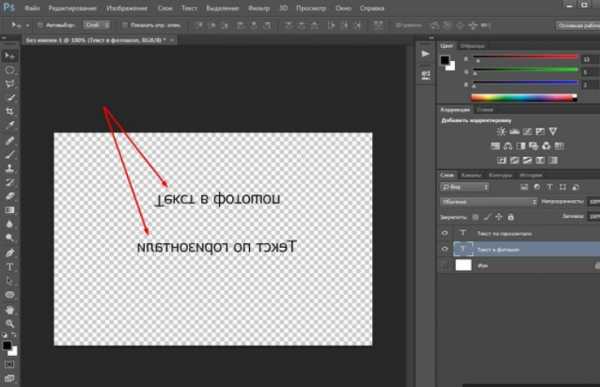
Вот, собственно и все базовые приемы работы с текстом. Теперь Вы знаете, как можно легко можно решать различные творческие задачи. Удачи вам в освоении программы фотошоп.
Автор публикации
 0
Комментарии: 1Публикации: 81Регистрация: 02-12-2017
0
Комментарии: 1Публикации: 81Регистрация: 02-12-2017fast-wolker.ru
Как повернуть текст в Фотошопе
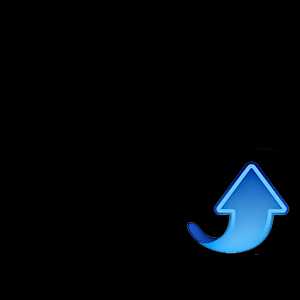
При создании различных изображений в Фотошопе может потребоваться нанести текст под разными углами. Для этого можно либо повернуть текстовый слой после его создания, либо написать необходимую фразу по вертикали.
Трансформируем готовый текст
В первом случае выбираем инструмент «Текст» и пишем фразу.

Затем Кликаем по слою с фразой в палитре слоев. При этом название слоя должно измениться со «Слой 1» на «Привет, мир!».
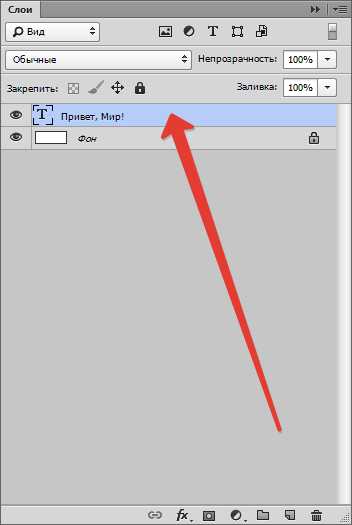
Далее вызываем «Свободное трансформирование» (CTRL+T). На тексте появится рамка.

Необходимо подвести курсор к угловому маркеру и добиться того, что он (курсор) превратится в дуговую стрелку. После этого текст можно вращать в любом направлении.
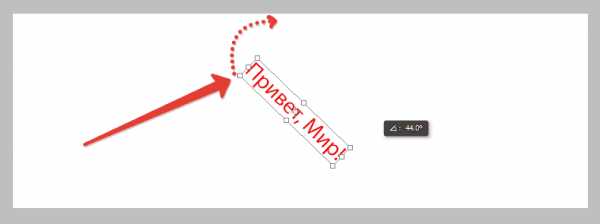
На скриншоте курсора не видно!
Второй способ удобен в том случае, если нужно написать целый абзац с переносами и прочими прелестями.
Также выбираем инструмент «Текст», затем зажимаем левую кнопку мыши на холсте и создаем выделение.
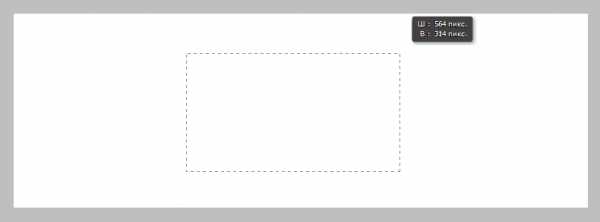
После того, как кнопка будет отпущена, создастся рамка, как при «Свободном трансформировании». Внутри нее и пишется текст.
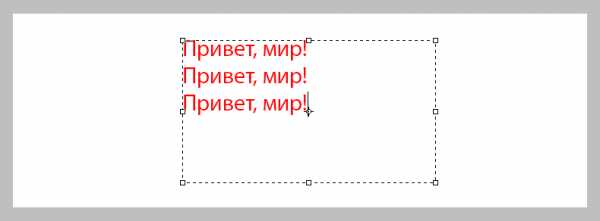
Дальше все происходит точно так же, как и в предыдущем случае, только никаких дополнительных действий производить не нужно. Сразу беремся за угловой маркер (курсор снова должен принять форму дуги) и вращаем текст, как нам нужно.
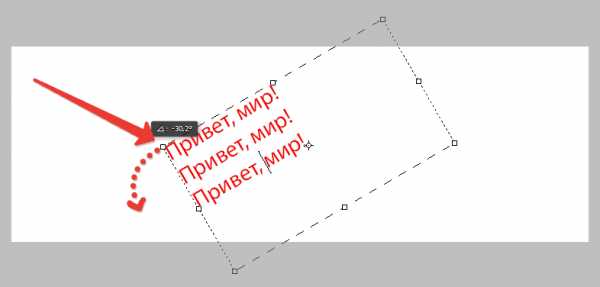
Пишем вертикально
В Фотошопе имеется инструмент «Вертикальный текст».
Он позволяет, соответственно, писать слова и фразы сразу вертикально.
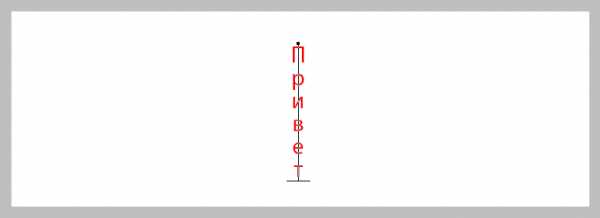
С данным типом текста можно производить те же действия, что и с горизонтальным.
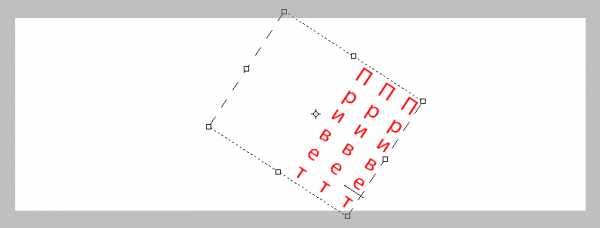
Теперь Вы знаете, как поворачивать слова и фразы в Фотошопе вокруг своей оси.
Мы рады, что смогли помочь Вам в решении проблемы.Задайте свой вопрос в комментариях, подробно расписав суть проблемы. Наши специалисты постараются ответить максимально быстро.
Помогла ли вам эта статья?
Да Нетlumpics.ru
Возможности инструмента Текст в фотошопе
Тот факт, что в фотошопе есть инструмент Текст (Type Tool), я думаю, абсолютно никого не удивит. Но все ли его возможности вам известны? Вот тут я сильно сомневаюсь! Итак, цель сегодняшнего урока подробно осветить весь потенциал и особенности инструмента Текст.
Начнем от простого к сложному.
Инструмент Текст обозначается в англоязычной версии программы как Type Tool. Он расположен на Панели инструментов и имеет иконку в виде буквы «Т». Его задача — это создание надписей. Надписи представляют собой векторный графический элемент. Независимо от вашего фона, текст всегда создается на новом слое.
В фотошопе он представлен такой группой инструментов:
- Горизонтальный текст (Horizontal Type) — самый обычный, к которому мы привыкли. Стоит по умолчанию.
- Вертикальный текст (Vertical Type) — для создания надписи в вертикальном направлении.
- Горизонтальный текст-маска (Horizontal Type Mask) — для созданий быстрой маски с горизонтальным выделением
- Вертикальный текст-маска (Vertical Type Mask) — для создания быстрой маски с вертикальным выделением.
Как создать текстовый слой
Существует два простых способа как это сделать:
1. Выберите инструмент, а затем сделайте клик левой клавишей мыши в том месте, где нужен текст. Появится мигающая вертикальная палочка (здесь ничего нового программисты не предложили — он похож на курсоры из любых других текcтовых редакторов, например «Блокнот» или «Word»).
Чтобы сохранить созданную надпись, можно воспользоваться любым из удобных способов:
- Нажать кнопку в виде галочки (Применить текущую правку) на панели параметров. Нажатие на перечеркнутый круг — отменит правку.
- Нажать на созданный текстовый слой на палитре слоев.
- Нажать комбинацию клавиш Ctrl+Enter. Обычно для подтверждения правки мы жмем только Enter, но в случае с Текстом, она лишь опустит на строку ниже и предложит продолжить вводить текст.

2. Второй способ предусматривает сперва указать область, в пределах которой должна быть надпись. Для этого зажмите левую кнопку мыши и, не отпуская, потяните ее в сторону. Вспомните, так мы создавали выделенную область. Создав область необходимого размера, отпусти кнопку мыши. В итоге получится рамка очень похожая на рамку инструмента «Свободное трансформирование» (отличие лишь в том, что нажав на правую кнопку мыши не будет меню с возможными трансформациями, но зато рамку можно тянуть за уголки и менять ее размер, а также вращать). В центре области появится курсор, предлагающий начать ввод текста.
В такую область, помимо обычного ввода с клавиатуры, можно вставлять путем любимой команды студентов «Копировать — Вставить».
Перемещение и трансформирование
Текстовый слой — это прежде всего слой, а значит с ним можно выполнять те же манипуляции, что и с другими. Среди этих манипуляций банальное, но так важное — перемещение. Просто выделите слой на палитре, а потом нажмите на свою надпись в документе и зажатой клавишей мыши тащите ее в сторону.
Более интересно обстоят дела с трансформацией. Работая в фотошопе, у вас практически нет ограничений по реализации своих творческих задумок. То как можно менять до неузнаваемости текст я распишу ниже. Это будут основные способы для изменения. Но к этому списку нужно добавить трансформацию. Напомню, что она вызывается комбинацией Ctrl+T. Благодаря ей, можно менять масштаб, поворот, наклон, искажать, менять перспективу, отражать по вертикали и горизонтали. Я не буду выкладывать скриншоты этих изменений — все это мы рассматривали в статье «Трансформация, искажение, вращение и прочие креативные безумства».
Форматирование текста
Вот и добрались до самого сложного — до палитры Символы. Именно в ней сосредоточены все мыслимые и немыслимы способы форматирования текстов в фотошопе. Открывается она так: Окно — Символ (Window — Character).
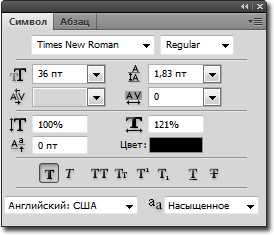
Рассмотрим чем палитра богата.
В самом вверху можно выбрать шрифт и его особое начертание (если оно предусмотрено выбранным шрифтом). Например, я выбрал Times New Roman:
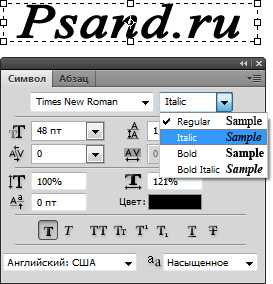
Иконка с большой и маленькой буквой «Т» регулирует размер шрифта. Выпадающий список ограничен отметкой 72. Но вы можете ставить и больше, для этого в поле с размером введите нужное значение при помощи клавиатуры и нажмите Enter.
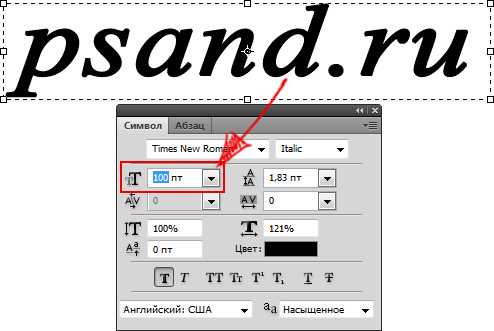
Кнопка «Цвет» — изменит цвет вашей надписи. Можно использовать два и более цвета для одной надписи.
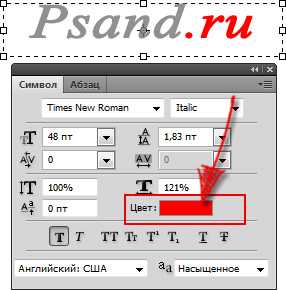
Все рассмотренные сейчас настройки считаются стандартными. Они выведены на Панель параметров:
Можно настроить расстояние между символами внутри заданных пар:
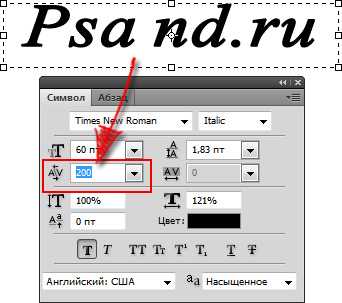
Кнопочка правее — позволяет задать расстояние между буквами. То есть растянуть надпись или сузить, как гармошку. В своем примере вверху растянуто на +200, а ниже сужено до -200
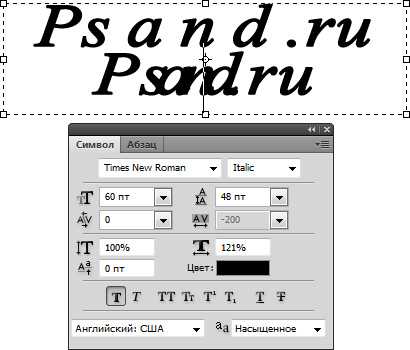
Масштабирование по вертикали и горизонтали. Меняя эти значения вы будете растягивать текстовый слой, тем самым его деформируя. Вот как это выглядит:
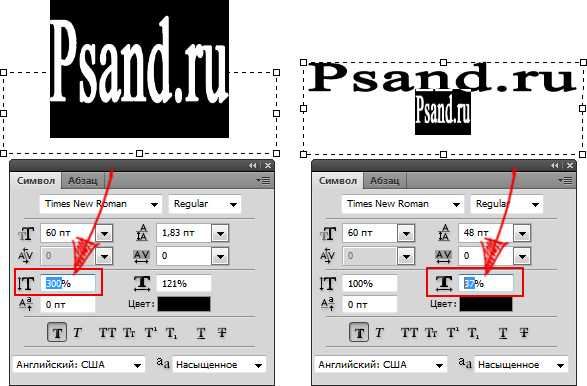
Поднятие символов над строкой. Такая функция будет кстати, когда нужно сделать надпись выше основной части текста.

На очереди предпоследняя снизу строка. Первая буква «Т» — включает полужирный способ написания текста.
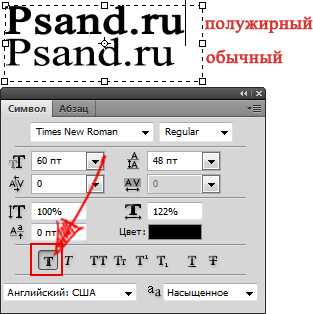
Чтобы написать текст курсивом, выберите вторую буквы «Т», изображенную в слегка наклонном виде.
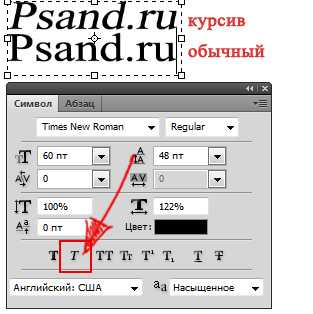
Следующие два режима выполняют задачи наподобие Caps Lock на клавиатуре. Первые из этой пары — Верхний регистр, т.е. все буквы будут заглавными. А вторая из пары — капители. Буквы пишутся так же заглавными, но размером с прописные.
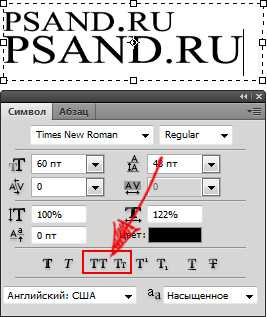
Следом группа из верхнего и нижнего индекса.
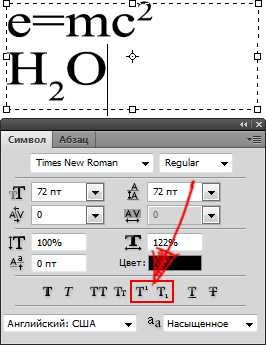
Последняя группа — подчеркнутый и зачеркнутый текст.
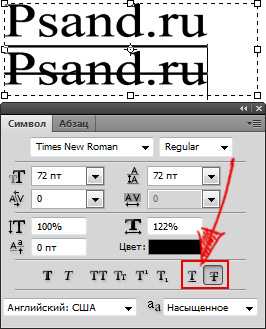
Последняя строка включает в себя две функции, первая из которых — это выбор языка символов для расстановки переносов и проверки орфографии. А вторая позиция это способ сглаживания. Сглаживание будет видно при увеличении (выберите из выпадающего меню от резкого к плавному).
Переходим к последней вкладки — палитра «Абзац».
Я уже упоминал, что в текстовую область можно вставлять ранее скопированный текст. Затем его можно выровнять по левому, по правому краю, по середине либо полное выравнивание. Также можно сделать полное выравнивание, а последнюю строчку прижать вправо, влево или оставить посередине.
Ниже регулируются отступы от правого и левого края, А также отступы лишь только первой строки.
Последняя группа команд регулирует отступы перед первым и после последнего абзаца.
Скриншоты не прикладываю потому, что все это просто и знакомо по другим текстовым редакторам, как, например, Word.
Работа с текстом не завершена — обязательно изучите как можно деформировать текст.
Заметили ошибку в тексте — выделите ее и нажмите Ctrl + Enter. Спасибо!
psand.ru
