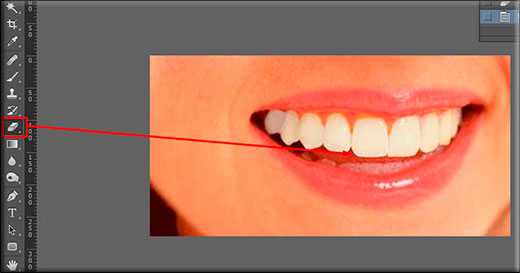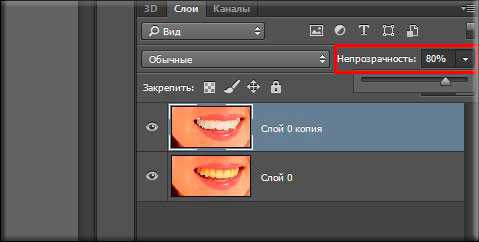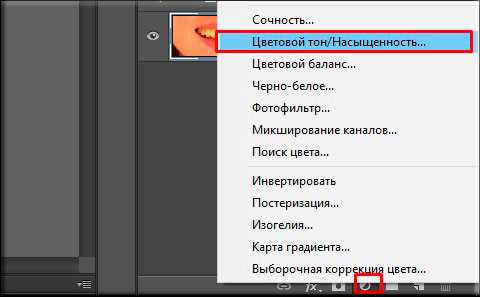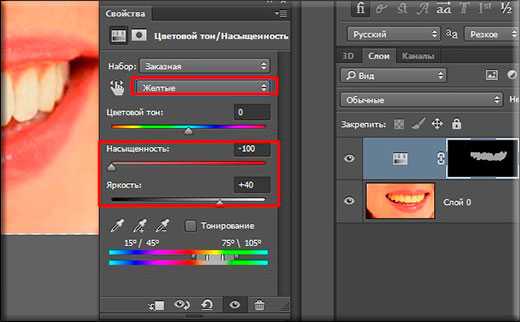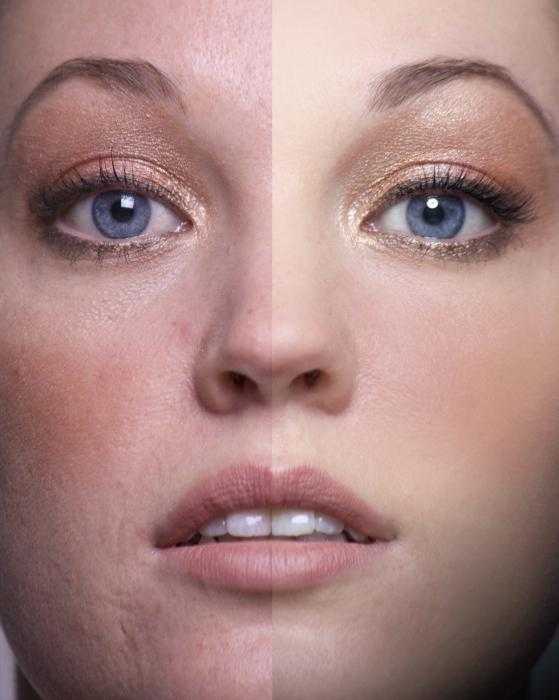Как сделать зубы белее в фотошопе и засиять белоснежной улыбкой?
Доброго всем времени суток, мои дорогие друзья и гости моего блога. С вами как обычно Я, то бишь Дмитрий Костин. И сходу к вам вопрос. Вас устраивает состояние ваших зубов? Может быть устраивает, но хотелось бы лучше. Я сейчас не имею ввиду кариес и прочее, а имею ввиду только цвет. Хотели ли бы вы себе настоящую голливудскую улыбку.
Я думаю, что многие бы хотели. К сожалению в реальной жизни я вам это сделать не могу, все таки я не стоматолог. Но вот как сделать зубы белее в фотошопе, я вам с превеликим удовольствием покажу. Так что расчехляйте наш графический редактор, загрузите желтую улыбку и поехали!

- Откройте любое изображение с зубами (ну в смысле, где эти зубы видны) и сразу же дублируйте этот слой. Для этого воспользуйтесь комбинацией клавиш CTRL+J.
- Теперь переходим в знакомый нам режим быстрой маски и закрашиваем с помощью него только зубы (кисть я советую сделать помягче, чтобы был более плавный переход). Не страшно, если вы заденете что-нибудь лишнее. После этого убираем режим быстрой маски, нажав на него еще раз. Конечно можете выделить и любым другим способом. Просто я считаю, что быстрая маска подойдет здесь лучше всего.

- Если у быстрая маска у вас стояла в режиме маскирования, то выделятся не зубки, а область вокруг них. Ну тут ничего страшного. Просто инвертируйте изображение с помощью комбинации клавиш SHIFT+CTRL+I. Тогда у вас всё будет как надо.

- Теперь, не снимая выделения, открываете «Цветовой тон/насыщенность». Кто помнит, как его открыть? Если вдруг забыли, то «Изображение» — «Коррекция» — «Цветовой тон/Насыщенность», либо же пользуемся комбинацией

- Ну а теперь отмените выделение и выберите инструмент «Ластик». Ставим ему жесткость процентов на 50 и размер, подходящий для удаления недочетов. Я у себя поставил размер 6 пикселей. И теперь этим ластиком начинайте аккуратно стирать то выделение, которое осталось за пределами самих зубиков. Да-да, и с десен не забудьте убрать всё лишнее.

- Ну а если вам кажется, что они теперь какие-то неестественно белые, то можнтн поиграть с непрозрачностью слоя. Я бы например поставил ее на 80%.

Вооо. Теперь по-моему вполне себе неплохо получилось).
Корректирующий слой
А сейчас я покажу вам более действенный на мой взгляд способ отбелить зубы, ну а уж какой больше вам понравится — решать только вам.
- Сделайте всё то же самое, что и в предыдущем примере до третьего пункта включительно, только не создавайте дубликат слоя. Всё, что нам сейчас нужно — это, чтобы у нас были выделены зубы на нашем основном слое.
- Теперь создаем корректирующий слой. Для этого в нижней части палитры слоёв на «Создать корректирующий слой» и из выпадающего списка выбираем «Цветовой тон/насыщенность».

- Там, где красуется надпись наборы, выберите «желтые», так как мы имеем дело с пожелтевшими зубами. И теперь сдвиньте насыщенность ближе к левому краю (можно даже до конца), а яркость начинайте аккуратно двигать вправо (например до +40), при этом не забывая смотреть на получившийся результат.

Вы заметили, что теперь нет никаких лишних выделенных областей? Вот! Поэтому вам не придется что-то подтирать ластиком. Именно поэтому этот способ мне кажется более простым и удобным, а вы как считаете?

Ну что же? Вот вроде и все, о чем я сегодня хотел вам рассказать. Теперь вы и сами можете сделать белыми свои клыки (шучу конечно))) и засиять белоснежной голливудской улыбкой на радость всем вокруг, правда только на фото.
Если при прочтении урока у вас возникли какие-либо проблемы, то вы можете посмотреть видеоверсию, где я подробно обо всем рассказываю.
Но если, конечно ваши знания в фотошопе сильно хромают, то я рекомендовал бы вам посмотреть этот замечательный видеокурс. В нем всё разложено по полочкам и вы овладеете фотошопом буквально за пару-тройку недель.
Я надеюсь, что вам моя сегодняшняя статья понравилась, поэтому не забудьте подписаться на обновления моего блога ,есди вы этого еще до сих пор не сделали. Спамом не сыплю). Ну а вас я жду снова на страницах моего блога. Удачи вам и пока-пока!
С уважением, Дмитрий Костин
koskomp.ru
Как сделать зубы белее в фотошопе
Автор: NON. Дата публикации:
Интересует тема обработки портретов?
Тогда посмотрите закулисные тайны начинающего мастера по ретуши портретных фотографий
♥♥♥♥ Здесь♥♥♥♥
Как
сделать зубы белее в фотошопе
В этом уроке по работе с фотошопом будет показан ещё один метод отбеливания зубов в фотошопе.
Подобные публикации:
Откроем исходное изображение.

В палитре «Слои» щёлкнем по средней иконке и выберем корректирующий слой «Уровни».
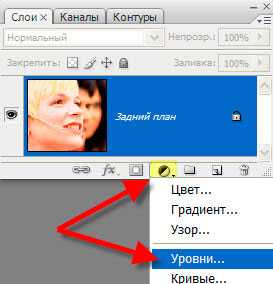
Средний ползунок тянем влево и наблюдаем за тем, как осветляются зубы. Как только, по Вашему мнению, зубы достигнут необходимой степени белизны, отпускаем ползунок в уровнях. На то, что всё изображение осветлилось, не обращаем никакого внимания.

При активной маске слоя, нажимаем сочетание клавиш Ctrl+I — инвертируем маску. Маска станет чёрного цвета, и изображение вернётся к своему исходному состоянию.
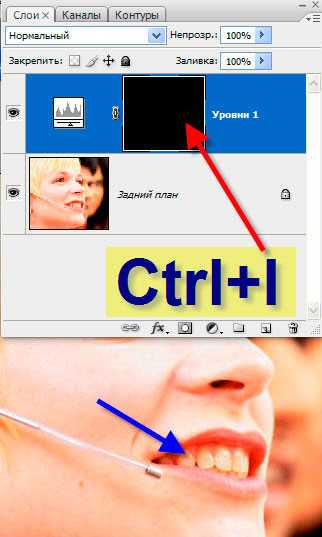
Выбираем инструмент «Кисть» (В) с параметрами, установленными по умолчанию, на передний план установим белый цвет (нажмём поочерёдно клавиши «D» и «Х»).

Увеличим масштаб изображения и обведём кистью зубы. Чтобы эффект отбеливания смотрелся более естественно, уменьшим непрозрачность верхнего слоя.

Вот что у меня получилось на данном этапе. Как можно заметить, верхний левый зуб у девушки остался желтовато-красного цвета. Исправим эту ситуацию.
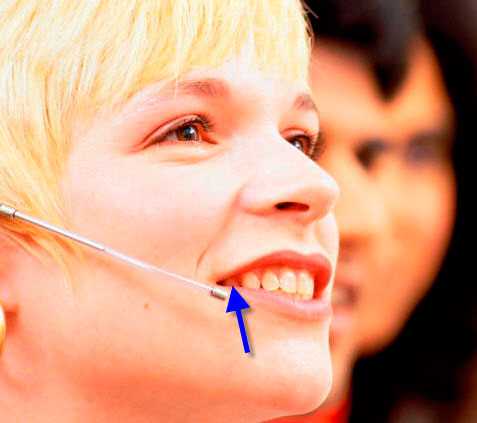
Создаём копию всех слоёв и помещаем её на верхний слой — нажимаем сочетание клавиш Shift+Ctrl+Alt+E.
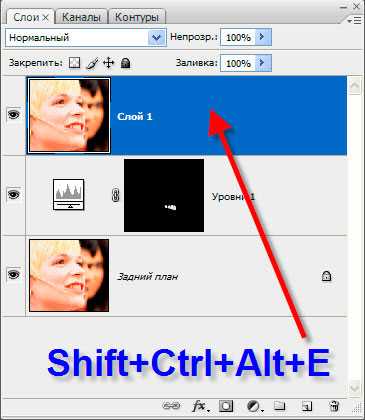
Выбираем инструмент «Осветлитель» (О), диапазон «Средние тона», экспозицию около 50%.

Обводим зуб, который у нас не отбелился, и при необходимости уменьшаем непрозрачность верхнего слоя.
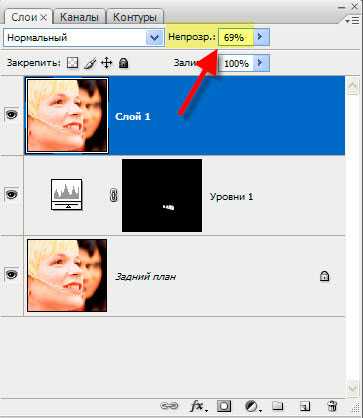
Вот такая симпатичная девушка с отбеленными зубами у меня получилась.

Сравните изображение девушки до, и после обработки фотографии в фотошопе.
Мы с Вами ответили на вопрос: «Как сделать зубы белее в фотошопе«.
Скачать урок (218 Кб) в формате PDF:
Если Вы не хотите пропустить интересные уроки по обработке фотографий — подпишитесь на рассылку.
Форма для подписки находится ниже.
Добавить комментарий
www.photoshopsunduchok.ru
Как отбелить зубы в Фотошопе за две минуты
Чтобы на фотографиях у вас всегда получалась белоснежная голливудская улыбка, с таковой нужно или родиться, или сделать ее у стоматолога. Увы, не все такие везучие и богатые, поэтому выход остается один – Фотошоп. Отбеливание зубов в этом редакторе сделать достаточно просто, при чем способов для этой процедуры существует несколько. Вам остается выбрать самый удобный.
 Итак, способ первый, как быстро отбелить зубы, заключается в следующем: откройте Фотошоп, а в нем – фотографию, над которой нужно «поколдовать». Увеличьте снимок с помощью инструмента «Лупа», чтобы все ваши «тридцать два» было удобно обрабатывать. Теперь нужно выбрать инструмент «Осветление», подрегулировать размер и мягкость его кисти, выбрать диапазон «Тени», поставить экспозицию хотя бы на 40 процентов и приступить к «покраске» зубов, точнее, к их осветлению. Пару мазков – и зубки как альпийский снег.
Итак, способ первый, как быстро отбелить зубы, заключается в следующем: откройте Фотошоп, а в нем – фотографию, над которой нужно «поколдовать». Увеличьте снимок с помощью инструмента «Лупа», чтобы все ваши «тридцать два» было удобно обрабатывать. Теперь нужно выбрать инструмент «Осветление», подрегулировать размер и мягкость его кисти, выбрать диапазон «Тени», поставить экспозицию хотя бы на 40 процентов и приступить к «покраске» зубов, точнее, к их осветлению. Пару мазков – и зубки как альпийский снег.Следующий способ того, как отбелить зубы в Фотошопе, похож на предыдущий, только используется в данном случае не «Осветлитель», а обычная «Кисть». Предварительно можно создать «Новый слой» в палитре «Слои», и экспериментировать там. Выбираем «Кисть», задаем ей мягкость и необходимый размер, выбираем белый цвет как основной, устанавливаем режим наложения «Мягкий свет», понижаем «Непрозрачность» до 70-80 процентов, после чего начинаем красить свою улыбку. Должно получиться очень неплохо.
Можете усложнить задачу, как отбелить зубы в Фотошопе, и сделать следующее: при помощи инструмента «Магнитное лассо» (или другого подходящего, например, «Быстрое выделение») выделяем зубы, после чего следуем в меню «Изображение».
 Там выбираем «Коррекцию», а в ней – «Цветовой тон»/«Насыщенность». Если хотите позабавиться, то можете подвигать все ползунки, придавая своим зубам самые веселые цвета и оттенки. Но для осветления вам пригодится только один ползунок яркости.
Там выбираем «Коррекцию», а в ней – «Цветовой тон»/«Насыщенность». Если хотите позабавиться, то можете подвигать все ползунки, придавая своим зубам самые веселые цвета и оттенки. Но для осветления вам пригодится только один ползунок яркости.И еще один способ того, как отбелить зубы в Фотошопе. Для этого вам снова потребуется выделить зубы способом, описанным чуть выше. После этого в изображении выбираем «Коррекцию» и «Кривые». В появившемся окошке «цепляем» кривую мышкой и потихоньку тянем ее вверх. За эффектом вы можете наблюдать прямо на снимке. Добившись оптимального результата, нажимаете «ОК», снимаете выделение и сохраняете свой портрет с новой белоснежной улыбкой. То же самое можно проделать, если открыть опцию «Уровни». Достаточно под гистограммой подвигать ползунки – ваши зубки на глазах изменят свой оттенок.
 И напоследок еще один простейший вариант того, как отбелить зубы в Фотошопе. Опять же, делаем выделение с помощью «Лассо» или «Быстрого выделения», в меню изображения выбираем снова «Коррекцию» и ищем опцию «Яркость/Контрастность». После нажатия видим простенькое окошко с двумя ползунками. Двигаем их по очереди, добиваясь нужного эффекта. Как только это случилось, жмем «ОК», снимаем выделение и сохраняем снимок.
И напоследок еще один простейший вариант того, как отбелить зубы в Фотошопе. Опять же, делаем выделение с помощью «Лассо» или «Быстрого выделения», в меню изображения выбираем снова «Коррекцию» и ищем опцию «Яркость/Контрастность». После нажатия видим простенькое окошко с двумя ползунками. Двигаем их по очереди, добиваясь нужного эффекта. Как только это случилось, жмем «ОК», снимаем выделение и сохраняем снимок.Как видите, абсолютно ничего сложного в придании зубам белизны в графическом редакторе нет. Здесь описано достаточно способов, из которых вы можете выбрать самый для себя простой, посредством которого сделать свою улыбку прекрасной на всех фотографиях.
fb.ru
обзор простых и быстрых техник ретуши :: SYL.ru
В сфере цифрового искусства Adobe Photoshop предлагает практически неограниченные возможности самовыражения, от фотоколлажей до создания 3D-картин. Однако большинству пользователей «Фотошоп» знаком как программа, в которой можно быстро и без вреда для фотографии заретушировать недостатки.

Что такое ретушь
Ретушь – это техника устранения дефектов фотографии. К дефектам относятся недостатки внешнего вида: желтые зубы, мутные белки глаз, прыщи и пятна на коже, а также световые, цветовые и композиционные недостатки самого снимка. Правильная ретушь способна превратить рядовое фото в профессиональный снимок.
Предположим, вы смотрите на практически идеальную фотографию – веселый взгляд, задорная улыбка, все бы ничего, вот только белоснежная задорная улыбка смотрелась бы намного лучше. Как отбелить зубы? В «Фотошопе», как и во многих других комплексных фоторедакторах, существует несколько вариантов решения этой задачи.
Ослепительная улыбка не так недосягаема, как раньше. Сегодня с минимальными познаниями работы Adobe Photoshop можно превратить обычную улыбку в звездную.
Начнем с самого простого, но далеко не самого эффектного варианта. С помощью инструмента «Осветление» (Dodge Tool) можно очень быстро сделать зубы белее. В «Фотошопе» нет удобнее инструмента, который помог бы без дополнительных слоев, масок и цветовой коррекции достичь необходимого результата.

Пользоваться этим инструментом нужно осторожно, потому что он не всегда сохраняет цветовые пропорции и соотношение цвета и тени такими, какими они должны быть на реалистичном фотоснимке.
- Открываем документ – фотографию, которую необходимо обработать.
- Дублируем основной слой для того, чтоб можно было удобнее оценить результат работы. Для этого правой клавишей мыши щелкаем по слою с фотографией (Background) и выбираем опцию «Дублировать слой» (Duplicate layer). Выделяем дублированный верхний слой для работы с ним.
- Выбираем инструмент «Осветление» (Dodge Tool) в панели инструментов.
- В панели настроек (под главным меню окна) выбираем круглую мягкую кисть и регулируем ее размер. Необходимо убедиться, что включена опция «Сохранить тона» (Protect Tones).
- Водим кистью по зубам, как будто закрашивая их, и при этом стараемся не проводить дважды по одному и тому же штриху.
Как уже было сказано, этот способ не самый лучший, но самый простой и отлично подходит для корректировки лицевой фотографии на странице соцсети. Как в «Фотошопе» осветлить зубы, чтобы при этом не пострадала реалистичность фотографии, рассмотрим далее.
Отбеливание зубов с помощью корректирующих слоев
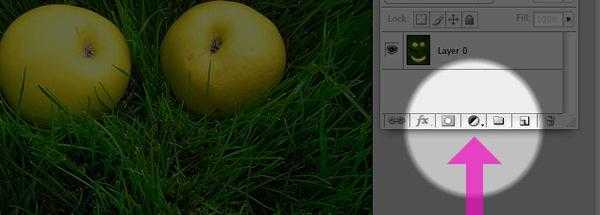
Для более естественного вида вашей улыбки нужно поработать с корректирующими слоями и масками. Для этого:
- Открываем фото в «Фотошопе».
- Дублируем слой и активируем его нажатием мышки.
- Создаем корректирующий слой цветового тона, для этого в меню «Слои» (Layers) нажимаем на иконку «Создание корректирующего слоя» (Create new fill or adjustment layer), которая находится в самом низу и выглядит как черно-белый кружок. В выпадающем меню кликаем на «Цветовой тон/Насыщенность» (Hue/Saturation) и в появившейся корректировочной палитре меняем данные «Насыщенности» (Saturation) на -20 и «Яркости» (Lightness) на +20.
- Создаем маску для корректировочного слоя. Необходимо убедиться, что белый выбран основным цветом, а черный – цветом заднего фона, нажимаем CTRL+I.
- Выбираем инструмент «Кисть» (Brush), мягкой круглой кистью подходящего размера рисуем поверх зубов, при этом маска корректировочного слоя должна быть активной, то есть выделенной.
Если нужно сделать зубы темнее или светлее, можно изменить настройки корректировочного слоя, для этого нужно кликнуть по нему правой клавишей и выбрать опцию «Изменить корректировку» (Edit adjustments).
Использование уровней и цветового балланса

Продолжаем рассматривать то, как отбелить зубы. В «Фотошопе» многое может быть достигнуто с помощью корректировочных слоев, наш третий способ во многом похож на второй. Различие их в том, что корректировочный слой третьего способа – «Уровни». Для работы с уровнями:
- Загружаем фото.
- Создаем дубликат фото (дублируем слой).
- Создаем новый корректирующий слой. В выпадающем меню кликаем на «Уровни» (Levels) и в появившейся корректировочной палитре в меню цветового канала (RGB) выбираем «Синий» (Blue). Чуть ниже, в меню уровней, двигаем крайний правый бегунок так, чтобы его значение с 255 перешло на 233. Еще ниже меняем выходные значения с 0 на 20, двигая левый бегунок. Возвращаемся к каналу RGB и в нем выставляем такие же значения.
- Создаем маску для корректировочного слоя, нажав CTRL+I.
- Выбираем кисть и рисуем поверх зубов.
Этот способ дает более естественный результат. В качестве дополнения к третьему варианту рассмотрим использование корректировочного слоя «Цветовой баланс» (Color Balance), для этого действия из третьего пункта заменяем на следующие: выбираем корректировочный слой «Цветовой баланс» и в палитре двигаем нижний бегунок в сторону синего цвета на +20.
Коррекция изображений
Этот вариант рассматривает, как отбелить зубы в «Фотошопе», не прибегая к помощи дополнительных слоев и масок. Для этого необходимо открыть фото и продублировать слой, а затем последовательно повторить следующие действия:

- Выделить зубы. Для этой цели удобнее всего использовать инструмент «Быстрое выделение» (Quick Selection Tool). Для более ранних версий программы подойдет инструмент «Прямолинейное лассо» (Polygonal Lasso). Выделять нужно внимательно, не задевая десен, и обязательно замкнуть выделение.
- Избавиться от желтого налета. Находим в главном меню окна «Изображение» (Image) и кликаем на него, в меню выбираем «Коррекция» (Adjustments) и дальше жмем «Выборочная коррекция цвета» (Selective color).
- Отбелить зубы. Из выкидного меню цветов вместо красных оттенков выбираем нейтральные (Neutrals) и корректируем значения цветов, передвигая бегунки. Нам необходимо убрать желтые оттенки, поэтому бегунок желтого цвета двигаем влево практически полностью. Корректируем остальные значения, пока не добьемся необходимого результата.
- Отрегулировать контраст. Для этого в меню «Изображения» => «Коррекция» выбираем опцию «Яркость/Контрастность» (Brightness/Contrast) и повышаем контрастность до необходимого уровня.
- Сгладить переход выделения. На панели инструментов выбираем «Размытие» (Blur) и мягкой кистью небольшого размера сглаживаем грубые края отбеленных зубов.
Несколько советов
Как исправить зубы в «Фотошопе» на более белые и при этом не испортить фотографию, сделав ее неестественной? Нужно во всем знать меру и помнить, что идеально белых зубов не бывает ни у кого.
Нельзя забывать о перспективе и глубине фотографии – не все зубы могут быть одинаково белыми, потому что некоторые из них в тени, а некоторые расположены глубже; все эти моменты влияют на освещение зубов, их цвет и расположение теней и отблесков.
Не стоит забивать себе голову вопросами о том, как выровнять зубы в «Фотошопе», потому что в фотографии, как и в других видах искусства, естественность всегда привлекательнее совершенства.
www.syl.ru
Как сделать белые зубы в Фотошопе
Большинство из вас наверняка сталкивались с желтыми забуми на фотографии. Причин тому множество, плохой свет, излишняя желтизна на эмали. Даже если зубы день и ночь тереть зубной пастой их естественный цвет никогда не приблизится к белоснежному. Но все мы в той или иной степени хотели бы щеголять ослепительной белоснежной улыбкой хотя бы на фотографии. Кроме того, в некоторых случаях зубы действительно не мешает хотя бы немного осветлить и убрать чрезмерную желтизну.
Фотошоп сравляется с этой работой за несколько минут. В этом нам поможет всего 2 цветокорректирующих слоя. Я просмотрел массу уроков на тему отбеливания и чаще всего авторы начинают городить какой-то огрод из десятка масок, слоев и прочего. Чтобы грамотно и красиво отбедить зубы нам нужно всего 2 цветокорректирующих слоя, а в некоторых случаях и один. В конце урока вы как обычно сможете скачать мой фаил исходник в

Как сделать зубы белее в Фотошопе?
Я перерыл Гугл и выбрал не самую удачную фотографию для демонстрации отбеливания зубов. Зубы на этой фотографии смотрятся гармонично, так как весь тон снимка теплый желтый. Отбеленные зубы на таком атмосферном снимке будут выбиваться из ряда вон, поэтому для начала я изменю тон снимка в целом, чтобы отбеленные зубы смотрелись естественно.
Цветокорректирующий слой Сolor Balance
Чтобы изменить тон фотографии я воспользуюсь цветокоррекцией Layer > New Adjustiments Layer > Color Balance. Этот шаг не имеет отношения к цвету зубов, но он необходим конкретно в случае этой фотографии, чтобы белизна зубов смотрелась естественно. В окне Adjustiments я перенастрою баланс цвета так, чтобы в темных, средних и светлых тонах сделать цвет холоднее.
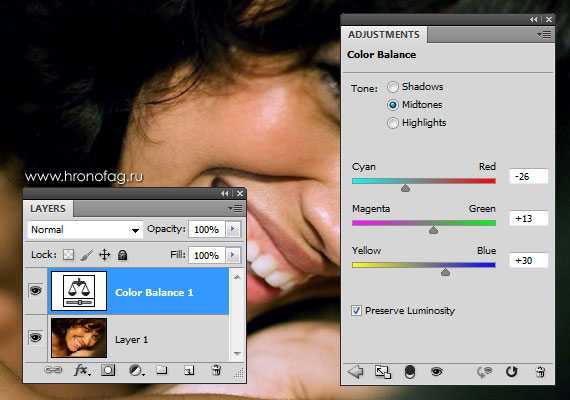
Создаем область выделения
Чтобы отбелить зубы нам нужно создать цветокорректирующий слой. Но влиять этот слой должен только на зубы. Чтобы добиться этого мы создалим область выделения, а на её основе маску. Выберите инструмент Lasso Tool и создайте быстрое выделение вокруг зубов. Не пытайтесь быть слишком аккуратным. Если выделение зайдет на губы — не страшно, если выделение будет не ровное — все равно. Мы поправим это на следующих шагах работы.

Создаем маску и цветокорректирующий слой Hue/Saturations
При активном выделении создаем цветокорректирующий слой Layer > New Adjustiments Layer > Hue/Saturation. В окне Adjustiments снижаем насыщенность цвета. Это необходимо чтобы убить желтый цвет.
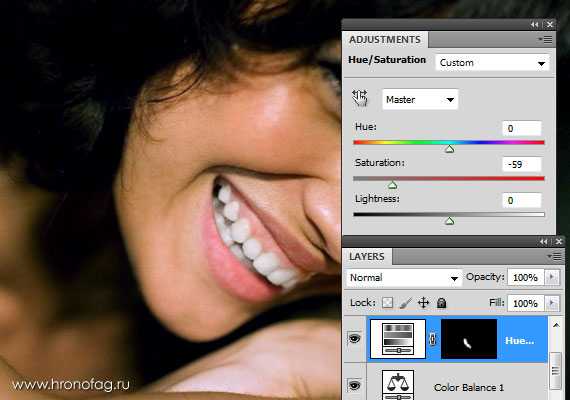
Теперь переходим на панель Маски и размываем края чтобы скрыть неряшливость выделения. Маска на панели слоя должна быть, конечно, выделена.
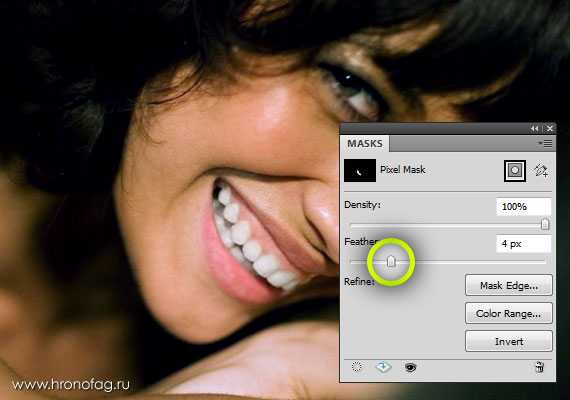
Создаем цветокоррекцию Levels
Создайте новый цветокорректирующий слой Layer > New Adjustiments Layer > Levels. Скопируйте маску перетащив её с предыдущего слоя на слой Levels нажав Alt. В окне Adjustiments увеличте яркость белых и средних тонов.

И вот так мы делаем белые зубы с помощью Фотошопа. Мой финальный вариант с белыми зубами. Как видите в последней маске для Levels я так же добавил света глазам.

Скачать фаил
Скачать фаил PSD
Автор:
hronofag.ru
Как сделать белые зубы в Photoshop. | FotoCamers.Info
Убрать желтизну зубов бывает необходимо для получения более приятного портрета. Это могут быть желтые зубы курильщика или просто естественный цвет эмали, разницы нет, нам нужно достигнуть единственную цел – сделать зубы белыми.

В фотошопе такая процедура не займет много времени и не требует глубоких познаний Photoshop. И так, что следует сделать, чтобы зубы стали белыми:
Выделяем зубы любым удобным инструментом выделения.

Это может быть инструмент «Быстрое выделение»(клавиша W) или инструмент «Перо»(клавиша P). Если вы выделяете зубы инструментом Перо, то после закрытия контура вызываем контекстное меню (нажатием правой кнопки мыши) и выбираете «Образовать выделенную область». Устанавливаете Радиус растушевки 1-5пикселей. В зависимости от размера вашей фотографии, чем больше площадь занимают на фотографии зубы тем больше растушевываем). Если использовали инструмент быстрое выделение, то в контекстном меню выбираем пункт «Растушевка», и устанавливаем необходимое значение. После того как зубы выделены и необходимая растушевка установлена копируем наше выделение на новый слой нажатием комбинации клавиш Ctrl+J.
Выделяем слой с скопированными зубами и идем в меню Изображение -> Коррекция -> Цветовой тон/Насыщенность или нажимаем комбинацию клавиш Ctrl+U. В появившемся окне нам необходимо перевести ползунок насыщенности в лево. Чем сильнее окрашены зубы в нежелательные цвета, тем больше необходимо убрать насыщенность.

Затем создадим новый корректирующий слой Уровни.
Тут нам необходимо стянуть ползунки ближе друг к другу сместив точки черного и белого.
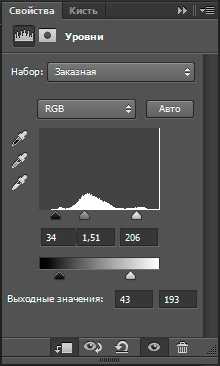
Смещение делается до тех пор пока зубы не станут белыми, но при этом они не должны стать пересвеченными. Чтобы корректирующий слой Уровни не применялся к другим слоям фотографии его необходимо привязать только к слою с зубами, для этого выделяем слой уровни, нажимаем клавишу Alt и переводим курсор мышки в промежуток между нижним уровнем (там где находятся скопированные зубы), возле курсора должна появится стрелочка, нажимаем мышку левую клавишу мышки. Появившаяся перед слоем стрелочка и будет означать что корректирующий слой привязан только к слою с зубами.
Если зубы стали сильно выделятся на фоне портрета, то добавляем еще один корректирующий слой Яркость/Контрастность. Также как и в случае со слоем Уровни привязываем его только к слою с зубами.

После того как мы сделали белые зубы и результат нас устраивает можно соединить слои в один. Для этого выделяем наши слои Зубы+Уровни+Яркость/Контрастность удерживая клавишу Shift, когда необходимые слои выделены, нажимаем комбинацию клавиш Ctrl+E или через меню Слои -> Объединить слои. На этом все. Приятной работы.
13.12.2013 в 0:03 | Aleksfotocamers.info
Как отбелить зубы в Фотошопе

Любой человек хочет, чтобы его зубы были идеально белыми, и только одной своей улыбкой он смог всех сводить с ума. Однако не все в силу индивидуальных особенностей организма могут ею похвастаться.
Если ваши зубы по-прежнему не тянут на белоснежный цвет, а вы их каждый день чистите и проводите другие необходимые манипуляции, то используя современные компьютерные технологии и программы, вы можете их отбелить.
Речь идет о программе Фотошоп. Желтый цвет очень не красит Ваши отлично сделанные фотографии, вызывая к ним отвращение и желание их удалить из памяти своего фотоаппарата или иного устройства подобного плана.
Отбелить зубы в Фотошопе CS6 отнюдь не сложно, для таких целей есть несколько приемов. В рамках данной статьи мы попробуем разобраться во всех тонкостях и нюансах качественного компьютерного отбеливания. С помощью наших советов Вы кардинальным образом измените свои фотографии, радуя себя, своих друзей и близких.
Используем в работе функцию «Цветовой тон/Насыщенность»
Первым делом открываем фото, которое мы хотим подвергнуть коррекции. В качестве образца берем зубы в увеличенном виде обычной женщины. Все предварительные действия (уровень контрастности или яркости) нужно сделать до самого процесса отбеливания.
Далее производим увеличение картинки, для этого нужно кликнуть клавиши CTRL и + (плюс). Делаем это мы с вами до тех пор, пора работа с картинкой не станет комфортной.
Следующим этапом мы должны выделить зубы на фото – «Лассо» или просто выделить. Инструментарий зависит только от ваших желаний и конкретных умений. Мы же в рамках данного рассказа воспользуемся «Лассо».

Мы выделили нужную часть изображения, далее выбираем «Выделение» — Модификация — Растушевка», можно сделать по-иному — SHIFT + F6.
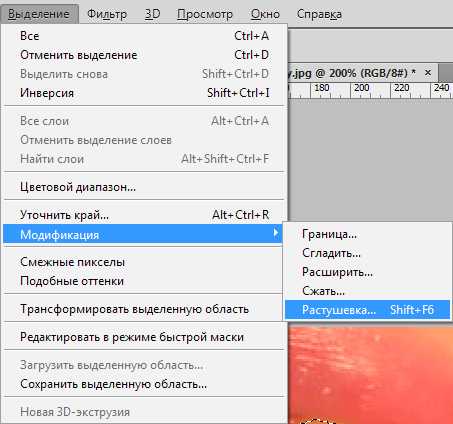
Диапазон определяем в размере одного пикселя для фото маленьких размеров, для более крупных от двух пикселей и выше. В завершении кликаем «Ок», так мы закрепляем полученный результат и сохраняем проделанную работу.

Процесс растушевки используется для размывания граней между частями изображения, которые выделены и не выделены. Такой процесс дает возможность сделать размытие более правдоподобным.
Далее кликаем на «Корректирующие слои» и выбираем «Цветовой тон/насыщенность».
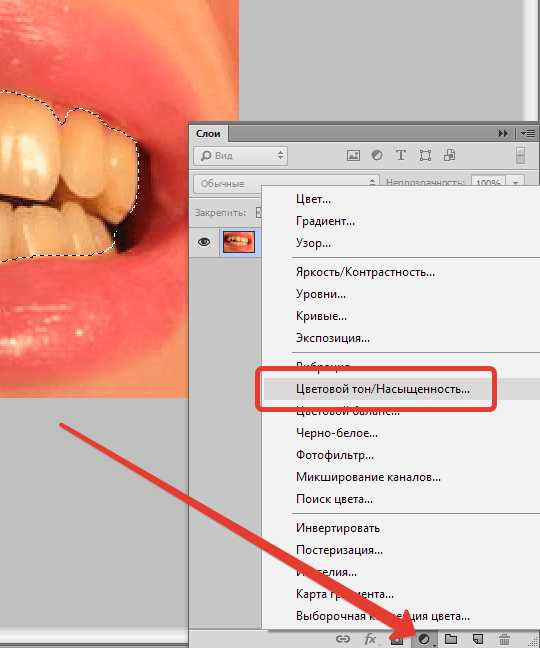
Затем, чтобы сделать белые зубы в Фотошопе, мы выбираем желтый цвет, нажав ALT + 4, и повышаем уровень яркости, передвигая бегунок в правую сторону.
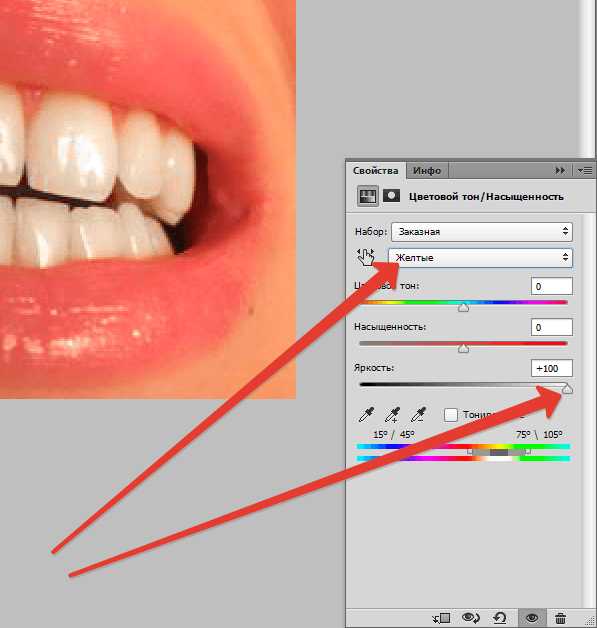
Как видим, на зубах модели также присутствуют участки красного цвета.
Нажимаем ALT+3, вызвав красный цвет, и тянем ползунок яркости вправо до исчезновения красных участков.
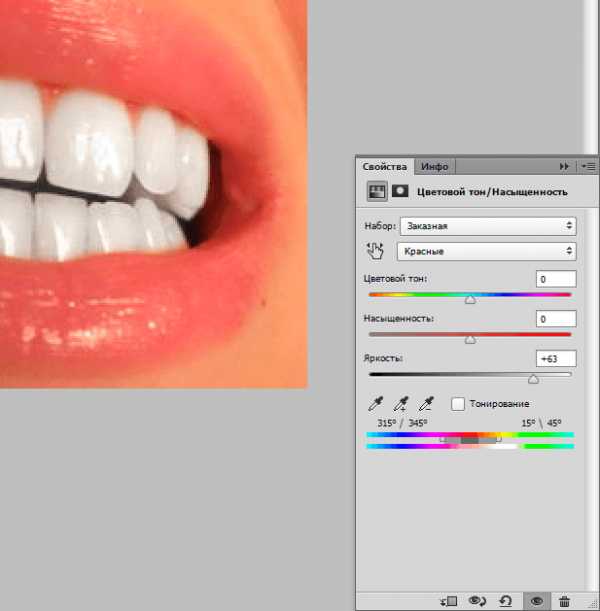
В итоге мы получили довольно неплохой результат, однако наши зубы получились серого цвета. Чтобы этот неестественный оттенок пропал, необходимо повысить насыщенность для желтого цвета.
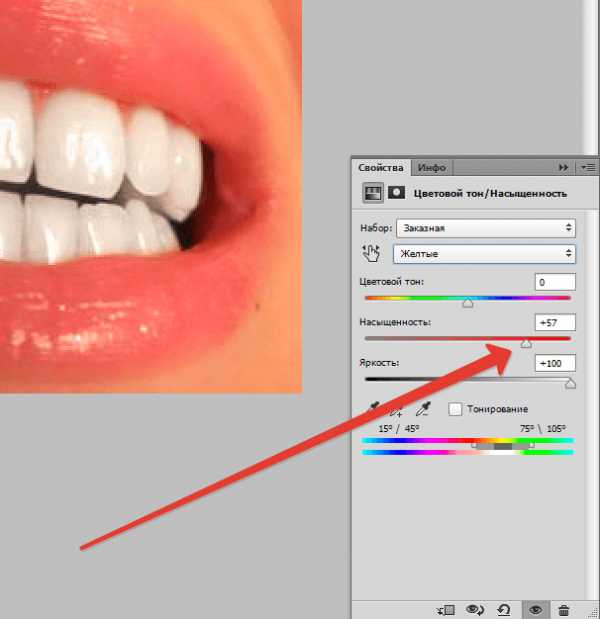
Так стало намного привлекательнее, сохраняем нашу работу, нажимая «Ок».
Для корректировки и изменения Ваших фотографий и изображений могут быть и другие приемы и способы разной степени сложности, чем мы с вами разобрали в рамках данной статьи.
Изучить их можно в самостоятельном режиме, «поиграв» с теми или иными настройками и характеристиками. Через несколько пробных манипуляций и плохих результатов приедете к хорошему качеству редактирований фотографий.
Далее Вы можете начинать сравнивать исходное изображение перед корректировкой и то, что в итоге после несложных действий у вас получилось.
Что в итоге мы получили после проведения работы и использования Фотошопа.
А получили мы отличные результаты, желтые зубы полностью исчезли, как будто их и никогда и не было. Как Вы заметили, смотря на две абсолютно разные фотографии, по итогам нашей работы и нехитрых манипуляций, зубы приобрели нужный цвет.
Просто воспользовавшись данным уроком и советами, Вы сможете отредактировать все изображения, на которых люди ослепительно улыбаются.
Мы рады, что смогли помочь Вам в решении проблемы.Опишите, что у вас не получилось. Наши специалисты постараются ответить максимально быстро.
Помогла ли вам эта статья?
ДА НЕТlumpics.ru