Как сделать изображение полупрозрачным в Фотошопе
Многие часто задают вопрос, а как сделать изображение прозрачным в Фотошопе. Именно поэтому сегодня мы решили рассказать Вам о том, как красиво оформить фотографию, используя один из инструментов Фотошопа, с помощью которого можно менять прозрачность изображений, и в результате выполнения нескольких шагов Вы сможете создавать очень интересные коллажи с полным или частичным наложением фотографий одна на другую.
В статье подробно описывается, как перенести на одноцветный фон, сделанный путём заливки цветом, несколько копий одного и того же изображения, как красиво разместить такие копии (двойники, или клоны) на фоне, как сделать их полупрозрачными. Вы узнаете, как можно экспериментировать со степенью прозрачности своих фотографий на одном фоне, чтобы в итоге красиво оформить фотографию, на которой будет размещено сразу несколько клонов/двойников разного размера, и которые будут частично просвечивать друг сквозь друга.
Прочитав эту статью, Вы приобретёте полезные навыки, которые Вы сможете использовать для самостоятельного красивого оформления фотографий, картинок, изображений. которые могут пригодиться всем, кто увлекается фотографией, а также и домохозяйкам, и предпринимателям, в частности, владельцам сайтов. Научившись делать прозрачные изображения, Вы можете применить свои навыки где угодно: создавать оригинальные коллажи, делать презентации, заставки, аватарки, иными словами, любые оригинальные изображения.
Читать статью полностью…
subscribe.ru
Как сделать прозрачный фон картинки в Photoshop (фотошоп)
Сегодня, с нашими читателями сайта Комплитра, закроем вопрос о том, как сделать прозрачный фон картинки при помощи Фотошоп (Photoshop).
Не скажу что много, но однако же, подобные вопросы время от времени поступают, а значит должно быть решение…
…если вы хотите органично наложить одну картинку на другую, да так… чтобы фон накладываемой картинки не закрывал элементы другого изображения — то это статья как раз для вас (скриншоты ниже).
Будем работать с редактором Photoshop.
Поехали кататься по теме))
сделать фон картинки прозрачным
…научимся создавать прозрачный фон картинки на примере рисунка колобок… как видите, у самой картинки есть белый фон:

если эту картинку нанести на другую, получится примерно так:
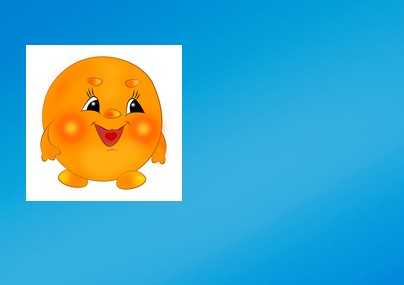
Для кого-то это может показаться некрасиво! так как один фон залезает (накладывается) на другой.
Так как же сделать фон картинки прозрачным ?? чтобы при наложении картинки получилось так, как на скриншоте ниже:

Всё просто, — картинка, на которой изображён колобок, как понимаем, имеет белый фон.
1 — нужно убрать этот белый фон, т.е. сделать прозрачным, а уж затем нанести подготовленную картинку на другую…
как сделать прозрачный фон картинки в Photoshop
Открываем программу Photoshop (фотошоп).
…затем открываем требуемую для удаление фона картинку…
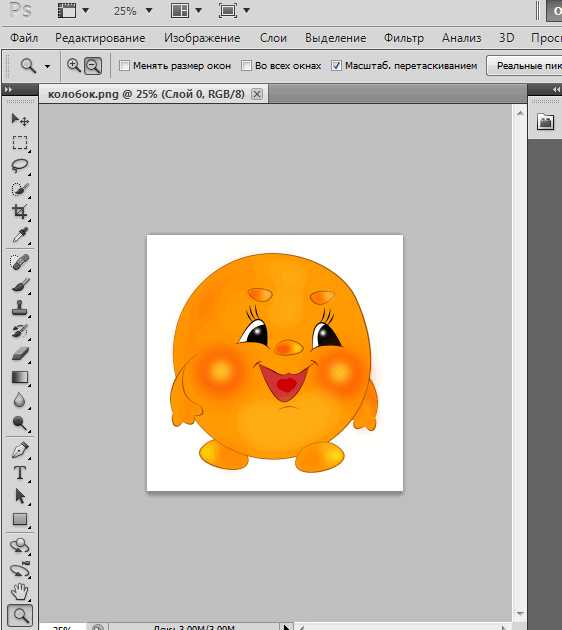
Для того чтобы убрать с картинки фон, сделать его прозрачным, нам потребуется инструмент «Быстрое выделение»…
нажимаем на кнопку «Быстрое выделение» (см. горизонтальное меню слева)…
Преступим к правке картинки:
делаем фон картинки прозрачным — Photoshop
…нам нужно обвести пунктиром быстрого выделения мордочку колобка…
…кликаем куда-то по фотке в окне фотошоп… перемещая, и покликивая курсором, добиваемся такого эффекта как на картинке ниже…
…то есть чтобы мордочка колобка была выделена (обведена) пунктирной линией…
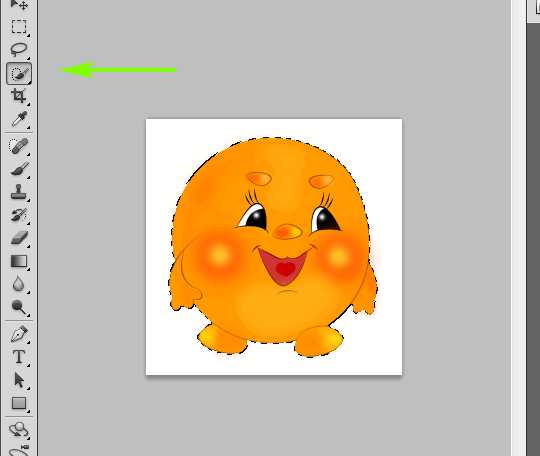
…далее кликаете по меню «Выделение»…

Нажимаете опцию «Инверсия»… и…
…тюкнем на клавиатуре кнопку «Delete». Полезная подборка полезных сочетаний ГОРЯЧИХ клавиш Виндовс…
Вот и всё — на данный момент фон картинки как бы исчез.
…Но ведь надо ещё сохранить нашу картинку с прозрачным фоном на компьютер.
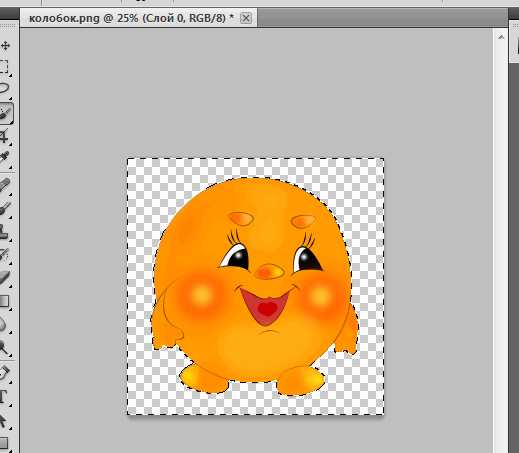
Сохраняйте непременно в формате PNG, иначе вся наша работа пойдёт насмарку…
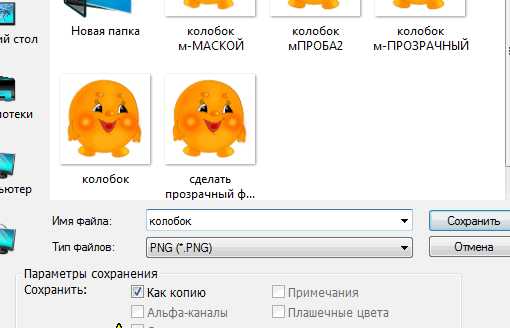
…Сделать прозрачный фон картинки в программе Фотошоп, оказалось совсем просто.
В следующих статьях рассмотрим иные варианты того, как делается фон картинки прозрачным.?.
Сегодня мы работали с однотонным фоном, а потом станем убирать, скажем так, многоцветный фон…
Если что-то не ясно и остались вопросы, делитесь ими в комментариях…
МИГ подписки — ЭРА полезных знаний!!
Самое время рассказать о статье в соцсетях, буду признателен… complitra.ru !
меточная навигация:
complitra.ru
Как сделать прозрачной картинку в «Фотошопе»?
Компьютеры 10 декабря 2016Как сделать прозрачной картинку в графическом редакторе Adobe Photoshop? Да нет ничего проще! Достаточно элементарных знаний основ работы с программой. Об этом и пойдёт речь в статье.
Как сделать прозрачный фон у картинки в Photoshop
Первым шагом следует, собственно, открыть сам графический редактор, после чего создать новый файл для работы, нажав File, затем New и выбрав тип настроек фона (Background Contents) «Прозрачный» (Transparent).
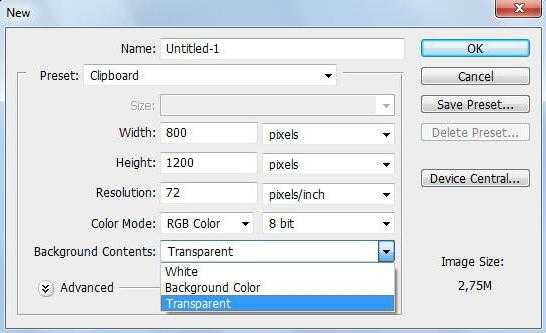
Перед нами файл с прозрачным фоном. Осталось «нанести» изображение верхним слоем и сохранить нужным образом.
Перенести изображение
Для этого необходимо открыть любую готовую картинку с помощью меню File и Open, а из открывшегося окна выбрать нужное изображение и нажать «Открыть». Теперь нужно воспользоваться инструментом Quick Selection Tool (быстрый выбор такового осуществляется с помощью клавиши W) и выделить нужный фрагмент изображения, чтобы перенести в файл с прозрачным фоном. Это можно сделать двумя способами:
- Выделить именно нужный фрагмент, скопировать (Edit — Copy) и вставить (Edit — Paste) в изображение с прозрачным фоном, созданное раннее.
- Выделить фон, затем инвертировать выделение (правой кнопкой мыши щёлкнуть на выделенной области, затем выбрать Select Inverse), скопировать и вставить в нужный файл с прозрачным фоном.
Видео по теме
Форматы
Скопировано? Теперь нужно выбрать File — Save as… (Сохранить как). В «Фотошопе» сделать прозрачный фон картинки можно, сохранив файл в формате PSD. Он предназначен для самого Adobe Pshotoshop, позволяет в дальнейшем редактировать изображение, вносить необходимые правки.
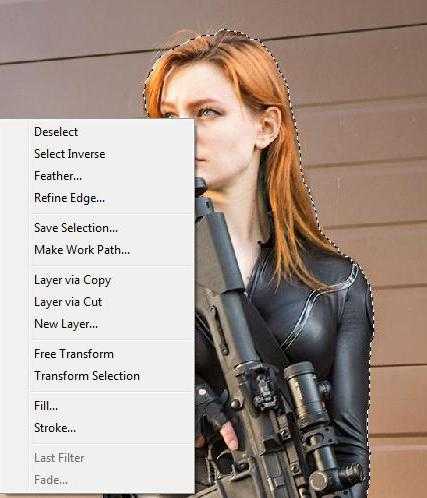
Если сохранить в формате GIF или PNG будет затруднительно, можно внести корректировки после, но фон будет прозрачным.
Как сделать прозрачной картинку в Adobe Photoshop
Чтобы сделать картинку в «Фотошопе» прозрачной, необходимо проделать всё те же манипуляции, что были описаны выше, с одним лишь исключением: нужно будет создать новый слой и на него уже скопировать выделенный фрагмент картинки.
Как сделать прозрачной картинку? Это всё очень просто. Нужно найти над меню слоёв пункт Opacity («Прозрачность») и, передвигая ползунок вправо и влево, выставить нужный уровень. Чем ближе отметка к нулю процентов, тем более прозрачным будет изображение. Выставив нужное значение, нужно сохранить картинку, как описано выше, выбрав формат.
Выделяем часть картинки
Если же возникает вопрос о том, как сделать часть картинки прозрачной, а не всю, смело можно ответить, что нет ничего проще. Нужно при помощи упомянутого выше инструмента выделения Quick Selection Tool отметить необходимую часть картинки и задать для выделенной области соответствующие настройки.

Проделав манипуляции по созданию картинки с прозрачным фоном и слоями (описано в пункте выше), выделяем нужную часть с помощью Quick Selection Tool, затем, щёлкнув правой кнопкой мыши на выделении, выбираем пункт Layer Via Cut. В этом случае выделенный фрагмент вырежется, и произойдёт его наложение на изображение в виде слоя выше. С оригинального при этом сам фрагмент исчезнет.
Можно выбрать Layer Via Copy. Тогда произойдёт обычное копирование, и с оригинального слоя необходимо будет удалить эту часть картинки, иначе цель достигнута не будет. После нужно снова вернуться к настройке слоя Opacity и сделать часть картинки прозрачной, передвигая ползунок на соответствующее значение.
Плюсы и минусы форматов
Существует ряд форматов, применяемых для хранения изображений. У каждого из них есть свои достоинства и недостатки.
Например, JPEG-формат используется в основном для цифровых фотоаппаратов, реже — в интернет-ресурсах. Очень хорошо передаёт цвета, но применяется метод сжатия изображения с потерями. В итоге небольшой файл получается уже низшего качества, нежели большой оригинал. Это, в принципе, неудивительно для растра. Имеется также lossless JPEG, который использует метод сжатия без потерь. Но он очень много весит.

В общем, JPEG чаще всего используется лишь в тех случаях, когда важную роль играет именно размер изображения. Качество при этом стоит на втором месте. Естественно, вопрос о том, как сделать прозрачной картинку, к данному формату не применим. При многократном редактировании изображения (в частности, сжатия) появляются клеточки на картинке и так называемые артефакты.
Другое дело — формат TIFF. Он наиболее удобен для хранения оригиналов изображений высокого качества, сканированных копий каких-либо документов. Применяется в полиграфии при разработке печатных изданий журналов, а также используется для отправления документации по факсу. Также может использоваться и для хранения оригинальных изображений, которые впоследствии подлежат редактированию.
Формат GIF разрабатывался для первых 8-битных видеокарт. Не отличается особой яркостью изображения и глубиной передачи цвета. В своё время завоевал популярность не наличием прозрачного фона, а возможностью создавать анимированные изображения, представляющие собой зацикленный повтор определённых кадров с заданным промежутком времени. Нашёл широкое применение при изготовлении рекламных баннеров для интернет-порталов, размещении и продвижении контекстной рекламы, логотипов и схем. Неожиданный подъём популярности использования данного формата был вызван возросшей интернет-модой на GIF-приколы и анимации с котиками. Трудно представить в наше время любовные парочки, которые бы не обменивались GIF-ками с забавными зверушками.
PNG — сравнительно молодой формат, который создавался в качестве замены морально устаревшему GIF и чрезмерно ёмкому TIFF. Поэтому он вбирает в себя положительные качества обоих: возможно сжатие без потери качества, и глубина цвета равняется 48 битам. Минусом является невозможность использования анимации. Именно из-за этого данный формат так и не смог вытеснить из интернет-пространства уже плотно приевшийся и крепко усевшийся (или даже забаррикадировавшийся в умах пользователей) формат GIF. В конце концов нарицательным стало именно слово «гифка» (имеется в виду забавная анимация или прикол, часто с прозрачным фоном), а не PNG-шка.
Таким образом, следует указать, что каждый формат удобен по-своему. И не каждый сможет хранить изображение с прозрачным фоном.
Заключение
В завершение необходимо отметить, что вопрос о том, как сделать прозрачной картинку, не является сверхсложным. В современном мире, когда технический прогресс не стоит на месте, существует множество программ, позволяющих без труда создать требуемое изображение за считанные минуты или секунды.
«Фотошоп» — далеко не единственное программное обеспечение, способное выполнять такие функции. Форматы изображений, содержащие прозрачный фон, часто используются веб-дизайнерами при проектировании, верстке, создании и сопровождении интернет-ресурсов и не только.

Изображения с прозрачным фоном часто хранятся в виде исходников при разработке интернет-ресурсов, печатных или электронных изданий журналов, онлайновых игр или презентаций. В любом случае, если вдруг человек сталкивается с трудностью и задаётся вопросом о том, как сделать картинку прозрачной в «Фотошопе» (или какую-нибудь её часть), разобраться в этом легко.
Источник: fb.rumonateka.com
Как создать PNG с прозрачностью в Adobe Photoshop (версии CC и выше)?
Иногда нужно загрузить изображение, содержащее прозрачные элементы, сквозь которые будет проглядывать первоначальный фон. В этих случаях, было бы удобно загрузить PNG изображения, поскольку они способны сохранять прозрачность.
В этой статье мы расскажем, как сделать прозрачность в Фотошопе.
Создание файла
Первый шаг – это создание файла. Для этого откройте Adobe Photoshop и в меню «Файл» (File) вверху страницы выберите «Создать» (New).
Затем в появившемся окне «Новый документ» (New Document) создайте файл нужного размера, и убедитесь, что разрешение документа составляет 72 пикселя на дюйм (поскольку файл предназначен для использования в веб). А также, что вы выбрали значение «Прозрачный» (Transparent) в выпадающем списке «Содержимое фона» (Background Contents).
*Перед тем, как сделать PNG с прозрачностью в Фотошопе, нужно уточнить, что в этом примере мы создаем изображение для загрузки в качестве фона для сайта, поэтому размер документа задан следующим образом: ширина 3000 пикселей, высота 1730 пикселей, что является рекомендуемыми размерами для загрузки HD изображений:
После того, как вы задали значения параметров, нажмите «OK», чтобы открыть новый документ.
Затем в панели «Слои» (Layers) убедитесь, что работаете на прозрачном слое, а не на фоновом:
После того, как вы завершили создание и готовы сохранить прозрачное изображение, в зависимости от используемой версии Photoshop, в меню «Файл» (File) вы можете использовать один из возможных вариантов:
Photoshop версии ранее, чем CC 2015:
Сейчас мы расскажем, как сделать прозрачность картинки в Фотошопе, который вышел раньше CC 2015. В этих версиях используют метод «Сохранить для Web» (Save for Web & Devices), чтобы сохранить и оптимизировать PNG изображения для использования в вебе. Чтобы воспользоваться этим методом, просто зайдите в меню «Файл» (File), и далее – «Сохранить для Web» (Save for Web & Devices):
Затем в появившемся окне выберите PNG-24 из выпадающего меню возможных значений, а потом убедитесь, чтобы выбраны опции «Прозрачность» (Transparency) и «Преобразовать в sRGB» (Convert to sRGB). Это подтверждает, что изображение будет содержать прозрачный фон и его цветовой режим будет преобразован в sRGB, рекомендованное цветовое пространство для веб.
Поля «Размер изображения» (Image Size) автоматически заполняются значениями, которые вы задали, когда создавали файл. Но если вы хотите изменить размер файла перед сохранением, то можно сделать это сейчас.
Чтобы сохранить изображение, нажмите кнопку «Сохранить» (Save) внизу окна.
Photoshop версии CC 2015:
Перед тем, как сделать прозрачность фото в Фотошопе, нужно знать, что с версии CC 2015 опция «Сохранить для Web» (Save for Web & Devices) в меню «Файл» (File) помечена как Legacy (устаревшая). И замещена на новую опцию «Экспорт» (Export), которая предлагает идентичную функциональность с более быстрым сохранением в файле меньшего размера и в лучшем качестве. Чтобы воспользоваться опцией «Экспорт», нажмите меню «Файл» (File), а затем — «Экспортировать как» (Export As).
Примечание: Adobe по-прежнему предлагает опцию «Сохранить для Web» (Save for Web & Devices) в Photoshop CC 2015, и она доступна через меню Файл > Экспорт (File > Export) или при использовании комбинации клавиш Command+Option+Shift+S (для Mac) или Ctrl+Alt+Shift+S (для ПК):
Затем в появившемся окне выберите PNG из выпадающего меню «Формат» (Format) и убедитесь, что выбраны опции «Прозрачность» (Transparency) и «Преобразовать в sRGB» (Convert to sRGB).
Поля «Размер изображения» (Image Size) и «Размер холста» (Canvas Size) должны автоматически заполниться значениями, которые вы задали, когда создавали файл. Но при желании можно изменить эти параметры перед тем, как сделать эффект прозрачности в Фотошопе:
Когда закончите, нажмите «Экспортировать все» (Export All).
Перевод статьи «How can I create a PNG with transparency in Adobe Photoshop (CC and higher)?» был подготовлен дружной командой проекта Сайтостроение от А до Я.
www.internet-technologies.ru
Эффект прозрачности в фотошопе на примере картинок, градиента
Одна из важных возможностей фотошопа – это возможность регулировать прозрачность картинки. Прозрачность может быть выставлена в интервале от 0% до 100%, при этом её можно регулировать для целого снимка, так и для отдельных слоев. Также путем нехитрых манипуляций можно выполнить этот эффект в виде градиента – перехода в полную непрозрачность.
Часто прозрачность используется для того, чтобы добиться наиболее подходящего уровня применяемого эффекта. Но не редко эта функция используется и для достижения конечного реалистичного изображения, например имитации радуги или солнца на небе.
Так как же сделать прозрачность картинки в фотошопе?
Для начала откроем фон, у нас в примере это будет летний пейзаж с преобладанием неба.

Фоновая картинка располагается на так называемой «шахматке» — так в фотошопе отмечается прозрачное место. Чтобы сделать фоновое изображение полупрозрачной, при этом увидеть «шахматку» необходимо снять защиту дважды кликнув по замочку на слое.
Нажмите ОК. Теперь доступна возможность регулировки непрозрачности. Блокировка стоит по умолчанию только для фонового изображения. Подвигайте ползунок и посмотрите, как фотография меняет эту характеристику, обратите внимание на «шахматку». Регулировать параметры фона редко имеет необходимость, поэтому разберем другой пример применения эффекта.
Как в фотошопе сделать прозрачность наложенной картинки?
Этот прием используется гораздо чаще. Для примера мы добавили мужчину в повозке на лошади, идущего вдаль. Но про 100% непрозрачности объект выглядит не совсем естественно, так как в природе объекты вдали менее контрастны.

Для исправления ситуации достаточно уменьшить непрозрачность лошади, точнее слоя с лошадью. Как сделать прозрачность в фотошопе меньше 100%? Просто выделите нужный слой и отрегулируйте этот параметр бегунком. В нашем случае непрозрачность 77% делает картинку естественней.

Как сделать градиентную прозрачность в фотошопе?
Для того, чтобы сделать её постепенной, то есть меняющей свою силу постепенно, нужно воспользоваться градиентом. Для примера создадим эффект солнца на нашей картинке. Инструмент Градиент находится под инструментом Ластик.
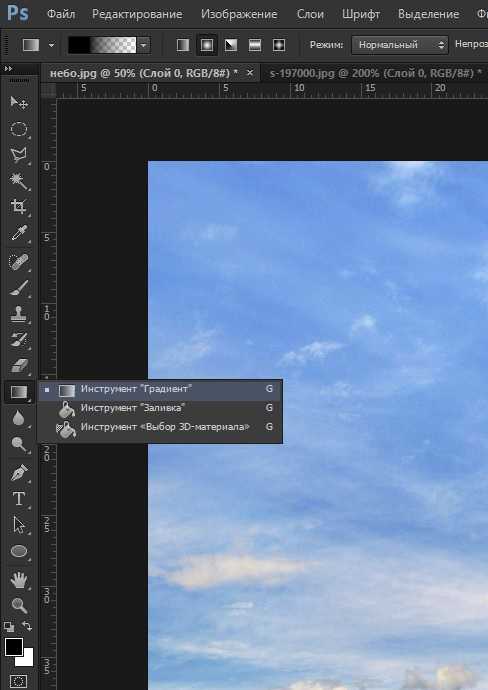
Чтобы сымитировать солнечный свет нужно создать новый слой (пиктограмма в правой нижней части экрана) и выбрать второй вариант градиента (в верхней панели) – от основного к прозрачному. Выбираем радиальный тип градиента. В качестве основного цвета выбираем оранжевый, близкий к солнечному, а в качестве фонового – черный цвет.
Теперь мышкой тянем в углу картинки и получаем солнце.

Солнце получается не совсем естественным, но при этом мы можем видеть, как оранжевый цвет переходит от полного в прозрачный. Все это благодаря градиенту, который может быть выбран другого типа и применим для другой задачи. В нашем же случае необходимо еще выбрать режим наложения слоя – экран. Теперь картинка стала лучше, и справа получаются оттенки солнечного заката. Также можно слегка уменьшить непрозрачность.

Для закрепления материала создадим радугу. Выбираем градиент и радужный круг.
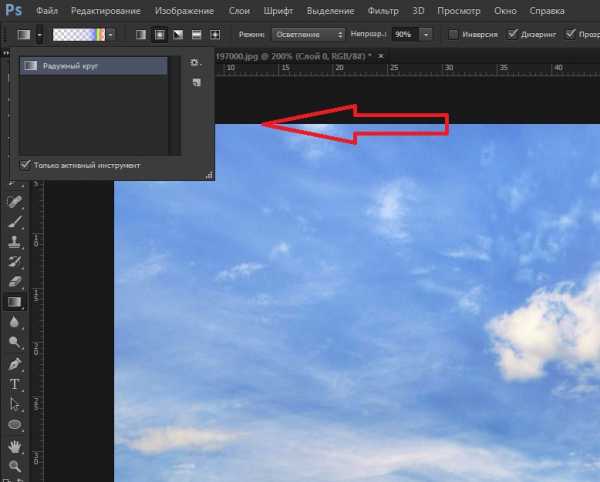
Создаем новый слой, тянем мышкой снизу вверх, затем инструментом Перемещение сдвигаем радугу к горизонту. И в данном случае добиться реалистичности нам тоже поможет непрозрачность, уменьшим ее примерно до 40%.

Теперь вы знаете, как сделать непрозрачность градиентом и отдельных слоев в фотошопе. Эти знания позволят достичь многих эффектов.
amazingphoto.ru
Прозрачность в Фотошопе 2018
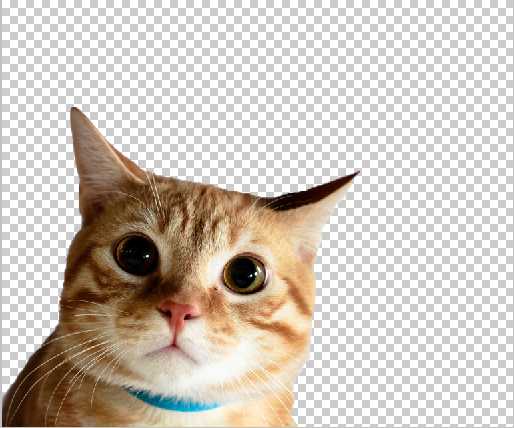
Прозрачность Photoshop – одна из ключевых возможностей программы. Если вы только начинаете свое знакомство с этой программой, то данная статья позволит вам узнать, как сделать прозрачный фон на фотографии.
Этапы проведения работ.
Работа по созданию прозрачности в Photoshop включает в себя два основных этапа: создание нового прозрачного слоя в Photoshop и удаление ненужных участков изображения на основном слое.
1. Откройте исходную фотографию в программе Photoshop.
2. Выделите все изображение полностью с помощью сочетания клавиш Ctrl+O.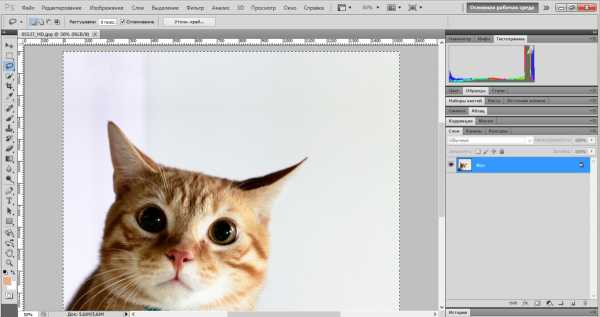
3. Скопируйте снимок буфер обмена (Ctrl+C).
4. Создайте в Photoshop новый документ, открыв меню «Файл» – «Создать» или нажав сочетание клавиш Ctrl+N. В открывшемся диалоговом окне в графе «Содержимое фона» поставьте параметр «Прозрачный» и нажмите ОК. Откроется новый файл с фоном, состоящим из бело-серых квадратиков. Именно так обозначается полностью прозрачная область.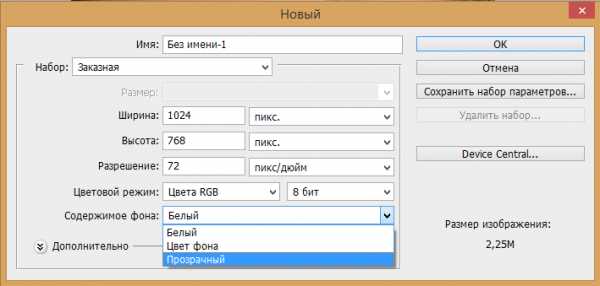
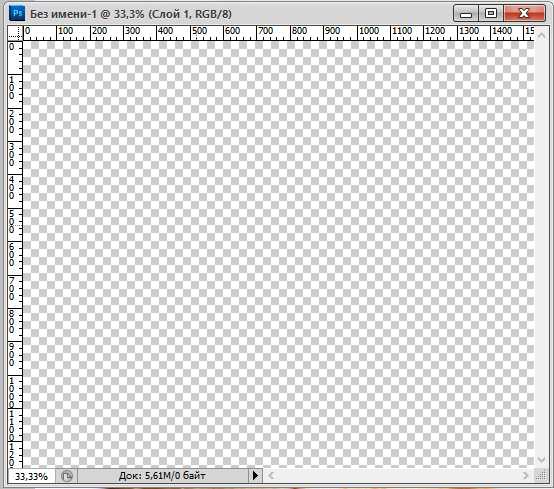
5. В прозрачный фон вставьте скопированное изображение (Ctrl+V). Пустой фон будет полностью замещен скопированным изображением.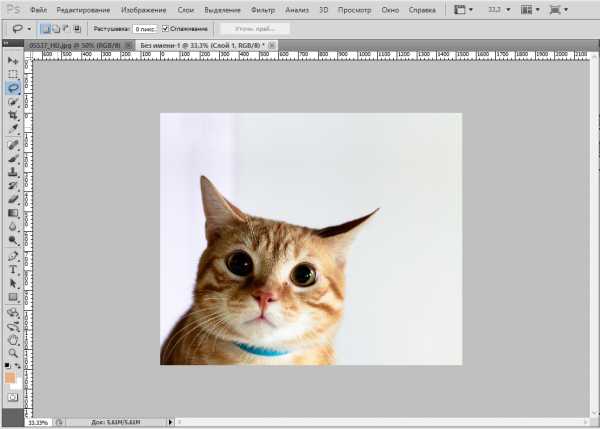
6. Чтобы получить прозрачный фон и убрать ненужные участки, необходимо воспользоваться любым инструментом выделения, с помощью которого и будут вырезаны лишние области изображения. К таким инструментам относятся: «Прямоугольная область», «Овальная область», «Область (горизонтальная строка)», «Область (вертикальная строка)», «Лассо», «Прямолинейное лассо», «Магнитное лассо», «Быстрое выделение», «Волшебная палочка» или с помощью инструмента «Кисть» с включенной функцией «Маска». В данном случае использован инструмент «Быстрое выделение».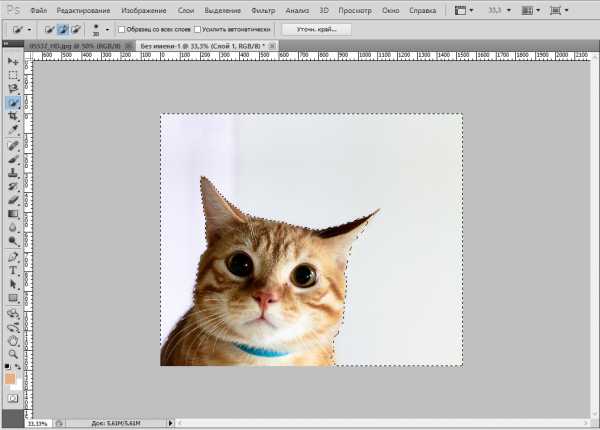
7. Как только вы выделите необходимую область, подлежащую удалению, нажмите сочетание клавиш Ctrl+Delete.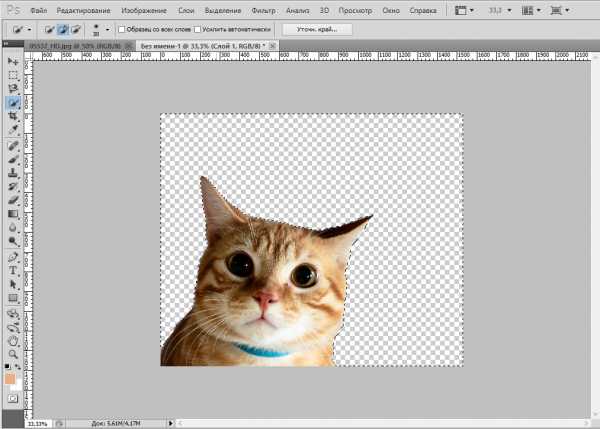
На заметку: чтобы подолгу не выделать фон, можно поступить наоборот: выделить необходимый объект, а затем открыть вкладку «Выделение» и выбрать «Инверсия». Область выделения поменяется местами с объектом и фоном, после чего также можно нажать Ctrl+Delete, чтобы удалить ненужные участки.
Готовое изображение сохраните на компьютер.
faytan.ru
