Уроки Фотошопа. Создаем яркие и насыщенные цвета в Photoshop

Яркие и сочные, «вкусные» цвета в кадре – необходимая вещь для цветной travel-фотографии.
Сегодня на примере одной из моих фотографий я расскажу о трех эффективных инструментах Фотошопа, с помощью которых вы сможете очень просто сделать цвета на ваших фотографиях яркими и насыщенными.
Эту фотографию я сделал во время моего путешествия по Америке, в кадре – знаменитый Golden Gate Bridge в Сан-Франциско.
Место, конечно, совершенно прекрасное и безумно красивое, но до обработки в Photoshop, фотография не могла передать всей красоты этого вида. Откровенно говоря, она вообще выглядела довольно уныло:

Достаточно уметь работать с тремя инструментами Фотошопа, чтобы цвета на этой картинке снова расцвели всеми красками.
Итак, сегодня мы работаем с этими инструментами Photoshop:
- Curves
- Selective Color
- Hue/Saturation
Curves
Начнем обработку нашей фотографии с Curves ( Image=>Adjustments=>Curves )
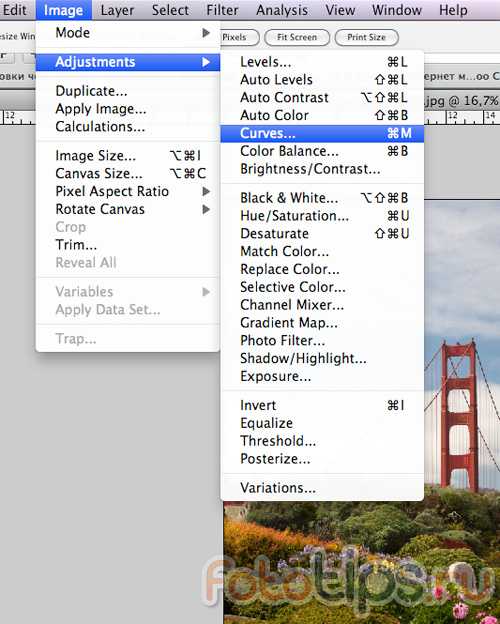
Curves – простой и удобный инструмент для обработки фотографий. Когда нужно немного осветлить или затемнить кадр, добавить контраста, Curves отлично для этого подходит. С помошью Curves можно решать и более сложные задачи, но это уже тема для отдельной статьи.
На глаз или используя гистограмму кадра, выставляем нужный нам контраст картинки, изгибая линию в окне Curves.
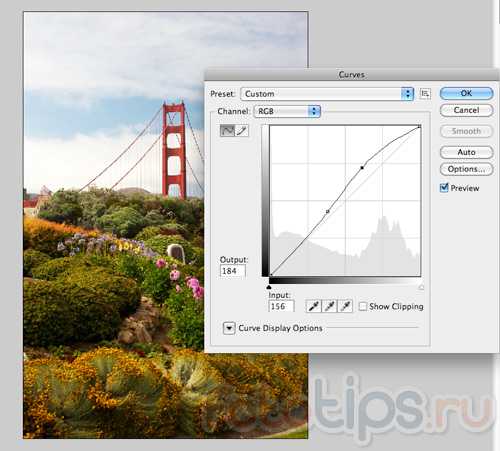
В конце урока мы еще раз воспользуемся Curves, а пока переходим к следующему инструменту – Selective Color.
Selective Color
Selective Color ( Image=>Adjustments=>Selective Color ) – один из моих любимых инструментов для работы с цветом в Фотошопе. Selective Color позволяет работать с каждым цветом отдельно, добавляя или убирая из него оттенки других цветов.
Посмотрим, как этот инструмент можно использовать на практике.
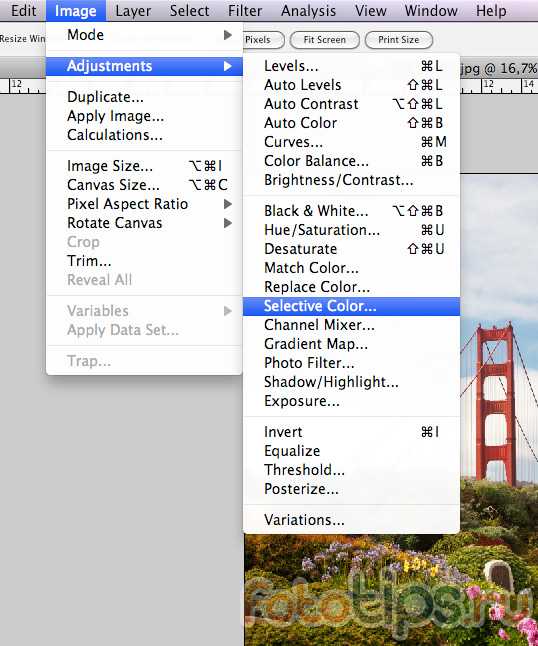
Открыв окно Selective Color, сразу переключаемся в режим

Для начала займемся небом, открыв вкладку цвета Cyans. Добавим побольше Cyan (мы же хотим получить красивое голубое небо), Magenta и полностью уберем Yellow. Затем мы сделаем наше небо немного темнее, добавив Black.
Разумеется, небо «состоит» не только из Cyan, но так же и из синего цвета – Blue. Открываем нужную вкладку:
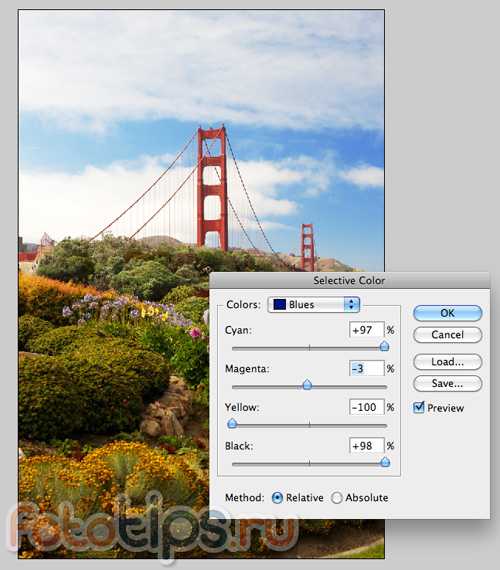
Добавим Cyan по максимуму, совсем немного понизим Magenta и полностью уберем Yellow. Наше небо стало еще более голубым и насыщенным.
Теперь поработает с желтым цветом на фотографии:
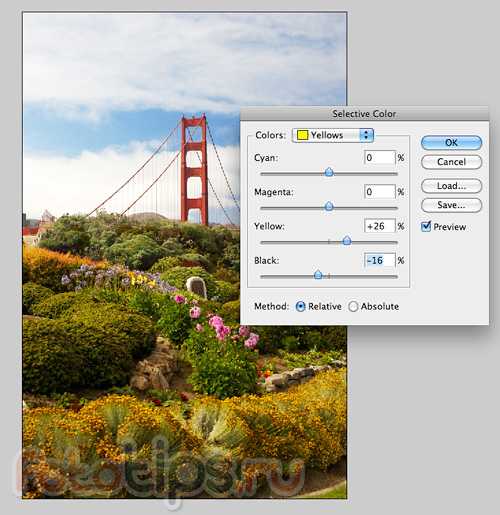
Добавим побольше Yellow в кадр и немного осветлим желтый цвет, убрав 16% Black. Теперь желтый цвет на нашей картинке чуть более насыщенный и немножко «светится».
Займемся зеленью:
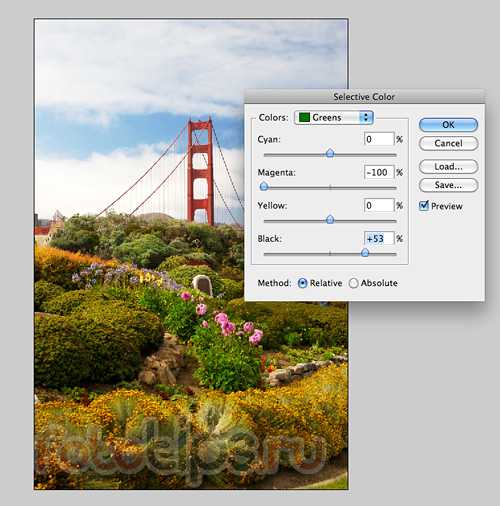
Полностью уберем Magenta, добавим побольше Black. Теперь зелень (особенно кусты в центре кадра) стали заметно более насыщенного цвета.
Вроде все.
Но, на мой взгляд, стоит немного осветлить красный цвет в кадре.
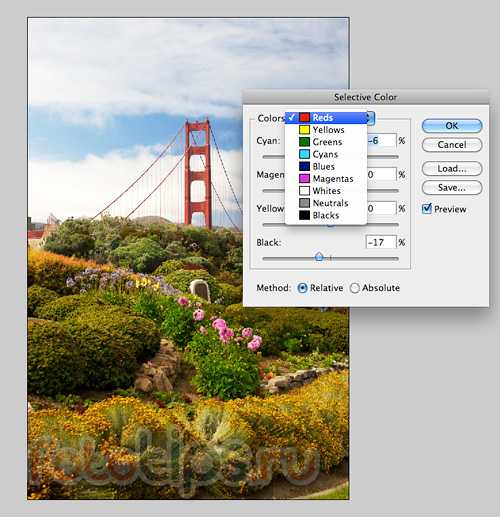
На первый взгляд, это изменение практически незаметно, но именно из таких тонкостей, мельчайших поправок и складывается «вкусная» цветовая картинка.
Selective Color хорош тем, что с ним можно (и нужно) много экспериментировать. И чем больше вы будете работать с цветом «наугад», тем лучше вы начнете понимать цвет.
Когда я только начинал заниматься цветокоррекцией, я много экспериментировал, просто смешивая различные цвета, добавляя оттенки, и смотрел на получившийся результат. Со временем начинаешь понимать, из чего «состоит» любой цвет, и уже заранее знаешь, как получить нужный оттенок. Но даже тогда нужно все равно продолжать экспериментировать.
Теперь снова воспользуемся инструментом Curves и немного осветлим всю картинку:
А так же с помощью Shadow/Highlights высветлим тени и совсем немного затемним пересветы:
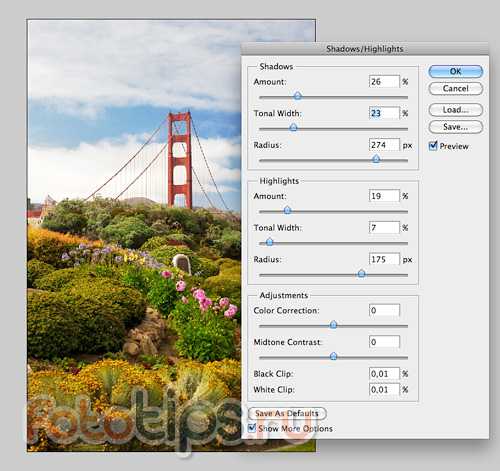
В статье «Эффективная обработка в Photoshop я уже рассказывал про Shadow/Highlights, так что перейдем к следующему инструменту – Hue/Saturation
Hue/Saturation
Уверен, многие из вас пользовались и пользуются Hue/Saturation ( Image=>Adjustments=>Hue/Saturation
Главная особенность этого инструмента – им нужно пользоваться очень аккуратно. Если переборщить, цвета сразу станут некрасивыми, чрезмерно насыщенными.
Добавим немного насыщенности всей картинке:
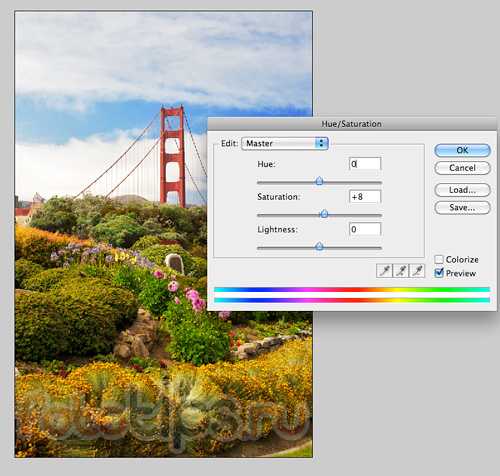
А теперь воспользуемся очень удобной функцией этого инструмента – в Hue/Saturation можно, как и в Selective Color, работать с отдельными цветами.
Отдельно добавим насыщенности синему цвету:
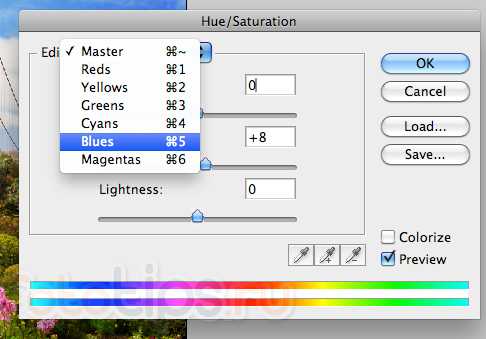
На мой взгляд, сам Golden Gate Bridge немного бледноват в кадре. Надо добавить насыщенности красному цвету:
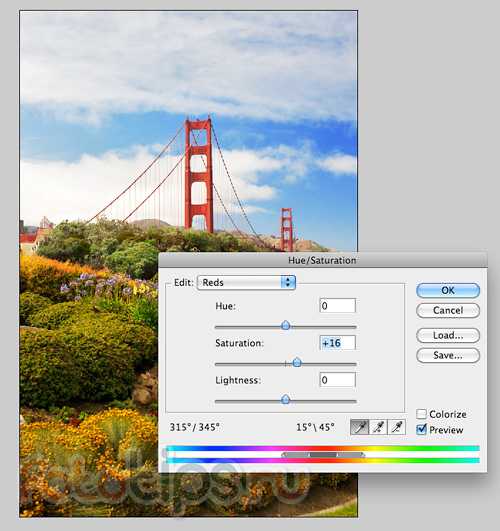
И последний штрих – немного затемним фотографию с помощью Curves, тем самым добавив цветовой глубины кадру.
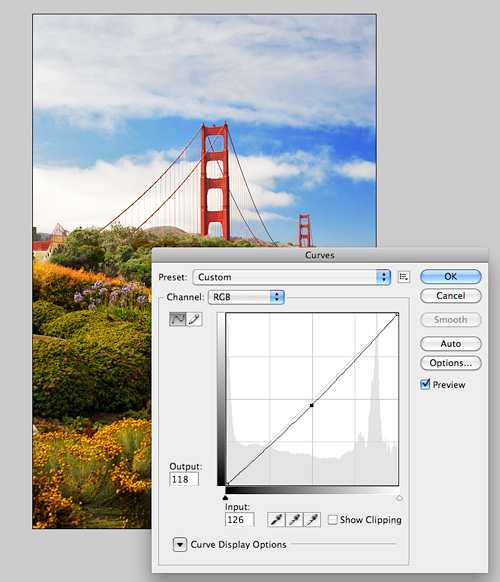

Если у вас возникнут вопросы по конкретным функциям инструментов, о которых я написал, в интернете можно найти кучу подробных мануалов по всем инструментам Фотошопа.
В этой статье я прежде всего хотел показать логику цветокоррекции фотографии на примере работы с Hue/Saturation, Selective Color и Curves.
Но в Фотошопе существует масса других отличных инструментов, а RAW-конвертеры дают вообще огромные возможности для обработки.
fototips.ru
Как сделать фотографию ярче — Pixelbox.ru
Существует много способов как сделать фотку ярче в фотошопе с помощью различных функций и эффектов. Каждый из них по своему меняет цвета и получаются разные стили. В этом уроке я расскажу про самый простой и не агрессивный способ изменения фотографии. И на мой взгляд самый действенный.
На этой картинке вы можете видеть результат ДО и ПОСЛЕ.

Итак, сначала надо открыть нужную фотографию в фотошопе. Как мы видим эта фотка очень тусклая и серая.

Теперь добавим новый корректирующий слой Яркость/Контраст. (Слой — Новый Корректирующий Слой — Яркость/Контраст) (Layer — New Adjustment Layer — Brightness/Contrast)
Именно здесь мы можем отредактировать контраст и яркость. Для каждой фотографии это дело, конечно же, индивидуальное. Где-то нужно чуть подкрутить, где-то побольше. В любом случае сильно не увлекайтесь, потому что всегда есть соблазн добавить слишком много контраста и яркости. В этом случае вам может показаться что результат хороший, но на самом деле фотография будет не умолимо испорчена.
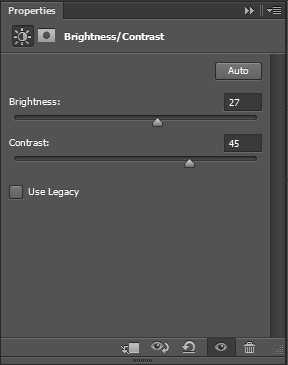
Результат будет таким.

Результат уже хороший. Но можно добавить побольше насыщенности. Для этого можно создать слой Тон/Насыщенность (Hue/Saturation).
Здесь ползунок Насыщенность(Saturation) самый опасный, не перекрутите его. Нужно добавить в меру. При этом Света можно немного поубавить (Lightness).
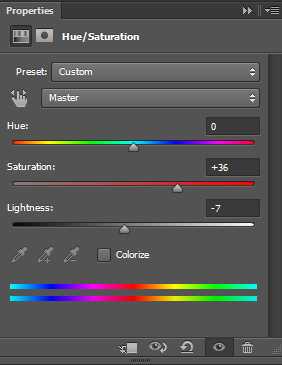

В некоторых случаях этой функцией можно не пользоваться. Всегда смотрите по обстоятельствам.
Автор урока — Александр Акимов

pixelbox.ru
Как сделать цвет на фотографии более насыщенным в Photoshop CS5 ?
06.07.11При фотографировании,большинство из нас сталкивается с такой проблемой,как блеклые,ненасыщенные цвета,да что там говорить,все фотографии так или иначе подвергаются пост-обработке в той или иной степени.
Это может быть простая коррекция,цвет,тени,контраст и т.п,так и вплоть до дорисовывания отдельных элементов,неба например.Могу смело утверждать что все фотографии чуть-ли не принудительно должны подвергаться обработке,и не особо важно на какую фототехнику сделан снимок,будь то
Canon EOS-1D Mark за четверть миллиона или компакт Canon A3100IS за 4 с чем-то тысячи,как у меня(тут я не сравниваю ж*** с пальцем!).Почему так можно утверждать?А просто возьмите и сравните исходники и результат любого фотографа,и будет видно,что всё корректируется.Только “недофотографы” утверждают,что если фото обрабатывается,то фотограф-лох.Это не так и этому есть масса примеров.Ладно,чего-то увлёкся…
Есть огромное количество способов как вернуть фотографии настоящий насыщенный цвет.Самое простое,это через команду
Ctrl+U и просто добавить насыщенности.А есть и более хитрые методы.Об одном из них и пойдёт речь.В чём различия простого и хитрого,просто проведите эксперимент с одной фотографией и результат будет виден.Есть у меня такая фотография,как раз снятая на мой компакт,как мы видим,цвет достаточно тусклый,сейчас и будем это исправлять.
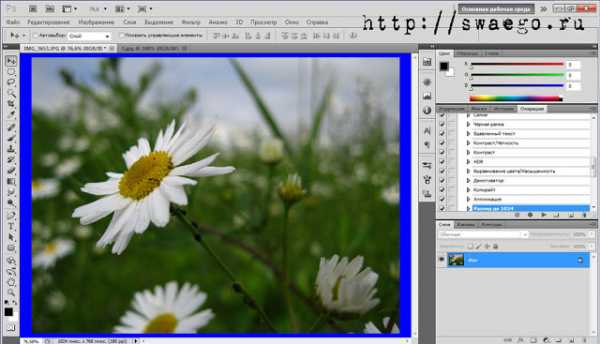
Открываем фото,обязательно делаем копию слоя Ctrl+J.
Теперь,идём в меню Изображение-Режим-Lab.Тут Фотошоп спросит “выполнять сведение”,отвечаем “не выполнять!“,это важно.
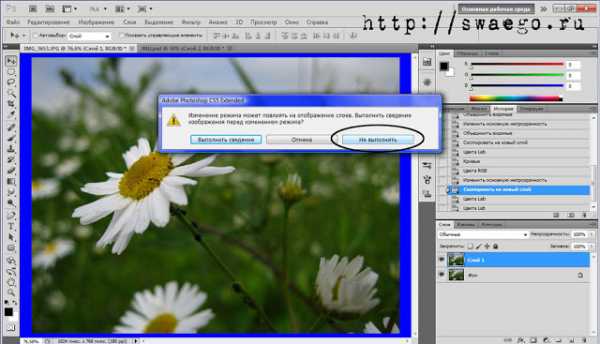
Теперь вызываем Кривые,с помощью Ctrl+M.
Тут настройка достаточно тонкая,но смысл один,надо чтобы кривая в каналах a и b пересеклась посредине,для этого сдвигаем кривую слева и справа пропорционально,на одинаковое расстояние.Метод почти что универсальный,поэтому настройки для разных фото примерно одинаковы.
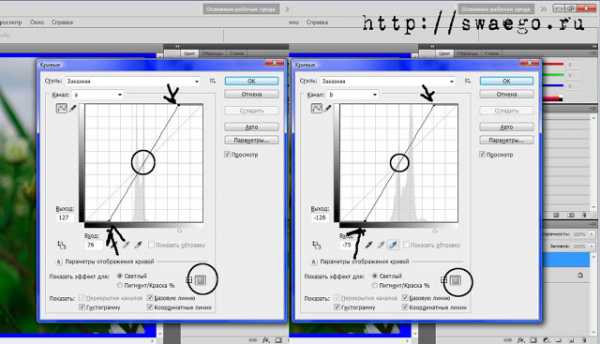
Если фото выглядит ужасно,с неестественными цветами,то не пугайтесь,это исправимо.
Теперь возвращаем нужный режим,меню Изображение-Режим-RGB,и тут также отвечаем “не выполнять сведение слоёв”.
В моём случае дальнейших действий не требуется.Если с вашей фоткой не всё гладко,то просто меняйте непрозрачность изменённого слоя (верхнего),можно попробовать менять режим наложения,например Мягкий свет,Перекрытие и подобные.Но в большинстве случаев ничего делать не надо,если конечно фото вообще не безнадёжно.
Вот что получилось у меня,до и после соответственно.

Данный способ не является единственно правильным!
Да,и не переусердствуйте со цветом,иногда глаз в процессе “замыливается” и ручонки так и тянутся накрутить цвета побольше.
The Конец.
Скачать экшен
Вообще,фотография очень интересное увлечение.Повысить свои знания можно,например на ресурсе снимаю.нет,информация будет полезна как для фотографа ,так и начинающего увлекающегося любителя.
Post by ANT
Просмотров: 44 720
Рубрики: Как ..? , Уроки Photoshop
Теги: CS5 , Коррекция , Уроки Photoshop
swaego.ru
Увеличиваем насыщенность фотографии в Photoshop
Задача: Придать фотографии яркости, насыщенности, великолепия.
Что имеем: Убеждение, что слово «сочный» придумал не Вимм-Билль-Данн.
Часто ли Вам хотелось сделать свои фотографии более сочными, придать насыщенности цвета? Такое желание обычно возникает при просмотре фотографий природы.
Что ж, если желание возникло, его нужно удовлетворить. Данный урок поможет Вам в этом (да ещё и двумя способами).
Вот фотография, которой предстоит стать подопытной «мышкой»:

Вариант № 1.
Это первый, а также самый просто способ.
Всё что вам потребуется — это 3 клика и 2 минуты времени.
Откроем нашу фотографию в Photoshop и выберем инструмент Hue/Saturation (Оттенок/насыщенность):
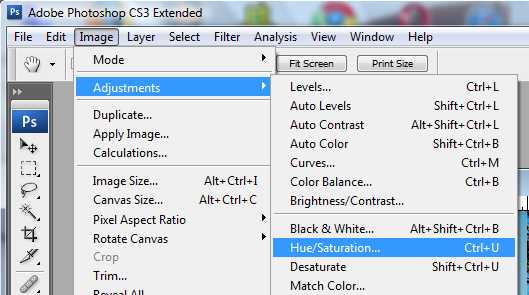
Теперь просто перемещаем ползунок Saturation в право (если галочка Preview активна, то изменения Вы будете видеть сразу же):
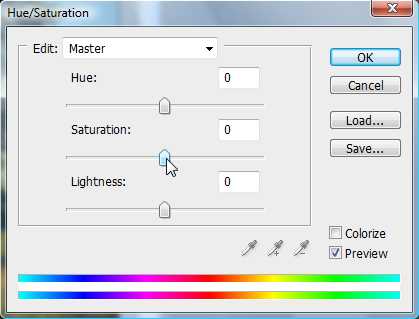
По достижении требуемого результата просто нажмите ОК.

Вариант № 2.
Это второй, более сложный способ,
Однако результат получится гораздо качественнее.
Откроем нашу фотографию снова, если Вы закрыли её.
Теперь необходимо перевести изображение в цветовую схему с названием «Lab».
Не пугайтесь — это всего 3 клика. Зачем это нужно? Данная схема даст нам отличные возможности для работы с цветом.
Делаем 3 клика:
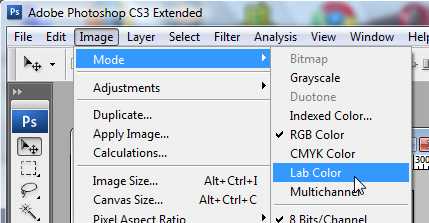
Если Вам не интересно зачем нам понадобился Lab, то пропустите этот серый блок.
Однако, если Вы любопытны, то скажу, что цветовая схема Lab разделяет нашу фотографию на 3 составляющие (3 канала): Lightness, a, b.
Канал Lightness (Дословно — Лёгкость) отвечает за детали, а так же яркость.
А каналы a и b отвечают за цвета изображения (a — цвета от пурпурного до зелёного, b — от жёлтого, до синего).То есть теперь у нас есть возможность работать только с цветом, не трогая всего остального.
Выбираем инструмент Curves (Кривые):
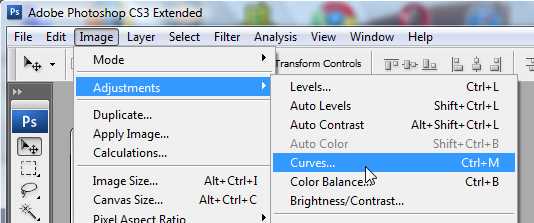
В открывшемся окне выбираем канал a:
Теперь двигаем ползунки по направлению друг к другу до значений, например, 90 и -90:

То же самое проделаем с каналом b.
Очень важно соблюсти одинаковые значения для всех ползунков, в противном случае изображение может получиться перенасыщенным каким-либо цветом.
Готово! Вот что получилось у меня:

Успехов в творчестве!
Также рекомендуем пройти следующие уроки:
www.photonoob.ru
Сделать фото ярче в программе Photoshop CS5
15 марта 2018 Фотошоп Сделать фото ярче и четче, если у вас установлен Фотошоп не сложно. Профессионалы делают это конечно лучше, качественнее, но и мы, любители, тоже хотим сделать наши фото посимпатичней, а Фотошоп все таки программа сложная и далеко не все умеют в ней работать.
Сделать фото ярче и четче, если у вас установлен Фотошоп не сложно. Профессионалы делают это конечно лучше, качественнее, но и мы, любители, тоже хотим сделать наши фото посимпатичней, а Фотошоп все таки программа сложная и далеко не все умеют в ней работать.
Мы, любители, фотографы то довольно слабенькие, но те, у кого стоит фотошоп, могут немного подправить лучшие из снимков и они вполне подойдут для размещения в соцсетях.
Согласитесь, разница есть.
Все фото при нажатии откроются в полном размере.
Конечно, если фотография совсем некачественная, вряд ли получится ее сделать хорошей, да и приемы нужны будут совсем другие, но если она хорошего качества и ее надо сделать немного ярче и более резкой — этот способ подойдет.
 Открываю Photoshop (у меня CS5). Если на вашем компьютере не установлена программа Photoshop, обработать фото и получить такой же результат можно в бесплатной версии онлайн.
Открываю Photoshop (у меня CS5). Если на вашем компьютере не установлена программа Photoshop, обработать фото и получить такой же результат можно в бесплатной версии онлайн.
Убрать ненужные элементы
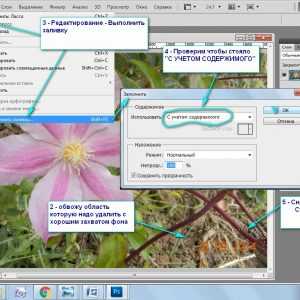 Часто на фотографии мешает лишняя деталь, которую легко убрать особенно, если она расположена не вплотную к основному объекту. В данном случае я убираю дату.
Часто на фотографии мешает лишняя деталь, которую легко убрать особенно, если она расположена не вплотную к основному объекту. В данном случае я убираю дату.
На панели инструментов выделяю «лассо» и обвожу эту деталь замыкая контур с захватом фона. Появляется выделение.
На верхней панели нажимаю » Редактирование» — » Выполнить заливку» и в выпадающем меню проверяю, чтобы в окошке «Использовать » стояло » С учетом содержимого».
Снимаю выделение там где был этот объект, нажимая на клавиатуре Ctrl+D. Готово.
Сделать фото ярче
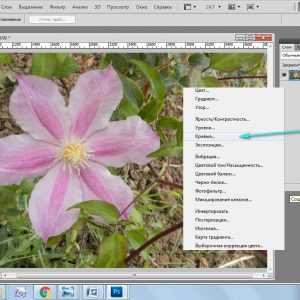 Сделать фото ярче, цвета насыщенней и придать снимку некоторую глубину, проще всего с помощью корректирующего слоя » Кривые».
Сделать фото ярче, цвета насыщенней и придать снимку некоторую глубину, проще всего с помощью корректирующего слоя » Кривые».
Над основным слоем создается дополнительный слой » Кривые » (нажимаю черно-белый кружок внизу палитры слоев).
Появляется гистограмма. Аккуратно мышкой двигаю верхний маркер влево (к центру) — фотография становится более светлой и яркой.
 А нижний маркер двигаю вправо (тоже к центру). Фотография наоборот темнеет, становятся ярче краски и появляется объем.
А нижний маркер двигаю вправо (тоже к центру). Фотография наоборот темнеет, становятся ярче краски и появляется объем.
Здесь главное не переборщить и сохранить естественность снимка.
 После того, как вид изображения меня устроит — объединяю эти два слоя.
После того, как вид изображения меня устроит — объединяю эти два слоя.
Стою на верхнем слое и ПРАВОЙ кнопкой мыши вызываю выпадающее меню и в нем выбираю » Объединить с предыдущим».
Сделать фото более резким
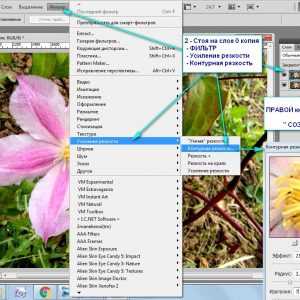 Резкость я добавляю с помощью ФИЛЬТРА.
Резкость я добавляю с помощью ФИЛЬТРА.
Создаю дубликат основного слоя ( можно нажать на клавиатуре Ctrl + J ), или ПРАВОЙ кнопкой мышки, стоя на слое в палитре слоев, вызвать выпадающее меню и найти там » Создать дубликат слоя».
Стоя на дубликате слоя в верхней панели нажать вкладку «Фильтр» — «Усиление резкости» — «Контурная резкость». В выпавшем окне «Контурная резкость» подбираю параметры: » Радиус» — примерно 2.7 и » Изогелия» ставлю примерно 7. Эти параметры меняю иногда, радиус можно делать и меньше в зависимости от качества снимка, но примерно у меня стоит всегда так.
 Здесь тоже главное не переборщить с резкостью, а то появляется белесость и она неприятно режет глаз.
Здесь тоже главное не переборщить с резкостью, а то появляется белесость и она неприятно режет глаз.
Регулирую резкость уменьшением непрозрачности этого слоя — дубликата, ставлю ее примерно 70 — 75%.
Затем объединяю эти два слоя, стоя на верхнем слое и ПРАВОЙ кнопкой мыши вызываю выпадающее меню и в нем выбираю » Объединить с предыдущим».
Обрезка кадра
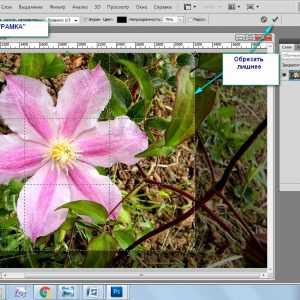 Чтобы на снимке не было слишком много лишнего фона -выделяю нужную часть снимка инструментом » Рамка «.
Чтобы на снимке не было слишком много лишнего фона -выделяю нужную часть снимка инструментом » Рамка «.
Не забываю вверху нажать галочку, чтобы обрезка состоялась.
Сохранение фото
 Сохраняю измененное фото себе на компьютер.
Сохраняю измененное фото себе на компьютер.
Вкладка » Файл » — » Сохранить для Web и устройств «
Выбираю параметры сохранения : в данном случае это JPEG, качество ставлю 100.
Здесь же можно изменить размер фото, если оно слишком большое.
Для соцсетей вполне подойдет 800 пикселей по длинной стороне. Высоту программа сама определит автоматически.
Я описала самый легкий, на мой взгляд способ обработки для тех, кто фотографирует обычными фотоаппаратами и хочет, чтобы их фотографии были хоть немного качественнее. Не всем же быть профессионалами.
Еще операция, которая чаще всего нужна любителям — фотографам и тем. кто составляет коллажи — вырезать объект и сохранить его на прозрачном фоне. Есть много способов это сделать, особенно в этой программе, я же предпочитаю это делать инструментом «перо». Применяя именно этот инструмент получается наиболее качественное изображение.
Это тоже интересно :
Поделиться ссылкой:
mysad34.ru
Как сделать фото ярче в фотошопе
Автор: NON. Дата публикации: . Категория: Обработка фотографий в фотошопе.
В этом уроке по работе с фотошопом рассмотрим удивительно простой, но вместе с тем очень эффективный способ сделать фото ярче в фотошопе. Буквально в несколько кликов мыши тёмную фотографию, мы превратим в светлую, при этом осветлим только тёмные места на фотографии, а светлые оставим такими, какими они есть. Причём никаких сложных масок мы создавать не будем, и степень осветления мы сможем отрегулировать на последнем этапе коррекции. По методике этого урока можно легко записать экшен и в дальнейшем его использовать для осветления всех Ваших затемнённых фотографий.
Подобные уроки:
Откроем исходное изображение. Кораблик и особенно лес за ним, получились очень тёмными. Исправим эту проблему. Сделаем фото ярче в фотошопе.

Создадим дубликат слоя – Ctrl+J. Режим наложения для нового слоя установим на «Осветление».

Что у нас получилось? Кораблик и лес стали выглядеть вполне приемлемо, а небо стало слишком светлым. Исправляем эту ситуацию.

Нажимаем сочетание клавиш Ctrl+Alt+~, загрузятся все светлые пиксели изображения. В отдельных версиях фотошопа, это сочетание клавиш не работает. Выход такой: перейдите на вкладку «Каналы» и, удерживая клавишу Ctrl, щёлкните один раз левой кнопкой мыши по композитному каналу RGB. Результат будет аналогичным нажатию вышеназванного сочетания клавиш.

Вот что получилось после нажатия сочетания клавиш. Продолжаем делать фото ярче в фотошопе.

Нам необходимо выделить тёмные части изображения, поэтому инвертируем выделение – Shift+Ctrl+I.

А теперь просто щёлкаем по значку маски в палитре «Слои» (третий слева).

Результат работы режима «Осветления», применённого к тёмным пикселям фотографии.

Если эффект получился слишком сильным, то просто уменьшаем до необходимой степени непрозрачность верхнего слоя.

Вот наше окончательно откорректированное изображение. Как видите, способ сделать фото ярче в фотошопе, оказался очень простым!

Сравните вид корабля и леса до, и после обработки фотографии в фотошопе.
Если Вы не хотите пропустить интересные уроки по обработке фотографий — подпишитесь на рассылку.
Форма для подписки находится ниже.
Добавить комментарий
www.photoshopsunduchok.ru
Учимся делать цвета более яркими и насыщенными
В этом уроке вы научитесь делать цвета более яркими и насыщенными.
На самом деле способов это сделать масса. В сегодняшнем уроке мы рассмотрим только один — при помощи корректирующего слоя Микширование каналов. Это, к тому же, быстрый способ улучшить фотографии, которые получились недостаточно хорошими из-за плохого освещения или недостаточно качественного оборудования.
Приступим к работе!
Шаг 1
Откройте изображение, цвета которого кажутся вам недостаточно яркими и насыщенными. Проследите за тем, чтобы фотография находилась в режиме RGB, иначе дальнейшая работа будет невозможна. Для этого перейдите в меню в Изображение – Коррекция и поставьте галочку около RGB.
Я возьму для примера фотографию, сделанную в недавней моей поездке на море:

Шаг 2
Для повышения цвета мы будем использовать корректирующий слой Микширование каналов. Для этого перейдите в меню Слой — Новый корректирующий слой – Микширование каналов.
Шаг 3
В появившейся палитре настроек выберите красный канал (Red) и увеличьте красный канал до 150%. Чтобы его сбалансировать, уменьшите синий и зеленый на 25%. Таким образом, настройки красного канала должны получиться следующими:

Шаг 4
С остальными двумя каналами мы поступим аналогичным образом.
Перейдем к настройкам зеленого канала (Green). Установите следующие значения: Красный -25%; Зеленый 150%; Синий -25%. Вот как это выглядеть:

Шаг 5
И, наконец, настройки для синего канала (Blue) выглядят следующим образом: Красный -25%; Зеленый -25%; Синий 155%. Смотрим:

Шаг 6 Все!
Можете закрыть Микширование каналов. Обратите внимание, что фотография стала более яркая и насыщенная, в сравнении с тем, что было. Но, мне кажется, что оранжевый цвет платья слишком яркий и неестественный. В таких случаях можно понизить уровень непрозрачности корректирующего слоя. Я снижу до 40%. А теперь посмотрим, что получилось:
До:

После:

Как видите, изображение стало более ярким и насыщенным.
Заметили ошибку в тексте — выделите ее и нажмите Ctrl + Enter. Спасибо!
psand.ru
Сохранение фото
 Сохраняю измененное фото себе на компьютер.
Сохраняю измененное фото себе на компьютер.
Вкладка » Файл » — » Сохранить для Web и устройств «
Выбираю параметры сохранения : в данном случае это JPEG, качество ставлю 100.
Здесь же можно изменить размер фото, если оно слишком большое.
Для соцсетей вполне подойдет 800 пикселей по длинной стороне. Высоту программа сама определит автоматически.
Я описала самый легкий, на мой взгляд способ обработки для тех, кто фотографирует обычными фотоаппаратами и хочет, чтобы их фотографии были хоть немного качественнее. Не всем же быть профессионалами.
Еще операция, которая чаще всего нужна любителям — фотографам и тем. кто составляет коллажи — вырезать объект и сохранить его на прозрачном фоне. Есть много способов это сделать, особенно в этой программе, я же предпочитаю это делать инструментом «перо». Применяя именно этот инструмент получается наиболее качественное изображение.
Это тоже интересно :
Поделиться ссылкой:
mysad34.ru
Как сделать фото ярче в фотошопе
Автор: NON. Дата публикации: . Категория: Обработка фотографий в фотошопе.
В этом уроке по работе с фотошопом рассмотрим удивительно простой, но вместе с тем очень эффективный способ сделать фото ярче в фотошопе. Буквально в несколько кликов мыши тёмную фотографию, мы превратим в светлую, при этом осветлим только тёмные места на фотографии, а светлые оставим такими, какими они есть. Причём никаких сложных масок мы создавать не будем, и степень осветления мы сможем отрегулировать на последнем этапе коррекции. По методике этого урока можно легко записать экшен и в дальнейшем его использовать для осветления всех Ваших затемнённых фотографий.
Подобные уроки:
Откроем исходное изображение. Кораблик и особенно лес за ним, получились очень тёмными. Исправим эту проблему. Сделаем фото ярче в фотошопе.

Создадим дубликат слоя – Ctrl+J. Режим наложения для нового слоя установим на «Осветление».

Что у нас получилось? Кораблик и лес стали выглядеть вполне приемлемо, а небо стало слишком светлым. Исправляем эту ситуацию.

Нажимаем сочетание клавиш Ctrl+Alt+~, загрузятся все светлые пиксели изображения. В отдельных версиях фотошопа, это сочетание клавиш не работает. Выход такой: перейдите на вкладку «Каналы» и, удерживая клавишу Ctrl, щёлкните один раз левой кнопкой мыши по композитному каналу RGB. Результат будет аналогичным нажатию вышеназванного сочетания клавиш.

Вот что получилось после нажатия сочетания клавиш. Продолжаем делать фото ярче в фотошопе.

Нам необходимо выделить тёмные части изображения, поэтому инвертируем выделение – Shift+Ctrl+I.

А теперь просто щёлкаем по значку маски в палитре «Слои» (третий слева).

Результат работы режима «Осветления», применённого к тёмным пикселям фотографии.

Если эффект получился слишком сильным, то просто уменьшаем до необходимой степени непрозрачность верхнего слоя.

Вот наше окончательно откорректированное изображение. Как видите, способ сделать фото ярче в фотошопе, оказался очень простым!

Сравните вид корабля и леса до, и после обработки фотографии в фотошопе.
Если Вы не хотите пропустить интересные уроки по обработке фотографий — подпишитесь на рассылку.
Форма для подписки находится ниже.
Добавить комментарий
www.photoshopsunduchok.ru
Учимся делать цвета более яркими и насыщенными
В этом уроке вы научитесь делать цвета более яркими и насыщенными.
На самом деле способов это сделать масса. В сегодняшнем уроке мы рассмотрим только один — при помощи корректирующего слоя Микширование каналов. Это, к тому же, быстрый способ улучшить фотографии, которые получились недостаточно хорошими из-за плохого освещения или недостаточно качественного оборудования.
Приступим к работе!
Шаг 1
Откройте изображение, цвета которого кажутся вам недостаточно яркими и насыщенными. Проследите за тем, чтобы фотография находилась в режиме RGB, иначе дальнейшая работа будет невозможна. Для этого перейдите в меню в Изображение – Коррекция и поставьте галочку около RGB.
Я возьму для примера фотографию, сделанную в недавней моей поездке на море:

Шаг 2
Для повышения цвета мы будем использовать корректирующий слой Микширование каналов. Для этого перейдите в меню Слой — Новый корректирующий слой – Микширование каналов.
Шаг 3
В появившейся палитре настроек выберите красный канал (Red) и увеличьте красный канал до 150%. Чтобы его сбалансировать, уменьшите синий и зеленый на 25%. Таким образом, настройки красного канала должны получиться следующими:

Шаг 4
С остальными двумя каналами мы поступим аналогичным образом.
Перейдем к настройкам зеленого канала (Green). Установите следующие значения: Красный -25%; Зеленый 150%; Синий -25%. Вот как это выглядеть:

Шаг 5
И, наконец, настройки для синего канала (Blue) выглядят следующим образом: Красный -25%; Зеленый -25%; Синий 155%. Смотрим:

Шаг 6 Все!
Можете закрыть Микширование каналов. Обратите внимание, что фотография стала более яркая и насыщенная, в сравнении с тем, что было. Но, мне кажется, что оранжевый цвет платья слишком яркий и неестественный. В таких случаях можно понизить уровень непрозрачности корректирующего слоя. Я снижу до 40%. А теперь посмотрим, что получилось:
До:

После:

Как видите, изображение стало более ярким и насыщенным.
Заметили ошибку в тексте — выделите ее и нажмите Ctrl + Enter. Спасибо!
psand.ru
Сохранение фото
 Сохраняю измененное фото себе на компьютер.
Сохраняю измененное фото себе на компьютер.
Вкладка » Файл » — » Сохранить для Web и устройств «
Выбираю параметры сохранения : в данном случае это JPEG, качество ставлю 100.
Здесь же можно изменить размер фото, если оно слишком большое.
Для соцсетей вполне подойдет 800 пикселей по длинной стороне. Высоту программа сама определит автоматически.
Я описала самый легкий, на мой взгляд способ обработки для тех, кто фотографирует обычными фотоаппаратами и хочет, чтобы их фотографии были хоть немного качественнее. Не всем же быть профессионалами.
Еще операция, которая чаще всего нужна любителям — фотографам и тем. кто составляет коллажи — вырезать объект и сохранить его на прозрачном фоне. Есть много способов это сделать, особенно в этой программе, я же предпочитаю это делать инструментом «перо». Применяя именно этот инструмент получается наиболее качественное изображение.
Это тоже интересно :
Поделиться ссылкой:
mysad34.ru
Как сделать фото ярче в фотошопе
Автор: NON. Дата публикации: . Категория: Обработка фотографий в фотошопе.
В этом уроке по работе с фотошопом рассмотрим удивительно простой, но вместе с тем очень эффективный способ сделать фото ярче в фотошопе. Буквально в несколько кликов мыши тёмную фотографию, мы превратим в светлую, при этом осветлим только тёмные места на фотографии, а светлые оставим такими, какими они есть. Причём никаких сложных масок мы создавать не будем, и степень осветления мы сможем отрегулировать на последнем этапе коррекции. По методике этого урока можно легко записать экшен и в дальнейшем его использовать для осветления всех Ваших затемнённых фотографий.
Подобные уроки:
Откроем исходное изображение. Кораблик и особенно лес за ним, получились очень тёмными. Исправим эту проблему. Сделаем фото ярче в фотошопе.

Создадим дубликат слоя – Ctrl+J. Режим наложения для нового слоя установим на «Осветление».

Что у нас получилось? Кораблик и лес стали выглядеть вполне приемлемо, а небо стало слишком светлым. Исправляем эту ситуацию.

Нажимаем сочетание клавиш Ctrl+Alt+~, загрузятся все светлые пиксели изображения. В отдельных версиях фотошопа, это сочетание клавиш не работает. Выход такой: перейдите на вкладку «Каналы» и, удерживая клавишу Ctrl, щёлкните один раз левой кнопкой мыши по композитному каналу RGB. Результат будет аналогичным нажатию вышеназванного сочетания клавиш.
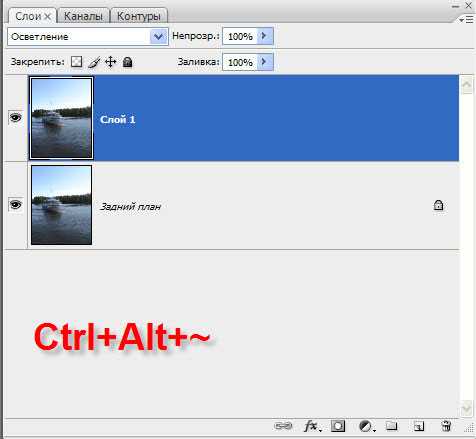
Вот что получилось после нажатия сочетания клавиш. Продолжаем делать фото ярче в фотошопе.
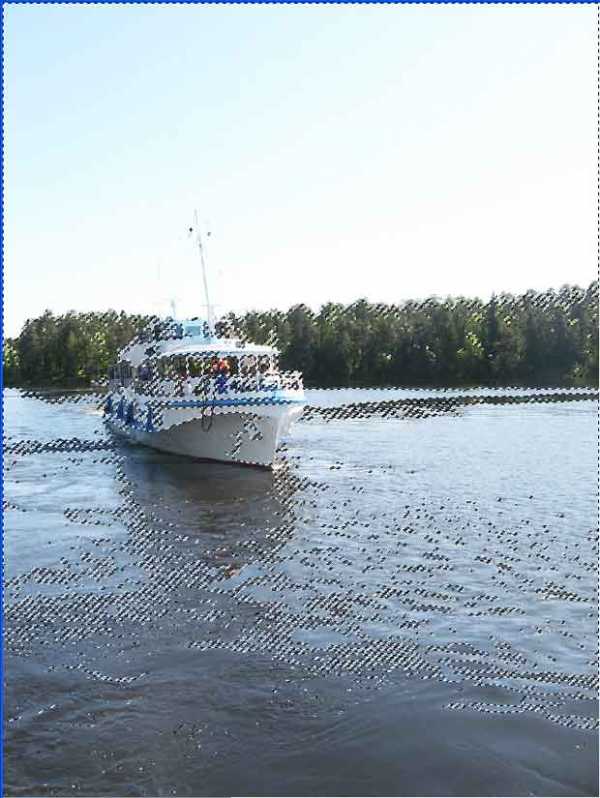
Нам необходимо выделить тёмные части изображения, поэтому инвертируем выделение – Shift+Ctrl+I.
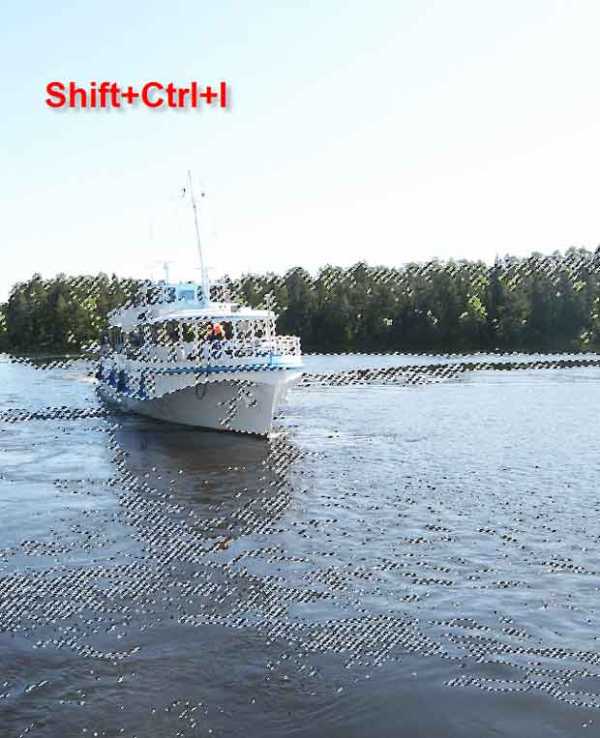
А теперь просто щёлкаем по значку маски в палитре «Слои» (третий слева).
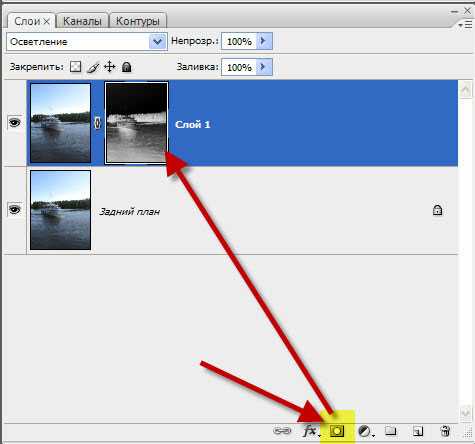
Результат работы режима «Осветления», применённого к тёмным пикселям фотографии.

Если эффект получился слишком сильным, то просто уменьшаем до необходимой степени непрозрачность верхнего слоя.
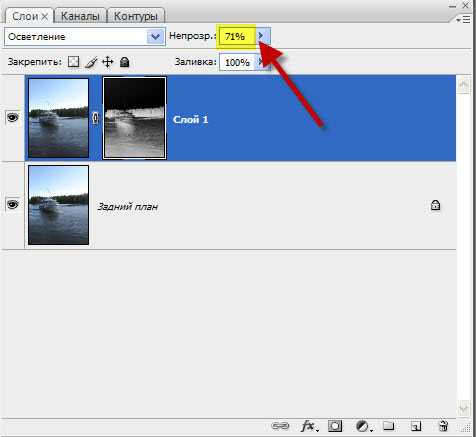
Вот наше окончательно откорректированное изображение. Как видите, способ сделать фото ярче в фотошопе, оказался очень простым!

Сравните вид корабля и леса до, и после обработки фотографии в фотошопе.
Если Вы не хотите пропустить интересные уроки по обработке фотографий — подпишитесь на рассылку.
Форма для подписки находится ниже.
Добавить комментарий
www.photoshopsunduchok.ru
Учимся делать цвета более яркими и насыщенными
В этом уроке вы научитесь делать цвета более яркими и насыщенными.
На самом деле способов это сделать масса. В сегодняшнем уроке мы рассмотрим только один — при помощи корректирующего слоя Микширование каналов. Это, к тому же, быстрый способ улучшить фотографии, которые получились недостаточно хорошими из-за плохого освещения или недостаточно качественного оборудования.
Приступим к работе!
Шаг 1
Откройте изображение, цвета которого кажутся вам недостаточно яркими и насыщенными. Проследите за тем, чтобы фотография находилась в режиме RGB, иначе дальнейшая работа будет невозможна. Для этого перейдите в меню в Изображение – Коррекция и поставьте галочку около RGB.
Я возьму для примера фотографию, сделанную в недавней моей поездке на море:

Шаг 2
Для повышения цвета мы будем использовать корректирующий слой Микширование каналов. Для этого перейдите в меню Слой — Новый корректирующий слой – Микширование каналов.
Шаг 3
В появившейся палитре настроек выберите красный канал (Red) и увеличьте красный канал до 150%. Чтобы его сбалансировать, уменьшите синий и зеленый на 25%. Таким образом, настройки красного канала должны получиться следующими:
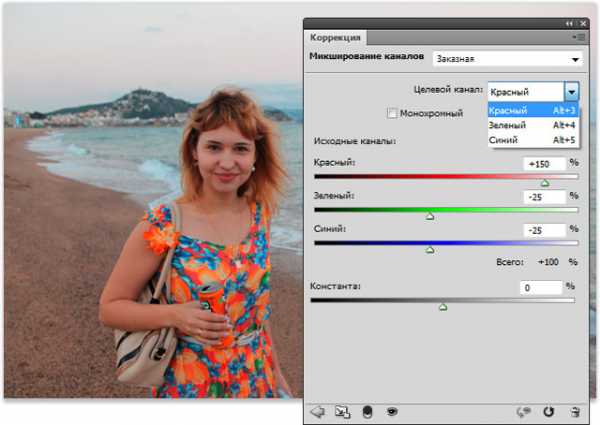
Шаг 4
С остальными двумя каналами мы поступим аналогичным образом.
Перейдем к настройкам зеленого канала (Green). Установите следующие значения: Красный -25%; Зеленый 150%; Синий -25%. Вот как это выглядеть:
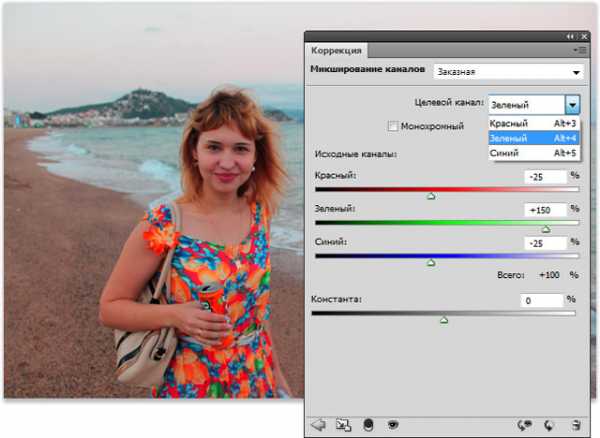
Шаг 5
И, наконец, настройки для синего канала (Blue) выглядят следующим образом: Красный -25%; Зеленый -25%; Синий 155%. Смотрим:
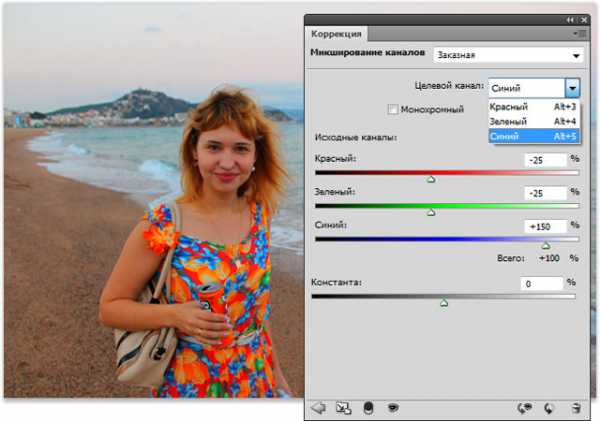
Шаг 6 Все!
Можете закрыть Микширование каналов. Обратите внимание, что фотография стала более яркая и насыщенная, в сравнении с тем, что было. Но, мне кажется, что оранжевый цвет платья слишком яркий и неестественный. В таких случаях можно понизить уровень непрозрачности корректирующего слоя. Я снижу до 40%. А теперь посмотрим, что получилось:
До:

После:

Как видите, изображение стало более ярким и насыщенным.
Заметили ошибку в тексте — выделите ее и нажмите Ctrl + Enter. Спасибо!
psand.ru
