Как сделать фото ярче в Фотошопе

Основная проблема непрофессиональных снимков – недостаточное либо избыточное освещение. Отсюда возникают различные недостатки: ненужная дымка, тусклые цвета, потеря деталей в тенях и (или) пересветах.
Если получился такой снимок, то не стоит отчаиваться – Фотошоп поможет слегка улучшить его. Почему «слегка»? А потому, что чрезмерное улучшение может испортить фото.
Делаем фото ярче
Для работы нам понадобится проблемное фото.

Как видим, недостатки присутствуют: здесь и дымка, и тусклые цвета, и низкие контраст и четкость.
Это снимок нужно открыть в программе и создать копию слоя с названием «Фон». Воспользуемся для этого горячими клавишами CTRL+J.

Устранение дымки
Для начала требуется удалить нежелательную дымку с фотографии. Это позволит немного поднять контраст и насыщенность цветов.
- Создаем новый корректирующий слой под названием «Уровни».

- В настройках слоя подтягиваем крайние ползунки к центру. Внимательно смотрим на тени и света – нельзя допустить потери деталей.

Дымка на снимке пропала. Создаем копию (отпечаток) всех слоев клавишами CTRL+ALT+SHIFT+E, и переходим к усилению детализации.

Усиление детализации
Наше фото имеет размытые контуры, особенно это заметно на блестящих деталях автомобиля.
- Создаем копию верхнего слоя (CTRL+J) и идем в меню «Фильтр». Нам понадобится фильтр «Цветовой контраст» из раздела «Другое».

- Настраиваем фильтр таким образом, чтобы видимыми стали мелкие детали авто и фона, но никак не цвет. Когда закончим настройку, нажмем ОК.

- Поскольку существует предел уменьшения радиуса, то полностью удалить цвета на слое с фильтром может не получиться. Для верности данный слой можно сделать бесцветным клавишами

- Меняем режим наложения для слоя с Цветовым контрастом на «Перекрытие», либо на «Яркий свет» в зависимости от того, насколько резкий снимок нам требуется.

- Создаем еще одну объединенную копию слоев (CTRL+SHIFT+ALT+E).

- Следует знать, что при усилении резкости, резкими станут не только «полезные» части снимка, но и «вредные» шумы. Чтобы этого избежать, удалим их. Переходим в меню «Фильтр – Шум» и переходим к пункту «Уменьшить шум».

- При настройке фильтра главное не перегнуть палку. Мелкие детали изображения не должны исчезнуть вместе с шумами.

- Создаем копию слоя, с которого удалили шумы, и снова применяем фильтр «Цветовой контраст». Радиус на этот раз выставляем такой, чтобы стали видны цвета.

- Обесцвечивать данный слой не нужно, меняем режим наложения на «Цветность» и регулируем непрозрачность.

Цветокоррекция
1. Находясь на самом верхнем слое, создаем корректирующий слой «Кривые».

2. Нажимаем на пипетку (см. скриншот) и, кликом по черному цвету на изображении, определяем точку черного.

3. Так же определяем и точку белого.

Результат:

4. Немного осветлим весь снимок, поставив точку на черную кривую (RGB) и потянув ее влево.

На этом можно и закончить, так поставленная задача выполнена. Снимок стал гораздо ярче и четче. При желании его можно затонировать, придать больше атмосферности и завершенности.
Урок: Тонируем фото при помощи Карты градиента

Из этого урока мы почерпнули знания о том, как удалить дымку с фото, как усилить резкость, и как выправить цвета при помощи установки точек черного и белого.
Мы рады, что смогли помочь Вам в решении проблемы.Задайте свой вопрос в комментариях, подробно расписав суть проблемы. Наши специалисты постараются ответить максимально быстро.
Помогла ли вам эта статья?
Да Нетlumpics.ru
Как сделать фото четче: пошаговая инструкция
Фотографии, сделанные на полупрофессиональные камеры, или на встроенные в мобильный телефон, часто обладают недостаточной четкостью изображения. Программа «Русский фотошоп» помогает быстро убрать этот дефект и обработать снимок c применением многочисленных оригинальных эффектов.
Здесь мы рассмотрим, как сделать четче фото в фотошопе, и кратко – другие возможности софта. Функционал представленной программы очень широк, например, из нескольких снимков можно сделать яркий коллаж, наложить эффект виньетирования, выровнять горизонт, добавить рамку или трехмерный контур, и многое-многое другое.
Поэтапное повышение четкости фото
Шаг 1. Установить программу «Фотошоп на русском»
Нажмите Скачать и загрузите дистрибутив софта на компьютер. Щелкните по скачанному файлу, и установите программу, поставьте галочку о размещении ярлыка на рабочем столе. Запустите фотошоп, нажмите на иконку «Открыть фотографию», найдите нужный файл в памяти ПК. Для пакетной обработки – вкладка «Файл» и пункт с одноименной функцией.
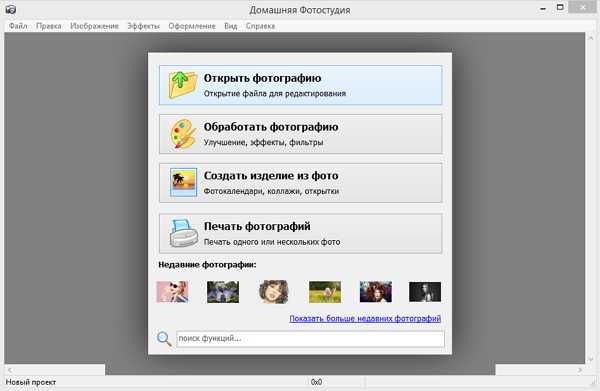
Шаг 2. Убрать дефекты с фото
Нажмите вкладку «Изображение» и выберите пункт «Устранение дефектов», здесь можно осветлить или затемнить снимок, для устранения красных глаз примените функцию кисти. Уже на этом этапе редактирования вы можете сделать фото четче, для этого нажмите на «Шумы на фото». Примените эту функцию несколько раз, до достижения нужного эффекта.
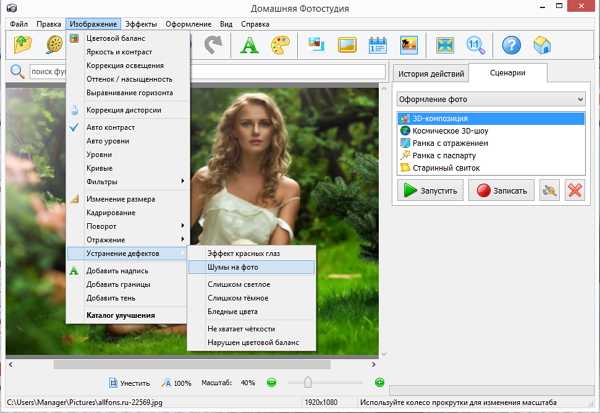
Шаг 3. Сделать фото четче
Нажмите вкладку «Изображение» и выберите пункт «Фильтры». В выпадающем меню программа предлагает такие улучшения для снимка, как «Резкость» и «Сильная резкость», щелкните по нужной функции, и софт в автоматическом режиме изменит настройки.
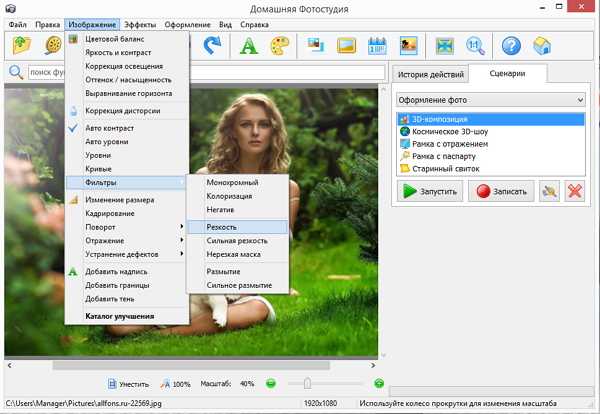
Сделать фото более четким можно через изменение яркости и контрастности. Напишите «Яркость и контраст» в строке поиска функций, далее, при помощи появившихся в правой части меню белых маркеров, измените эти значения.
Шаг 4. Применить эффекты
Фотография с улучшенной четкостью – это идеальное «поле» для экспериментов с различными типами эффектов. Щелкните на изображение акварели художника в верхней части меню. В каталоге эффектов просмотрите различные типы улучшений для изображения (иконка «Просмотр»). Через иконку «+» сохраните несколько эффектов для создания оригинальной комбинации. Нажмите «Ок».
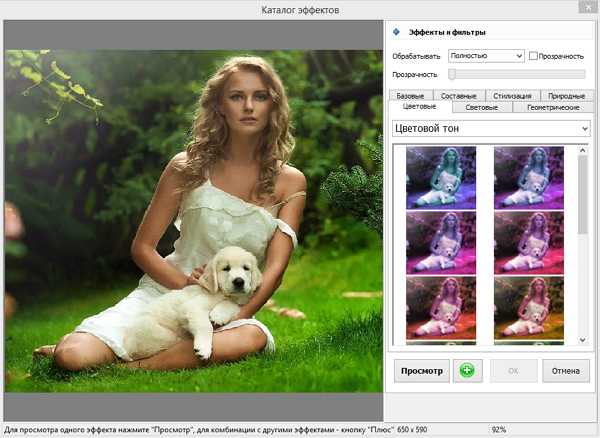
Шаг 5. Сохранить четкое фото
После выполнения операции, как сделать четче фото в фотошопе, в основном меню программы нажмите на вкладку «Файл» и выберите пункт «Сохранить». Выберите папку для сохранения файла, напишите его новое имя и выберите формат. Установите качество изображения (по умолчанию значение – 80).
«Фотошоп на русском» – это программа для монтажа фото и обработки изображений в автоматическом и ручном режиме. Содержит 3D и HDR эффекты для максимальной детализации снимков, большая встроенная коллекция шаблонов открыток, множество украшений для фото, инструменты цветокоррекции – уровни и кривые. Простота применения сложных эффектов – этим программа привлекательна для новичков.
Понравилась статья? Расскажите друзьям:
rus-fotoshop.ru
» Как делать резкими фотографии в Photoshop
Большинство людей, экспериментировавших с Photoshop, особенно те, кто фотографируют в формате raw, пытались настроить резкость изображения с помощью этой прграммы. Настройка резкости увеличивает контраст между находящимися рядом пикселями и создает более четкое изображение. Обычно это является последним шагом редактирования изображения и используется, чтобы улучшить качество уже сфокусированных изображений или в отчаянной попытке спасти элементы фотографии, которые не попали в фокус.
Есть много способов настройки резкости изображения в Photoshop – настолько много, что ей посвящено целое подменю, в котором каждый пункт предоставляет различные степени контроля и различные уровни успеха. Однако фильтр, который наиболее часто упускают из виду и который позволит вам достичь лучших результатов с большей степенью контроля, находится не в подменю Резкость (Sharpen), а в подменю Фильтр (Filter) -> Другие (Other): цветовой контраст (high pass).
Представляю вам пошаговое руководство по использованию фильтра цветового контраста, и, надеюсь, покажу вам, насколько простой и эффективной может быть настройка резкости изображения.
Шаг 1
Сначала откройте изображение, резкость которого вы хотите настроить – в идеале, изображение должно быть из файла формата raw, чтобы не получить излишнюю резкость в JPEG-файле «из фотоаппарата». Убедитесь в том, что вы уже завершили все желаемые процессы обработки. В данном случае для иллюстрации используются фотографии лисицы (перья и шерсть зачастую хорошо реагируют на настройку резкости).

Шаг 2
В окне слоев нажмите правой кнопкой мышки на слое «Задний план «(Background), выберите пункт «Создать дубликат слоя» (Duplicate Layer) и нажмите ОК. Это создаст копию оригинального слоя и станет ключевым шагом для применения фильтра цветового контраста.

Шаг 3
Выбрав дубликат слоя, нажмите Фильтр (Filter) -> Другие (Other) -> Цветовой контраст (High Pass).

Это вызовет окно цветового контраста с небольшим превью и контролем радиуса (Radius). Если вы видите все изображение за этим окном, то вы заметите, что дубликат слоя стал серым – не волнуйтесь, так и должно быть.

Шаг 4
Установите значение Радиуса (Radius) и нажмите ОК. Чем больший радиус, тем большая резкость будет применена к изображению. Если немного поиграете с ползунком Радиуса, то заметите, что при низких значениях, например, 1.0 пикселей, на сером слое видны только высококонтрастные края, но если переместить ползунок Радиуса на 10 пикселей, то можно заметить, что видимыми станут больше краев изображения.

Точное значение Радиуса, которое даст оптимальную резкость, отличается в зависимости от изображения, но настройка где-то между 1.0 и 5.0 пикселей должна подойти. Зачастую 5.0 пикселей – это уже слишком много, но ввиду того, что мы проводим это действие на дубликате слоя, мы можем позволить себе определенную грубость в отношении фильтра цветового контраста – я вскоре все объясню.
Шаг 5
В окне слоев поставьте режим наложения (blending mode) дубликата слоя на Перекрытие (Overlay).
Режим Перекрытие (Overlay) «усиливает» черный цвет и «рассеивает» белый на нижнем слое – то есть он делает темные области темнее, а светлые – светлее. После применения фильтра цветового контраста, наше изображение стало серым (нейтрально-серым, если быть точным), а при установке значения Радиуса были выбраны края в более светлых/темных оттенках серого. Таким образом, когда режим наложения установлен на Перекрытие, нейтрально-серые зоны изображения не имеют эффекта, но более светлые/темные края рассеивают/усиливают края нижнего слоя, увеличивая контраст и тем самым делая изображение более резким.

Шаг 6
Измените Прозрачность (Opacity) дубликата слоя для достижения желаемой резкости. Я упоминал, что мы можем позволить себе грубость в отношении применения фильтра цветового контраста – это является возможным потому, что вы можете убрать излишнюю резкость с помощью ползунка Прозрачности. Зачастую стоит установить уровень Прозрачности на ноль и обработать изображение, пока вы не достигнете приемлемого уровня резкости, чтобы не получить излишнюю резкость и появление артефактов.
Шаг 7
Советую также распечатать часть вашего изображения в таком же масштабе, в котором вы планируете печатать всю фотографию, чтобы ощутить, какая резкость больше всего подходит для данного конкретного изображения и настроить ползунок Прозрачности соответствующим образом.
Вот и все – резкость настроена!

Преимуществом использования именно этого метода является то, что эффект резкости применяется в, так сказать, не деструктивной манере, на дубликате слоя, с параметром, который легко понять (в значении Радиуса) и который контролирует масштаб настройки резкости, а также предоставляет вам возможность провести точную настройку окончательного эффекта с помощью ползунка Прозрачности.
К тому же, принимая во внимание тот факт, что настройка резкости полностью контролируется дубликатом слоя, вы можете также управлять тем, где именно применяется настройка резкости в изображении, применив слой-маску к дубликату слоя.
Ну вот – теперь вы знаете быстрый, но эффективный метод настройки резкости изображений, который позволяет вам взять этот процесс под свой контроль.
Текст: Elliot Hook
Перевод: Сергей Филоненко
journal.foto.ua
Как сделать изображение четким в фотошопе
Нередко очень интересные кадры приходится удалять из-за того, что они размытые. В момент спуска затвора руки фотографа почти незаметно дрожат, и это может привести к смазыванию и потере четкости снимка. Но можно исправить эту проблему с помощью программы Adobe Photoshop. Используя простые инструменты, вы спасете снимок, и его не придется помещать в корзину.
Вам понадобитсяФотошоп и камера РАВ
Спонсор размещения P&G Статьи по теме «Как сделать изображение четким в фотошопе» Как затемнить края в фотошопе Как убрать синяки под глазами в фотошопе Как сделать визитку в фотошопеИнструкция
1
Проще всего исправить недостаток четкости тем, кто пользуется цифровыми зеркальными фотокамерами и снимает в формате RAW. Откройте снимок в программе Adobe Camera RAW (плагин фотошопа для работы с изображениями рав-формата) и переместите ползунок «Четкость» до получения нужного результата. Это придаст общему виду фотографии больше четкости. Не перестарайтесь, поскольку слишком усилив этот показатель, вы рискуете сделать фото грубым. Дополнительно в соседней вкладке можно немного переместить вправо ползунок «Резкость». Этот инструмент делает более четкими мелкие детали, такие как волосы, радужка глаза и т.п. Но помните, что усиливая резкость, вы можете усилить шумы. Поэтому постарайтесь найти баланс между двумя этими показателями.
2
Те, кто фотографирует в формате JPG, могут воспользоваться инструментами группы «Усиление резкости» в меню «Фильтр» программы Adobe Photoshop. В этой группе присутствует пять инструментов. Трудно сказать, каким из них вам лучше пользоваться. Попробуйте каждый из них применить на новой копии исходного слоя, а затем выберите наиболее симпатичный вам.
3
Другой способ увеличить четкость снимка — это использование фильтра «Цветовой контраст». Создайте копию исходного слоя и выделите его. Выберите пункт меню «Фильтр – Другое – Цветовой контраст». Появится окно настройки фильтра. Установите ползунок в необходимом месте (рекомендую так же сделать несколько слоев с разными настройками, чтобы потом выбрать лучший из них). Измените режим наложения слоев на «Перекрытие», «Мягкий свет» или «Жесткий свет». Отрегулируйте прозрачность слоя. Ваше изображение стало не только более четким ,но и более красочным и контрастным.
Как простоmasterotvetov.com
Как сделать фотографию четче в Фотошопе
Отсутствие четкости изображения — достаточно частый дефект в условиях, когда фотографировать приходится с рук и к тому же на мобильную камеру. Можно попробовать устранить или минимизировать этот недостаток фотографии с помощью какого-либо графического редактора. В Adobe Photoshop для этого существует несколько способов, самый простой из которых заключается в применении фильтров из группы «Усиление резкости».
Спонсор размещения P&G Статьи по теме «Как сделать фотографию четче в Фотошопе» Как в Фотошопе увеличить губы Как объединить фотки в Фотошопе Как в Фотошопе сделать на черно-белом фото цветной элементИнструкция
1
Запустите графический редактор и загрузите в него нужную фотографию.
2
Создайте дубликат слоя, содержащего оригинальное изображение. Скопировать лэйер можно щелкнув правой кнопкой мыши по его строке в панели слоев и выбрав в контекстном меню команду «Создать дубликат слоя», либо просто нажав сочетание клавиш ctrl + j.3
Раскройте в меню Adobe Photoshop раздел «Фильтр», а в нем подраздел «Усиление резкости». Выберите строку «»Умная» резкость…» — этот пункт раскрывает вариант этого фильтра с наиболее полным набором настроек.4
Поставьте отметку в поле «Расширенный», чтобы добавить к основным настройкам еще две вкладки («Свет» и «Тень»), содержащие установки для ярко освещенных и затененных элементов фотографии.5
Подберите наиболее эффективные значения настроек на вкладке «Усиление резкости», перемещая ползунки в полях «Эффект» и «Радиус». Влияние изменений на качество изображения контролируйте по картинке предпросмотра в этом же окне. Проверьте, как повлияет на четкость фотографии применение фильтров из выпадающего списка «Удалить».6
Переключитесь на вкладку «Свет» и с помощью трех ползунков подкорректируйте настройки, сделанные на вкладке «Усиление резкости», для участков с повышенной яркостью. Затем проделайте это же на вкладке «Тень» для затемненных участков.7
Нажмите кнопку OK, и графический редактор применит фильтр усиления четкости изображения к слою с дубликатом загруженной фотографии.8
Попробуйте в качестве альтернативы использовать другие фильтры из раздела «Усиление резкости» — они применяют аналогичные способы увеличения резкости, но имеют более узкие диапазоны настроек или действуют только для отдельных областей фотографии. Для этого создайте еще один дубликат исходного слоя, как это описано во втором шаге, и поэкспериментируйте с ним. При необходимости этот слой можно будет удалить, щелкнув его правой кнопкой мыши и выбрав в меню пункт «Удалить слой».9
Сохраните фотографию с внесенными изменениями. Для вызова диалога сохранения можно использовать сочетание клавиш ctrl + s. Если вы хотите сначала оптимизировать изображение (подобрать оптимальное соотношение между качеством изображения и размером файла), то используйте сочетание shift + ctrl + alt + s. Как простоmasterotvetov.com











