3 способа как в фотошопе нарисовать квадрат и прямоугольник
Хоть квадрат и прямоугольник это простейшие геометрические фигуры, но, чтобы их нарисовать в фотошопе, нужно приложить некоторые усилия и обладать базовыми знаниями. Новичок без должной подготовки, скорее всего, не справится с этой задачей.
В этой статье разберем 3 самых популярных способа как нарисовать прямоугольник или квадрат в фотошопе.
Но прежде, чем приступить к выбору способа рисования, нужно определиться с будущими параметрами. Прямоугольник/квадрат может быть:
- залит сплошным цветом или только с отрисовкой границ;
- произвольный или с точно заданными размерами;
- с возможностью в любое время менять его размеры без потери качества.
Способ 1. Инструмент произвольная фигура
В этом способе прямоугольник или квадрат будут нарисованы залитым сплошным цветом. Если вам нужна только граница, переходите к следующим двум способам.
На панели инструментов выберите инструмент Произвольная фигура. Дальше возможны два варианта развития событий:
Вариант 1. Квадрат или прямоугольник с дальнейшей возможностью изменять размеры без потери качества
Здесь, конечно, подразумевается использование векторной фигуры. Чтобы ее нарисовать нужно выбрать параметр Слой-фигура:

В дальнейшем вы можете без потери качества изменять размеры этой фигуры. Для этого используйте инструмент Свободное трансформирование — Ctrl+T, и с помощью угловых маркеров изменяйте размер.
Для тех кто не знает: векторные фигуры состоят не из пикселей, а из специальные математических формул. Поэтому изменение размера — это не процесс растягивания/сжатия пикселей, а сложный математический пересчет, за счет чего не происходит никакой потери качества.
Вариант 2. Стандартный (растровый) квадрат/прямоугольник
Чтобы нарисовать сразу растровую фигуру используйте на панели параметров настройку

Но на самом деле можно рисовать сразу и векторный, а потом просто растрировать его. Тут уже выбирайте сами.
Как сделать прямоугольник квадратным
Обыкновенное правило с зажатой клавишей Shift с произвольными фигурами не работает. Поэтому нужно воспользоваться панелью параметров инструмента и выбрать настройку, чтобы фотошоп рисовал именно квадрат.
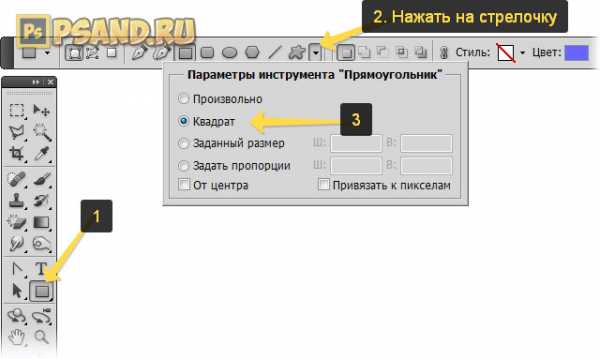
В этой же панели, обратите внимание, вы можете указать точный размер необходимого прямоугольника/квадрата или рисовать его по заранее определенным пропорциям.
Совет
По умолчанию размеры определяются пикселями. Если вы хотите изменить единицу измерения, сначала введите в поле какое-либо значение, а затем кликните по нему правой кнопкой мыши. Появится окно выбора единиц измерения. Доступно: пиксели, дюймы, сантиметры, миллиметры, пункты и пики.
Прямоугольник или квадрат со скругленными углами
Чтобы получить фигуру со скругленными углами, делайте все то же самое, что описано выше, но в самом начале выберите инструмент Прямоугольник со скругленными краями. На панели параметров инструмента нужно будет указать только
Способ 2. Обводка выделенной области
Этот способ простой, как 5 копеек. выберите инструмент Прямоугольная область и нарисуйте прямоугольник пунктирной линией. Чтобы нарисовать квадрат удерживайте нажатой клавишу Shift.
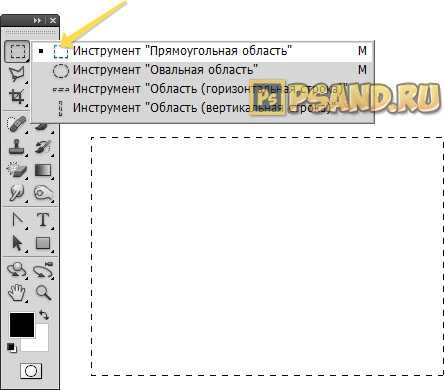
Теперь нужно сделать обводку границ этой выделенной области. Для этого перейдите в Редактирование — Выполнить обводку.
Затем в новом окне настройте вид обводки: укажите толщину рамки, желаемый цвет и отметьте как будет проходить обводка:
- Внутри — значит рамка ляжет по внутренней стороне выделенной области;
- По центру — значит рамка разделится поровну на часть проходящую внутри выделения и на часть со внешней стороны;
- Снаружи — значит рамка будет огибать пунктир выделения.

Вот как может получиться:

На скриншоте выше я специально не убрал пунктирную линию, поскольку у вас она также не исчезнет. Чтобы окончательно от нее избавиться нажмите Ctrl+D.
В этом способе, чтобы нарисовать фигуру точного размера, нужно сперва на панели параметров инструмента Прямоугольная область указать Стиль
Способ 2.1 Закрашивание выделения
Самый банальный способ рисования прямоугольника — нарисовать рамку выделения (как описано выше) и просто закрасить ее любым цветом. Вот вам и прямоугольник или квадрат.
Способ 3. Модификация выделения
На самом деле этот способ мне меньше всего нравится из-за очевидного минуса — углы прямоугольника будут подрезанными, а сама граница рамки в состоянии растушевки и повлиять на эти факты не представляется возможным.
Итак, нужно вновь выбрать инструмент Прямоугольная область, нарисовать рамку будущего прямоугольника или квадрата (с клавишей Shift), а затем отправляемся в меню
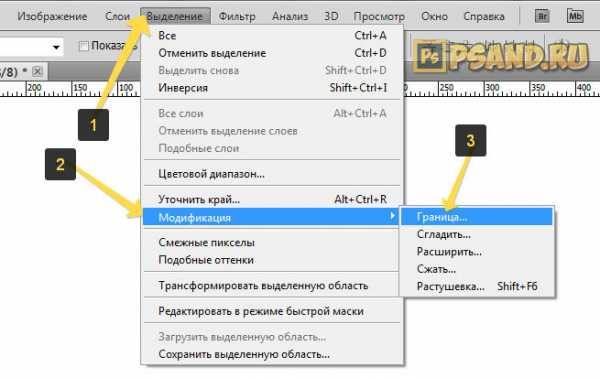
Появится новое окно, в котором, в нашем случае, мы указываем ширину границы прямоугольника. Допустим, укажу 7 пикселей. Получим такой результат:
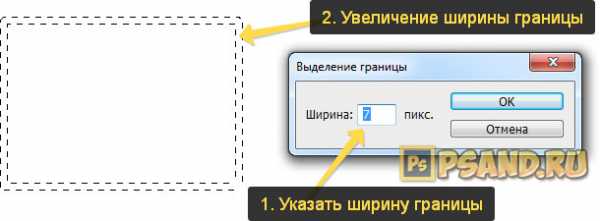
А теперь нужно просто закрасить получившуюся рамку. Для этого подойдет инструмент Кисть. Здесь, кстати, можно подойти к вопросу более творчески и закрасить, например, разными цветами. Результат:
Останется только снять выделение — Ctrl+D. Думаю этот способ подходит только для своих редких специфических задач, поскольку растушевка и подрезанные углы только все портят.
Заметили ошибку в тексте — выделите ее и нажмите Ctrl + Enter. Спасибо!
psand.ru
Как нарисовать прямоугольник в Фотошопе
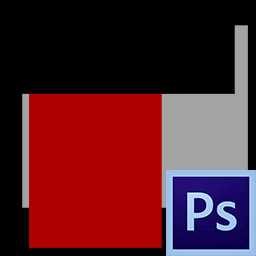
Самой простой геометрической фигурой является прямоугольник (квадрат). Из прямоугольников могут состоять различные элементы сайтов, баннеров и других композиций.
Фотошоп дает нам возможность изобразить прямоугольник несколькими способами.
Первый способ – инструмент «Прямоугольник».
Из названия ясно, что инструмент позволяет рисовать прямоугольники. При использовании данного инструмента создается векторная фигура, которая не искажается и не теряет качества при масштабировании.
Настройки инструмента находятся на верхней панели.
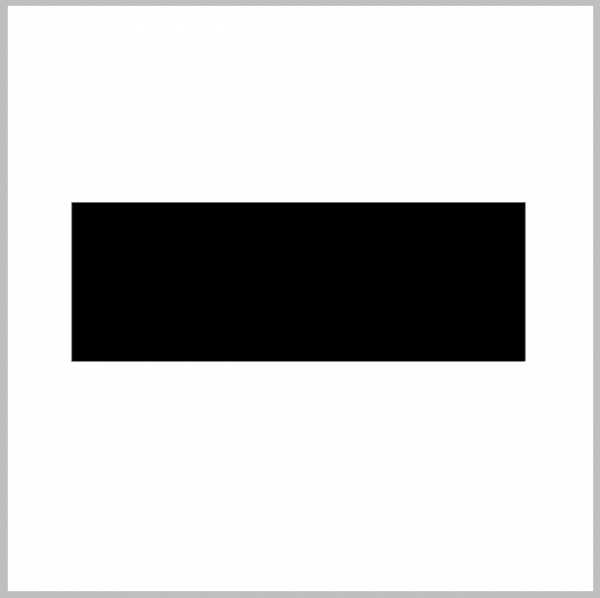
Зажатая клавиша SHIFT позволяет сохранить пропорции, то есть нарисовать квадрат.
Существует возможность изобразить прямоугольник с заданными размерами. Размеры указываются в соответствующих ширине и высоте полях, а прямоугольник создается одним кликом с подтверждением.
Второй способ – инструмент «Прямоугольная область».

При помощи данного инструмента создается выделенная область прямоугольной формы.
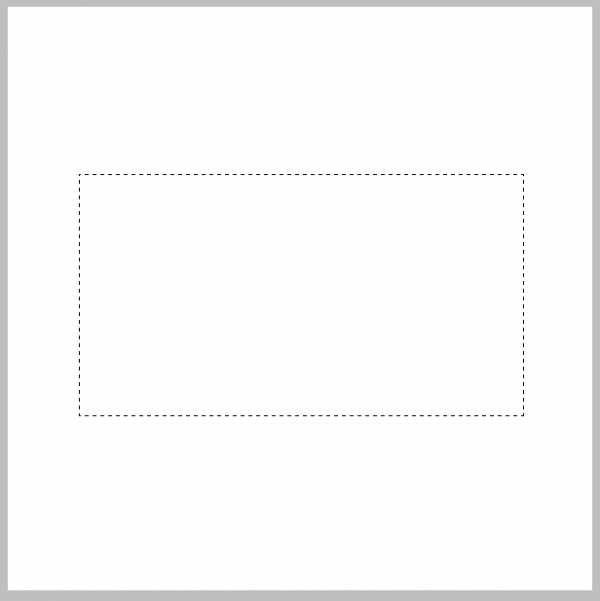
Так же как и в случае с предыдущим инструментом, работает клавиша SHIFT, создавая квадрат.
Прямоугольная область нуждается в заливке. Для этого можно нажать сочетание клавиш
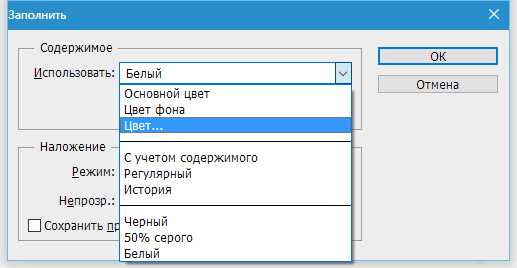
либо воспользоваться инструментом «Заливка».
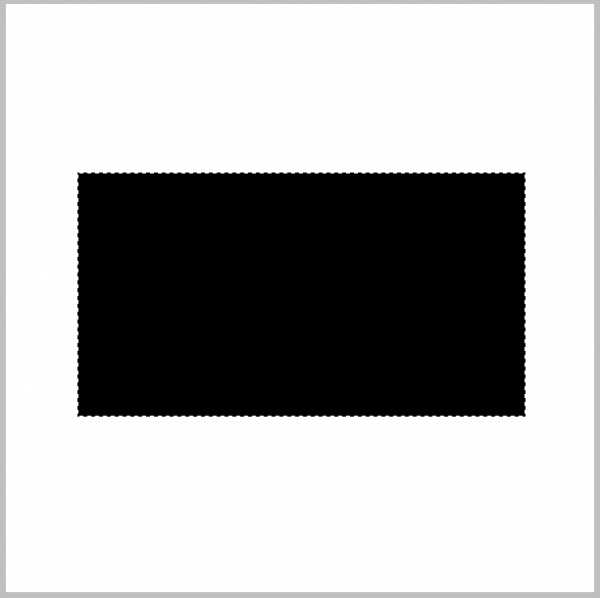
Выделение снимается клавишами CTRL+D.
Для прямоугольной области также можно задать размеры, либо пропорции (например, 3х4).
На сегодня все о прямоугольниках. Теперь Вы умеете их создавать, причем двумя способами.
Мы рады, что смогли помочь Вам в решении проблемы.Задайте свой вопрос в комментариях, подробно расписав суть проблемы. Наши специалисты постараются ответить максимально быстро.
Помогла ли вам эта статья?
Да Нетlumpics.ru
Как нарисовать прямоугольник в фотошопе без заливки
В данном уроке я покажу, как нарисовать прямоугольник в фотошопе без однородной заливки, то есть будет очерчен только его периметр. Ведь обычный залитый прямоугольник рисуется достаточно просто, а вот с таким у некоторых возникают проблемы.
Открываем картинку в фотошопе, на которой необходимо нарисовать прямоугольник либо создаем новый документ.
Я открываю вот такую картинку:
Прямоугольник необходимо создавать на новом слое, на фоне его сделать не получится. Создаем новый слой:
Далее выбираем инструмент «Прямоугольная область»
Рисуем прямоугольник необходимых размеров на картинке, зажав левую кнопку мыши
Кликаем по выделенной области правой кнопкой мыши и из выпавшего меню выбираем пункт «Выполнить обводку».
В следующем окошке указываем ширину и цвет обводки и жмем «ОК».
Вот что у нас получается. Убираем выделение при помощи сочетания клавиш Ctrl+D.
Прямоугольник готов.
Смотрим видео по теме:
Оценить статью: Загрузка… Поделиться новостью в соцсетях
« Предыдущая запись Следующая запись »
comp-profi.com
Как нарисовать квадрат в фотошопе
Казалось бы в данной статье будем рассматривать совсем простой вопрос, на который все знают ответ, но, поверьте тут не все так просто и есть много нюансов, особенно во время рисования квадрата либо прямоугольника без заливки.
И так приступаем. Вначале рисуем квадрат с заливкой. Для этого я открываю в фотошопе вот такую картинку:

Выбираем в панели инструментов инструмент «Прямоугольник»

Теперь в верхней панели нажимаем на стрелочку, чтобы открылись параметры и задаем ширину, высоту либо выбираем произвольный квадрат:

Рисуем вот такой квадрат. Цвет заливки, естественно, можно менять.

Теперь решим задачу посложнее, это как нарисовать квадрат либо прямоугольник в фотошопе без заливки.
Такой прямоугольник необходимо рисовать на новом слое, поэтому создайте его. «Слои – Новый».
Выбираем инструмент «Прямоугольная область».

Рисуем при помощи данного инструмента прямоугольник на картинке. Чтобы нарисовать квадрат, зажмите shift и растягивайте до нужного размера.

Далее нажимаем «Редактирование – Выполнить обводку»

Указываем ширину и цвет обводки и нажимаем «ОК».

Получился вот такой квадрат без заливки, как мы и хотели:

А также смотрим тематическое видео:
pc-knowledge.ru
Как нарисовать прямоугольник в Фотошоп
При подготовке картинок к публикации в интернет, иногда требуется добавить простую прямоугольную рамку.
Просто нарисовать прямоугольник в Фотошоп.
Поэтому новички и задаются вопросом “Как нарисовать прямоугольник в Фотошоп”.
На самом деле процедура достаточно простая.
Рассмотрим рисование прямоугольника в Фотошоп по шагам.
Шаг 1. Открываем картинку, на которой нужно нарисовать прямоугольник

Шаг 2. Создаем новый слой и уже на новом слое будем рисовать прямоугольник, чтобы создать новый слой просто нажмите на соответствующую иконку на панели Layers
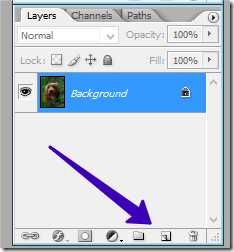
Шаг 3. Сделайте новый слой активным, просто щелкните по нему мышкой

Шаг 4. На главной панели инструментов, выбирайте инструмент выделяющий прямоугольную область
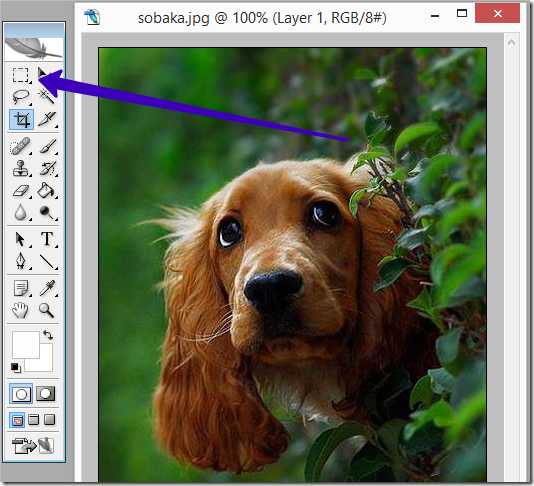
Шаг 5. Рисуете прямоугольник нужных размеров
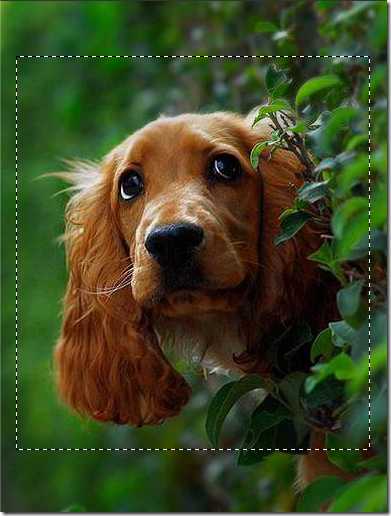
Шаг 6. Кликаете правой кнопкой мышки внутри выделенной области и в появившемся контекстном меню выбираете “Stroke…” (Выполнить обводку)
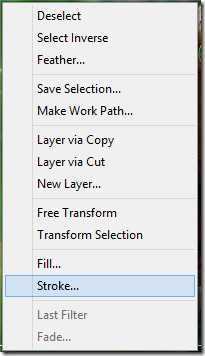
Шаг 7. В открывшемся окне “Stroke” задайте параметры вашего прямоугольника: Width — толщину, Color – цвет и нажмите ОК.
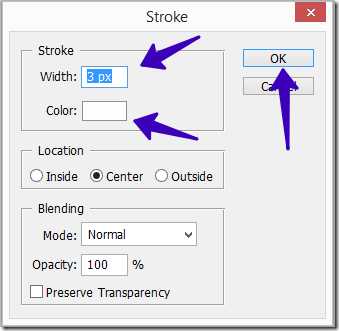
Шаг 8. Поздравляю! Вы нарисовали прямоугольник в Фотошоп!

Чтобы убрать пунктир, нажмите CTRL + D
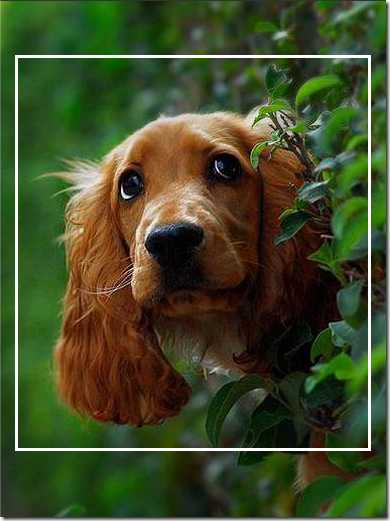
Шаг 9. При желании придать вашей рамке дополнительную выразительность, добавьте к ней тень. Наведите мышь на слой с рамкой, нажмите правую кнопку, в появившемся окне найдите “Blending Options…”

В открывшемся окне нажмите “Drop Shadow”, настройте нужные параметры, или оставьте все как есть и нажмите ОК
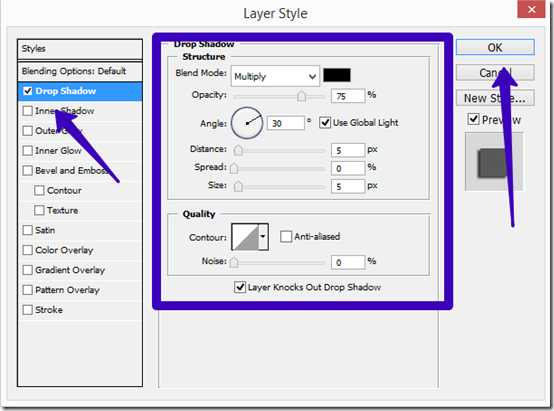
Шаг 10. Сохраните картинку, с нарисованной прямоугольной рамкой.

Успехов!
С уважением,
Владимир Есипов
vladimiresipov.com
Как рисовать в фотошопе — Урок 9. Рисование фигуры в photoshop
Инструменты рисования позволяют создавать и редактировать векторные фигуры. С ними легко создавать различные элементы для веб-страниц.Создайте новый файл для тренировки.
Нажмите левой клавишей мыши на инструмент -фигуры- на панели инструментов, откроется окно выбора инструмента:
Здесь представлены основные фигуры, которыми мы можем воспользоваться. Выберете любую и посмотрите на панель параметров:
Для любой фигуры можно выбрать:
- режим рисования:
- Слой-фигура. Фигура создается в отдельном слое. Слой-фигура состоит из слоя-заливки, определяющего цвет фигуры, и связанной с ним векторной маски, задающей границы фигуры. Границы фигуры представляют собой контур, который появляется на вкладке «Контуры» панели «Слои».
- Контуры. Этот режим позволяет рисовать контуры фигур, которые можно заливать или обводить произвольным цветом. Контуры отображаются на вкладке «Контуры» панели «Слои».
- Заливка пикселов. При работе в этом режиме создаются не векторные, а растровые изображения, которые можно обрабатывать так же, как и любое растровое изображение
- стиль и цвет фигуры
- задать параметры, характерные для этой фигуры
Выберем первую фигуру — прямоугольник. На панели выберем режим — слой-фигура. Выберем стиль, щелкнув по треугольнику справа.
Выберете любой, какой понравится. Кстати, если щелкнуть по треугольничку в кружочке (справа), то в открывшемся контекстном меню можно выбрать дополнительные стили. Если же вы не хотите использовать стиль, то выберите белый квадратик, перечеркнутый красной линией.
Теперь можно задать геометрические параметры:
- Произвольно — как нарисуете, так и будет.
- Квадрат — при растягивании мышкой фигуры, ширина и высота будут всегда одинаковы.
- Заданный размер — можно задать ширину и высоту прямоугольника (в см) и щелкнуть по холсту. Появится прямоугольник с заданными размерами.
- Задать пропорции — можно задать во сколько раз ширина будет меньше (или больше) высоты. При растягивании фигуры пропорция будет сохраняться.
- От центра — рисует прямоугольник от центра.
- Привязать к пикселам — края прямоугольника привязываются к границам пикселов.
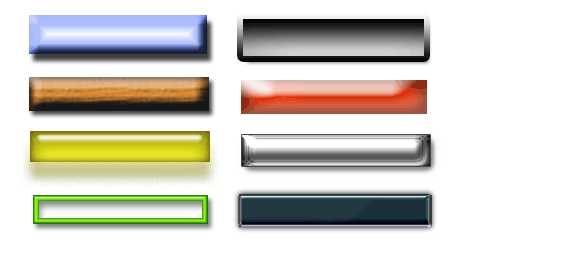
Достаточно полезный инструмент для создания кнопочек и менюшек для ваших web-страниц, не правда ли?
Рисуем прямоугольники со скругленными углами
Выберем вторую фигуру — прямоугольник со скругленными углами. На панели выберем режим — слой-фигура, радиус скругления углов — например, 15 и цвет (можно стиль, как хотите).Геометрические параметры такие же, как у прямоугольника.
Вот, что получилось у меня при различных комбинациях радиуса и стиля.
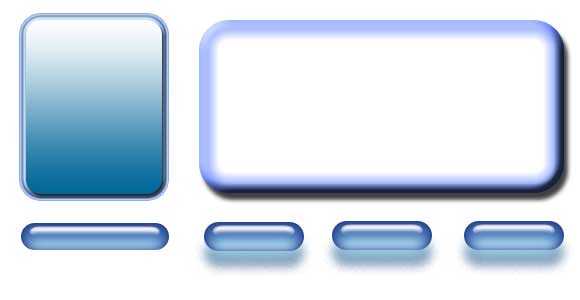
Рисуем окружности
Выберем третью фигуру — эллипс. На панели выберем режим — слой-фигура, цвет и стиль. Геометрические параметры такие же, как у прямоугольника, с той лишь разницей, что вместо квадрата можно выбрать окружность. Выберите -произвольно- и растяните эллипс. Если хотите, чтобы был круг, то удерживайте нажатой клавишу Shift или выберите в геометрических параметрах -окружность-.
Вот, что получилось у меня:
Рисуем многоугольники
Выберем фигуру — многоугольник. На панели выберем режим — слой-фигура, количество сторон в диапазоне от 3 до 100 (например, 3 — для треугольника, 6 — для шестиугольника), цвет и стиль. Рассмотрим геометрические параметры:
- Радиус — радиус многоугольника.
- Сгладить внешние углы — со снятой галочкой углы острые, с поставленной галочкой углы округлые.
- Звезда — со снятой галочкой многоугольник выпуклый, с поставленной галочкой многоугольник вогнутый.
- Глубина лучей — если многоугольник вогнутый, то его вершины как бы образуют лучи. Этот параметр показывает
какая часть радиуса многоугольника будет занята лучами. Чем больше %, тем длиннее и острее лучи.
- Сгладить внешние углы — со снятой галочкой углы острые, с поставленной галочкой углы округлые.
Первый девятиугольник имеет радиус 3см, остальные галочки сняты.
Второй девятиугольник имеет радиус 3см, галочка у -звезда-, глубина лучей — 25%, остальные галочки сняты.
Третий девятиугольник имеет радиус 3см, глубина лучей — 50%, стоят все галочки.
Ко всем применен стиль.
Рисуем линии
Выберем фигуру — линии. На панели выберем режим — слой-фигура, толщину линии (в пикселах), цвет и стиль. Рассмотрим геометрические параметры:
Если все галочки сняты будет просто линия, параметры задают стрелки на концах этой линии.
- Начало — стрелка в начале линии.
- Конец — стрелка в конце линии.
- Ширина — пропорции стрелки в процентном отношении к толщине линии (от 10% до 1000%).
- Длина — пропорции стрелки в процентном отношении к толщине линии (от 10% до 5000%).
- Кривизна — определяет степень изогнутости самой широкой части стрелки в месте, где она встречается
с линией (от -50% до +50%).
У первой линии все галочки сняты, ширина — 500%, длина — 1000%, толщина — 2 пиксела.
У второй линии все тоже самое, но стоит галочка у -начало- и кривизна — 5%.
У третьей линии все тоже самое, но стоит галочка у -конец- и снята галочка у -начало-.
У четвертой линии стоят обе галочки, ширина — 500%, длина — 1000%, кривизна — 15%, толщина — 5 пикселов.
Ко всем применен стиль.
Рисуем произвольные фигуры
Выберем фигуру — произвольная фигура. На панели выберем режим — слой-фигура, цвет и стиль. Геометрические параметры такие же как у прямоугольника. Зато здесь есть выбор самой фигуры:
Если щелкнуть по треугольничку в кружочке (справа), то в открывшемся контекстном меню можно выбрать дополнительные фигуры.
Рисуем несколько фигур в одном слое
Принцип здесь такой же, как и с инструментами прямоугольного выделения (на первом уроке мы делали нестандартную область выделения, применяя инструменты на панели параметров: добавить к выделению, вычесть из выделения и т.д.). Такие же инструменты есть и на панели параметров фигур.
Например, создайте фигуру прямоугольник, теперь на панели параметров щелкните по иконке «добавить к области фигуры», а теперь выберите фигуру эллипс. Подведите курсор мыши к верхней границе нашего прямоугольника, нажмите левую клавишу мыши и, не отпуская, растяните эллипс. Должно получится примерно так:
Если эллипс растянулся не так, как хотелось, можно это поправить. Для этого возьмите на панели инструментов инструмент -выделение контура-:
Подведите курсор к границе эллипса и, удерживая нажатой левую кнопку мыши, перетащите эллипс куда следует. Используя все эти инструменты, можно рисовать фигуры различной сложности.
Сохраняем фигуры
Предположим нам понравилась последняя фигура, которую мы создали и мы хотим использовать ее в дальнейшем. Для этого ее нужно сохранить. Для этого меню Редактирование -> Определить произвольную фигуру. Задайте имя для новой фигуры.
Теперь наша фигура появилась в раскрывающейся панели выбора произвольных фигур.
На этом урок закончен. В следующей раз займемся контурами и растровыми изображениями.
Предыдущий урок Вернуться в раздел Следующий урок
www.site-do.ru
Инструменты векторных форм: Прямоугольник (Rectangle Tool)
Как только вы отпустите клавишу мыши, Photoshop заполнит форму цветом или другим типом заливки, выбранным в панели параметров:
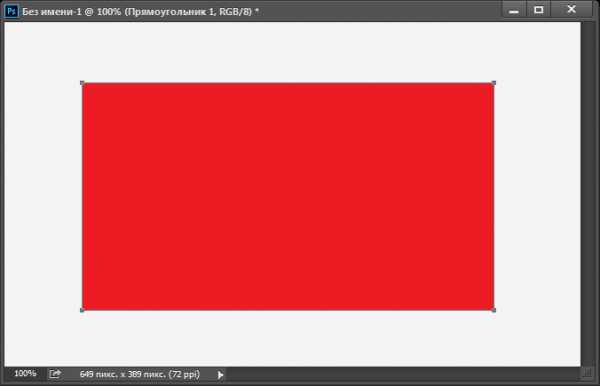
Сразу по отпусканию левой клавиши мыши Photoshop заполняет форму цветом или другой заранее установленной заливкой.
Изменение размера фигуры уже после того, как вы её нарисовали
После того, как вы нарисовали свою первоначальную фигуру (в нашем случае, прямоугольник), её нынешние размеры появятся в полях ввода «Ширина» (Ш, в англ. — W) и «Высота» (В, в англ. — H) в панели параметров.
Здесь мы видим, что мой прямоугольник имеет 464 пикселя в ширину и 257 в высоту:
Высота и ширина фигуры показана в соответствующих полях ввода панели параметров.
Если вам необходимо изменить размер готовой фигуры Photoshop (и это работает для всех инструментов векторных фигур, а не только для «Прямоугольника»), просто введите нужный размер в поля «Ширина» и/или «Высота». Например, предположим, что мне вдруг стало необходимо изменить ширину прямоугольника до 500 пикселей. Все что мне нужно сделать, это ввести значение в 500 пикселей в поле «Ширина» в панели параметров. При необходимости таким же образом можно изменить и высоту.
Если же вы хотите изменить ширину или высоту, но при этом сохранить исходное соотношение сторон фигуры, сначала нажмите на маленькую иконку в виде цепи, расположенную между полями ввода значений ширины и высоты:
Нажмите этот значок в случае, если вы хотите, чтобы при изменении длины или ширины фигуры сохранилось соотношение сторон.
Как заранее задать размер фигуры, перед тем, как её нарисовать
Если вы заранее знаете точную ширину и высоту своей создаваемой фигуры, в Photoshop имеется опция для построения фигуры с заданными размерами.
Для начала, выберите нужный инструмент построения векторных фигур. Затем просто нажмите левой клавишей мыши в любом месте внутри окна документа, поле чего откроется диалоговое окно, где вы можете ввести значения ширины и высоты. Нажмите OK, чтобы закрыть диалоговое окно, и Photoshop автоматически нарисует нужную вам фигуру:
Диалоговое окно для построения фигуры с заранее заданными размерами.
Рисование фигур из центра
Вот несколько простых, но очень полезных сочетаний клавиш. Если нажать и удерживать клавишу Alt и начать протаскивать курсор для создания фигуры, вы будете начинать рисовать её из центра, а не от угла. Это правило работает с любым из инструментов формы Photoshop, а не только с «Прямоугольником». Но при построении фигуры из центра, следует учитывать один важный момент. Клавишу Alt следует зажать после того, как вы приступите к созданию фигуры, т.е. после того, как вы нажмёте левую клавишу мыши и начнёте протаскивать курсор. Отпускать Alt следует также после того, как вы отпустите левую клавишу мыши, т.е. после того, как закончите построение фигуры:
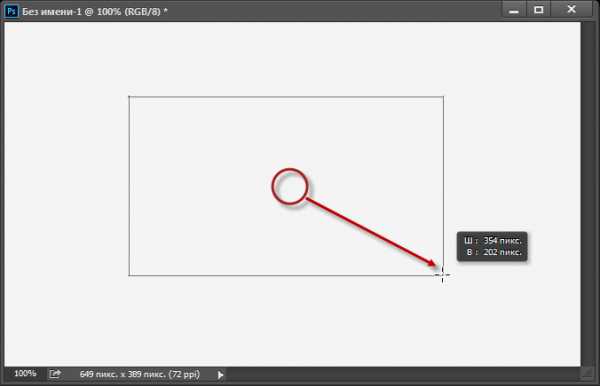
Нажмите и удерживайте клавишу Alt, чтобы построение фигуры начиналось из её центра. Кружком показана точка начала построения фигуры.
Рисование квадратов
Чтобы нарисовать правильный квадрат с помощью инструмента «Прямоугольник», нажмите мышкой внутри документа, чтобы установить начальную точку и начните перетаскивание курсора, как обычно. После того, как вы начали перетаскивание, нажмите и удерживайте клавишу Shift. Это заставит прямоугольник превратиться в квадрат. Опять таки, отпускайте Shift только после того, как отпустите клавишу мыши. Вы также можете комбинировать клавиши Shift и Alt, чтобы построить правильный квадрат от центра:
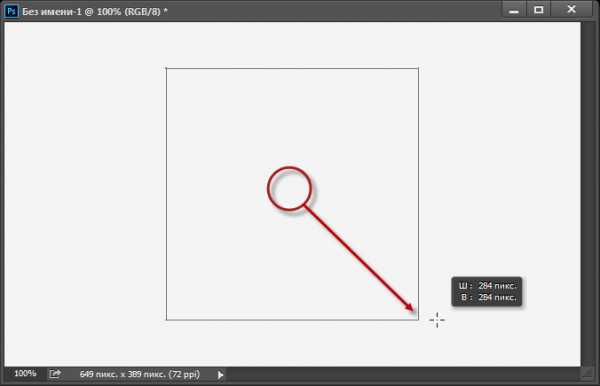
Нажмите и удерживайте клавишу Shift при перетаскивании, чтобы нарисовать квадрат.
Опять таки, в процессе создания фигуры, вы увидите только пустой контур, и, как только вы отпустите клавишу мыши (т.е. закончите создания фигуры), Photoshop зальёт готовый контур цветом.
rugraphics.ru
