Как нарисовать круг в Фотошопе

Круги в Фотошопе используются достаточно широко. Их применяют для создания элементов сайта, при создании презентаций, для обрезки фотографий на аватары.
В этом уроке я покажу, как сделать круг в Фотошопе.
Круг можно нарисовать двумя способами.
Первый – использовать инструмент «Овальная область».
Выбираем данный инструмент, зажимаем клавишу SHIFT и создаем выделение.
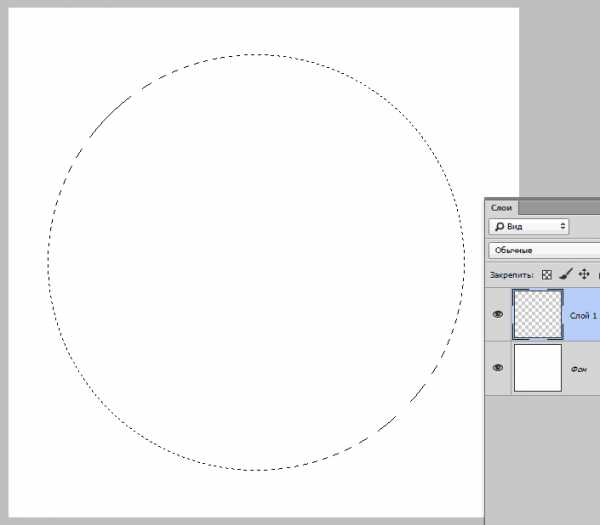
Основу для круга мы создали, теперь необходимо эту основу залить цветом.
Нажимаем сочетание клавиш SHIFT+F5. В открывшемся окне выбираем цвет и нажимаем ОК.
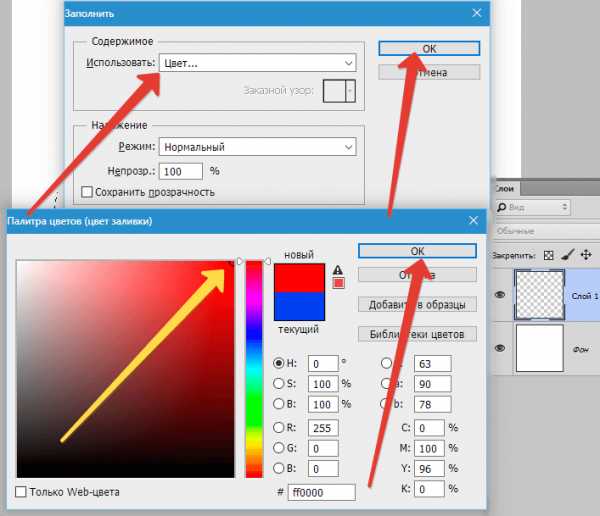
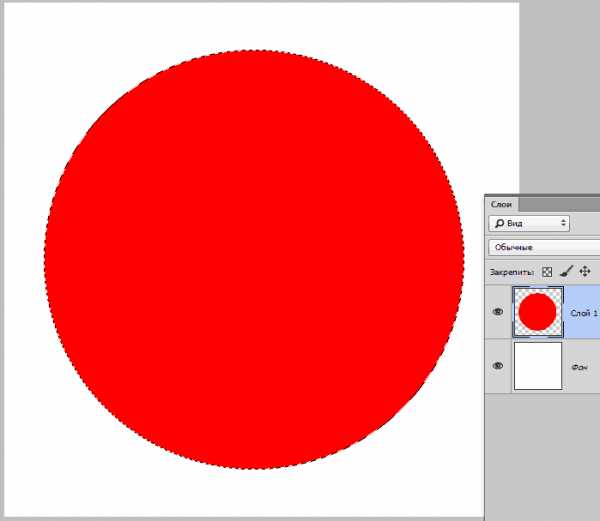
Снимаем выделение (
Второй способ – использовать инструмент «Эллипс».

Снова зажимаем SHIFT и рисуем круг.
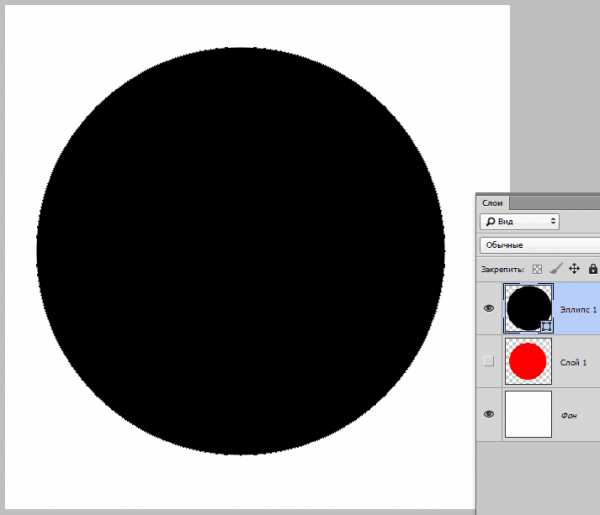
Для создания круга определенного размера достаточно прописать значения в соответствующие поля на верхней панели инструментов.
Затем кликаем по холсту и соглашаемся на создание эллипса.
Изменить цвет такого круга (быстро) можно, дважды кликнув по миниатюре слоя.
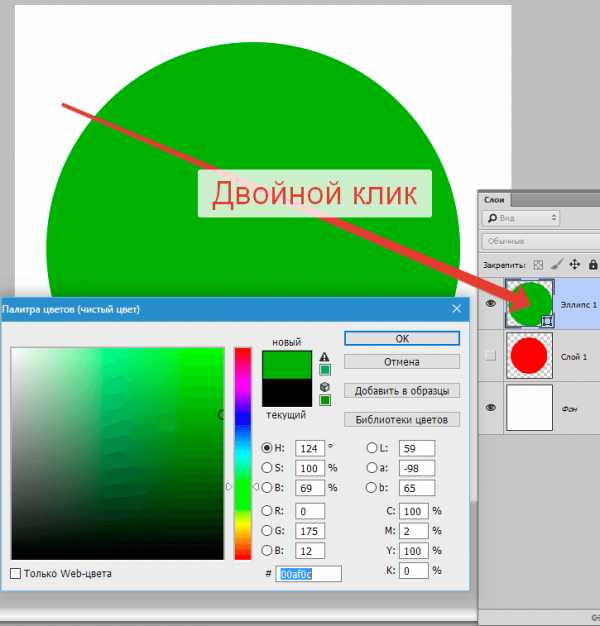
На этом все о кругах в Фотошопе. Учитесь, творите и удачи во всех Ваших начинаниях!
Опишите, что у вас не получилось. Наши специалисты постараются ответить максимально быстро.
Помогла ли вам эта статья?
ДА НЕТlumpics.ru
Как нарисовать круг в «Фотошопе». Выбор инструментов
Программа «Фотошоп» представляет собой мощный комплекс инструментов для создания логотипов, редактирования фото, различных коллажей, дизайнов сайтов. Да проще сказать, чего «Фотошоп» не умеет в рамках растровой и векторной графики.
Существуют целые курсы по программе «Фотошоп». Но если вы только начинающий фотошопер, то изучать азы нужно постепенно, пошагово, по одному инструменту за раз.

Как нарисовать круг в «Фотошопе» и какие для этого нужны инструменты
Начинается ваш тернистый путь в мир «Фотошопа» — учимся рисовать круги и окружности.
- Создадим новый документ, в котором будем оттачивать мастерство.
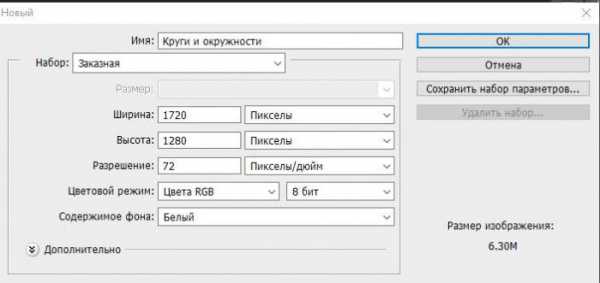
- Для этого идём в меню Файл/Создать и устанавливаем значения нового документа, (ширина и высота в пикселах, здесь вы можете выбрать произвольные цифры). Разрешение 72. Цвет фона – белый. Перед тем как нарисовать ровный круг в «Фотошопе», удостоверимся, что у вас есть необходимые инструменты – панель с инструментами. По умолчанию она расположена слева, вертикально. Если её нет, идём в меню «Окно» и отмечаем там пункт «Инструменты». Панель с инструментами автоматически появится в виде колонки с кнопками.
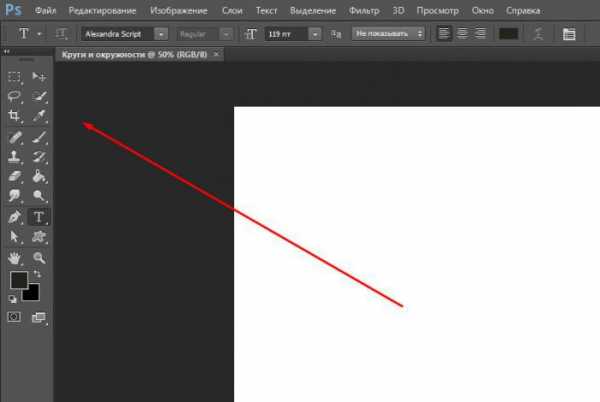
Инструмент «Фотошопа» «фигура»
Теперь к самому интересному, собственно, как нарисовать круг в «Фотошопе».
В панели инструментов есть две кнопки, похожие на перекрещенные квадратики, по умолчанию один из них черный, другой белый. Тот, который сверху, является активным. Переключать цвета между собой можно, нажав на маленькую стрелочку рядом с этими квадратиками. Если нужно выбрать какой-то другой цвет, то кликните по верхнему квадратику и выберите нужный цвет в палитре или введите код цвета в поле, которое отмечено значком sharp (#). Или поэкспериментировать, вводя значения каждого цвета из цветовой модели RGB в диапазоне от 255 до 0.
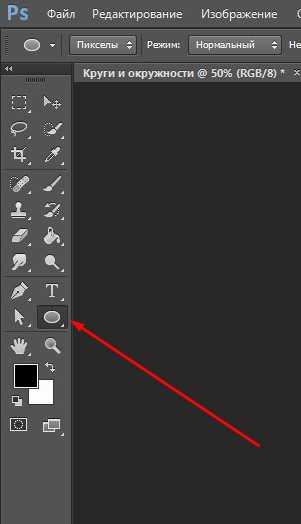
Теперь перейдём непосредственно к вопросу: «Как нарисовать круг в фотошопе?»
- Нажимаем правой клавишей мыши на инструмент «Фигура». В выпадающем списке выбираем Инструмент «Эллипс».
- В панели настроек выставляем значение «Пикселы».
- И рисуем на белом листе: в произвольном месте ставим курсор, зажимаем левую кнопку мыши и ведём по диагонали, чтобы получился круг. При этом нужно держать зажатой клавишу Shift, чтобы получился ровный круг.
- Вот так с использованием только одного инструмента у нас получилась такая интересная фигура.
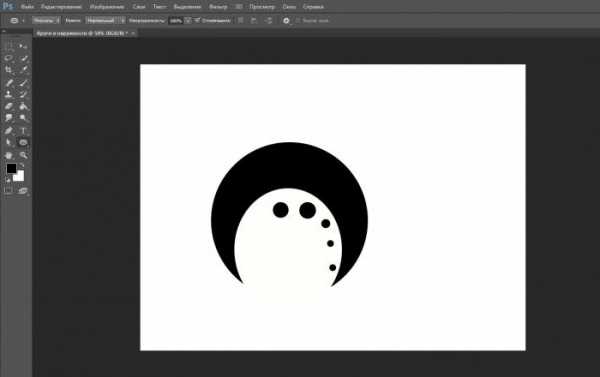
Инструмент «Овальная область»
В «Фотошопе» нарисовать круг заливкой можно ещё одним способом.
- Выбираем инструмент «Овальная область»
- Рисуем круг с зажатой клавишей Shift, затем, находясь на самом круге, нажимаем правую кнопку мыши и в выпадающем списке выбираем «Выполнить заливку»
- В графе «Содержимое» выбираем «цвет» (или в палитре цветов выбираем нужный цвет и жмём «Ок»).
- Затем снимаем выделение, нажав «Выделение» в верхней панели (Отменить выделение).
Кстати, пока круг выделен, его можно перемещать по всему документу, переключившись на инструмент «Перемещение», и затем, зажав сам круг, его можно перетащить куда угодно в рамках холста.

Этим же инструментом можно создать кольцо. Смените в настройках значение на контур. А нажав правой клавишей мыши на выделенном круге, нужно выбрать «Выполнить обводку». Далее выставить значение в пикселах толщины обводки. Не забываем снимать выделение.
Ещё круг можно создать при помощи кисти. Выберите круглую кисть с жесткими краями. Размер кисти можно регулировать при помощи квадратных скобок на клавиатуре. В этом случае у вас получится растровое изображение.
Пробуйте, тренируйтесь. Ведь изучая полезный материал в интернете, можно узнать не только как нарисовать круг в «Фотошопе», а ещё много и много другого интересного. Удачи во всех ваших начинаниях!
fb.ru
Как сделать круг в фотошопе: рисуем ровный, прозрачный или с заливкой круг, вписываем текст
Как нарисовать круг в фотошопе – пошаговый урок для новичков
Данный урок рассчитан на новичков и в нем мы научимся рисовать правильный ровный круг в графическом редакторе Photoshop с различной прозрачностью, а также впишем в него текст.

Так как урок расчитан на тех, кто возможно открыл Photoshop впервые, то рассмотрим все детально.
- Открываем программу
- Нажимаем в верхнем меню File -> New и задаем размер документа, например 500 на 500 пикселей.
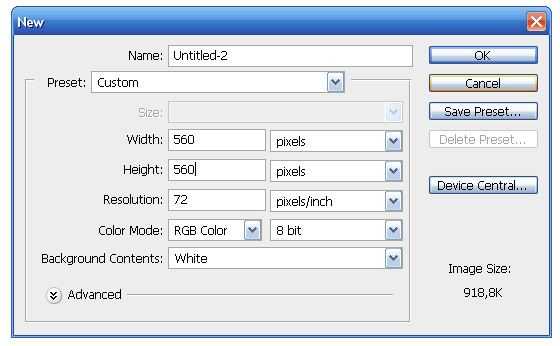
У вас откроется рабочая область, на которой мы и будем круг. Для работы кроме рабочей области нам понадобиться панель инструментов, которая расположена справа, а также панель слоев (Layers), обычно по умолчанию находиться справа, но если вы её не видите, то проследуйте по верхнему меню Window -> Layers .
Слева на панели инструментов выбираем среди фигур инструмент овал (Ellipse Tool). Ниже показал скриншот, как это сделать:
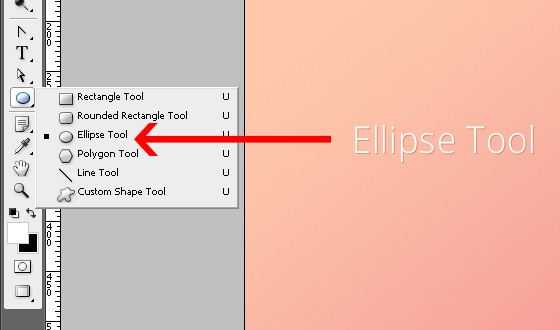
После этого в верхней части экрана под основным меню можно выбрать цвет круга, которые мы будем рисовать, для этого нажимаем на пикторграмму Color и делаем свой выбор, я выбрила цвет #06c7ea.

Как же нарисовать ровный круг в Фотошоп?
Теперь зажимаем клавишу Shift левой рукой, а правой наводим мышкой в левую верхнюю часть рабочей области, нажимаем левую кнопку мыши и тянем по диагонали направо вниз. Возможно, в это сложно вникнуть, но действие на самом деле максимально простое.
Зачем мы зажимали Shift? Мы пользовались инструментом овалов, им можно нарисовать любой эллипс, но чтобы рисовать ровный круг, нужно держать зажатым Шифт, тогда пропорции будут сохраняться.
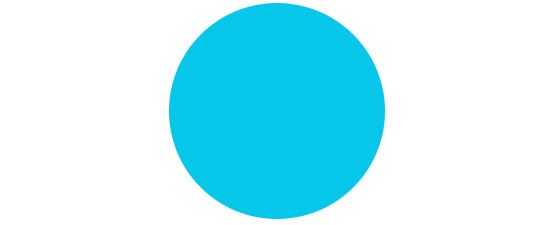
Выше вы увидели, какой результат должен был получиться. При помощи стрелочек можете подвинуть свою фигуру в нужное место. Либо воспользуйтесь на панели инструментов Move Tool.
Как сделать прозрачный круг?
Чтобы было лучше видно прозрачность, создадим под слоем нашего круга фон с фотограей. Для этого смотрим на нашу панель Layers.
- Наводим на нижний слой под кругом и кликаем один раз по нему, чтобы выделить.
- Нажимаем кнопку добавить новый слой
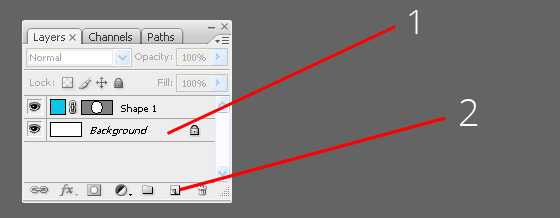
Найдите любую фотографию и нажмите PrintScreen. Я взял фото города Лондона. Чтобы вставить, выделите новосозданный слой в панели Layers и нажмите комбинацию Ctrl+V. При помощи Move Tool или стрелочек клавиатуры подвиньте изображение как вам нужно.

Чтобы добиться прозрачности выделите слой с кругом и передвиньте ползунок Opasity (Прозрачность) до нужного числа, я лично поставил 66%.
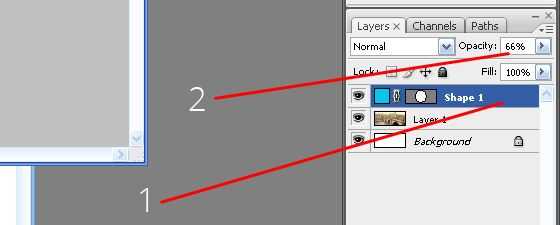
Теперь все должно было получиться примерно в таком виде. Лондон отчетливо виден сквозь нашу фигуру.

Как обвести круг в фотошопе – делаем контур
Давайте обведем нашу фигуру по контуру, добавив тонкую полосочку желтого цвета. Для этого выделяем фигуру и нажимаем на кнопочку Add layer style.
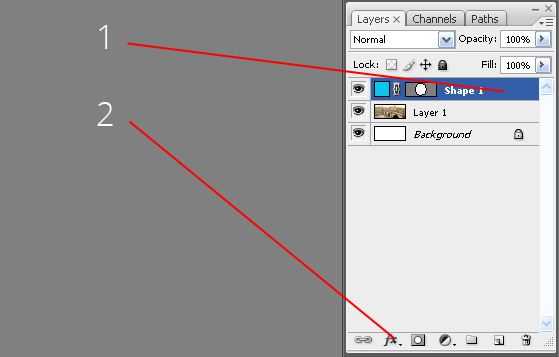
Среди стилей выбираем Stroke и выставляем следующие настройки.
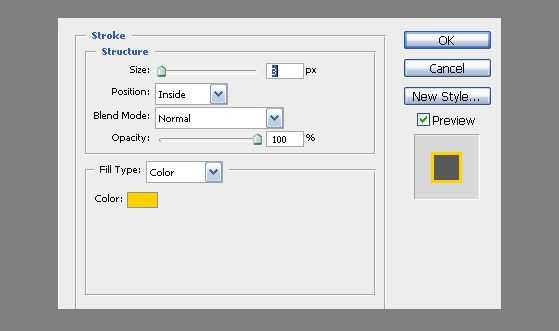
Я выставил толщину в 3 пиксиля, желтый цвет обводки и поцицию внутри (можно было выровнять по отношению к фигуре по центру, внутри или снаружи).

Как выделить круг в фотошопе
Существует такой инструмент, как Elluptical Marquee Tool (Инструмент выделения овала) и при его помощи можно выделить круг и даже вырезать, если это необходимо.
На фотографии ниже можно увидеть как найти данное приспособление.
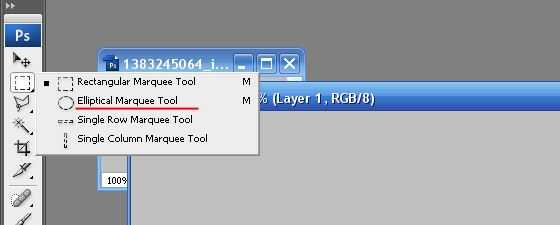
К примеру, если мы хотим выделить иди вырезать круглую область на лондонской фотографии, то выбираем слой с ней и пользуясь Elluptical Marquee Tool и зажаток кнопкой Shift тянем абсолютно так же, как в случае с бирюзовым кругом. Чтобы вырезать нажимаем после выделения комбинацию клавиш Ctr+X.
http://astrapromo.com
Как в фотошопе нарисовать круг нужного диаметра
Как в фотошопе нарисовать круг нужного диаметра
Как нарисовать круг в Фотошопе
Уроки Adobe Photoshop CS6. Как нарисовать окружность? Как нарисовать круг?
УРОК 3. ВЫРЕЗАТЬ КРУГ НУЖНОГО РАЗМЕРА В ФШ
Как сделать круг в фотошоп (Photoshop)
Как сделать картинку круглой в Фотошопе. Как вырезать круг.
Как нарисовать круг в фотошопе.
Как выделить круг или овал в фотошопе
Как сделать картинки для бантиков и значков нужного диаметра в Фотошопе
Как сделать круглое фото в Фотошопе
Как вырезать круг из картинки в фотошопе
Также смотрите:
- Нарисовать неживую природу
- Как рисовать ель поэтапно
- Как нарисовать кроша из смешариков
- Нарисуй мне новую меня
- Подводный мир карандашом поэтапно
- Уроки композиции в живописи
- Видео уроки как рисовать граффити на бумаге
- Рисуем рыбку карандашом
- Люблю рисовать стихи
- Рисуем лаком на ногтях иголкой
- Рисуем собаку карандашом поэтапно для начинающих
- Нарисовать джейка из время приключений
- Как рисовать лето карандашом
- Как нарисовать сказку о царе салтане
- Как рисовать крутые рисунки простым карандашом
Как нарисовать пунктирный круг в photoshop cs5?
Photoshop не первый инструмент, который я бы использовал, чтобы сделать что-то вроде этого (Illustrator был бы моим выбором), но вы можете добиться этих результатов, поглаживая путь, используя квадратную кисть с правильными настройками.
- Создайте свой круглый путь, используя инструмент Ellipse.
- Выберите инструмент «Кисть» и загрузите кисть Square Brushes. Выберите одну из квадратных кистей.
- Откройте палитру параметров кисти и измените настройки Brush Shape:
- Во-первых, измените интервал так, чтобы в промежутке кисти были пробелы (например, 240%).
- Затем измените квадрат на прямоугольник, чтобы он выглядел более тихим, настраивая его «Roundness» (например, 50%).
- Затем отрегулируйте размер кисти, чтобы она соответствовала толщине требуемого штриха (например, 12 пикселей).
- Затем измените Shape Dynamics, установив Angle control на «Direction».
- Теперь выберите инструмент выбора пути ( A ) и щелкните правой кнопкой мыши по круговой траектории и выберите «Stroke Path …» и выберите «Brush» в качестве инструмента.
Вы должны придумать что-то вроде этого:
Вышеуказанный метод довольно быстрый, но из-за того, как кисть трансформируется, результаты несколько грубые. Итак, вот лучший метод с использованием векторных путей:
- Используйте инструмент Ellipse для создания кругового пути.
- Дублируйте круговой путь, а затем используя Free Transform, уменьшите путь, чтобы создать внутренний край вашего возможного штриха.
- Объедините 2 пути, вычитая внутренний круг из внешнего круга.
- Используйте инструмент «Многоугольник», чтобы создать треугольник (установите количество сторон на 3 и удерживайте Shift, чтобы убедиться, что он прямой), который указывает вниз. Переместите треугольник так, чтобы нижняя вершина привязывалась к центру ваших кругов.
- Free Преобразуйте треугольник и растяните его по вертикали, потянув верхний край ограничивающей рамки за верхнюю часть кругового хода. Отрегулируйте ширину треугольника по длине тире (или промежутку), который требуется вашему штриху. Примените преобразование.
- Свободно Преобразуйте треугольный путь снова. На этот раз установите контрольную точку в нижний центр и поверните на ровный угол (например, 10 °, 15 °, 20 °, 30 ° и т. Д.). Примените преобразование.
- Удерживайте Alt и нажмите Ctrl + Shift + T, чтобы повторить преобразование с новой копией пути. Сделайте это, пока вы не сделаете полный круг с треугольными дорожками.
- Выделите все треугольные пути и объедините их аддитивно. Затем либо вычесть (если вы хотите использовать их в качестве пробелов), этот новый путь из пути хода, либо объединить его с траекторией хода через пересечение.
- Теперь у вас должен быть векторный путь пунктирного круга, и вам просто нужно перейти к «Layer» -> «New Fill Layer» -> «Solid Color …», чтобы добавить его в вашу композицию.
Этот метод занимает больше времени, но результат будет более чистым. Вы также можете легко изменить размер пути, а также сохранить его как пользовательскую форму. Или вы можете просто сохранить треугольные пути как пользовательскую форму, чтобы вы могли повторно использовать их для пересечения / вычитания из кругового пути хода различной толщины в будущем.
plainclothesИли, как вы сказали, просто используйте Illustrator и поместите его в качестве умного объекта (;
Pacerier
@Lese, Почему Photoshop делает так много шагов, чтобы делать простые вещи, подобные этим?
Lèse majesté
@Pacerier: Поскольку Photoshop не предназначен для этого стиля графического дизайна. Вещи, которые легко сделать в редакторах векторных изображений, таких как Illustrator, часто трудно сделать в редакторах растровых изображений и наоборот.
Pacerier
@ Lèsemajesté, Итак, какова цель фотошопа? Редактировать фотографии? Но добавление векторного искусства к фотографии (рисунок на фотографиях) является общей потребностью.
Lèse majesté
@Pacerier: Photoshop предназначен для создания растровой графики. Это включает в себя фотоманипуляцию, компоновку изображений, цифровую живопись, создание текстур и т. Д. И легко добавлять векторные рисунки в документы Photoshop (Photoshop поддерживает интеллектуальные объекты, рудиментарные векторные дорожки и те же базовые пресеты, которые поддерживаются большинством векторных графических программ). Но если вы создаете векторную графику, имеет смысл создать их в Illustrator и импортировать в Photoshop или импортировать растровое изображение в документ Illustrator.
askentire.net
Как выровнять круг в фотошопе. Как нарисовать произвольную окружность или ровный круг в фотошопе.
Продолжая серию уроков по фотошопу для начинающих, сегодня я хотел бы написать заметку о том, как нарисовать круг в фотошопе. Да, такой банальный вопрос, у некоторых пользователей возникает первый раз, и они хотят получить на него ответ.
Как обычно запустим фотошоп, и откроем какое-нибудь изображение. Через меню «Файл – Открыть ».
Выбираем на компьютере картинку.
Теперь в панели инструментов выбираем инструмент «Эллипс ».
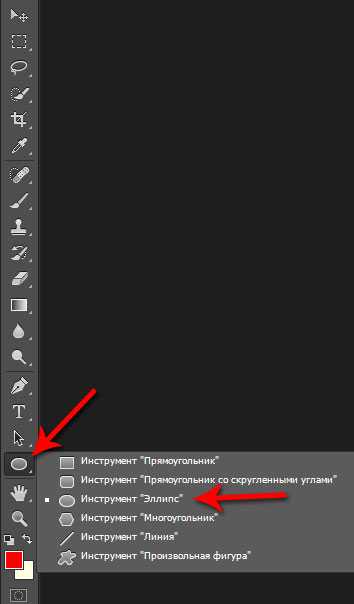
Сейчас будем с ним работать. Зажимаем левую кнопку мыши нажав по изображению и двигаем в сторону. При этом можно удерживать клавишу Shift, чтобы сохранялись пропорции и у нас был реально круг, а не какой-нибудь овал. После того, как мы достигли нужного размера круга, можно будет отпускать мышь. Мы нарисовали закрашенный круг.
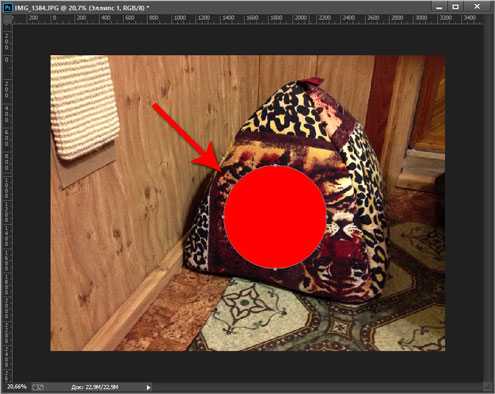
Теперь давайте усложним себе немного задачку, и попробуем нарисовать круг в фотошопе без заливки, чтобы был лишь круг с небольшой обводкой. Для этого теперь уже выберем другой инструмент, а именно инструмент «Овальная область ».
Произвольная окружность или ровный круг в фотошопе рисуются по тем же правилам, что и соответственно. По большому счету использовать нужно те же самые группы инструментов, но с поправкой на форму фигуры.
Способ 1. Инструмент Эллипс
С помощью этого инструмента можно нарисовать фигуру окружности или круга.
Начнем с векторной , то есть с такой фигуры, размеры которой можно изменять без потери качества. Для этого выберите инструмент Эллипс , и на панели параметров установите настройку Слой-фигура .
Теперь нарисуйте окружность или круг. Но сперва выберите основной цвет отличный от белого, а то не увидите, что в итоге нарисовали.
Как нарисовать ровный круг
По умолчанию, окружность рисуется произвольной, то есть вы рисуете ни что иное как овал с произвольными размерами. Для того, чтобы нарисовать ровный круг выберите один из вариантов:
- удерживайте зажатой клавишу Shift ;
- на панели параметров инструмента выберите опцию :

Еще раз обратите внимание на это окно с параметрами инструмента. Здесь же можно настроить возможность рисовать фигуру по заданным размерам или пропорциям. Укажите в поля ширины и высоты желаемые размеры/пропорции, а потом просто щелкните в любом месте документа — фотошоп сразу отобразит окружность с указанными значениями.
Итак, векторная окружность или круг появились. Это будет закрашенная сплошным цветом слой-фигура.
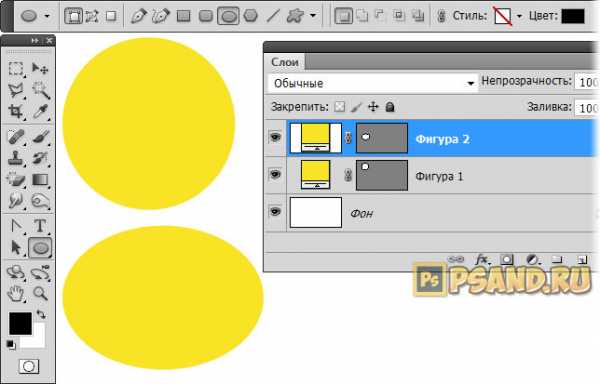
Теперь, чтобы можно было изменить размеры без потери качества, используйте команду Ctrl+T . Когда необходимость в векторной фигуре отпадет, вы можете ее, чтобы продолжить работу над фигурой силами всех возможностей фотошопа.
Растровая фигура делается точно также, но в самом начале нужно выбрать другую опцию на панели параметров — Выполнить заливку пикселов .
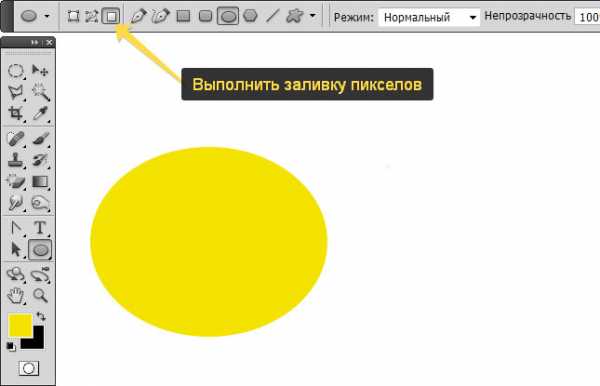
После этого окружность будет создана сразу как растровая. Не забудьте для нее .
Способ 2. Обводка выделенной области — кольцо
Обратимся к другому инструменту фотошопа — Овальная область . План действий таков: создаем круглую выделенную область, а потом делаем обводку ее границ. В итоге получаем кольцо.
Нарисуйте окружность произвольной формы или ровный круг (с зажатой клавишей Shift ). Так же на панели параметров инструмента можно указать для выделения заданные размеры или пропорции. Для этого из выпадающего списка Стиль выберите соответствующую опцию. После этого, поля ширины и высоты станут активными и туда можно будет ввести нужные цифры.
Допустим, получилось такая выделенная область:
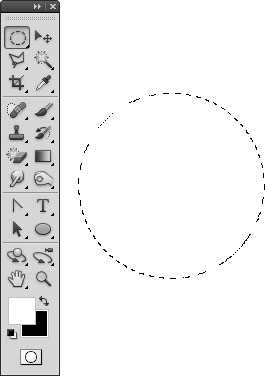
Теперь нужно сделать обводку ее границ. Для этого выберите команду: Редактирование — Выполнить обводку .

Появится новое окно, в котором укажите ширину границы обводки, ее цвет. Также есть интересные настройки о том, как будет рассчитываться ширина обводки:
- Внутри — значит рамка ляжет по внутренней стороне выделенной области;
- По центру — значит рамка разделится поровну на часть проходящую внутри выделения и на часть со внешней стороны;
- Снаружи — значит рамка будет огибать пунктир выделения.
Имейте ввиду. что выбранный вариант повлияет на итоговые габариты окружности (на ее ширину и высоту).
Теперь, когда настройки введены, жмите ОК. Останется только убрать пунктир выделения — Ctrl+D .
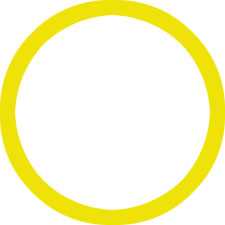
Заметили ошибку в тексте — выделите ее и нажмите Ctrl + Enter . Спасибо!
Думаю, если вас заинтересовал вопрос, как нарисовать круг в фотошопе, вы только начинаете сое изучение этой увлекательной программы. Не удивительно, что вы решили начать с простейших фигур. Кстати говоря, вы поступаете правильно.
Круг – базовая фигура, использование которой в фотошопе ограничено лишь вашей фантазией. И каков бы ни был ваш уровень познаний, использовать ее вам все равно придется. Поэтому, тянуть не будем и сразу приступим.
Существует несколько способов рисования идеально ровного круга в фотошопе. Но для начала нам требуется создать новый документ для работы. Верхняя панель. Команда Файл – Создать. Рекомендую создавать большой документ, удобный для работы. Я предпочитаю 2000 пикселей по ширине и 1000 по высоте. Но вы можете использовать любой другой размер по своему усмотрению.
Обратим свое внимание на боковую панель инструментов. Инструмент «Эллипс». Он – то нам и нужен. Кликаем по нему, а затем по рабочей области. Удерживаем правую клавишу мыши и проводим окружность. А сейчас я расскажу вам небольшую хитрость. Дабы с первого раза добиться идеально ровного круга зажмите клавишу shift на клавиатуре. Рекомендую запомнить этот прием. Так как работает он со многими элементами.
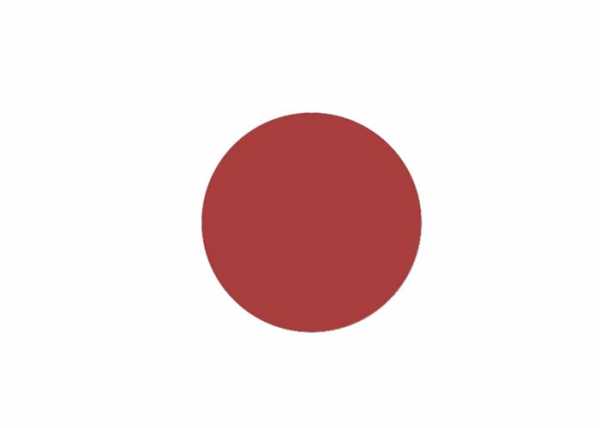
А теперь второй способ. Теперь мы нарисуем окружность с помощью выделенной области. Для чего опять обратимся к панели инструментов.
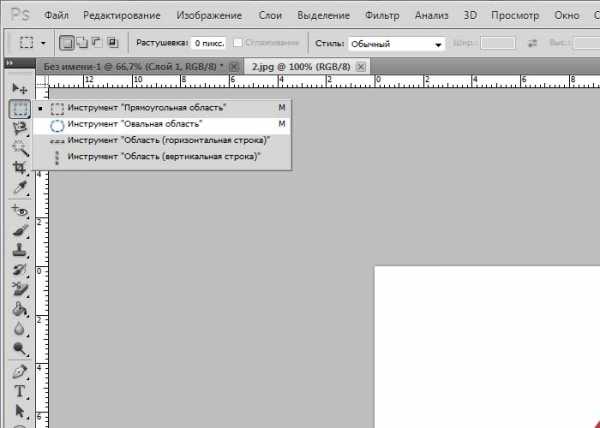
Кликаем на инструмент «овальная область», зажимаем shift и рисуем.
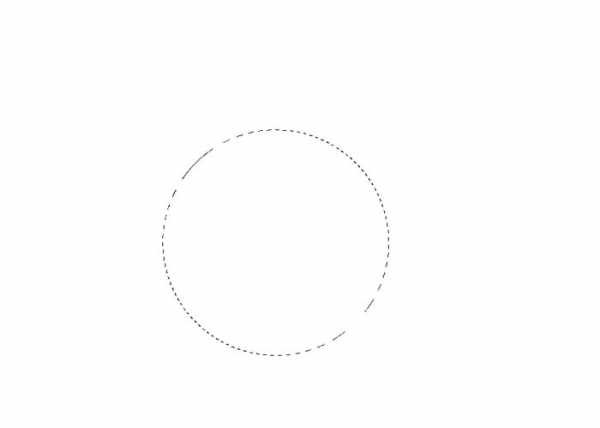
Теперь нам требуется залить ее цветом. Обращаемся к панели выбора цвета. Кликаем и выбираем оттенок в появившемся окне. Двигая ползунок, вы можете просмотреть миллионы оттенков и в любом случае найдете то, что вам нужно. Как только сделаете выбор – жмите кнопку «ок» в том же окне.
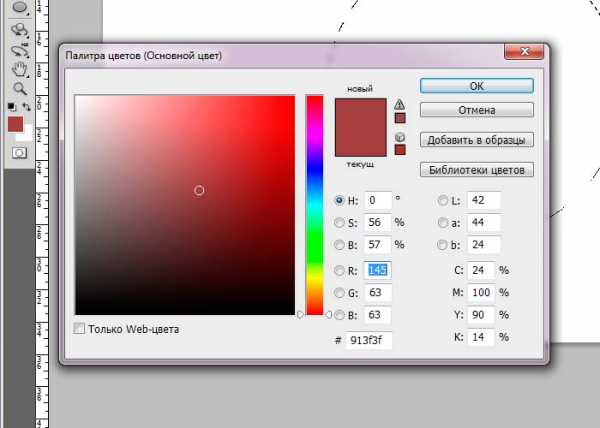
На той же панели ищем инструмент «заливка». Кликаем по нему, а затем по выделенной области.
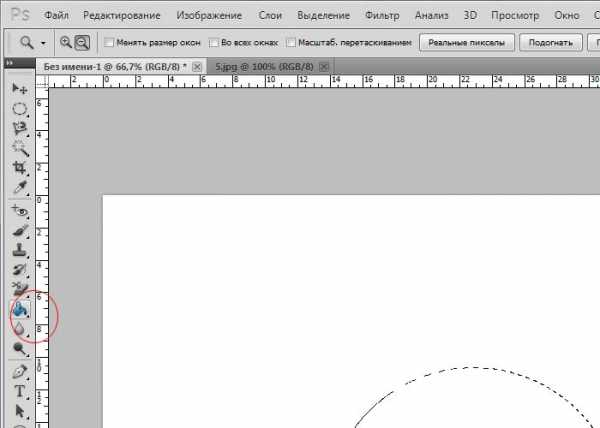
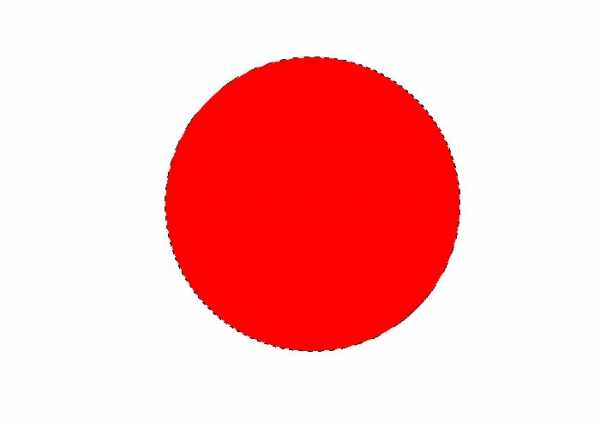
Окружность готова. Снимаем выделение, нажав комбинацию клавиш на клавиатуре ctrl+j.
Иногда возникает потребность создать окружность не залитую цветом. Допустим, это рамка для фото и ли элемент дизайна будущего сайта. Сделать это не составит труда, если вы разобрали второй способ создания окружности в фотошопе.
Создаем выделенную область и переходим к вкладке «редактирование», где выбираем команду «выполнить обводку».
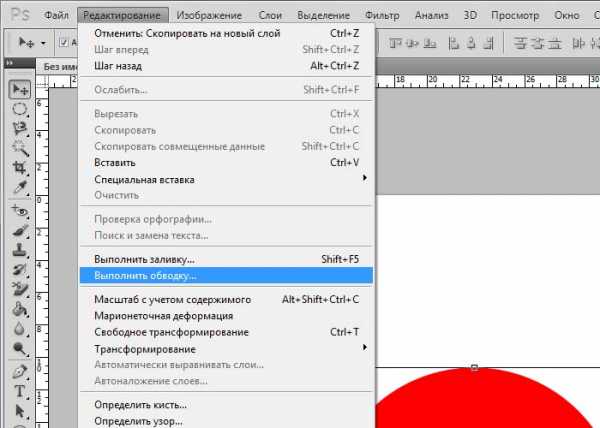
В появившемся окне выбираем цвет обводки и ее толщину, которая выражается в пикселях.
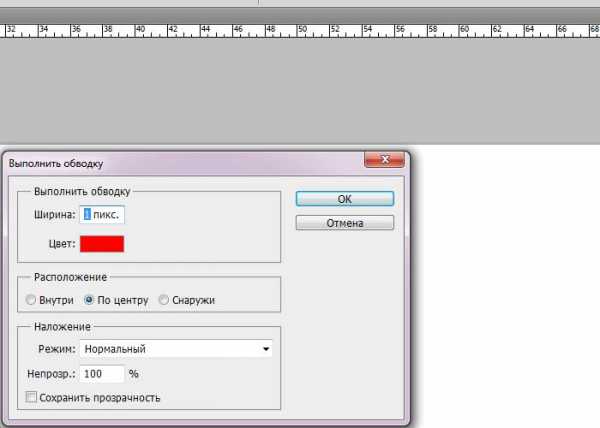
Вот, что у нас получилось. Не забываем снимать выделение.
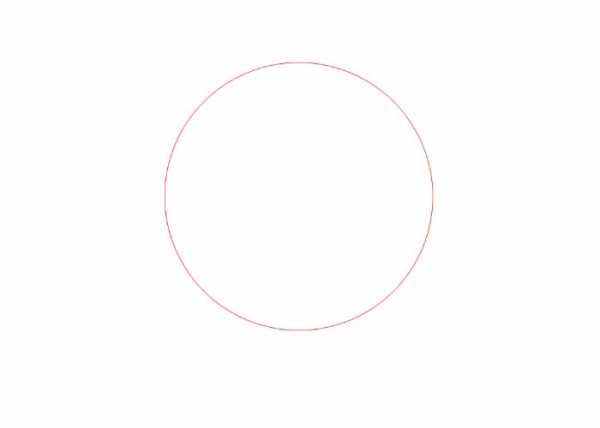
Вот таким образом, не заметно для себя вы научились пользоваться несколькими очень важными инструментами в фотошопе. Такими как: выделение, заливка, использование примитивных фигур и обводка. Думаю, они еще не раз пригодятся вам в будущем, а потому стоит их запомнить.
Как в «Фотошоп» нарисовать круг
Для начала следует открыть программу и создать новый файл («Ctrl+N») с подходящим для вас разрешением. В качестве фона лучше задать прозрачный альфа-канал. Photoshop обладает целой группой инструментов для рисования фигур. При этом объекты получаются векторными. Поэтому вы в процессе работы спокойно можете увеличивать их размеры, на качестве фигур это никак не отразится. Чтобы сделать круг в «Фотошопе» — выберите инструмент «Эллипс». Для этого необходимо навести курсор на инструмент «Прямоугольник», зажать левую кнопку мыши и перенести курсор на «Эллипс».
Цветовой круг в «Фотошоп»
Теперь нужно определиться с внешним видом окружности. Для этого обратите внимание на панель с параметрами, появившуюся над пустым изображением. В первую очередь выберите цвет заливки или сделайте её прозрачной. Также программа позволяет создать заливку в виде градиента или узора. З
geekpad.ru
Как нарисовать круг в Photoshop?
Создание сложных деталей графического оформления нередко начинается с рисования серии несложных фигур наподобие круга. Нарисовать круг в программе Photoshop можно несколькими способами.
Вам понадобится
- Программа Photoshop.
Инструкция
imguru.ru
