Как в фотошопе добавить текст на фото
Если правильно использовать фотошоп с эффектами на русском, то текст на фото можно сделать не просто средством передачи какой-либо информации, но одним из важных элементов оформления. «Фотошоп на русском» содержит все необходимые инструменты для работы с графическими и текстовыми данными, эта программа полностью русифицирована, обладает удобным пользовательским интерфейсом и приятным дизайном.
Инструкция по добавлению текста на фото
В этой пошаговой инструкции мы рассмотрим, как в фотошопе добавить текст на фото. Вам не нужно никаких предварительных знаний редактирования изображений, просто придерживайтесь приведенных рекомендаций.

Шаг 1.
Скачать утилиту «Русский фотошоп» на компьютер. Загрузка дистрибутива начнется сразу после того, как вы нажмете на соответствующую иконку (страница загрузки) или воспользуйтесь ссылкой, присланной на электронную почту. Подписка на обновления — это также отличный способ быть в курсе последних нововведений в области фотомонтажа.
Шаг 2.
Добавить фото в программу. Сразу после запуска утилиты нажмите иконку «Открыть фотографию». Далее найдите нужный файл в памяти вашего ПК, и он быстро загрузится в фотошоп. Основное меню программы делится на три основные функциональные зоны — окно просмотра, панель инструментов, и список сценариев. Все кнопки расположены таким образом, чтобы вы имели к ним быстрый и беспрепятственный доступ.
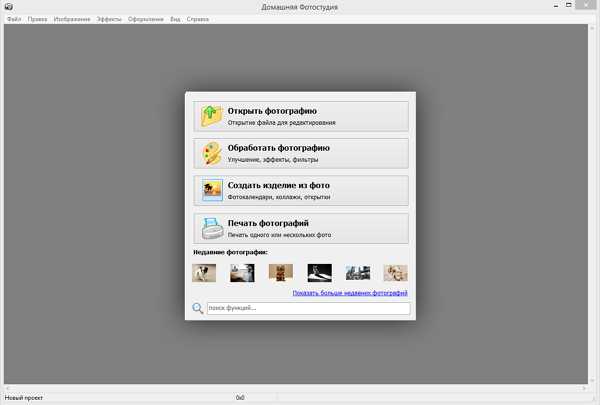
Шаг 3.
Кадрировать изображение. Чтобы сделать, как добавить текст в фотошопе на картинку, предварительно нужно «отсечь все лишнее». Нажмите вкладку «Изображение» и выберите пункт «Кадрирование». На фото появится пунктирная рамка, изменяя границы которой, выделите часть изображения, которую нужно сохранить. Нажмите «Ок».
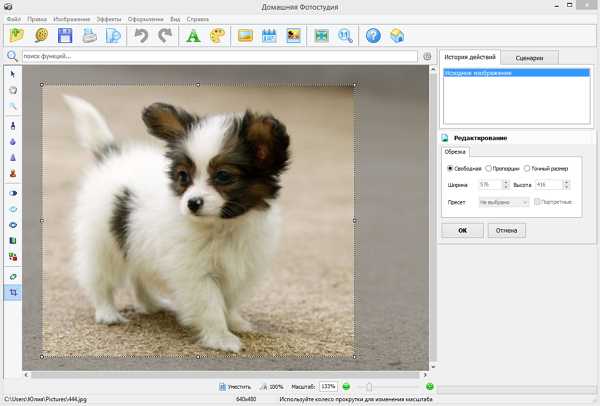
Шаг 4.
Добавить текст на фото. В панели инструментов нажмите на изображение буквы «А». В списке действий появятся инструменты для создания нового текста. Обратите внимание, что на самом изображении появилась рамка, размеры которой можно и нужно менять, а также переместить ее в любую часть картинки. Сам текст надписи вводится в соответствующем окне. Ниже выберите шрифт, размер, жирность, курсив.

Шаг 5.
Применить оформление для текста. При нажатии на кнопку «Стиль», откроется окно доступных вариантов. Это самые распространенные виды оформления. Изменение цвета надписи делается ниже, откроется окно Color, найдя нужный оттенок на палитре, нажмите «Ок». Градиент настраивается аналогичным образом ниже. Программа «Русский фотошоп» предлагает применить для текста интересную текстуру, например, облака, звезды, кирпичную или деревянную поверхность, и другие.
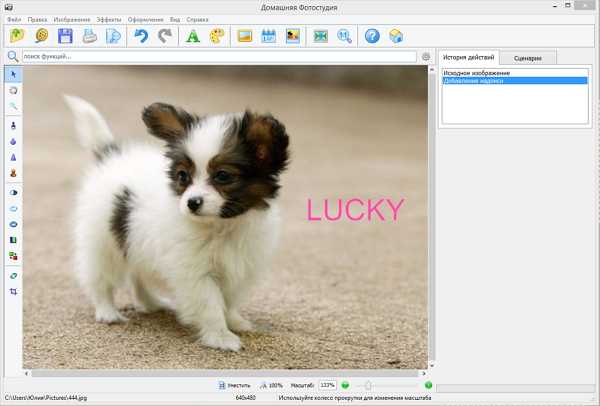
Шаг 6.
Применить эффекты для фото. Более подробно, как сделать фотошоп фотографии, читайте в пошаговой инструкции, на которую ведет ссылка. Здесь мы лишь кратко рассмотрим, какие эффекты можно применить для фото с текстом. Нажмите на изображение акварели художника в панели инструментов, откроется каталог эффектов. Выберите в первом пункте, какую часть фото обрабатывать (желательно там, где расположена надпись). Далее выберите категорию «Световые», и в выпадающем меню найдите улучшение для фото. Не бойтесь экспериментировать и с другими эффектами.
Шаг 7.
Сохранить фото. Нажмите Ctrl+S, и сохраните изображение в памяти компьютера, также, как обычный файл.
У вас получилось, как добавить текст на фото. Эта операция не заняла много времени, и не потребовала профессиональных навыков редактирования снимков. Дальнейшее изучение программы «Фотошоп на русском» станет таким же приятным и легким занятием. Вы научитесь быстро создавать красочные изделия из картинок и оформлять фотоальбомы.
Понравилась статья? Расскажите друзьям:
rus-fotoshop.ru
Как написать на фото текст в Фотошопе и Paint?
Доброго времени суток! Распространенная задача при работе с фоторедакторами — написать красивые буквы на иллюстрации. Как думаете, это сложно сделать?
Сегодня посмотрим, как написать на фото текст в Фотошопе или стандартной для Windows программе — Paint. На самом деле писать на картинке достаточно легко и получается быстро. А вот на обработку надписи может уйти время, если требуется подобрать эффекты и вид шрифта.
У меня есть хорошая новость для всех, кто хочет подробно освоить работу с Фотошоп. По данному направлению деятельности есть отличные обучающие курсы. При желании можете посмотреть подробнее и выбрать наиболее подходящий.
Итак, давайте перейдем непосредственно к основной теме данной статьи.
Наложение текста на картинку в Paint
Для примера возьму фотографию с ручкой и очками. Для начала открываем ёё непосредственно в графическом редакторе Paint. Один из вариантов открытия — правой кнопкой мыши кликаем по фотографии в папке и в открывшемся меню выбираем «открыть с помощью», затем нужную программу.
После её открытия можно сразу нажимать на иконку «А» (надпись).
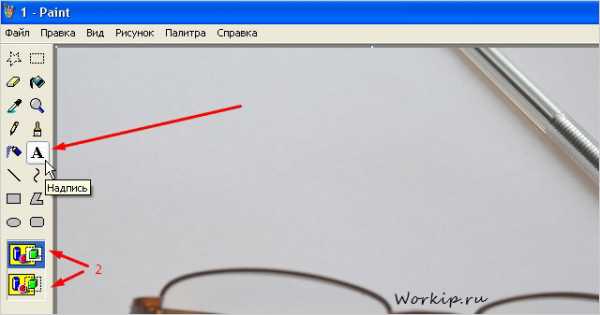
Теперь обратите внимание на второй блок, на который указывают стрелочки на скриншоте. Для чего он? Сейчас продемонстрирую.
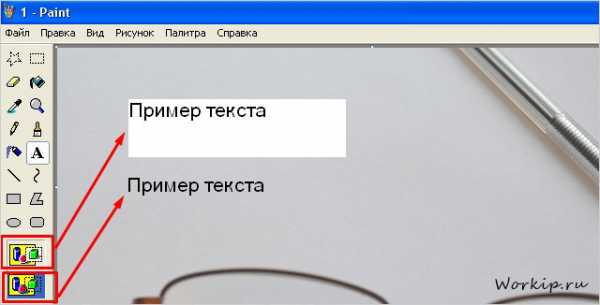
Как видите, в одном случае надпись располагается в выделенном цвете блоке, в другом — накладывается на картинку без него.
После выбора подходящего инструмента и варианта наложения, остается разметить текстовую область, нанести желаемый набор букв и символов на изображение. Если их нужно сделать более красивыми, то можно изменить цвет и представление шрифта, используя стандартный функционал. Для этого в выделенной области нажимаем правую кнопку мыши и выбираем специальную панель атрибутов в выпадающем списке меню.
Затем остается внести желаемые изменения.
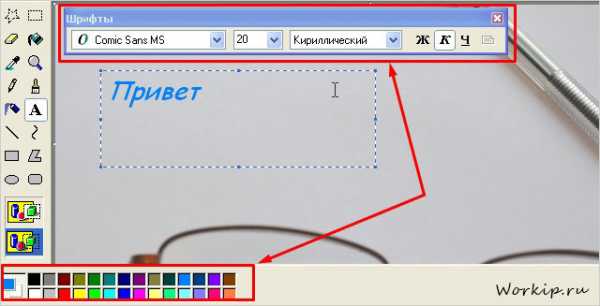
Наложение текста на фотографии в Photoshop
В Фотошопе написать текст на фото тоже достаточно просто. Вкратце опишу, что можно сделать.
Открываем изображение в редакторе, выбираем инструмент «Т» и размечаем рабочую область.

Дальше пишем красивый текст на картинке. При желании меняются цвет, шрифт, накладываются эффекты. Покажу на скриншоте отдельные инструменты.

После внесения корректировок их нужно применить. Делается это посредством нажатия на соответствующую иконку.
На этом небольшой обзор возможностей завершен.
Отмечу, что в Фотошопе доступно очень много возможностей для красивой обработки графической информации. В данной статье описаны лишь некоторые из них.
Также хотелось бы отметить, что блог Workip преимущественно посвящен работе и финансам в интернете. Уже знаете, как и на чем люди зарабатывают в сети? Информацию об этом можно найти блоге. Планирую описать еще не мало перспектив и отдельных профессиональных тонкостей в конкретных делах. Подписывайтесь, будет еще не мало интересного. До связи.
workip.ru
Как сделать надпись на картинке, фотографии или изображении в Фотошопе?
Здравствуйте, любимые мои! Все люди обязательно общаются друг с другом, пытаются выразить чувства, эмоции. Поэты выражают свои чувства рифмами, порой замысловато сложенными. И сегодня я затрону тему о том, без чего просто невозможно общение, без чего нельзя выразить свои чувства к другому человеку, рассказать ему что-то очень важное и ценное для вас. Надеюсь, вы уже догадались. Это конечно же слова, звуки, буквы. И когда одним изображением или фотографией вы не можете выразить все чувства и мысли, вам на помощь приходит текст. А для того, чтобы вставить текст в фотографию, нам необходимы небольшие знания Фотошопа. И начнём мы с самого простого.
Для пробы пера, так сказать, давайте потренируемся на обычном белом листе. Инструмент “Горизонтальный текст” находится на панели инструментов. Вместе с ним во вкладке располагаются инструменты “Вертикальный текст”, “Горизонтальный текст маска” и”Вертикальный текст маска”. Все я думаю знают, что такое горизонтальный текст. А вот вертикальный текст это те же самые буквы только они располагаются при написании не друг после друга, а друг под другом, предположим, как на вывесках. Текст маска, это текст при использовании которого изображение закрашивается маской слоем красноватого оттенка и вы печатаете поверх этого слоя, но после завершения использования текст который вы написали становится выделением на вашем изображении, что очень полезно во многих случаях. Для того, чтобы писать этим инструментом нужно кликнуть по полю, на котором вы собрались писать текст. И из того места куда вы кликните и начнётся ваше предложение. Для того чтобы писать обычно используют клавиатуру. А по окончанию писанины вам следует нажать на галочку или крестик справа сверху на панели данного инструмента. Если вы нажмёте крестик, то всё отменится, если галочку, то вы примете произведённые изменения с текстом. Чем-то напоминает матрицу: красная или синяя таблетка.
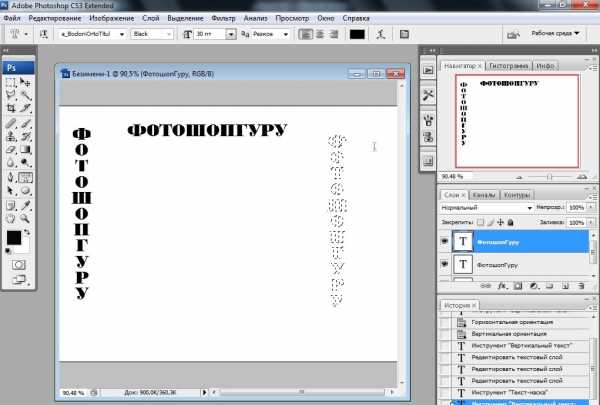
Теперь давайте примемся за исследование верхней панели этого инструмента . Слева мы видим значок, который может менять ориентацию текста. То есть, вы написали слово вертикальным текстом и нажав на эту клавишу превращается горизонтальный и наоборот. Правее от этого инструмента находится менюшка в которой мы можем задать гарнитуру текста , то есть шрифт написания. Шрифт написания может быть классическим, прописным, толстым, тонким и каким угодно хотите. И в этом меню вы можете выбрать свой шрифт, достаточно нажать на маленький треугольничек и снизу под ним появится меню в которой вы можете выбирать шрифты.

Ещё правее мы можем задать кегль. Мало кто знает, что кегль это размер шрифта. Там такая же менюшка, как и у гарнитуры, в которой вы можете как ввести значение самостоятельно, так и выбрать из выдвигающегося меню снизу.
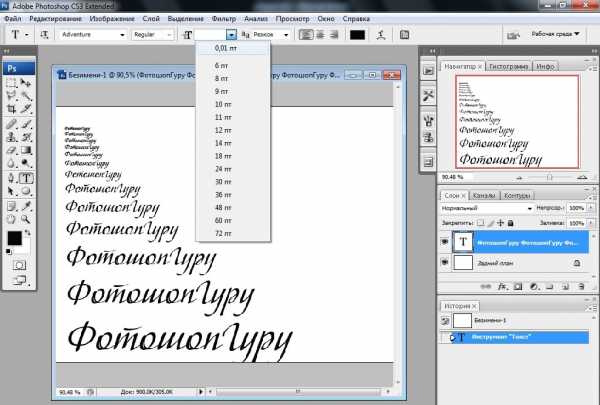
Следующее меню справа отвечает за метод сглаживания. Из названия понятно метод сглаживания это то как сильно и с какой степенью будет сглаживаться текст. Есть пять методов сглаживания: Нет, Резкое, Чёткое, Насыщенное, Плавное. На изображении они представлены именно с этом порядке.
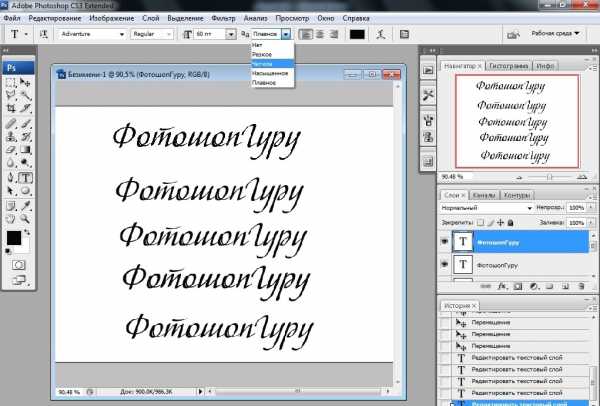
Далее идёт известная нам панелька из Ворда, выравнивание текста слева, по центру и справа. Здесь всё понятно. Далее идёт квадратик с цветом, кликнув на которой можно вызвать палитру, в которой можно выбрать цвет нашего текста. За выравниванием идёт деформирование текста, при нажатии на которое открывается окошечко. В этом окне вы можете как самостоятельно указать параметр искажения, так и выбрать одно из предоставленных искажений из списка.

За деформированием текста идёт “Палитра символов и абзацев”. Если вы нажмёте на эту иконку, то перед вами как раз и появится эта палитра. Эта палитра изумительна тем, что собрала в себе все настройки текста перечисленные ранее и более углубленные в настройки текста. Здесь вы сможете найти такие изумительные настройки как: кернинг, интерлиньяж, крекинг, капители, над индекс, под индекс, различные отступы и выравнивания. Со всем этим не трудно разобраться самому при помощи тыка. Так что я на вас надеюсь.
Давайте теперь разберём что-нибудь более сложное. Например написать текст вокруг какого-нибудь предмета или над каким-нибудь предметом. Вот я вам хочу предложить написать что-нибудь хорошее над этими пустынными бурханами. Для начала выделим наши барханы. Если вы не умеете выделять обратитесь к уроку “Как выделять в Фотошопе?” на нашем сайте.
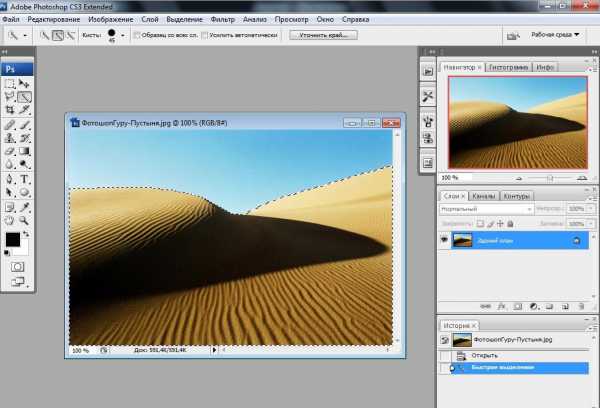
Когда мы выделили, нужно выбрать инструмент “Прямоугольная область” выделения, или нажать горячую клавишу “M”. Кликнуть этим инструментом по выделению правой кнопкой мыши и найти там пункт “Образовать рабочий контур”. Появится окошечко “Допуск”, чем больше допуск тем угловатее будут линии контура. При нажатии кнопочки “Ок” в меню “Допуск” наше выделение перестанет мигать и превратится в сплошную линию.
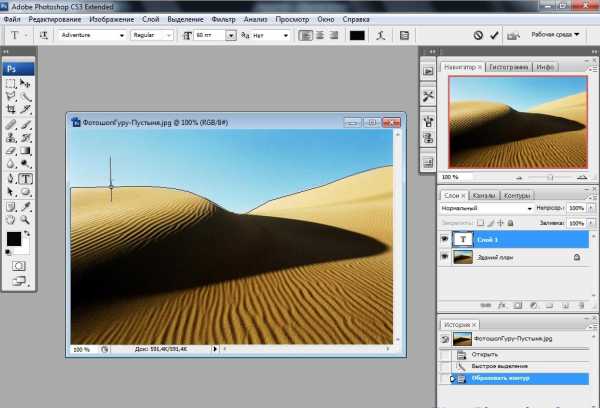
Теперь, когда наш контур образован, мы можем взять инструмент “Текст”, навести на рабочий контур, и наш курсор изменится, как бы перечеркнётся, это будет означать что мы можем печатать на контуре. Кликнув по контуру у нас на контуре замигает палочка, которой мы можем печатать текст. И давайте напишем что-нибудь интересное на барханах. Теперь нажмём на мини изображение текста в меню “Слои” правой кнопкой мыши и выберем пункт “Растрировать текст”. Растрировать – обозначает преобразовать из векторного изображения в растровое, другими словами наш текст станет картинкой, а не текстом. Вот так интересно у нас получилось.

Мы сегодня разобрали самые основные и главные функции текста в Фотошопе. Теперь вы можете самостоятельно сделать так, чтобы изображение полностью передавала все необходимы чувства и эмоции. Вершите чудо над бесчувственными изображениями, несите слово туда, где оно необходимо.
Обратите также внимание
borpost.ru
Как написать текст на фотографии в Photoshop
Добавление надписей на фото помогает придать художественному образу завершенный вид и находить новые странные методы демонстрации готовых работ. Задача поместить текст на фотографии не покажется трудной, если под рукой есть такой инструмент как Adobe Photoshop. А разработчики этой программы позаботились о том, дабы в вашем распоряжении были разные средства для оформления текст а.

Вам понадобится
- Программа Adobe Photoshop. Системные требования и полные инструкции по установке программного обеспечения дозволено обнаружить на сайте http://www.adobe.com/ru/products/photoshop/tech-specs.html
Инструкция
1. Откройте фотографию в программе Photoshop. Откройте меню «File», выберите «Open» («Файл» -> «Открыть») и откройте файл с фотографией.
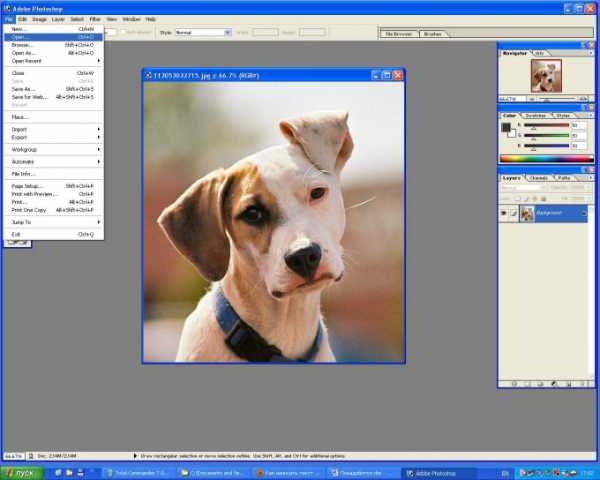
2. На панели инструментов щелкните мышью на небольшом двойном квадратике «Default Foreground and Background Colors» («Цвета переднего плана и фона по умолчанию») в нижней части панели инструментов, дабы установить черный цвет переднего плана. Это тот цвет, которым вам необходимо ввести текст на этом шаге.
3. На панели инструментов выберите инструмент «Horizontal Type» («Горизонтальный ввод»). В верхней части окна программы появится панель параметров инструмента. Установите требуемые значения. Выберите шрифт в открывающемся списке «Font» («Шрифт»). В приведенном примере применялся шрифт «Arial». Выберите жанр шрифта. В приведенном примере применялся «Regular» («Обыкновенный»). Введите размер шрифта в пунктах в текст овое поле «Size» («Размер»). В приведенном примере применялся размер 30 пунктов. В открывающемся списке «Anti-Aliasing» («Сглаживание»)выберите пункт «Crisp» («Отчетливый»). Выберите параметр выравнивания текст а «Center Text» («Выравнивание по центру»).
4. Введите надпись, которую вы хотите поместить на фотографии .Текст механически возникает на новом слое в левой верхней области изображения, там, где вы щелкнули мышью.
5. Щелкните мышью где-нибудь в левой верхней области окна изображения.Обратите внимание, что палитра «Layers» («Слои») сейчас содержит слой с именем «Layer 1» («Слой 1») со значком «T» вблизи имени слоя, указывающим, что это текст овый слой.
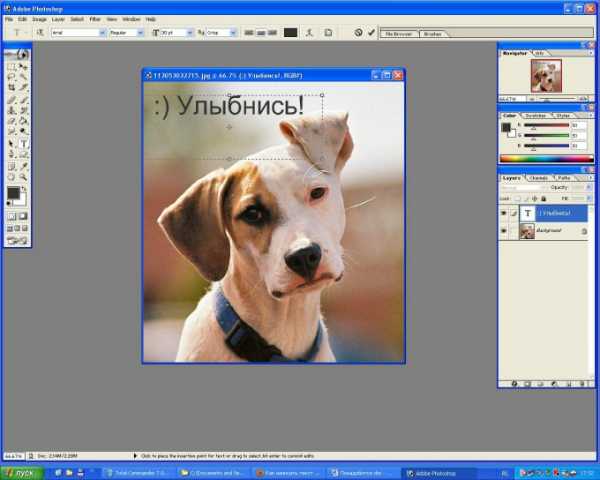
6. Выберите инструмент «Move» («Перемещение») и перетащите текст , расположив его там, где его чтение не затруднено.Обратите внимание, что на палитре «Layers» («Слои») имя слоя заменилось на введенный вами текст .В приведенном примере текст переместили чуть вправо, где на фотографии больше ясный фон.
7. Вы можете усовершенствовать вид надписи путем добавления особых результатов из коллекции готовых и редактируемых жанров слоя. Откройте меню «Layer» («Слой»). Выберите пункт «Layer Style» («Жанр слоя»).Удостоверясь, что энергичным остается слой с текст ом, экспериментируйте с вашим слоем, устанавливая разные результаты. В приведенном примере установлены результаты «Drop Shadov» («Тень»), «Outer Glow» («Внешнее свечение») и изменен цвет надписи с поддержкой результата «Color Overlay» («Цвет»).Значения для всего результата вы можете предпочесть самосильно, выделив его и нажав на наименовании результата мышью.
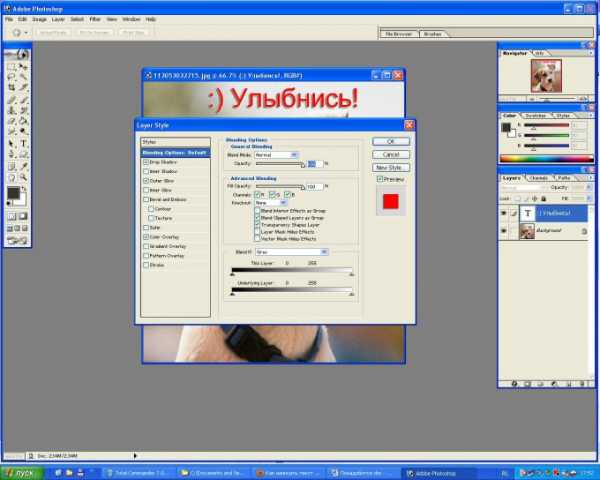
8. Photoshop предоставляет вероятность придать надписи подлинный вид за счет стилизации и деформации текст а.Удостоверитесь, что слой с текст ом по-бывшему энергичный. На панели инструментов выберите инструмент «Horizontal Type» («Горизонтальный ввод»). В верхней части окна программы появится панель параметров инструмента. Щелкните мышью на кнопке «Create Warped Text» («Сотворить деформированный текст »). Предпочтете в окне «Warp Text» необходимый вам жанр и измените значения.В приведенном примере применялся жанр «Rize».
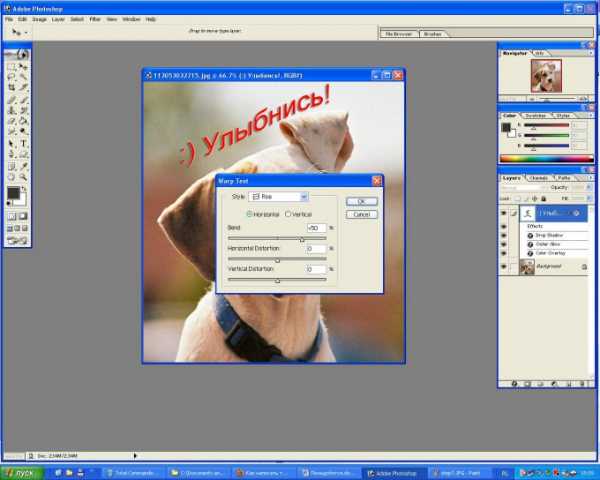
9. На панели параметров инструмента щелкните мышью на кнопке «Commit Any Сurrent Edits» («Принять все нынешние правки»), дабы принять вашу правку и отключить режим редактирования.Откройте меню «File», выберите «Save» («Файл» -> «Сберечь»).

Возможен, вам понадобилось написать текст на какой-либо фотографии (изображении, рисунке). Программа Фотошоп дозволяет создавать всякие надписи на фотографиях, а также корректировать нанесенный на фотографию текст : предпочесть прекрасный шрифт и цвет для него, подобрать подходящий размер, режим и нажим шрифта, а также сделать искажение текст а либо применить надобный спецэффект.

Инструкция
1. Раньше чем приступить к написанию текст а на фотографии , ознакомьтесь с тем, как загрузить шрифты в Фотошоп. При этом надобно рассматривать, что в программе Фотошоп отображаются только те шрифты, которые совместимы с ОС (операционной системой) на вашем компьютере и с самой версией программы. Скачайте архив со шрифтами в архивную папку, которую дозволено заблаговременно сделать на компьютере.
2. Извлеките содержимое архива. Для этого кликните правой кнопкой мыши по папке с архивом шрифтов и в вывалившемся меню выберите пункт «Установить». Иной вариант: откройте папку с шрифтами и выберите в ней пункт «Установить».
3. После этого запустите Фотошоп. Выбранные шрифты, которые совместимы с операционной системой компьютера и вашей версией программы Фотошоп, отобразятся в пункте «Выбор шрифта» в верхней панели инструмента «Текст».
4. Откройте фото либо изображение, на тот, что будете наносить текст овый слой.
5. Дабы ввести надпись, необходимо активировать инструмент «Текст» (Type Tool), тот, что находится на панели инструментов (иной вариант — жгучая клавиша Т). Подведите курсор к значку инструмента «Текст» и выберите позицию написания. В данном случае будет использован инструмент «Горизонтальный текст ».
6. Вводить текст дозволено одним из 2-х методов:- нажать левой кнопкой мыши на изображение в том месте, где надобно сделать надпись и напечатать текст ;- поставить курсор на свободное место фото и написать текст .
7. Если вы вводите текст не в рамке, то он оказывается одной длинной строкой. Дабы перейти на следующую строку, необходимо нажать клавишу Enter. Если же вы пишете надпись в рамке, то по достижении края рамки текст переносится на следующую строку механически. Если вы не видите часть текст а, это не значит, что он пропал. Легко растяните рамку и увидите текст целиком.
8. Заранее выделив текст мышкой, вы можете поэкспериментировать с шрифтом, его размером и цветом и другими параметрами текст а. Все эти параметры дозволено предпочесть в панели инструментов «Текст», которая находится в верхней части экрана.
9. Зайдите в пункт выбора шрифта и в вывалившемся меню выберите шрифт для текст а.
10. Выберите также подходящий размер шрифта.
11. Установите цвет шрифта. Для метаморфозы цвета кликните мышкой окошко в той же панели инструмента и в появившейся палитре выберите надобный вам цвет.
12. Также вы можете изменить выбор режима/нажима шрифта.
13. Помимо того, дозволено искривить (деформировать) текст с поддержкой инструмента деформации.
14. Выберите данный инструмент и в появившемся окошке установите надобный жанр искажения текст а. Скажем, «Флагом» либо «Волна».
15. В том же окне отрегулируйте параметры деформации текст а: скажем, изгиб, искажение по горизонтали либо вертикали.
16. Дабы исказить текст еще огромнее, дозволено вдобавок применить команды: «Редактирование» (Edit) –> «Свободное трансформирование» (Free Transform). Иной метод — комбинация клавиш Cntr+T.
17. Переместить либо сдвинуть сделанную надпись на фото вы можете с поддержкой инструмента «Перемещение» на панели инструментов.
18. Надпись на фото готова.
jprosto.ru
Как написать текст на фотографии в Photoshop?
Добавление надписей на фото помогает придать художественному образу законченный вид и находить новые необычные способы демонстрации готовых работ. Задача разместить текст на фотографии не покажется сложной, если под рукой есть такой инструмент как Adobe Photoshop. А разработчики этой программы позаботились о том, чтобы в вашем распоряжении были различные средства для оформления текста.
Вам понадобится
- Программа Adobe Photoshop. Системные требования и полные инструкции по установке программного обеспечения можно найти на сайте http://www.adobe.com/ru/products/photoshop/tech-specs.html
Инструкция
Текст автоматически появляется на новом слое в левой верхней области изображения, там, где вы щелкнули мышью.
Обратите внимание, что палитра «Layers» («Слои») теперь содержит слой с именем «Layer 1» («Слой 1») со значком «T» возле имени слоя, указывающим, что это текстовый слой.
Обратите внимание, что на палитре «Layers» («Слои») имя слоя заменилось на введенный вами текст.
В приведенном примере текст переместили чуть вправо, где на фотографии более светлый фон.
Убедившись, что активным остается слой с текстом, экспериментируйте с вашим слоем, устанавливая различные эффекты. В приведенном примере установлены эффекты «Drop Shadov» («Тень»), «Outer Glow» («Внешнее свечение») и изменен цвет надписи с помощью эффекта «Color Overlay» («Цвет»).
Значения для каждого эффекта вы можете выбрать самостоятельно, выделив его и нажав на названии эффекта мышью.
Убедитесь, что слой с текстом по-прежнему активный. На панели инструментов выберите инструмент «Horizontal Type» («Горизонтальный ввод»). В верхней части окна программы появится панель параметров инструмента. Щелкните мышью на кнопке «Create Warped Text» («Создать деформированный текст»). Выберете в окне «Warp Text» нужный вам стиль и измените значения.
В приведенном примере использовался стиль «Rize».
Откройте меню «File», выберите «Save» («Файл» -> «Сохранить»).
Оцените статью!imguru.ru
Как в Фотошопе редактировать текст: размер текста, на слое, на фото
В этой статье мы подробно расскажем, как в Фотошопе создавать и редактировать текст.
Инструменты для создания и редактирования текста
Основная панель инструментов в Фотошопе находится слева. Те, которые относятся к созданию и форматированию текста отмечены буквой «Т». Чтобы открыть подробное меню всех функций, нужно навести курсор на этот значок и щелкнуть правой клавишей мыши. В результате откроется список из четырех доступных инструментов:
- «Горизонтальный текст»;
- «Вертикальный текст»;
- «Вертикальный текст-маска»;
- «Горизонтальный текст-маска.
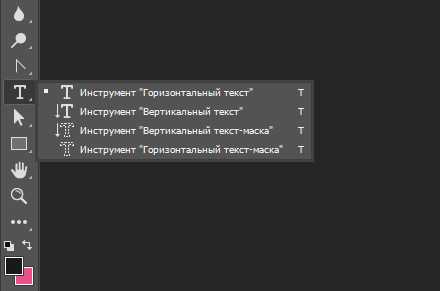
Чуть ниже мы пошагово расскажем, как пользоваться каждым из них.
Создаем надпись
Чтобы сделать надпись в Фотошопе, нужно кликнуть на символ текста («Т»), а затем нажать на то место изображения, куда вы ходите ее добавить. После этого введите нужный текст. На экране появится простая черная надпись без стилизации. Если вы хотите создать уникальный текстовый контент, необходимо использовать специальный инструментарий.
«Горизонтальный текст» и «Вертикальный текст – наиболее простые параметры. Они задают ориентацию надписи. Чтобы выбрать тот или иной инструмент, нужно кликнуть на соответствующую функцию в меню значка «Т». Используя эти функции, вы создаете новый слой в Фотошопе, который будет расположен над фоновым.
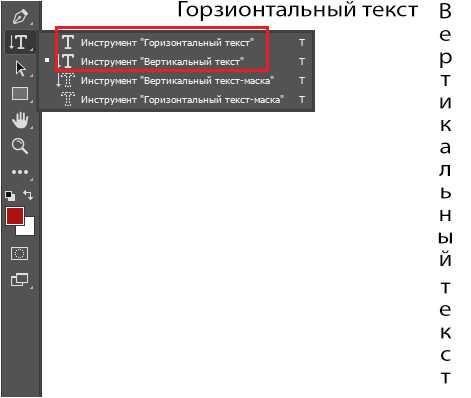

«Вертикальный текст-маска» и «Горизонтальный текст-маска» не формируют отдельный слой, а создают временную маску бэкграунда. Эти инструменты дают возможность выделения области изображения в виде текста. После активации маски как слоя путем нажатия можно редактировать фоновое изображение по форме текста.


Редактируем текст
После создания надписи или целого блока можно приступить к их форматированию. Обратите внимание, что изменяется как отдельный фрагмент, так и весь текст целиком. Чтобы редактировать букву, слово или словосочетание, достаточно отметить необходимый объект при помощи выделения левой клавишею мыши.
Для редактирования основных параметров текстового контента существует целая панель инструментов. Она расположена над рабочим холстом. На ней расположены следующие параметры:
- Шрифт;
- Написание;
- Кегль;
- Резкость;
- Положение относительно границ;
- Цвет;
- Деформация.
Чтобы редактировать тут или иную характеристику текста, нужно кликнуть на соответствующий значок. Подробнее рассмотрим на конкретных примерах.
Как выбрать шрифт для текста
Форматировать шрифт можно следующим образом:
- Выделите надпись или текстовый блок.
- Нажмите на стрелочку вниз в меню шрифта.
- Из предложенного списка выберите понравившийся.
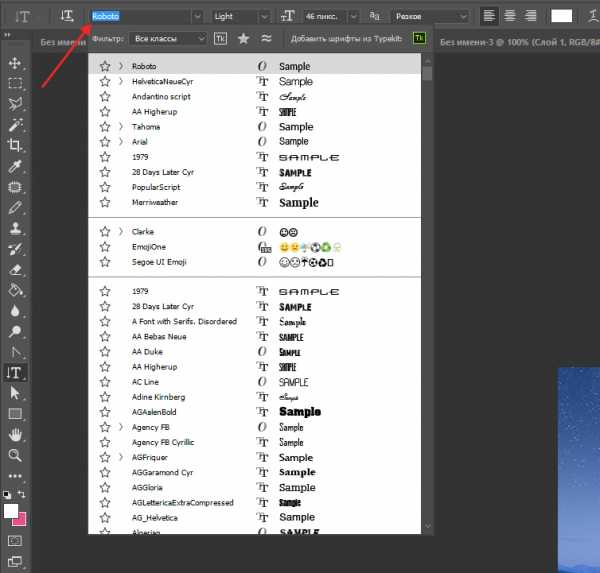
Справа от этого параметра есть настройка начертания текста, меню которой открывается таким же образом. Среди предложенных вариантов можно выбрать жирный, курсивный или другой вариант.
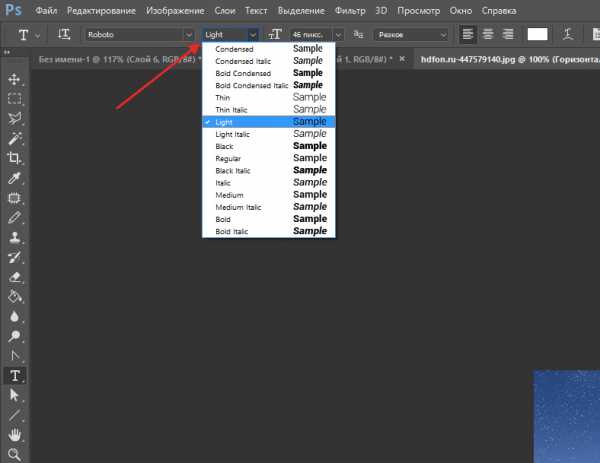
Важно! У каждого шрифта своё количество начертаний и возможностей.
Кегль или размер шрифта
Кегль – это размер символов текста. Из стандартных можно выбрать показатель от 6 до 72 пикселей. Также можно настроить его вручную, введя в строку соответствующее число. Однако обратите внимание, что возможный максимум – 1296 пт.
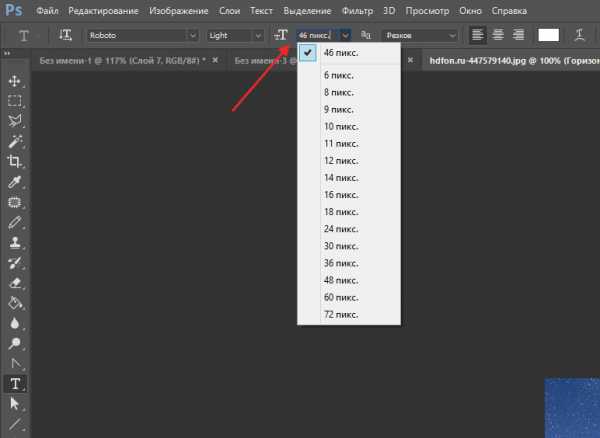
Сглаживание шрифта
Настройки сглаживания регулируют крайние пиксели символов текста. Например, вариант «не показывать» удаляет любое сглаживание контура, а остальные добавляют на границу символа несколько пикселей, чтобы его размыть.
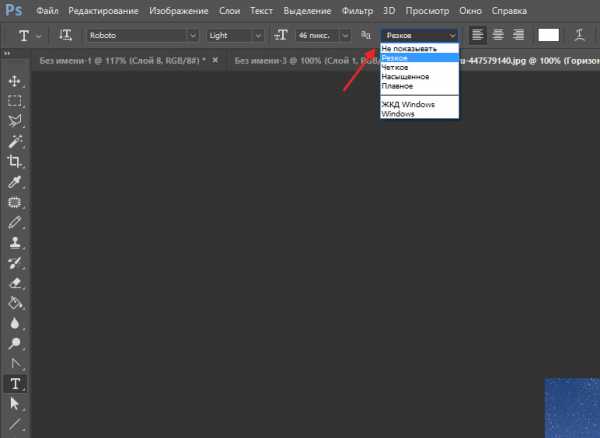
Рекомендация: используйте режим сглаживания «Резкое».
Выравнивание текста
Выравнивание – стандартная настройка для текста в документах. Выберите один из параметров – слева, по центру или справа, чтобы определить положение текста на холсте.
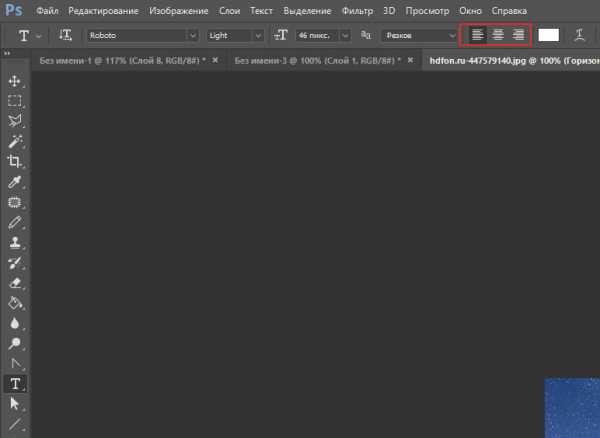
Цвет
Для изменения цвета текста выполните следующие действия:
- Убедитесь, что выбран слой с текстом.
- Нажмите на значок «Цвет».
- В открывшейся палитре выберите необходимый оттенок.
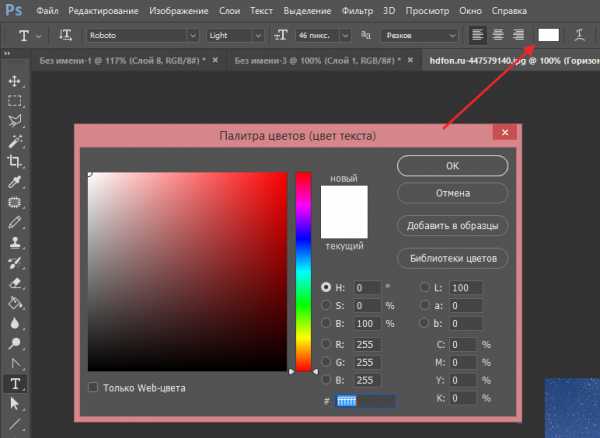
Деформация
В Фотошопе существует множество возможностей искривления текста. Для этого необходимо кликнуть на соответствующий параметр и выбрать стиль деформации. Также можно настраивать силу изменения в %: по горизонтали, по вертикали и уровень изгиба.
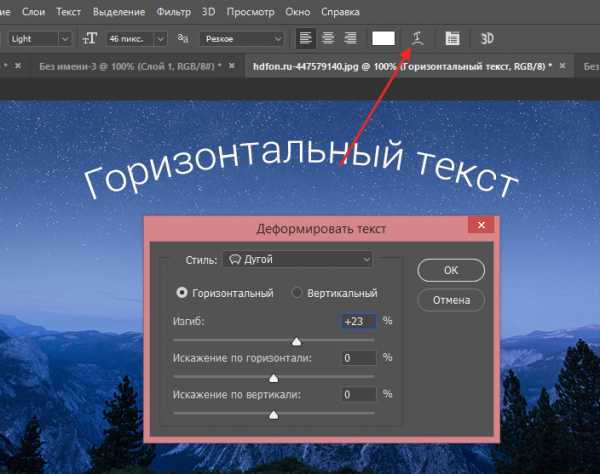
Параметры символов текста
Предпоследний значок открывается подробное меню форматирования текста. В нем указываются всех перечисленные выше характеристики, которые также легко изменить. Кроме того, в этом окошке доступно изменение более специфичных параметров. Подробно мы изучим их ниже.
Настраиваем вкладку «Символ»:
Кернинг – настройка расстояния между буквами (плотности текста). Поможет визуально сделать текст более удобным для чтения.
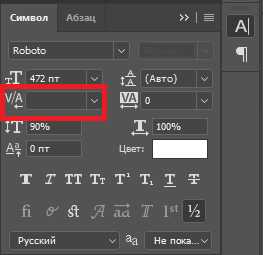
Вертикальный и горизонтальный масштаб – форматируют высоту и ширину символов.
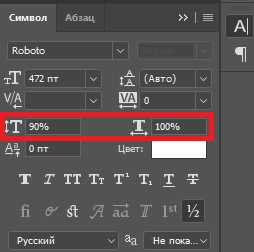
Интерльяж – параметр расстояния между строками в текстовом блоке.
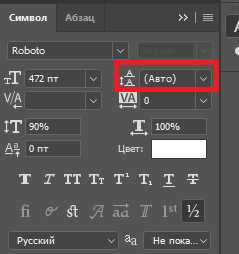
Трекинг – позиция расстояния между символами.
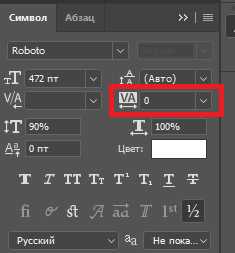
Языковые настройки – определение языка, на котором написан текст.
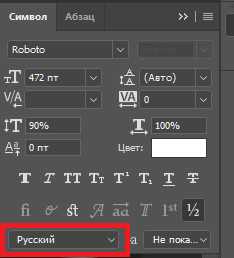
Стилизация шрифта. Эта линейка параметров позволяет сделать текст зачеркнутым, подчеркнутым или установить верхний и нижний регистр.
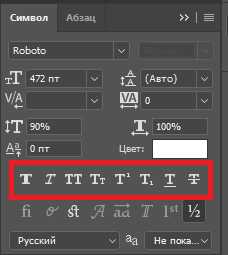
Настраиваем вкладку «Абзац» (вызвать окно можно через меню Окно — Абзац):
Помимо выравнивания по одному краю или по центру в этой вкладке можно также:
Выровнять текст по ширине или оставить свободную последнюю строку:
Настроить ширину отступов:
Установить переносы слов (для текстового блока):
Обратите внимание! Для того, чтобы сохранить любые изменения форматирования, необходимо нажать на галочку, которая находится в конце панели инструментов.
Текстовый блок
Текстовый блок – это связный масштабный текст, ограниченный рамками. Главная особенность – строгие границы. Это значит, что контент внутри рамок попросту не может за них выйти. В том случае, если текст не помещается внутри, он становится невидимым.
Редактировать текстовый блок можно так же, как и надпись. Фотошоп дает возможность изменения не только стандартных параметров букв, но и положения на странице. Блок легко исказить или масштабировать. Специфичные параметры его форматирования мы опишем ниже.
Чтобы создать блок, нужно либо написать/вставить длинный текст, либо растянуть границу надписи, зажав левую клавишу мыши на пунктирной границе надписи.
Чтобы изменить размер блока можно при помощи маркеров на нижней границе (нажмите CTRL+T или меню Редактирование — Трансформирование — Масштабирование).
Для деформации блока зажмите клавишу «Ctrl» и искажайте границы также зажимая маркеры.

После внесения изменений их необходимо подтвердить галочкой.
Заключение
Редактирование текста в Фотошопе – увлекательный процесс. Программа предлагает множество различных возможностей форматирования. Изменять можно отдельные символы, надписи и целые текстовые блоки.
Важнейшие характеристики редактирования текста – горизонтальное или вертикальное направление, а также использование текстового контента как временной маски слоя. Также при помощи целой панели разнообразных инструментов можно установить стиль шрифта, размер, цвет, положение и многое другое.
Благодаря широкому спектру функций редактирования в Фотошопе можно создавать интересные текстовые эффекты в фотошопе. У нас на сайте есть раздел посвященный текстовым эффектам — https://pixelbox.ru/uroki-photoshop/rabota-s-tekstom/

pixelbox.ru
Как заменить текст на картинке с помощью Adobe Photoshop
Как только вы научитесь заливать фон, вы сможете заменять текст на изображении. К счастью, большую часть работы программа сделает за вас. Мы расскажем вам, как редактировать текст в Фотошопе.
Часть 1. Удаление старого текста
- Изолируйте слой, который вы редактируете, чтобы не удалить ничего существенного. Вы также можете продублировать фоновый слой, чтобы гарантировать, что вы не испортите исходное изображение. Кликните по нему в палитре слоев и нажмите Ctrl + J или Cmd + J, чтобы создать копию оригинала:
- Перед тем, как в Фотошопе редактировать текст на картинке, определите тип фона под ним. В Photoshop есть много инструментов для удаления текста, но вам нужно убедиться, что вы используете правильный:
- Текст без рендеринга: если в палитре слоев напротив слоя текста значится буква «Т«, значит текст еще может быть отредактирован. Нажмите кнопку «T«, чтобы включить инструмент «Текст», а затем нажмите на текст, чтобы заменить его:
- Одноцветный фон: Создайте новый слой и используйте инструмент «Пипетка», чтобы подобрать цвет фона. Затем используйте кисть, чтобы закрасить старый текст:
- Сложный фон: Вам нужно использовать сложные инструменты, чтобы повторить фон. Остальная часть этой статьи будет посвящена именно таким сложным задачам, а также инструментам, необходимым для их выполнения:
- Перед тем, как редактировать текст в слое Фотошопа, увеличьте масштаб, чтобы обрезать текст максимально точно по контурам букв. В этом случае нам придется заменять меньше фона. Чем больше вы увеличите масштаб, тем лучше будет выглядеть конечное изображение:
- Выделите текст, который вы хотите удалить с помощью инструмента «Быстрое выделение» или «Лассо». Если текст на фоне выглядит как буквы на неровной поверхности, используйте соответствующий инструмент выделения, чтобы точнее отметить текст. Линия контура должна плотно прилегать к тексту:
- Обведите текст, а затем перейдите в Выделение>Уточнить края, чтобы получить идеальное выделение;
- В качестве альтернативы вы можете, удерживая нажатой клавишу Ctrl / Cmd кликнуть по текстовому слою, чтобы выделить его.
Если текст уже находится в отдельном слое, удерживая Ctrl / Cmd, кликните по его миниатюре (обычно она выглядит как буква «T«), чтобы выделить весь текст сразу:
- Расширьте выделение на 5-10 пикселей за пределы исходного текста. Для этого нажмите на кнопку Выделение> Модификация>Расширить.Перед тем, как редактировать текст в Фотошопе, нам нужно создать небольшую рамку вокруг него. Это фон, который будет использоваться для замены текста.
Часть 2. Замена фона
- Используйте функцию «Заливка с учетом содержимого», чтобы автоматически залить текст новым фоном. Эта мощная функция анализирует изображение под текстом, а затем случайным образом повторяет его вместо слов, что позже позволит написать новый текст. Чтобы использовать ее, убедитесь, что:
- Текст выделен;
- У вас есть 5-10 пикселей выделенного пространства вокруг текста;
- Выбран слой с соответствующим фоном.
- Перейдите к верхнему меню и выберите «Редактирование», а затем «Выполнить заливку». На экране появится меню заливки. Оно предоставляет различные способы для заливки всех пикселей выделения. С их помощью можно просто заменить текст. В меню есть два раздела: «Содержание» и «Наложение»:
- Перед тем, как продолжить редактирование текста в слое Фотошопа, выберите в разделе «Содержание» пункт «С учетом содержимого», а затем установите флажок для параметра «Цветовая адаптация». «С учетом содержимого» означает, что Photoshop будет анализировать выделенные пиксели и использовать их, чтобы создать новый фон:
- Нажмите «OK», чтобы создать заливку. Эта заливка является случайной, поэтому, если она не совсем подходит, вы можете вернуться в Редактирование> Выполнить заливку и попробовать снова, чтобы получить лучший результат. Если у вас с первого раза не получилось так, как вы хотите, попробуйте:
- Перейти к разделу «Уточнить края» до того, как выбирать пункт «Выполнить заливку», и растушевать края выделения. Это поможет лучше смешать пиксели;
- Изменить «Режим наложения» в меню заливки. Уменьшите непрозрачность до 50% и попробуйте создать 2-3 заливки поверх друг друга, чтобы получить более случайный эффект;
- Используйте вместе с «Пипеткой» инструменты «Кисть» и «Градиент», чтобы закрасить проблемные места.
Часть 3. Добавление нового текста
- Найдите подходящий шрифт перед тем, как редактировать текст в слое Фотошопа. Если вы знаете шрифт, которым был написан оригинальный текст, или хотите выбрать свой собственный, вы можете выбрать его при активном инструменте «Текст». Но если вы хотите использовать точно такой же шрифт, придется немного покопаться. Вы можете скачать шрифты бесплатно в интернете и добавить их в Photoshop (как правило, это файлы с расширением .ttf). Вы также можете использовать сайт WhatTheFont, который определяет шрифт на загруженном пользователем изображении:
- Введите и разместите текст, затем растрируйте его. Выберите нужный шрифт, цвет, а затем введите текст. Поместите его там, где он должен находиться, а затем кликните правой кнопкой мыши по слою текста в палитре слоев и выберите пункт «Растрировать текст»:
- Растеризация текста позволяет проще его корректировать. Но вы больше не сможете изменить текст после растеризации. Поэтому убедитесь, что все написано правильно:
- С помощью функции «Произвольная трансформация» задайте нужный угол и форму редактируемого текста в Фотошопе, и поместите его в нужном месте. Чтобы применить произвольную трансформацию, убедитесь, что ваш новый текст выбран в меню слоев. Затем нажмите Ctrl + T или Cmd + T, чтобы преобразовать текст. Вы можете также перейти в Редактирование> Произвольная трансформация. В появившемся окне измените размер объекта.
Также вы можете:
- Кликнуть в любой точке, чтобы изменить размер текста от этой точки;
- Удерживая нажатой клавишу Shift, пропорционально изменить размеры;
- Удерживая нажатой клавишу Ctrl или Cmd, нажать в любой точке, чтобы при трансформации задать перспективу от этой точки;
- Удерживая нажатой клавишу Alt или Opt, растянуть, сжать, или перевернуть текст.
- Используйте фильтр «Пластика», чтобы с помощью вращения, поворота и изгиба подогнать текст под конечный объект. К примеру, вы хотите заменить текст, написанный на банке колы. Получить точный изгиб будет невозможно без более тонкого инструмента, чем «Произвольная трансформация». Вместо этого перейдите в Фильтр> Пластика.
С помощью кисти постепенно изогните текст, как вам нужно:
- Сделайте кисть как можно больше, чтобы скорректировать весь блок текста сразу;
- Уменьшите значение нажима кисти, чтобы получить более тонкий эффект.
Совет
Если вы в процессе того, как в Фотошопе редактировали текст на картинке, допустили ошибки, то нажмите сочетание клавиш Ctrl / Cmd + Z. Это комбинация для отмены операции.
Перевод статьи «How to Replace Text in Adobe Photoshop» был подготовлен дружной командой проекта Сайтостроение от А до Я.
Еще не голосовали
рейтинг из
ХорошоПлохо
Ваш голос принят
www.internet-technologies.ru
