Как сделать белый фон в программе Photoshop быстро и просто – Ярмарка Мастеров
Белый фон в Фотошопе на любом фото без пипеток, новых слоев и цветовой коррекции можно сделать за 5-10 минут. Использовать показанный мной способ смогут даже новички, которые вообще не дружат с графическими редакторами.
Из инструментов программы нам понадобятся 2 вида ластика (обычный и волшебный) и магнитное лассо.
Открываем исходное фото в Photoshop. Фон исходного фото может быть и однотонным, и цветным — это совершенно неважно.

Увеличиваем изображение (для оптимального размера, который удобен мне в обработке — операцию «Увеличить» я повторяю 3 раза).

Далее для работы выбираем «Ластик».

Выбрав инструмент «Ластик», устанавливаем параметры: Размер — я выставляю 30 пикселей, для очень узких мест, размер кисти можно уменьшить, Жесткость — 0% и обязательно «Мягкая круглая» (это позволяет сделать контур более гладким, а не зубчатым и ребристым).

Далее нам нужно обвести ластиком изделие по контуру (чтобы двигать изображение можно пользоваться либо ползунками, которые находятся внизу и справа, либо колесиком мышки).
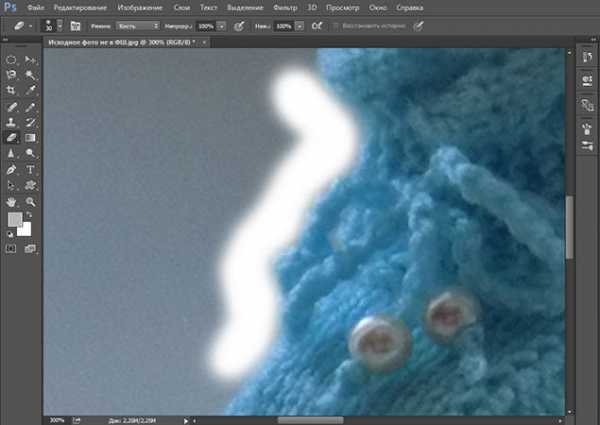
Закончив обводить ластиком контур изделия, уменьшаем фото до размеров экрана.
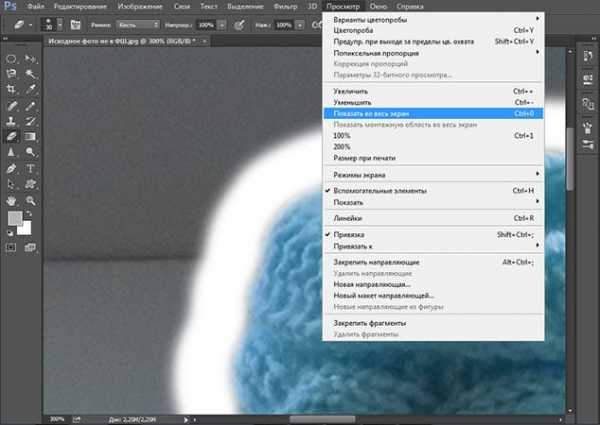
На экране видим следующий результат.

Выбираем инструмент «Волшебный ластик».

Нажимаем «звездочкой» ластика один раз в любом месте области белого цвета и сразу получаем вот такой итог.

Далее выбираем инструмент «Магнитное лассо».

Выбираем удобную точку для начала обводки контура изделия. Благодаря проведенным манипуляциям, магнитное лассо действительно будет буквально «липнуть» к нужным местам, не нужно напрягать руку, боясь, что она соскочит и нужно будет обводить все по новой. Результат ровненькой обводки Вы увидите меньше чем через минуту.

Теперь нам нужно просто скопировать и вставить обведенное изображение в новый документ с кристально белым фоном. Нажимаем «Копировать» (можно использовать горячие клавиши Ctrl C).

Создаем новый документ.

Устанавливаем параметры нового документа. Фон белый, разрешение 300, а размеры я сразу задаю нужные для Ярмарки Мастеров (либо 768*768, либо 1024*768).

Открывается новый документ и мы нажимаем «Вставить» (или используем горячие клавиши Ctrl V).

Как только операция «Вставить» будет проведена, мы увидим вот такой вот результат.

И для сравнения:

Надеюсь, мой мастер-класс станет для вас полезным.
Желаю всем удачи в воплощении творческих идей и их красивой подаче!
С уважением и пожеланиями любви и здоровья,
Maya BoST
www.livemaster.ru
Как сделать фон белым в Фотошопе: инструкция для новичков
Сегодня вы узнаете, как сделать фон белым в Фотошопе. Это может пригодиться, когда у вас имеется отличная фотография с вашим изображением, но на ней присутствует нежелательный фон. Конечно, можно использовать не только белый цвет, но и любой другой, какой вам больше нравится. Сложность этого урока заключается не в выборе оттенка краски, а в избавлении от нежелательного фона. Мы будем рассматривать несколько вариантов исполнения этой операции. Я постараюсь максимально просто объяснить, как сделать фон белым в Фотошопе.
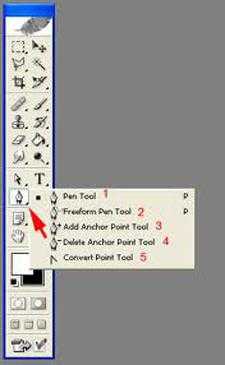
Начальные сведения
Перед тем как описывать непосредственные инструкции, сначала нужно понять, почему нельзя использовать только одну из них. Дело в том, что фотографии имеют свой индивидуальный фон. Поэтому нельзя никогда предугадать, что будет находиться на заднем плане в вашем снимке. Белый фон для фото может назначаться посредством нескольких объединённых способов. Какой метод подойдет для вашего снимка, решать только вам. Если вы не можете точно определить, то используйте их все по порядку.
1-й способ
Самый простой способ заключается в применении инструмента «заливка» (горячая клавиша G). Выбирайте необходимый цвет через палитру и жмите на ту область, которую желаете закрасить. Данный метод не подходит, если на заднем плане присутствует множество мелких деталей. Тогда вам придется закрашивать каждую часть отдельно. На это может уйти немало драгоценного времени. Плюс, всегда могут остаться незакрашенные части. Тогда вам придется вручную их закрашивать с использованием ластика (E) или инструмента «кисть» (B).
2-й способ
Данный метод подходит в том случае, если фон состоит из однородного цвета либо из градиента. Тогда обычная заливка окажется бессильной. Но на помощь приходят «корректирующие» слои. Снизу, в панели слоев, есть дополнительное меню, где находится кнопка со всплывающей подсказкой «создает корректирующий слой или слой заливку». Нажимаем на нее и находим пункт «кривые». Перед нами откроется новое окно, где нам нужно выбрать пипетку со всплывающей подсказкой «образец изображения для установки точки белого». После этого кликаем левой кнопкой мыши на фон и задний план становится белым. Но данный метод не идеален, потому что из-за него в некоторых случаях изменяется основное изображение. Поэтому будьте аккуратными.
3-й способ
И наконец, самый универсальный метод. При помощи него можно задать любой задний план, например разноцветный или черно-белый фон. Но в отличие от ранее изложенных методов здесь придется поработать вручную. Суть этого способа заключается в том, чтобы отделить основное изображение от фона и, соответственно, полностью удалить задний фон. Сделать это можно с использованием любого инструмента выделения, например пера (P). Это средство позволяет максимально точно определить выделенную область.  Как только вы соедините первую и последнюю точки, нужно нажать ЛКМ по контуру и выбрать «Образовать выделенную область». Радиус растушевки выбирайте произвольно, в зависимости от снимка. Далее нужно инвертировать выделение. Для этого выбирайте любой инструмент выделения, щелкайте ПКМ по изображению и находите «Инверсия выделенной области».
Как только вы соедините первую и последнюю точки, нужно нажать ЛКМ по контуру и выбрать «Образовать выделенную область». Радиус растушевки выбирайте произвольно, в зависимости от снимка. Далее нужно инвертировать выделение. Для этого выбирайте любой инструмент выделения, щелкайте ПКМ по изображению и находите «Инверсия выделенной области».
Заключение
Вопрос «Как сделать фон белым в Фотошопе?» может показаться слишком простым на первый взгляд. И чаще всего он остается без должного внимания. Но когда время доходит до дела, не всегда можно найти правильное решение этой проблемы. Эта статья поможет вам правильно понять, как сделать фон белым в Фотошопе, в различных ситуациях.
fb.ru
Как сделать фон белым в «Фотошопе»? Фоны для «Фотошопа» :: SYL.ru
Графические редакторы наподобие «Фотошопа» являются универсальным инструментом — с этим не поспоришь. Задачи, которые возникают у пользователей, могут быть самыми разнообразными — от простой «подчистки» фотографии в любительском режиме до профессионального дизайна.
Несмотря на то, какая задача стоит перед человеком, использующим данный редактор, необходимость владеть какими-то базовыми навыками существует всегда. В данной статье мы рассмотрим работу со слоями и раскроем некоторые вопросы, в том числе и о том, как сделать фон белым в «Фотошопе».
Фон и объект

Для начала следует уточнить, что имеется в виду под понятиями «фон» и «объект», чтобы было яснее, как работать с данными категориями. Итак, не секрет, что в «Фотошопе» каждое изображение имеет слои. На любом из них может быть помещено какое угодно количество объектов. Скажем, на одном будет вся картинка, а на втором — только ее маленькая часть. Когда слои накладываются друг на друга, в конечном итоге создается видимость целого изображения.
Картинка состоит из фона и объекта. Как правило, фон является нижним слоем, а объект — верхним, накладываясь, таким образом, и создавая картину в целом. Если мы получаем изображение в формате .psd, доступном для редактирования, то создать белый фон для «Фотошопа» нам не составит труда — достаточно просто залить фоновый слой (он может называться Background) тем цветом, который нам нужен. Это делается с помощью пункта «Свойства» в нужном нам слое или другим способом. Например, мы можем просто перекрасить слой кистью или разместить над ним фигуру желаемого цвета, которая полностью закроет фон.
Зачем может понадобиться белый фон?
Вообще, фоны для «Фотошопа» могут быть совершенно разными. Все зависит от того, какое изображение и для каких целей создается. Например, для иконок, которые размещают на сайтах, оптимальным вариантом будет прозрачный, поскольку в противном случае он станет виден посетителям за счет того, что цвет отличается от фона самой страницы. Примеров такого несоответствия можно привести массу, суть здесь не в этом. Главное, что фон создает нужный нам контраст, поэтому, к примеру, для редактирования объекта нам потребуется знать, как сделать фон белым в «Фотошопе». Причем это нужно уметь делать легко и быстро, дабы не создавать дополнительных задержек по ходу работы.

Есть и другие варианты того, зачем нам нужен белый фон в изображении. Например, просто размещение картинки на белой странице, из-за чего, в конечном итоге, объект будет выглядеть более органично.
Создание любого цвета на заднем фоне
На самом деле очень просто сделать белый фон для «Фотошопа». Картинка, с которой будет проводиться манипуляция, роли не играет. Всего у нас есть два варианта — когда изображение можно редактировать, и когда — нет.

Если редактировать можно, процедуру уже описывали выше: заливаете слой фона белым цветом любым доступным способом (через свойства или простым перекрашиванием). Как вариант — нарисовать какой-нибудь белый квадрат, перекрыв им фон.
Другой способ применим в том случае, если редактировать свою картинку мы не можем. Например, она поступила в формате .jpg (если вы просто скачали ее из интернета). Тогда нужно выделить изображение за границами нашего объекта. Сделать это можно при помощи инструмента Quick Selection Tool или Magic Wand Tool. Их функция одинакова, разница лишь в том, что первый выделяет область своей окружности, а второй самостоятельно пытается определить то пространство вокруг объекта, которое вы хотите отметить.
После того как нужная часть картинки выделена, можно проделать сразу несколько манипуляций. Варианты такие: закрасить эту область нужным нам цветом или же стереть все то, что находится в ней, чтобы был виден белый фон. Как поступать — выбирать вам, конечный эффект будет одинаковым. Вот, собственно, и ответ на вопрос о том, как сделать фон белым в «Фотошопе». В принципе, это пара действий, которые займут несколько минут.
Если вы уже имеете опыт работы с этим графическим редактором, сделать это сможете еще быстрее. Теперь, помимо создания фона иного цвета, обратим внимание на то, как вообще убрать любой фон. Таким образом, у нас выйдет прозрачное изображение вокруг объекта.
Создаем прозрачный фон в «Фотошопе»
Существуют задачи, когда пользователю нужен не цветной фон, а прозрачный, чтобы картинка состояла лишь из объекта (например, какого-нибудь кружочка, который в будущем должен быть помещен в логотип сайта). Для этой задачи мы, опять же, применяем инструменты выделения, о которых шла речь выше, к нужной зоне. После этого необходимо нажать на кнопку «Del», чтобы очистить выделенную область и сделать ее прозрачной. Затем нужно лишь убедиться, что у вашей картинки нет какого-нибудь другого фона (если есть, то удалите этот слой). Прозрачную область «Фотошоп» показывает как шахматную сетку из серых квадратиков.

Что делать после смены фона?
Допустим, вы уже выполнили поставленную задачу и сделали фон таким, каким он должен быть по задумке (белым, черным или прозрачным — это не столь важно). Теперь у тех, кто мало знаком с «Фотошопом», возникает логичный вопрос: «А как быть дальше? Что делать, чтобы получить мой логотип в готовом виде?» С этим все еще проще. Картинку нужно сохранить в том формате, который вам подойдет: зайдите в раздел «File» и нажмите «Save As». Там будет доступно выпадающее меню с форматами конечного файла. Помните, что картинки с прозрачным фоном нужно сохранять как .png, дабы этот фон потом не потерять.
Еще уроки по «Фотошопу»
В этой статье мы разобрались, как сделать фон белым в «Фотошопе» за пару минут. Разумеется, существует еще несколько приемов, которые следовало бы изучить даже для частного использования программы. Освоить их можно, экспериментируя самостоятельно, а также обращаясь к видеоурокам на «Ютубе» — наглядно любая информация воспримется лучше. Также существуют различные курсы, куда приглашают всех желающих.

В общем, перспективы в этой отрасли есть, особенно если у вас несомненный талант к проектированию, рисованию и прочей творческой деятельности. Попробуйте, быть может, вам удастся освоить этот редактор на профессиональном уровне!
www.syl.ru
«Белый фон» — как быстро и бюджетно сделать в фотошопе.
Часто в предметной фотосъемке требуются фотографии товара на белом фоне. Если снимать товар на белом фоне, то в итоге, если фон не подсвечивать отдельной группой света, по настоящему белым не получится, он будет светло светло серым.
Посмотрите исходную фотографию девушки, снятой на белом фотографическом фоне BD Super White.

Дело в том, что белым в web считается цвет по RGB 255 255 255, где
R — red (красный)
G — green (зеленый)
B — blue (синий)
255 255 255 — это максимально возможное значение яркости цвета соответственно.
Посмотрите изображение ниже, белый квадрат на фоне как раз имеет белый цвет. А фон который казалось бы белый, на самом деле светло-серый.

Попробуем выбить фон при помощи инструмента Curves (Кривые Image=>Adjustments=>Curves). Для наглядности, я подписал значения, в каком месте гистограммы что находится. Что-бы выбить фон, надо нижний движок переместить так, что бы горб фона остался в правой части. Т. к. при этом средние тона тоже становятся светлее, их подожмем к исходной линии.
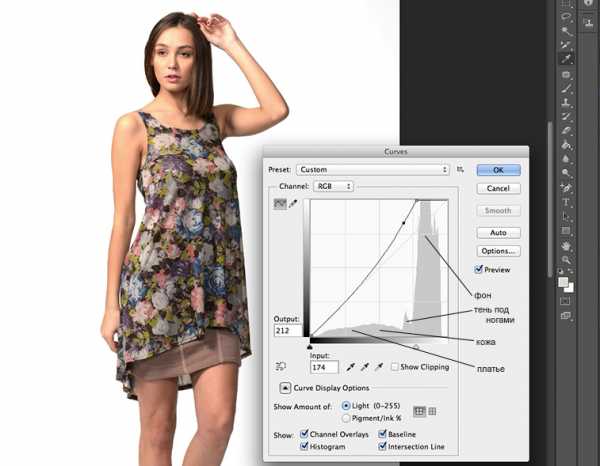
Таким образом можно добиться белого фона, но не совсем качественного результата, дело в том что для темных вещей, результат будет неплохой. Но если попадется белая или серая вещь, то она сольется с фоном, а детали в ней будут потеряны. Смотрите на обувь модели.

В этом случае прибегают к обтравке изображения товара, есть множество способов. Так как в этой статье рассматриваем простые и бюджетные варианты для интернет-магазинов, сайтов и для других вариантов использования в вебе, вот еще один вариант на видео. Тут фон высветляется при помощи инструмента dodge tool.
www.all-foto.com
Как сделать на фото белый фон? +видео уроки
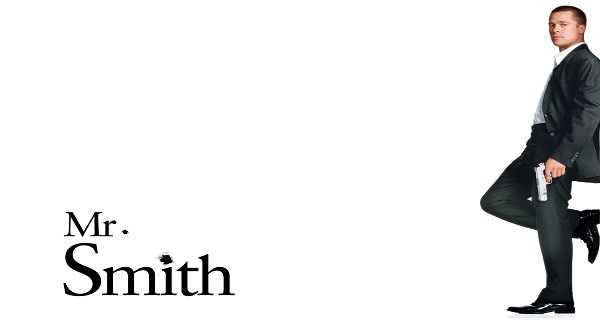
Многие пользователи цифровой камеры или фотоаппарата не раз задумывались о том, как убрать задний фон на фотографии. Белый фон можно легко сделать в программе Photoshop, но для этого нужны некоторые навыки работы с ней.
Сейчас мы вам расскажем, как сделать белый фон на фото разными способами.
Без использования программы Photoshop
Будем использовать программу PhotoFiltre – она отлично подходит тем, кто не хочет изучать безграничные возможности фотошопа по причине нехватки времени. Заходите на официальный сайт программы, скачиваете и устанавливаете ее.
Запускаете PhotoFiltre двумя щелчками мыши и загружаете фото, на котором нужно сделать белый фон (пункт меню «Файл», а в нем «Открыть» и выбираете изображение на жестком диске).
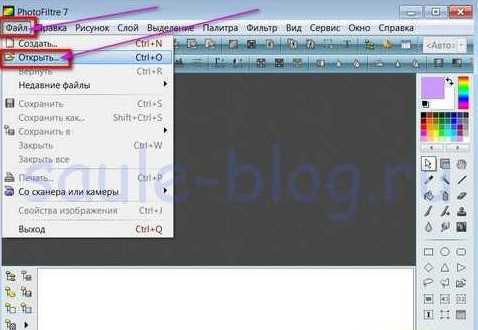
Если программа свернулась, вы можете ее открыть, нажав на символ разворачивания окна (цифра один на рисунке ниже).
Вы увидите открывшееся в программе изображение. Теперь нажимаете на кнопку, которая отвечает за заливку (в нашем примере она отмечена цифрой два).

Вот тут и начинается самое интересное, поскольку перед вами открываются многие возможности.
Ниже на изображении цифрами отмечены инструменты для редактирования, которые мы сейчас опишем подробнее.
9 самых жутких пыток древнего мира
20 Признаков что вы нашли идеального парня
О чем больше всего сожалеют люди в конце жизни

Для изменения масштаба просмотра изображения нажимаете на кнопку, которая помечена цифрой один. Нажав на нее, вы можете выбрать масштаб отображения изображения.
Для удаления рамки по периметрам фотографии нажимаете кнопку, отмеченную цифрой два.
В самом низу программы находится перечень фотографий, с которыми вы работаете. Это очень удобно, если вы обрабатываете сразу несколько графических файлов (цифра три).
Увидеть ширину и высоту обрабатываемой фотографии можно в окошке, отмеченном цифрой четыре.
Теперь перейдем к тому инструменту, который нам сейчас нужен. Он называется «Заливка» и отмечен цифрой пять на нашем скриншоте. При нажатии на этот инструмент откроется окно с настройками важных параметров. Рассмотрим эту функцию, используя наглядный пример.
В верхней части программы нажимаете на вкладку «Сервис» и в открывшемся небольшом меню нажимаете на надпись «Настроить», а затем формируете треугольник черного цвета, используя левую кнопку мыши.
После этих действий появится меню, в котором нужно нажать на надпись «История», в которой выставляете цифру двадцать (рекомендуемо), но можете поэкспериментировать. Это значение определяет ваши возможности отмены совершенных операций, поскольку в программе не предусмотрена кнопка «Отмена». То есть при установлении этого параметра вы сможете вернуться на двадцать действий назад.

Теперь используйте инструменты, которые находятся в открывшемся правом меню программы.
Нажимаете на заливку и выставляете в открывшемся окошке белый цвет. Для этого нажимаете на символическое изображение белого квадрата (на рисунке ниже отмечен цифрой два), а потом выбираете цвет из предложенных вариантов.
Выставляете настройки параметров допуска и прозрачности.
Чего не следует делать в социальных сетях
15 шокирующих пластических операций, завершившихся плачевно
Как кошка может разрушить вашу жизнь
Для достижения нужного эффекта выбираете параметры допуска двадцать, тридцать или семьдесят единиц, а прозрачность выставляете на все сто процентов.
Теперь наводите мышкой на изображение, выбираете нужный фрагмент и нажимаете левую кнопку мыши. При этом выделенная часть станет белого цвета, но это еще не все.
Аналогичным образом повторяете вышеописанные действия, выбрав другое место на фото, и область тоже получит белый фон.
Если корректировка фото прошла немного неправильно (например, окрасилась лишняя часть изображения), тогда нажимаете на кнопку «Отменить» и уменьшаете в два раза параметр допуска. После этого шапка человека не будет затронута и у вас получится правильно сделать белый фон на фото (как в нашем примере).
Как сделать белый фон на фото в фотошопе
Сделать фон белым в фотошопе вообще не сложно, сейчас рассмотрим процесс обработки фотографии более подробно.
Вам всего лишь нужно открыть фотографию с фоном и сделать три несложные операции.
В нашем примере мы взяли черно-белую картинку, однако таким способом вы можете обработать и цветную.

Для получения идеально ровного слоя необходимо заранее создать пустое изображение с белым фоном.
Справа в программе, в нижнем правом углу вы увидите слой, который отображает ваше изображение. Для этого кликаете на строчку слоя с вашей фотографией правой кнопкой мыши и выбирает пункт «Создать дубликат слоя», после чего в появившейся менюшке нажимаете «Да».
В результате у вас справа появятся два слоя, между которыми нужно создать слой с белой заливкой. Чтобы этого добиться, нажимаете в фотошопе на кнопочку меню «Создать новый слой», и размещаете его между слоями, перетащив мышкой.
Выбираете белый цвет и просто мышкой передвигаете ее так, чтобы она была расположена между нашими, созданными ранее, полями.

Теперь кликаете на самый верхний слой в программе и выделяете контуры девушки, используя инструмент «Прямоугольное лассо» (он находится в левом меню программы). Если получится не сразу, попробуйте снова, а в том случае, если остались лишние элементы на фотографии, подчистите их, используя инструмент «Ластик». Также для более точного выделения вы можете увеличить изображение, используя лупу.
Еще один нюанс – если вы увеличите значение параметра «Сглаживание» на один пункт, то контуры обрежутся более мягко.
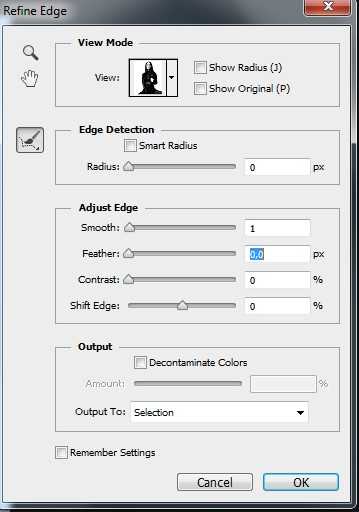
После нажатия кнопки «Ок» выделенную область нужно инвертировать, нажав сочетание клавиш CTRL+SHIFT+I на клавиатуре. Затем нажимаете там же на кнопку DEL («Удалить»).
Вот и все! Как видите, ничего сложного!

Как сделать белый фон на фотографии в Photoshop — второй вариант
Это самый простой и быстрый способ. Запускаете программу и открываете в ней фотографию простым перетаскиванием мышкой из проводника в окно программы.
Теперь выбираете в меню слева инструмент «Ластик» (но не фоновый, иначе получится прозрачный фон, а нам нужен белый) и потихоньку аккуратно стираете задний фон на фотографии. Не волнуйтесь, если сотрете что-то лишнее – это действие всегда можно отменить, нажав вверху на пункт меню «Редактирование» и выбрав строчку «Шаг назад».
Видео уроки
uchieto.ru
Урок 3. Как сделать белый фон для фото без фотошоп
Приветствую вас в своем блоге! Сегодня разберемся, как сделать на фотографиях чистый белый фон
Как я уже говорила в предыдущих уроках, сначала необходимо правильно скачать этот замечательный фоторедактор (сокращенно — ФР) на русском языке (если вы не знаете, как это сделать, смотрите предыдущий урок). А, начиная с данного занятия, вы увидите, как им пользоваться, чтобы красиво обработать изображения, картинки и пр.
А если вам нужно наложить одно фото на другое, смотрите Урок 13. Бывает, что хочется одно изображение нанести на красивый фон. Например, чтобы какое-то изделие оказалось на другом фоне. Или, к примеру, «надеть» на кого-то головной убор. Как это делается, показано в 13-ом уроке.Как открыть фоторедактор, и начать работу с ним
1. Откройте редактор, дважды щелкнув по нему левой кнопкой мыши (коротко — ЛКМ).

2. Видите, ФР открылся. Загрузим фотографию. Левой мышкой один раз нажмите на «Файл», в левом верхнем углу. И, тут же — «Открыть».
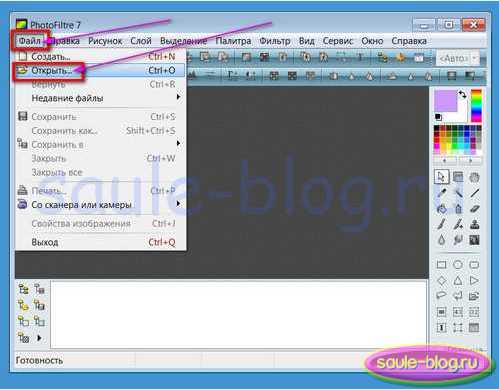
3. Здесь остановлюсь чуть подробнее, чтобы новичкам было понятнее. Нам нужно найти фото/изображение. У меня фотография сохранена на рабочем столе компьютера. Поэтому, посмотрите, в самом верхней строке «Папка» указано название этого места «Рабочий стол» (1). У вас это может быть что-то другое. Чтобы понять, что именно, смотрите в левую колонку, видите, у меня слегка подсветилось поле с картинкой рабочего стола (2).

Когда найдете нужное изображение, разок нажмите ЛКМ по нему (3), в нижней строчке должно появиться название (4). Это может быть любое слово, например «Загруженное»или набор цифр: screen-shot-16-at, не важно. Все равно название будем менять при сохранении. Жмите «Открыть» (5).
4. Как видите, фотография открылась. Если у вас в этот момент редактор находится в свернутом виде, жмите по среднему окошечку в правом верхнем уголке (1), чтобы раскрыть его в полном формате (так удобнее работать). И, следом, делаем клик по указанной кнопочке (2) с «Заливкой».

5. Тут мы видим много полезной информации.

- Во-первых, если вас не устраивает масштаб картинки, можете ее увеличить для просматривания, нажав треугольничек (1). Выскочит список, в нем выбирается масштабирование (в процентах).
Не путаем масштабирование с размером изображений. При масштабировании размеры не меняются.
- Во-вторых, сама фотография. При желании легко удаляется рамка вокруг нее, нажатием кнопки 2.
- В-третьих, очень удобная функция — внизу появляется галерея фото/картинок, с которыми в данный момент приходится работать (3).
- В-четвертых, сразу видно размер изображения (4).
- И, самый нужный в этом уроке элемент, это функция заливки (5) — указаны белыми стрелками. Обратите внимание на окно ниже, оно открывается при клике на Заливку, показывает очень важные параметры. Давайте рассмотрим на примере.
Как сделать белый фон на изображении
Сразу выполним одну важную настройку. В верхней панели кликнем «Сервис». Откроется небольшое поле, в самом конце жмем «Настройки». Потом, левой мышкой откройте черный треугольник. Выскочит список, выберите «История». Отметьте цифру, рекомендую — не меньше 20.

Что это значит? При обработке фоток есть возможность вернуть операцию, если что-то сделано не так (как в обычном вордовском документе, когда мы жмем по стрелке «Назад»). Так вот, какое число вы тут укажете, на столько шагов и сможете вернуться. Если сейчас непонятно, просто запомните, где это делается, чтобы потом вернуться и настроить заново.
Вот теперь можно перейти к тому, чему посвящен урок — сделаем белый фон. Заодно покажу, как можно легко залить картинки цветным фоном.
Все очень просто. Сейчас нам нужны некоторые кнопки, расположенные в правой стороне.
1. Нажимаю «Заливка».
2. Устанавливаю белый цвет, сначала нажав на верхний лист (указан стрелкою), затем по белому квадратику в предложенной ниже гамме цветов.
3. Указываю параметры: а) «допуск» и б) «прозрачность».
Примечание: для допуска чаще всего я использую параметры: 20, 30, 70; в пункте прозрачности практически всегда оставляю стопроцентную шкалу. Но, если нужен менее яркий фон, снижаю до 80-60-ти. О Текстуре будет сказано подробно позже.
4. Навожу мышку на фотографию, выбираю место и кликаю ЛКМ. Фон становится белым, но — частично.
5. Опять повторяю действие, наводя мышь в другом месте (показано стрелочкой). Отлично, продолжаю.
6. Все было бы замечательно, но, верх шапки слегка залило белым.7. Жму значок отмены (загнутая красная стрелка в верхнем меню). А также уменьшаю значение допуска с 30-ти до 15.

8. Все хорошо, шапка не задета. Поэтому, щелкаю второй раз. Пока не обращайте внимания на оставшиеся полоски, чуть ниже я обработаю изображение кистью и очищу картинку от них.

Как использовать кисть при обработке фона
Остается стереть некоторые помарки на белом фоне, оставшиеся сверху. Делается это легко.
- Кликаем по кнопке «Кисть» (№1), она находится под заливкой. Выскочит другое окно (№2), в нем можно выбирать форму кисти — тоньше, толще и т. п. Я почти всегда пользуюсь той, что отметила на скриншот-картинке ниже. Чтобы выбрать, нажмите на нее.
- Остается аккуратно пройтись кистью, как ластиком, стирая все шероховатости. Нажмите левую мышку, водите ею по фону, не отпуская — и стирайте ненужное. Периодически отпускайте мышку и, заново прижимайте. Это нужно для того, чтобы при необходимости (если что-то испортили, стерли лишнего) сделать возврат красной стрелкой.
Прим: кисть не только позволяет затереть фон, но и замечательно стирает ненужные детали на изображениях.
Две важные рекомендации:
I. Чтобы быстро затереть ненужный фон белым цветом, надо выбрать самый большой размер кисти.
Для этого нажмем на функцию увеличения режима просмотра фотографии. По умолчанию она обычно равна 100% — установим ее на 200%.

Фото, с которым мы работаем, сразу резко увеличится — №1 (напоминаю, его размер остается прежним). Кликнем по «Кисти» (№2), выберем самый для нее большой размер (№3). Теперь закрасить фон изображения в белый цвет гораздо легче, т.к. размер кисти увеличился. Если попробовать для сравнения работать кистью в 100%-ном масштабе, эта разница заметна.
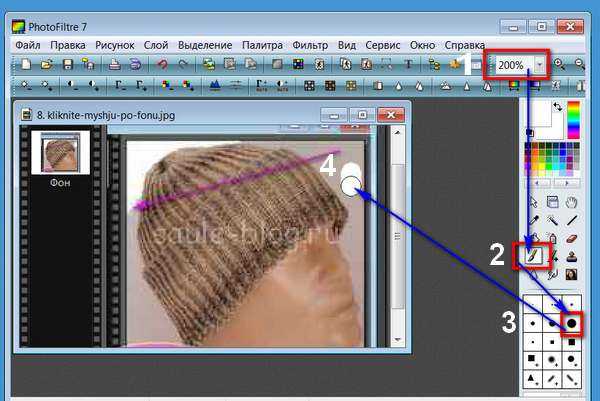
После того, как закончили закрашивать, повторно нажмем на 100%. Картинка вернется в прежний размер просмотра. Посмотрите, не остались ли где-то незакрашенные участки. Если все в порядке, можно сохранять фотографию. Если требуется что-либо доработать, возвращаемся в масштаб просмотра 200%, при необходимости двигаем ползунок вверх-вниз, вправо-влево, чтобы увидеть все участки изображения. В некоторых местах лучше воспользоваться кистью меньшего размера. Например, обрабатывая фон рядом с лицом (глаза-нос-подбородок).
II. Но, бывает, что кисть остается маленькой, несмотря на действия в предыдущем шаге. Чтобы это исправить, нужно просто уменьшить фото. Посмотрите, при размерах моего фото 303 х 280 px кисточка достаточно большая, и работать ею легко:

При первоначальных же размерах 3700 х 3419 px ее практически не видно, какая-то точка белая:

Следовательно, когда видим такую картину, уменьшаем изображение. Как это сделать, смотрите в следующем уроке №4 «Как изменить размер фото — два простых способа». Если коротко, делаем это так: «Рисунок» — «Размер изображения» — в открывшемся окне задаем новые параметры.
Вот и готово наше фото с белым чистым фоном.

Осталось показать, как сделать разноцветный фон.
9. Отмечаете «галочку» напротив слова «Текстура». И, выбираете из предложенных фонов. Жмете «Открыть», тем самым возвращаетесь назад.
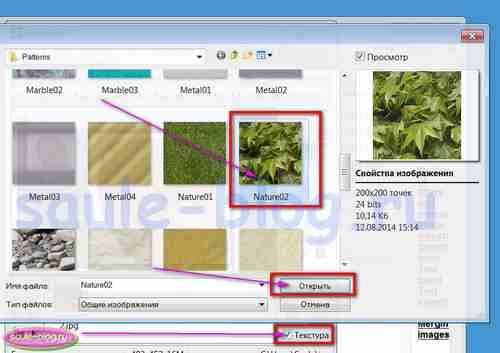
10. Остается кликнуть по фотке ЛКМ. Поскольку фон уже был обработан, он заливается одним кликом.

Конечно, не все фотографии удается так быстро обработать. Бывает, что по краям остаются какие-то предметы (у моих изделий это — волосы от парика, край подоконника или окно, обои). По названию функции уже ясно, что лучше всего заливаются ровные слои. Случается, что мне приходится по несколько раз уменьшать-увеличивать числа в «Допусках» заливки.
Тем не менее, этот ФР мне понравился больше многих других тем, что он позволяет выполнить множество задач. Раньше приходилось в одной программке уменьшать размеры, обрезая, с помощью другой — делать надписи и т. д. Ну, а теперь, «набила руку» и скоренько обрабатываю любые изображения.
В заключение, пара советов из собственного опыта:
- при фотографировании лучше выбирать задний фон без посторонних предметов;
- делать небольшие настройки яркости в фотоаппарате, чтобы фон изначально был, по возможности, посветлее;
- щелкать многократно, чтобы иметь возможность выбора наиболее удачной фотографии.
На сегодня все. Надеюсь, информация была полезна вам.
С уважением, Сауле Вагапова
Спасибо, что жмете по кнопочкам соцсетей!
Другие интересные статьи:
Загрузка… ♦ Рубрика: фоторедактор Photofiltre.♥ Метки: фон для фото
saule-blog.ru
Как сделать фон фотографии белым
Несколько дней назад посетители hronofag.ru предложили мне написать статью на тему осветления заднего фона. Допустим у нас есть квази-студийная фотография снятая, скорее всего, в домашних условиях на белой бумаге, и плохим освещением. Приличной вспышки не было, встроенная делала только хуже, фотография в итоге получилась темной, а белая бумага серой.
Поначалу я предложил создать область выделения инструментом Lasso, а далее, с окружающей областью можно сделать что угодно. Удалить или скрыть, замазать или наложить слой цветокоррекции. Однако подумайте вот о чем. Что если таких фотографий у вас не одна, а сто? Скажем, речь идет о заполнении интернет магазина, на который нужно загрузить целую тонну подобных конфет, а так же плюшек, печенек и карамельных петушков?

Выделять каждую конфету при таких раскладах — работа не на одну неделю. Индивидуальное выделение не вариант. Нужно нечто более автоматизированное, общее. Что-то, что подойдет всем однотипным фотографиям. И конечно желательно не повторять одно и то же для 100 фотографий, а кликать по одной кнопке.
В этом уроке я покажу самый быстрый способ по коррекции заднего фона и создам Экшен, с помощью которого 100 фотографий с конфетами, можно будет прогнать через фотошоп за 10 минут. Конечно, в конце урока, как обычно можно скачать фаил со всеми слоями и созданный мною Экшен.
Что показывает хистограма?
Прежде чем менять фон, обратимся к хистограме фотографии, которую можно найти в Windows > Histogram. Как видите, на фотографии зашкаливают значения серого, слегка присутствуют темные области на теле конфеты, белые области отсутствуют полностью. Фотография темная и не контрастная. Мы поняли что происходит, теперь перейдем к осветлению фона конфеты.

Как сделать белый фон на фотографии?
Самый простой способ осветлить задний фон — создать цветокорректирующий слой. Откройте Layer > New Adjustiment Layer > Levels На панели слоев Layers появится новый слой цветокоррекции. Кликните по его иконке. В появившейся панели Adjustiments вы увидите ту же самую Хистограмму и рычажки. Потяните белый рычажок в сторону наибольшего скопления серых пикселей.

Уже достаточно хорошо. На этом можно и остановиться, однако если приглядеться, задний фон по прежнему не белый. Очень светлый, да. Но не белый. Особенно это заметно по краям фотографии. Что делать? Если увеличить значения в Levels, мы пережжем изображение конфеты.
Корректирование белого фона
Я предлагаю следующее. Создадим ещё один слой цветокоррекции, но на этот раз, его действие будет ограничиваться краями фотографии. Сама конфета останется нетронутой. Но начнем мы с создания маски.
Выберите инструмент Elliptical Marquee Tool, это инструмент выделения в виде Эллипса. Подробнее о примитивах выделения можно прочесть в моей статье — Инструменты выделения, примитивы. Нарисуйте эллипс, который бы полностью умещал в себе конфету.

Снова создайте цветокорректирующий слой. Layer > New Adjustiment Layer > Levels Область выделения превратится в маску.

Зайдите в настройки Adjustiment, дважды кликнув по иконке слоя Levels и усильте накал белого рычажка так, чтобы засветить по максимуму.

Очень хорошо, за исключением того, что засветить нужно область вокруг конфеты, а не саму конфету. Это легко исправить. Откройте панель Mask, которая управляет маской слоя. И кликните по самой маске с эллипсом. На панели маски прежде всего нажмите кнопочку Invert или Ctrl+I. Это инвертирует маску наоборот. Затем повысьте значение Feather — это растушует края маски.

И это, пожалуй, самый простой способ сделать фон белым в Фотошопе.
Создаем Экшен
Представьте, что подобных фотографий у вас несколько сотен? Как быть? Постоянно проделывать одно и тоже сто раз? В подобных случая правильнее всего написать экшен. Создавать Экшен очень просто. Я остановлюсь на этом подробнее в следующих статьях, а сейчас ускоренный курс. Откройте панель Actions в меню Фотошопа Windows > Actions. Вы увидите панель, с дефолтной папкой и рядом готовых экшенев, которые присутствуют в Фотошопе по умолчанию. Нажмите иконку нового экшена в низу панели. В диалоговом окне вбейте название для экшена и нажмите Record.

Теперь на панели Экшенов появились некоторые изменения. Загорелась иконка записи. Начинайте работать с фотографией так, как вы бы работали с ней без всяких экшенов. Создайте цветокорректирующий слой Levels. Затем ещё один, затем маску, меняйте значения, растушевывайте края маски. Все, что мы уже сделали для фотографии с конфетой. Все ваши действия записываются в Экшен. Свой экшен я поместил в отдельную папку, чтобы он не мешался с остальными.

Когда вы закончили менять фон на белый в Фотошопе, на палени Экшенов нажмите STOP. Экшен записан и его можно опробовать в действии. Удалите все созданные слои цветокоррекции для фотографии. На панели Экшен нажмите PLAY.
Все что мы делали несколько минут появится после первого клика. Остается только сохранить этот Экшен на случай удаления фотошопа, и сделать это можно в той же панели Actions, в выпадающем меню панели. Выберите папку, в которой находится Экшен. Кликните по иконке меню и в появившемся меню выберите Save Action. Конечно, это сохранит так же и все дефолтные экшены, поэтому если хотите сохранить только новый, поместите его в другую новую папку. Загрузить экшен можно из этого же меню — Load Actions.

Теперь вам осталось лишь открыть ваши 100 однотипных фотографий и применять к ним созданный Экшен одним кликом мышки. И это самый простой способ создания белого фона в Фотошопе.
Скачать исходник
Автор:
Дмитрий Веровски
Арт директор в Red Bear Agency. Первый Фотошоп поставил себе в 2000 году, а профессионально занялся дизайном в 2007. Реализовал сотни проектов (сайты, рекламные компании, упаковки, айдентика и печать). В блоге и своих соц. сетях пишу статьи и краткие заметки на тему дизайна, заработка и клиентов. Добро пожаловать! Мои социальные сети: Вконтакте Фейсбук Инстаграм
hronofag.ru
