Как вставить лицо в картинку в Фотошопе

В интернете одно время было модно вставлять лицо модели (того человека, который запечатлен на каком-нибудь снимке) в другое окружение. Чаще всего это так называемый «шаблон». Шаблон представляет собой отделенное от фона и лишенное лица изображение персонажа.
Вы, наверное, помните, как на фото ребенок предстает в костюме пирата или мушкетера? Так вот совсем не обязательно такой костюм иметь под рукой. Достаточно найти подходящий шаблон в сети или создать его самостоятельно.
Главным условием успешного совмещения шаблона с фотографией является совпадение ракурса. Если, например, в студии модель можно повернуть как угодно по отношению к объективу, то для уже имеющейся фотографии подобрать шаблон можем быть довольно проблематично.
В этом случае можно воспользоваться услугами фрилансеров, либо заглянуть на платные ресурсы, называемые фотобанками.
Сегодняшний урок будет посвящен тому, как вставить лицо в шаблон в Фотошопе.
Поскольку я искал оба изображения в публичном доступе, то пришлось изрядно повозиться…
Шаблон:

Лицо:

Открываем шаблон в редакторе, а затем перетаскиваем файл с персонажем в рабочую область Фотошопа. Помещаем персонажа под слой с шаблоном.
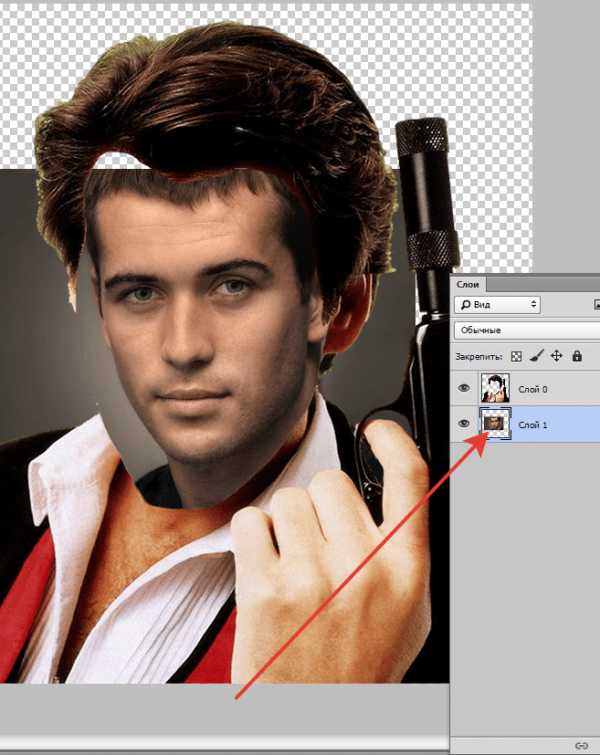
Нажимаем CTRL+T и подгоняем размер лица под размер шаблона. Одновременно можно и повращать слой.

Затем создаем маску для слоя с персонажем.
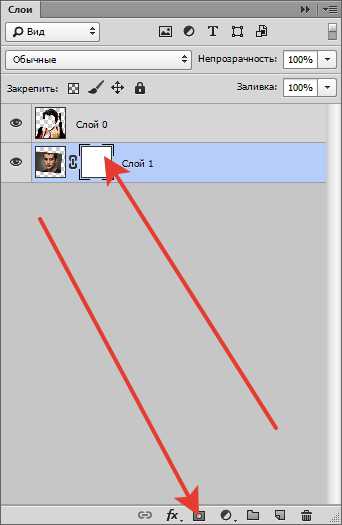
Берем кисть с такими настройками:
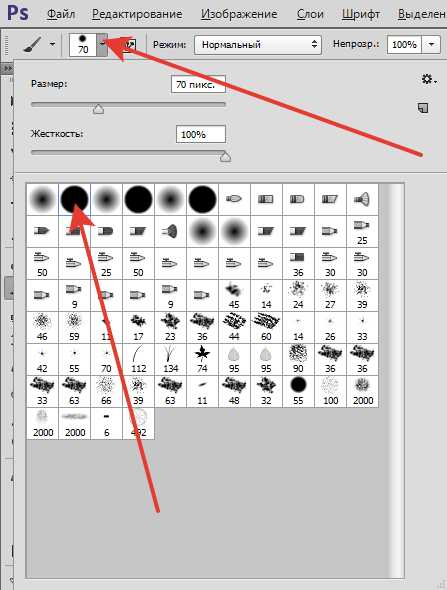
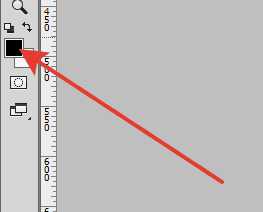
Удаляем лишнее, закрашивая участки черной кистью на маске.
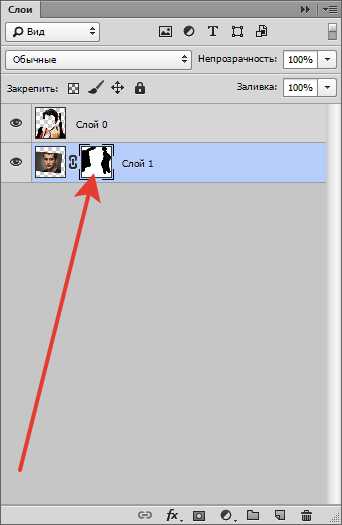
Ту же процедуру при необходимости можно проделать и над слоем с шаблоном.

Заключительный шаг – подгонка тона кожи.
Переходим на слой с персонажем и применяем корректирующий слой «Цветовой тон/Насыщенность».
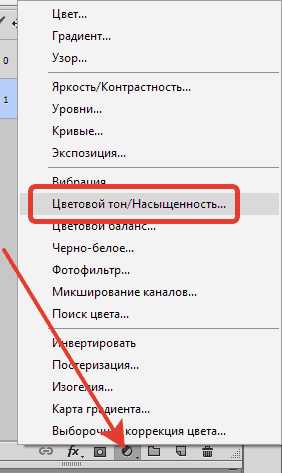
В окне настроек переходим в красный канал и немного поднимаем насыщенность.
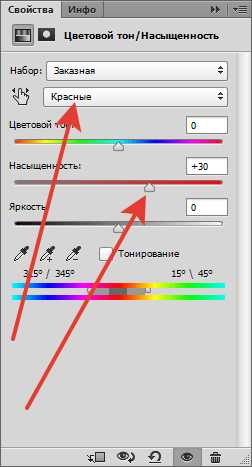
Затем делаем то же самое с желтыми оттенками.
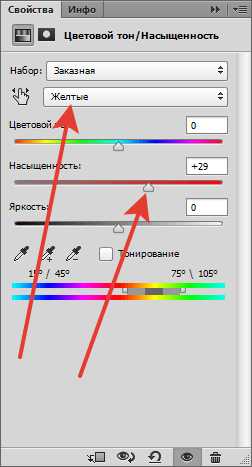

Применим еще один корректирующий слой «Кривые» и настроим примерно, как на скриншоте.
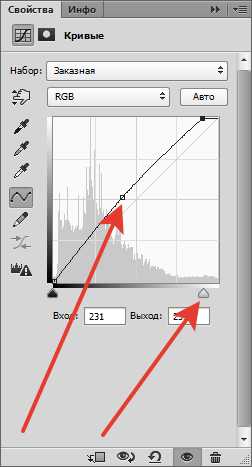
На этом процесс помещения лица в шаблон можно считать оконченным.

При дальнейшей обработке можно добавить фон и затонировать изображение, но это уже тема для другого урока…
Мы рады, что смогли помочь Вам в решении проблемы.Задайте свой вопрос в комментариях, подробно расписав суть проблемы. Наши специалисты постараются ответить максимально быстро.
Помогла ли вам эта статья?
Да Нетlumpics.ru
как вставить лицо в картинку с помощью Photoshop :: SYL.ru
Многие современные родители, пытаясь запечатлеть своих детей на групповом фото, сталкиваются с проблемой, когда все ребятишки смотрят и улыбаются в объектив, а один обязательно в момент съемки отвернется. Естественно, фотографию приходится переделывать несколько раз, и все равно найдется один неусидчивый ребенок, который обязательно испортит всю картину. А как же хочется оставить на память хотя бы одну хорошую фотографию! Случаются и моменты, когда родители просто хотят вставить лицо своего ребенка в готовый интересный шаблон Photohop. Вставить лицо в картинку с современными плагинами и графическими программами сейчас легко. Даже те пользователи компьютеров, которые ни разу не работали в программе «Фотошоп», с обучающим уроком быстро освоят эту несложную задачу.
Шаг 1: подбор шаблона и необходимого ракурса фотографии
Прежде чем заняться обработкой фотографий и созданием коллажей, необходимо ознакомиться с основными инструментами графической программы, а также понять структуру программы «Фотошоп». Вставить лицо в картинку — это уже пятиминутное дело, когда вы освоили базовые знания.
Прежде всего, необходимо выбрать любой PSD-шаблон, в который будете вставлять лицо ребенка. Это может быть разный ракурс: профиль, анфас, немного повернутый вбок. Именно для этого необходимо делать разные фотографии ребенка в разных ракурсах. «Фотошоп» позволяет немного повернуть за часовой стрелкой или против любой объект, но профиль должен соответствовать шаблону, чтобы результат получился наиболее правдоподобным и естественным.

Шаг 2: выделение лица с помощью различных инструментов «Фотошопа»
После импорта фотографии в графическую программу необходимо вырезать часть объекта (в нашем случае это голова ребенка) и вставить лицо в картинку, коллаж или готовый шаблон. Какие инструменты необходимо использовать для вырезания?
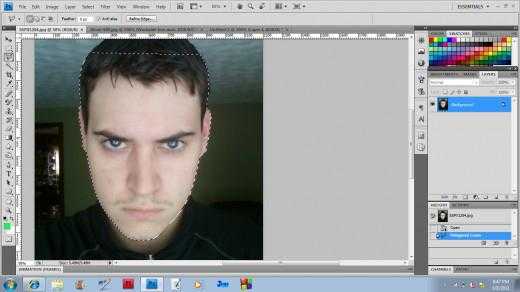
Существует несколько основных инструментов, которыми можно вырезать лицо. Вы можете использовать перо. Чтобы вырезать часть объекта, необходимо по точкам выделить необходимую область. Затем правой кнопкой мыши вызвать параметры выделения и нажать на пункт «Образовать выделенную область». Таким образом, лицо выделено. Теперь его можно обычным перетаскиванием поместить на готовый шаблон.
Можно выделять часть объекта и с помощью другого инструмента. Переходим в режим редактирования быстрой маски нажатием на горячую кнопку Q. Далее выбираем кисть: жесткую, если необходимо сделать контуры выделенного объекта четкими, и мягкую – если нужно выделить такие сложные объекты, как волосы, шерсть и прочее. Закрашиваем кистью необходимый участок лица и выходим из режима быстрой маски. Наш объект выделен. Теперь его можно переносить на другую картинку.
Шаг 3: работа со слоями в Photoshop
После того как вы осуществили перетаскивание с одной фотографии в другое приложение, вставить лицо в картинку уже не проблема. Необходимо максимально точно подогнать объект под масштаб шаблона. Для этого выделяем слой лица и нажимаем сочетание клавиш Ctrl+T. Теперь можно менять масштаб лица. Но чтобы сохранилась правильная пропорция, зажимаем клавишу Shift и тянем мышкой за угол выделенного объекта. Так ширина и высота лица пропорционально увеличится или уменьшится.
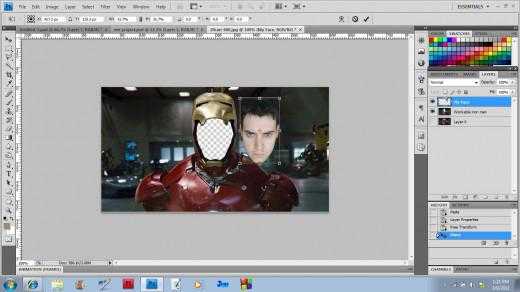
Далее ставим наше лицо под готовый шаблон. Это делается простым перетаскиванием слоя с лицом под слой с шаблоном.
Советы по вставке лица в готовый шаблон
- Прежде чем создавать фотоколлаж, необходимо примерно учитывать размеры обеих изображений. Будет лучше, если фотография с ребенком будет гораздо больше или примерно одинаковая по размерам с шаблоном «Фотошопа». Масштабирование лица приведет к некрасивому пиксельному качеству.
- Готовый шаблон должен примерно соответствовать качеству фотографии. Вставить лицо в картинку несложно, но будет ли оно естественно смотреться, если готовый коллаж в хорошем формате, а лицо на фотографии в пиксельном виде?
Итак, самостоятельно вставить лицо в картинку, чтобы результат получился естественный и правдоподобный, реально даже для тех, кто до этого не пользовался графическим редактором. Необходимо только немного знаний и усидчивости.
www.syl.ru
Как вставить в картину лицо? Как подставить лицо в картинку или фотографию?
Почувствовать себя в образе любимого артиста, перенестись в прошлое или будущее, примерить на себя красивый наряд – не проблема благодаря современным компьютерным технологиям. Подставить лицо в картинку можно при помощи «Фотошопа» или специального приложения.
Как подобрать подходящие картинки
В интернете можно найти готовые шаблоны для подстановки лиц. На них изображены люди, у которых на месте лиц специально оставляется свободное место. Такие шаблоны напоминают стенды с проймами для лиц, в которых так любят фотографироваться туристы.
Но как вставить в картинку свое лицо, если невозможно найти подходящий шаблон? В таком случае можно выбрать любую фотографию с достаточно большим разрешением и самостоятельно сделать из нее шаблон, вырезав область лица. С фотографиями и картинками работать сложнее, чем с шаблонами. Тем не менее даже начинающий пользователь «Фотошопа» может справиться с этой задачей, если запасется терпением.
Выбирая свое фото, лицо с которого будет подставлено на место чужого, убедитесь в следующем:
- лицо видно полностью в анфас;
- фотография является достаточно крупной;
- на лицо не падают тени, оно не прикрыто волосами: лучше использовать фото, где челка и локоны убраны назад, а контур лица отчетливо просматривается.
При несоответствии фото этим критериям подстановка окажется намного сложнее.

Как вставить в картинку лицо при помощи «Фотошопа»
Это несложно. Перед тем как вставить в картину лицо, убедитесь, что у вас установлен «Фотошоп» или другой графический редактор с аналогичным набором инструментов. Он будет необходим для подстановки лица в готовый шаблон или обычную фотографию. Вам потребуются навыки работы со слоями и набором инструментов «лассо», также следует уметь регулировать яркость, контраст и другие параметры изображения.
Если вы не обладаете опытом работы с Photoshop, расстраиваться не нужно. Все действия достаточно просты, вы можете отработать их в процессе редактирования первой же фотографии. Немного терпения и аккуратности – вот и все, что необходимо для начала работы!
Первые шаги
Перед тем как вставить в картину лицо, откройте файл с исходным изображением и свою фотографию. На своем фото аккуратно обведите лицо при помощи «лассо» либо «волшебной палочки». Палочка выделяет области, имеющие примерно одинаковый уровень заливки, поэтому ее необходимо использовать несколько раз, придерживая нажатой кнопку Shift. Не расстраивайтесь, если граница получилось неровной: впоследствии этот дефект будет поправлен. Главное, чтобы область лица была выделена полностью.
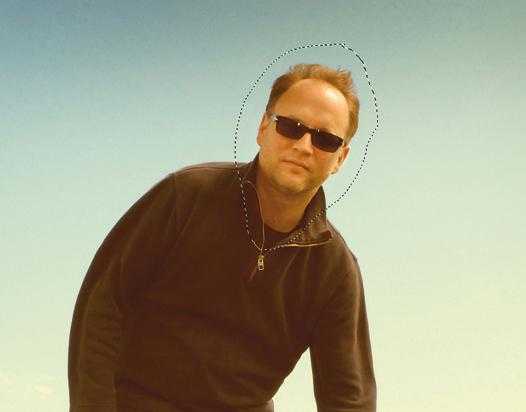
Скопируйте выделенный участок и вставьте его в нужную картинку. При этом будет создан новый слой, содержащий только ваше лицо.
Теперь необходимо заняться фоном. Для этого выберите в списке слоев фоновый и при помощи уже знакомых инструментов выделения обведите область вокруг лица, на месте которого должно появиться ваше. Этот участок необходимо скопировать и вставить на новый слой, который окажется выше других. Данная процедура создаст контур, который будет обрамлять ваше лицо, поэтому важно быть очень аккуратным: выделяйте крупные локоны и пряди волос полностью, чтобы они выглядели естественно.
Теперь можно подставить лицо в картинку на нужное место. Оно должно находиться на промежуточном слое: перекрывать исходное лицо, но при этом частично закрываться волосами, которые вы скопировали на самый верхний слой.

Регулирование размера и наклона
Как вставить в картину лицо, чтобы оно выглядело естественно? В первую очередь необходимо позаботиться о том, чтобы оно полностью соответствовало оригиналу по размерам и наклону. Добиться этого соответствия можно при помощи «свободной трансформации». Этот инструмент позволяет перемещать объект, менять его размер и наклон. Перемещение можно производить мышью или при помощи стрелок на клавиатуре. Регулировать размер и наклон следует при помощи мыши. Чтобы при изменении размера сохранялись пропорции, держите нажатой кнопку Shift.

Этот шаг потребует немного терпения: лицо должно идеально соответствовать шаблону.
Создание идеального обрамления
Чтобы обрамление лица было естественным, потребуется немного почистить границы между слоями при помощи «лассо». В контекстном меню этого инструмента есть панель, которая позволяет немного размыть края. Поэкспериментируйте с этой опцией и установите уровень размывки, при котором лицо будет выглядеть максимально естественно. Это действие необходимо производить с верхним слоем, на котором находятся волосы. Дополнительно можно использовать кисть событий с размытым краем.

Регулирование яркости и контраста
Как вставить в фотографию лицо, если фото существенно отличается от шаблона по уровню яркости, является недостаточно насыщенным или имеет другой оттенок? Необходимо заметить, что идеальное соответствие вашей фотографии шаблону – это скорее исключение, чем норма.
Менять яркость, насыщенность и другие параметры необходимо всегда. Для этого в меню «Изображения» есть специальные разделы, и с их содержимым нужно поэкспериментировать. Регулируйте положения ползунков яркости, контраста и насыщенности до тех пор, пока не добьетесь идеального соответствия. В том же меню можно найти раздел, позволяющий менять тон. Например, если изображение имеет зеленоватый оттенок, можно понизить уровень зеленого.
Все описанные действия желательно производить со слоем, на котором находится ваше лицо. Но можно менять параметры и у исходной картинки. Для этого необходимо выделить два слоя: верхний (с волосами) и фоновый.
Сохраните готовый результат в файле формата «Фотошоп». Не следует объединять слои: возможно, в дальнейшем вы захотите внести дополнительные поправки.

Как вставить в картину лицо? Легкий способ
Как вставить в фотографию лицо, если нет возможности или желания работать в «Фотошопе»? В подобной ситуации можно использовать специальное приложение. Вставить лицо в картинку тогда будет еще проще. Такие приложения широко представлены в интернете: как для компьютеров, так и для мобильных устройств. Также есть сервисы, которые позволяют проводить эту процедуру прямо в браузере.
Чтобы воспользоваться таким приложением, дополнительные программы устанавливать не потребуется. В них присутствует небольшой набор опций: только самое необходимое для достижения конкретной цели. Некоторые функции, которые в «Фотошопе» приходится делать вручную, специализированные приложения выполняют автоматически.
Тем не менее у хорошего приложения должна быть возможность вручную поправить то, что программа сделала некорректно. Например, лицо может оказаться слишком крупным или смещенным вниз. В таком случае вы легко внесете свои поправки при помощи мыши.
Подстановка лица в картинку – это увлекательное занятие, при помощи которого можно создать оригинальную открытку или плакат, развлечься самому и порадовать друзей.
fb.ru
Как в фотошопе вставить лицо в шаблон?
Очень многие начинающие пользователи фотошопа часто меня спрашивают, как в фотошопе вставить лицо в шаблон. Это совсем не трудно…
- Для начала выбираем и скачиваем шаблон. Далее, нам нужно выбрать фото того человека, лицо которого будем использовать в работе. Главное условие для выбора это ракурс, так же желательно учесть освещение. Итак, открываем оба изображения в фотошопе. Обычно шаблоны уже разбиты по слоям. Для уменьшения веса файла, большинство слоев обычно выключено. Включить слои можно разными способами.
- Нажав клавишу F7.
- Зайти в меню справа и выбрать вкладку «Слои».
- Зайти в меню на верху «Окно» и выбрать строчку «Слои».
- На открывшейся вкладке, рядом с названием слоя, есть пустые квадратики, нажимаем на них, появятся «глазики», а на рабочем пространстве начнут появляться скрытые слои.
- Теперь открываем выбранное нами фото. Перед тем, как вставить лицо в шаблон, выделяем его. Это можно сделать, выбрав в правом меню инструмент «Лассо» или инструмент»Овальная область», далее копируем, клавиши Ctrl+C или в меню «Редактирование» — «Скопировать». Это фото закрываем и открываем наш шаблон. Теперь надо вставить лицо в шаблон. Для этого нажимаем клавиши Ctrl+V или в меню «Редактирование» — «Вклеить».
- Так как разрешение фото и шаблона часто бывают разными, подгоняем их друг к другу. Для этого, в слоях выбираем лицо и нажимаем клавиши Ctrl+T или в меню «Редактирование» — «Трансформирование». На рабочем пространстве появится рамка. Удерживая клавишу Shift, левой кнопкой мыши, за уголок рамки, подгоняем размер лица под размер шаблона. Иногда бывает, что лицо человека на вашем фото и лицо на шаблоне «смотрят» в разные стороны. Опять применяем трансформирование. Но, есть один нюанс. Лицо человека не бывает точно пропорциональным, особенности лица очень индивидуальны, по этому, разворачивая фото, мы можем изменить человека до неузнаваемости. Лучше разворачивать шаблон. Правой кнопкой мыши щелкаем на изображение, появится табличка, в ней выбираем «Свободное трансформирование» — «отразить по горизонтали».
- Далее, слой с лицом нам нужно расположить в «правильно
elhow.ru
Копируем лица
Этот урок Photoshop покажет вам, как легко можно копировать лица одних людей и вставлять их другим.
1. Для начала найдите лицо человека, которое вы хотите скопировать. Затем, возьмите инструмент лассо (lasso)
2. Обведите инструментом лассо вокруг лица. Если вы хотите изменить выделение — нажмите Ctrl + D (снять выделение) и снова попробуйте обвести лицо.
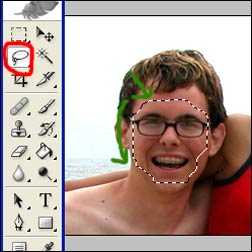
3. Теперь, чтобы убрать острые края выделенного изображения, нужно обратиться Select > Feather. В этом случае края растушевали на 5 px, но вы смотрите по своей картинке.
4. Итак, у вас теперь выделение с гладкими контурами — можете его копировать — Edit > Copy (или комбинация клавиш Ctrl + C).
5. Осталось вставить скопированное изображение Edit > Paste.
После того, как вы выполнили эти действия, вы заметите, что все осталось на своих местах, на самом деле программа photoshop уже разместила копию на новый слой. Вы можете ее увидеть на панеле слоев.
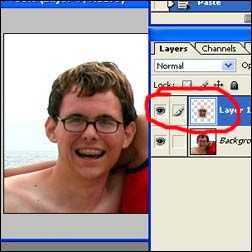
6. А сейчас возьмите инструмент перемещения (Move Tool), и попробуйте сдвинуть лицо с места. Так и будет:
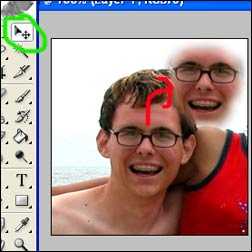
8. Продолжайте двигать лицо, пока не установите его на нужное место.
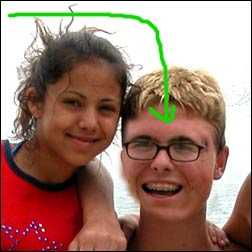
Если части нового лица вылезают за края, то это можно исправить с помощью ластика .
Таким же образом вы можете разместить свою милую мордашку прямо на лицо вашего кумира (поп-звезду, голливудского актера и т.д.)
До встречи на www.photoshop-master.ru!
photoshop-master.ru
Как заменить лицо в Фотошопе
Adobe Photoshop это не только программа для работы, ретуши фотографий и создания графических изображений. Фотошоп предоставляет отличное пространство для развлечения. С помощью этой программы можно создавать весёлые фотожабы, подобно тем, что вы видите в социальных сетях, на форумах и так далее.
В этой статье подробно рассмотрим, как заменить лицо в Фотошопе. Давайте разбираться. Поехали!

Мы расскажем, как сделать этот интересный эффект
Этот приём вы не раз встречали, просматривая ленту ВКонтакте или другой социально сети. Подобных картинок в Интернете много. Делается это очень просто, поэтому вы самостоятельно за несколько минут можете сделать нечто похожее.
Первым делом нужно выбрать два фото. Обратите внимание, что лица должны быть сняты в одном ракурсе при схожем освещении. В противном случае у вас не получится добиться эффекта «натуральности».
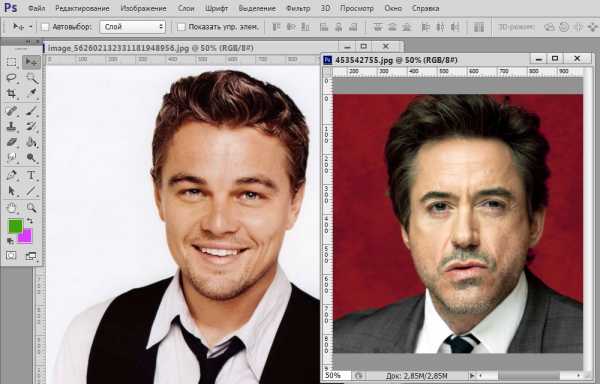
Попробуем сделать из Лео Роберта
Наиболее быстрый и простой способ заключается в следующем. Откройте фотографию, из которой будет взято лицо. Выберите инструмент «Лассо», сделать это можно через панель инструментов или путём нажатия горячей клавиши «L». В параметрах лассо задайте значение растушёвки («Feather»), равное 5 пикселям.
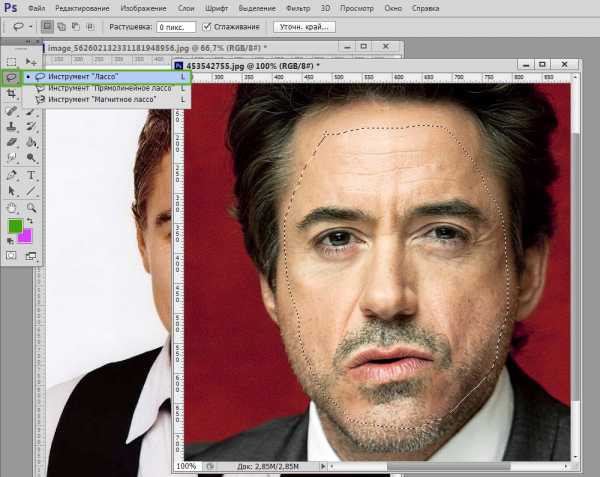
Величина растушевки влияет на плавность перехода от вставляемого лица к исходному
Теперь начинайте аккуратно обводить лицо, не захватывая уши и верхнюю часть лба. Закончив выделение, воспользуйтесь комбинацией клавиш Ctrl+C, чтобы скопировать выделенный участок снимка.
Обратите внимание, что будет лучше, если импорт лица производится со снимка, имеющего более высокое разрешение. Так вы сможете свободно менять его размер, не боясь, что пострадает качество. Перейдите ко второму изображению и создайте новый слой, сделать это можно при помощи комбинации Ctrl+Shift+N. Далее нажмите клавиши Ctrl+V, чтобы вставить скопированный фрагмент.
Следующий шаг — наложение лица. Переместите импортированное лицо и приведите его к нужному размеру. Для этого примените функцию «Свободное трансформирование» («FreeTransform»).

Наша задача – подогнать вставленный фрагмент под форму лица объекта
Теперь необходимо добиться как можно более естественного наложения фрагмента. Перейдите на панель слоёв и создайте новый корректирующий слой, а затем откройте параметр «Цветовой тон/Насыщенность». В появившемся окне отметьте птичкой пункт «Использовать предыдущий слой для создания обтравочной маски». После применения изменений изображение станет выглядеть лучше, но не стоит на этом останавливаться. Перейдите к слою «Яркость/Контрастность» и сделайте всё точно так же, как на предыдущем этапе.
Последние штрихи можно сделать инструментами «Ластик» и «Кисть». Также можно применить незначительное размытие, чтобы ещё больше смазать границы слоя. Постепенно можно добиться очень естественного перехода, который почти не будет заметен.
Чтобы выровнять цвет лица в Фотошопе, создайте слой «Цветовой тон/Насыщенность», а затем перейдите к панели параметров, найдите оптимальный уровень насыщенности и тона.
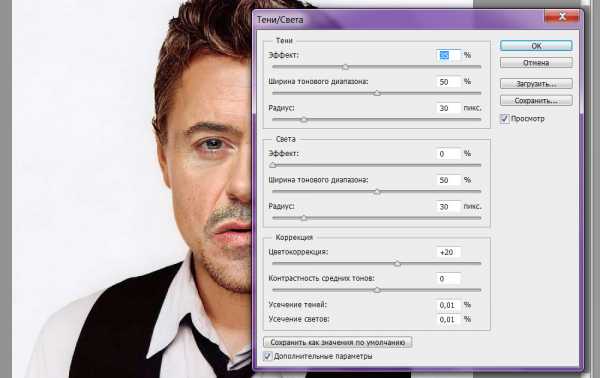
В ряде случаев этой настройки бывает достаточно
Ничего страшного, если на вашем фото на лицо попадает тень. От неё можно легко избавиться. Создайте дубликат основного слоя и работайте с ним. Откройте меню «Изображение» и перейдите в раздел «Коррекция». Затем выберите пункт «Тени/Света». В появившемся окне поиграйте с ползунками, чтобы добиться приемлемого результата.
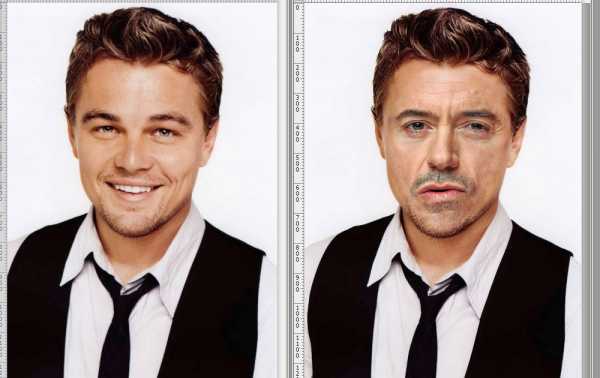
Теперь у Роберта новый костюм и прическа
Если после проделанных манипуляций изображение стало немного блёклым, то перейдите к пункту «Уровни», который расположен в том же самом меню. Подберите оптимальные настройки для вашей фотографии. Готово!
Теперь вы знаете, как заменить лицо в Фотошопе, выровнять его цвет или убрать портящую всё тень. Как вы можете убедиться, здесь нет ничего сложного. Справится даже самый неопытный пользователь.
Пишите в комментариях, помогла ли вам эта статься разобраться в вопросах, а также делитесь с другими пользователями своими интересными и необычными работами.
nastroyvse.ru
Как в фотошопе можно вырезать человека (лицо) и (см)?
Как в фотошопе можно вырезать человека (лицо) и (см)?
Если нужно вставить лицо в исторический портрет, то как правило я использую волосы с портрета и поэтому просто обвожу лицо человека простым инструментом лассо и нажимаю Ctrl+C, Ctrl+V — образуется новый слой с лицом и я перетаскиваю его инструментом Перемещение на картину. Потом вызываю Свободную трансформацию Ctrl+T и удерживая клавишу Alt уменьшаю лицо до нужного размера при этом делаю непрозрачность слоя с лицом 60%, чтобы установить его в соответствии с размерами головы персонажа на картине. Важная деталь для таких портретов — ракурс головы на картине нужно чтобы совпадал с ракурсом головы человека с фотографии — так картина смотрится реальнее. Вот несколько работ, которые я делала:





Воспользоваться волшебной кистью или лассо чтобы выделить нужное лицо, сделать новый слой с ним. Потом почистить от всего лишнего (фон на слое должен быть прозрачным). Перенести на нужное фото в качестве нового слоя, растянуть(уменьшить), по цвету откорректировать. Это если кратко, но учитывайте что лицо должно вписываться изначально(смотреть хотябы в нужную сторону)
Простые и доступные советы можно найти на Ютьюбе. В видео рассказано, как вырезать объект с фотографии, чтобы потом наложить этот объект на другую, или же просто удалить какого-либо с рисунка текущий фон. Так, можно воспользоваться инструментом лассо.
Если вы новичок, то, скорее всего, придется подучиться.
В данном случае для вас главная задача точно выделить нужные вам объекты. Способов выделения в Фотошопе много. Для разных ситуаций удобны разные способы. На youtube есть множество обучающих роликов по Фотошопу. Я для примера здесь приведу два, подходящих по вашей теме.
Для того, чтобы вырезать силуэт человека с помощью Фотошоп и поставить другой фон можно использовать инструмент Лассо — им обводится нужный объект, а затем перетаскивается на нужное изображение. Можно воспользоваться видеоподсказками.
Для того, чтобы в Фотошопе переместить лицо с одного фото в другое надо сделать:
- берм магнитное лассо и обводим лицо, т.о. мы его выделяем;
- копируем выделенный обьект на новый слой;
- перетащить этот слой на нужное место;
- сделать корректировку по размеру и освещнности.
Также можно использовать такие программы, как FaceDub, Face Swapper.
Изначально нужно иметь две фотографии, с которыми мы будет работать.
С первой фотографии вырежем мужчину и вставим его на второе фото с другим фоном.
- Для того, чтобы вырезать фото в Фотошопе нужно выделить человека.
Открываем фотографию с мужчиной, на Панели инструментов выбираем quot;Quick Selection Toolquot;, кликаем на изображение мужчины и выделенная область будет отмечена пунктирной линией.
В том случае, если выделился лишний фон, нажимаем quot;Altquot; и кликните по этой области.
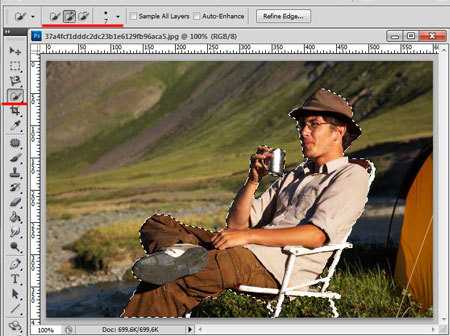
- Переходим к палитре слоев. Нужно разблокировать фоновый слой, кликаем по нему 2 раза мышкой, В появившемся диалоговом окне нажимаем quot;ОКquot;.
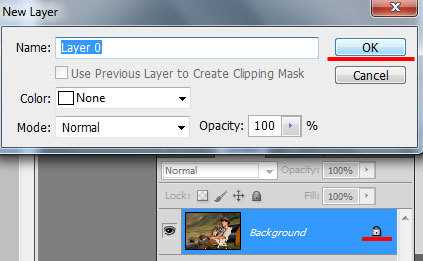
- Инвертируем выделение, нажав клавиши quot;Ctrl+Shift+Iquot;. Для того, чтобы на фото был выделен не сам человек, а фон вокруг него.

- Нажимаем клавиши quot;Ctrl+Xquot; и вырезаем человека из фото в Фотошопе. (Черные и белые клеточки означают, что он находится на прозрачном фоне.) Сохраняем человека на прозрачном фоне в Фотошоп и вставляем его на любое другое фото.

- Открываем вторую фотографию с новым фоном. На Панели инструментов выбираем quot;Move Toolquot; и перетаскиваем его на фото с вырезанным человеком.
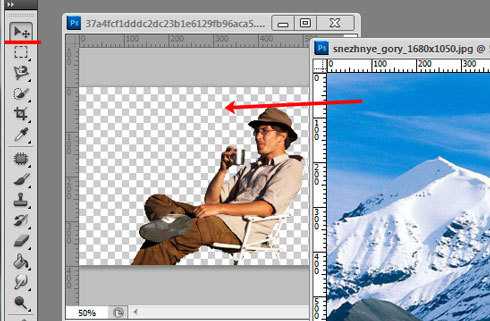
- Переходим на палитру слоев и помещаем слой с новым фоном в самый низ, используя мышку.
- Фотографии были разного разрешения, получился размер гор очень большой, по отношению к человеку. Применим к изображению quot;свободное трансформированиеquot; — на палитре слоев выделяем мышкой слой, на котором размещена фотография гор — quot;Layer 1quot; и нажимаем комбинацию quot;Ctrl+Tquot;. Появится рамка, для уменьшения размера фото, тянем мышкой за любой маркер, при этом удерживаем quot;Shiftquot;.
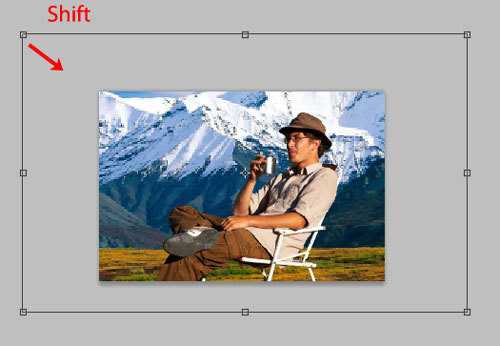
- Таким же способом уменьшаем размеры мужчины. При этом выбираем слой quot;Layer 0quot;.

Вот такое фото в итоге.

Вот на этом сайте Вы найдете множество уроков и полезных сведений о работе в программе Photoshop (Фотошоп): Photoshop уроки и вс для фотошоп.
Видеоуроки — замена лица на фото в программе Photoshop (Фотошоп).
Чтобы вырезать quot;лицоquot; из одного изображения и вставить в другое придется освоить несколько инструментов из quot;
Photoshop — профессиональная программа в которой можно сделать с изображением практически все что захочется, но конечно же работа с этой программой потребует довольно длительного и тщательного обучения, самостоятельно ее освоить очень сложно. Обучающих материалов в интернете очень много, на Youtube огомное количество видеоуроков для желающих освоить Photoshop.
Но бывает , что необходимо быстро сделать quot;любительскийquot; коллаж и не хочется quot;заморачиватьсяquot; с Фотошопом. Для этого могу посоветовать несколько специализированных программ, в которых даже начинающий сможет быстро сделать коллаж без специальной подготовки и знаний Фотошопа. Поработать конечно же придется, но в этих программах все намного проще.
Вот в этих вопросах на quot;БВquot; я уже давал подобные ответы : Как выделить объект в фотошопе? , Как отделить объект от фона в фотошопе? , В какой программе можно изменить фото?.
Советую попробовать поработать в программах Photo Montage Guide, AKVIS Chameleon и AKVIS SmartMask. В Photo Montage Guide есть встроенный урок — демонстрация как работать в программе, для AKVIS Chameleon и AKVIS SmartMask на сайте разработчика можно посмотреть или скачать видеоуроки и изучить подробные текстовые пособия. Все очень просто для освоения. Попробуйте, не пожалеете. Эти программы можно использовать как плагины так и самостоятельно, отдельно от Фотошопа.
И еще одна очень хорошая программа FOTOMIX. Она абсолютно бесплатна, с е помощью можно сделать практически любые эффекты коллажа.Я не так давно открыл для себя эту программу, и теперь пользуюсь только ей, если нужно что-то быстро изменить или вставить в фото. С ее помощью можно, например, сделать вот такой коллаж буквально за 10 — 15 минут.

Качество конечно похуже чем в Фотошопе, но для экспресс-коллажа вполне годится.
info-4all.ru
