Исправление светлой (переэкспонированной) фотографии
Для примера, справа я привёл окно корректирующего слоя «Уровни» в версии Photoshop CS3.
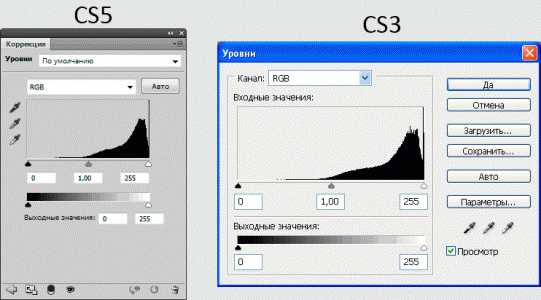
Гистограмма показывает, что в области тёмных тонов пиксели у нас полностью отсутствуют, все они сосредоточены справа, т.е. в светлых областях. Надо сказать, это заметно и без гистограммы )))
Для затемнения фото передвигаем ползунок тёмных тонов (чёрный, слева) вправо примерно до начала графика, а средний ползунок также смещаем несколько вправо, но чётких правил для этого ползунка нет, положение его можно подобрать только эмпирически, т.е. моим любимым методом тыка.
В результате ползунки заняли следующее положение, а блеклый вид фотографии заметно улучшился:
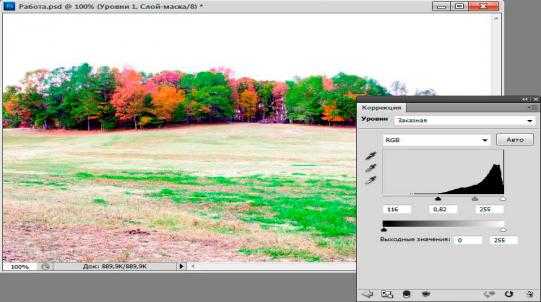
Но теперь цвета стали неестественно яркими, насыщенными. В этом нет ничего страшного, данный недостаток легко исправляется с помощью применения корректирующего слоя «Цветовой тон/Насыщенность» (Hue/Saturation). Создайте его таким же образом, как создавали слой «Уровни», и уменьшите параметр насыщенности (Saturation), я уменьшил его до значения минус 22.
Всё что можно было сделать с помощью коррекции, мы сделали. Осталось небо. Но небо на исходной фотке чисто белое, без малейших полутонов, поэтому исправить его никак нельзя, можно только нарисовать новое небо с облаками, но рисовать мы не будем, а смонтируем изображение неба из какой-нибудь качественной фотки.
В Гугле, в разделе «Картинки», я ввёл поисковый запрос «Небо облака» и сразу же нашёл подходящую фотку:

Откроем её в Фотошопе, и с помощью инструмента «Перемещение» (Move tool) переместим её на наш основной холст, так, чтобы она была размещена поверх всех слоёв.
Это изображение перекрыло видимость нашего пейзажа, поэтому следует временно уменьшить его непрозрачность до 50%, а затем, применив инструмент «Трансформирование» (активируется нажатием клавиш Ctrl+T), я изменяю масштаб и придаю нужное положение рисунку:
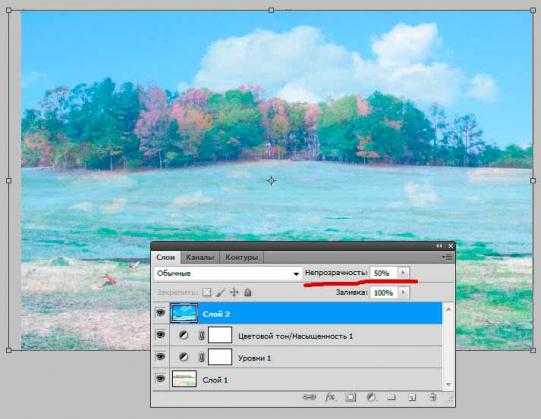
После чего меняем режим наложение этого слоя на «Затемнение» (Darken). Изображение принимает следующий вид, появилось небо и облака, но мешают детали в нижней половине изображения:

Далее создаём слой-маску с помощью нажатия соответствующей кнопки, выбираем чёрную круглую кисть и рисуем ей в нижней части изображения до уровня деревьев, при этом закрашенный участок исчезнет. Ещё я уменьшил непрозрачность слоя с небом до 40%.
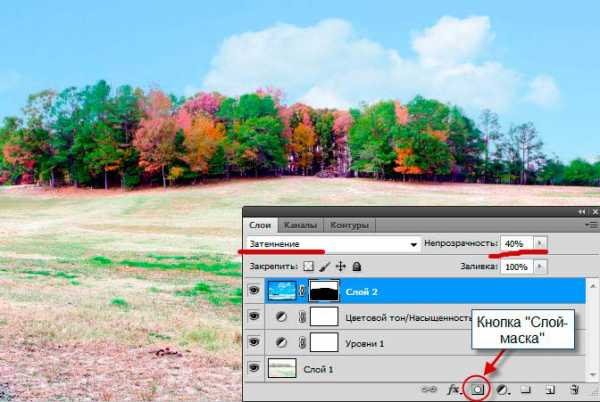
Ну вот, фотография исправлена, и, заметьте, для этого применялись самые простые методы, не требующие абсолютно никакой специальной подготовки.
Для лучшего понимания материала Вы можете скачать фотошоповский файл PSD, имеющий все описанные выше обычные и корректирующие слои и маски, а также начальное изображение, с файлообменников Turbobit или Depositfiles.
rugraphics.ru
Как исправить засвеченные фотографии — секретные приемы профессионалов
Коррекция освещения, доступная каждому
Забыли вовремя настроить фотоаппарат и снимки получились засвеченными? Не спешите их удалять. Вместо этого попробуйте улучшить фото. В этой статье мы расскажем, как убрать пересвет с фотографий и улучшить их качество в редакторе «ФотоМАСТЕР». Всего пару минут работы в программе — и ваши снимки приобретут достойный вид!
Принцип работы с гистограммой
При настройке фото в редакторе вы можете ориентироваться на свои предпочтения, но лучше воспользоваться специальным инструментом — гистограммой. На этом графике вы увидите, является ли ваш фотоснимок недоэкспонированным или переэкспонированным, а также узнаете, сколько он имеет светлых, темных и средних тонов.
По горизонтали показан уровень яркости пикселей, по вертикали — число пикселей, соответствующее каждому из представленных на графике уровней яркости. У хорошей фотографии гистограмма должна вписаться в диапазон графика и не выходить за его пределы. Свавните два фотоснимка:
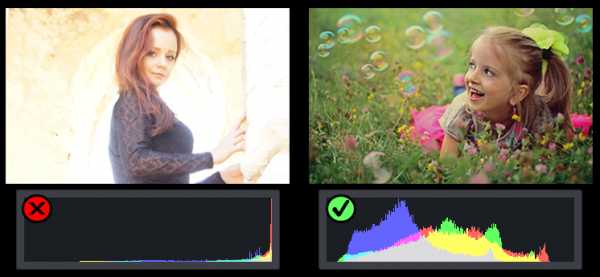
Иногда фотографы осознано оставляют «пересветы» на своих фотографиях, если те подчеркивают их изначальную задумку. В остальных случаях засветы считаются дефектом, от которых лучше избавляться.
Комплексный подход: настраиваем экспозицию
Самый простой способ улучшить засвеченную фотографию — настроить её экспозицию в фоторедакторе. Ухватите мышкой бегунок на одноименной шкале и медленно начните передвигать его влево. Наблюдайте за поведением фотографии. Чем дальше будет находиться ползунок, тем темнее она будет становиться.
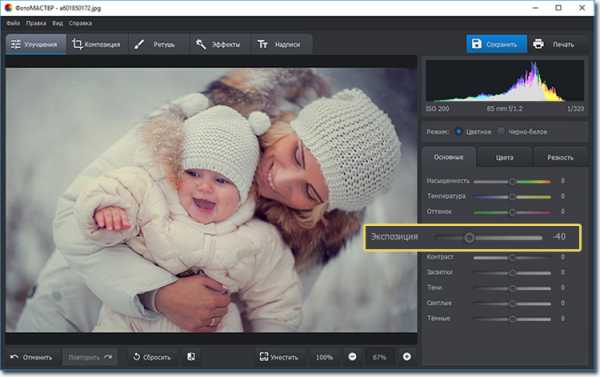
Как вы могли догадаться, с помощью экспозиции можно не только убрать пересвет на фото, но и осветлить слишком темные участки. Для этого нужно потянуть бегунок не влево, а вправо.
Инструменты «Светлые» и «Засветки»: в чем разница?
К сожалению, в некоторых случаях настройка «Экспозиция» может лишь частично улучшить фотографию, а иногда даже вовсе испортить её. Обусловлено это тем, что при коррекции экспозиции изменяются не только области с засветками, а сразу всё изображение. У вас может получиться избавиться от пересвеченных участков, но изначально темные фрагменты также будут затемнены. Лучше всего избежать возникновения подобной ситуации и сразу вместо «Экспозиции» настроить параметры «Светлые» и «Засветки».
С помощью шкалы «Светлые» вы сможете отрегулировать сразу все светлые тона на фотографии. Так же, как и при настройке экспозиции, передвиньте бегунок влево. Все светлые на снимке области будут затемнены. Сравните:

Коррекция экспозиции помогла избавиться от слишком светлых областей, но фотография теперь стала выглядеть мрачно. После настройки «Светлых» фотография стала более выразительной без каких-либо неприятных последствий.
Шкала «Засветки» регулирует только самые пересвеченные участки, совершенно не затрагивая светлые области, в которых всё в порядке. Например, так можно притушить блики на лице и разных предметах. Сравните фотографии:

Коррекция «Светлых» помогла восстановить детали, но исправление засветок сделало фотографию более объемной за счет того, что были затронуты только самые светлые области. Этот инструмент можно использовать как отдельно, так и в комбинации с параметрами «Светлые» и «Экспозиция» — всё зависит от фотографии, которую нужно обработать.
Особенности настройки экспозиции пейзажных фотографий
Вы можете исправлять засвеченные фотографии без фотошопа и других сложных редакторов даже случае, если нужно изменить не всё изображение, а только его фрагмент. Например, это может быть очень актуально для пейзажных фотографий, когда небо оказывается засвеченным из-за яркого дневного света. Для коррекции экспозиции в подобной ситуации рекомендуем использовать градиентный фильтр. Найти этот инструмент можно в разделе «Ретушь».
При помощи мыши обозначьте участок, который хотите обработать. Поверх фотографии вмиг появятся три полосы. Средняя — это центр градиента. Самая яркая черта обозначает точку, в которой фильтр будут иметь максимальную силу, а оставшаяся третья линия — это место, где градиент окончательно затухает. После разметки фотографии настройте параметры тона, представленные на панели справа.
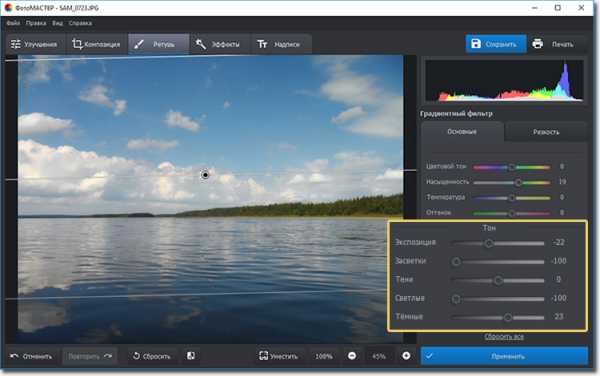
Другие возможности: глобальное улучшение фотографий
В программе вы можете настраивать насыщенность и цветовой тон фотографий, корректировать резкость снимка или слегка размыть его. Настраивайте композицию изображения: кадрируйте его, обрабатывайте края фото с помощью виньетирования и исправляйте геометрические искажения. И это лишь малая часть возможностей, которые вы найдете в программе «ФотоМАСТЕР». Качество ваших фотографий станет в разы лучше!
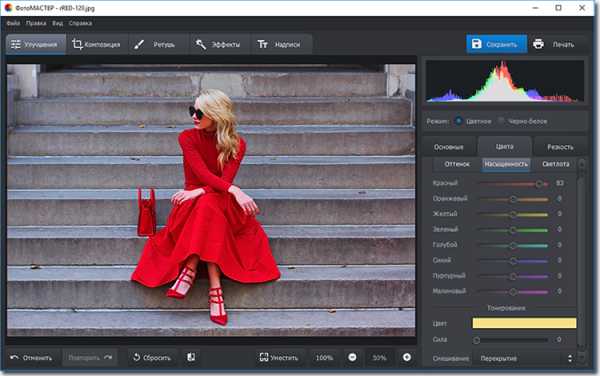
Где скачать?
Теперь вы знаете, что делать с пересвеченным фото. Вам осталось лишь установить редактор на компьютер и опробовать применить приобретенные знания на практике. Улучшите свои фотографии с помощью инструментов программы «ФотоМАСТЕР», ведь это так просто и доступно каждому из нас!
photo-master.com
Как исправить засвеченную фотографию? | Обработка фотографий | Adobe Photoshop | Фотошкола Genesis
Андрей Журавлев (aka zhur74),
профессиональный цветокорректор
Специально для «Стань фотографом!»
июль 2013 г.

В качестве вступления я выбрал уже знакомую многим картину «Челубей борется с пересветом». Эта шутка Антона Мартынова как нельзя кстати подходит к теме статьи. Тем более, что и задача восстановления пересвеченных фотографий выглядит одновременно сложной и комичной. Но давайте по порядку.
Чтобы разбирающиеся в обработке читатели не тратили зря свое время отвечу кратко. При пересвете фотоматериал или матрица получает избыточную экспозицию, что приводит к излишней яркости получившегося изображения и компрессии светов. Проще говоря, в светах понижается контраст. Таким образом, чтобы исправить пересвеченные участки необходимо их затемнить, с повышением контраста светов. Если пересвет локальный, то и воздействие должно быть соответствующим образом локализовано. Все! Каким инструментом вы будете это делать, зависит от ваших навыков и имеющихся исходников.
Если такого краткого описания не достаточно, давайте разбираться более подробно. И начнем мы с предыстории (если вам интересны только рецепты, пропустите ее).
Предыстория
В ответ на озвученный в названии статьи вопрос часто можно услышать: «Нужно пойти и переснять!» И это самый глупый ответ из всех возможных. Потому что с одной стороны переснимать уже поздно, а с другой… еще рано.
Почему переснимать уже поздно? Братьям Люмьер было легко: поезда в Париж приходили регулярно, по расписанию. Не получилось снять сегодня, попробуем завтра. Но если вы снимаете какое-то конкретное событие, к моменту обнаружения пересвета поезд уже ушел: свадьба прошла, матч закончился, президенты пожали друг другу руки, самолет улетел и т.п. Попробуйте предложить молодым еще раз сыграть свадьбу ради нескольких кадров и вам все объяснят без меня.
Почему переснимать рано? Потому что были причины для возникновения пересвета в первый раз. Эти причины никуда не делись, он с таким же успехом может появиться вновь. И здесь мы должны перейти к очень грустной теме под названием «сенситометрия». Нет, сама по себе эта наука если и не веселая, то очень интересная и увлекательная. Грустно то, что у большинства современных фотографов нету о ней ни малейшего представления.
Сенситометрия (от позднелатинского sensitivus — чувствительный и …метрия), учение об измерении фотографических свойств светочувствительных материалов. Центральным объектом сенситометрии является характеристическая кривая фотоматериала. Из нее фотограф может получить все данные, необходимые для практической работы с конкретной пленкой. Зная чувствительность и фотографическую широту пленки, оценив яркость и динамический диапазон сцены, он принимает решение о выборе экспозиции.
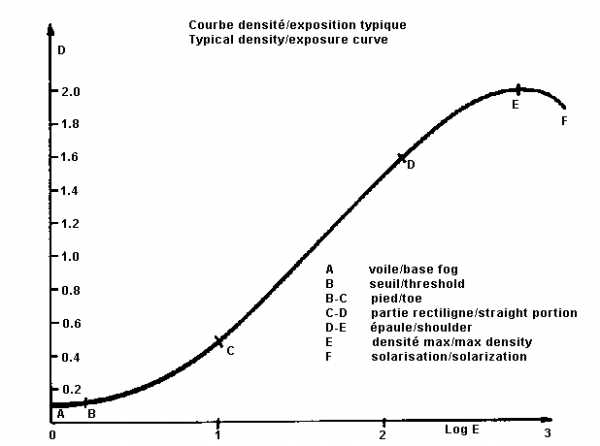
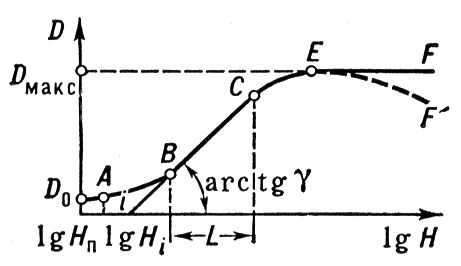
Что делать, если сцена не укладывается в линейный участок кривой (C-D), то есть перепад яркостей в ней больше, чем может корректно зафиксировать пленка?
Первый вариант: поменять свет так, чтобы она уместилась в линейный участок.
Второй: выбрать пленку с большей фотоширотой.
Третий: если вылеты небольшие, оставить все как есть в расчете на не очень сильные искажения в области плеча (D-E) и стопы (B-C) и последующие правки при печати фотографий.
Четвертый: оценить яркость наиболее значимых участков сцены и скорректировать экспозицию таким образом чтобы они попали на линейный участок, а некоторые провалы в тенях и светах образовались на не очень значимых областях.
Раньше фотографы это знали, умели оценивать и выбирать правильную экспозицию. Естественно, кто-то лучше, а кто-то хуже. Цифровые камеры с автоматическими системами экспозамера (весьма, кстати, неплохими) выкосили это знание как класс. Из средств контроля большинство использует только внутрикамерную гистограмму, имеющую к содержимому raw-файла весьма отдаленное отношение. Даже элементарное понимание логики работы разных режимов замера экспозиции есть не у всех.
Вот откуда возникают пересветы. И чтобы их победить хорошо и основательно, нужно держать в руках книгу, а не фотоаппарат. Вы все еще хотите бороться с пересветом после съемки? Хорошо, давайте посмотрим, что у нас есть из исходников и какой к ним можно применить инструментарий.
Raw + конвертер
Если вы еще не знакомы с этим форматом, очень рекомендую познакомиться. Для первого общего знакомства подойдет пост Антона Мартынова «Зачем снимать в RAW?», а более подробно не только про raw можно прочитать в статье Михаила Афанасенкова «Размуно о фото».
Основное преимущество raw в том, что он содержит большое количество избыточной информации. Наше зрение имеет в первом приближении логарифмическую характеристику: чем больше яркость, тем больше нужно ее изменить, чтобы мы заметили это изменение. Сенсор фотоаппарата линеен: он отсчитывает одни и те же приращения яркости и в тенях и в светах. Поэтому основной запас информации приходится именно на очень светлые области. Что для решения нашей задачи весьма кстати.
Начнем с простого примера,
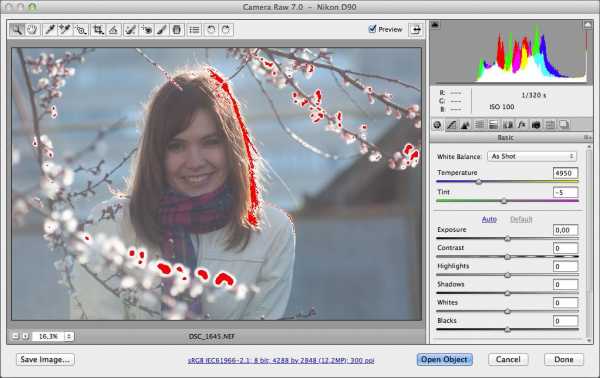 Для увеличения любой фотографии в этой статье просто кликните по картинке, и она откроется в новом окне в полном размере.
Для увеличения любой фотографии в этой статье просто кликните по картинке, и она откроется в новом окне в полном размере.
В открытом с настройками по-умолчанию файле находим сразу несколько проблем. Во-первых, отсечка на самых светлых областях (блики на цветках и волосах), подсвеченная красным. Во-вторых, общая белесость фотографии, которую так же можно отнести к пересветам, поскольку она вызвана попаданием в объектив контрового света. В-третьих, слабая освещенность лица, обращенного к нам теневой стороной.
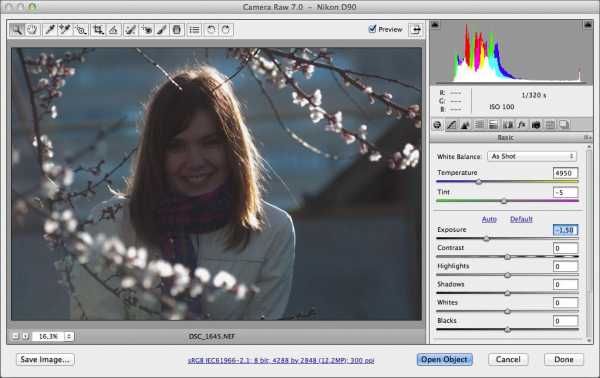
Избыток информации в светах позволяет легко избавиться от отсечки, просто дав отрицательную экспокоррекцию на полтора стопа. Если вы скормите конвертеру не raw, а jpg или tif такого результата добиться не получится, поскольку избыточной информации в них нет. По той же причине крайне ограниченные возможности имеет инструмент Exposure в фотошоп. Но такой ход приводит к потемнению всей картинки. А поскольку засветка не общая, а локальная, нужно искать что-то другое.

Вернем на место настройки экспозиции и воспользуемся тонмапером Highlights. Этот регулятор оказывает локальное воздействие только на светлые участки, затемняя их и повышая контраст. Работает через размытую маску и в первом приближении соответствует действию инструмента Shadows/Highlights в фотошопе. С первой проблемой справились, переходим ко второй. Контровая засветка приводит к потере черной точки. Обратите внимание на гистограмму: она не доходит даже до три четверть тонов. Изображение не полноконтрастно в тенях.
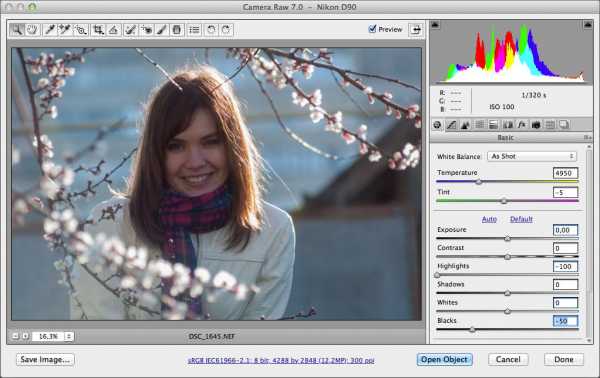
Проблема решается установкой темной точки при помощи движка Blacks. Не старайтесь сразу зажать его до появления отсечки в тенях. Просто подтяните самые темные области ближе к черному. Точную подстройку можно будет сделать позже, после работы тонмапером и установки экспозиции.
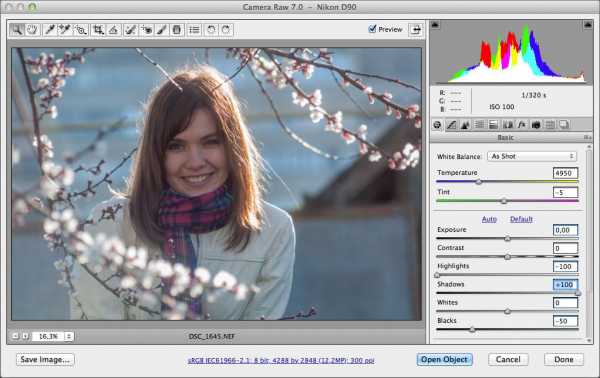
Третья проблема (темная девушка) так же как и первая является локальной, поэтому в борьбе с ней поможет тонмапер Shadows. Он осветляет темные участки с повышением в них контраста, работая через размытую маску. Желающие ознакомиться с принципами работы Shadows/Highlights могут это сделать в моей статье «Стероиды для светов и теней».
В продолжение статьи надо заметить, что в Photoshop CS6 алгоритм работы Shadows/Highlights был сильно улучшен. Разработчикам удалось победить основную болезнь любого тонмапера — ореолы. Аналогичные алгоритмы были применены и в ACR. Именно поэтому сейчас возможно использование даже крайних значение. При работе со старыми версиями программы применять регуляторы Recovery и Fill Light (так раньше назывались светлый и темный тонмаперы) следует с большой осторожностью.
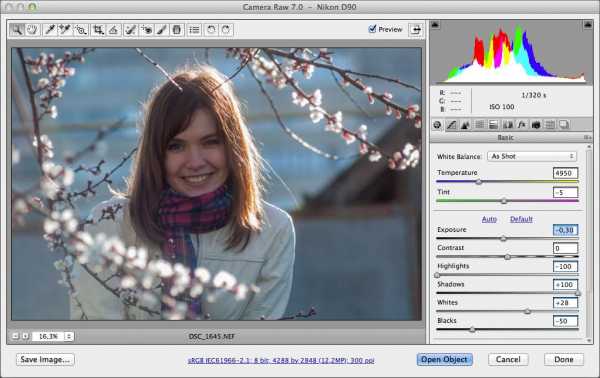
Небольшое избыточное осветление темных областей можно использовать для легкой отрицательной экспокоррекции. Это позволит еще лучше проявить светлые участки и добавит изображению немного насыщенности. При помощи Whites поправлена точка белого. Ставить ее раньше не имело смысла, поскольку на ее настройки влияют значения Exposure и Highlights.
Конечно, можно применить дополнительные локальные коррекции прямо в ACR, или сконвертировать изображение и доработать его в фотошопе. Но это будет уже наведением лоска, основные проблемы решены.
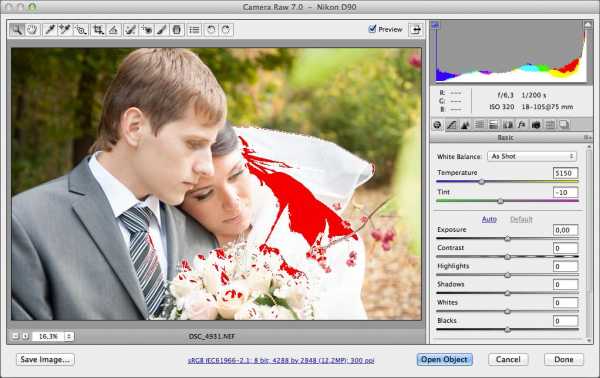
Второй пример может показаться более страшным, хотя, по сути, он полностью соответствует первому. В этот раз мы имеем дело только с локальным пересветом.
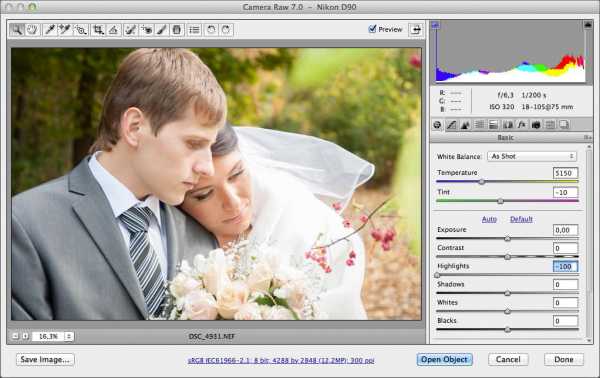
Первая коррекция нам уже знакома: Highlights –100. В «обычных» случаях я стараюсь не злоупотреблять крайними настройками, но здесь ситуация критическая. Светлые детали спасены от полного исчезновения, но по прежнему мало контрастны.
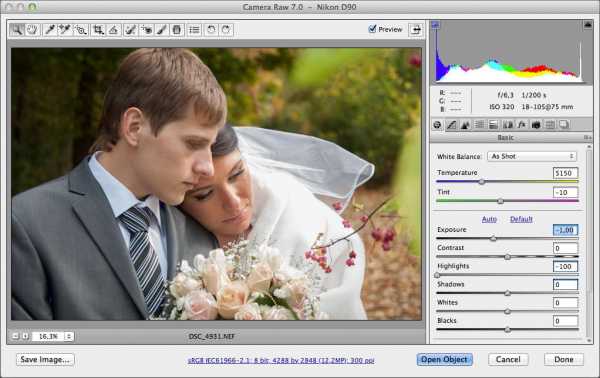
Дополнительно поправить ситуация может отрицательная экспокоррекция. Чтобы не впадать в крайности я убрал всего 1 стоп, хотя можно было довести до полутора. Сильнее убирать экспозицию не стоит, поскольку затемнение снимка будет чрезмерным и справиться с ним просто не получится.
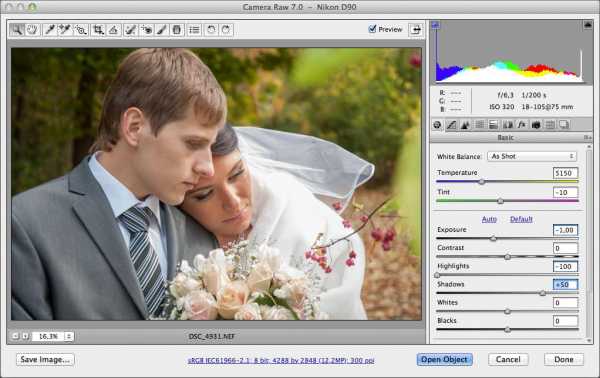
Ну, и о затемнении. На светлых участках оно кстати, а с темных участков его легко убрать при помощи тонмапера Shadows. Можно отстроить и другие параметры, но к решению основной задачи они не имеют отношения.
Последний пример работы с raw-файлом — это даже не пример реального пересвета, а иллюстрация к визуальному эффекту одновременного контраста, который нас запугивает.
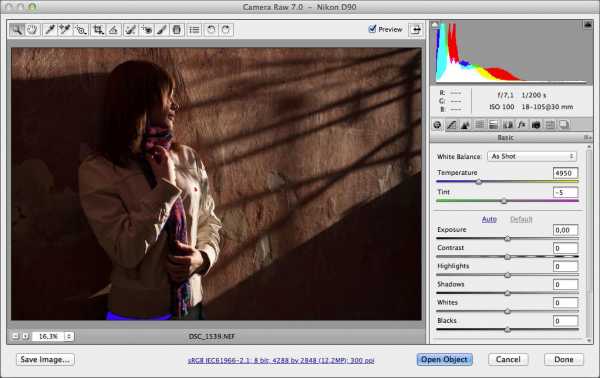
Я сразу вывел иллюстрацию в интерефейсе ACR, поэтому вы можете посмотреть на подсказку и констатировать: пересветов практически нет, а светлые пятна на руках и одежде кажутся таковыми только на контрасте с темными соседними областями. Что предпринять в данном случае?
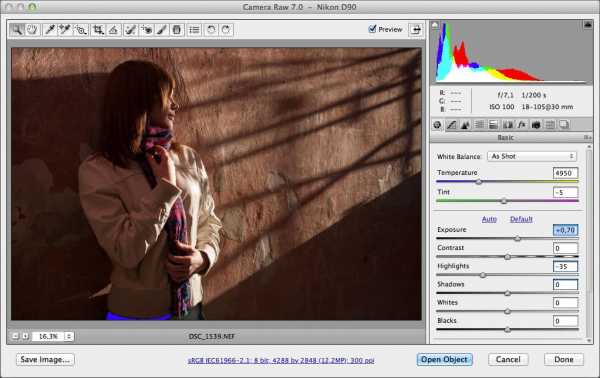
Конечно, вид картинки целиком и полностью зависит от замысла автора. Лично я сделал бы следующее. Чтобы светлые участки не выглядели такими вызывающими, я немного осветлил изображение подняв экспозицию на 0,7 стопа. Кстати, при этом цвета станут более интересными и равномерными. А небольшие пересветы легко компенсировать затемнив света тонмапером.
Что касается отсечки в тенях на юбке (или брюках), то на нее можно просто махнуть рукой: область маленькая, расположена рядом с краем фотографии. И самое главное, мы спокойно относимся к потере деталей в тенях на фотографиях, потому что привыкли терять их в жизни. Это связано с особенностями яркостной адаптации зрения, но слишком далеко выходит за рамки нашего разговора.
Вот все, что могут предложить нам raw-конвертеры. В разных программах конкретные регуляторы носят разные названия, но идея работы с raw-файлом общая: вытаскивать детализацию на светлых областях работая с тонмаперами и экспозицией. Принципиально не буду рассматривать маскирование в конвертере, поскольку оно крайне примитивно. И если уж использовать маски, до делать это нужно в Photoshop.
Raw + Photoshop + маски
Для зрелищности, конечно, нужно было бы привлечь новую картинку. Но мы пожертвуем ею в пользу наглядности сравнения. Что делать, если излишняя яркость светлых областей оказалась тонмаперу не по зубам? Нужно делать двойную проявку raw-файла и сращивать его в фотошопе через маску.
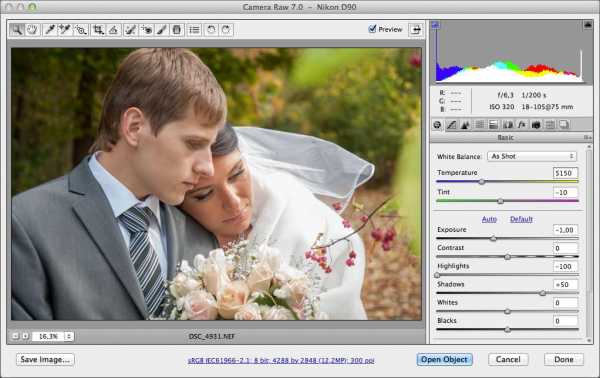
Основной вариант конвертируем с уже рассмотренными ранее установками. Это будет базовая картинка, которую мы доработаем при помощи второго варианта конвертации.
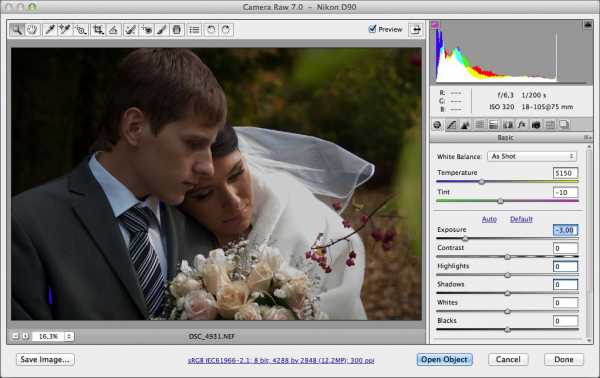
Вторую проявку сделаем с большой отрицательной экспокоррекцией, чтобы лучше проявились детали на светлых участках. Каждое изображение требует своих параметров, но из моего опыта –3 стопа — это практически предел дополнительного затемнения. Чаще же оно лежит в пределах 2 стопов.

Использовать ли при конвертации смарт-объекты дело личного вкуса. Я считаю, что глупо перегружать основной файл, сохраняя в нем два раза raw, поэтому просто конвертирую его два раза и собираю в один файл уже обычные пиксельные слои.

Перенести слой из одного изображения в другое можно простым драг-анд-дропом (перетащить). А чтобы не возиться с позиционированием перед тем как отпустить клавишу мышки прижмите Shift, новый слой будет размещен точно по центру документа.
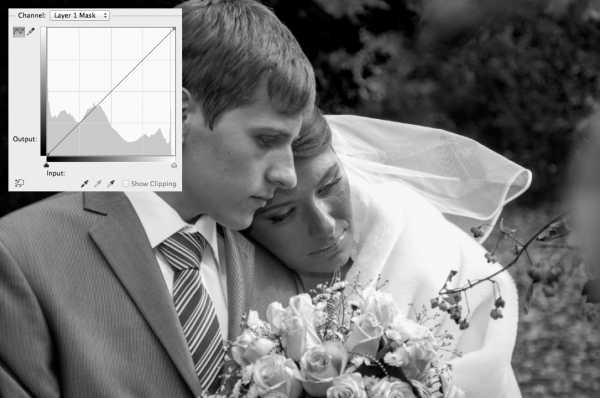
Затемненный слой должен проявляться только на самых светлых участках, светлые области лучше выделяются на темном фоне, следовательно маску для него нужно делать из самого темного канала исходного изображения. Для портретно-пейзажной тематики таким каналом будет синий.
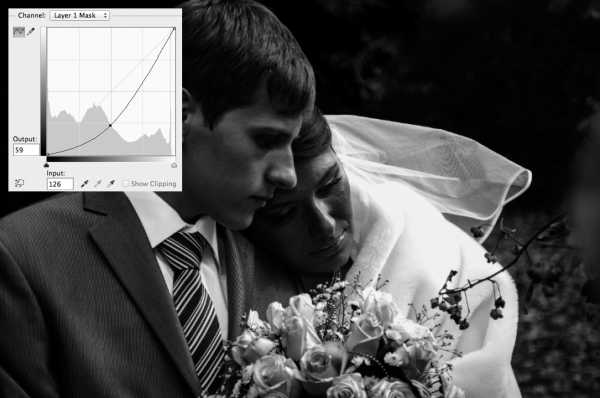
Чтобы выделение было более акцентированным маску необходимо затемнить. Сила затемнения и конкретная форма кривой зависят от картинки, но общий ход коррекции соответствует показанному выше.

Вот результат сложения двух изображений. Он выглядит тусклым и низко контрастным в светах. Это естественно, поскольку света затемнялись, при этом маска и коррекция работали как бы навстречу друг другу, не поддерживая, но мешая друг другу. Чем светлее участок, тем сильнее маска пропускает на него затемняющее воздействие, тем сильнее он затемняется.
Падение локальных контрастов — вечная проблема тонмэпинга. Чтобы ее избежать нужно уравнивать воздействие на соседние области, это можно сделать только размыв маску, что, в свою очередь, порождает ореолы. Я описывал это в статье «Стероиды для светов и теней» и рассказывал отвечая на первый вопрос мастер-класса «Задай вопрос эксперту», поэтому не буду повторяться.

Низкий контраст и серость в светах не проблема. Мы можем заново поставить точку белого. При этом можно просто равномерно поднять контраст всего изображения (как это показано на иллюстрации). А можно зафиксировать среднюю точку кривой и все повышение контраста направить в четверть тона, где и сосредоточилась детализация светлых областей.
Лучше всего такой прием срабатывает когда маска имеет четкие границы. То есть выделяем весь объект по его вещественной границе и целиком меняем его. Именно так я однажды победил белую шелковую рубашку в которую был одет Александр Ревва. Шелк сильно бликует, поэтому рубашку пришлось целиком вырезать из недоэкспонированной версии кадра.
При использовании маски созданной на основе канала или маски отдельного тонового диапазона такая коррекция не столько дополнительно проявляет недостающие детали, сколько дает общее смягчение и сглаживание бликов.
Tif, jpg и все-все-все
Ну а если raw-файла все-таки нет? Действуем точно так же, только в фотошопе: ставим на место потерянную черную точку и затемняем света, повышая в них контраст. Минусы: отсутствие избыточной информации, которая так выручала в raw. Плюсы: нет таковых, но отступать-то все равно некуда.
Сразу сдадим в архив инструменты Levels и Brightness/Contrast. Это те же кривые, только с порезанными донельзя возможностями и за счет этого слегка упрощенным интерфейсом. Подробности о работе этих инструментов можно найти в статье «Levels и Brightness/Contrast»

Исходник сконвертирован из рассмотренного ранее raw-файла с настройками по-умолчанию. Нужно сразу заметить, что чудес на свете не бывает: спасти можно только то, что сохранилось в изображении. Поэтому с ушедшими в отсечку цветами и бликом на левой (с точки зрения модели) стороне прически придется смириться. Побороться можно только с общей избыточной засветкой.

Любая дополнительная засветка (контровой свет, дымка, сильный блик и т.п.) прежде всего сказывается на черной точке. Для светлых участков дополнительное относительное осветление будет небольшим, а для темных окажется фатальным. Вернем на место черную точку. Поскольку с хроматическим балансом все в порядке, я не стал лезть в каналы и сделал это при помощи мастер-кривой.

Обращенная к нам теневой стороной модель становится слишком темной. Можно было бы через маску сделать дополнительную коррекцию только на нее, но две наложенные друг на друга коррекции сильнее портят изображение. Поэтому при помощи маски уберем затемнение с модели.

А теперь через такую же, но инвертированную маску, откорректируем девушку. Через мягкие размытые маски можно бороться с локальными засветками, но об этом чуть позже.
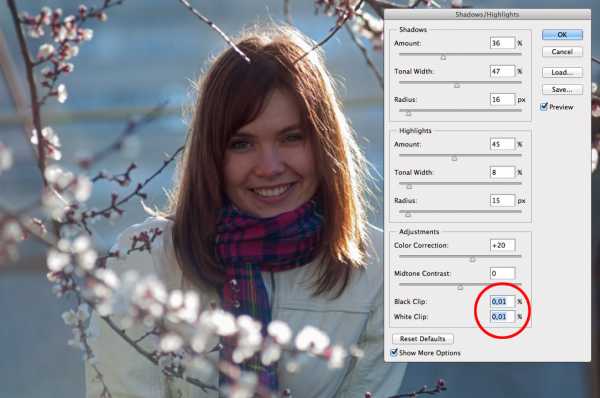
А сейчас самый быстрый (хотя и менее аккуратный) способ исправить общую засветку на фотографии. Просто вызовите Shadows/Highlights. Основная хитрость скрывается в настройках Black Clip и White Clip. Перед тем как применять светлый и темный тонмаперы этот инструмент приводит изображение к полноконтрастному, отбросив по одной сотой процента самых светлых и темных точек.
Я предпочитаю выполнять эту операцию самостоятельно, но в не очень критичных случаях, когда с хроматическим балансом все в порядке, можно довериться и Shadows/Highlights.
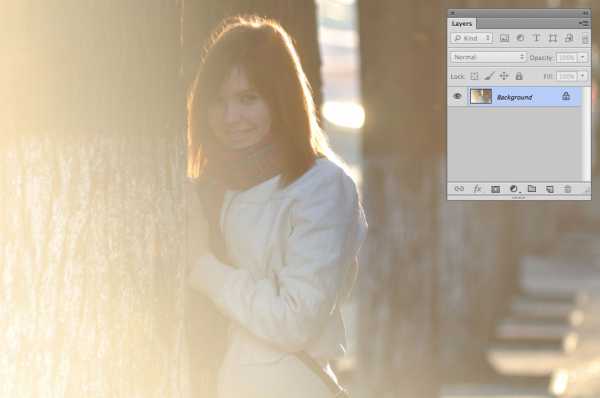
Что делать, если засветка оказалась не равномерной? Нужно корректировать изображение выборочно.

Первым делом установим точку черного по более темным участкам. В этот раз пришлось работать поканально, поскольку контровой свет имел явный теплый оттенок. Было бы странно избавляясь от засветки, оставить этот оттенок.

Мягкой маской с растушеванными границами выделяем левый нижний угол и дополнительно затемняем его. Вот тут нас подстерегают трудности. Во-первых, затемнение, которое нам приходится делать, такое сильное, что начинают вылезать артефакты. Во-вторых, из-за сильного повышения контраста подскакивает насыщенность и появляются навязчивые цветные оттенки. В-третьих, пятно засветки имеет достаточно хитрую форму, поэтому с маской придется повозиться.

Цветной оттенок легко пригасить, просто понизив насыщенность. А чтобы это понижение действовало только в области засветки, применим к слою Hue/Saturation команду Create Clipping Mask. С маской тяжелее. Для более качественного результата нужно еще раз рисовать маску, снова корректировать… Не знаю, нужно ли вам это, но я считаю, что если фото снимали с явным контровым светом, значит на это были причины. И попытка полностью избавить от него фотографию выглядит странно.
Вместо кривых можно использовать белый слой в режиме Color Burn и рисовать по нему. Я не буду отдельно описывать весь процесс, поскольку уже сделал это в статье «Режимы наложения. Color Burn и Color Dodge». А желающие не просто почитать, но посмотреть и послушать, могут обратиться к записи занятия «Color Burn — самый мощный режим наложения»
При помощи Color Burn можно быстро и просто пригасить излишние блики на лице (если они не пробойные). Я условно назвал этот метод «цифровая пудра». Описывать его сейчас так же нет смысла, поскольку неплохой урок по нему записал Евгений Карташов.
А если блик все-таки оказался пробойным и детали в нем полностью исчезли, его можно устранить при помощи частотного разложения. Закрасив блик тоном кожи на низкочастоном слое и восстановив фактуру на высокочастотном. Но это уже совсем другая история.
Есть еще несколько инструментов, позволяющих получить затемнение или осветление на изображении, но описывать здесь все не вижу смысла, поскольку серьезных преимуществ перед кривыми они не имеют. Выскажусь только по поводу наложения картинки самой на себя в различных режимах. Способ это достаточно глупый, поскольку за каждым таким наложением скрывается конкретная коррекция кривой. Какая именно описано вот здесь. А плодить лишние слои — только файл зря раздувать.

Немного особняком стоит тема восстановления пересвеченных каналов на светлых цветных объектах. Рассматривая данный кадр не сразу можно понять из чего сделана или чем накрыта поверхность стола, на котором стоит тарелка. Кажется, что этот объект безвозвратно переэкспонирован и спасти его невозможно.

Но достаточно взглянуть на темный (в данном случае синий) канал, чтобы все встало на свои места. Это скатерть из ткани достаточно грубого плетения и в изображении содержится вся необходимая для восстановления информация.
Подмешав синий канал в красный и зеленый и подобрав пропорции их затемнения, получаем вполне вменяемую картинку. Конечно, можно еще поработать с цветом и контрастом деталей на скатерти, но главная задача решена — детали во всех каналах восстановлены. Вкратце про смешивание каналов можно прочитать в статье «Режимы наложения. Darken и Lighten».
На этом пора прощаться. Надеюсь, вам не часто придется спасать пересвеченные фотографии в фотошопе. Все-таки лучший способ выхода из критической ситуации — это не попадать в нее. Но перечисленные в статье материалы будут полезны в любом случае. Я специально давал в теле статьи ссылки только на бесплатные источники информации.
Если же вы захотите более подробно разобраться с работой кривых, Shadows/Highlights, Hue/Saturation, режимов наложения, технологиями смешивания каналов и создания масок, а так же еще многими аспектами создания и обработки изображений, приходите к нам, в онлайн школу Profile:
«Adobe Photoshop. Базовый уровень»
«Adobe Photoshop. Продвинутый уровень»
«Adobe Photoshop. Коммерческая ретушь»
«Capture One Pro. Профессиональная обработка raw»
«Фотография. Базовый уровень»
с вашего сайта.
www.si-foto.com
Как исправить засвеченную фотографию
Сейчас вы узнаете как легко и быстро исправить засвеченную фотографию в фотошопе. Вот такая у нас засвеченная фотография и сейчас мы будем ее исправлять.

1) Откройте засвеченную фотографию.

2) Нажмите на кнопку выдержка (Exposure). После нажатия этой кнопки мы видим, что фотошоп поместил корректирующий слой Exposure 1 сверху нашего заднего фона (фотографии).
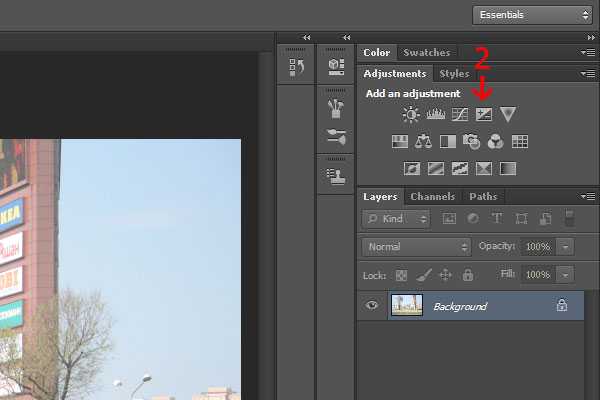
3) Нажмите здесь, чтобы закрыть панель свойств, если нужно посмотреть на фотографию.
4) Нажмите на выпадающее меню и поменяйте режим наложения (blend mode) на Multiply. После того, как мы это сделали, фотография стала темнее.
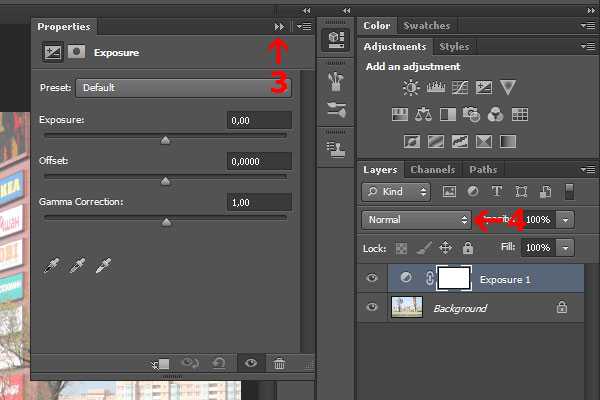
5) Теперь нажмите правой кнопкой мыши на слой Exposure 1 и выберите Duplicate layer, затем нажмите Ok. Таким образом мы сделали копию слоя Exposure 1. Фотография после этого стала еще темнее.
6) Нажмите на кнопку непрозрачность (Opacity) и перетащите ползунок влево, чтобы понизить непрозрачность верхнего слоя до тех пор, пока фотография не станет приемлемой выдержки. В данном случае непрозразность выставлена в значение 53%.
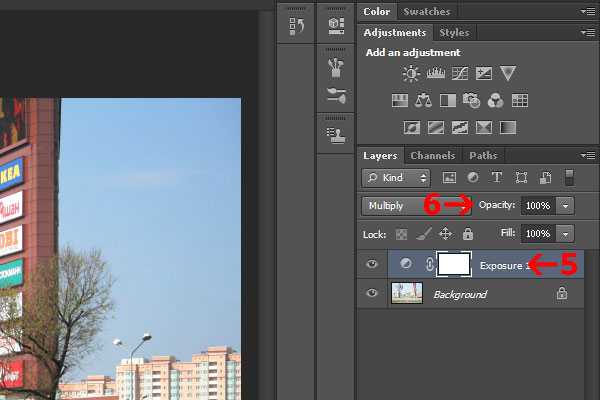
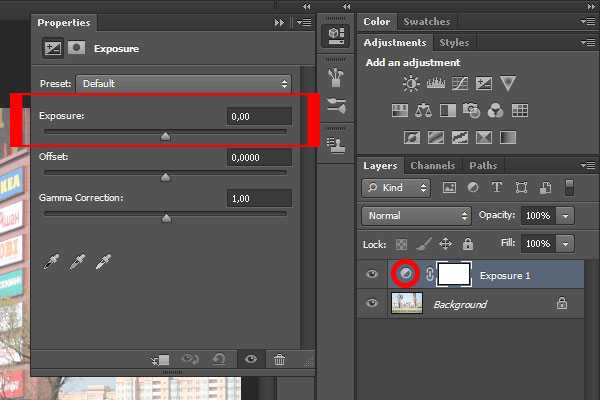
Примечание: также вы можете два раза кликнуть на корректирующий слой Exposure, на кружок, и, таким образом, снова открыть панель свойств выдержки. Здесь, перетаскивая ползунок выдержки (Exposure), можно настроить выдержку фотографии.
7) Повторяйте шаги 5 и 6 до тех пор, пока цвет фотографии не станет правильным.
8) Нажмите иконку глаза, чтобы отключить временно видимость слоя Exposure, для сравнения результата.
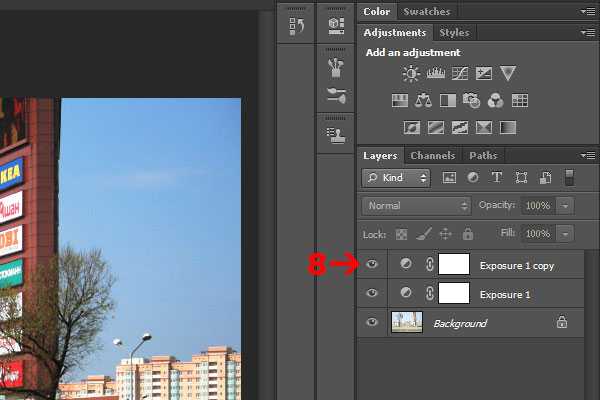
Теперь фотография исправлена и выглядит так:

dobavsait.ru
Восстанавливаем пересветы на снимках
Глаз человека способен различать фактуру предметов, даже если их освещённость изменяется в широких пределах: от ярких солнечных бликов до глубоких теней в полуденный зной.
Ваш фотоаппарат предлагает разнообразные режимы экспозамера. Они помогают пропустить на сенсор такое количество света, какое нужно для изображения деталей как в светлых, так и в тёмных областях снимаемой сцены. Тем не менее, камера с трудом распознаёт «подробности» сильно освещённых и сильно затемнённых предметов одновременно.
Сюжет, изображённый ниже – как раз «крайняя» ситуация. «Автоматика» пытается найти «золотую середину»: показать на снимке детали в тенях, сохранив при этом детали в бликах.
Наш исходный снимок.
Результат не радует. В погоне за проработкой светлых областей фотоаппарат жертвует интересной текстурой затенённых объектов. Взгляните, она едва проявляется. К тому же большинство деталей в светлых областях остаются все ещё неразличимыми. Переэкспонированные «объёмы» изображаются в виде «плоских» пятен, окрашенных в кричащие цвета. Например, обратите внимание на лодки: залитые солнечным светом изогнутые борта и палубы сложной формы, вовсе не плоские в реальности, изображаются «блинчиками», потерявшими всякую фактуру.
К счастью, Photoshop Elements располагает инструментами, которые помогают выравнивать освещение на снимке и восстанавливать текстуру и рельеф в его пересвеченных областях.
В этом уроке мы покажем, как с помощью гистограммы и инструмента «Уровни» («Levels») обнаружить пересвеченные области и, затем, с помощью оснастки «Тени/Свет» («Shadows/Highlights») проявить в них детали.
Восстановление с помощью инструмента «Тени/Блики» может привести к появлению неестественного контура – гало – вокруг областей, контрастирующих друг по отношению к другу. Поэтому, дополнительно, в этом уроке мы проявим смекалку: воспользуемся кистью, чтобы очистить нашу фотографию от некрасивых искажений, неизбежно возникающих при «восстановительных работах».
В завершение урока, после того как мы покажем первый приём с использованием стандартных инструментов Photoshop Elements, Вы увидите в действии альтернативную технику. Мы откроем наш JPEG-снимок в редакторе RAW-фотографий Camera Raw, и добьёмся того же результата с помощью более наглядных и удобных инструментов.
Восстанавливаем «пересветы» на снимках с помощью Photoshop Elements
Шаг #1. Откройте исходное изображение
Запустите Photoshop Elements. Воспользуйтесь командой «Файл» («File») > «Открыть» («Open»), чтобы выбрать снимок. Нажмите «Открыть» («Open»), и, когда фотография появится, щёлкните по надписи «Эксперт» («Expert») (в старых версиях Photoshop Elements это рабочее пространство называется «Полное» («Full»)). Выберите команду «Окно» («Window») > «Слои» («Layers»), чтобы отобразить панель «Слои».
Шаг #2. Продублируйте слой
Перед тем, как выполнять какие-либо действия с исходным изображением, создайте копию слоя «Фон» («Background»). У Вас появится возможность сравнить между собой итоговое и исходное изображения. В панели «Слои» нажмите левой кнопкой мыши по иконке с фоновым слоем, чтобы сделать его активным. Затем на клавиатуре нажмите сочетание клавиш «Ctrl» («CMD») и «J», чтобы продублировать выделенный слой. Слой-копия с именем «Слой 1» («Layer 1») появится в панели «Слои» над слоем «Фон».
Шаг #3. Возьмите в помощники гистограмму
Чтобы оценить распределение тонов на Вашей фотографии, включите гистограмму: «Окно» («Window») > «Гистограмма» («Histogram»). На по-канальной гистограмме (цветные графики) Вы можете видеть, что в нашей фотографии присутствуют интенсивные блики в «голубых» цветах: высокие пики собрались у правого края гистограммы. Области снимка, которые описываются этими пиками, пересвечены и являются не более чем одноцветными пятнами. На отпечатке всякие детали в этих областях исчезнут.
Шаг #4. Создайте корректирующий слой
Выберите «Слой» («Layer») > «Новый корректирующий слой» («New Adjustment Layer») > «Уровни» («Levels»). Нажмите «OK». Яркостная гистограмма (чёрно-белый график) показывает «обширность» тонов на фотографии, а также, каких тонов больше, каких меньше. У левого края гистограммы отображаются тени, тёмные области на изображении, у правого – блики, светлые области. Смотрите, как и на по-канальной гистограмме, на яркостной гистограмме график «обрезается» на правом крае: блики слишком интенсивные.
Шаг #5. Воспользуйтесь подсветкой пересвеченных областей
Чтобы точно определить, какие области фотографии пересвечены, включите подсветку «повреждённых» областей с помощью корректирующего слоя «Уровни» («Levels»). Зажмите на клавиатуре клавишу «Alt», зажмите левую кнопку мыши на белом треугольничке сразу под графиком. Пересвеченные области, на нашем снимке это небо, окрасятся в различные цвета, а сохранные области – чёрным цветом.
Шаг #6. Ощутите ограничения «Уровней»
Белый ползунок-треугольничек – он отвечает за выбор максимального тона, отображаемого на снимке – не решает проблемы. Если двигать ползунок влево, то пересвеченные области лишь увеличиваются. Поэтому оставьте его в исходном, крайнем правом положении (значение равно 255).
Таким образом, корректирующий слой «Уровни» («Levels») понадобится нам лишь для подсветки пересвеченных областей. Для восстановления деталей мы воспользуемся другим инструментом.
Шаг #7. Примените «Тени/Блики» («Shadows/Highlights»)
На панели «Слои» («Layers») выберите «Слой 1» («Layer 1»). Затем Вам понадобится команда «Улучшение» («Enhance») > «Настройка освещения» («Adjust Lighting») > «Тени/Свет» («Shadows/Highlights»). По умолчанию инструмент осветляет тёмные, затенённые, области фотографии, предполагая, что исходный снимок недоэкспонирован. Поэтому ползунок «Осветлить тени» («Lighten Shadows») находится напротив значения «35%». Верните его в начальное положение – «0%». Наша задача – сконцентрироваться на пересвеченных областях изображения.
Шаг #8. Остерегайтесь сильных гало
Поставьте ползунок «Затемнить света» («Darken Highlights») на значение «65%». Тем самым, Вы восстановите детали в пересвеченных областях, например, в бликах на ноге девушки на среднем плане. Одновременно, проследите за появлением гало на границах контрастных областей, например, крыши и неба, уличного фонаря и неба.
Шаг #9. Сравните изображения «до» и «после»
Вам нужно подобрать такое положение ползунка «Затемнить света» («Darken Highlights»), при котором детали в светлых областях проявляются максимально, а паразитные гало — минимально. Пусть значение параметра будет равным «35%». Снимите и поставьте «галочку» напротив команды «Просмотр» («Preview»), чтобы оценить изображения «до» и «после» коррекции. Нажмите «OK», чтобы сохранить изменения.
Шаг #10. Проверьте, какие области остались пересвеченными
«Голубой» график по-канальной гистограммы сместился влево, что означает: детали в «голубом» канале сохранены. Для пущей верности дважды щёлкните левой кнопкой мыши по корректирующему слою «Уровни» («Levels»). Затем зажмите на клавиатуре клавишу «Alt» и зажмите левую кнопку мыши на белом ползунке-треугольничке сразу под графиком. Обратите внимание, пересвеченные области значительно уменьшились.
Шаг #11. Поработайте с контрастностью
Чтобы осветлить затенённые области, переместите средний, серый, ползунок-треугольничек влево до отметки 1,51. Проявятся детали в тёмных частях зданий. Передвиньте левый, чёрный, ползунок-треугольничек вправо до значения 4, чтобы в изображении появились области, окрашенные в абсолютно чёрный цвет. Это повысит общую контрастность фотографии, но сохранит «здоровым» её тоновый диапазон.
Шаг #12. «Подтеплите» картинку
Цвета на исходном снимке могут выглядеть слишком холодными, синеватыми, особенно в таком «солнечном» сюжете, как наш. Чтобы «подтеплить» цвета, выберите «Слой» («Layer») > «Новый корректирующий слой» («New Adjustment Layer») > «Фотофильтр» («Photo Filter»). Нажмите «OK». Установите значение фильтра равным «Тёплый фильтр (LBA)» и уменьшите значение параметра «Плотность» («Density») до 20%. Эффект, создаваемый фильтром, получится мягким.
Шаг #13. Насытьте цвета
Придайте цветам сочности. Выберите «Слой» («Layer») > «Новый корректирующий слой» («New Adjustment Layer») > «Цветовой тон/Насыщенность» («Hue/Saturation»). Нажмите «OK». Проверьте, что значение параметра «Канал» («Channel») равняется «Все» («Master»), затем передвиньте ползунок параметра «Насыщенность» («Saturation») до значения +16. Будьте умеренными, иначе с увеличением насыщенности восстановленные детали могут снова исчезнуть.
Шаг #14. Настройте «Кисть»
На нашем снимке нашлось место слабому гало, посмотрите на фонарный столб. Давайте исправим это искажение.
Создайте новый слой: выберите «Слой» («Layer») > «Новый» («New») > «Слой». Нажмите «OK». На верхушке панели «Слои» («Layers») появится «Слой 2» («Layer 2»).
Возьмите инструмент «Кисть». На панели параметров, расположенной в нижней части главного окна программы, установите мягкие края кисти и задайте её размер равным 200 пикселам. «Непрозрачность» («Opacity») установите равной 100%.
Шаг #15. Уберите гало
Поместите курсор рядом с изображением фонарного столба, но не на гало – осветлённой области вокруг столба. Зажмите на клавиатуре клавишу «Alt», чтобы включить инструмент «Пипетка» (Eyedropper tool). Нажмите левую кнопку мыши, и выберете в качестве образца цвет голубого неба: именно оно в реальности окружает фонарный столб. Рисуйте Кистью вокруг фонарного столба. Чтобы скрыть гало, установите режим наложения (Blending Mode) текущего слоя («Слой 2») равным «Замена тёмным» («Darken») и непрозрачность («Opacity») равной 29% (прим. переводчика – в русскоязычной версии PE 14 параметр слоя «Opacity» переведён как «Прозрачность»).
Шаг #16. Сохраните отредактированный снимок
Все коррекции внесены. Сохраните результат с помощью команды «Файл» («File») > «Сохранить как» («Save As»), предварительно выбрав в диалоговом окне тип файла PSD (Photoshop). В файле такого формата Вы сохраните слои.
В качестве альтернативы сохраните результат в формате JPEG. Так Вы создадите картинку, которую можно опубликовать в «Одноклассниках», «ВКонтакте» и других социальных сетях или отправить по электронной почте друзьям и родным.
Шаг #17. Сделайте всё то же самое с помощью Camera Raw
Откройте исходный JPEG-снимок в Camera Raw. Для этого выберите «Файл» («File») > «Открыть в Camera Raw» («Open in Camera Raw»). Нажмите на клавиатуре клавишу с латинской буквой «O», чтобы подсветить пересвеченные области красным цветом. А «заваленные» области можно обнаружить нажатием клавиши «U» – они окрасятся на фотографии в синий цвет.
Шаг #18. Ликвидируйте пересветы и придайте цветам сочности
Чтобы восстановить детали в светлых областях изображения, передвиньте ползунок «Света» («Highlights») влево, до -22. В старых версия Photoshop Elements за ту же операцию отвечает ползунок «Восстановление» («Recovery»).
А с помощью ползунка «Тени» («Shadows») восстановите детали в тёмных областях снимка. Установите значение +55. В старых версиях программы ту же функцию выполняет ползунок «Заполнить светом» («Fill Light»).
В качестве последнего штриха, сместите ползунок «Красочность» («Vibrance») слегка вправо, до +20. Готово!
Автор статьи: Jeff Meyer
photo-monster.ru
Как исправить фотографию снятую против солнца
В этом уроке рассмотрим метод исправления фото , снятого против яркого источника света .Как правило после любой фотосессии на природе появляются фотографии с затемненными лицами на них , обидно — кадр хороший и удалять жалко . Что же можно предпринять ? Отвечу — если хоть немного различимы черты лица и цвета , то будем спасать — не всё потеряно. И обратимся за советом к мастерам. Этот метод коррекции таких фотографий позаимствован из мастер-классов Криса Орвига .
Вот пример такого фото до и после исправления:
Ну что же приступим.Шаг 1.
Как и положено открываем наше изображение в программе Photoshop и делаем копию слоя сочетанием клавиш CTRL+J.Шаг 2.
Далее применим к слою следующую команду Изображение – Коррекция – Света/Тени (Image – Adjustment – Shadows/Highlights). Настройки показаны для этого изображения , к вашему фото настройки нужно подобрать самостоятельно — это не сложно: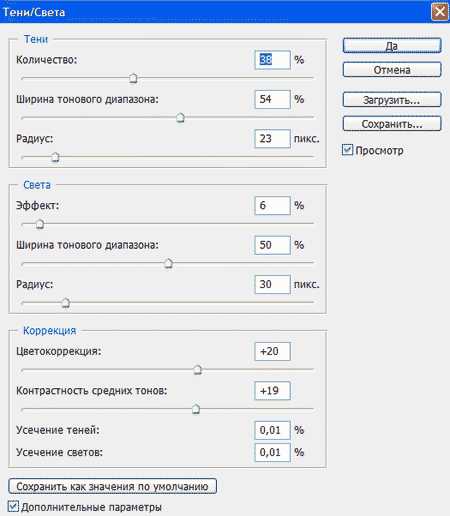

Изображение естественно осветлилось. Но, осветлилось всё изображение а нас интересует только велосипедист. Здесь применим другой прием.
Шаг 3
Заходим в меню Выделение – Цветовой диапазон (Selection – Color Range)

Выбираем внизу окна параметр Белая подложка. Это позволит сразу видеть, какую часть изображения мы выделяем. Теперь кликаем пипеткой по темным участкам изображения велосипедиста. Если нужно добавить к выделению какой-то диапазон, воспользуемся пипеткой со знаком +. Также не забываем про параметр Разброс (Fuzziness). Добиваемся выделения фигуры велосипедиста. Если в область выделения попадает что-то лишнее – ничего страшного, в следующем шаге мы это исправим. Применяем команду и получаем выделенную область.

Шаг 4.
Дальше добавим к этому слою Слой-маску .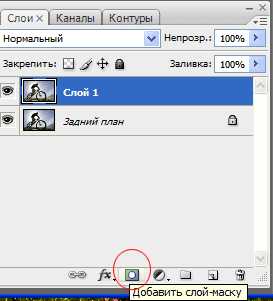
Это действие создаст маску слоя только в соответствии с нашим выделением. Эффект проявится естественно , только на фигуре велосипедиста.
 Места, попавшие случайно в выделение (трава например) можно закрасить черной кистью на маске слоя .
Места, попавшие случайно в выделение (трава например) можно закрасить черной кистью на маске слоя .Шаг 5.
Прдолжаем улучшать наше фото и добавим ему чуть больше контраст и цветности.Для этого сначала поменяем режим наложения верхнего слоя на Осветление (Screen). Подрегулируем его непрозрачность.

Шаг 6.
Далее копируем верхний слой, нажав CTRL+J. Режим наложения меняем на Мягкий свет (Soft Light). И как видим фигура велосипедиста приобрела более глубокий цвет и контраст, с хорошей проработкой светлых и темных областей.
Дальше самостоятельно, если того требует фото можно провести цветокоррекцию с помощью корректирующего слоя Кривые (Curves), Уровни (Levels) или других инструментов.
Желаю успехов !
Всегда для Вас: photoshoplesson.ru
У Вас возникло желание показать результаты Ваших трудов ? Выложите свои работы на наш форум !
Уважаемые посетители сайта, потратившие время на прочтение этого урока . Нам очень хотелось бы знать понравился ли он вам и был ли он вам полезен. Не поленитесь оставить комментарий . Заранее спасибо.
ПОХОЖИЕ УРОКИ:
photoshoplesson.ru
Восстановление засвеченных фото | Портал графики и дизайна
Ретуширование и коррекция переэкспонированных фотографий является довольно сложной задачей. Далеко не все фотографии с засвеченными участками можно восстановить.
Для начала разберемся, что такое засвеченные или переэкспонированные участки, как находить их на фото и как узнать , можно ли восстановить данное изображение.
Переэкспонированные участки – это зоны изображения, где отсутствует информация о цвете (все три канала, R, G, B, показывают значение 255, то есть чисто белый цвет, или близкое к нему), которая, если бы изображение было снято с нормальной экспозицией, должна присутствовать. Примером могут служить засвеченные участки кожи на лице. Ведь кожа не бывает белой.
Если этих участков в изображении немного, и они не затрагивают значимых черт лица или форм тела, фотографию можно попытаться восстановить.
Если же белые участки захватывают большую часть изображения, то увы, с ним уже ничего не сделать. Единственное, что можно попробовать, заимствовать лицо с другой фотографии этого же человека в похожем ракурсе.
Ниже приведены примеры изображений с засвеченными участками: слева — фото, с которым еще можно что-то сделать, справа — восстановление фото невозможно.

Как же узнать точно, где расположены засвеченные участки? Можно просто поводить по ним курсором, сверяясь с палитройИнфо. Значения всех трех каналов не должны быть близкими к 255

Если свериться с таблицей памятных цветов, которую используют специалисты по цветокоррекции, то к точке белого требования в ней еще выше. Значение каналов в этом случае не должно превышать 247. Это вызвано необходимостью сохранения всех цветов при печати, но мы не будем придерживаться столь жестких требований. Таблицу памятных цветов можно скачать здесь.
Можно узнать, какие области изображения лишены информации о цвете, с помощью команды Изогелия (Threshold). Для этого нужно либо вызвать команду через меню Изображение – Коррекция – Изогелия (Image – Adjustment – Threshold), либо создать соответствующий корректирующий слой. Затем в диалоговом окне команды сдвинуть ползунок к значению светов, в пределах 250-255. Белые области будут указывать на отсутствие пикселей ниже этого значения в изображении. Значение 255 говорит о полном отсутствии окрашенных пикселей.
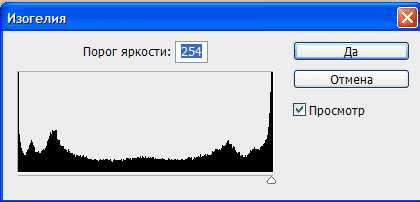
Можно ту же операцию проделать отдельно с каждым каналом, это даст более точную информацию.
Для сравнения на рисунке ниже показаны те же фотографии после применения команды Изогелия. Как видим, в первом случае черты лица мальчика на руках мужчины почти полностью утрачены. На второй фотографии значимые черты лица сохранены, поэтому с ней можно работать.

Для коррекции данной фотографии я обращаюсь к режиму Lab. Итак,
Шаг 1. Переводим изображение в режим Lab Изображение – Режим — Lab (Image – Mode – Lab)
Шаг 2. Выбираем инструмент Пипетка (Eyedropper), поставим контрольную точку в области на лице, где есть цвет. Желательно чтобы точка не располагалась в тени и зоне, где использована косметика.

Шаг 3. Создаем корректирующий слой Кривые (Curves). Для этого щелкнем по черно-белому кружочку внизу палитры слоев
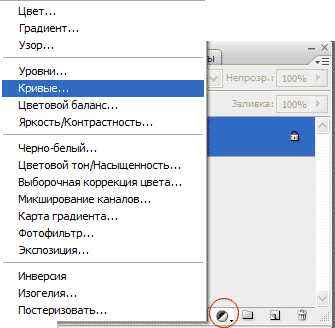
Из раскрывающегося списка выберем Кривые.
Шаг 4. Будем выполнять коррекцию по памятным цветам. Для светлой кожи значения каналов Lab равны: L = 77, a = 18, b = 25. Мы должны привести значения каналов в контрольной точке к этим значениям, отличия на один-два пункта некритичны. Сделаем это с помощью кривых. Чтобы узнать, где находится на кривой канала точка, соответствующая контрольной, нужно щелкнуть на точке левой кнопкой мыши, тогда на кривой появится кружок, показывающий положение точки. Немного опустим верхний конец кривой L, сверяясь с палитрой Инфо
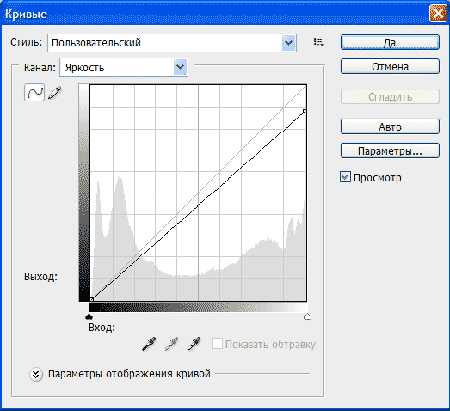
Поднимаем области кривых а и b, соответствующие контрольной точке
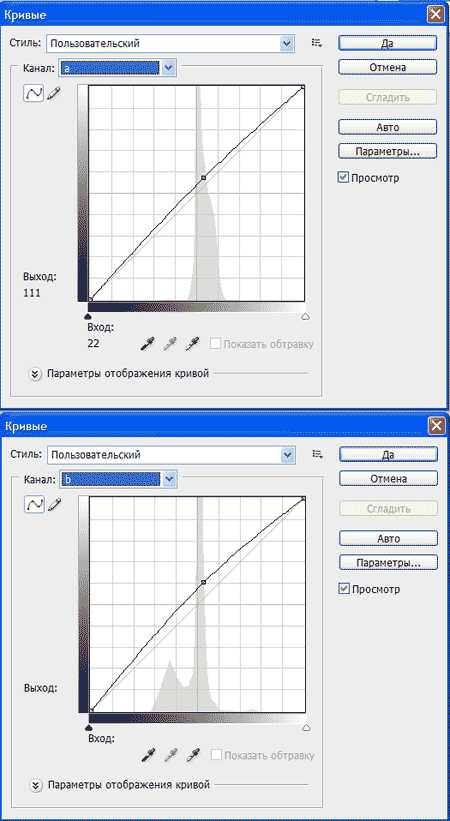
Сверяемся с палитрой Инфо
Как видим, теперь в данной точке цвета соответствуют памятным с небольшим отличием (я немного осветлил канал L). Кроме того, появился цвет в засвеченных областях, чего мы и добивались. К сожалению, структуру объема лица, определяемую светотенями, нам в этих областях восстановить уже не удастся, но если вы умеете хорошо рисовать, можете попробовать. Для этого можно воспользоваться инструментом Осветлитель и (или) Затемнитель (Dodge/Burn)
Шаг 5. Так как при использовании корректирующего слоя автоматически создается маска, мы можем выбирать области, на которые будет воздействовать коррекция. В данном случае я закрасил черной кистью область глаз, чтобы вернуть белкам естественный цвет.
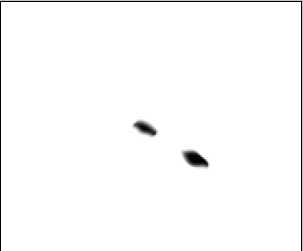
Цвет других объектов для меня в данном изображении некритичен, так как главным здесь является лицо девушки.
Теперь сравним изображения до и после коррекции.

Надеюсь, данный урок поможет вам улучшить некоторые любимые фотографии. Это лишь один из вариантов восстановления, с каждым изображением нужно работать индивидуально, нет рецепта на все случаи жизни.
Желаю творческих успехов.
Автор: Евгений Карташов
Данный урок подготовлен для Вас командой сайта http://www.photoshop-master.ru
freedizain.ru
