Как заменить фон в фотошопе
Для того, что бы поменять фон на фото мы воспользуемся инструментом «Быстрое выделение». Прежде чем перейти к замене фона, вам необходимо подготовить исходную фотографию и фотографию нового фона.
В нашем случае я взял фотографию девушки на пляже и хочу заменить фон на более приятный по моему мнению.
Обратите внимание: учитывайте итоговый размер изображения, лучше выбирать фон, который больше изображения, иначе вам придется уменьшать фото под новый фон (так как при растягивании фона его качество значительно уменьшается).

Простой и быстрый метод замены
Воспользуемся инструментом Быстрое выделение (Quick Selection) Возможно у вас не выбран этот инструмент в боковом меню, для этого кликните правой кнопкой на инструменте Волшебная палочка.
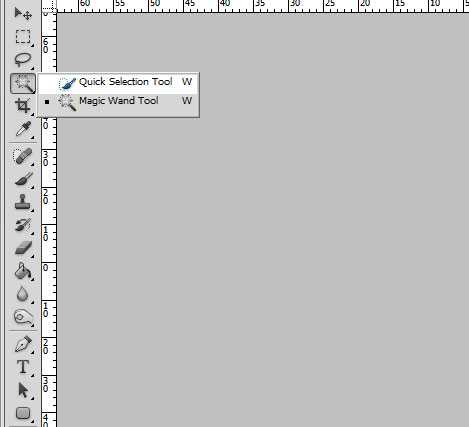
Начните выделять фоновое изображение, фотошоп автоматически добавляет фон с контрастными границами. Если вы выделили лишнее, зажмите клавишу Alt (это исключит область из выделения).

В конце нажмите клавишу Delete и весь старый фон будет удален.

Теперь скопируйте фон на который вы будете заменять, для этого нажмите в меню Выбрать — Все (Select — All или комбинацией Ctrl + A), затем Редактировать — Копировать (Edit — Copy или комбинацией Ctrl + C) и вернитесь к изображению с вырезанным фоном.
В меню выбирайте Редактировать — Вставить (Edit — Paste или комбинацией Ctrl + V) и перенесите новый слой вниз.
Теперь выбирайте пункт меню Редактировать — Свободная трансформация (Edit — Free Transform или комбинацией Ctrl + T) и с зажатой клавишей Shift (для того что бы размер фона был равномерен) измените размер фона под необходимые вам параметры.
Результат:

Более сложный но точный метод
В видео уроке вы ознакомитесь с функцией «уточнить край», которая позволит вам с более высокой точностью выполнить выделение и поменять фон:
Похожие статьи
infosphere.top
Как заменить фон в «Фотошопе» или его цвет? :: SYL.ru
Прежде чем говорить о том, как заменить фон в «Фотошопе», хотелось бы объяснить, зачем это нужно. Так вот, это позволит перенести персонажа фотографии в любое место действия, соответствующее авторскому замыслу, – фантастическое или даже экзотическое. Делать это можно, используя арсенал инструментов всем известной программы Photoshop.
Выбор способа

Если вы не знаете, как заменить фон в «Фотошопе», то предлагаем вашему вниманию следующие способы: обвод вручную контуров фигуры при помощи инструментов из набора Lasso; автоматическое выделение фрагментов изображений при помощи инструментов Quick Selection и Magic Wand, создавая различными способами маски и тому подобное. Создавая комбинации функций вышеописанных инструментов тем или иным путем, в конце концов, вы начнете понимать, как заменить фон в «Фотошопе» – необходимый участок по контуру должен быть обрамлен мерцающим бордюром.
Чтобы поменять фон на цифровых изображениях, прежде всего, нужно, чтобы персонаж или предмет, не являющийся фоном, был отделен от, собственно, фонового – теперь ненужного – фрагмента изображения.
Теперь надо добиться, чтобы все прочие участки изображения стали прозрачными – тогда это место может занять другой фон.
Придаем слоям невидимость
 Имея выделения, придаем слоям невидимость. Это является еще одним наглядным примером того, как заменить фон в «Фотошопе». Для этой цели нужно будет к слою добавить так называемую маску прозрачности. Вы увидите, как обведенный вами предмет остался видимым, а все, что выходило за пределы границ выделенного, стало невидимым – вместо изображений начал просвечиваться серо-белый квадратик технического фона.
Имея выделения, придаем слоям невидимость. Это является еще одним наглядным примером того, как заменить фон в «Фотошопе». Для этой цели нужно будет к слою добавить так называемую маску прозрачности. Вы увидите, как обведенный вами предмет остался видимым, а все, что выходило за пределы границ выделенного, стало невидимым – вместо изображений начал просвечиваться серо-белый квадратик технического фона.
Практика
В этом простом на первый взгляд примере того, как заменить фон в «Фотошопе» CS6, имеется подводный камень. Описанный выше порядок действий может работать в любом из слоев «Фотошопа», кроме слоя такого типа, как Background. Технически назначить маску прозрачности на данном слое вы никак не сможете. Чтобы увидеть, действительно ли это так, посмотрите внимательно на панель слоя, отрыть которую можно путем нажатия на клавишу F8.
Данный слой создается программой по умолчанию как базовый для цифровых изображений и отличается от других, собственно говоря, тем, что обладает существенным рядом ограничений. В том числе он не может изменить параметры прозрачности и сдвинуться со своего места.
Что же делать в таком случае? Снимать все эти ограничения, сделать слой обыкновенным. Для этого надо будет в контекстном меню, которое открывается путем нажатия левой кнопки мышки (если вы работаете в Windows) на строчке с названием слоя в список, выбрать пункт Layer from Background («Создание слоя»). Также эта команда доступна через главное меню Layer>New>Layer from Background. Таким образом, слой Background будет заменен на обыкновенный.
Теперь все ограничения сняты, вы знаете, как заменить фон на фотографии в «Фотошопе», и спокойно можете проделать вышеописанный процесс назначения слою маски прозрачности самостоятельно.
Замена фона при помощи инструментов из набора Marquee
 Далее мы расскажем вам о том, как заменить фон на фото в «Фотошопе» при помощи инструментов из набора Marquee. Для этого открываем файл с будущим фоном. Копируем изображения из него в буфер обмена путем выделения либо фрагмента картинки, используя инструменты из набора, либо просто выделив все поля изображений, выбрав пункт Select All / «Выделить все» в меню Selection (либо нажав сочетание клавиш Ctrl+A). После выделения помещаем выбранный фрагмент в буфер обмена, нажав Ctrl+C или выбрав пункт Copy в меню Edit («Редактирование»). Теперь возвращаемся к исходным фотографиям и вставляем содержимое буфера: наш новый фон. Осуществляется эта операция путем нажатия сочетания клавиш Ctrl+V или найдя пункт Paste в меню Edit (Редактирование).
Далее мы расскажем вам о том, как заменить фон на фото в «Фотошопе» при помощи инструментов из набора Marquee. Для этого открываем файл с будущим фоном. Копируем изображения из него в буфер обмена путем выделения либо фрагмента картинки, используя инструменты из набора, либо просто выделив все поля изображений, выбрав пункт Select All / «Выделить все» в меню Selection (либо нажав сочетание клавиш Ctrl+A). После выделения помещаем выбранный фрагмент в буфер обмена, нажав Ctrl+C или выбрав пункт Copy в меню Edit («Редактирование»). Теперь возвращаемся к исходным фотографиям и вставляем содержимое буфера: наш новый фон. Осуществляется эта операция путем нажатия сочетания клавиш Ctrl+V или найдя пункт Paste в меню Edit (Редактирование).
В вашей композиции появится новый слой, который и будет содержать фоновое изображение. Если не знать, как заменить задний фон в «Фотошопе», то может случиться так, что новый слой после вставки будет располагаться ниже исходного прозрачного слоя и полностью или частично перекрывать последний. Само собой, это неправильно, и для того чтобы навести порядок, переходим в панель слоев и меняем местами, просто перетаскивая мышкой строки с именами слоев, чтобы фоновый оказался выше, а слой с персонажем – ниже.
Устанавливаем размер изображения
Очень часто бывает так, чтобы два изображения не совпадают по размеру. Вставленный фон должен быть либо несколько меньше нужного размера, либо, напротив, громоздким относительно первоначального изображения персонажа. Меняем геометрический размер, нажав сочетание клавиш Ctrl+T и выбрав в списке на панели слоев необходимый слой. После чего по краям слоя появится небольшой квадратный указатель, сдвигая который, можно поменять местоположение и размеры слоя, постепенно добиваясь гармоничного расположения персонажей и фона. Закончив процесс преобразования, нажимаем клавишу Enter, тем самым подтверждая окончательный выбор нужного размера.
Меняем цвет
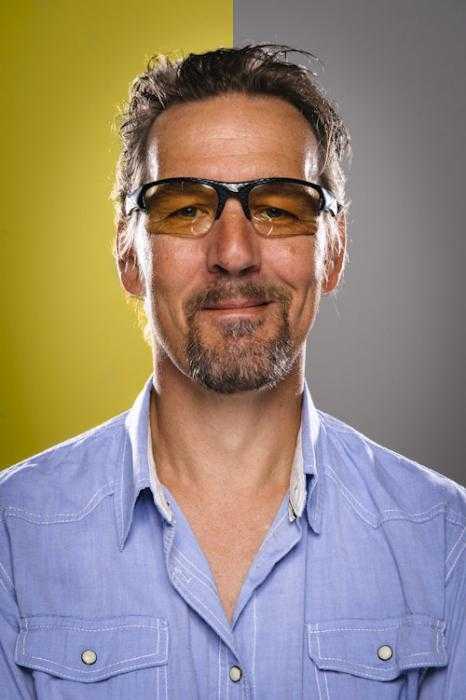 Далее необходимо будет осуществить еще одну довольно непростую операцию. Обе фотографии, составляющие теперь одну композицию, делались, само собой, при разном освещении, на разную аппаратуру и так далее, следовательно, и цвет у них тоже будет разным. Одно изображение может быть разительно темнее или светлее другого, фотографии могут сильно различаться по цветовым оттенкам – одно может быть, к примеру, синее, другое – желтее. Все это будет обязательно бросаться в глаза зрителям, и если вы не добиваетесь эффекта неестественности коллажей специально, то придется потрудиться. По этой причине считаем необходимым рассказать о том, как заменить цвет фона в «Фотошопе». Для этого нужно будет последовательно создавать корректирующий слой, полностью или частично изменять цвет и яркость каждого изображения, спустя некоторое время вы сумеете добиться их правильного соотношения.
Далее необходимо будет осуществить еще одну довольно непростую операцию. Обе фотографии, составляющие теперь одну композицию, делались, само собой, при разном освещении, на разную аппаратуру и так далее, следовательно, и цвет у них тоже будет разным. Одно изображение может быть разительно темнее или светлее другого, фотографии могут сильно различаться по цветовым оттенкам – одно может быть, к примеру, синее, другое – желтее. Все это будет обязательно бросаться в глаза зрителям, и если вы не добиваетесь эффекта неестественности коллажей специально, то придется потрудиться. По этой причине считаем необходимым рассказать о том, как заменить цвет фона в «Фотошопе». Для этого нужно будет последовательно создавать корректирующий слой, полностью или частично изменять цвет и яркость каждого изображения, спустя некоторое время вы сумеете добиться их правильного соотношения.
Кстати говоря, на степень неестественности совмещения очень часто оказывает влияние небрежно созданная маска прозрачности главного слоя. По его контурам может «светиться» остаток старого фона, а мелкие и тонкие детали, к примеру, складки одежды или волосы, напротив, грубо обрезаются, создавая ощущение «ампутации». Все это можно исправить – маску прозрачности в любой момент вполсе реально дорисовать и изменить.
Дополнительные элементы
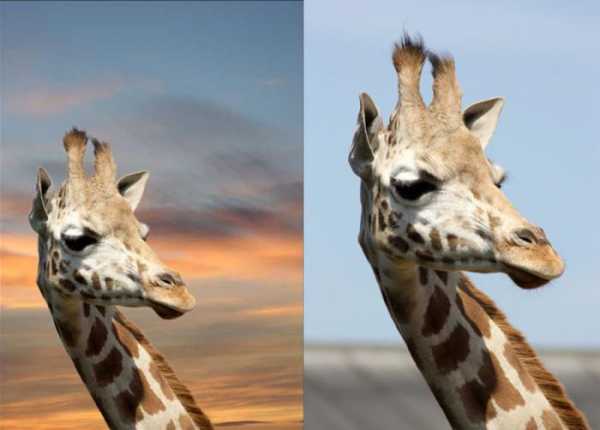
Само собой разумеется, что в композицию могут быть добавлены еще элементы, располагаться они могут и как дополнительные детали фона — выше основного слоя изображения, и добавляться на передний план в качестве деталей антуража. Если что-то не влезает или, наоборот, остается слишком много лишнего места, вам потребуется поменять размер и пропорцию рабочего поля – это делается легко и просто через главное меню Image>Canvas Size.
Замена фона на белый
Ну и напоследок мы расскажем о том, как в «Фотошопе» заменить фон на белый.
Белый фон для вашего изображение может быть назначен посредством нескольких объединённых друг с другом способов.

Самым простым способом является применение специального инструмента «Заливка» (клавиша G). Выберите через палитру необходимый вам цвет и нажмите на область, которую собираетесь закрасить. Этот способ не подойдет, если на переднем плане присутствует много мелких деталей. В этом случае вы вынуждены будете закрасить каждую часть в отдельности. На это может потребоваться немало драгоценного времени. Плюс ко всему, может остаться незакрашенная часть. В этом случае вы вынуждены будете закрашивать ее вручную с использованием такого инструмента, как «Кисть» (B) или «Ластик» (E).
Заключение
Теперь вы знаете, как заменить фон на фотографии в «Фотошопе». Если у вас не получается самостоятельно выполнить какие-либо операции, советуем перечитать наш урок еще раз. Существуют даже учебники, которые помогут освоить программу на профессиональном уровне. Для простоты освоения можно русифицировать программу с помощью специальных языковых пакетов. Дополнительное ПО можно найти на официальном сайте.
www.syl.ru
Как поменять фон в Photoshop с помощью режимов наложения

Небольшая хитрость от фотографа Унмеша Динды, автора канала PiXimperfect на YouTube: если вы снимали человека на сером фоне, то сможете легко и быстро сменить задний план в Photoshop — с помощью одних только режимов наложения. Выделять и дорабатывать края не придется.
Безусловно, выделение дает лучшие результаты, аккуратные края и так далее, но отнимает много времени. Поэтому, если вы спешите, есть гораздо более быстрый способ добиться нужного эффекта.
Вам понадобится только основной снимок и новый фон, который вы хотите применить. Это два основных слоя. Далее весь процесс потребует всего 3 шагов:
1. Дважды продублируйте слой с портретом. Назовите один “Жесткий свет” (Hard Light), другой — “Заполнить” (Fill In). Слои должны располагаться следующим образом: Портрет -> Новый фон -> Жесткий свет -> Заполнить.
2. Отключите видимость слоя “Заполнить” и для слоя “Жесткий свет” выберите режим наложения “Жесткий свет”.
3. Включите видимость слоя “Заполнить”, наложите черную маску и аккуратно закрасьте человека на портрете белым цветом.
Разумеется, понадобится проделать еще несколько действий, как-то подкорректировать цвета, поработать с кривыми, но основная суть метода заключается именно в использовании режимов наложения. Весь 23-минутный урок, со множеством интересных рекомендаций — в этом видео:
Подробнее о режимах наложения читайте в статье « Слои и режимы наложения в Photoshop«. Про обработку фона «замены фона«.
fototips.ru
Как в Фотошопе поменять фон?
Бывает так, что на фотографиях нам не нравится задний план, и возникает огромное желание переместить свое изображение на какой-нибудь более приличный фон. Что ж, для этого и существует графический редактор под названием «Фотошоп». Разумеется, в этой программе можно делать любые манипуляции с фотографиями и любыми другими изображениями, но сейчас нам нужно всего лишь избавиться от неугодного заднего плана, поставив вместо него другой.
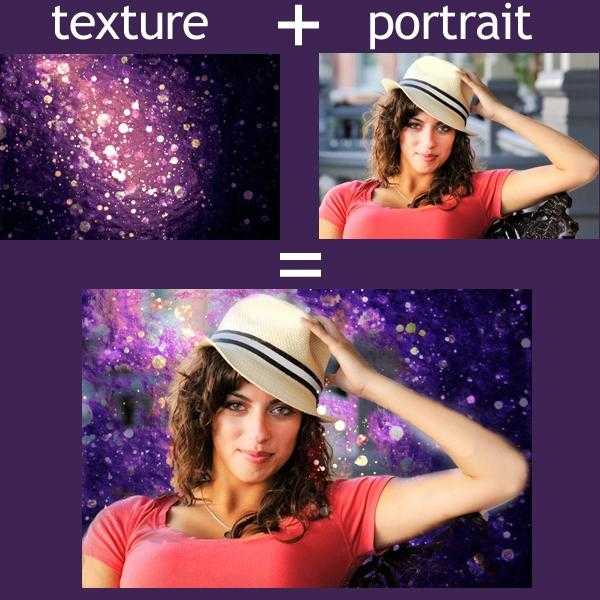 Заменить фон в Фотошопе достаточно просто. Вот один из простейших методов. Для него вам нужно будет открыть в редакторе два снимка: тот, на котором вы стоите/сидите/лежите на некрасивом фоне, и, собственно, фото с тем фоном, на котором вам хотелось бы себя лицезреть. Сперва выбираем снимок с вашим изображением, ведь перед тем как в Фотошопе поменять фон, вам будет необходимо извлечь ваше «тело» из фотографии. Для этого в палитре инструментов находим любую функцию, с помощью которой можно сделать выделение. Это может быть «Магнитное лассо» или «Быстрая маска». Но удобнее всего будет использование режима «Быстрое выделение». Здесь достаточно поставить инструмент на фон и обвести фигуру. При этом выделится сам фон, а фигура останется нетронутой. Но нам нужна именно фигура, поэтому заходим в «Выделение» (верхняя панель меню) и выбираем «Инверсию». Теперь выделенной оказалась фигура.
Заменить фон в Фотошопе достаточно просто. Вот один из простейших методов. Для него вам нужно будет открыть в редакторе два снимка: тот, на котором вы стоите/сидите/лежите на некрасивом фоне, и, собственно, фото с тем фоном, на котором вам хотелось бы себя лицезреть. Сперва выбираем снимок с вашим изображением, ведь перед тем как в Фотошопе поменять фон, вам будет необходимо извлечь ваше «тело» из фотографии. Для этого в палитре инструментов находим любую функцию, с помощью которой можно сделать выделение. Это может быть «Магнитное лассо» или «Быстрая маска». Но удобнее всего будет использование режима «Быстрое выделение». Здесь достаточно поставить инструмент на фон и обвести фигуру. При этом выделится сам фон, а фигура останется нетронутой. Но нам нужна именно фигура, поэтому заходим в «Выделение» (верхняя панель меню) и выбираем «Инверсию». Теперь выделенной оказалась фигура.
Следующий шаг, как в Фотошопе поменять фон, — это создание нового слоя. После того как мы выделили фигуру, заходим в меню «Слой», выбираем «Новый», и в выпавшем дополнительном меню щелкаем «Скопировать на новый слой». В палитре слоев у вас появилась картинка, где на пустом (в клеточку) фоне красуется выделенная до этого фигура. Теперь сворачиваем (не закрываем!) основную фотографию и обращаем свои взоры на снимок с фоном. Нам нужно переместить свое изображение туда. Для этого вновь обращаемся к палитре со слоями, выбираем инструмент «Перемещение», захватываем им слой с фигурой и перетаскиваем ее на новый фон. Уже больше половины дела, как в Фотошопе поменять фон, сделано. Теперь осталось сделать «подгонку». Не исключено, что ваше изображение на новом фоне вдруг окажется либо слишком большим, либо слишком маленьким. Это обычно случается из-за того, что размеры обеих фотографий значительно отличаются. Если разрешение снимка с задним планом выше, то ваша фигура будет чересчур мала. И наоборот.
как мы выделили фигуру, заходим в меню «Слой», выбираем «Новый», и в выпавшем дополнительном меню щелкаем «Скопировать на новый слой». В палитре слоев у вас появилась картинка, где на пустом (в клеточку) фоне красуется выделенная до этого фигура. Теперь сворачиваем (не закрываем!) основную фотографию и обращаем свои взоры на снимок с фоном. Нам нужно переместить свое изображение туда. Для этого вновь обращаемся к палитре со слоями, выбираем инструмент «Перемещение», захватываем им слой с фигурой и перетаскиваем ее на новый фон. Уже больше половины дела, как в Фотошопе поменять фон, сделано. Теперь осталось сделать «подгонку». Не исключено, что ваше изображение на новом фоне вдруг окажется либо слишком большим, либо слишком маленьким. Это обычно случается из-за того, что размеры обеих фотографий значительно отличаются. Если разрешение снимка с задним планом выше, то ваша фигура будет чересчур мала. И наоборот.
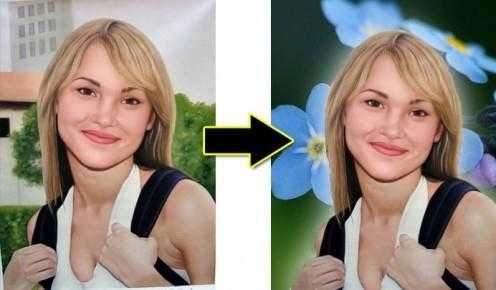 Поэтому следующим действием, как в Фотошопе поменять фон, будет вот что: вам нужно зайти в «Редактирование», найти «Трансформирование» и выбрать «Масштабирование». В зависимости от того, что вам нужно сделать с фигурой, вы ее уменьшаете или увеличиваете, ухватив мышкой за уголок появившейся масштабирующей рамки. Чтобы фигура изменяла свои размеры равномерно, масштабируйте ее, удерживая клавишу Shift. Как только вы получите необходимые параметры, нажмите «Применить». После этого «подогнанную» фигурку можете переместить туда, куда хочется, ухватив ее инструментом «Перемещение». С помощью режима «Размытие» можно слегка обработать фигурку по контуру, сгладив небольшие неровности. Когда вас полностью устроит ваше новое творение, вам необходимо будет войти в меню «Слой» и кликнуть «Выполнить сведение». Тогда слои склеятся, и вы сможете беспрепятственно сохранить снимок.
Поэтому следующим действием, как в Фотошопе поменять фон, будет вот что: вам нужно зайти в «Редактирование», найти «Трансформирование» и выбрать «Масштабирование». В зависимости от того, что вам нужно сделать с фигурой, вы ее уменьшаете или увеличиваете, ухватив мышкой за уголок появившейся масштабирующей рамки. Чтобы фигура изменяла свои размеры равномерно, масштабируйте ее, удерживая клавишу Shift. Как только вы получите необходимые параметры, нажмите «Применить». После этого «подогнанную» фигурку можете переместить туда, куда хочется, ухватив ее инструментом «Перемещение». С помощью режима «Размытие» можно слегка обработать фигурку по контуру, сгладив небольшие неровности. Когда вас полностью устроит ваше новое творение, вам необходимо будет войти в меню «Слой» и кликнуть «Выполнить сведение». Тогда слои склеятся, и вы сможете беспрепятственно сохранить снимок.
Как видите, поменять фон в Фотошопе совсем не трудно. При желании вы можете «поиграться» и с другими настройками, например, с цветокоррекцией или яркостью, чтобы ваша фигурка на новом фоне смотрелась максимально естественно.
fb.ru
Замена фона в фотошопе — SkillsUp
Доброго времени суток, уважаемый читатель. В данном уроке ты научишься заменять фон на фото в фотошопе. Ожидаемый результат, примерно, такой. Исходник лежит ниже. Источник урока здесь.

Если вы уже увидели исходник — значит понимаете, что также для этого фото была применена коррекция цвета. Подробнее о цветокоррекции фотографий в фотошопе читайте здесь.

Итак, первым делом мы скопируем наш исходник на новый слой, а нижний слой под названием Background удалим. После чего вооружимся инструментом «Кисть» (Brush) и активируем режим быстрой маски, как это показанно на изображении ниже. В палитре цветов надо установить стандартные цвета черный и белый.
Рисуя в режиме быстрой маски все области, закрашенные белым цветом, будут иметь 100% выделение, все что нарисовано черным — 0% выделения. В результате, после всех манипуляций кистью мы получим картину, представленную ниже.

Мы выделили область, которую хотим защитить от воздействия всех действий и фильтров, теперь смело выходим из режима маски, также как и входили в него, нажимаем клавишу Delete и снимаем выделение комбинацией клавиш Ctrl+D или выбрав в верхнем меню «Выделение -> Снять выделение». В итоге перед нами должна предстать следующая картина:

Как вы могли заметить — лобовое стекло я тоже удалил, поскольку сквозь него просматривается наш страшненький фон, который мы хотим изменить (мы ведь ходим качественно заменить фон), поэтому теперь нам нужно рисовать новое лобовое стекло. Для этого на слое, ниже слоя с автомобилем, создадим векторный объект с легким градиентом из цветов, которые были на лобовом стекле дотого, как мы его удалили. Получаем следующее:
Но этого, конечно, недостаточно. Ведь водитель держит руку на руле. Ее тоже нужно вернуть! На оригинале вырезаем таким же образом, как удаляли фон и переносим на слой ниже лобового стекла.
После этого перетаскиваем изображение с нужным нам фоном (таким образом происзодит замена фона, с прозрачного на наше фото) и размещаем его на нижнем слое. В итоге у нас получается 4 слоя расположенных следующим образом.
И вот снова результат.

Как видите из этого урока, замена фона в фотошопе — это достаточно просто.

Источник: shotbox.ru/publication/urok-photoshop-zamena-fona-na-foto/
Получи доступ к мастер-классам топовых спикеров и базе полезных материалов
skillsup.ru
Как заменить фон в Фотошопе. Простая замена
Продолжаю тему уникализации картинок.
В предыдущей мы статье разобрали, как сделать прозрачный фон в фотошопе.
Как перенести картинку на другой фон, сделать другой фон в Фотошопе рассмотрим сегодня.
Эти навыки могут пригодиться владельцам интернет магазинов, которые используют «заезженные картинки», а других им взять просто неоткуда.
Перед началом работы найдите картинку с подходящим другим фоном, и придайте ей размеры нашего будущего изображения. Я использую простенькие картинки и опишу схему.
Замена фона в Фотошопе
ОТКРОЙТЕ в Фотошопе две картинки: одна из которых фон, вторая на прозрачном фоне. Ее будем переносить на картинку с фоном. 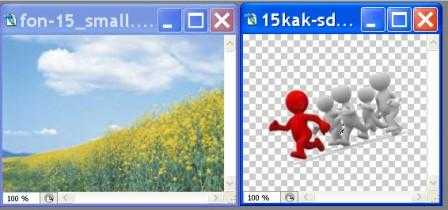
НАВЕДИТЕ курсор на картинку с фоном, Ctrl+A — выделите его. Ctrl+C — копируйте его, наведите курсор на картинку с прозрачным фоном, Ctrl+B — вставьте фон.
НА ПАНЕЛИ слоев вы увидите следующую картинку: СЛОЙ 0 оказался закрыт СЛОЕМ 1
НАВЕДИТЕе мышку на СЛОЙ 0, зажмите клавишу и перетащите СЛОЙ 0 выше СЛОЯ 1
ПОЛУЧИТЕ вот такой результат.
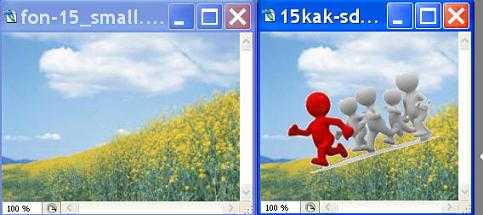 СОХРАНИТЕ полученную картинку в нужном формате и нужным названием. Теперь вы знаете, как изменить фон в Фотошопе. Единственное, что хочу еще посоветовать — более тщательно обрабатывать изображение, когда делаете фон прозрачным.
СОХРАНИТЕ полученную картинку в нужном формате и нужным названием. Теперь вы знаете, как изменить фон в Фотошопе. Единственное, что хочу еще посоветовать — более тщательно обрабатывать изображение, когда делаете фон прозрачным. А я потренировалась на простой картинке, как заменить фон в Фотошопе, теперь можно переходить к редактированию и замене фона у более сложных изображений.
P.S. Для профессионального использования Фотошоп лучше всего. Вот самый понятный курс для начинающих.
Метки: работа с фотошопом
Изображения
ПОХОЖИЕ СТАТЬИ:
ДРУЗЬЯ, СПАСИБО, ЧТО ПОДЕЛИЛИСЬ СТАТЬЕЙ:
moi-start.ru
