Выделение объектов
По мно-о-огочисленным просьбам делаю урок по техникам выделения сложных объектов из фона.
Посмотрите на это изображение:

Как проще всего выделить это изображение. Здесь обычное Лассо, точно не подойдет.
Можно поковыряться Полигональным Лассо, но это займет у вас очень много времени, оно больше подойдет для выделения прямоугольных объектов (стол, кубик, книга).
1 способ:
Магнитное лассо в этом случае сделает хорошую работу, так как картинка с высоким уровнем контраста, но все же не идеальную.

Если вы не будете сами останавливаться и добавлять на острых выступах и в уголках дополнительных точек, то инструмент их просто будет проскакивать. Результат на двоечку.
В случае с инструментом Лассо главное неудобство заключается в том, что вы не можете оторваться от контура до тех пор, пока его не закроете.
2 способ:
Хорошей альтернативой будет инструмент Перо. При работе с ним можно постоянно отрываться: переключаться на другие инструменты, работать с другими документами, сходить чай попить и т.д.
Еще одно его достоинство, что полученный контур, можно корректировать до того как превратить его в выделение.
Сначала выделили грубо:
Потом ставим дополнительную точку по середине прямого участка:
Зажимаем Ctrl и превращется в белую стрелку, что позволяет перетаскивать точку.
Когда вы закроете последнюю точку, появится сплошной контур. Чтобы получить выделение, нужно щелкнуть правой кнопкой мыши и выбрать команду Make Selection (Образовать выделенную область)

Там вас спросят про растушевку. Если вы хотите, чтобы края выделенного объекта слегка смягчились, то поставьте 1 — 2 px.
Кого заинтересовал инструмент Перо, советую прочитать эту статью.
3 способ:
Для этого изображения супер-быстрым способом выделения будет использование Волшебной палочки.
Главное угадать с параметром «Допуск». Я, например, установила 45 и щелкнула 1 раз по фону. У меня почти все выделилось.

Потом я зажала Shift и пощелкала по светло-зеленым участкам. Готово!

Осталось нажать Shift+Ctrl+I, чтобы инвертировать выделение.
4 способ:
Как еще можно сделать выделение?
С помощью быстрой маски!
Устанавливаем цвета так: , берем Кисть , нажимаем на
И начинаем закрашивать птицу.
Сначала работаем толстой кистью, потом перышки прокрашиваем тоненькой.

Если вылезли за края, переключитесь на белый цвет (нажмите англ. X), и сотрите помарку.
Получится примерно так (хотя, честно говоря, я не старалась):

Щелкаем на , возвращаемся в обычный режим.
Shift+Ctrl+I, чтобы инвертировать выделение.
Готово!
О более изощренных способах выделения объектов вы узнаете как-нибудь в следующий раз 🙂
До встречи на www.photoshop-master.ru!
photoshop-master.ru
Сложное выделение в фотошопе при помощи инструмента быстрое выделение
При редактировании фотографий часто возникает необходимость выделить какой-либо объект и перенести его на другой фон. С простыми объектами проблем обычно не возникает, а вот сложное выделение в фотошопе таких вещей, как волосы или шерсть может поставить в тупик и отнять кучу времени. Но давайте обо всем по порядку.
После фотосессии я обычно импортирую Raw файлы в Adobe Lightroom, убираю различные дефекты, такие как дисторсия, виньетирование, хроматические аберрации, завал горизонта добавляю ключевые слова и командой “Edit in Adobe Photoshop CS5” открываю нужное изображение в фотошопе (для этого можно воcпользоваться горячими клавишами “Ctrl + E”).
Сложное выделение в фотошопе мы будем делать при помощи инструмента “Быстрое выделение” (Quick Selection) и дополнительной опции photoshop – “Уточнить край” (Refine Edge).
Давайте начнем с простого примера, иллюстрирующего возможности инструмента быстрое выделение в фотошопе.
Исходная фотография.

Инструмент “Быстрое выделение” в фотошопе за пару минут помог нам выделить объект на фотографии, а дополнительная опция “Refine Edge” (Уточнить край) оптимизировала выделение. В итоге мы получили следующее изображение:

Весь процесс занимает всего две минуты, но это слишком простой пример, на нем мы останавливаться не будем. Сложное выделение в фотошопе таких объектов как волосы стоит нашего внимания.
С этим изображением мы будем работать.

Сложное выделение в фотошопе при помощи инструмента быстрое выделение
Воспользовавшись горячей клавишей “W” или при помощи панели выберите “Инструмент Быстрое выделение” (Quick Selection)

Выделите нужный объект, можно делать это достаточно грубо.

Далее нам нужно будет убрать неточности выделения.

Закрасьте ошибочно выделенные области зажав клавишу “Alt”, тем самым удалите ненужные участки.

Далее выбираем опцию “Уточнить край” (Refine Edge)

В диалоговом окне “Уточнить край” вы можете выбрать удобный для вас режим просмотра.
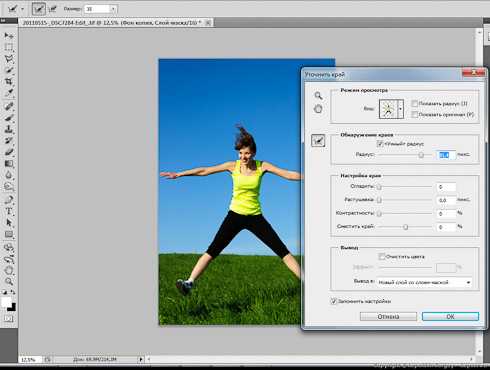

Выберите в выпадающем меню “Вид” (View) наиболее подходящий способ отображения
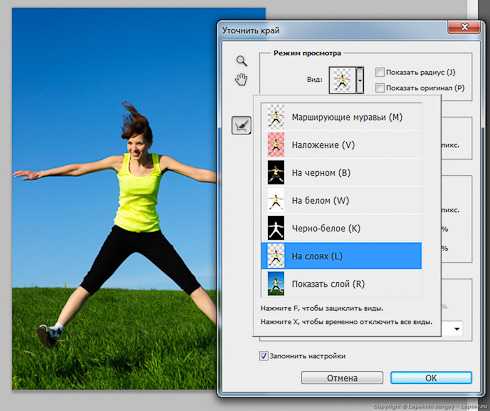
- Марширующие муравьи (Marching Ants)
- Наложение (Overlay)
- На черном (On Black)
- На белом (On White)
- Черно-белое (Black & White)
- На слоях (On Layers)
- Показать слой (Reveal Layer)
Включите флажок “Умный радиус” (Smart Radius), результат с ним получается, как правило, лучше.
Чем сложнее выделение, тем большее значение радиуса нужно выставлять.
Для того, чтобы посмотреть, есть ли пропущенные области в нашем сложном выделении волос, переключите режим отображения на “Наложение” (Overlay).

Как вы видите волосы практически не выделены.
Укажите фотошопу на проблемные области сложного выделения при помощи инструмента Refine Radius (Уточнить радиус)
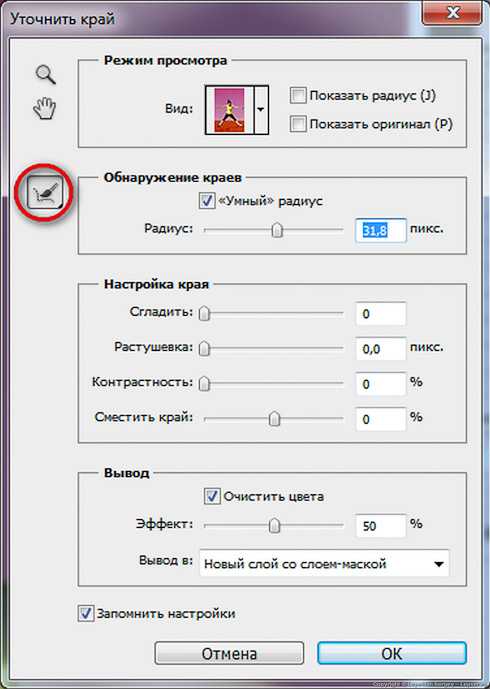
Также для его вызова можно воспользоваться горячей клавишей “E”.
Закрасьте проблемные участки. Сложное выделение в фотошопе при помощи этих инструментов превращается в простую и быстро выполнимую задачу.
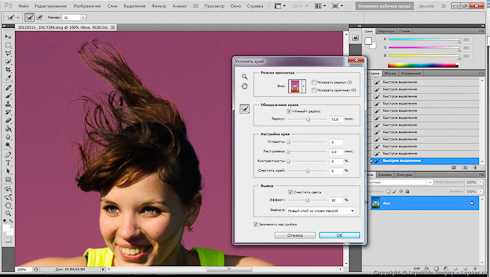
После закрашивания проблемных областей выделение будет переопределено, в итоге вы получите прекрасно выделенные волос со всеми деталями.
Далее нас будет интересовать секция “Вывод” (Output).
Поставьте флажок “Очистить цвета” (Decontaminate Colors) для того, чтобы удалить остатки фона исходного изображения.
Результаты выделения можно отправить, например, в “новый слой со слоем маской” (New Layer with Laer Mask), при желании вы сможете подкорректировать выделение на маске слоя, выбрав инструмент “Кисть” (Brush) и закрасить нужный участок на маске.
Сложное выделение в фотошопе не такое уж и трудное, как кажется на первый взгляд.
Вот, что у нас получилось.

То же самое на синем фоне

Сложное выделение волос в фотошопе при помощи инструмента быстрое выделение занимает примерно пять минут и делается достаточно просто – попробуйте на своем опыте.
После завершения редактирования сохраните изображение, и оно у вас появится в лайтруме рядом с исходным файлом, после этого можете добавить копирайт и сохранить фотографию.
Начните зарабатывать на своих фотографиях, продавая свои изображения в микростоках. Зарегистрируйтесь в самых прибыльных микростоках Fotolia, Dreamstime, BigstockPhoto, 123rf, Crestock, Лори.
Учитесь фотографировать у профессионалов или просто насладитесь интересными фото подборками: красивые фотографии детей, цветущая сакура, фотографии стариков, фото капель воды, лучи солнца, инфракрасная фотография, фотографии радуги, лучшие фотопортреты с 1x.com, минимализм в фотографии, красивые романтические фото.
Скачайте книгу “Бесценные советы по основам композиции”
Сделай свои фотографии красивыми — зарегистрируйся на онлайн курс “Adobe Lightroom — это просто, как 1,2,3”
Зарегистрируйся на тренинг и стань успешным “Трамплин к успеху“

lepser.ru
Как выделить объект в фотошопе
Автор: NON. Дата публикации: . Категория: Обработка фотографий в фотошопе.
Одной из главных проблем при создании фотомонтажа безусловно является качественное выделение объекта на одной фотографии и перенос его на другое изображение. А если имеются объекты, содержащие волосы или шерсть животных, то проблема ещё более усиливается, так как далеко не все пользователи фотошопа умеют грамотно выделить такой объект.
В этом уроке по работе с фотошопом будет показан несложный способ отделения объекта от фона, имеющего почти однородный фон с небольшими цветовыми переходами. Казалось бы ничего сложного, можно применить «Волшебную палочку» (W) или «Быстрое выделение» (W), но задача усложняется тем, что цвет вырезаемого объекта очень сильно совпадает с цветом фона и, как Вы понимаете, в этом и есть проблема выделения объекта на изображении. Методика, изложенная в этом уроке, конечно, не претендует на свою универсальность, но в отдельных случаях может Вам сильно помочь. Так
Подобные публикации:
Откроем исходное изображение. Как легко заметить волосы девушки по цвету близки к цвету фона. Как же их лучше выделить?

Создадим дубликат слоя — Ctrl+J.
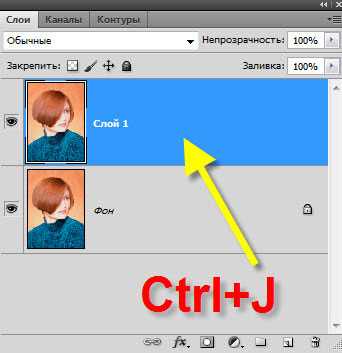
Теперь наша задача выделить девушку по контуру. Перейдём в «Выделение — Цветовой диапазон».
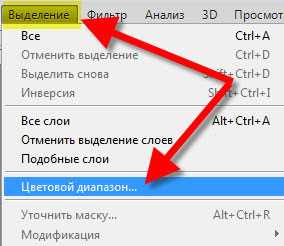
В одноимённом окне прежде всего щёлкаем по средней иконке, изображающей пипетку с плюсиком (делаем её активной). Потом общёлкиваем фон вокруг девушки прямо в окне предварительного просмотра цветового диапазона, а потом передвигаем ползунок «Разброс» в ту или иную сторону, чтобы в результате получился белый фон и «чёрная» девушка. Это, конечно, в идеале, при любых настройках цветового диапазона у Вас останутся чёрные пятна на белом и наоборот, белые пятна на чёрном. Мой результат Вы видите на скриншоте ниже. Нажимаем «Ok».

Загружается созданное нами на предыдущем шаге выделение. Как видите оно далеко от идеала.

В палитре «Слои» щёлкаем по третьей слева иконке и на верхний слой загрузится маска слоя в соответствии с созданным ранее выделением.
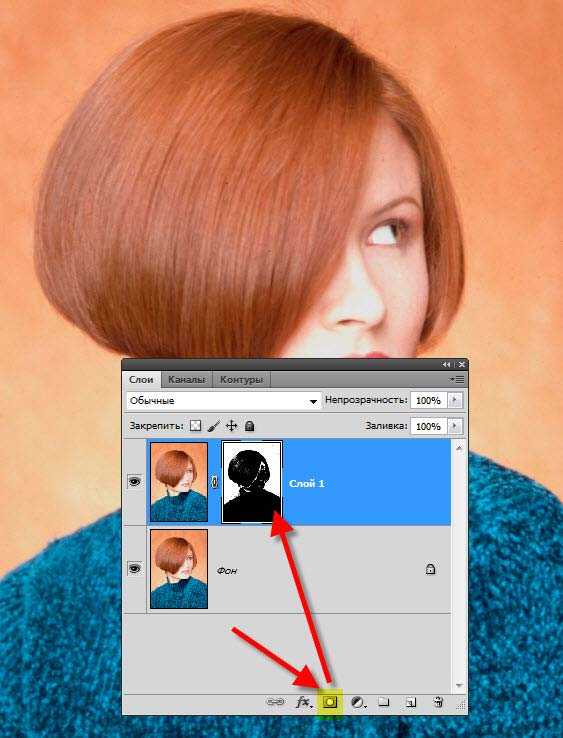
Чтобы увидеть непосредственно саму маску слоя, мы должны удерживая клавишу Alt щёлкнуть по миниатюре самой маски. Мы будем работать только с ней.
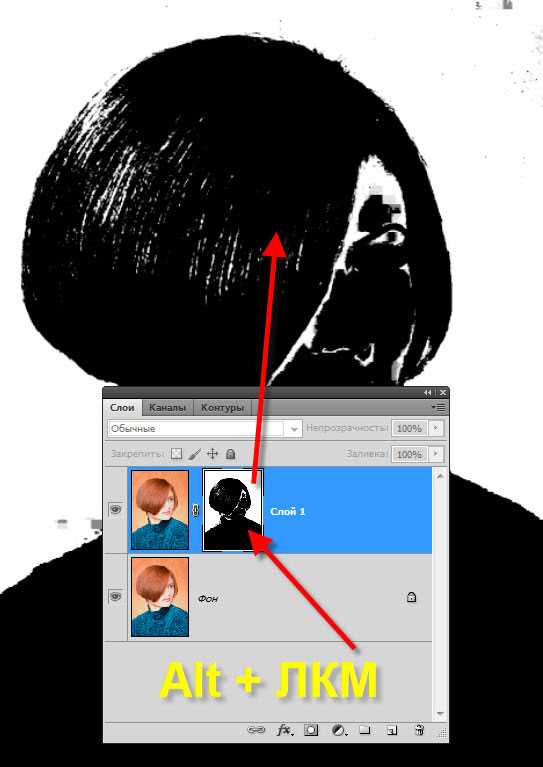
Наша задача сделать фон абсолютно белым, а силуэт девушки абсолютно чёрным. Я выбираю инструмент «Кисть» (В), цвет переднего плана — белый, параметры кисти по умолчанию и я закрашиваю чёрные пятна на фоне вокруг девушки (я их выделил жёлтым цветом). Обратите внимание, что я не приближаюсь близко к контуру девушки, эти места мы будем обрабатывать другим способом.
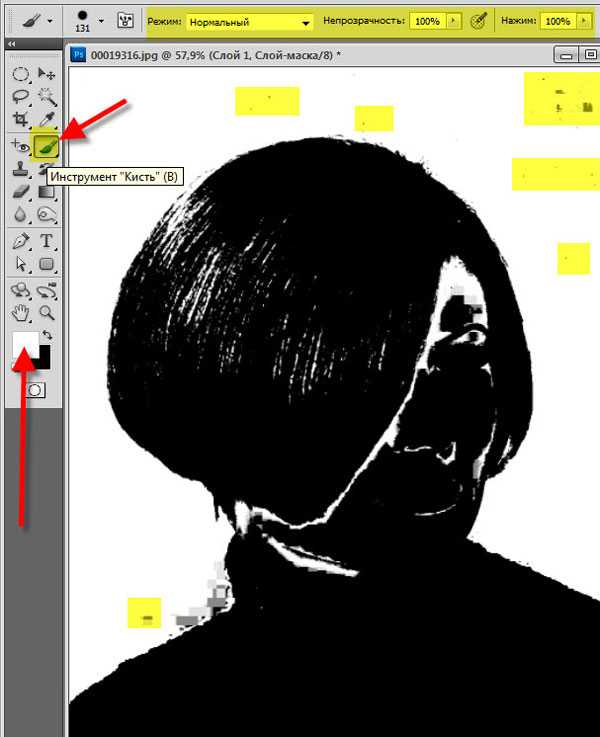
После закраски фона белым цветом, переводим режим наложения кисти на «Перекрытие» и «проходимся» кистью по контуру девушки. При этом Вы заметите, что контур будет выравниваться, чёрные пятна на белом фоне, расположенные рядом с контуром, будут исчезать, а чёрный цвет самой девушки при этом практически не будет страдать.
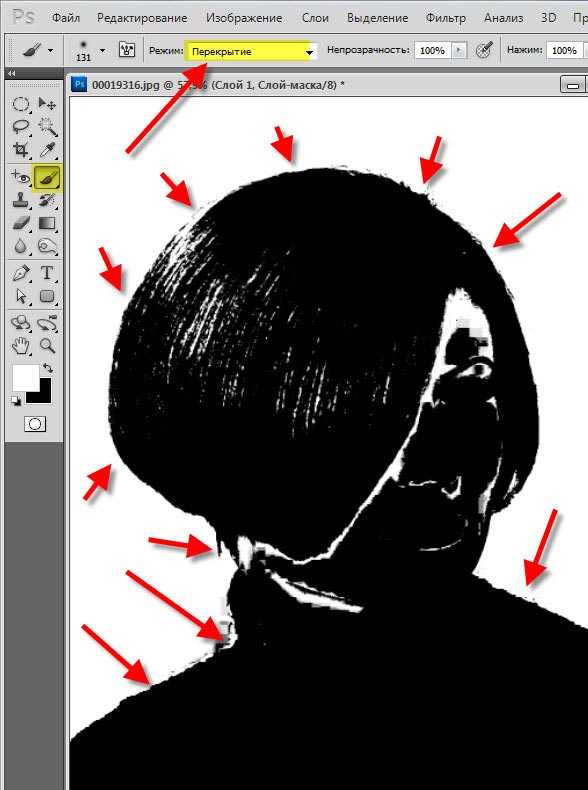
Вот что у меня получилось после работы кистью. Вы видите, что фон вокруг девушки стал белого цвета и контур (со стороны фона) выровнялся.

Опять режим наложения у кисти меняем на «Нормальный», но в качестве цвета переднего плана устанавливаем чёрный цвет. Обводим чёрным цветом фигуру девушки, но при этом не приближаемся к её контурам.
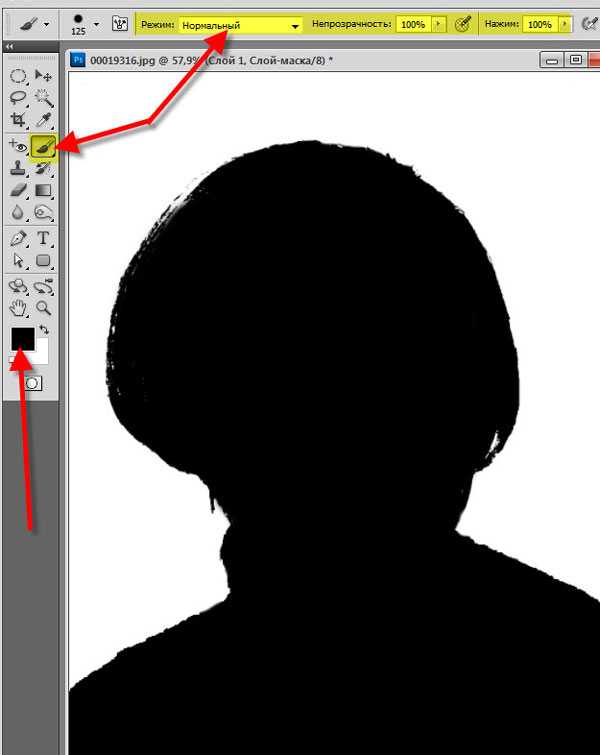
Как Вы наверное уже догадались, следующим шагом будет перевод режима наложения кисти на «Перекрытие» и работа кистью внутри девушки, вдоль её контура. Таким образом мы сделали то к чему стремились — создали чёткую чёрно-белую маску.
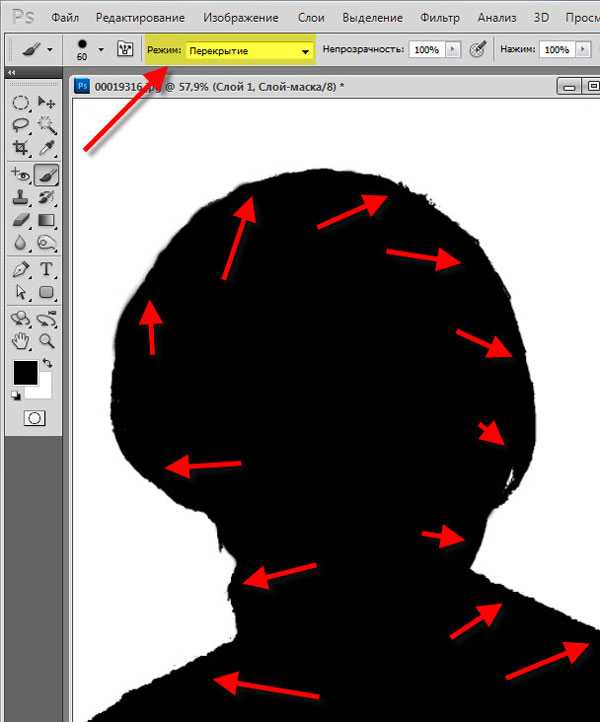
Теперь удерживая клавишу Alt щёлкаем по маске слоя (появится цветное изображение девушки), потом удерживая клавишу Ctrl опять щёлкаем по той же маске (загружаем выделение) и инвертируем выделение — Shift+Ctrl+I.
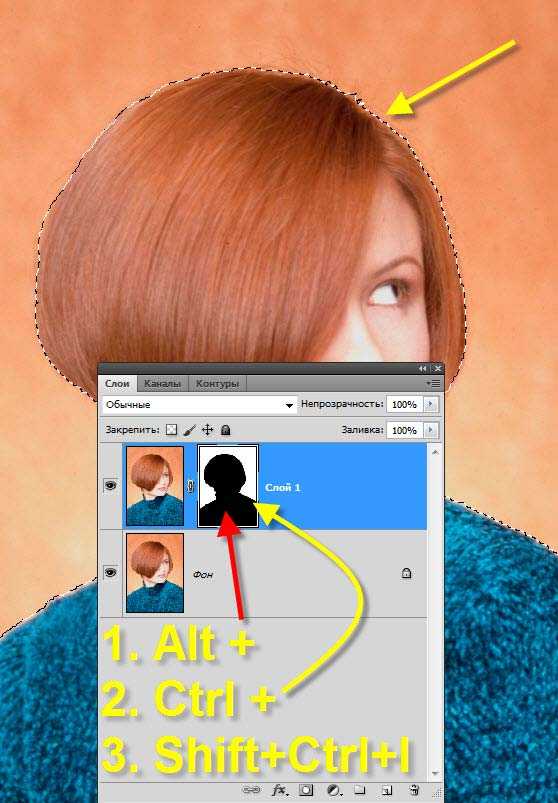
Щёлкаем левой клавишей мыши на миниатюре верхнего слоя (с маской), т.е. делаем активной сам слой, а не маску. Нажимаем сочетание клавиш Ctrl+J — выделение скопируется на новый слой.
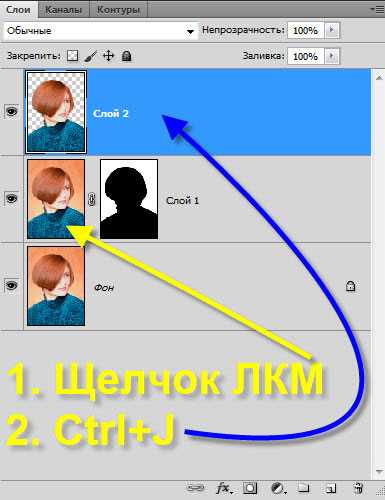
Удаляем два нижних слоя путём простого их перетаскивания на значок мусорной корзины (крайняя правая иконка).

Получаем девушку отделённую от фона. Мы с Вами ответили на вопрос: «Как выделить объект в фотошопе?».

Сравните изображение девушки до и после обработки фотографии в фотошопе.
Если Вам понравился урок, поделитесь ссылкой на него со своими друзьями в своих любимых социальных сетях, кнопки которых Вы видите перед комментариями. Спасибо!
Скачать урок (575 Кб) в формате PDF можно здесь.
Если Вы не хотите пропустить интересные уроки по обработке фотографий — подпишитесь на рассылку.
Форма для подписки находится ниже.
Добавить комментарий
www.photoshopsunduchok.ru
Быстрое и точное выделение в Photoshop
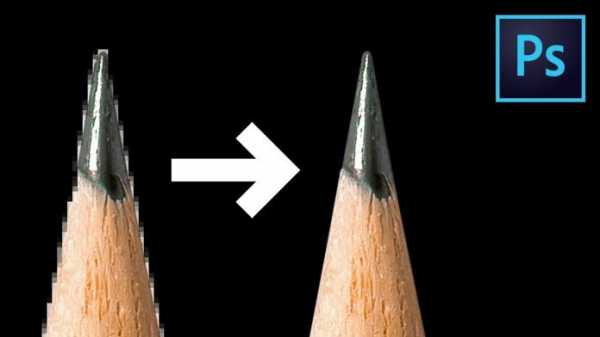
Где найти “секретные” ползунки для идеального выделения нужного объекта.
Хотите научиться быстрее и точнее выделять объекты в Photoshop? В этом 8-минутном видео Унмеш Динда, автор YouTube-канала PiXimperfect, рассказывает о “секретных” ползунках, которые позволяют делать именно это — быстро и аккуратно выделять нужное.
Если вам нужно выделить тот или иной предмет на изображении, вы, скорее всего, обратитесь к таким инструментам как “Быстрое выделение” или “Волшебная палочка”. Они хорошо справляются со своей задачей — до определенного уровня.
Однако же чаще всего края выделения получаются грубыми, с шероховатостями — словом, не идеальными. Чтобы исправить эту проблему, нужно создать маску выделения и обратиться к панели “Свойства” (при необходимости — включить ее в меню “Окно”) и выбрать “Край маски”. Здесь и будут нужные ползунки.

Ползунок “Сгладить” сглаживает все неровные края. Затем используется ползунок “Растушевка” — это нужно, чтобы слегка выйти за пределы области, с которой ведется работа, и не потерять выступающих деталей. И, наконец, бегунок “Контраст” позволяет увеличить резкость выделенной области и избавиться от растушеванных краев там, где они не нужны. Готово — идеально выделенный объект.

fototips.ru
Как выделить сложный объект в Фотошопе. Видео урок.
 По просьбе посетителей сайта, расскажу в этом уроке как сделать сложное выделение объекта в фотошопе, сочетая несколько способов выделения для того, чтобы достичь максимально качественного результата. А чем качественней выделение, тем лучше будет выглядеть фотомонтаж или замена фона.
По просьбе посетителей сайта, расскажу в этом уроке как сделать сложное выделение объекта в фотошопе, сочетая несколько способов выделения для того, чтобы достичь максимально качественного результата. А чем качественней выделение, тем лучше будет выглядеть фотомонтаж или замена фона.
Предметы которые вы хотите вырезать, могут быть контрастны к фону, а могут сливаться с ним, могут иметь четкие края или размытые, ровные или изогнутые контуры предмета и т.д. в зависимости от этого в фотошопе существует много инструментов и способов выделения, каждый из них удобен для своей ситуации.
Сочетание разных инструментов выделения
Для примера возьмем фотографию лошади, она частично контрастна к фону, а также имеет хвост и гриву, которые сложно выделить стандартными инструментами.
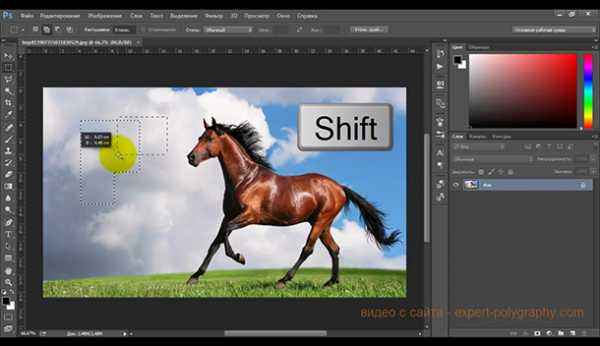
Любой из инструментов лассо хорошо сочетается с другими, добавляя или вычитая из выделения путем удерживания клавиш ALT или SHIFT.
«Прямолинейное» и «Магнитное» лассо позволяет отматывать назад в случае ошибки клавишей Backspace. Отматывая назад, опорные узлы по одному будут удалятся, а это дает возможность провести линию снова.
Например, несколькими инструментами лассо, добавляется или вычитается редактируемая область, а затем, в режиме быстрой маски, создается более мягкое выделение не некоторых участках.
Только сочетание нескольких инструментов, позволяет создать максимально качественное выделение для сложного объекта.

Переключаясь в режим быстрой маски (клавиша Q) можно доработать выделение кистью меняя ее размер, жесткость краев и прозрачность.
Для выделения тела лошади подойдет инструмент «Быстрое выделение». Он похож на «Волшебную палочку» и действует в автоматическом режиме распознавая границы предмета.

Проведите этим инструментов вдоль тела лошади «хватая» по кусочку выделения. Инструмент «Быстрое выделение» может выделить немного лишнего. Потом, все можно подправить другими инструментами выделения.
Правки и доработки сложного выделения

Если автоматические инструменты захватили лишнего пространства, удалите «Прямолинейным лассо» удерживая клавишу ALT.
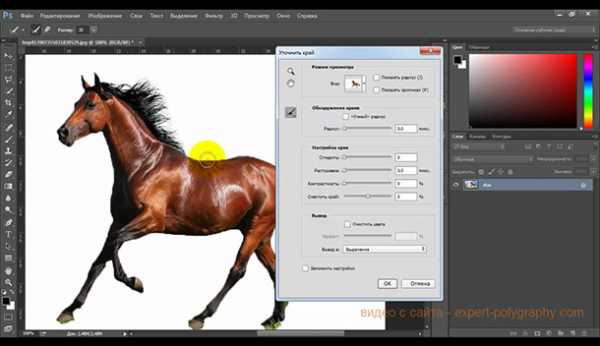
Качественно выделить хвост и гриву лошади стандартными инструментами выделения не получится, поэтому воспользуемся функцией — Выделение/Уточнить край…
Выберите цвет фона, который вам больше подойдет и на котором лучше будут видны края предмета. Теперь проведите инструментом похожим на кисть по краю гривы и хвоста, чтобы показать программе где проблемная область и требуется распознать выделение автоматически.
Если вам не понравился результат, частично отменить его можно проведя кистью удерживая клавишу ALT.

Мягкой кистью в режиме быстрой маски выделим кусок травы под копытами. Используйте сочетание клавиш CTRL+J или нажмите — Слои/Новый/Скопировать на новый слой…
Создается отдельный слой с готовым выделением. Теперь его можно перенести на другую фотографию. Для примера, я сместил вторую лошадь в сторону, как показано на снимке ниже.

На данной фотографии в одном выделении было показано сочетание автоматических и ручных лассо, быстрой маски и уточнение края для волос.
Видео урок о сложном выделении в Photoshop:
(Visited 667 times, 1 visits today)
expert-polygraphy.com
Выделение в фотошопе cs5 | Adobe Photoshop
Выделение в фотошопе можно сделать несколькими способами. В этом уроке мы проведем общий обзор инструментов выделения в программе CS5 чтобы Вы смогли понять, как выделить объект в фотошопе и какой вариант лучше применить в конкретной ситуации. Подробно по каждому из них будут отдельные уроки для начинающих.
Прямоугольное и овальное выделение
В панели инструментов слева второй сверху расположена группа прямоугольной области:
А теперь по порядку.
Прямоугольная область (Rectangular Marquee Tool) отвечает за быстрое выделение изображений прямоугольного контура. Если Вам нужно, чтобы получился равносторонний квадрат, в процессе работы зажмите клавишу Shift.
Допустим, нам требуется быстро выделить центральную дверь на картинке. Выбрав инструмент, зажимаем левой мышкой в любом углу объекта, и не отпуская, протягиваем по диагонали к противоположному углу. Отпускаем кнопку мышки. Дверь обведена мерцающим штрих-пунктиром – результат достигнут.
Овальная область (Elliptical Marquee Tool) поможет быстро выделить круглые и овальные фигуры. Для получения ровного круга, так же как и в предыдущем случае, зажмите клавишу Shift.
Инструменты «горизонтальная» и «вертикальная строка» на практике применяются крайне редко. Они отвечают за выделение в фотошопе CS5 ряда и столбца толщиной в 1 пиксель.
Инструменты Лассо
Следующая группа «Лассо»:
Лассо (Lasso Tool) выделяет произвольные формы. Зажав мышкой, просто обводите необходимый контур как карандашом и замыкаете линию в начальной точке. При помощи мышки с этим инструментом работать немного сложно. Нужно тщательно обводить линии. Потребуется практика, прежде чем Вы добьетесь нужных результатов. А в графическом планшете работать с классическим лассо удобнее. Но при хорошем владении этим инструментом он может стать незаменимым в работе.
Прямолинейное лассо (Polygonal Lasso Too) создает выделения прямыми линиями. Его можно использовать для объектов различных форм, но плавные изгибы получатся немного неаккуратно.
Магнитное лассо (Magnetic Lasso Tool) прекрасно работает на изображениях с контрастными областями. Например, если с голубого фона требуется отделить темно-красную фигуру, достаточно, как и классическим лассо, обвести контур. Линия выделения как магнитом притянется к контрастным границам. Для картинок с размытыми гранями или цветом, сходным с тоном фона, этот инструмент не подойдет.
Быстрое выделение в фотошопе
В следующей группе находятся два инструмента:
Инструментом Быстрое выделение (Quick Selection) в фотошопе CS5 удобно обводить крупные области. Достаточно просто провести по тем деталям, которые надо выделить. Работа его основана примерно на тех же принципах, что и Магнитное лассо – на контрасте цвета, но при помощи специальной кисти, для которой можно настроить размер. Выделение действительно происходит быстро. Убрать случайные лишние выделения можно тем же инструментом при зажатой клавише Alt.
Волшебная палочка (Magic Wand)в фотошопе так же производит очень быстрое выделение. Принцип ее действия – распознавание пикселей, сходных по цветовому тону. Основной параметр этого инструмента, определяющий степень подобия цветового диапазона – Допуск (Tolerance). Добавить к выделенной области можно при нажатой клавише Shift, а удалить, при нажатой Alt.
Выделение в режиме быстрой маски
Быстрая маска (Quick Mask) для выделения в фотошопе CS5 активируется нажатием на значок инструмента , который находится в самом низу левой панели инструментов. После активации берем кисть и черным цветом закрашиваем часть, которую надо выделить. На картинке вместо черного, окрашивание будет происходить другим цветом, по умолчанию – розовым. Не переживайте, если случайно вышли за края границы. Просто поменяйте черный цвет на белый, и уже белой кисточкой удалите лишнее. Когда окрашивание закончено, снова нажмите значок быстрой маски. Выделение обозначится.
В следующих уроках Вы получите подробное описание работы с каждым из этих инструментов и узнаете, как выделить объект в фотошопе другими способами.
Как убрать выделение в фотошопе
Чтобы убрать любое выделение в фотошопе, пройдите «Выделение» — «Отменить выделение». Но все можно сделать гораздо проще, нажав на клавиатуре комбинацию Ctrl+D. Есть и другие способы, подробнее об этом читайте здесь.
hissite.ru
Как быстро выделить объект в Photoshop?
В Photoshop для работы с объектами используются разные инструменты. Выбор способа для выполнения выделения во многом зависит от типа объекта – это может быть человек, водные брызги, длинные волосы девушки или, к примеру, статичный фрукт. В данном обзоре мы расскажем вам о том, как работать с этим функционалом программы. Урок рассчитан на новичков. Он поможет им быстро разобраться в базовых функциях.
Итак, как быстро выделить объект в Photoshop? Читаем, узнаём, учимся и редактируем фото на высоком уровне!
Об инструментах для выделения
Основные инструменты, используемые в Photoshop для выделения объектов:
- Magic Wand – самый элементарный вариант. Инструмент позволяет осуществлять быстрое выделение без лишних телодвижений, если объект находится на сплошном фоне. Чтобы выполнить операцию, сначала сделайте фон обычным слоем, затем выберите полное название инструмента и нажмите на фон. Выделенный ранее фон удаляется (Delete), а потом создаётся новый.
- Pen Tool (Перо) – идеальный для работы с изогнутыми объектами инструмент. Выберите его, с помощью курсора отметьте опорные точки по краям картинки и продолжайте совершать эти действия до тех пор, пока полностью не замкнёте точки в начале и в конце. В итоге у вас должен получиться чёткий контур картинки – нажмите на него, затем – на Make Selection с целью создания выделенной области. Готово – нужно только инвертировать действие путём нажатия комбинации Shift+Ctrl+I и выполнить удаление фона.
- Color Range (Цветовой диапазон) – удобная функция для выделения объекта, в составе которого есть контрастный фон. Данный метод позволит вам без особых проблем выделять даже сложные объекты вроде капель воды. Вам понадобятся пункты Select, Color Range, Highlights – выбирайте их и жмите OK. Останется скопировать результат, а затем перенести его в необходимое место.
- Quick Select Tool (экспресс-выделение) и Refine Edge (уменьшение толщины краев). Первый инструмент позволяет создавать простые выделения, а второй убирает лишние области. Для начала сделайте быстрое выделение нужного объекта. Для работы с мелкими деталями используйте кисти. Зажмите Shift и установите Add to Selection, потом зажмите Alt и включите Subtruct from Selection. Сделали? Переходите в меню Select, там жмите Refine Edge и дорабатывайте края выделения. Жмите ОК, копируйте выделенную область и переносите её на соответствующую картинку.
- Channels (или Каналы) – используйте для работы со сложными объектами. Выбирайте каждый канал по отдельности и смотрите, где получается идеальный контраст между объектом и фоном. Продублируйте, выберите дубликат, откройте Brightness/Contrast, подвиньте ползунки до 60. Поработайте с чёрными и белыми кистями, инвертируйте выделение, сохраните, перенесите.
Как видим, всё не так уж и сложно!
kto-chto-gde.ru
