Как обрезать фото в Фотошопе

Очень часто при обработке фотографий требуется их обрезать, поскольку возникает необходимость придать им определенный размер, в силу различных требований (сайтов или документов).
В этой статье поговорим о том, как обрезать фото по контуру в Фотошопе.
Обрезка позволяет акцентировать внимание на главном, отсекая ненужное. Это бывает нужно при подготовке к печати, публикаций или же для собственного удовлетворения.
Кадрирование
Если необходимо вырезать какую-то часть фотографии, не учитывая формат, вам поможет кадрирование в Фотошопе.
Выберете фотографию и откройте ее в редакторе. В панели инструментов выберите «Рамку»,
затем выделите часть, которую хотите оставить. Вы увидите выделенную вами область, а края будут затемнены (уровень затемнения можно изменить на панели свойств инструмента).
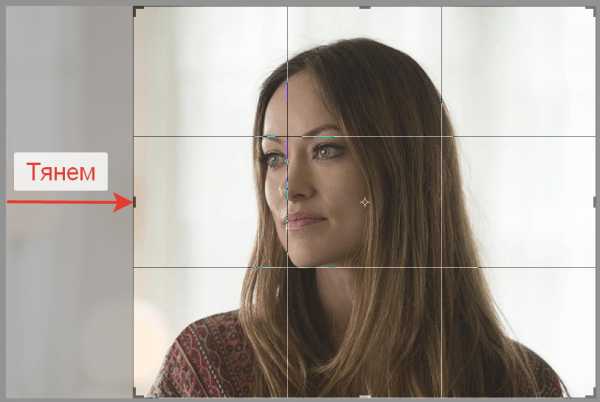
Чтобы закончить обрезку, нажмите ENTER.
Обрезка под заданный размер
Применяется тогда, когда вам нужно обрезать фотографию в Фотошопе CS6 под определенный размер (к примеру, для загрузки на сайты, с ограниченным размером фотографии или печати).
Данная обрезка делается, так же как и в предыдущем случае, инструментом «Рамка».
Порядок действий остается прежним до момента выделения нужной области.
В панели опций в выпадающем списке выберите пункт «Изображение» и задайте нужный размер изображения в полях рядом.
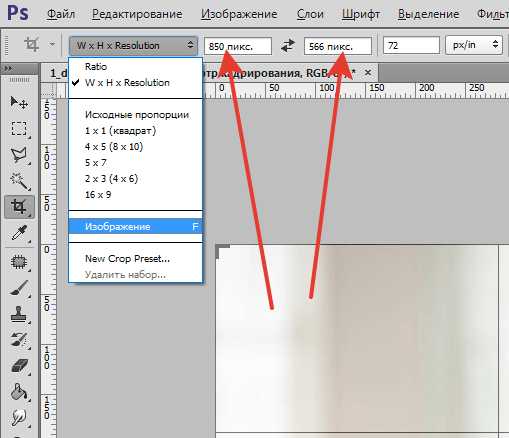
Далее вы выделяете нужную область и корректируете её расположение и размеры так же, как в простой обрезке, а размер останется заданным.
Теперь немного полезной информации о подобной обрезке.
Подготавливаясь к печати фотографий, следует иметь в виду, что требуется не только определенный размер фотографии, но и ее разрешение (количество пикселей на единицу площади). Как правило, это 300 dpi, т.е. 300 точек на дюйм.
Задать разрешение можно в той же панели свойств инструмента для обрезки изображений.
Обработка с сохранением пропорций
Зачастую нужно обрезать изображение в Фотошопе, сохранив определенные пропорции (фотография в паспорт, к примеру, должна быть 3х4), а размер не принципиален.
Эта операция, в отличие от остальных, делается при помощи инструмента «Прямоугольная область»

В панели свойств инструмента необходимо задать параметр «Заданные пропорции» в поле «Стиль».
Вы увидите поля «Ширина» и «Высота», которые нужно будет заполнить в нужном соотношении.
Затем вручную выделяется необходимая часть фотографии, при этом пропорции будут сохраняться.

Когда необходимое выделение создано, в меню выберите «Изображение» и пункт «Кадрирование».

Обрезка с поворотом изображения
Иногда нужно еще и перевернуть фотографию, и это можно сделать быстрее и удобнее, чем в два независимых действия.
«Рамка» позволяет это сделать в одно движение: выделив нужную область, переместите курсор за нее, и курсор превратится в изогнутую стрелку. Зажав его, вращайте изображение как надо. Можно еще регулировать размер кадрирования. Завершите процесс обрезки, нажав ENTER.

Таким образом, мы научились обрезать фотографии в Фотошопе при помощи кадрирования.
Мы рады, что смогли помочь Вам в решении проблемы.Задайте свой вопрос в комментариях, подробно расписав суть проблемы. Наши специалисты постараются ответить максимально быстро.
Помогла ли вам эта статья?
Да Нетlumpics.ru
Обрезка изображения (Cropping) в Photoshop CS6 и CC
Область внутри рамки обрезки является частью изображения, которое останется, всё остальное будет отсечено. Для наглядности Photoshop затемняет области, находящиеся за пределами рамки обрезки, т.е. те области, которые будут отсечены:

Необходимо отметить, что при активации инструмента обрезки Вам совсем не обязательно использовать рамку и маркеры, созданные Photoshop CS6 вокруг всего изображения. Они добавлены исключительно для удобства. Как и в предыдущих версиях Photoshop, вы также можете кликнуть левой клавишей мыши в любом месте изображения и, удерживая клавишу, создать свою собственную новую рамку. Это уже как вам удобнее, выбирайте сами, создать собственную рамку, или воспользоваться предложенной Фотошопом.
Смотреть другие материалы по обрезке и кадрированию изображений
10 вещей, которые нужно знать об обрезке изображений в Photoshop
Обрезать и отредактировать фотографию онлайн
Обрезка изображения в Adobe Camera Raw
Выравнивание изображения, исправление перспективы в Photoshop
Выбор соотношения сторон
По умолчанию Photoshop CS6 позволяет перетаскивать маркеры свободно в любом направлении, так что мы можем придать габаритной рамке любой размер и пропорцию. Но довольно-таки часто нам требуется обрезать фото в стандартный размер кадра, как, например, 4×6 или 8×10. Для этих целей в левой части панели параметров в верху экрана имеется соответствующая опция. Если нажать на кнопку «Произвольно» (Unconstrained), откроется меню с выбором из списка различных заданных пропорций. Для примера я выберу соотношение 2×3 (4×6):

Теперь мы можем изменить размер окна путем перетаскивания маркера, но выбранные пропорции рамки останутся неизменными.
Если Вам нужно обрезать изображение с своими собственными пропорциями, которых нет в списке, вы можете легко создать собственные пропорции, введя необходимые значения в поля «Ширина» и «Высота», находящиеся непосредственно справа от списка:
Чтобы быстро изменить ориентацию рамки обрезки от альбомной (горизонтально) на книжную (вертикальная) ориентации или наоборот, нажмите на кнопку «Повернуть…» (Rotate):
Также, менять ориентацию можно при помощи нажатия на клавишу Х.
Перемещение изображения внутри рамки обрезки
Чтобы переместить изображение относительно рамки, щелкните в любом месте внутри рамки и, удерживая клавишу мыши нажатой, перетащите изображение в желаемое место. В предыдущих версиях Фотошопа при таком перемещении мыши двигалась сама рамка, а само изображение оставалось на месте. В CS6 мы имеем всё с точностью до наоборот. Обрезка остается на месте в то время, как изображение перемещается внутри него. Такое трудно продемонстрировать в статичном скриншоте, поэтому приводить картинку я не буду, попытайтесь поверить мне на слово.
Сетка наложения
Возможно, на скриншотах вы заметили, что при обрезке в рамке появляется сетка наложения. По умолчанию Photoshop CS6 показывает нам сетку 3×3, известную как правило третей, в котором (в правиле) говорится, что при кадрировании изображения вы должны поместить главные объекты Вашей фотографии в месте пересечения линий сетки, также, на снимках пейзажа линия горизонта должна находится на верхней или нижней горизонтальной линии сетки. Конечно, это только лишь общий принцип, который может не работать с определенными изображениями.
Правило третей является лишь одним из нескольких видов сеток наложений, имеющихся в CS6. Выбрать нужную мы можем в панели параметров, просто нажмите на кнопку со словом «правило 1/3» (Rule of Thirds), чтобы открыть меню, и затем выбрать другую сетку из списка:
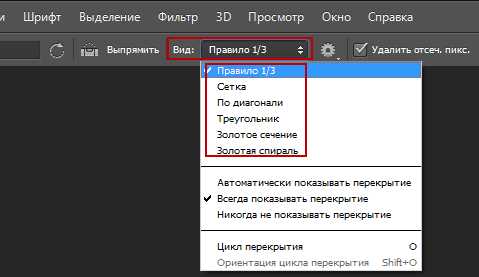
Под списком типов сетки находятся три дополнительные опции, которые управляют её отображением:

Если вы хотите, чтобы сетка постоянно оставалась на экране, выберите режим «Всегда показывать перекрытие» (Always Show Overlay). Режим «Автоматически показывать перекрытие» (Auto Show Overlay) является моим любимым, он отображает сетку наложения только во время изменения размера рамки или изменения положения изображения, и скрывает показ сетки во всё остальное время, так что она не загромождает экран. Если Вы хотите, чтобы сетка не отображалась совсем, Вы можете отключить её, выбрав опцию «Никогда не показывать перекрытие» (Never Show Overlay).
Продолжение материала читайте на следующей странице.
rugraphics.ru
Как обрезать фото в Фотошопе?

Вы на сайте inetkomp.ru меня зовут Сергей и в этом уроке я покажу Вам, как обрезать фото в Фотошопе. Сразу предупреждаю, если у кого-то из вас не установлен Фотошоп, то не переживайте, во втором способе я покажу, как можно обрезать фото без этой программы. Подробности ниже!
Итак, поехали.
Содержание:
- Обрезать фото в Фотошопе
- Обрезать фото в онлайн Фотошопе
Обрезать фото в Фотошопе
Нажимаем меню Файл – Открыть и выбираем на компьютере фотку, которую нужно обрезать.

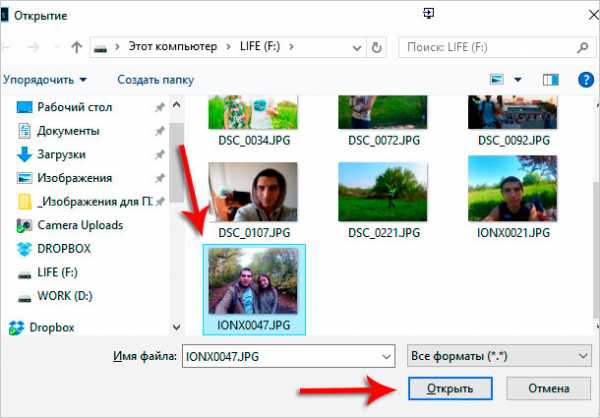
Вот такой замечательный снимок, сделанный на мою экшн-камеру, выбрал я.

Слева в Фотошопе находим инструмент Рамка и выбираем его.

После выбора инструмента можно попробовать обрезать фото. Для этого у нас вокруг снимка появилась рамка, двигая которую мы можем обрезать лишнее.

Просто зажимаем по любой из этих маленьких полосочек и двигаем в сторону. Добиваемся такого результата, чтобы в рамке осталось только то, что нужно, а всё что будет позади неё будет обрезано

Чтобы обрезать в Фотошопе фото останется дважды кликнуть по фотографии и всё лишнее удалится.
Теперь дело за малым – сохранить то, что у нас получилось. Нажимаем меню Файл – Сохранить как, даём фотке новое имя и указываем место для сохранения.


Смотрим что было и что стало:


Обрезать фото в онлайн Фотошопе
Есть один удобный сервис, я его называю Онлайн Фотошопом, но на самом деле это обычный сайт и называется он EDITOR . Он на первый взгляд очень похож на Фотошоп, поэтому я его так прозвал. Так вот, с помощью сервиса EDITOR тоже можно обрезать фото.
Рекомендации по этой теме:
Сайт здесь: https://pixlr.com/editor. Нажимаем «Загрузить изображение с компьютера» и выбираем фотку.
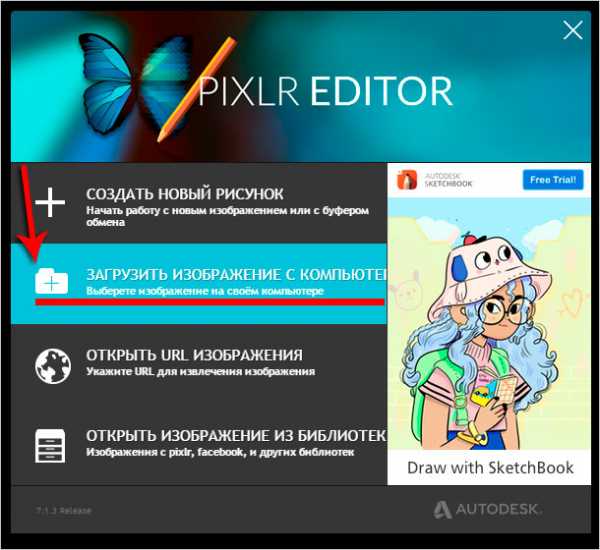
На этот раз я выбрал вот такой снимок:

Действуем по аналогии с настоящим Фотошопом. Слева среди инструментов находи Рамку.

Затем зажимаем по фотографии левой кнопкой мыши и не отпуская проводим её в сторону. Проводим таким образом, чтобы выделить объект, который НЕ нужно обрезать. Всё что будет позади него обрежется.
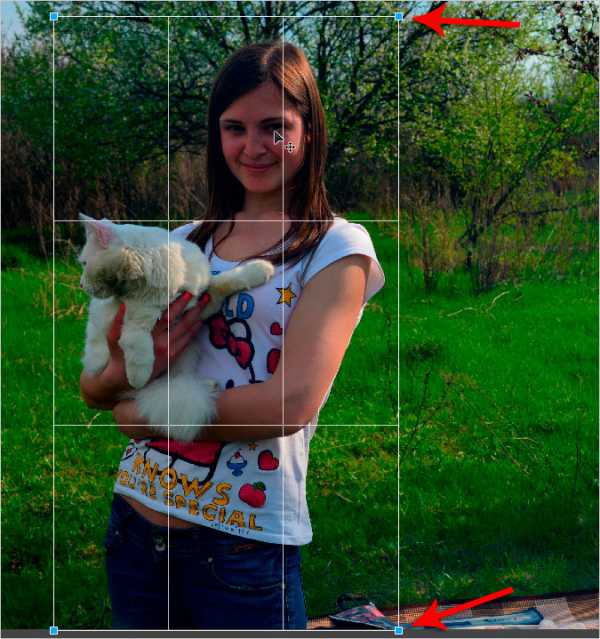
Эту рамку мы можем двигать, чтобы добиться нужного результата. После настройки дважды щёлкаем по фотографии и ненужные куски обрезаются.

Жмём меню Файл – Сохранить, выбираем качество и формат и указываем в какое место на компьютер скачать готовую фотографию.
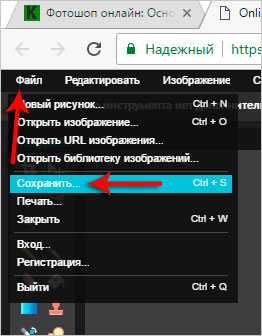
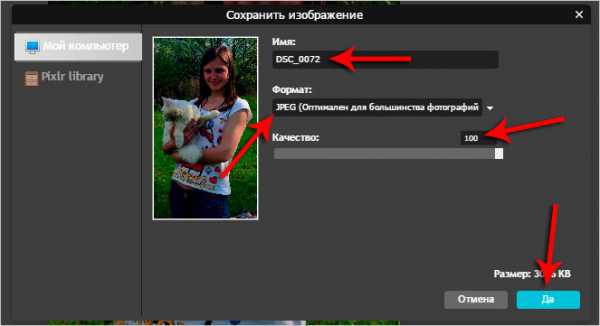
Теперь смотрим как был и как в итоге стало:


Обрезать фото в Фотошопе онлайн так же просто, как и в обычной установленной программе. Также обрезать снимки можно и в любых других графических редакторах.
На этом всё, вы были на сайте inetkomp.ru, до встречи в новых уроках!
Тут был блок «Поделись в соц. сетях»
Интересные статьи по теме:
www.inetkomp.ru
Как в фотошопе обрезать фото по нужному размеру
Доброго времени суток, уважаемые читатели. Сегодня я расскажу как в фотошопе обрезать фото. Мы рассмотрим не только обычные функции, но и затронем очень интересные приемы, которые обязательно понадобятся вам в работе. Итак, давайте без лишних рассуждений сразу же приступим.

Простой способ. Как действовать, когда нужно удалить какие-то элементы
Допустим, вам понравилась фотография из интернета, но на ней присутствуют лишние элементы – такие как логотип, ссылка или что-то в этом роде. Действия предельно просты. Вам даже не обязательно скачивать полную версию Adobe Photoshop, можно воспользоваться онлайн сервисом Online-fotoshop.ru.
Я с вашего позволения буду использовать все же свой CC, так гораздо удобнее. Открываем изображение, с которым собираемся работать.

Выбираем инструмент «рамка».

По контуру картинки появилась сетка. Можно потянуть за любой край, чтобы увеличить или уменьшить рисунок.

Если вы делаете его меньше, то поля, которые будут обрезаны, становятся не такими яркими, как выделенная для обрезания область.
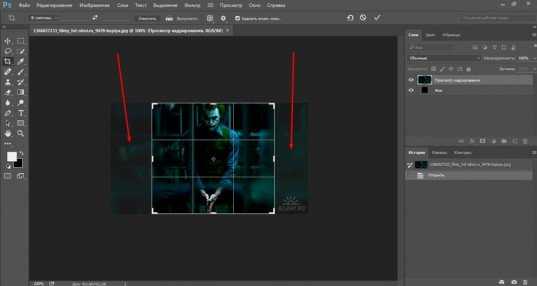
Если вы делаете фотографию больше, то появляются дополнительные поля. Иногда они отображаются шашкой (прозрачные), а иногда заполняются цветом, как в моем случае. В конечном итоге они все равно будут прозрачные. Можете залить своим цветом, если это необходимо.
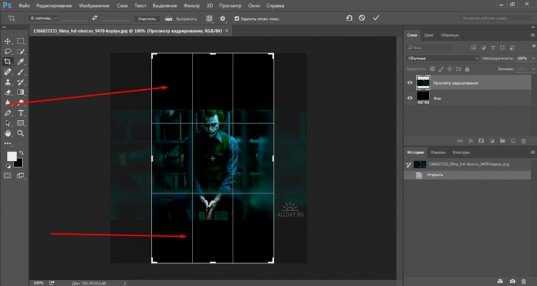
Нажимаем Enter с клавиатуры и готово. Картинка обрезана.
Ровный квадрат из любой фотографии за считанные секунды
Нет ничего проще, чем сделать из прямоугольной фотографии квадратную. Снова выбираем рамку.

Зажимаем Shift на клавиатуре и одновременно выводим на рисунке фигуру при помощи мыши. Естественно, зажимаем для этого ее левую кнопку. По сути, действуем как обычно, только зажимаем при этом Shift.

Отпускаем кнопку мыши и получаем вот такой результат. Если надо увеличить или уменьшить квадрат, тяните за эти выделенные штуки, не забывая удерживать Shift. Также можно подвигать саму фотку, дергая за неяркие края, чтобы настроить область, которую собираетесь обрезать.
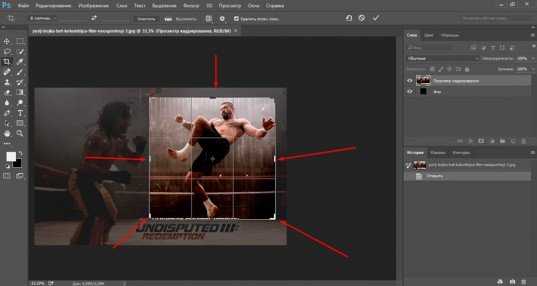
Готово. Жмем Enter.
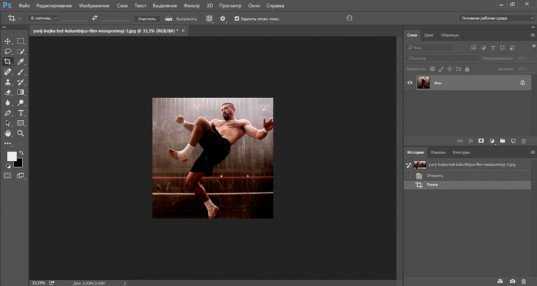
Делаем фотографию круглой за 5 минут
Вы также можете вырезать фотографию по кругу, используя shift. Как именно? Первым делом нужно сделать дубликат слоя. Опцию находим в меню слои.
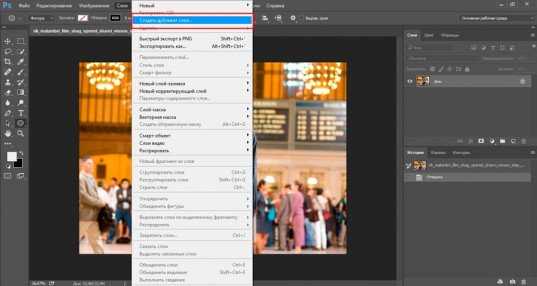
Теперь выбираем эллипс.
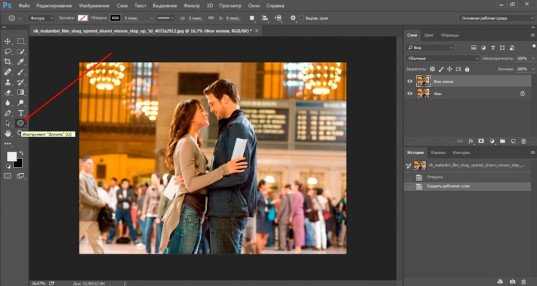
Если никак не можете отыскать его, то возможно у вас просто стоит другой инструмент и скрывает его. Нажимайте пару секунд на каждую кнопку и отпускайте. Вылезет дополнительное меню.

Лучше всего сразу убрать заливку, чтобы вы видели, что вырезаете. Но контур оставьте обязательно.
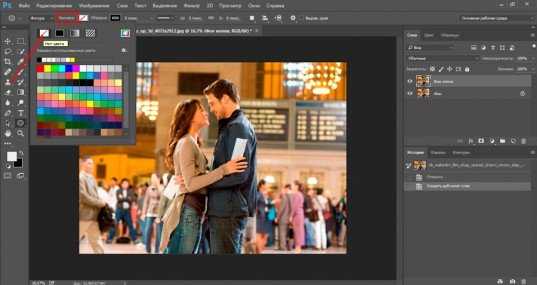
Начните рисовать эллипс и зажмите shift, тогда он превратится в ровную фигуру. Убрать выделение можно после того как вы нарисовали.
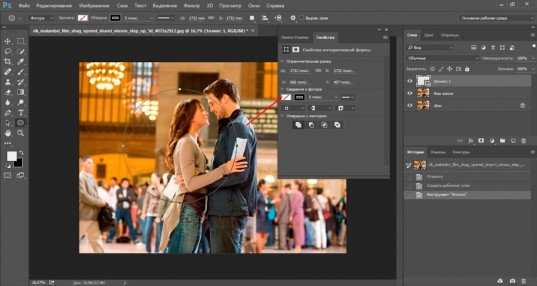
Выбираем перемещение.

Двигаем окружность так, чтобы в центре оказалась нужная нам область. Ее то мы и будем вырезать из общей картины.

Зажмите Ctrl и кликните по центру миниатюры слоя, как показано на моем скриншоте. В любом другом месте чудо не работает.
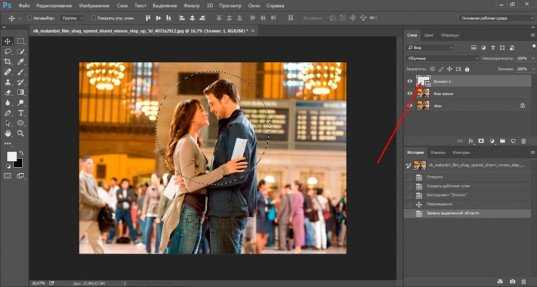
Выбираем выделение – инверсия.

Далее «Фон копии». Тот слой, который мы предварительно создали. Кликайте уже по названию, а не миниатюре.
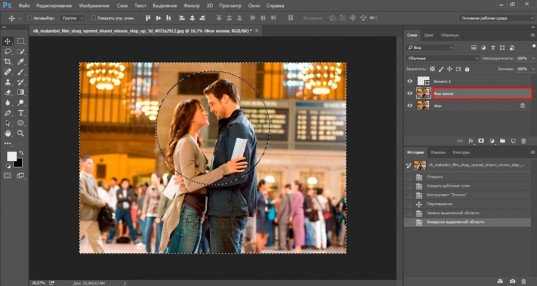
Del на клавиатуре. Видите, фон сменился шашечкой? Это значит, что часть картинки стала прозрачной.
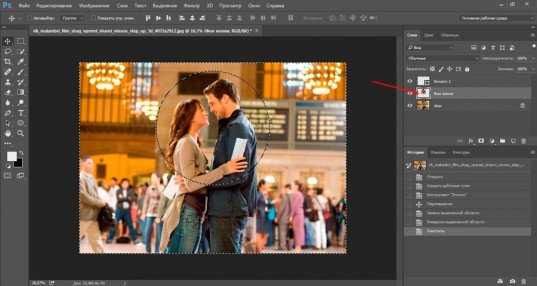
Уберите иконки «глаза» с двух других слоев, оставив видимым только нужный, с прозрачностью.
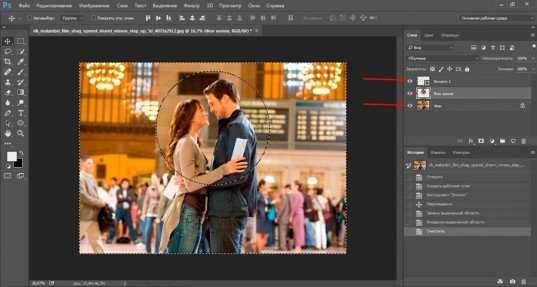
Вот такой вот результат у вас должен получиться.

Чтобы снять выделение одновременно зажмите Ctrl и D.

При помощи рамки можно отрезать лишнее.
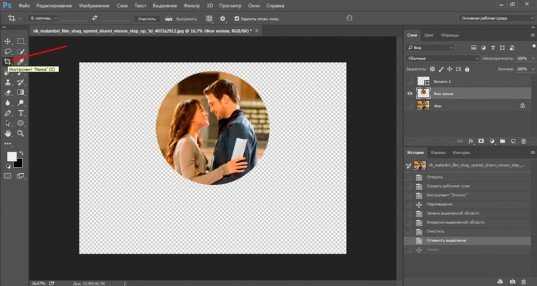
Это вы уже умеете. Не пугайтесь черного цвета, если он у вас появится. Ситуация изменится, как только вы кликните по Enter.
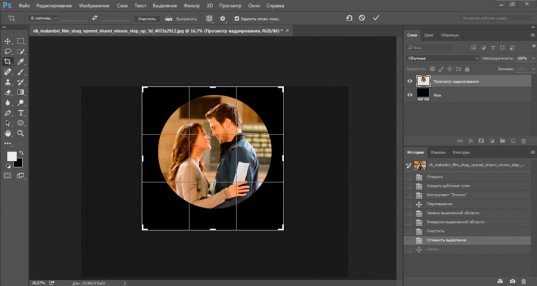
А теперь очень важный момент. «Сохранить как…»
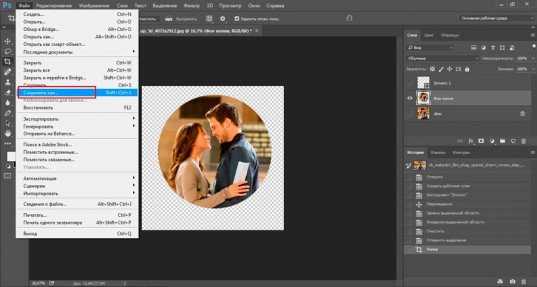
Если вы собираетесь использовать фотографию на своем сайте или где-то еще, чтобы оставить прозрачный фон нужно выбирать именно PNG. В любом другом случае (jpeg и т.д.) прозрачный цвет заменится на белый.
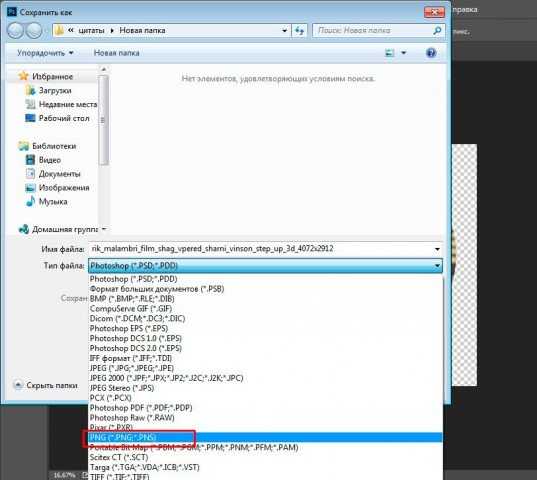
Если вы используете png, то картинку можно наложить на любой фон.

Сохраните в jpeg и результат вас скорее всего не порадует.

Кстати, если вам понравился этот урок, можете узнать как вырезать другими способами различные фигуры из моей предыдущей статьи. Она уже есть в блоге.
Обрезаем по размерам. Соотношение и правильный подход к работе с сайтами
Для начала давайте разберемся с соотношениями. Допустим, вам нужно сделать из картинки фото для сайта. Некоторые фотографии будут 2 х 4 см, другие 20 на 40. Можно обойтись и без фотошопа, движок и сам умеет подгонять картинки под определенный размер, достаточно только загрузить в базу данных большое изображение. Так нужно делать, ведь в противном случае в базе данных будет храниться 12 000 одинаковых изображений разного размера. Это отрицательно скажется на отношение со стороны поисковых систем к порталу.
Обо всем этом я уже писал, так что, если это ваш случай – обратите внимание на эту статью в моем блоге.
Итак, открываем фото и выбираем рамку. Выбираем, например, 4 х 5. Можно поставить 3х4 – не важно. Все зависит от вашего желания и дизайна.

Теперь, определяем нужную область, которую будем вырезать по размерам. Видите, в см это значительно больше.

Нажали на enter – вырезали. Готово.

Вырезать картинку по размерам. Например, для паспорта
Теперь можно разбираться с см. Выбираем «Ширину х высоту х пиксели».
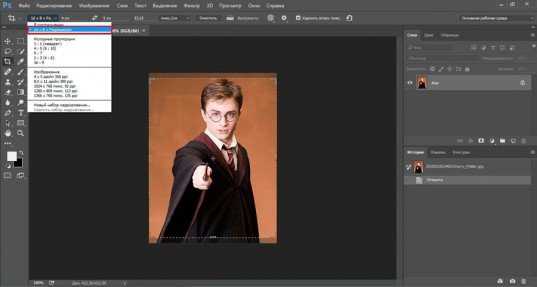
Далее выставляем пиксели на сантиметры и вводим нужные значения в эти графы. С пикселями программа разберется сама.
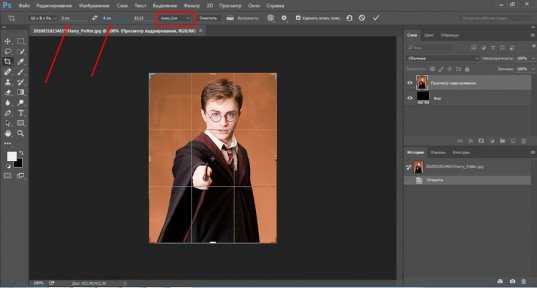
Не обращая внимание на показатели сантиметров можете уменьшать ее или увеличивать, по нужному вам размеру программа потом сама все обрежет. Когда закончите, кликните по Enter.
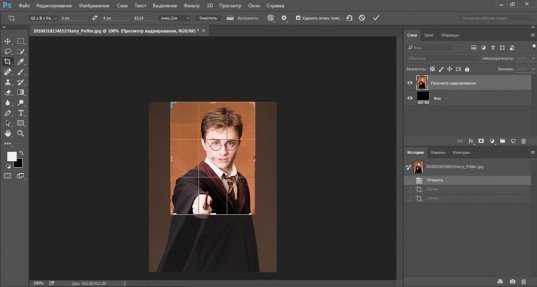
Готово. Фотография уменьшилась.
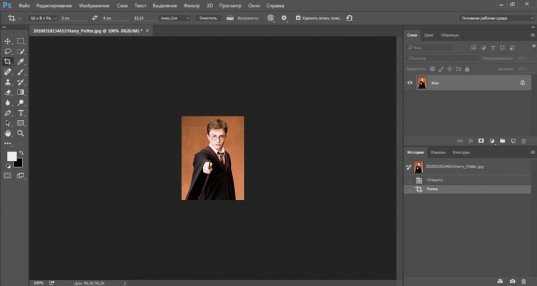
Пиксели
Когда речь касается социальных сетей или сайтов, то тут наиболее значимы пиксели. Особенно это актуально для дизайна главных страниц и так далее. Выберите из списка любой из предложенных вариантов.
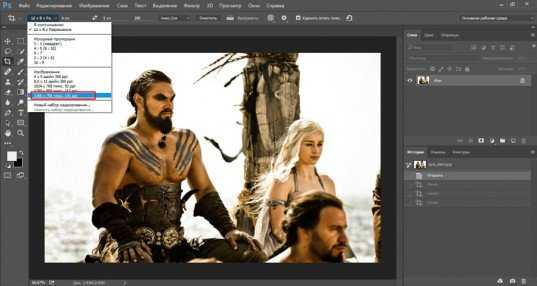
Замените показатели необходимыми значениями.
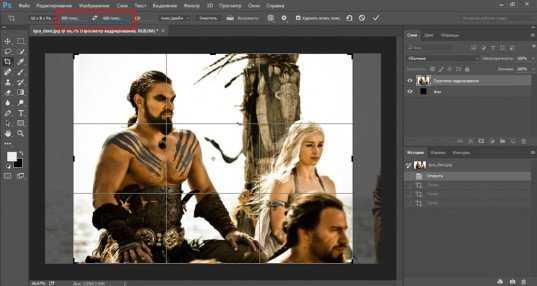
Естественно, рамку можно вертеть как угодно.

После нажатия на Enter все встанет на свои места.

Готово.
Если вам нравится работать в фотошопе, но вы еще не владеете всей информацией, я рекомендую вам курсы Зинаиды Лукьяновой, здесь очень много полезного — Photoshop-master.org/education.php, довольно быстро вы можете научиться всему, что необходимо для качественной работы в этой программе. Это даст вам серьезные преимущества, больше не придется тратить время на поиск статей, связанных с этой программой.
Даже если у вас, как и у меня стоит Photoshop CC, то вам все равно подойдет видео «От А до Я» для версии CS 5. Различия в базовых структурах невелика.

Можно также найти бесплатные уроки на том же YouTube или торрентах, но в этом случае у вас не будет четкой картины и знания программы. Вы будете выхватывать информация то об одном, то о другом.
Решать вам. На этом я с вами прощаюсь, если вам была полезна эта статья – подписывайтесь на мой блог и узнаете больше полезной информации, которая обязательно вам пригодится. До новых встреч и удачи в ваших начинаниях.
start-luck.ru
Как обрезать фото
Обрезка фотографии или кадрирование — это то, с чем приходится сталкиваться так же часто, как с изменением размера изображения.
Для обрезки изображения в программе Photoshop есть специальный инструмент под названием Crop Tool (Рамка или Кадрирование). Есть также команда Crop.
Обрезка позволяет решить разные задачи: подготовить фотографии к печати или публикации на сайте, придать изображению новый смысл, отсекая ненужные детали. Подробнее о принципах кадрирования в статье Основы обрезки фотографий.
Иногда нужно просто вырезать какую-то часть изображения, не учитывая размеры. В других случаях необходимо получить картинку определенного размера или пропорций (например: 10х15 см, 600х400 пикселей или в соотношении сторон 3х4).
Простая обрезка
Когда нужно обрезать края фотографии и при этом совершенно не важно, какой формат получится в итоге, применяют инструмент Crop Tool (Рамка или Кадрирование в русской версии).
Откройте исходную фотографию в программе Photoshop.

Выберите на панели инструментов Crop Tool (Рамка или Кадрирование) и выделите область, которую нужно оставить. Все ненужное станет затемненным, степень этого затемнения можно отрегулировать на панели свойств инструмента (под верхним меню).

Маркеры кадрирования и всю область в целом можно передвигать до получения удовлетворительного результата. Чтобы завершить операцию обрезки нажмите Enter на клавиатуре или кликните на галочке в панели свойств инструмента Crop Tool.
Масштаб конечного вырезанного фрагмента на экране может измениться. Програма Photoshop при открытии исходной фотографии подгоняет её масштаб под окно просмотра. После обрезки картинка снова подгоняется под размер окна.
Обрезка под определенный размер.
С помощью инструмента Crop Tool (Кадрирование) можно обрезать фотографии до нужного формата. Для этого в панели опций (свойств инструмента): задают размер будущего изображения. Указать можно в разных единицах измерения: сантиметрах (cm), миллиметрах (mm), пикселях (px).
При выделении инструментом Crop Tool рамка сохраняет заданные пропорции. Ее можно передвигать, увеличивать и уменьшать, но соотношение длины-ширины остается неизменным. Итоговое изображение будет иметь указанные в панели свойств размеры.
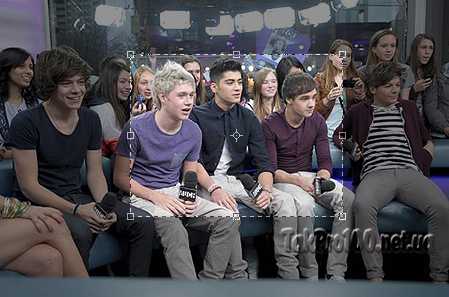
Подготовка фотографии для печати требует не только опреределенного размера, но и разрешения. Обычно это 300 dpi, что и задают в панели свойств инструмента для обрезки изображений.
Некоторые стандартные размеры фото для печати:
| 9×13 | 89x127mm | 1051x1500px |
| 10×15 | 102x152mm | 1205x1795px |
| 13×18 | 127x178mm | 1500x2102px |
| 15×21 | 152x210mm | 1795x2480px |
| 21×30 | 210x297mm | 2480x3508px |
Размеры снимков с вашей камеры могут отличаться от стандартных. В этом случае при печатании часть картинки обрежется. Готовя фотографии к печати в фотолаборатории, выбирайте стандартные размеры.
Обрезка с сохранением соотношения сторон
В некоторых случаях конкретный размер картинки не важен, имеет значение лишь соотношение сторон, например 3х4. Обрезка фотографии в заданной пропорции требует предварительного выделения нужной области. Это делается с помощью инструмента Rectangular Marquee Tool (Прямоугольная область). На панели свойств этого инструмента задается параметр Fixed Ratio (Заданные пропорции) и указывается соотношение сторон. Пропорции выделения определяются значениями, введенными в поля Ширина и Высота.
Когда выделение создано, выполняется команда Image (Изображение) > Crop (Обрезка).
Обрезка с поворотом изображения.
В некоторых случаях, помимо вырезания части фотографии, выбранную область необходимо еще и повернуть.
Инструмент Crop Tool (Рамка/Кадрирование) предоставляет возможность сделать это одним действием.

Выделите рамкой область обрезки и переместите курсор за ее пределы. Когда курсор примет вид изогнутой стрелочки поворота, разверните рамку под нужным углом и нажмите Enter.

Обрезка с исправлением перспективы.
Иногда возникает необходимость обрезать на фотографии всё лишнее, оставив только картину на стене, окно дома или обложку книги. Но этот объект может быть сфотографирован не фронтально, а в перспективе. И в этом случае выручит нструмент Crop Tool (Рамка/Кадрирование).
Выделите приблизительно рамкой область обрезки. Включите на панели свойств галочку Perspective (Перспектива) (эта опция становится активной только после выделения) и перемещайте маркеры рамки так, чтобы они были в углах картины.
Нажмите Enter. Вырезанная часть изображения «развернется» фронтально. Правда при этом возможны некоторые искажения картинки.
www.takpro100.net.ua
Основы обрезки фотографий в Photoshop
Шаг 2: Сетка перекрытия
По умолчанию внутри рамки обрезки отображена сетка перекрытия «Правило третей» (Rule of Thirds), которую вы видите в Шаге 1. Она не появится в документе, пока Вы не нажмёте на один из маркеров управления границами рамки. Если вы видите сетку перекрытия другого типа, просто нажмите на иконку щелкните по иконке «Правило третей» (Overlay Options) в панели параметров инструментов, откроется выпадающий список с разными типами перекрытия, которые можно выбрать (если вы не уверены, какой тип вам нужен, можно пройтись по ним циклически, нажимая быструю клавишу O). В этом меню есть также три параметра:
Always Show Overlay (Всегда показывать перекрытие) — установлен по умолчанию, как только вы начинаете перемещать маркеры рамки, сетка отображается, даже после того, как Вы заканчиваете перемещать маркер.
Never Show Overlay (Никогда не показывать перекрытие) — понятно по названию, сетка будет показана всегда
Auto Show Overlay (Автоматически показывать перекрытие) — мой любимый — сетка перекрытия появляется, как только Вы нажмёте на маркер, как только Вы отпускаете клавишу мыши, сетка исчезает.
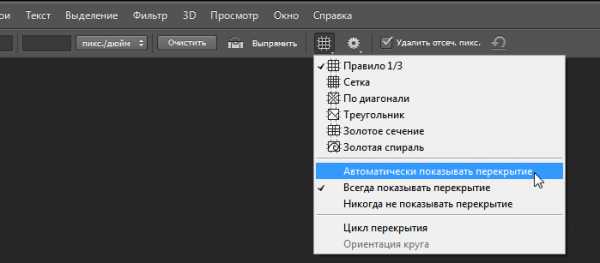
Выбор вида сетки наложения и вида для её отображения
Шаг 3: Поворот
Настроив границу обрезки, рамку можно повернуть, если есть такая необходимость. Для этого переместите курсор вне границ рамки, при этом он изменит свой вид на обоюдоострую стрелку. Зажмите левую клавишу мыши и перетащите курсор вверх или вниз, изображение (а не рамка!) будет поворачиваться в направлении, которое Вы задаёте. Это (поворот изображения, а не рамки) намного облегчает процесс, особенно когда вы пытаетесь выпрямить линию горизонта или здание.
Также появляется небольшое всплывающее окно с указанием значения угла поворота:
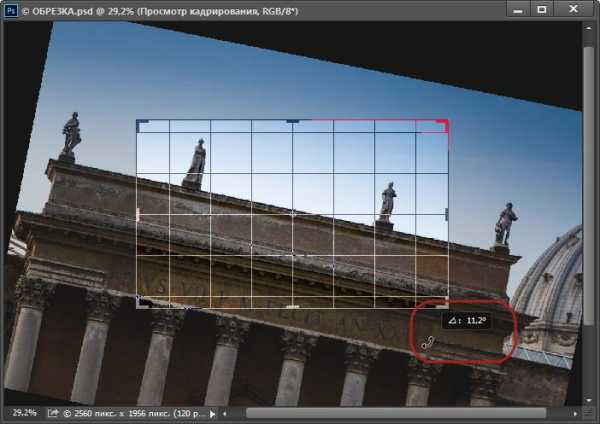
Обрезка изображения с поворотом
Шаг 4: Переход на старый интерфейс кадрирования
Если вы хотите возвратиться к старому способу поворота обрезки (в котором
поворачивается рамка, а не изображение), в панели параметров нажмите на иконку «Задать дополнительные параметры кадрирования» (Set Additional Crop Options), имеющей вид шестеренки и установите галочку в чекбоксе «Использовать классический режим» (Use Classic Mode):
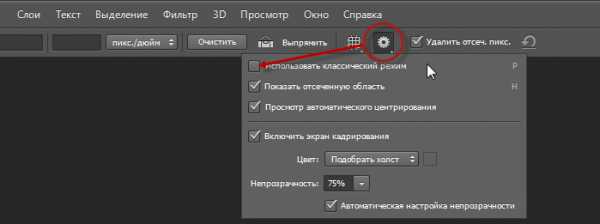
Переход на старый интерфейс кадрирования, применявшийся в версиях Photoshop ниже CS6
При переходе на старый интерфейс отключаются две опции, расположенные ниже — «Просмотр автоматического центрирования» (Auto Center Preview) и «Показать отсечённую область» ( Show Cropped Area), назначение этих опций мы рассмотрим ниже.
Шаг 5: Как скрыть/показать отсечённую область
Опция «Включить экран кадрирования» (Enable Show Shield) на самом деле более мощная, чем можно было бы судить по ее названию. Опция открывает в Photoshop одну из самых популярных функций обрезки Lightroom. В Lightroom она называется Light Out cropping (Затемнить обрезку) — когда вы ее используете, вся область, окружающая рамку обрезки, закрашивается черным, и при перетаскивании инструментов установки границ обрезки вы точно, ни на что не отвлекаясь, видите, каким будет итоговое изображение.
Имеется возможность включать/выключать отображение отсечённой области с помощью установки/снятия галочки в чекбоксе «Показать отсеченную область» (Show Cropped Area), но как и всё в Photoshop, для включения/выключения отображения гораздо быстрее просто нажать клавиатурную клавишу H (эту клавишу легко запомнить – H — hide – скрывать).
Однако, следует помнить, что перед отключением показа отсечённой области необходимо хотя-бы нажатьна любой маркер рамки, иначе обрезка переключится на инструмент «Рука» (Hand).
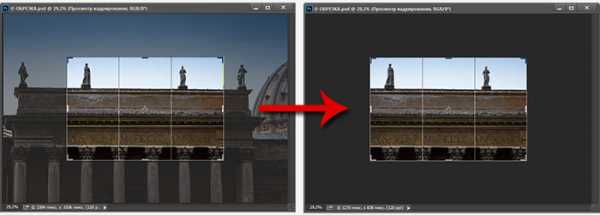
Слева отсечённая область показана, справа отсечённая область скрыта с помощью нажатия клавиш H
Шаг 6: Готовый список соотношения сторон рамки
Для экономии времени можно использовать список с набором стандартных размеров обрезки из всплывающего меню, расположенного слева на панели параметров. Просто выберите соотношение сторон обрезки, которое вас устраивает (здесь я выбрал квадрат с соотношением 1:1), и граница рамки автоматически изменит размеры к выбранному размеру или отношению сторон:
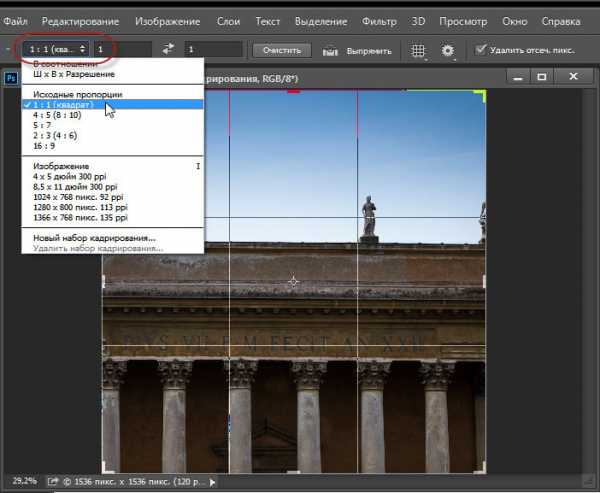
Выбор одного из готового соотношения сторон рамки. Отсечённая часть скрыта нажатием клавиши H
Шаг 7: Отмена кадрирования
Если в какой-то момент вы решаете, что вообще не хотите обрезать изображение, можно или нажать на клавишу ESC на клавиатуре, или щелкнуть по иконке «Отменить кадрирование» (Cancel current crop operation) в виде перечёркнутого кружка, расположенную справа в панели параметров.
Также, для отмены можно просто выбрать любой другой инструмент в инструментальной панели, что вызовет появление диалогового окна, спрашивающего, спрашивающее, хотите ли вы кадрировать изображение или нет.
СОВЕТ: Переключение между горизонтальной и вертикальной обрезкой.
Хотите переключить ориентацию рамки после того, как вы придали ей нужную форму?
Чтобы поменять ориентацию обрезки снимков с горизонтальной на вертикальную (или наоборот), поддерживающей те же пропорции, просто нажмите клавишу X на клавиатуре.
Шаг 8: Свободная обрезка
До сих пор мы рассматривали стандартный способ обрезки – методом перетаскивания маркеров границ обрезки, но можно также использовать свободный стиль обрезки (как и в предыдущих версиях Photoshop), взяв непосредственно инструмент Crop (Рамка) и просто перетаскивая его по документу в то место, до которого Вы обрезать:
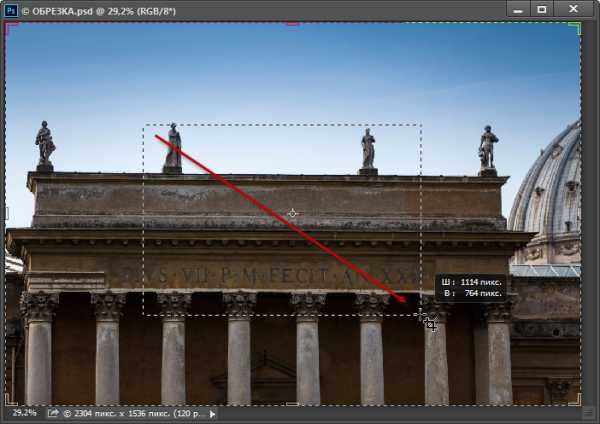
Не позволяйте сбить себя с толку тем, что граница обрезки уже установлена (установлена по краям документа) – просто перетаскивайте зону обрезки, и когда вы отпустите клавишу мыши, эта зона станет новой границей обрезки.
Конечно, теперь ее можно модифицировать с помощью инструментов установки границ обрезки точно так же, как мы и делали ранее.
Шаг 9: Добавление дополнительного пространства холста с помощью инструмента «Рамка»
Используя инструмент Crop (Рамка), можно также добавить к изображению дополнительное пространство холста. Только сначала проверьте следующее: если вы хотите, чтобы холст выглядел, как обрезанная область с белым фоном
(и полагаю, так будет в большинстве случаев), то до активации инструмента «Рамка» нажмите на клавиатуре букву D, чтобы установить белым фоновый цвет. Это задаст цвет нового пространства белым. Затем, щелкнув по инструменту Crop (Рамка), установите значение Ratio (В соотношении) из всплывающего меню на левом конце панели параметров инструментов и щелкните по кнопке Clear (Очистить), чтобы очистить поля Width (Ширина) и Height (Высота), иначе граница обрезки будет ограничена форматом изображения (в данном случае мы хотим, чтобы нижняя часть холста была шире, чем холст по сторонам и вверху, если непонятно, что я имею ввиду, см. два рисунка ниже). Теперь захватите угловой маркер границы обрезки и перетащите границу в направлении наружу, чтобы добавить к области холста. Здесь я нажал на верхний левый угловой маркеру и перетащил его вверх и влево под углом примерно 45° — это расширило область холста вокруг изображения вверх и влево:
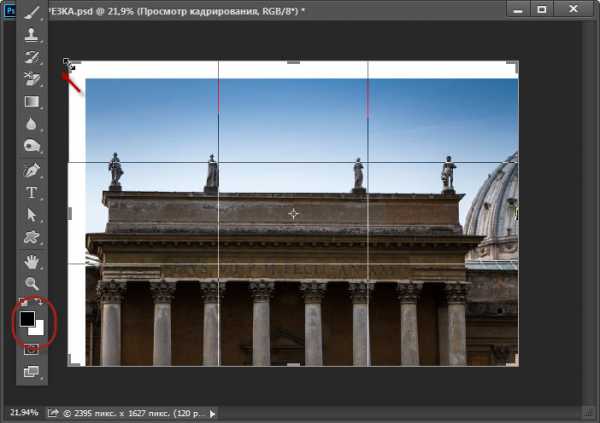
А теперь я тащу правый нижний угловой маркер вправо и вниз:
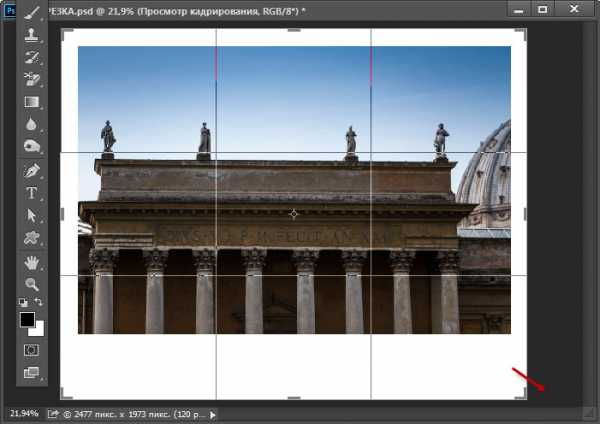
СОВЕТ: Как обеспечить соблюдение пропорций без использования клавиши Shift:
Вы уже знаете, что для соблюдения пропорций обрезки следует нажать и удерживать клавишу Shift, не так ли? Здесь речь пойдет о том, как поддержать пропорциональность, не используя клавишу Shift: закройте все открытые изображения, активируйте инструмент Crop (Рамка), а затем из всплывающего меню на левом конце панели параметров инструментов выберите опцию Original Ratio (Исходные пропорции). Теперь это будет настройкой по умолчанию. Ну не замечательно ли?
Шаг 10: Полное удаление отсечённых пикселей
Перед тем, как фактически выполнить (применить) обрезку изображения, вы должны решить, как это делать. К счастью, по всей вероятности, решение вы примете один раз, основываясь на том, какому подходу вы отдаете предпочтение, так что вы не нужно будет раздумывать над этим всякий раз. Вы должны решить, будет ли отрезаемая часть изображения физически удалена из рабочего документа навсегда или только скрыта в документе и при необходимости, может быть возвращена на экран.
Это можно выбрать при помощи вставки/удаления галки в чекбоксе «Удалить отсеченные пиксели» (Delete Cropped Pixels) в панели параметров. При установленной галочке, в случае обрезки, пиксели вне границы обрезки отсекаются и отбрасываются с экрана, при этом размер файла уменьшается.
Если галочка снята, это оставляет отсеченные области в файле, хотя их и не видно (пока вы снова не активируете инструмент «Рамка» (Crop) и не перетащите маркеры). Если вам нужен снимок определенного размера, но вы не довольны результатом первой обрезки, то можете или перемещать изображение при помощи инструмента Move (Перемещение), или щелкнуть по границе обрезки, пока инструмент Crop (Рамка) активный, а затем щелкнуть по изображению и переместить его.
Шаг 11
Получив окончательные границы обрезки, такие, как вы хотели, нажмите клавишу Enter, чтобы обрезать изображение окончательно.
rugraphics.ru
Как обрезать выделенное в фотошопе. Способ. Свободное кадрирование. Обрезка с исправлением перспективы.
Очень часто люди, которые никогда не имели дело с программой, интересуются вопросом: как обрезать фотографию в фотошопе? Поэтому в этом коротком уроке для новичков я расскажу о том, как обрезать фотографию в фотошопе.
Приступаем к уроку
Запускаем программу.
Открываем нашу фотографию при помощи сочетания клавиш Ctrl+O, либо заходим в меню File — Open (Файл — Открыть). Я нашла в интернете фото забавного котейки и буду работать с ним:)
Но, возможно, вы ищете онлайн-вариант, в котором вам не нужно загружать какую-либо программу. Он чрезвычайно прост в использовании и, хотя, если вы используете его для высококачественных фотографий, вы можете потерять остроту в процессе, поскольку спорадическое использование идеально.
Если вы дадите ему добавить фотографию, вам просто нужно выбрать область, которую вы хотите вырезать, и дать ему подтвердить разрез. Это правда, что это очень простой, но в данный момент это решение. Это также довольно просто, хотя на один шаг выше предыдущего. Первое, что вам нужно сделать, это нажать «Старт» и принять условия. После этого вам нужно будет загрузить фотографию, которую вы хотите вырезать.
В зависимости от желаемого результата существует несколько способов обрезки фотографии.
1 Способ. Свободное кадрирование.
Подходит, когда нам просто нужно избавиться от лишнего пустого фона для выравнивания композиции, или удалить другие ненужные элементы на фотографии (например, других людей), при этом конечный размер изображения нас не волнует.
Наконец, мы хотели добавить альтернативу смартфону, поскольку у нас не всегда есть компьютер под рукой. Это приложение, которое позволяет вырезать без каких-либо неудобств, очень интуитивно и сохранить изображение непосредственно на устройстве. Однако для тех, кто начал использовать это программное обеспечение, может быть несколько громоздким.
Особенно, если мы не знаем инструменты полностью, мы можем пойти не так и сделать работу намного дольше, без какого-либо смысла. Самый быстрый способ — использовать инструмент, который используется для обрезки изображений. На изображении ниже вы можете увидеть, какой инструмент вырезать. Затем мы выбираем этот инструмент, а затем просматриваем изображение. Мы перетаскиваем, ограничивая рамку, в которую хотим уменьшить изображение.
На панели инструментов, которая находится слева, выбираем инструмент «Crop Tool»(C):

Курсор после этого превратится в двухстороннюю рамочку.
Выделите область на фотографии, которую вы хотите оставить, части изображения, которые будут обрезаны при этом станут темнее.
Откроется диалоговое окно, и мы сможем поместить новые параметры изображения, которое будет обрезано. В этом диалоговом окне, помимо обрезки изображения, вы можете изменить размеры документа, с которым работаете. Один из определяющих факторов, когда дело доходит до улучшения нашего. В этой новой записи мы увидим, как мы можем уменьшить размер фотографий и изображений с помощью ряда онлайн-инструментов, которые сделают сжатие фотографий и обрезку их наиболее простым.
Но прежде чем вдаваться в подробности, стоит выделить три очень полезных аспекта, которые выделяются из-за актуальности изображений, которые следует учитывать, чтобы максимально оптимизировать их. Вот почему сочетание оптимизированных изображений и качественного текста — идеальный способ улучшить наш сайт во всех аспектах. Оптимизация фотографий путем уменьшения размера фотографий или их обрезки даст дополнительный плюс в скорости загрузки нашего веб-сайта, так как это улучшит реакцию нашего хостинга, и посетитель не устает ждать и, следовательно, не покинет Интернет, Без увеличения скорости отскока. Таким образом, уменьшение веса наших изображений должно быть обязательной задачей на наших онлайн-сайтах. Изображение как контент в вашей стратегии. Не забудьте никогда не использовать тактику в своей стратегии построения ссылок.
- Визуальный результат отправления текста.
- Не секрет, что «мы не читаем».
После того, как вы сформировали рамку, вы можете корректировать ее, менять ее размеры и положение, двигая квадратные маркеры в стороны и пользуясь мышью для перемещения рамки.

Когда вы закончите настраивать рамку, нажмите Enter, чтобы отсечь лишние края, либо щелкните дважды левой кнопкой мыши.
Инструменты для сжатия фотографий в Интернете
Вам нравится, что вы читаете? Для меня это лучший вариант, который мы находим в сети. Простота использования необычна, а также результаты. В настоящее время это один из инструментов, который больше всего используется для сжатия фотографий в Интернете, по
bazava.ru
