Как установить шрифт в Photoshop?
Важно не только что написано, но и как. По почерку можно узнать много чего о характере человека. Конечно, по шрифтам для фотошопа вряд ли что-то можно сказать о личности пишущего. Но все равно к выбору шрифта стоит отнестись серьезно. Всякое может быть!
Шрифты в Photoshop
Вся работа со шрифтами в графическом редакторе осуществляется с помощью инструмента «Текст». Он доступен на главной панели инструментов слева.
Главным плюсом работы с текстом в Photoshop является большой выбор настроек. Кроме этого каждая текстовая надпись располагается на отдельном слое. Благодаря этому диапазон модификации любого из шрифтов расширяется за счет применения настраиваемых эффектов слоя.
Несколько слов или фраз могут быть размещены на разных слоях. Поэтому к каждому из них можно применить свой набор инструментов графического редактирования.
Кроме описанных параметров настройки отображения текста, как и в любом редакторе, в Photoshop можно задать:
- Размер символов;
- Стиль написания («острый», «живой», «плавный»).
Если говорить о наборе шрифтов для фотошопа, то его состав ограничивается лишь теми, которые установлены на компьютере. Но не всегда среди этих шрифтов можно найти нужный. Тем более что большая часть из них поддерживает лишь латинскую раскладку.
Столкнувшись с таким ограничением, многие подумывают о написании своего шрифта. Конечно, такой вариант сможет обеспечить не только оригинальность, но и высокую уникальность изображения. Но лучше покопаться в интернете и установить уже готовый образец.
Установка новых шрифтов
Как уже отмечалось, ассортимент доступных шрифтов в Photoshop напрямую зависит от набора, установленного в операционной системе компьютера. Рассмотрим, как установить шрифты на компьютер, работающий под управлением операционной системы Windows 7.
Все шаги данной инструкции по установке шрифтов идентичны и для других версий этой операционной системы.
Порядок действий:
- Скачиваем новый шрифт к себе на компьютер. Если шрифт заархивирован, то его нужно распаковать на рабочем столе (для удобства). Как видно на скриншоте, файл шрифта имеет расширение ttf (TrueType) или otf:
- Вот и все, установка прошла успешно. Новый шрифт сразу становится доступным для использования в графическом редакторе даже без перезагрузки компьютера:
Затем выделяем файл и в контекстном меню, вызванном щелчком правой кнопкой мыши, выбираем пункт «Установить».
Теперь посмотрим на стиль написания только что установленного нами шрифта. Для примера добавим еще одну строку в наш список «волшебных заклинаний».
К сожалению, новое заклинание пришлось написать на английском языке. Потому что установленный нами шрифт поддерживает только латинскую раскладку. Поэтому перед тем, как добавить шрифт в фотошоп, следует проверить, на что он сгодится.
Чаще всего характеристики шрифта приводятся в описании инсталляционного архива.
Но это не единственный способ установки. Рассмотрим еще один вариант. Его реализация основана на инсталляции через «Панель управления».
Порядок действий:
- Скачиваем шрифт;
- Извлекаем инсталлятор из архива;
- Заходим через меню «Пуск» в «Панель управления»;
- Здесь выбираем пункт «Шрифты» и переходим в данный раздел;
- Затем делаем размеры окна поменьше и путем перетаскивания курсором добавляем новый шрифт к уже установленным;
Но есть еще один вариант того, как добавить шрифты. Он оправдывает себя, если устанавливаемые шрифты имеют другие расширения и будут использоваться лишь в Photoshop. Тогда новые элементы путем перетаскивания или копирования добавляются в специальную папку, где хранятся все шрифты приложения. Директория находится по адресу «C:Program FilesCommon FilesAdobeFonts».
Устанавливать шрифты мы научились. Теперь нужно разобраться, где их можно найти и скачать.
Где найти новые шрифты
Конечно же, в интернете. Вот только теперешние размеры всемирной паутины можно сравнить разве что с масштабами нашей галактики. Поэтому сузим рамки наших поисков и укажем несколько проверенных источников:
- fontov.net – сервис может похвастаться самым широким ассортиментом. Если бы существовали супермаркеты шрифтов, то этот ресурс можно было бы легко назвать гипермаркетом. В общей сложности здесь размещено более 7 000 шрифтов, рассортированных по категориям. Также для удобства пользователей в рамках данного ресурса реализована своя система поиска нужных «букв»:
- fonts-online.ru – этот ресурс может похвастаться не только огромной коллекцией шрифтов, рассортированных по категориям. Здесь можно не только скачивать нужные, но и добавлять свои. Кроме этого данный сервис имеет большие поля, демонстрирующие стилистику написания каждого шрифта с возможностью настройки цвета фона и символов:
- xfont.ru – этот ресурс обладает самым большим ассортиментом шрифтов для скачивания. Конечно, мы не пересчитывали, но по заверению создателей сайта, на его страницах для скачивания и установки доступно более 24 000 образцов. Кроме этого каждый шрифт расположен на отдельной странице, где представлена подробная информация о нем. Здесь также можно рассмотреть, как выглядят все буквы алфавита, написанные этим шрифтом:
Надеемся, теперь у вас не возникнет проблем с тем, как вставить шрифт и где его взять. Мы постарались осветить все стороны этого вопроса, чтобы даже у начинающего пользователя не возникло затруднений при работе со шрифтами в Photoshop. Если мы что-то упустили, напишите об этом в своих комментариях к статье.
www.internet-technologies.ru
Как добавить шрифты в фотошоп
Друзья приветствую вас на сайте о фотошопе и дизайне фотодизарт!
Недавно от одного из читателей поступил вопрос
Наверное не для кого не секрет что при оформление различных дизайнерских работ, полиграфии, создание открыток, виньеток с текстами не достаточно иметь стандартные предустановленные шрифты. Хочется создать оригинальную, привлекательную и особенную работу, а текст в оформление зачастую занимает не последнее место. Правильно выбранный шрифт поможет украсить работу.
Вследствие чего и возникает вопрос, а где взять новые шрифты для фотошопа?
Все достаточно просто шрифты мы можем найти и подобрать, воспользовавшись интернетом. Набрав в любом поисковике будь то яндекс или гугл поисковый запрос «
После того как шрифт закачан Вы можете просмотреть его, кликнув по файлу шрифта. В открывшемся окне вы увидите, как будет выглядеть та или иная буква при написание. Следует обратить внимание на то, что некоторые шрифты не поддерживают стилизованное написание русского алфавита, и в таком случае после установки этого шрифта и написание русского текста Вы получите текст со стандартным шрифтом.

Далее нам необходимо установить шрифт в папку со шрифтами операционной системы, откуда их и будет брать программа фотошоп, и другие программы которые работают с текстом. Добавить шрифты в фотошоп можно 3 способами, я обычно ставлю самым простым. Хотел бы заметить что у меня установлена Windows 7.
Способ 1. Открыть сам шрифт кликнув по нему мышкой и нажать на кнопку установить. Шрифт автоматически установится в папку со шрифтами операционной системы, а следовательно добавится в фотошоп.
Способ 2.
Способ 3. Скопировать шрифт, пройдя в папку со шрифтами Пуск > Панель управления > Шрифты.
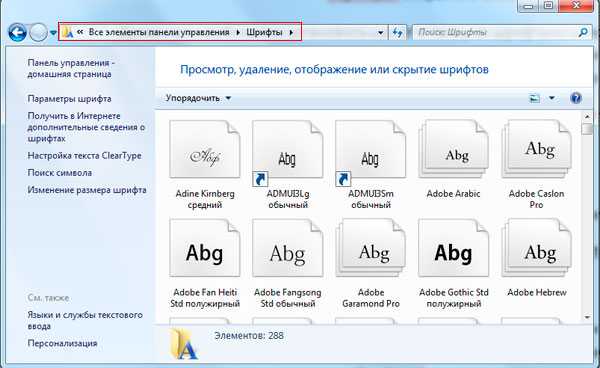
На этом все шрифт установлен, после чего он автоматически добавится в Adobe Photoshop, и вы с легкостью сможете им пользоваться.
Также можно воспользоваться программой Adobe Type Manager. Программа позволяет мгновенно активировать, добавить только те шрифты или наборы шрифтов, которые вам необходимы, а после работы деактивировать их.
О том как работать со шрифтами в фотошопе читайте тут. А также рекомендую настроить удобный выбор шрифта, он поможет визуально производить подбор шрифта для вашей работы.
fotodizart.ru
Как установить шрифты в Photoshop?!
Всем привет! В системах семейства Windows достаточно много интересных шрифтов, которых вполне достаточно для работы с текстовой информацией или оформления документов. Совсем недавно начал пытаться оформить некоторые моменты в Photoshop и возник вопрос — как установить шрифты в Фотошоп?! Особенно волнует момент, почему не все шрифты работают и в чем закономерность.

Возможно для некоторых пользователей это будет неожиданностью — Adobe Photoshop использует шрифты установленные в системе, поэтому не совсем корректно искать, к примеру шрифты для фотошоп CS6… нам нужны самые обыкновенные шрифты — в дальнейшем они будут доступны и для графических редакторов и для других программ (например для Microsoft Office Word)
Как установить шрифты в Photoshop — некоторые нюансы
Теперь поговорим о некоторых проблемах русскоговорящего населения — проблема со шрифтами в Photoshop. Установили вы нужный вам шрифт, однако он корректно отображается только на английской раскладке — переключаемся на русский и он заменяется стандартным начертанием.
Дело в том, что для корректного отображения нашего алфавита шрифт должен поддерживать кириллицу… поэтому если вы собираетесь делать надписи на русском — ищите кириллические шрифты и проблем знать не будете.
Совет на будущее: старайтесь сохранять используемые шрифты отдельно. Если вы поделитесь с коллегой своей работой в Adobe Photoshop и у него не окажется используемого вами шрифта — он заменится стандартным… это может выглядеть очень безобразно и испортит все впечатление от работы
Как добавить шрифт в Фотошоп? Вариант 1
Не будем тянуть кота за неизбежность, рассмотрим как установить шрифт в Фотошоп cs6 — это проще чем вы думаете. Для начала нам потребуемся сам файл шрифта (могу порекомендовать вам хороший ресурс с кирилличесикими шрифтами с предпросмотром прямо в браузере — https://www.fonts-online.ru/fonts/cyrillic).
Открываем его двойным кликом мышки и в открывшемся меню жмем кнопку «Установить» — после этого произойдет установка шрифта…
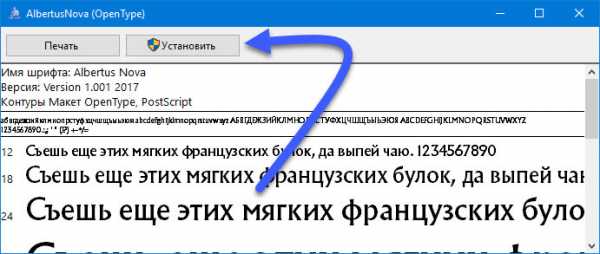
Обратите внимание, что совершенно неважно каким было имя файла у шрифта (к примеру у меня он обзывался 10953.otf), в списке он будет отображаться как указано в строке «Имя шрифта» — в моем случает это Albertus Nova.
Как установить шрифт для Фотошопа? Вариант 2
Рассмотрим альтернативный вариант загрузки шрифта в фотошоп. Для этого нам необходимо отыскать место, где они все хранятся и закинуть туда новый — эта папка находится в «Панели управления» — «Оформление и персонализация» — «Шрифты».
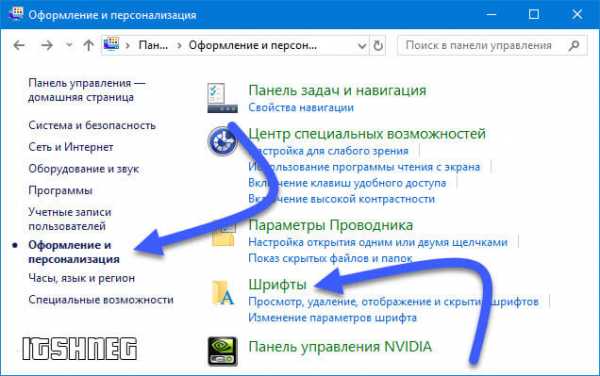
Добавить новый шрифт можно банально скопировав и вставив его сюда или же просто перетащить его мышкой — эффект будет одинаковый, вы установите шрифт в систему и он появится в фотошопе.
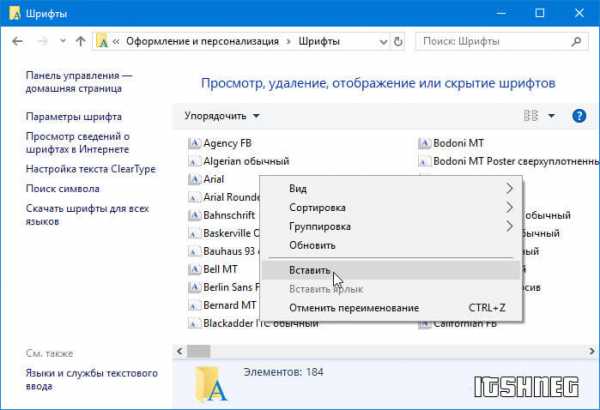
Зачем я написал о данном способе? — В таком раскладе вы увидите все установленные в системе шрифты и сможете скопировать нужный, если по неизвестным причинам вы его использовали и не можете найти установочный файлик.
Выводы о шрифтах в Adobe Photoshop
Вот мы и разобрались как установить шрифты в Фотошоп. Теперь о неприятном… к сожалению я не понимаю, почему Adobe не хочет сделать у себя сортировку шрифтов по поддержке кириллицы — этого очень не хватает и невероятно бесит. Выбирал шрифт, вроде понравился — активируешь в фотошопе, а он не поддерживает кириллицу и заменяется стандартным!
P.S. Обратите внимание, что после установки шрифтов фотошоп перезапускать не нужно — шрифты уже будут доступны из выпадающего списка сразу после загрузки его в систему!
www.itshneg.com
Как установить шрифт в «Фотошопе» CS6: советы и рекомендации
Обработка фотографий и картинок — процессы, требующие определенных навыков и знаний. Многие предпочитают использовать для работы с графикой приложение Adobe Photoshop. В данном приложении имеются различные инструменты для обработки данных. Ниже будет рассказано о том, как установить шрифт в «Фотошопе» CS6. Что потребуется для реализации поставленной задачи? Предложенные далее инструкции способен освоить даже подросток. Поэтому никаких затруднений быть не должно.
Классическое решение
Для того чтобы в «Фотошопе» появился тот или иной шрифт, он должен быть инициализирован в операционную систему. В противном случае справиться с поставленной задачей никак не получится.
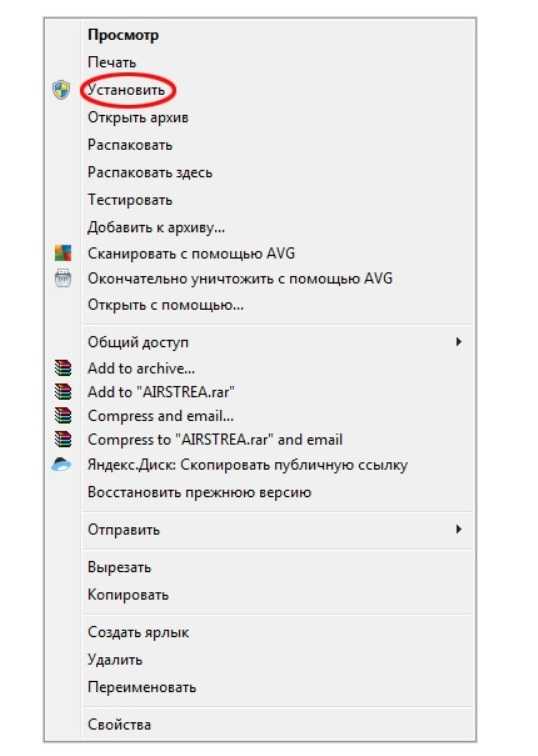
Как установить шрифт в Фотошопе» CS6? Первый способ — это автоматическая инициализация. Чтобы ее провести, потребуется:
- Найти, скачать и загрузить на компьютер готовый набор шрифтов.
- Распаковать соответствующий документ при необходимости.
- Кликнуть ПКМ по «набору».
- Щелкнуть в появившемся функциональном меню по строчке с надписью «Установить».
Через несколько секунд шрифтовой набор будет инициализирован в Windows. Можно зайти в Photoshop и отыскать соответствующий инструмент.
Важно: если текстовый редактор на момент инициализации набора был запущен, в него придется перезайти.
Средства Windows
Как установить шрифт в Фотошопе» CS6 в Windows 8? Лучше воспользоваться ранее предложенной инструкцией. Ее можно считать универсальной. Далее рассмотрим нестандартные решения проблемы.
Провести инициализацию шрифта можно при помощи его установки в Windows через меню «Пуск». Что для этого потребуется?
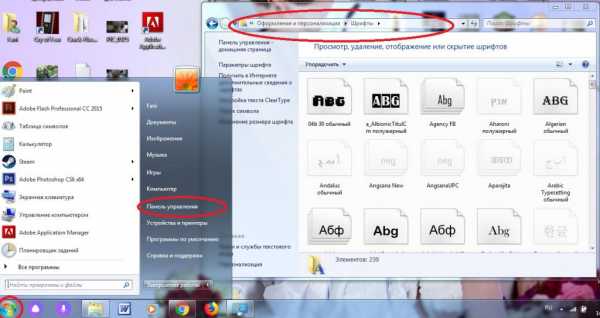
Алгоритм действий должен быть приблизительно таким:
- Загрузить на жесткий диск шрифт и распаковать его.
- Открыть «Пуск».
- Перейти в «Панель управления» — «Оформление».
- Нажать на раздел «Шрифты».
- На экране появится список со всеми установленными на компьютере шрифтами. В данное окно необходимо перетащить или скопировать и вставить подготовленный заранее шрифтовой набор.
- Перезагрузить компьютер.
Подобный прием используется не слишком часто, но он имеет место. Теперь понятно, как установить шрифт в Фотошопе» CS6. Подобное решение обычно не приводит к ошибкам или сбоям. Загруженный инструмент распознается операционной системой и графическим редактором без проблем.
Поиск папок
Но и это еще не все. Задумываясь над тем, как установить в Фотошопе» CS6 в Windows 7, некоторые приходят к весьма нестандартному решению. Оно может привести к ошибкам в работе приложения, но такое происходит не слишком часто.
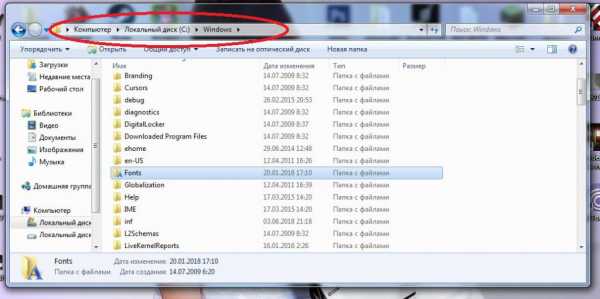
Чтобы осуществить инициализацию подобным образом, потребуется:
- Открыть «Мой компьютер».
- Зайти на диск C или на другой раздел с установленной операционной системой.
- Открыть папку Windows.
- Заглянуть в раздел Fonts.
- Перетащить заранее загруженный шрифт в соответствующую папку.
Готово! Можно перезагружать компьютер и запускать графический редактор. После проделанных действий новый инструмент появится в соответствующем списке. Теперь понятно, как установить шрифт в Фотошопе» CS6 при тех или иных обстоятельствах.
Важно: иногда пользователи проводят операцию при помощи приложения FontExpert. Данная утилита служит для поиска и установки шрифтов в операционную систему.
fb.ru
Как добавить шрифт в фотошоп

|
Если при подготовке вашей работы необходимо добавить в нее текст, лучше всего использовать для этого программу фотошоп. При этом большое значение будет иметь внешний вид используемого для этого шрифта. От размера и формы букв будет зависеть то, какое общее впечатление произведет ваша работа.
Разумеется, подобрать нужный шрифт в фотошопе – достаточно просто, но что же делать, если все просмотренные варианты вас не устраивают.
Наверняка многие из вас при использовании Фотошопа сталкивались с серьезной проблемой – как добавить новый шрифт. В данной статье мы поделимся некоторыми секретами и расскажем, как сделать это быстро и удобно. Думаем, что наш опыт будет полезен для вас.
Никаких сложностей данная процедура не вызовет, и, в дополнение ко всему, вы сможете пользоваться новыми шрифтами в других текстовых редакторах, установленных на вашем компьютере.

Инструкция по установке
Уровень сложности: Очень просто.
Необходимое оснащение:
Компьютер или ноутбук,
Фотошоп,
Рабочие руки,
Немного смекалки.
Шаг 1
Приступим к работе. Для этого откройте папку с нужным вам шрифтом (если нужно установить несколько таковых — шрифтами). Вырежьте или скопируйте выбранный шрифт. Для этого используйте контекстное меню или сделайте проще — нажмите стандартную комбинацию клавиш Ctrl + С (или X), на ваш выбор.
Шаг 2
Итак, закрываем папку. Затем заходим в «Пуск», в данном меню ищем надпись «Панель управления». Кликаем по ней и заходим. В открывшемся новом окошке отыщите папку с названием «Шрифты». Откройте ее и вставьте предварительно скопированный (вырезанный) шрифт. После чего останется всего лишь запустить программу Фотошоп, и добавленные вами шрифты появятся там автоматически (если вы все сделали правильно).
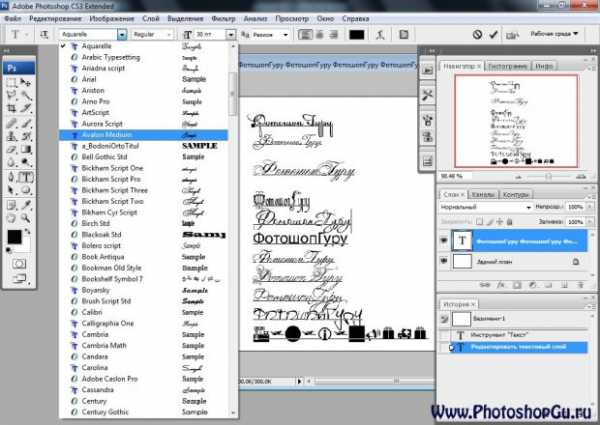
Шаг 3
Радуемся! Нужный шрифт (шрифты) добавлены!
В целом – поставленная нами задача выполнена, что и требовалось. Несомненным плюсом такого метода является то, что если вдруг вы случайно удалите Фотошоп, а затем установите его заново, вам уже не придется мучиться и ставить те же самые пресловутые шрифты, поскольку они будут добавлены при установке автоматически, как шрифты по умолчанию.
Теперь вы знаете, как просто и быстро добавить новые шрифты в Фотошоп. Данные шрифты должны появиться и в стандартных текстовых редакторах. Так, к примеру, полезные новшества в обязательном порядке появятся у вас в Word и AkelPad. Пользуйтесь на здоровье!
Поделитесь, пожалуйста:find-the-answer.ru
Как установить шрифт в Фотошопе CS6

При работе с графическим редактором Adobe Photoshop часто возникает вопрос о том, как установить шрифты в данную программу. Интернет предлагает широкое разнообразие шрифтов, которые могут послужить прекрасным украшением для графической работы, поэтому было бы неправильным не использовать столь мощный инструмент в целях реализации своего творческого потенциала.
Существует несколько способов загрузить шрифты в Фотошопе. По сути, все эти методы – это добавление шрифтов в саму операционную систему, и впоследствии данные шрифты можно будет использовать и в других приложениях.
В первую очередь, Вам следует закрыть Photoshop, далее производится непосредственно установка шрифта, после чего можно запустить программу – в ней будут новые шрифты. Кроме того, необходимо скачать нужные Вам шрифты (как правило, файлы с расширением .ttf, .fnt, .otf).
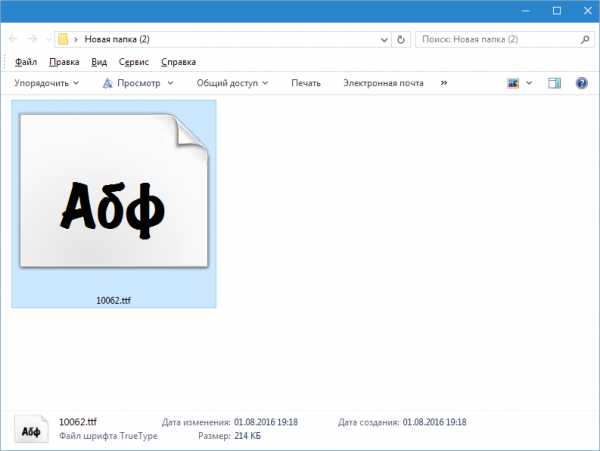
Итак, рассмотрим несколько способов установки шрифтов:
1. Сделайте 1 клик правой кнопкой мыши по файлу, и в контекстном окне произведите выбор пункта «Установить»;
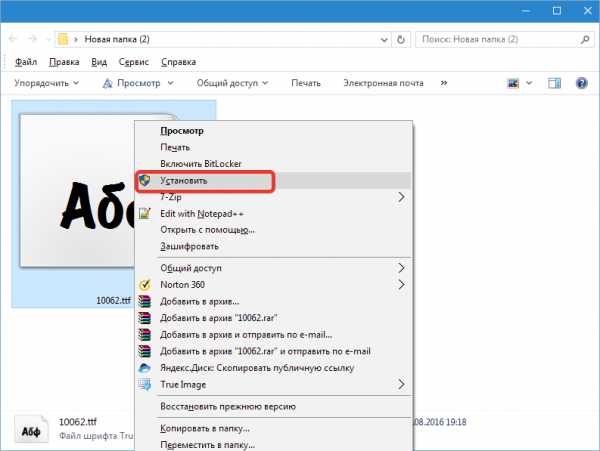
2. Просто дважды щелкните левой кнопкой мыши по файлу. В диалоговом окне выбираем «Установить»;

3. Необходимо зайти в «Панель управления» из меню «Пуск», там выбрать пункт «Оформление и персонализация», а там, в свою очередь — «Шрифты». Вы попадете в папку со шрифтами, куда можно будет скопировать ваш файл.
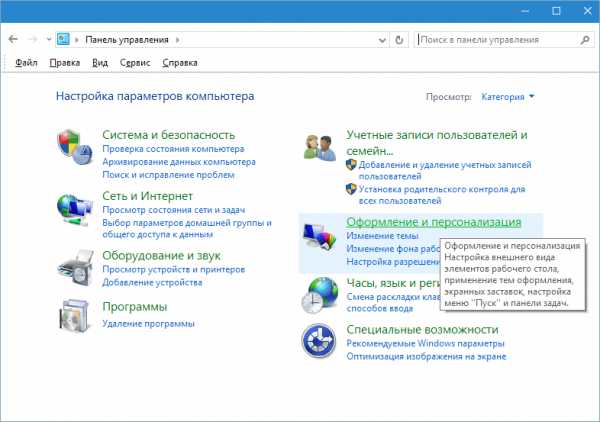
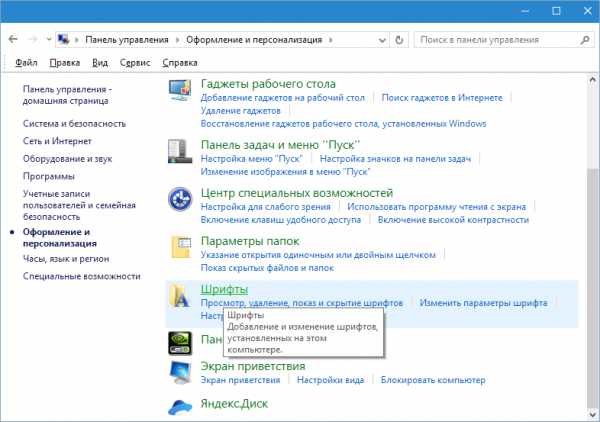
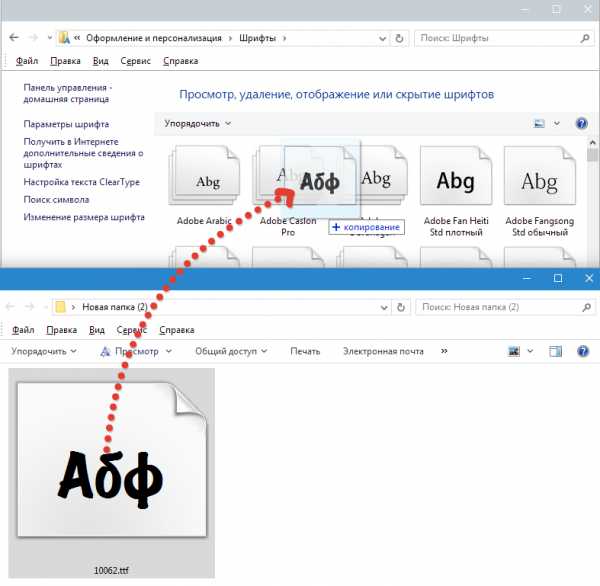
В случае, если вы попадете в меню «Все элементы панели управления», следует сразу выбрать пункт «Шрифты»;
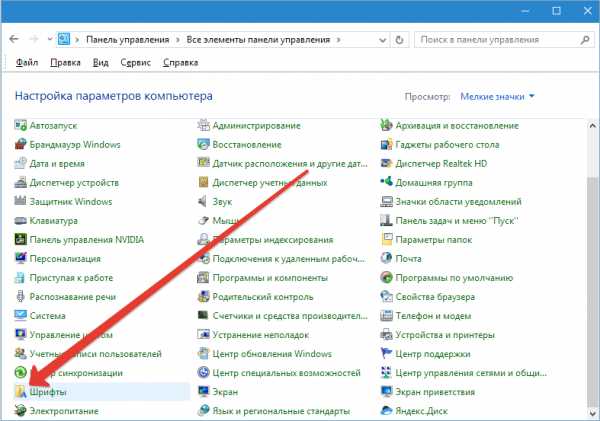
4. В целом способ близок к предыдущему, просто здесь необходимо зайти в папку «Windows» на системном диске и найти папку «Fonts». Установка шрифта производится аналогично предыдущему методу.
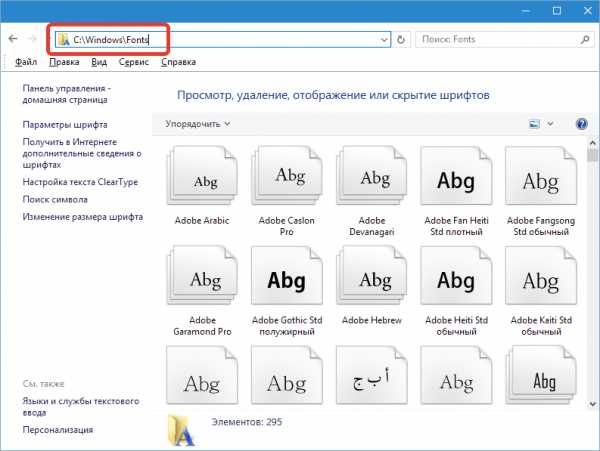
Таким образом можно установить новые шрифты в Adobe Photoshop.
Мы рады, что смогли помочь Вам в решении проблемы.Опишите, что у вас не получилось. Наши специалисты постараются ответить максимально быстро.
Помогла ли вам эта статья?
ДА НЕТlumpics.ru
Как добавить шрифт в фотошоп cs6, cs5?
Тех, кто только осваивает азы графического редактирования, интересует, как добавить шрифт в Фотошоп.
Зачастую и у операционной системы, и у программы Adobe Photoshop нет штатных возможностей для оформления цифрового изображения текстом нужного стиля.
Adobe Photoshop и дополнительные шрифты
Необходимость установки дополнительного шрифта в Photoshop часто связана с нехваткой русифицированных гарнитур, с помощью которых можно было бы сделать красивую надпись. Конечно, ОС и приложение имеют обширный стандартный набор шрифтов, однако подавляющее большинство из них относится к латинице.
Если выбранный шрифт (к примеру, Andalus) не русифицирован, то при написании текста в русской раскладке он будет отображаться символами гарнитуры, установленной по умолчанию (к примеру, Times New Roman).

Инструкция.
Другой выход — тиснуть строку-другую в иноязычной раскладке, но нужно признать, что оформление поздравительной открытки пусть даже и красивым текстом, но в латинской транслитерации в большинстве случаев будет выглядеть нелепым.
Правда, есть еще возможность воспользоваться совпадением в начертании некоторых букв латиницы и кириллицы, но она может быть реализована далеко не во всех случаях.
Недостаток необходимого инструментария для полноценной работы в Adobe Photoshop версии CS5, да и любой иной, можно восполнить установкой в операционную систему или сам графический редактор дополнительных шрифтов.
Подобная операция не представляет никаких трудностей даже для пользователя ПК начального уровня.
Необходимо упомянуть, что добавление гарнитур в ОС позволит использовать их в любой инсталлированной в компьютер программе, имеющей инструменты для редактирования текста. Шрифты же, установленные в Фотошопе, будут доступны только для работы в этом приложении.
Новые гарнитуры для установки в операционную систему или Adobe Photoshop найти просто, тем более их распространители, беспокоясь, видимо, об удобстве пользователей, позаботились о сортировке шрифтов на «рукописные», «готические», «славянские» и т. п.
Установка шрифта в системную папку Windows
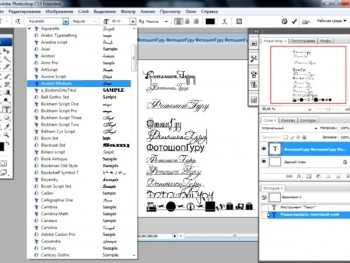
Просмотр шрифтов в фотошопе.
True Type Fonts и Open Type Font — типы шрифтов, которые применяются в редактировании чаще всего, поэтому во время поиска гарнитуры нужно ориентироваться на расширение файлов ttf и otf.
В большинстве случаев шрифтовые файлы заархивированы. В Windows 7, самой распространенной в настоящее время ОС, их можно легко распаковать, выполнив команду контекстного меню «Извлечь все…».
В открывшемся окне остается указать директорию назначения — папку Fonts, лежащую в системном каталоге Windows раздела C.
У подобного метода перемещения есть недостатки: часто вместе с гарнитурами в архиве находятся документы, не имеющие никакого отношения к шрифтам.
Поэтому иногда лучше перемещать файлы в папку Fonts по отдельности. Операция выполняется командой «Копировать» или «Вырезать», а затем командой «Вставить» в открытом окне конечной директории.
Можно просто перетащить выделенные файлы мышкой, открыв папку, в которой они расположены, и конечную директорию. Следует помнить, что после перемещения таким образом файлы, хранящиеся вне диска С, остаются в своих каталогах.
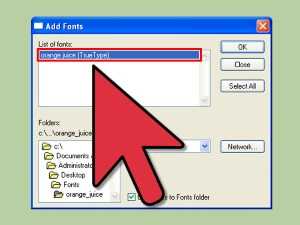
Как добавить?
Простой способ установки понравившейся гарнитуры — использовать интегрированную в Windows 7 программу просмотра шрифтов. После инсталляции некоторых приложений бывает, что файлы ttf и otf перестают ассоциироваться с ней.
В этом случае в контекстном меню документа нужно открыть «Свойства» и выполнить команду «Изменить», сопоставив его с рекомендуемой Microsoft программкой. Перед тем как добавить шрифт, в контекстном меню теперь будет достаточно кликнуть левой кнопкой мышки по пункту «Установить».
Программа просмотра шрифтов позволяет проверить, русифицирована ли гарнитура, и увидеть начертание прописных и строчных букв, цифр и других символов.
Если шрифт подходит для работы, его в один клик можно установить, нажав на соответствующую кнопку в верхней части окна приложения.
Инсталляция шрифта в приложение
Выше уже говорилось, что при работе в Photoshop необязательно использовать установленные в системную папку шрифты.
Иногда для вставки в открытый в приложении документ используются гарнитуры с расширением, отличным от ttf и otf. Некоторые шрифты применяются только в Photoshop. В этих случаях целесообразно сохранять шрифтовые файлы в соответствующей папке программы.
Путь к расположению папки, к которой будет обращаться Photoshop, следующий:
- диск С;
- каталог Program Files;
- директория Common Files;
- папка Adobe;
- Fonts.
Бывает, что добавить новый шрифт в Фотошоп не представляется возможным, так как папки Fonts в каталоге не существует. Ситуация лишь кажется безвыходной. Просто нужно создать новую папку, переименовать ее в Fonts, и скопировать в каталог необходимые для работы гарнитуры.
Стоит запомнить, что дублировать шрифты из системной папки Windows не имеет смысла. Кроме того, большое количество шрифтов, интегрированных непосредственно в Photoshop, отрицательно скажутся на скорости работы приложения.
Некоторые начинающие пользователи недоумевают, не находя только что установленной гарнитуры в списке шрифтов.
Подобная ситуация возникает, если файлы были помещены в конечную директорию при открытом графическом редакторе.
Нужно просто выйти из него и запустить Photoshop заново.
Программы-менеджеры шрифтов помогут пользователю выбрать необходимую для работы в Photoshop гарнитуру без ее установки в системные папки ПК. Воспользовавшись приложением типа Adobe Type Manager или Fonts Expert, можно активировать только нужные для редактирования документа гарнитуры.
После окончания работы с файлом выбранный шрифт просто деактивируется. Применение менеджеров шрифтов позволяет не перегружать систему. С их помощью в открытый в Photoshop документ можно вставлять шрифты нестандартных форматов.
lediznaet.ru
