Как уменьшить размер файла JPG
Темы материала
Многие пользователи ПК неоднократно сталкивались с необходимостью уменьшить фото, например, для пересылки его по почте, размещения в социальных сетях, на сайте объявлений и т.д. В принципе существует множество программ, которые могут решить данную задачу, но не все умеют ими пользоваться.

На самом деле в этом нет ничего сложного, и сегодня мы подробно рассмотри процесс уменьшения фото в редакторе Adobe Photoshop и простейшей программе Paint, которая установлена всех компьютерах с операционной системой семейства Windows.
Размер файла JPG: определение
Размером файла может называться высота и ширина «картинки», которые измеряются пикселями. В тоже время размером файла может называться его «вес», то есть то, сколько места он занимает в памяти компьютера. Этот показатель уже измеряется при помощи Б,КБ и МБ.
Таким образом, получается, что изображения с одними и теми же параметрами по вертикали и горизонтали, могут иметь разный «вес». При желании вы можете уменьшить размер фото до нужного количества МБ или КБ, но при этом немного пострадает качество картинки.
Практические советы:
- Из-за того, что при проведении операции страдает «расширение» картинки, и она теряет в качестве, не злоупотребляйте уменьшением. То есть, если вы хотите разместить фото на сайте, то перед тем как начать его ужимать, обязательно узнайте максимально разрешенный размер, и далее подгоняйте картинку под эти параметры;
- Если же проблема в том, что вам необходимо переслать большое количество фото, то в данном случае лучше не уменьшать изображения, а просто заархивировать их;
- И еще один важный момент для новичков: работая в графическом редакторе впервые, вы легко можете ошибиться и сохранить фото с ненужными вам изменениями, например, уменьшив его до размеров спичечного коробка. Учтите, что в данном случае, если вы уже вышли из программы, то увеличить изображение до прежних параметров у вас уже не получится. Поэтому перед тем как начать работать со своими фото, лучше потренироваться на нейтральных картинках или сделать копию снимка в другой папке, и работать уже с ней.
Как уменьшить размер JPG-файла в программе Paint?
- Откройте файл в паинте
Откройте папку, где у вас хранится нужный файл, наведите на него курсор и нажмите правую кнопку мыши. Спуститесь по открывшейся таблице до строки «открыть с помощью» и выберите из предложенных вариантов Paint.
- Если вы хотите изменить количество пикселей по длине и ширине изображения, следуйте инструкции:
Когда файл откроется в программе Paint, выберите действие «изменить размер» или нажмите одновременно клавиши
Вы увидите открытое окно и в нем уже можете выбрать нужную операцию и изменить размер изображения в процентах или в пикселях. Для этого вам нужно будет ввести в одно из окон новое значение. Программа всегда одновременно меняет размер по горизонтали и вертикали, поэтому здесь достаточно вписать только одну из цифр, вторую Paint заменит автоматически.
- Сохраните готовое изображение;
Когда вы произвели все нужные действия, ни в коем случае не забудьте их сохранить, нажав значок с изображением дискеты. Можно воспользоваться и горячими клавишами Ctrl и S
- Как только вы сохраните изображение, то программа сразу же покажет вам, сколько оно сейчас весит, то есть, какое количество места занимает на диске.
Уменьшаем размер файла в Adobe Photoshop
Adobe Photoshop – профессиональная программа для работы с изображениями, и, конечно же, возможностей у нее гораздо больше. Пошаговая инструкция:
- Зайдите в Adobe Photoshop.
- Не выходя из программы, откройте нужное вам изображение. Это можно сделать, перетащив мышкой нужную «иконку» в рабочее поле программы.
- В главном меню найдите раздел «Изображение». Когда вы нажмете на него, появится меню, в котором будет строка «размер изображения». Если у вас возникли сложности, можете проделать данную операцию, нажав одновременно клавиши
- Перед вами откроется окно с параметрами изображения по ширине и высоте. Измените один из параметров, и второй поменяется автоматически, в зависимости от пропорций изображения. После этого нажмите клавишу «ок», чтобы сохранить изменения.
- Для того что бы сохранить уже новое изображение вам нужно выбрать в меню клавишу «Файл» и пункт «сохранить. Также вы можете сделать это с помощью клавиш, нажав одновременно Ctrl + S.
Интернет-сервисы по уменьшению файлов
Если вам достаточно сложно воспользоваться одним из описанных выше графических редакторов, то всегда можно уменьшить размер файла при помощи соответствующих сервисов в сети Интернет.
Для этого вам надо ввести в поисковую строку вашего браузера запрос «Уменьшить размер файла JPG онлайн». В итоге вам будет предложено множество ссылок на ресурсы, предлагающие данную услугу.
Выбрав одну из них, следуйте дальнейшим инструкциям. В основном работа таких сервисов выглядит следующим образом: вы заходите на сайт, загружаете в рабочее окно нужное изображение и далее указываете до какого размера необходимо снизить его расширение. После этого вы сохраняете уменьшенное фото в памяти своего компьютера.
Все! Файл уменьшен и изменения сохранены! Какие способы знаете Вы? Делитесь в комментариях!
razmery.qoon.ru
Как уменьшить размер файла JPG
Картинки стали занимать слишком много места и их просто невозможно отправить по электронной почте из-за ограничений почтовых сервисов? — В данной заметке мы рассмотрим как уменьшить размер файла JPG максимально эффективно и с минимальными потерями в качестве исходника. В сети уже достаточно много написано на данную тему, но кто-то использует дорогостоящие программы, а другие игнорирует безусловных лидеров в данной нише.

Я не совсем понимаю стремление некоторых рассказчиков, которые навязывают вам, для решения такой элементарной задачи устанавливать монструозный Photoshop с обилием различных плагинов и фильтров. Сделать простую обрезку изображения и попробовать ужать его в размере можно стандартными средствами Windows — Paint например. Конечно с ним мы потеряем в качестве, но что мешает рассмотреть другие способы? — Вам будет из чего выбрать.
Как уменьшить размер изображения — разрешение и килобайты
Хочу начать с небольшого пояснения про разрешение изображения и его размер — не всегда они растут пропорционально. Размер разных картинок в одинаковом разрешении может отличаться в разы, но если мы уменьшаем разрешение у вполне конкретного файла, то его размер в итоге гарантированно уменьшится.
Понизить разрешение — не самая лучшая идея в сжатии изображений, но в определенных условиях они имеют место в жизни. Например отправить фотографию товарищу или подруге по электронной почте — на экране монитора разница будет практически незаметна (при разумном уменьшении конечно же), а вот для печати на больших форматах такая картинка уже не подойдет — там очень критично разрешение файла.
Но это не единственный способ сжать картинку — мы можем использовать алгоритмы сжатия и удаление метатегов с фотографий, чтобы максимально уменьшить их размер. Наверняка многие замечали, что Вконтакте часто отмечает место на карте, где была произведена съемка. В вашем файле JPG может содержаться информация о GPS координатах, моделях камеры, дате съемки и другой информации, которая для обычной картинки просто не нужна. Всего лишь сжав картинку и удалив эту информацию мы можем заставить значительно всхуднуть наш JPG файлик.
Изменяем размер файлы JPG используя Paint
Чтобы подправить разрешение файла JPG нам совсем необязательно устанавливать различные программы (камень в огород тем, кто рекомендует установить фотошоп для сжатия картинок) — все уже есть в стандартных приложениях от Windows, думаю все знакомы с Paint.

К сожалению Paint не умеет сжимать изображения в привычном нам понимании, им можно только уменьшить разрешение файла JPG, что не всегда подходит. Тут уже не обойтись без сторонних программ — мы будет рассматривать бесплатные варианты которые максимально просты в использовании.
Кстати, чтобы открыть картинку в Paint достаточно кликнуть по ней правой кнопкой мыши и выбрать пункт «Изменить», изображение автоматически откроется в редакторе.
FileOptimizer — Убираем лишнее на фото
FiileOptimizer — Это целый комбайн, который может запросто сжать все ваши файлы на компьютере в пару кликов. Он может сжать не только один файл, но и полностью всю папку.
Согласитесь, что сжатие файлов по одному может занять достаточно много времени и быстро начнет раздражать, если уменьшить нужно не один десяток фото. А тут закинул папку и можешь попить чай с бергамотом.
Понятное дело, что в качестве мы потеряем, но со стандартными настройками FileOptimizer жмет на грани размера и качества — скорее всего вы не увидите разницы, но по факту она будет присутствовать. При желании вы можете сделать более тонкие настройки (а программа может сжимать не только JPG, а еще уйму других форматов) и выставить требуемый уровень сжатия.
Ради интереса я стянул с торрентов небольшую подборку обоев для рабочего стола, чтобы оценить насколько потеряют в весе изображения после обработки программой FileOptimizer.
Закинул всю папку в программу, нажал «Optimize all files» и оставил программу работать. К сожалению, я не засек сколько длился сей процесс, да и у вас оно будет зависеть от производительности установленного в вашей системе процессора.
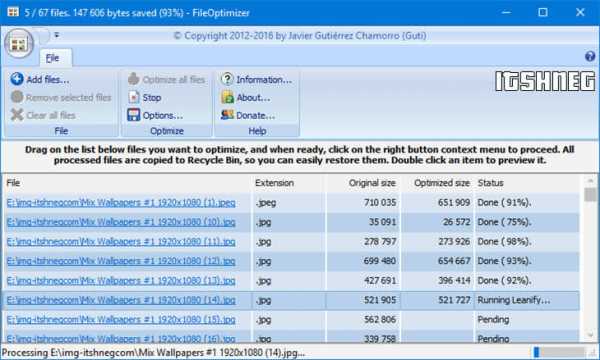
Как видите, мы достигли некоторых успехов в сжатии. Пускай немного, но размер файлов изменился в меньшую сторону — а не этого ли мы хотели? Для максимального эффекта нужно использовать комплексные меры: уменьшили разрешение и в FileOptimizer его — на выходе получим максимально сжатый файл.

Так как программа бесплатная, то и качать я вам ее рекомендую только с официального сайта, кстати там присутствует версия не требующая установки — именно такой вариант я и использовал в текущем обзоре.
https://sourceforge.net/projects/nikkhokkho/files/FileOptimizer/
Важно! Друзья, я очень рекомендую присмотреться к возможностям FileOptimizer — он может работать с огромным количеством типов файлов: изображения, архивы, документы — это малая часто того, что может сжать эта чудеснейшая программа.
Как уменьшить размер файла JPG онлайн — мой выбор
На моем месте было бы преступлением проигнорировать самый лучший онлайн сервис для изменения размера JPG файлов (есть поддержка сжатия PNG). Все картинки на этом сайте сжаты именно через этот сервис. Для начала работы просто перейдите по ссылке:
https://tinyjpg.com/
Тут присутствуют некоторые ограничения, например за раз можно обработать не более 20 файлов и их размер не должен превышать 5 мегабайт. Можете просто перетянуть изображения в окно браузера и дождаться окончания обработки. Тестовый файл с изображением моего рабочего стола, сохраненный через Paint, смог уменьшиться в 2 раза без видимой потери в качестве — я считаю что это очень достойный результат.
Полученное изображение можно загрузить себе в компьютер или отправить в облако на учетную запись DropBox.
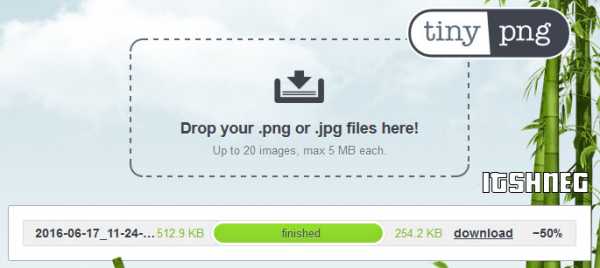
Существует и плагин для Фотошопа от TinyJPG для сжатия картинок на компьютере. Однако, он как и все хорошее — стоит денег, как кстати и сам PhotoShop.
Выводы о сжатии JPG файлов
Конечно же способов уменьшить размер файла JPG значительно больше. Статью можно было назвать «20 лучших способов уменьшить размер JPG файла», и максимально подробно раскрыть данную тему. Однако не вижу в этом смысла — я описал варианты, которыми пользуюсь сам.
P.S. Теперь вы знаете как уменьшить размер файла JPG — это целых 3 эффективных и простых способа. До недавнего времени я не доверял сторонним ресурсм и всегда искал программы на компьютер для решениях конкретных задач, но попробовав tinyjpg я пересмотрел своим взгляды и подход. Надеюсь вам тоже доставит удовольствие использовать онлайн инструменты в вашей и работе, и вы разрешите им сохранить заветные килобайты пространства.
www.itshneg.com
5 Простых Способов Как Уменьшить Размер Файла JPG

Работаем с размером файла jpg
Кстати, такая операция может потребоваться также из соображений банальной экономии места на накопителе. Да и на USB флэшку, к примеру, влезет не такое большое количество гигантских JPG. Поэтому уменьшать картинки стоит. На качестве фото это не особо скажется. Стоит отметить, что при уменьшении размера изображения изменяется также его разрешение. Причем не в лучшую сторону. Поэтому уменьшенные картинки лучше не рассматривать на больших мониторах или телевизорах. А вот для мобильных устройств такой размер будет вполне нормален.
Содержание этой статьи:
Способы уменьшения JPG
Читайте также: Как в Фотошопе вырезать объект и вставить на другой фон? Подробная инструкция [2017]
На данный момент существует несколько способов уменьшить картинку в формате JPG. Причем некоторые из них даже не требуют установки дополнительного программного обеспечения, так как используют встроенные возможности ОС Windows.
- Использование Paint. Речь идет о простой программе для рисования, которая входит в комплект стандартных приложений Windows. Ее функционал довольно скуден, но уменьшить изображение она в состоянии
- Adobe Photoshop. Профессиональный инструмент для создания мультимедийного контента. Он умеет отлично обрабатывать фотографии. И функция уменьшения изображения в этом редакторе также имеется. Но работать с программой довольно сложно
- FS Viewer. FastStone Image Viewer – отличный просмотрщик графических файлов для компьютеров под управлением ОС Windows. Он имеет довольно богатый функционал по редактированию изображений. Также можно изменить размер нужной картинки
- Image Resizer. Небольшая утилита, единственная задача которой – изменять размеры графических файлов. Программа имеет минимум настроек и рассчитана на новичков. Благодаря интуитивно понятному интерфейсу работать с продуктом очень просто
- Онлайн-сервисы. В настоящее время многие сайты предлагают услуги по изменению размера изображений в формате JPG. Как правило, такие сервисы бесплатны и отличаются высокой скоростью работы
Все вышеописанные способы могут помочь пользователю добиться желаемого результата. Уменьшить картинку с их помощью можно до каких угодно размеров, так как инструменты являются полностью настраиваемыми.
вернуться к меню ↑Способ №1. Стандартное приложение Paint
Читайте также: Как изменить формат фотографии: Подробные инструкции к нескольким редакторам
Программа для рисования простых объектов под названием MS Paint впервые появилась в операционной системе Windows версии 95. Тогда этот инструмент обладал довольно скудным функционалом: всего несколько кистей и набор прямых линий.
Но в процессе эволюции в арсенале Paint появились и другие инструменты. К недавним нововведениям относится и возможность изменения размера изображения. Как использовать эту опцию? Очень просто. Но для начала нужно найти и запустить Paint.
1Открываем меню «Пуск», перемещаемся в каталог «Стандартные – Windows», ищем пункт «Paint» и щелкаем по нему.

Теперь требуется открыть нужный файл. В главном окне программы нажимаем на пункт «Файл» и выбираем «Открыть».

Заходим в папку с нужным файлом, выбираем требуемое изображение и нажимаем на кнопку «Открыть».

В панели инструментов (сразу над изображением) ищем кнопку «Изменить размер и наклонить» и жмем на нее.

Появится окошко с выбором параметров уменьшения. Здесь выбираем изменение размеров по пикселям, вписываем нужные значения в соответствующие строки, отмечаем пункт «Сохранять пропорции» и жмем «ОК».
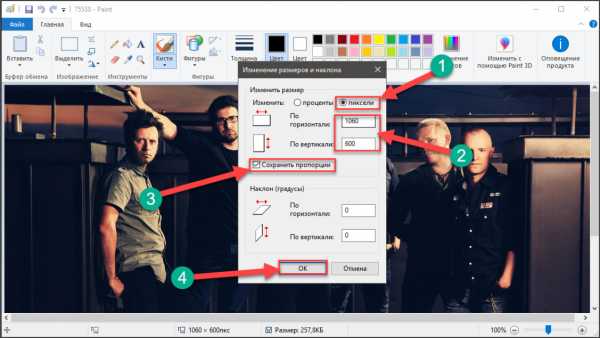
Теперь сохраняем измененную картинку в нужном формате. Жмем «Файл», выбираем «Сохранить как» и щелкаем по пункту «Изображение в формате JPEG».
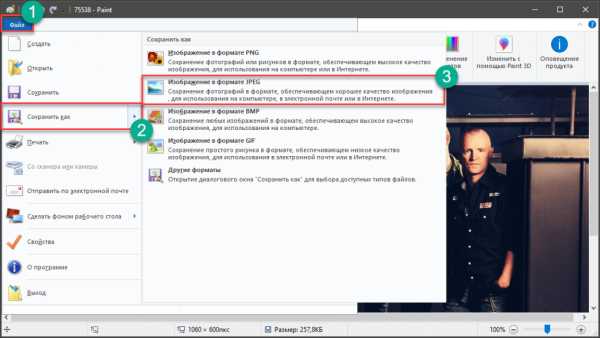
Выбираем нужный каталог для сохранения, как-нибудь обзываем файл и нажимаем на кнопку «Сохранить».

Теперь уменьшенная копия изображения сохранена на жестком диске компьютера. И с ней можно делать все, что угодно. Это, вероятно, самый простой способ изменить размеры картинки в формате JPG.
вернуться к меню ↑Способ №2. Профессиональный инструмент Adobe Photoshop
Читайте также: Как открыть файл PSD: Обходимся без Фотошопа
На самом деле Фотошоп – уникальный продукт. Он обладает огромным набором самых разных инструментов для обработки фотографий. К тому же программа поддерживает работу со сторонними фильтрами и эффектами.
Но программный продукт отнюдь не бесплатен. И цена довольно высока. Однако если у вас под рукой завалялась лицензионная копия Photoshop, то изменить размеры изображения при помощи этого монстра проще простого.
1Для начала запускаем программу при помощи ярлыка на рабочем столе Windows.

Теперь открываем нужное изображение. В главном окне программы жмем «Файл» и выбираем «Открыть».
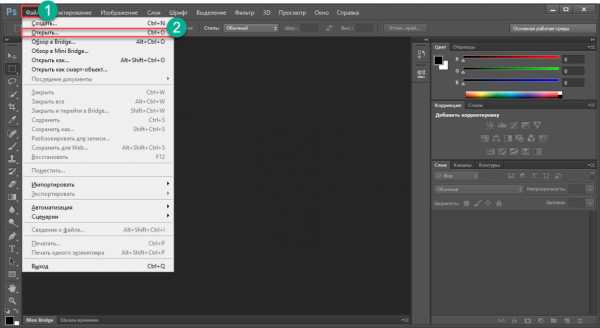
Выбираем нужный каталог, щелкаем по требуемому изображению и нажимаем кнопку «Открыть».

Далее программа выдаст сообщение о цветовом профиле изображения. Здесь просто нажимаем «ОК».

Следующий шаг: выбираем «Изображение» в верхней строке окна и щелкаем по пункту «Размер изображения».
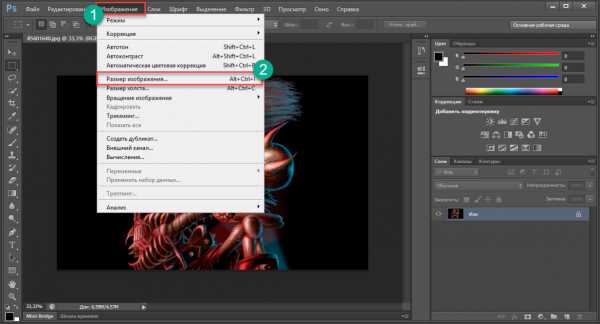
На следующем этапе просто вписываем нужные числа в строки с параметрами ширины и высоты и нажимаем на кнопку «ОК».

Пришло время сохранить измененную картинку. Снова щелкаем по пункту «Файл» и выбираем «Сохранить как».

Далее выбираем папку, в которую требуется сохранить картинку, придумываем имя файла, выбираем формат сохранения и нажимаем на «Сохранить».
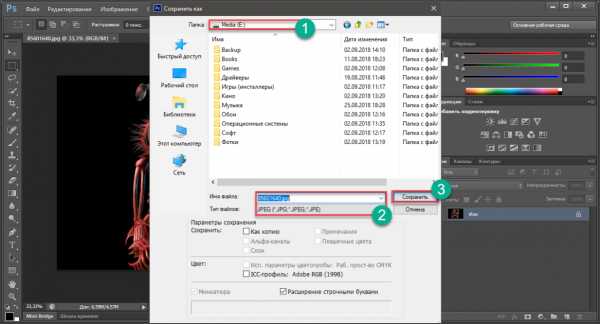
В других редакторах на этом все и заканчивается. Но Photoshop еще предлагает выбрать и уровень качества при сохранении. Сначала отмечаем желаемое качество картинки (чем показатель выше, тем больше размер файла), затем разбираемся с разновидностью формата (можно оставить стандартный) и только потом щелкаем «ОК».

Вот теперь все. Измененное изображение сохранено в формате JPG. После проведения данной процедуры размер графического файла должен существенно уменьшиться. А именно это и было конечной целью процесса.
вернуться к меню ↑Способ №3. FastStone Image Viewer
Читайте также: Создать коллаж из фотографий онлайн — ТОП-15 сервисов
Эта небольшая утилита предназначена для просмотра графических файлов различных форматов. Поддерживаются практически все популярные расширения. Но программа также обладает весьма внушительным набором инструментов для редактирования фото.
Также продукт совершенно бесплатен, что позволяет использовать его на любом компьютере. Интерфейс прост и интуитивно понятен. Также имеется русский язык, что немаловажно для отечественных пользователей. Но для начала программу нужно скачать и установить.
1Теперь запускаем программу с помощью соответствующего значка на рабочем столе ОС Windows.

В главном окне приложения выбираем папку с изображениями и щелкаем по нужной картинке.

Теперь в верхней строке выбираем вкладку «Правка» и щелкаем по пункту «Изменить размер».

В появившемся окошке выбираем изменение размера по пикселям и вписываем в соответствующие строки нужные цифры. После этого нажимаем «ОК».

Самое интересное заключается в том, что никаких действий по сохранению измененного изображения больше не требуется. FastStone Image Viewer автоматически применяет все изменения, сделанные в картинке. Теперь можно просто использовать файл по назначению.
вернуться к меню ↑Способ №4. Image Resizer
Читайте также: 7 бесплатных способов поиска своего двойника по фото
Эта миниатюрная программка была создана с одной единственной целью: оперативно изменять размер изображения. Однако у нее есть одно неоспоримое преимущество даже перед таким монстром, как Adobe Photoshop: утилита умеет изменять размер картинок массово.
Ни один известный редактор не поддерживает пакетное изменение размера. А Image Resizer справляется с этой задачей легко. На сайте разработчика есть триальная версия программы. Но для нашей задачи хватит и незарегистрированной копии. Скачиваем и устанавливаем утилиту.
1Запускаем программу при помощи соответствующего ярлыка.

В главном окне утилиты стоит сразу перейти на вкладку «Настройки».

Здесь можно настроить параметры преобразования. Здесь в блоке Resize нужно выбрать желаемые размеры изображения и затем нажать на кнопку «Выполнить».

Теперь снова переходим на вкладку «Изображения» и щелкаем по иконке папки с крестиком и надписью «Файлы».

Выбираем нужный каталог, щелкаем по изображению и нажимаем на «Открыть».

Теперь остается только щелкнуть кнопку «Вперед». Измененное изображение заменит оригинал. Ничего не нужно будет сохранять.
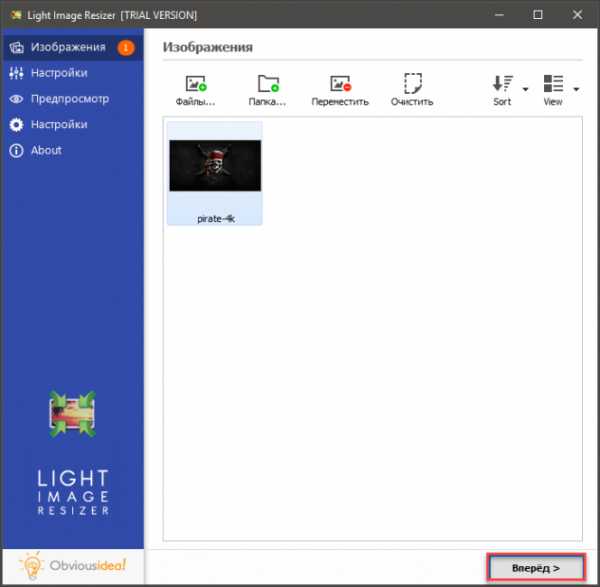
Если нужно изменить размеры всех изображений в папке, то вместо иконки «Файлы» следует выбрать «Папка» и повторить вышеописанную процедуру.

Вот и все. Изображения уменьшены. Такой вариант хорош тем, что вовсе необязательно выбирать картинки по одной. Можно отметить всю папку. Также неплохо и то, что Image Resizer работает в автоматическом режиме. От пользователя требуется минимальное количество действий.
вернуться к меню ↑Способ №5. Онлайн-сервисы
Читайте также: Фотошоп онлайн на русском бесплатно: ТОП-5 лучших сервисов для замены Photoshop
В настоящее время на просторах интернета много сайтов, которые предлагают возможности по редактированию изображений. Такие сервисы совершенно бесплатны и отличаются высокой скоростью работы с любыми графическими файлами.
Лучшим сервисом по праву считается compressjpeg.com. Он позволяет обрабатывать JPG любой сложности. Причем поддерживает пакетное изменение размеров. Можно загрузить одновременно до 20 графических файлов.
1Итак, запускаем браузер, вводим в адресной строке «https://compressjpeg.com» и нажимаем на «Enter».

В правой части сайта сразу же выбираем русский язык интерфейса. Так будет проще работать с сервисом.

Теперь выбираем нужный формат изображений (JPEG) и жмем на большую зеленую кнопку с надписью «Загрузить».

Щелкаем нужный каталог, выбираем файл и нажимаем «Открыть». Если нужно изменить размеры нескольких картинок, до щелкаем по ним всем при зажатой клавише Ctrl.
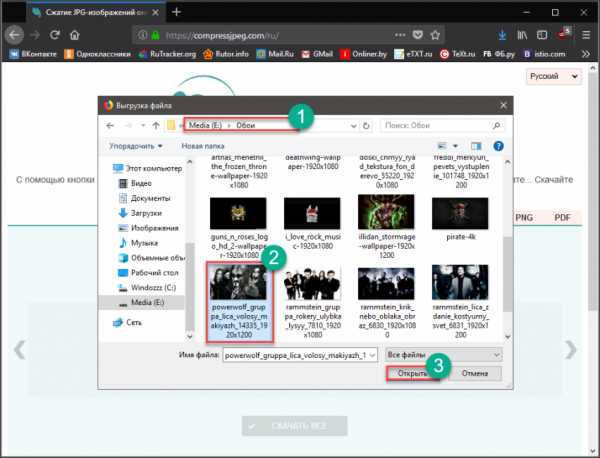
Сервис автоматически уменьшит изображение. Стандартный вариант – уменьшение примерно на 50%. Этого с лихвой хватит любому пользователю. После завершения процесса щелкаем по кнопке «Скачать» под изображением. Если картинок много, то лучше нажать на кнопку «Скачать все».

В новом окне отмечаем пункт «Сохранить файл» и нажимаем «ОК». Изображение будет находиться в стандартном каталоге загрузок.

Точно по такому же алгоритму работают и остальные сервисы по изменению размеров изображений. Но compressjpeg.com наиболее результативный из них. На этом сайте практически никогда не бывает сбоев. Поэтому он и пользуется большой популярностью.
Предупреждение!Перед использованием онлайн-сервиса для изменения размеров изображений стоит ознакомиться с отзывами юзеров и просмотреть общий рейтинг выбранного ресурса. Часто под видом таких сервисов скрываются вредоносные объекты и фишинговые сайты.
Если положительных отзывов мало или они имеют явно «накрученный» вид, то пользоваться услугами такого ресурса не стоит. Можно нахвататься вирусов, малваров и другого вредоносного программного обеспечения.
То же самое относится к скачиванию программ из непроверенных источников. Использовать нужно только официальные сайты разработчиков. Только там гарантированно не будет вирусов и прочих вредных программ.
вернуться к меню ↑Заключение
Итак, если нужно срочно уменьшить размер JPG-файла, то для осуществления этой процедуры есть много способов. Они включают в себя как использование различных программ (от самых простых до профессиональных инструментов), так и пользование услугами онлайн-сервисов.
Среди утилит, которые могут осуществить эту операцию есть даже стандартные приложения операционной системы Windows (MS Paint). Этот вариант как нельзя лучше подойдет тем, кто не хочет захламлять компьютер ненужным софтом и не доверяет онлайн ресурсам.
Те же, кто относится к интернету проще могут попробовать уменьшить размер изображения с помощью онлайн-сервиса compressjpeg.com. Это наиболее продвинутый ресурс из всех существующих. К тому же он обладает полной поддержкой русского языка, что приоритетно для отечественных пользователей.
вернуться к меню ↑Видео: Как уменьшить размер файла jpg
8.5 Общий Балл
Для нас очень важна обратная связь с нашими читателями. Если Вы не согласны с данными оценками, оставьте свой рейтинг в комментариях с аргументацией Вашего выбора. Благодарим за ваше участие. Ваше мнение будет полезно другим пользователям.
FastStone Image Viewer
8.5
Онлайн-сервисы
8
Добавить свой отзывgeekhacker.ru
Как изменить размер сразу нескольких изображений
Работая с большим количеством фотографий довольно часто возникает потребность в их пакетной обработке!
Один из примеров такой пакетной обработки — это необходимость изменить размер сразу нескольких изображений. В этой статье я расскажу как это сделать, с помощью программы — XnView.
К примеру, у нас есть конкретная ситуация: необходимо отправить энное количество фотографий по почте или загрузить их в социальные сети (любой другой сервис), где есть ограничение по размеру загружаемого файла. Не будем же мы вручную изменять размер каждого изображения? Правильно, ведь для этого существуют специальные программы, одну из которых мы разберем сегодня. Просмотрщик и редактор графических файлов — XnView. Кстати, о том как быстро изменить размер изображения, я писал в статье «Как изменить размер изображения». Советую прочитать.
Программа имеет простой, понятный и удобный интерфейс, высокую скорость работы. Для начала работы скачиваем XnView и запускаем (portable версия).

Вот так выглядит окно программы; слева → все папки и файлы системы, вверху → панель инструментов. В данном случае нас интересует инструмент «Преобразование».
1. С помощью комбинации клавиш Ctrl+O открываем папку с файлами, которые мы будем редактировать.

2. Теперь наши файлы в окне программы → нажимаем Ctrl+А (выделяем все файлы) → и щелкаем на инструмент «Преобразование».

3. Перед нами появится новое окно «Пакетная обработка». Здесь нужно указать папку, куда сохранить изображения после обработки и нажать вкладку → «преобразование».

4. В левом столбце выбираем нужный параметр обработки. В данном случае это «Изменения размера». Далее кнопка добавить становится активной → нажимаем добавить. Теперь, когда в правом окне программы выбран инструмент «Изменение размера», задаем параметры.

Параметры преобразования можно задать произвольно (указав ширину и высоту самостоятельно), или предоставить это сделать программе в процентном соотношении. Выбрав, к примеру, 25% вы и получите этот процент от исходного. Параметр «Сохранять пропорции», я оставляю как есть, а вот с пункта «поменять высоту с шириной» галку снимаю.
5. После проделанных настроек нажимаем → «Выполнить» и запускаем процесс. Когда процесс звершен, открываем конечную папку и проверяем результат.
На первом скрине результат до пакетной обработки; на втором → после
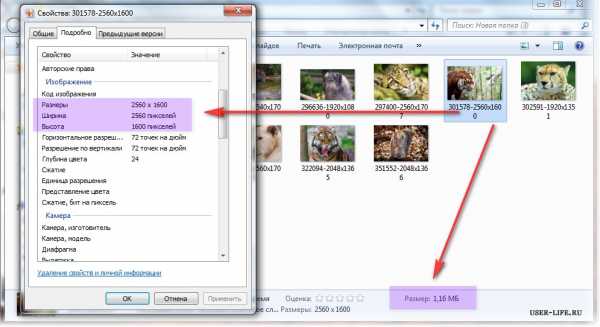

Как видите, размер, ширина и высота изображений уменьшились в 4 раза тоесть мы получили 25 процентов от исходного изображения. Именно этот процент мы и задавали в параметрах при обработке.
Вот так просто и быстро, с помощью программы XnView, можно изменить размер сразу нескольких изображений или фотографий одновременно! На этом все. Если возникли вопросы — спрашивайте в комментах, с удовольствием отвечу. Удачи!!
user-life.ru
Как сжать фотографию до нужного размера
Зачем сжимают размеры фото? Прежде всего это часто приходится делать для того, чтобы опубликовать изображения в интернет или переслать их по электронной почте. Социальные сети ВКонтакте, Одноклассники да и все наиболее популярные уже давно используют встроенные алгоритмы сжатия фото при публикации. Другие, менее крупные игроки интернет площадки этим не балуют. Практически все форумы, особенно фотофорумы и тематические сайты, предъявляют определенные требования не только к формату, но и к размеру и весу фотографии. Также, несмотря на то, что дисковое пространство новых компьютеров становиться все больше и дешевле уменьшить размер фото целесообразно и для их хранения.
Что значит сжать фотографию до нужного размера?
При уменьшении размера фото в пикселях происходит естественное уменьшение его веса в килобайтах или мегабайтах. Но есть как онлайн сервисы, так и программы, позволяющие при помощи специальных алгоритмов обработки одновременно с уменьшением размера произвести дополнительное уменьшение веса фотографии. Таким образом получается, что мы имеем три совершенно разные возможности, которые рассмотрим в этой статье:
- Уменьшение размеров фотографии в пикселях естественным образом уменьшает вес в килобайтах. Программа Paint.
- Онлайн сервис PICHOLD.
- Обработка специальными алгоритмами позволяет уменьшить вес фото в килобайтах без изменения его размера в пикселях. Онлайн сервисы TinyJPG, Compressjpeg, Optimizilla.
- Уменьшение размеров фото одновременно с обработкой специальными алгоритмами уменьшает вес в килобайтах и размер в пикселях. Онлайн сервис Resizepiconline. Программа FastStone Photo Resizer.
Как сжать размер фото
В зависимости от задачи и соображений приватности можно выделить два основных способа сжатия изображений:
- На компьютере, с помощью программы.
- Онлайн, с помощью стороннего сервиса.
Вариант «На компьютере» подходит в большей степени, если Вы положительно отреагировали на одно или несколько нижеследующих высказываний:
- Вы хотите быть уверены, что Ваши фото не будут использоваться третьими лицами в каких либо целях. Ведь загружая фото в онлайн сервис Вы по умолчанию соглашаетесь с условиями конфиденциальности, которые мы все равно никогда не читаем, поэтому, многие их даже не публикуют на видном месте.
- Вы хотите сжать картинку без потери качества. Или, иначе говоря, управлять процессом сжатия для получения лучшего результата.
- Вам необходимо сжать несколько фото, особенно это касается больших количеств. Онлайн сервисы, как правило, бесплатно дают возможность сжимать незначительные количества изображений, один-два десятка одновременно. За большие объемы предлагается заплатить.
- Помимо сжатия необходимо произвести другие действия со всеми фото. Например нанести водный знак на фото, обрезать фото, сменить формат фото, переименовать сразу все фото, сделать все фото черно белыми, перевести jpg в pdf и прочие пакетные обработки изображений.
Вариант «Онлайн» подходит, если:
- Вам надо быстро сжать фото.
- Вы не особо стремитесь сохранить качество при сжатии.
- Вам неважно куда Вы загружаете свои фото и кому они доступны после этого.
- Помимо сжатия не требуется производить никаких других пакетных обработок фото.
- Вам надо сжать всего несколько фото, в пределах от одного до сотни штук.
Давайте начнем с онлайн способов, раз уж первым аргументом в пользу их выбора назвали быстроту. Итак:
Как сжать фотографию до нужного размера онлайн
1) Онлайн сервис Resizepiconline
Самый простой бесплатный сервис, который хотелось бы посоветовать, это Resizepiconline, http://resizepiconline.com. Пользуясь им можно одновременно:
- Сжимать фото до нужного размера в пикселях. Пропорции сохраняются.
- Уменьшать фото. Управляя качеством, изменять его вес в килобайтах.
Как только вы зайдете на сайт, то сразу и перейдете к делу, Вас встретит окно загрузки изображений:
После того, как загрузите фото на сервис Вы можете:
Установить нужную ширину будущих изображений в пикселях, перемещая ползунок по соответствующей шкале. К сожалению, вводом цифровых значений это сделать невозможно. Высота будет изменена пропорционально.
Выбрать уровень качества из 4 доступных, также, перемещением ползунка.
Оценить результат, который получится в итоге. Как видите на скриншоте, результат сразу отображает размер в пикселях и вес в килобайтах.
Скачивание сжатых изображений «поштучное», что, конечно не вселяет радости, когда снимков большое количество. Минусом также можно назвать отсутствие предварительного просмотра. Раз уж все равно скачивать файлы приходится по одному, то можно было бы их и просматривать прямо на сайте перед нажатием кнопки «Скачать». Между тем, все работает. Пользоваться вполне можно.
2) Онлайн сервис PICHOLD
Сервис PICHOLD, http://pichold.ru, тоже бесплатный. Своеобразен тем, что предлагает сразу несколько встроенных вариантов уменьшения фотографии до нужного размера.
- Уменьшить размер фото до 640 пикселей (большинство форумов, блогов и др.)
- Уменьшить размер фото в 2 раза.
- Уменьшить размер фотов 4 раза.
Или до нужного размера, который вводится вручную. Достаточно ввести или высоту, или ширину фото, так как пропорции сохраняются.
Вполне подойдет для небольшого количества фотографий, поскольку загрузка и скачивание здесь поштучное. Подкупает простотой и честностью. Один из немногих, если не единственный, предупреждающий о том, что Ваше фото уже как бы не совсем Ваше. Об этом я написал вначале статьи. Хорошо, что обещают удалить его с сервера в течении месяца. Хотелось бы в это верить. Уж очень дешево сейчас обходятся Петабайты памяти, дешевле докупать диски и хранить на них все подряд, чем тратиться на процессора, увеличивая скорость обработки данных, чтобы удалять их.
Сжать фотографию онлайн не меняя размеров
Иногда надо просто уменьшить вес фотографий, не придавая особого значения размерам. Расскажу о нескольких таких сервисах.
1) Онлайн сервис TinyJPG
Которым часто пользуюсь сам. Вот адрес сайта: https://tinyjpg.com. Это не реклама. Сервис бесплатный. Просто в свое время мой выбор пал на него. Возможно, алгоритм сжатия у них чуть получше был, но факт в том, что по сравнению с другими двумя сервисами уменьшение размера фото было хоть немного, но лучше. Правда, сервис бесплатный с определенными ограничениями. До 20 фото с максимальным весом до 5 МБ каждое можно загружать и сжимать в пределах одной пакетной обработки. Если Вам надо сжать , скажем 100 фото, то придется делать это в 5 приемов по 20 снимков за один раз.
Вот такая забавная панда Вас встречает на сайте. Нажмите кнопку со стрелкой, она на самом видном, центральном месте. Теперь можно выбирать файлы для сжатия онлайн.
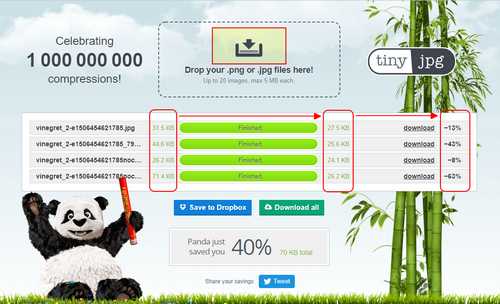
Сжать фотографию онлайн
Как видите, процент сжатия у снимков разный, а вот конечный вес в килобайтах находится примерно в одном диапазоне. Сервис максимально уменьшил изображения. Скачать можно поштучно, нажимая download в каждой строчке, или в виде архива, если у Вас есть архиватор. Для этого надо нажать на кнопку Download all или сохранить в облачное хранилище Dropbox.
2) Онлайн сервис Compressjpeg
Для сравнения эти же фото сжал с помощью другого онлайн сервиса: Compressjpeg, http://compressjpeg.com. Разница в процентах сжатия видна. Видно, что сжать фотографию онлайн без потери качества у TinyJPG получилось намного лучше. В принципе, сайт вполне выполняет задачу как сжать картинку без потери качества. Ничего выдающегося, но вполне рабочий вариант для тех целей, которые мы решаем пользуясь именно онлайн сервисами.
3) Онлайн сервис Optimizilla
Ну и вот еще один бесплатный сервис, до боли знакомый интерфейс, похожий на предыдущий сервис. Optimizilla http://optimizilla.com/ru, который хоть и не позволяет сжать фотографию до нужного размера онлайн, и не так хорошо уменьшает размер фото, как TinyJPG, но по крайней мере, им намного проще сжать фотографию онлайн без потери качества. Как Вы видите на скриншоте интерфейс этого сервиса устроен таким образом, что перемещая ползунок по шкале «Качество», Вы сможете визуально оценить разницу между оригиналом изображения и его сжатой копией. Одновременно можно закачивать до 20 изображений. Скачивание как поштучное, так и архивом. Все довольно стандартно.
Как сжать фотографию до нужного размера с помощью программ
1) Уменьшение размеров фото программой Paint
Встроенное в Windows приложение, пожалуй самое простое решение для увеличения или уменьшения размера фото. Сжатие только за счет естественного уменьшения размера фотографии. Откройте файл в приложении. Для этого:
- Кликните по файлу правой кнопкой мыши.
- Выберите в раскрывшемся списке команд «Открыть с помощью».
- Затем, в списке программ, нажмите «Paint».

Открыть фото с помощью paint
- В меню программы нажмите «Изменить размер». Откроется окно «Изменение размеров и наклона».
- Переведите радиокнопку в положение «Пиксели». Теперь можно установить любой желательный размер фото по горизонтали или по вертикали.
- Нажмите «ОК».
Обратите внимание на галочку в чекбоксе «Сохранить пропорции» Пока она не снята увеличение или уменьшение размера происходит с сохранением пропорций.
Остается сохранить уменьшенное фото. Нажимаем «Файл», «Сохранить как».
2) Уменьшение размеров фото программой Fast Stone Resizer
Программа хороша тем, что решает сразу комплекс задач. Например, в отличии от Paint, здесь можно устанавливать размеры нового фото не только в пикселях и процентах, а также в сантиметрах. Что, безусловно необходимо, если в дальнейшем планируете печатать изображения. Кроме того, это настоящий «комбайн», чтобы сразу сжать несколько фото, а также переименовать их, обрезать, сменить формат, настроить цвета, яркость, повернуть фото, нанести текст, нанести водный знак и так далее. Возможностей на самом деле очень много. Минус программы в том, что она не руссифицирована. И при всем многообразии настроек это действительно вызывает трудности при пользовании. Поэтому, в ближайшее время я постараюсь сделать небольшое видео. В нем расскажу, как пользоваться программой. Для тех, кто готов попробовать разобраться самостоятельно вот ссылка на официальный сайт для скачивания. В принципе, ту задачу, которой посвящена статья,сжать фотографию до нужного размера, можно выполнить довольно легко.
Давайте попробуем сделать это пошагово.
- Нажмите кнопку в виде 3-х точек. Откроется окно «Browse For Folder»
- В этом окне выберите папку с изображениями и кликните по ней. Список изображений из папки появится слева в основном окне.
- Нажмите кнопку «Add All…», все изображения перенесутся в правое окно. Список можно корректировать другими кнопками. Названия их понятны. Add — добавить, Remove — удалить, Clear — очистить. Таким образом формируете список изображений, с которыми необходимо произвести групповую обработку.
- Четвертый шаг — настраиваем список действий.
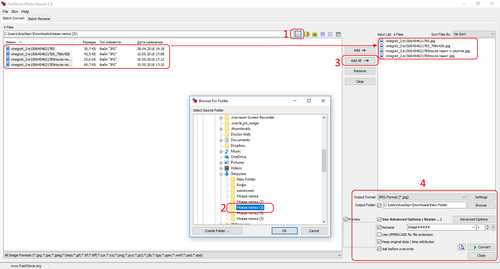
Давайте, пока обещанное видео еще не записано, немного разберемся с настройкой действий. Вот она, в увеличенном виде.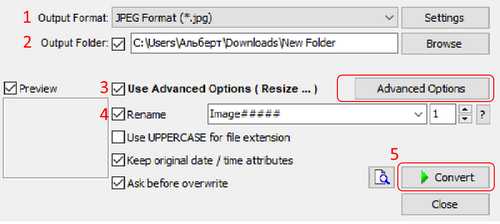
- Output Format — формат, в который будут конвертированы выбранные Вами фото. Выберите из раскрывающегося списка тот формат, который Вам необходим. Напомню, самый «легкий» формат фото — JPEG.
- Output Folder — папка, в которую будут сохранены конвертированные фото.
- Use Advanced Options (Resize…) — расширенные настройки конвертации (изменение размеров…). Чуть ниже покажу их подробнее.
- Rename — переименование файлов. Там несколько шаблонов имен. Используйте их, чтобы дать новым фото названия в соответствии с теми изменениями, которые Вы произвели.
- Convert — та самая кнопка, чтобы сразу сжать несколько фото, которую нажмете, когда настроите все действия групповой обработки.
- Settings — Настройки. Нажмите на кнопку, и в соответствии с выбранным Вами в п.1 форматом будут доступны дополнительные опции. На скриншоте ниже видно, что для формата JPEG доступно дополнительное сжатие фото. То самое, алгоритмическое, которое уменьшает вес изображения в килобайтах. Переместите ползунок по шкале Quality — Качество левее, и тем самым понизите вес изображений после конвертации. Тут можно справедливо заметить, что ведь вопрос в том как сжать картинку без потери качества, а не понизить его. Пусть слово «качество» не смущает Вас. В контексте программной обработки оно имеет несколько иной смысл. Это не качество визуального восприятия, о котором мы думаем, когда говорим о качестве фото. Хотя, безусловно, сильно понизив качество программной обработки можно ухудшить и визуальное восприятие картинки.

Чтобы вопрос качества показать наглядно, я сжал фотографию до размера 903*600 пикселей первый раз применил 30%, а второй раз — 90% качество. Исходный файл был такой: Размеры 4288*2848, Размер 2,68 МБ.

Исходный файл перед уменьшением размера
После сжатия соединил два фото в одно, вот, смотрите наглядный результат.
Сразу видно, что большой разницы в визуальном восприятии снимка нет. Хотя, снимок справа немного выигрывает при внимательном рассмотрении. Теперь пару слов о расширенных настройках. Помните,
3 — Use Advanced Options (Resize…) — расширенные настройки конвертации (изменение размеров…).
Чтобы уменьшить фотографию до нужного размера на первой закладке настроек установите галочку в чекбоксе Resize. Закладка будет автоматически помечена зеленым кружочком, а в ее поле появится целый набор всевозможных опций. Как Вы уже наверное догадались, таким же образом устроены и все другие закладки. Заходите на них — там пусто, ставите галочку в чекбокс — поле закладки наполняется доступным функционалом.
На закладке Resize (изменение размера) можно выбрать один из 4-х вариантов, в каких единицах измерения Вы хотите указать программе необходимый размер сжатия фотографии:
- В пикселях.
- В процентах от размера оригинала.
- В сантиметрах или дюймах для печати.
- В пикселях, по размеру одной из сторон.
На нашем скриншоте кнопка выбора установлена в позиции для изменения размера в сантиметрах для печати изображения.
На самом деле, программа очень профессиональная. Если у Вас возникли какие-то вопросы или просто нужна подсказка, пишите в комментарии. Помогу с удовольствием. Нравится мне FastStone Photo Resizer.
www.capitalwm.ru
Как уменьшить размер файла jpg — ТОП-5 способов
Если вам необходимо увеличить пространство на диске устройства или же просто изменить вес изображения, необходимо знать, как уменьшить размер файла jpg.
Данный формат фото является наиболее распространенным.
Сжатие jpg поддерживается всеми устройствами и позволяет сохранить информацию картинки без потерь и искажений.
Содержание:
Вес файла jpg можно узнать в свойствах фото, а объем картинки можно легко поменять с помощью программ-редакторов и онлайн сервисов.
Способ №1. Уменьшение величины картинки в программе Paint.NET
Paint – это простейшая стандартная программа для редактирования растровых и векторных изображений. Доступна для всех пользователей операционных систем «Виндовс».
Основные инструменты, доступные в приложении:
- добавление надписей;
- заливка элементов;
- обрезка, вставка;
- копирование фрагментов и прочее.
После изменения ширины и высоты фото, меняется размер.
Следуйте инструкции, чтобы уменьшить величину изображения Paint:
- Нажмите на нужную картинку правой кнопкой мышки и выберите пункт Изменить. Фото автоматически откроется в программе Paint в режиме редактирования;
Открытие картинки в программе
- На главной панели инструментов найдите клавишу изменить размер и нажмите на нее. Откроется диалоговое окошко. Чтобы уменьшить объем конечного файла, необходимо сменить размер на более маленький.
Редактировать можно с помощью процентов или пикселей. Сохранив, вы уменьшите объем картинки.
Помните! После изменения параметра ширины, необходимо пропорционально поменять и высоту. В противном случае картинка может стать слишком растянутой и непропорциональной.
Процесс изменения
вернуться к меню ↑Способ №2. Изменение размера в Фотошопе
Размер фото файла можно также уменьшить в профессиональной программе для редактирования растровых изображений – Photoshop. Следуйте инструкции:
- Откройте приложение и импортируйте необходимый графический файл для дальнейшей работы;
- Найдите вкладку Image на основной панели инструментов, нажмите на нее. В выпадающем списке выберите Image Size, как показано на рисунке ниже;
Вкладка Изображение в программе Фотошоп
- Измените параметры размерности изображения (ширину и высоту), также убедитесь, что стоит галочка возле чекбокса Соблюдение пропорций фото;
Изменение размера изображения
- Попробуйте уменьшить фото на 10-15 процентов. Таким образом уменьшиться и его конечный вес.
Способ №3. Использование программ пакета MS Office
В тестовом процессоре ворд версии 2010 года и более ранних версиях присутствует функция сжатия картинок. В новейших версиях программы эту функцию убрали.
Добавьте картинку на страницу документа, затем в появившейся вкладке выберите «Открыть с помощью», и затем приложение MS Picture Manager.
В открывшемся окне нажмите на кладку «Изображение» и выберите пункт «Сжать картинку». Чем выше степень сжатия, тем ниже будет размер конечного файла.
Сохраните получившиеся изменения.
Регулирование степени сжатия фото
Важно! После сжатия может ухудшиться качество иллюстрации.
вернуться к меню ↑Способ №4. Использование онлайн сервисов
Отличным веб-сервисом для работы с фото является ресурс irfanview.com. Он позволяет работать с огромным количеством различных форматов картинок.
Чтобы уменьшить размер, можно открыть меню изображения и отредактировать его высоту и ширину.
Редактирование размера фото на сервисе irfanview
Также в окне изменения размера можно выбрать дополнительные параметры для более качественного сжатия: повышение резкости, фильтр резкости, специальные клавиши для уменьшения/увеличения размера и изменения разрешения картинки.
Уменьшить размер также могут параметр сохранения. Оптимальный вариант их настройки указан на рисунке ниже.
Это окно появляется в процессе сохранения конечного изображения.
Оптимальные параметры сохранения
вернуться к меню ↑Способ №5. Уменьшение размера на Mac устройствах
Для пользователей Mac OS доступно бесплатное приложение для работы с картинками и фото под названием iPhoto.
Если программа не установлена на вашем устройстве, скачайте ее с официального магазина. Это совершенно бесплатно.
Утилита позволяет легко работать с изображениями всех распространенных на сегодняшний день форматов.
- Нажмите на вкладку событий дважды;
- Выберите необходимую картинку;
- В окне параметров настройте размерность фото: можно регулировать ширину, высоту и разрешение. Чем ниже эти параметры, тем, соответственно, ниже размер файла;
- Сохраните изображение.
Изменение размера фото в программе iPhoto
Тематические видеоролики:
ТОП-5 способов — Как уменьшить размер файла jpg
5 (100%) 1 голос[ов]geek-nose.com
Как уменьшить размер файла jpg
Здравствуйте, на связи Владислав. И сегодня я Вам расскажу, как уменьшить размер файла JPG.
Для выполнения данной задачи — нам понадобится программа Paint версии 4.0.5. Вот ссылка на данную программу — [slylink].
Также ниже на этой странице есть видео, поэтому если не хотите читать, переходите сразу к просмотру видео.
Надеюсь эту программу Вы уже установили и мы переходим к следующему действию. Заранее я уже подготовил файл, его размер 305 kb. Именно с этим файлом я и буду работать:

В начале естественно открываем файл в программе Paint.
Далее я ничего не делаю и после того, как открывается файл, сразу в верхнем левом углу нажимаю — Файл — Сохранить как, ввожу нужное название файла и нажимаю — Сохранить.
Дальше в программе открывается дополнительное диалоговое окно, в котором я при помощи ползунка меняю качество изображения, тем самым меняя «вес» файла JPG.
Посмотрите как это выглядит (на скриншоте ниже видно, что при качестве 75% — размер файла jpg 115.1 кб:

Хочу сказать, что при 75%, качество картинки сильно не меняется, а вот при дальнейшем движении ползунка в сторону уменьшения качества — изображение станет более «расплывчатым» хуже. Здесь уж Вы сами определите, что для поставленной задачи важнее — размер файла или качество фото.
Затем нажимаем — Ок и можно сравнивать исходный файл с полученным.
Как уменьшить файл JPG в Фотошопе
В фотошопе после открытия файла, нажимаем — Файл — Сохранить для Web и в открывшемся окошке, в правом верхнем углу, меняя значение — низкое качество или среднее, высокое качество получаем уменьшение размера файла jpg.

Посмотрев видео вопросов точно не останется:
С Уважением, Владислав Никитин.

abisab.com
