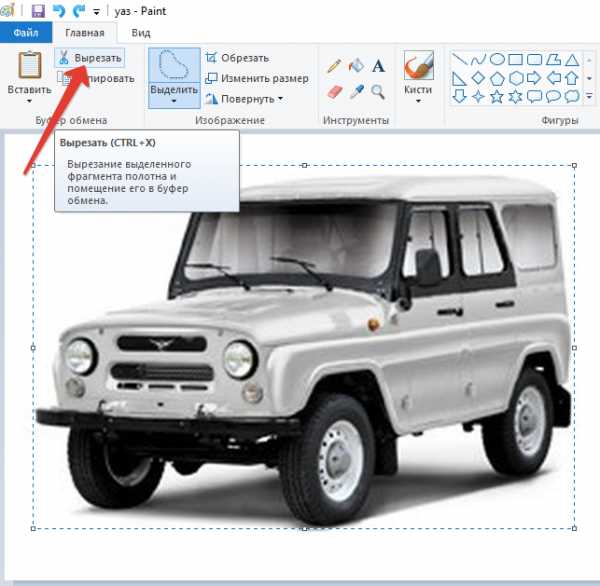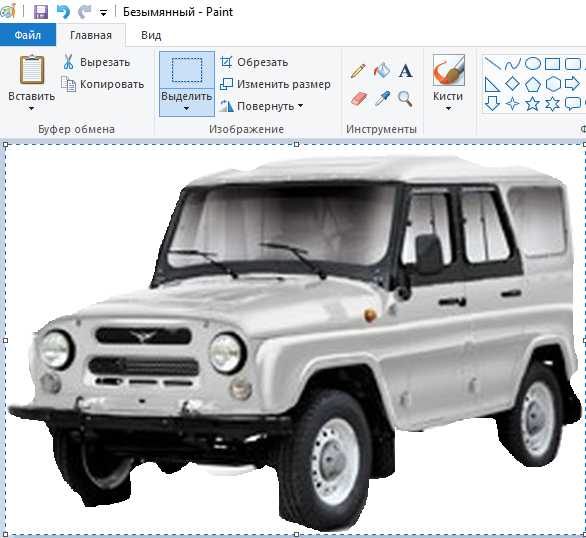Удаление фона рисунка — Служба поддержки Office
-
Щелкните рисунок, фон которого нужно удалить.
-
В разделе Работа с рисунками на вкладке Формат в группе Изменение нажмите кнопку Удалить фон.
Если кнопка Удалить фон или раздел Работа с рисунками не отображаются, выделите рисунок. Возможно, понадобится дважды щелкнуть изображение, чтобы выбрать и открыть его на вкладка Формат. (Кроме того, эта возможность недоступна в PowerPoint 2007.)
По умолчанию область фона будет закрашена пурпурным (что показывает, что ее можно удалить), а изображение на переднем плане сохранит естественные цвета. В некоторых случаях больше не нужно ничего делать, однако иногда требуется добавить или удалить области рисунка, как описано в следующем шаге.
-
При необходимости в разделе
-
Если фрагменты рисунка, который необходимо сохранить, были удалены, нажмите кнопку Пометить области для сохранения и карандашом пометьте области на рисунке, которые вы хотите сохранить.
-
Чтобы удалить больше фрагментов рисунка, нажмите кнопку Пометить области для удаления и карандашом пометьте эти области.
-
-
По завершении в группе
Сохранение измененного рисунка
-
Изменения, внесенные в фон рисунка, влияют только на копию изображения, которое выводится в презентации, документе, книге или сообщении. Они не затрагивают исходный файл изображения. Однако закончив настройку и выбрав команду Сохранить изменения, вы можете щелкнуть изображение правой кнопкой мыши и выбрать Сохранить как рисунок, чтобы сохранить измененное изображение в отдельном файле.
-
Щелкните рисунок, фон которого нужно удалить.
-
В разделе Работа с рисунками на вкладке Формат в группе Изменение нажмите кнопку Удалить фон.
Если кнопка Удалить фон или раздел Работа с рисунками не отображаются, выделите рисунок. Возможно, понадобится дважды щелкнуть изображение, чтобы выбрать и открыть его на вкладка Формат.
-
Щелкните один из маркеров линий области выделения, а затем перетащите линию таким образом, чтобы область содержала часть рисунка, которую необходимо сохранить, и не содержала большую часть областей, которые нужно удалить.

Рисунок с маркерами и линиями для удаления фона
Во многих случаях добиться желаемого результата можно без дополнительных усилий, экспериментируя с положением линий и размером области выделения.
-
При необходимости в разделе Работа с рисунками на вкладке Удаление фона выполните одно или оба из указанных ниже действий.
-
Если фрагменты рисунка, который необходимо сохранить, были удалены, нажмите кнопку
-
Чтобы удалить больше фрагментов рисунка, нажмите кнопку Пометить области для удаления и карандашом пометьте эти области.
Совет: Если в дальнейшем понадобится изменить область, выбранную для сохранения или удаления, нажмите кнопку Удалить пометку, а затем щелкните линию.
-
-
По завершении в группе Закрыть нажмите в кнопку Сохранить изменения или Отменить все изменения.
К рисунку, оставшемуся после удаления фона, можно применить художественные эффекты, например набросок карандашом или цемент, добавлять эффекты для рисунков, например тени, свечения или отражения. Например, если сохранить только один цветок в рисунке, при применении тени она будет видна только на цветке, который был сохранен при удалении фона.
К началу страницы
Сохранение измененного рисунка
-
Изменения, внесенные в фон рисунка, влияют только на копию изображения, которое выводится в презентации, документе, книге или сообщении. Они не затрагивают исходный файл изображения. Однако закончив настройку и выбрав команду Сохранить изменения, вы можете щелкнуть изображение правой кнопкой мыши и выбрать Сохранить как рисунок, чтобы сохранить измененное изображение в отдельном файле.
Важно: Сжатие рисунка с целью уменьшения размера файла приводит к изменению количества деталей в исходном рисунке. Это значит, что после сжатия рисунок может выглядеть иначе, чем до сжатия. Поэтому перед удалением фона необходимо сжать рисунок и сохранить файл. Если результат после сжатия и удаления фона будет неудовлетворительным, сжатие можно отменить даже после сохранения файла, до тех пор пока не завершена работа программы, в которой выполнялось сжатие.
-
Щелкните рисунок, фон которого нужно удалить.
-
В разделе Работа с рисунками на вкладке Формат в группе Изменение нажмите кнопку Удалить фон.
Если кнопка Удалить фон или раздел Работа с рисунками не отображаются, выделите рисунок. Возможно, понадобится дважды щелкнуть изображение, чтобы выбрать и открыть его на вкладка
-
Щелкните один из маркеров линий области выделения, а затем перетащите линию таким образом, чтобы область содержала часть рисунка, которую необходимо сохранить, и не содержала большую часть областей, которые нужно удалить.

Рисунок с маркерами и линиями для удаления фона
Во многих случаях добиться желаемого результата можно без дополнительных усилий, экспериментируя с положением линий и размером области выделения.
-
При необходимости выполните одно или оба из указанных ниже действий.
-
Чтобы выбрать области рисунка, которые не нужно удалять, нажмите кнопку Пометить области для сохранения.
-
Чтобы выбрать области рисунка (помимо тех, которые помечены автоматически), которые нужно удалить, нажмите кнопку Пометить области для удаления.
Совет: Если в дальнейшем понадобится изменить область, выбранную для сохранения или удаления, нажмите кнопку
Вкладка Удаление фона
-
-
В группе Закрыть нажмите кнопку Сохранить изменения.
Примечание: Чтобы отменить автоматическое удаление фона, в группе Закрыть нажмите кнопку Отменить все изменения.
В рисунок, в котором удален фон, можно добавить эффекты, например тень, отражение и свечение. Эти эффекты будут применены только к видимой области рисунка. Например, при применении тени она будет видна только на той части рисунка, которая была сохранена при удалении фона.
Сохранение измененного рисунка
-
Изменения, внесенные в фон рисунка, влияют только на копию изображения, которое выводится в презентации, документе, книге или сообщении. Они не затрагивают исходный файл изображения. Однако закончив настройку и выбрав команду Сохранить изменения, вы можете щелкнуть изображение правой кнопкой мыши и выбрать Сохранить как рисунок, чтобы сохранить измененное изображение в отдельном файле.
К началу страницы
Видео: удаление фона из рисунка в PowerPoint для Mac 2011

support.office.com
Как Удалить Фон в Фотошопе – Простые Способы
Если вам нужно изменить или полностью убрать фоновую часть картинки, ознакомьтесь с нашей статьей, как удалить фон в Фотошопе.

Содержание:
Удаление фона – это одна из первых трудностей, с которой сталкиваются новички, работающие с редактором Photoshop.
Рассмотрим несколько самых популярных и простых способов, которые помогут вам убрать фон фотографии.
Использование ластика
В фотошопе есть ряд инструментов, задача которых заключается в том, чтобы самостоятельно определять границы выделенных объектов.
Одним из таких инструментов является «Волшебный ластик». Он доступен во всех версиях программы Фотошоп.
Такой способ подойдёт, если необходимо удалить белый фон изображения. Другие фоновые заливки ластик не воспринимает:
- На панели инструментов откройте вкладку инструментов типа «Резинка». Затем кликните на элементе «Волшебный ластик»;
Рис. 1 – выбор инструмента «Волшебный ластик»
- Теперь следует дважды кликнуть указателем мышки на белом фоне открытого изображения. Ластик автоматически определит все границы фона и основного фото. Нажмите на клавишу Delete, чтобы удалить выделенную область. В некоторых сборках редактора Photoshop достаточно просто кликнуть указателем и выделенная область будет удалена автоматически.
Стоит заметить, что в более ранних версиях программы волшебный ластик может неидеально определять границы объекта. В таком случае после удаления фона необходимо будет увеличить масштаб картинки на 200 процентов и обычным ластиком вытереть все погрешности. В некоторых случаях, могут быть удалены белые пиксели, которые не являются составляющими фона.
Рис. 2 – результат использования «Волшебного ластика»
Как видим, ластик удалил часть меча, окрашенную в белый цвет и части костюма. Этот эффект можно легко убрать. Воспользуйтесь следующими способами:
- Откройте панель параметров «Волшебного ластика». Проверьте пункт «Смежные пиксели» (или Contiguous). Он должен быть отмечен галочкой. Наличие этого пункта в настройках волшебного ластика позволяет инструменту выделять и удалять только те наборы пикселей, которые соприкасаются между собой. Таким образом, другие элементы картинки останутся целостными. Чтобы применить инструмент ещё раз, отменить предыдущий результат удаления фона и с уже новыми параметрами ластика уберите фон;
Рис. 3 – расположение параметра «Смежные пиксели»
- Отрегулируйте параметр «Допуск» (Tolerance) в настройках ластика. Расположение этого пункта настроек можно увидеть выше на рисунке 3. Чем выше значение этого пункта, тем больше вероятность того, что ластик удалит больше количество обнаруженных оттенков фона. Увеличивайте параметр допуска и постепенно ластик перестанет выделять элементы объекта на картинке. Если по каким-либо причинам этим способом удалить кайму не удаётся, попробуйте на главной панели меню выбрать окно «Слой». Затем кликните на «Обработке краёв» и выберите пункт «Убрать кайму».
Результат удаления фона с применением описанных параметров:
Рис. 4 – результат удаления фона «Волшебным ластиком»
вернуться к меню ↑Убираем фон с помощью «Волшебной палочки»
Ещё одним популярным инструментом для удаления фона является «Волшебная палочка». Этот элемент можно встретить в большинстве графических редакторов, в том числе и в Фотошопе.
Чтобы удалить фон, сначала откройте необходимое изображение как новый проект в Photoshop. Дождитесь загрузки всех элементов панели инструментов.
Теперь выберите пункт быстрого выделения. В выпадающем списке вы видите два доступных инструмента. Кликните на «Волшебную палочку», как показано на рисунке 5.
Рис. 5 – расположение элемента «Волшебная палочка»
Теперь все действия будут аналогичным тем, если бы мы использовали «Волшебный ластик»: просто наведите указатель на фоновую часть картинки и кликните по ней.
После выделения фоновая область будет иметь явные границы. Нажмите на кнопку Backspace, чтобы убрать обнаруженные палочкой фрагменты.
Рис. 6 – результат выделения области «Волшебной палочкой»
Важно! Перед тем, как начинать удаление фона «Волшебной палочкой», убедитесь, что вы разблокировали фоновый слой. Это необходимо, чтобы «открепить» его от основного рисунка. Если слой не разблокирован, палочка не сможет его корректно выделить. В результате удаления могут остаться белые места или же может быть стёрта не фоновая часть фотографии.
Чтобы разблокировать фон, перейдите на панель Layers («Слои»). Кликните на значок замка, чтобы выставить его в положение «Открыто».
Только потом используйте инструмент «Волшебная палочка».
Рис.6 – открепление заднего слоя в Фотошопе
Если с помощью «Волшебного ластика» часто убирают белый фон у изображений, то «Волшебную палочку» целесообразнее использовать, чтобы удалить цветные части фона.
вернуться к меню ↑Убираем фон внутри картинки
Часто пользователям нужно убрать фон, который не только пересекается с границами основной части картинки, но и находится внутри неё.
Такой способ удаления фона пригодится, если вы работаете с чёрно-белыми изображениями или сканами рисунков.
Рис. 7 — первоначальный вид рисунка
В результате удаления фона у нас должно получиться полностью прозрачное изображение, с чётко очерченным контуром автомобиля.
Для начала нужно создать копию синего канала картинки. Для этого нажмите на сочетании горячих клавиш Ctrl— L.
Появится окно Уровней. Передвигайте ползунки до тех пор, пока все серые цвета стали максимально напоминать чёрный оттенок.
То есть все те элементы контура, которые мы хотим оставить, должны окраситься в чёрный цвет, а все части фона, которые будут удалены, должны стать белыми.
Рис. 8 – изменение параметров уровней изображения
Нажмите на миниатюру копии канала, которая была создана в самом начале. Во время клика удерживайте нажатой кнопку Ctrl.
В результате появится выделение изображение. Сделайте инвертацию с помощью нажатия сочетания клавиш Shift—Ctrl—I.
Теперь нажмите кнопку Backspace на клавиатуре, чтобы удалить лишний слой. Вы можете создать его копию, нажав на Ctrl—J.
После удаления фона и добавления вместо него новой текстуры получился такой результат:
Рис. 9 – итог удаления фона внутри рисунка и по внешним сторонам
вернуться к меню ↑Добавляем другой фон
Как правило, пользователи удаляют фон, чтобы добавить одну картинку на другую или же, чтобы заменить цвет/текстуру заднего плана фотографии.
Рассмотрим, как можно поменять фон картинки, у которой предыдущий задний слой был удалён.
Добавьте в один проект рисунок с текстурой и картинку с удалённым фоном:
Рис. 10 – добавление картинок в проект
Перейдите на панель слоёв и поместите структуру наверх. Укажите параметр наложение как «Затмение» или «Умножение».
Как видим, элемент проявился сверху текстуры, однако, некоторые белые части картинки также приняли цвет текстуры:
Рис 11 – результат первоначального наложения изображений
Добавьте к самому верхнему слою дополнительную слой-маску:
Рис. 12 – добавление слоя-маски
После добавления маски сотрите с объекта оставшиеся цвета текстуры с помощью «Кисти». Получившийся результат:
Рис. 13 – результат замены фона
Как удалить фон в фотошопе – простые способы
Проголосоватьgeek-nose.com
Как удалить фон в фотографии быстро и легко
Речь сегодня пойдёт о том, как удалить фон в фотографии. Расправляться с фоном мы будем очень быстро, легко и без помощи компьютерных программ — буквально играючи.
Сразу хочу предупредить, что описанный ниже способ быстрого удаления фона в фотографиях предназначен для обычных смертных пользователей — знатокам Фотошопа огромная просьба не умничать в комментариях к статье.
Метод не идеальный, но прекрасно работает в большинстве случаев, особенно на однородном фоне.
Отдельной бесплатной компьютерной программы для удаления фона я не нашёл, как не старался. Да и онлайн сервисов уже практически не осталось бесплатных . Отыскал лишь один — с его помощью и будем убирать фон в фотках.
Как удалить фон в фотографии
Очень просто — переходим на сайт Background Burner (ссылку дам в конце статьи ) и загружаем фотографию кликнув по кнопке справа или перетащив её в рамку, что левее…
Сервис постарается автоматически удалить фон (процесс красивый — летит дракон и выжигает фон) — немножко ждём и выбираем самый удачный вариант…
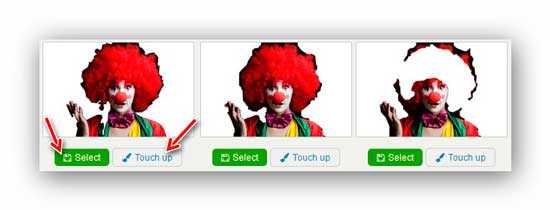
Мой мир
Вконтакте
Одноклассники
Google+
…
Если Вас всё устраивает (справа есть окно предпросмотра), то жмите на зелёный «Select», а если нет (как у меня на скриншоте- клоуна сожгло частично с фоном ) — то тыкаем на «Touch up» и удаляем фон ручками.
Красным маркером указываем то, что нужно удалить на фотографии, а зелёным — то, что нужно оставить. Размер кисти можно выбирать из трёх вариантов…
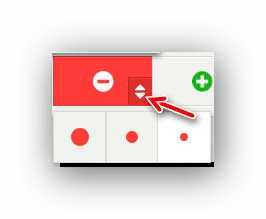

Для удобства и точности можно изображение увеличить…
Если накосячили — всегда можно вернуться на шаг назад…
По окончании издевательств над фотографией жмём большую кнопку, что справа внизу «Finish» и скачиваем результат…
Правда для этого нужно зарегистрироваться на сервисе, но это легко, быстро и совсем не больно…
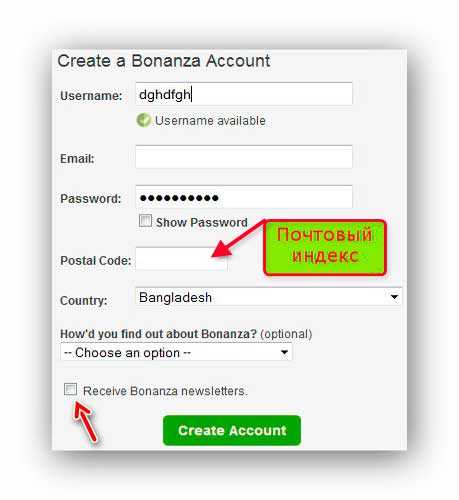
Галку внизу желательно снять, чтоб не получать «полезные» новости с сервиса.
Страну и индекс можно указать любые — значения это не имеет .
Маленький нюанс — какой бы пароль я не старался придумать, он не устраивал админов . Пришлось воспользоваться генератором паролей и я моментально прошёл проверку.
Вот и всё на сегодня — Вы узнали как удалить фон в фотографии без компьютерных программ. Осталось дать Вам обещанную ссылку на описанный выше сервис…
До новых полезных и интересных компьютерных программ и онлайн сервисов.
P.S. Даже не заметил, как клоун в статье превратился в симпатичную девушку (которая на заглавной картинке).
С уважением, Сергей Трофимов (не певец).
Поделитесь с друзьями в социальных сетях…
Мой мир
Вконтакте
Одноклассники
Google+
Рекомендую ещё посмотреть…
Я только обозреваю программы! Любые претензии — к их производителям!
Сообщения с ссылками проходят модерацию и публикуются с задержкой.
optimakomp.ru
Как убрать белый фон с картинки в Paint
Как убрать белый фон с картинки в PaintЗачастую, при обработке фотографий или каких-либо изображений и картинок требуется убрать белый фон, оставив лишь нужную часть картинки. А многие пользователи, не имея Photoshop или других «серьезных» программ на компьютере, пытаются сделать это в Paint. И мы расскажем, как убрать белый фон с картинки в Paint!
Как убрать белый фон картинки в Paint
На самом деле убрать белый фон картинки в Paint довольно просто, это не требует каких-либо специальных знаний и не займет много времени. Чтобы убрать белый фон с картинки в Paint необходимо:
- Открыть картинку в Paint;
- Выбрать функцию выделения «Произвольная область» и обязательно поставить галочку в пункте «Прозрачное выделение», как это показано на картинке ниже;

- Выделить картинку как можно аккуратнее;
- Нажать на кнопку «Вырезать»;

- Вставить картинку в нужный файл. При этом белого фона на картинке не будет. Таким образом можно удобно убрать белый фон например позади логотипа. Главное помнить, что вырезать картинку необходимо очень аккуратно, чтобы не повредить изображение;

- А на представленном ниже видео предельно подробно показано, как убрать белый фон с картинки в Paint!
А еще у нас можно узнать, как сделать нереально крутой и сочный арт из любой картинки или фотографии онлайн, то есть не скачивая каких-либо дополнительных программ!
Загрузка…grandguide.ru
Как удалить фон с картинки, фотографии. Онлайн сервис Clipping Magiс.

Приветствую вас уважаемые читатели блога UsvInternet.ru. В продолжении рассказа о интересных онлайн сервисах вы узнаете как легко и быстро удалить фон с картинки, фотографии или любого другого изображения.
В предыдущей статье мы познакомились с сервисом по распаковке архивов онлайн.
Для того что бы удалить фон с фотографии мы обычно обращаемся к программе фотошоп. Но это довольно сложная программа и не каждый пользователь способен без определенных навыков быстро освоить ее функции. Приходится искать уроки, изучать последовательность действий для получения нужного результата.
Онлайн сервис Clipping Magic дарит нам возможность пользоваться услугой удаления фона с фотографий, картинок совершенно бесплатно. За данным созданием стоит команда Vektor Magic.
Как удалить фон с картинки
Приступим к удалению фона с изображения. Переходим на сервис по адресу http://clippingmagic.com/.
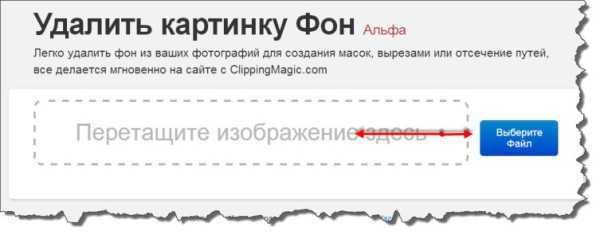
1. В главном окне видим поле, в которое можно перетащить изображение (фотографию, рисунок и т.д.) или, нажав кнопку «Выберите файл», Выбрать на своем компьютере и загрузить на сервис.
2. Выделяем зеленым цветом объект, который сохраним, а красным цветом то, что нужно удалить. В соседнем окне наблюдаем получившийся результат.
Корректировку изображения можно производить с помощью панели инструментов находящейся в верней части.
3. После получения нужного результата (изображения) в правом окне, нажимаем на кнопку «Скачать» находящуюся в правой стороне панели инструментов.
Откроется дополнительное окно, в котором продолжаем скачивание полученного изображения. Результат получается с расширением PNG.
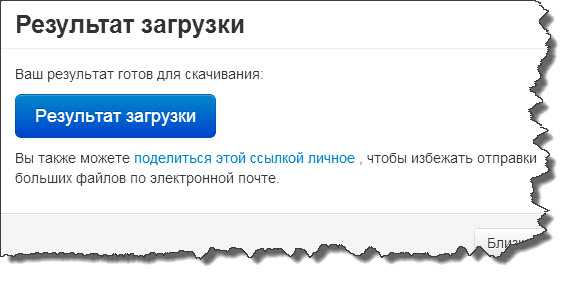
Как видите все легко и просто. Не обязательно слишком точно выделять нужный объект и удаляемый фон. Достаточно провести пару линий, а остальное за вас сделает Clipping Magic.
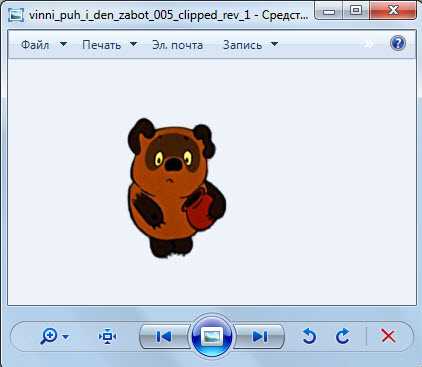
Лучше всего получаются изображения с четкими границами. Менее четкие границы придется редактировать, увеличив изображение ( работа с пикселямии) дополнительно проводить линии до получения нужного результата.
С профессиональными программами конечно не сравнить, но результат вас порадует в любом случае, так как вся процедура занимает по времени менее минуты.
Созданное мной изображение, при помощи этого сервиса, находится в статье о расширениях браузера, в начале статьи. У каждого элемента удалил фон ( заняло по времени 2-3 минуты) и собрал в кучку.
В нашей коллекции добавился еще один онлайн сервис с помощью которого мы можем удалить фон с картинки, фотографии.
Удачных вам результатов в получении новых изображений.
Внимание!
Сервис полностью перешел на платную основу. С бесплатными сервисами по удалению и изменению фона можете познакомиться в статье «Как изменить фон на фото онлайн…» или «Как вырезать фото и вставить на другой фон«
С уважением Андрей.
Изменение голоса и исходящего сообщения на другой язык в Skype
Как сделать водяной знак или цифровая подпись
Как распаковать архив без специальных программ
usvinternet.ru
Как в «Фотошопе» удалить фон вокруг изображения?
 Нередко при работе с графическими файлами возникает необходимость убрать вокруг какого-то объекта фон. Это может быть связано с желанием изменить задний фон картинки или вставить данный элемент фотографии в какую-то композицию. В результате возникает вполне закономерный вопрос: как удалить фон фотографии в Photoshop?
Нередко при работе с графическими файлами возникает необходимость убрать вокруг какого-то объекта фон. Это может быть связано с желанием изменить задний фон картинки или вставить данный элемент фотографии в какую-то композицию. В результате возникает вполне закономерный вопрос: как удалить фон фотографии в Photoshop?
Удаление однотонного фона
При рассмотрении вопроса об очистке заднего плана на фотографии, необходимо рассмотреть отдельно вопрос о том, как быстро удалить в программе Photoshop фон, который имеет однородный оттенок. Это позволит вам избежать лишней работы, которая требуется при удалении разноцветной части картинки. Перед удалением нужного фрагмента фотографии необходимо сперва его выделить. Сделать это можно с помощью различных способов. Если же вам требуется выделить какой-то определенный оттенок, то в программе Photoshop для этой цели имеется специальный инструмент, который помогает ускорить данный процесс. Для этого необходимо выбрать в панели быстрого доступа пункт меню «Выделение», а затем найти пункт «Цветовой диапазон». В открывшемся окне нужно будет выбрать инструмент «Пипетка», а затем щелкнуть по фону, который необходимо выделить. При помощи бегунков останется только отрегулировать выделенную область и нажать «Да». В результате выполнения данных действий будет выполнено выделение всех областей фотографии, содержащих выбранный цвет. Чтобы удалить их, необходимо нажать на клавиатуре клавишу «Del». Этот способ позволяет просто и качественно решить задачу, связанную с удалением фона в Photoshop.
Очистка
В качестве аналога удаления фона можно использовать инструмент «Ластик». Он позволит еще быстрее выполнить действие. Достаточно выбрать «Волшебный ластик» и кликнуть по заднему плану дважды. В результате появится шахматный фон, который будет символизировать о наличии прозрачной части фотографии. Недостаток такого подхода заключается в отсутствии контроля области, которая будет удалена. Чтобы обеспечить контроль за удалением заднего фона в Photoshop без последствий для остальной части фотографии, можно использовать еще один «волшебный» инструмент, который работает по алгоритму, аналогичному ластику, но вместо удаления выполняющим выделение. В Photoshop имеется два таких инструмента, и оба выполняют одинаковое действие. Речь идет о «Быстром выделении» и «Волшебной палочке». Единственное отличие в данном случае состоит в том, что «Волшебной палочке» требуется пошаговый выбор оттенка. Выделение же позволяет проводить курсором сразу по большому пространству картинки.
Режим быстрой маски
Описанные ранее подходы позволяют решить вопрос, связанный с удалением белого фона. Помимо одноцветных задних планов в Photoshop присутствует возможность очищения и многоцветных. Такая необходимость может возникнуть в том случае, если на заднем плане изображен пейзаж, несоответствующий требованиям. Как же удалить задний фон в программе Photoshop? Чтобы выполнить точное удаление необходимой части фотографии, можно использовать несколько способов. Первый способ состоит в использовании «Быстрой маски». Маска представляет собой специальный механизм, который позволяет пользователю при помощи рисующих инструментов закрашивать ту область, которую требуется выделить. Чтобы перейти к инструменту «Быстрая маска», достаточно только нажать на клавиатуре на букву Q,. После этого при помощи ластика и кисточки требуется закрасить ту часть фотографии, которая должна быть удалена. Перейдя в обычный режим путем нажатия на ту же клавишу, вы сможете заметить, что необходимая область картинки окажется выделена. Чтобы удалить ее, достаточно просто нажать на уже знакомую вам клавишу Del.
Как удалить фон при помощи «Лассо»?
Если объект, вокруг которого необходимо выделить задний план, имеет достаточно четкие границы, то существует один весьма удобный способ удалить фон. Для этого необходимо использовать «Лассо». Данный инструмент предоставлен пользователю в трех вариантах. Первый вариант имеет аналогичное название. Инструмент «Лассо» дает возможность произвольно проводить линии будущего выделения области. С помощью данного инструмента достаточно сложно выделить необходимую часть. Поэтому пользователи обычно используют два других варианта данного инструмента. Следующий вариант, который мы рассмотрим – это «Прямолинейное лассо». С помощью него вы сможете нарисовать область выделения, используя только прямые линии. Так вы сможете провести четкую границу вокруг угловатых геометрических фигур и зданий. Для более сложных элементов, таких как силуэты людей, лучше использовать инструмент под названием «Магнитное лассо». Этот инструмент, благодаря особому алгоритму действий, может двигаться по контуру объекта, определяя разницу цветов. Нужно только приблизительно провести курсором мыши вокруг элемента фотографии. В результате использования инструмента «Лассо» вы сможете выделить сам элемент. Чтобы осуществить его удаление, нужно инвертировать выделение, нажав комбинацию клавиш Ctrl+I. Теперь можно выполнить удаление заднего фона фотографии.
Другие способы
Стоит отметить, что в программе Photoshop существуют и другие способы удаления фона. Большинство из них весьма сложно выполнить, но они позволяют более четко провести удаление. При этом можно добиться хорошего результата и более простыми средствами, затратив для этой цели больше старания и усидчивости и возможно даже сэкономив немного времени.
computerologia.ru
Как убрать фон с картинки в Paint.net
Иногда возникает необходимость создания изображения с прозрачным фото. Нужно это бывает либо для того, чтобы разместить картинку на сайте (например, логотип), либо для того, чтобы подложить другой фон. Создать картинку с прозрачным фоном можно в любом полноценном редакторе изображений, например, в Paint.net. Рассмотрим подробнее как убрать задний фон с картинки.
Для начала нужно открыть изображение в программе Pain.net, затем необходимо выбрать инструмент «волшебная палочка» и щелкнуть им по белому фону. После этого произойдет выделение белого фона, а для его удаления требуется нажать на клавишу Delete. Казалось бы что может быть проще?
Но, иногда инструмент «волшебная палочка» может выделить чуть больше чем надо. Произойти это может из-за того, что цвета границы фона и самого изображения очень похожи. Если такое произошло, то нужно просто отрегулировать чувствительность выделения.
Эту же процедуру можно проделать и в любом другом фоторедакторе, в котором есть инструмент «волшебная палочка». Например: Gimp или Photoshop. Можно, кстати, удалить таким образом и цветной фон, но сделать это уже чуть сложнее. Иногда может потребоваться для большей точности подтереть некоторые участки изображения.
Вам может быть интересно
www.ekant.ru