Убираем водяные знаки с картинки
Всем привет!
Я рад что вы посещаете и читаете мои статьи, значит они вам полезны))))
В сегодняшней статье, я хочу рассказать как убрать водяные знаки с фотографий и картинок.
Каждый человек, применяет свои инструменты для удаления водяных знаков. Короче у всех разные способы.
Я опишу свои способы.

Хотя в основном, все применяют практически одни и те же инструменты. Но в основном, это делают в программе Фотошоп.
Для чего вообще нужно убирать водяной знак?
Ну как вы понимаете, водяные знаки ставятся для подтверждения авторства и что бы их не тибрили))))
Кстати, вот прочитайте статью, по установке водяных знаков
ЗДЕСЬ
Бывает такое, что написали пост, а подходящей картинки для поста нет, я имею в виду без ватер марки. И вот тут, нам пригодится знание, в удаление водяных знаков с картинки. Ведь если такую картинку, с чужой ватер маркой воткнуть в вашу статью, как себя поведут поисковики. Да и вообще.
Убираем водяной знак, с помощью программы Adobe Photoshop
Раньше я все делал в Фотошопе, сейчас по реже пользуюсь для удаления водяных знаков. Сейчас для этого, пользуюсь одной интересной программкой, которой за пять секунд все водяные знаки удаляешь. Ну об этом по позже.
1. Открываем программу Фотошоп и увеличиваем нужную нам картинку Масштабом (иконка лупа) На скрине ниже, под номером 1
2. Теперь открываем инструмент, Точечная восстанавливающая кисть. На скрине ниже, под номером 2
3. Далее, нам нужно удерживая кнопку ALT, нажать левой кнопкой мыши на то место картинки,
который мы будем использовать для затирания области изображения с
водяным знаком.
На скрине ниже стрелками показано какими инструментами пользоваться.

Заместо инструмента Точечная восстанавливающая кисть, можно пользоваться инструментом Штамп (иконка печать), размер подберете от 5 до 15 пикселей. Исходя от размеров картинки.
Он просто копирует определенный участок и переносит его на место затирки водяного знака.
Ну кому как удобно, кто-то просто подкрашивает и все.
А я пользуюсь в основном, инструментом Точечная восстанавливающая кисть.
И посмотрите на скрине ниже, что у нас вышло.

Вы видите, я опять вернул картинку до нормального размера и теперь ничего не видно, что были проведены затирочные работы.
Убираем водяной знак, с помощью програмы Teorex Inpaint
А я последнее время, использую программу Teorex Inpaint 5.4 Rus
В интернете ее можно свободно скачать, сейчас вообще обновленная версия есть, но мне и этой хватает.
После того как открыли программу, устанавливаем туда нашу картинку с водяным знаком, как на скрине ниже.

Далее смотрим на скрин выше и стрелками там все показано, все делаем по порядку. С начала нажимаем на кнопку Маркер (Режим выделения) под номером один. После этого, у нас появляется красный маркер им мы закрашиваем водяной знак и рамкой выделяем место, каким будет заменен водяной знак.
Ну а после всего, нажимаем на стрелку плей, под номером 3 и любуемся нашей работой.
У меня вышло как на скрине ниже.

Ну я думаю, давайте я ролик по быстрому запишу и все покажу, даже пару способов. Так же покажу как убрать с картинки объект.
Видеоролик, убираем водяной знак
С Уважением, Игорь Александрович
vipinternetrabota.ru
Как убрать водяные знаки с картинки
Как убрать водяные знаки с картинки, этим вопросом задаются все, кто хочет разместить качественные картинки на своем сайте, но не обладает нужной суммой, чтобы оплатить услуги платного фотохостинга, на котором они расположены.Ниже я привел целое руководство о том, как удалить водяные знаки с картинки или изображения при помощи фотошопа или без него.

Предположим, вам нужно подготовить презентацию в течение часа, а у вас не хватает некоторых изображений, для ее полного оформления. Вы отправляете свои хотелки в дизайнерский отдел и вправе полагать, что ваши пожелания ясны. Вам срочно нужно внести корректировки в полученные изображения, но по каким-то причинам, вы не можете получить доступ к оригиналам.
Как бы там ни было, причина по которой требуется удалить водяные знаки с фотографии бывает разной. Может быть у вас возникла необходимость срочно исправить презентацию, как уже упоминалось, а может вам просто жалко потратить небольшую сумму денег, чтобы купить уникальную картинку на фотохостинге. В этом случае, я конечно, не рекомендовал бы тратить свое время на удаление водяных знаков, а заплатить деньги, и заняться более серьезными вещами, так как ваше время тоже имеет определенную стоимость.
Как убрать водяные знаки с картинки
Чтобы убрать водяные знаки с изображения, потребуется немало усилий, так что если вы читаете данное руководство, то вы посчитали все за и против, и решили, что удаление водяного знака стоит потраченного времени и усилий!
Вот те программы и сервисы, которые помогут решить эту проблему:
- Поисковые системы
- Поиск изображений на бесплатных стоках
- Программа Photoshop для редактирования картинок
Хочу отметить, что редактирование фото в Фотошопе, будет крайней мерой, если другие способы не помогут. Итак начнем.
Шаг 1: Поиск картинки в Google
Довольно часто, есть возможность найти изображение без водяного знака через поиск изображений в Google или в сервисе TinEye. Ниже привожу пример.

Если загрузить изображение и воспользоваться функцией «Поиск по картинке» в Google, то можно найти такую же картинку, только без водяного знака:
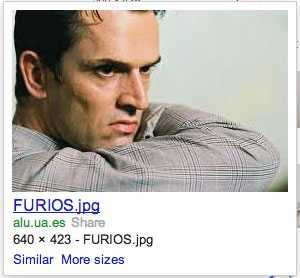
Вот и все! Просто игнорируем проблему как убрать водяные знаки с картинки онлайн или пользоваться программой Photoshop.
Шаг 2: Поиск похожего изображения
Работая над презентацией, часто бывает так, что требуется подобрать определенную картинку. Но, проблема в том, что сложно найти такую картинку в высоком качестве, или без водяного знака. Следует задать себе вопрос — нужна ли именно эта картинка или изображение?
Перед тем как воспользоваться программой Photoshop, уделите пару секунд тому, чтобы вернуться на шаг назад и спросите себя нужна ли вам именно эта картинка. Возможно вы можете использовать другую фотографию?
Вот несколько источников, которые помогут вам найти альтернативный вариант:
Поиск по Flickr
Отличным решением отыскать изображения высокого разрешения, профессионального качества — это воспользоваться поиском бесплатного фотохостинга Flickr. Замечу, что если ваша работа будет доступна для просмотра (как например в случае размещения на сайте), лучше всего будет воспользоваться поиском Creative Commons, который позволяет брать картинки в свободном доступе, но при этом дать ссылку на фотографа, под фото. Более подробно об этом я уже рассказывал в этой статье.
FreeImages
Еще один не менее полезный фотохостинг, позволяющий искать фотографии высокого расширения. В примере выше я искал изображение человека который задумчивый или сердитый. Вбиваем в поиск запрос «Сердитый человек» — и мы можем увидеть несколько довольно интересных схожих по смыслу картинок, так что мне не придется редактировать их в фотошопе:
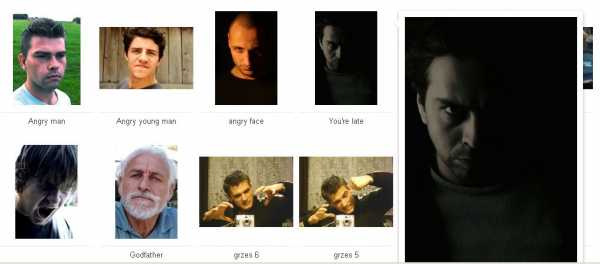
Иногда более быстрым решением проблемы будет войти в открытую дверь, чем ломиться в закрытую. Рассмотрите альтернативные источники, если задачей не является использовать точно такое же изображение.
Шаг 3: Как убрать водяные знаки с фото
На данном этапе, вы должны будете принять одно из следующих решений:
- Я не могу купить оригинальную картинку
- Я не могу найти картинку без водяного знака
- Я не могу найти подходящую по смыслу другую картинку.
Теперь вы уже решили, что хотите узнать как убрать водяные знаки с картинки и это будет наиболее простым решением.
Решено. Потратим наше время, и разберем как избавиться от водяных знаков двух видов. Ниже вы увидите как можно решить проблему с каждым из них.
Вырезаем небольшие водяные знаки
Существует множество изображений, на которые нанесены водяные знаки, но при этом не занимают много места. Вот как этом может выглядеть:

И в большинстве случаев, самым быстрым решением будет просто удалить область, где находится водяной знак. В зависимости от места его расположения, вы можете потерять небольшой участок картинки, но при этом суть не изменится:

Наиболее быстрым и грубым способом выполнить это будет сделать скриншот. В Windows пользователи могут воспользоваться функцией Ножницы, а пользователи операционной системы Mac, воспользоваться комбинацией клавиш command+shift+4, чтобы активировать инструменты захвата экрана. Затем пользователи Mac, также могут воспользоваться функцией Предпросмотра, чтобы вырезать часть изображения.
Ну, а если вы все-таки решили воспользоваться всеми преимуществами Photoshop, то вот как это сделать:
Посмотрите на панели инструментов находятся различные кнопки. Воспользуйтесь кнопкой Рамка и переместите область участка ниже, чтобы отсечь ненужную часть, а далее нажимаем ENTER.

Для более сложных случаев используем функцию наполнения
В программе фотошоп (версии CS5 и позднее) предусмотрена функция, которая называется «Выполнить заливку», что отлично подходит для этих случаев. Она, конечно далека от идеала, но позволяет ускорить процесс работы в разы. Помните, что нашей целью является быстрота и качество, достаточное для использования.
Данная функция позволяет преобразовывать фото с более сложными водяными знаками, подобно тем, как показано на картинке:

И преобразовывать их в такие:

Это довольно быстрый процесс, и займет около 3 минут. Такое грубое преобразования изображений довольно спорно, так как подходит в большинстве случае, но тем не менее, если приглядеться к почищенной картинке более чем на пару секунд, то можно увидеть некоторые недочеты в определенных местах.
Вот те функции, которые мы будем использовать для работы:

1. Используйте прямоугольную область или лассо для выбора области картинки
Для начала следует заняться наиболее простыми областями. Не стоит пытаться выбрать весь водяной знак, делайте это поэтапно, таким образом вы сможете лучше контролировать процесс, а также выполнять операции отмены какого-то действия, а не начинать все с начала. Помимо этого, вы можете обнаружить, что после редактирования отдельных частей знака, картинка становится приемлемой, и вам уже не нужно дальше тратить время на обработку.
Команда «Прямоугольная область» позволяет выделять области в виде прямоугольника, в то время как команда «Лассо», обладает возможностью выделения произвольной формы. Команда «Масштаб» позволяет приближать или удалять изображение. Для редактирования я воспользовался функцией Лассо и начал с левого верхнего угла:

2. Редактируем область
После выделения области, переходим в панели инструментов в раздел Редактирование и выпадающем списке выбираем Выполнить заливку. Появится диалоговое окно как показано на картинке. Вам останется нажать на ОК и программа сделает все необходимое сама.
В процессе работы вы возможно заметите небольшие недочеты, но при этом можете воспользоваться функцией отмены действий и выбрать область заново, слегка изменяя при этом выбор участка, до тех пор, пока не достигнете нужного результата. Постарайтесь, чтобы выбираемая область была максимально близко к краям водяного знака.
Ниже показан процесс наполнения в виде анимации:

Вот таким образом вы можете повторять процесс до тех пор, пока не очистите все изображение и процесс как убрать водяные знаки с картинки будет хоть и более длительным, но зато не придется платить деньги за нужное изображение, которое находится в платном доступе.
И в заключении информация для тех, кто давно хотел научиться зарабатывать на партнерских программах, выбрать доходную нишу для заработка есть информация. Совсем недавно вышел замечательный бесплатный курс на тему заработка на партнерских программах для новичков. Даже если вы никогда не сталкивались с техническими нюансами продвижения партнерок, то всего за пару вечеров, вы сможете овладеть практикой работы с партнерками и сможете получить прибыль! Вкратце те уроки, которые входят в этот курс:
- теория партнерских программ
- поиск прибыльных партнерок
- как получить трафик с социальных сетей, форумов и баннеров
- настройка Ютуб и получение трафика
- как увеличить трафик с партнерских программ
Кому интересно вот ссылка
А на этом у меня все, надеюсь статья поможет вам находить и редактировать любые картинки, которые нужны для работы.
seodengi.ru
Как убрать водяной знак с картинки или фото |
Убрать водяной знак с картинки или фото, можно абсолютно любой. Для этого можно использовать любые фоторедакторы: паинт, Джим, Фотошоп или специальные программы.
Простой способ это сделать, увеличить в несколько раз изображение, затушевать его, подбирая соответствующие цвета, после чего уменьшить и снова сохранить.
Наиболее качественно эту работу выполняет фотошоп, если не брать во внимание специальные программы
Как убрать водяной знак
Самый качественный способ в фотошопе. Только процесс длительный и сложный. Намного проще и быстрее можно удалить ненужные надписи при помощи программ.
Водяной знак может быть в виде картинки (логотипа) или надписи. Очень качественно на цифровой фотографии удалить его позволяет программа Teorex Inpaint.
При помощи этой программы вопрос как удалить водяной знак решается всего в два клика. Запускаете Teorex Inpaint, открываете нужный файл, выделяете место ненужного элемента и нажав синий треугольник (обработать), получаете готовое изображение уже без ненужного элемента.
Посмотрим как водяной знак удалить из картинки/фото на примере. Открываем изображение.

Далее закрашиваем все что нужно убрать кистью в красный цвет (саму кисть ползунком верху справе можно увеличивать и уменьшать) и нажимает на обработку. См. ниже картинку.

Вот и все. Смотрите фото ниже. Водяной знак убран полностью. Замечательно сработала программа.

Мне удаление водяных знаков при помощи Inpaint понравилось больше всего. В этом случае затрачивается минимальное количество времени, а эффект – отличный.
Во всех других прогах удаление происходит более трудоемко. К основным преимуществам Inpaint можно отнести следующие функции:
- Восстановление старых изображений и фотографий
- Удаление нежелательных (элементов) объектов
- Удаление водяных знаков
- Удаление временных марок
- Цифровая ретушь (объекта) лица
- Удобная и легкая в использовании
Сегодня многие изображения находящиеся в интернете – защищены, но скопировать на компьютер можно абсолютно любые. Подробнее об этом можно узнать из статьи как сохранять изображения.
vsesam.org
Как легко и быстро удалить водяной знак с фотографии
Как часто бывают ситуации, когда понравилась какая-то фотография, но она защищена водяным знаком. Ставить такое изображение в качестве обоев на рабочий стол некрасиво, ведь надпись авторского права будет постоянно «мозолить» глаза. Конечно, водяной знак ставится для защиты фото, но важно уметь избавляться от него, хотя бы частично.
Недавно мы обозревали программу Watermarker, позволяющую наносить водяные знаки быстро и удобно на сотки фотографий за минуту. Это действительно удобный инструмент, чтобы защитить авторские фотографии от воровства в сети.
Практически любой хороший графический редактор содержит инструмент «Исправление» или «Заплатка», который предназначен для полного удаления какого-то объекта с фона. Протестировав работу этого инструмента в Photoshop и Pixelmator для Mac, оказалось, что менее профессиональное решение справляется с этой задачей аккуратнее и лучше.

Чтобы избавиться от водяного знака на фотографии мы будет использовать Pixelmator и инструмент «Заплатка», которая выглядит как пластырь телесного цвета. Нажимаем на этот инструмент в панели и выбираем нужный диаметр.
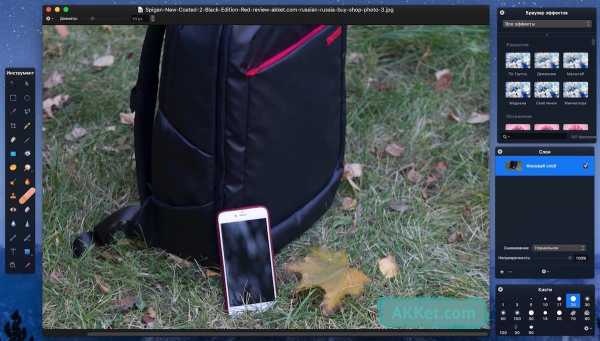
Теперь нужно закрасить область исправления, не открывая при этом палец от левой кнопки мыши. После этого произойдет моментальное удаление ненужного объекта с фотографии. В нашем случае таковым объёмом является водяной знак AKKet.com в нижнем правом углу изображения. Ненужная делать на фото удалилась идеально, как будто авторского знака там даже никогда не было.
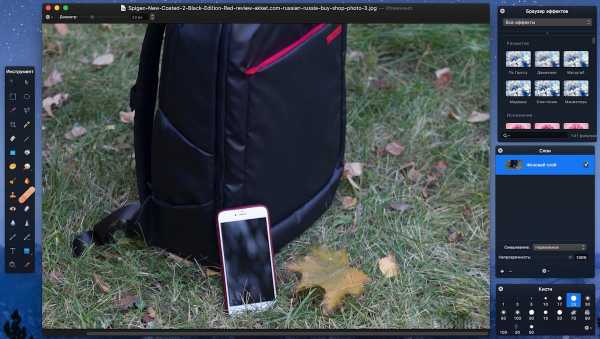
Если удаление водяного знака прошло не полностью и остались какие-то нечёткие следы, то их можно повторно закрасить инструментом «Исправление», чтобы добиться приемлемого результата. Важно понимать, что качество удаления водяного знака напрямую зависит от заднего фона. Если там будет много различных сложных объектов, то качественно удалить защиту не получится.
До 30 декабря включительно у всех желающих есть уникальная возможность совершенно бесплатно получить беспроводные наушники Xiaomi Mi AirDots, потратив на это всего 2 минуты своего личного времени.
Присоединяйтесь к нам в Twitter, Facebook, ВКонтакте, YouTube, Google+ и RSS чтобы быть в курсе последних новостей из мира технологий будущего.
akket.com
Как убрать водяные знаки с картинки в Photoshop, PDF, Microsoft Word

Зачем красивые фотографии и рисунки в интернете портят водяными знаками? Как убрать эти полупрозрачные надписи?
Во первых, необходимо понять, для чего водяные знаки вообще ставят. Водяной знак — это самый эффективный способ защитить от использования фотографию или рисунок. Водяные знаки идеально подходят дизайнерам, фотографам, художникам для защиты своих работ от воровства.
С одной стороны, водяные знаки не мешают просмотру изображения, с другой стороны, убрать защиту крайне сложно, а использовать перечеркнутые картинки с чужими контактами никто не будет.
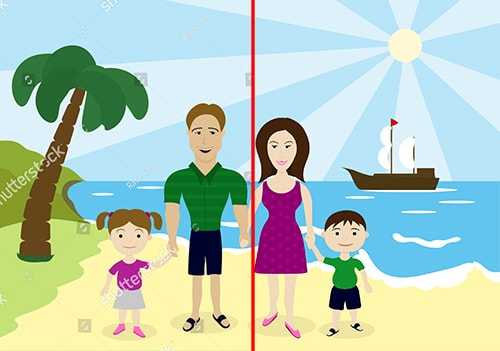
Чаще всего фотографии с водяными знаками продают. Заплатив за произведение искусства вы получите ее без защиты и полное моральное право использовать в своих целях.
Иногда фотографии не продаются, а водяные знаки ставят для маркировки, для подписи автора или для обозначения источника. Как правило, это размещается с краю изображения и не закрывает виды.
Покупка изображения
Как бы банально это не звучало, но самый первый и самый лучший способ убрать водяные знаки — это купить работу. Подумайте, сколько времени у вас уйдет, чтобы создать подобное? Скорее всего, за подобную работу вы бы запросили не меньше, чем она стоит для вас. Любая работа должна оплачиваться.
Кроме того, удалить водяной знак можно только вручную, зарисовывая фон под ним, а это очень трудоемкий процесс.
Либо вы потратите деньги, и получите качественный продукт с правом его использовать, либо большое количество труда и изуродованное изображение, без права им пользоваться.
Поэтому, заплатив деньги за чужой труд вы получаете полное право использовать работу для своих коммерческих проектов. На сегодняшний день самым крупным сервисом по продаже фотографий, рисунков, видео и даже музыки — является Shutterstock (Шаттерсток или Шуттер).
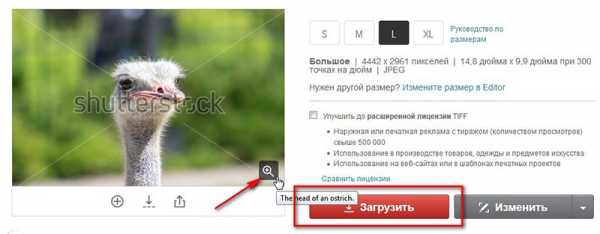
Покупка одного изображения всегда выходит дороже, чем набор или годовая подписка.
Ретуширование
Если вы не хотите покупать изображение, а желаете удалить водяные знаки вручную, то вам понадобиться программа Photoshop, большое количество времени и владение минимальными художественными навыками.
Когда на изображении лежит сетка усеянная логотипами, либо логотип располагается прямо по центру, то его нужно зарисовать фоном лежащим вокруг. Для этого в фотошопе используются инструменты ретуши. Например, «Штамп» (Clone stamp tool).

Удерживая клавишу ALT покажите похожий участок на тот, который лежит под водяным знаком. А затем закрасьте его.
Есть еще два очень удобных автоматических инструмента «Заплатка» (Patch Tool) и «Точечная восстанавливающая кисть» (Spot Healing Brash Tool).
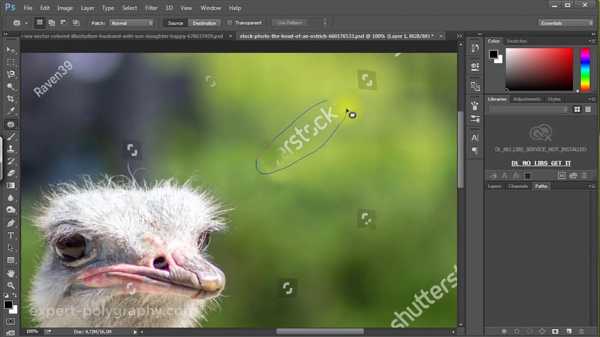
«Точечной» кистью достаточно зарисовать значок и он исчезнет. А «Заплаткой» — обвести водяной знак и перетащить туда, где его нет.
Как уже было сказано выше, подобная зарисовка очень трудоемка. На одно изображение может уйти до нескольких часов ювелирной работы. И даже после этого, изображение не будет выглядеть на месте защиты, как первоначальное. Поэтому, стоит в начале приложить усилия, чтобы связаться с автором изображения и купить.
Например, сеткой, которую сложно убрать, защищают в основном микростоки. На изображении вы можете найти название стока и номер картинки.
А если работа не продается и логотип или надписи ставятся по другим причинам? В таком случае, следующие способы вам помогут:
Обрезать изображение
Если на изображении присутствует только маленький логотип в углу, попробуйте просто обрезать его уменьшив само изображение. Наверняка, ничего важного не потеряется.

Если целостность картинки важна, попробуйте зарисовать логотип фоном, используя инструменты ретуши описанные в предыдущем шаге.

Отрисовать картинку
Данный способ подходит только к векторным рисункам. Если изображение векторное и не сложное, будет легче заново перерисовать его, чем замазывать водяные знаки:

В других случаях, достаточно повысить «Уровни» (Levels) в фотошопе, чтобы водяной знак полностью исчез. Проще говоря, нужно отрезать диапазон серых пикселей, поставив ползунки так, как показано на рисунке.
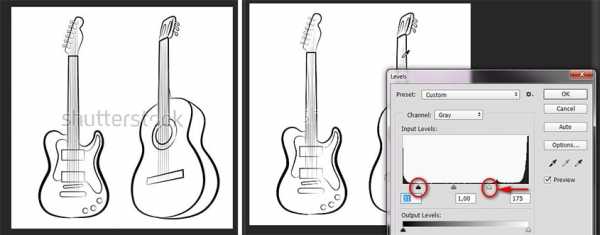
Естественно, подходит этот прием только к черно белым изображениям, где срезание диапазона с серыми пикселями никак не повлияет на картинку. Но в местах пересечений, на грифе гитары все равно осталось пятно.
Водяные знаки в Microsoft Word
Для удаления водяного знака в программе Microsoft Word 2016 нажмите — Дизайн/Подложка/Удалить подложку.

Иногда, под водяным знаком подразумевают колонтитулы. Для их удаления нужно два раза кликнуть и стереть текст или удалить картинку.

Удаление водяных знаков в PDF
Полноценное редактирование PDF файла доступно только в Adobe Acrobat. Для этого у него есть специальный инструмент — Edit PDF.

Далее вы можете удалять любой текст и элементы размещенные в файле PDF.
Выводы: Самый выгодный способ убрать водяной знак — купить работу. Если она не продается, помогут инструменты ретуши или кадрирование. В Ворде и ПДФ есть специальные инструменты для их удаления.
Видео: как убрать водяные знаки
(Visited 5 466 times, 43 visits today)
expert-polygraphy.com
Убираем водяные знаки Photoshop.
Очень многие сайты пытаются защитить свои изображения, используя так званые «водяные знаки». Водяной знак – это полупрозрачный текст, на котором написано название ресурса, с которого было взято данное изображение. В данной статье, мы научимся профессионально и бесследно убирать его с изображения.
Возьмём наше изображение с полу прозрачным текстом:

Для начала нам нужно выделить текст на изображении, для этого проще всего использовать инструмент — «волшебная палочка», если не получиться использовать данный инструмент из-за большой схожести цветов изображения и текста, можно воспользоваться «магнитное лассо» или создать маску.

После выделения водяного знака, нужно скопировать его на новый слой, для этого нужно нажать Слой/Дублировать слой или нажать Ctrl-J
Дальше нам нужно подобрать тип смешивания, зависит он от изображения, подбираем самостоятельно, для данной фотографии, подошёл тип смешивания – Умножение (Multiply)

Но на нашем изображении есть проблемная область, это место, где цвета надписи и картинки совпадают(лицо модели). Нам нужно выделить эту область(которая по цвету схожа с текстом), используя любой удобный вам инструмент(возможно подойдёт, даже «волшебная палочка»)
Аналогично помещаем(копируем) ее на новый слой
Слой/Дублировать слой или нажать Ctrl-J
Слой с которого мы копировали, делаем невидимым, нажимая на «глаз» возле миниатюры изображения. А скопированный слой(новый, только что созданный) мы перетягиваем над слоем картинки и сливаем их вместе.
Слой—Склеить с нижним || Ctrl-E
Для сглаживания резких переходов мы будем использовать «палец» и «размытие» для более естественного перехода.

Переходим на слой с текстом и подтираем ластиком часть текста которая совпадает по цвету с нашим изображением, то есть нам нужно оставить лишь ту часть, которая не совпадает с нашим изображением. Продолжаем экспериментировать с наложением, я добился нужного результата, при наложении:
Линейное горение || Burn
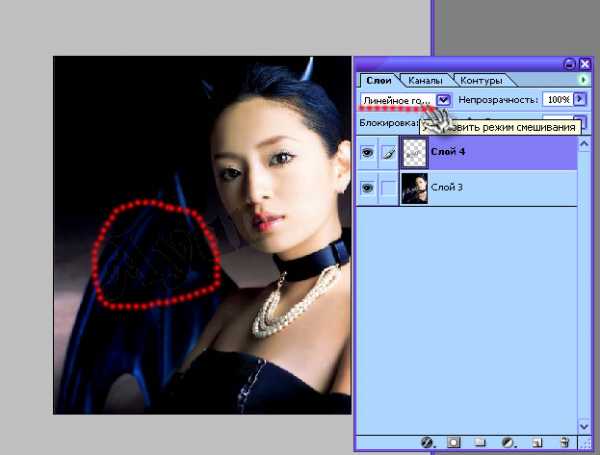
Добиться нужного результата нам поможет яркость и контрастность, инструмент открывается нажатием (Ctrl-U), нужно подобрать максимально похожую нашему изображении и остатки подправить «пальцем» и «размытием»

На оставшимся тексте, мы опять применим тип наложения Линейное горение || Burn и поправим яркость и контрастность как делали это ранние.

Еще немного ластика и инструмента «палец» и получаем отличный результат:

Автор: Aksi0ma
| < Предыдущая | Следующая > |
|---|
finephoto.com.ua
Водяные знаки — как создать в программе. Как убрать водяные знаки с картинки?
Нередко мы пытаемся защитить свой текст или фотографии от воровства. В настоящее время есть один хороший способ это сделать. Для этого необходимо использовать специальный софт, позволяющий создавать водяные знаки на фото. Но у новичков возникает множество вопросов, ведь далеко не всегда разобраться так просто, как может показаться на первый взгляд. Давайте рассмотрим несколько актуальных программ, которые помогут нам защитить фотографии от кражи.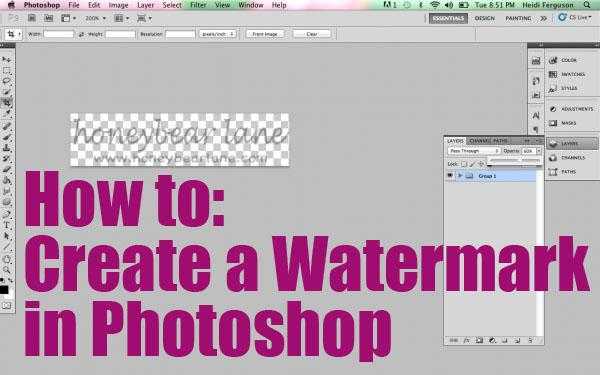
«Фотошоп»: как сделать водяной знак
Итак, если вы кровью и потом создавали собственный сайт и наполняли его контентом, а кто-то пришёл и просто-напросто украл всё это и разместил у себя, то это не только моральное разочарование, но и материальный убыток. Чтобы этого не случилось, мы сейчас научимся создавать водяные знаки. На всё про всё у вас уйдёт не более 5 минут. После того как вы настроите все элементы, то сможете добавлять шаблон на любую фотографию всего в один клик. Первое, что нам нужно сделать, — это создать или открыть изображение. Для этого запускаем «Фотошоп» и переходим в «Файл», а потом «Открыть». После этого нам нужно выделить открытое изображение. Для этого необходимо нажать на букву «Т» в панели инструментов. В англоязычной версии это horizontal Type Tool. Теперь мы должны написать собственно интересующий нас текст.
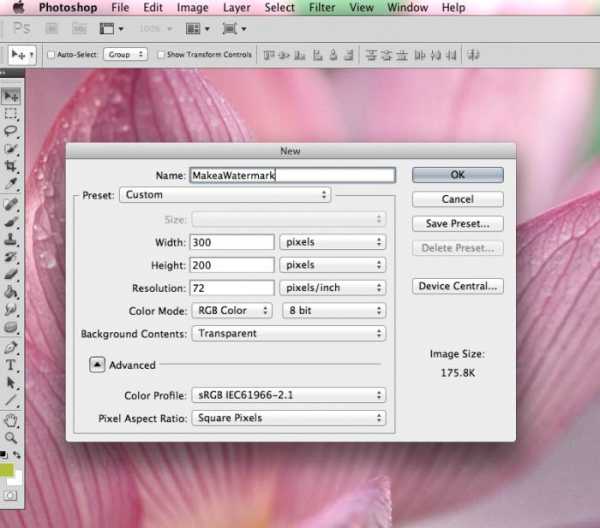
Второй этап создания водяного знака в «Фотошопе»
Теперь вы имеете написанный поверх картинки текст. При помощи функции «перемещение» устанавливаем надпись там, где нам нужно. Это может быть как центр, так и какой-либо из углов. Далее давайте поработаем со слоями. Тут нет ничего сложного. Переходим в меню «Слои» и выбираем «Стиль слоя», а дальше переходим в «Параметры наложения» и ставим галочки напротив функций контур и тиснение. Хотя вы можете выбрать и другие эффекты, поэтому тут действуйте на своё усмотрение. Можно сказать, что у нас уже практически получилось сделать водяной знак, но давайте доведём его до ума, а потом будем ликовать. Заходим в меню «Заливка» и устанавливаем ползунок, который делает текст более или менее прозрачным, в то положение, которое нам нужно. Рекомендуется делать надпись как можно прозрачнее, тогда она лучше смотрится.
Заключительная стадия

Можно сказать, что наш знак уже готов, осталось лишь отрегулировать величину текста и его расположение. Для начала поработаем со шрифтом. Для этого переходим на панель «Текст». После этого нужно выделить написанный нами текст и сделать для него такое очертание, которое бы нам подошло. Стоит обратить ваше внимание на размещение водяного знака. Дело в том, что его можно поставить горизонтально, вертикально или по диагонали. Тут как ваша фантазия разыграется. Но не нужно ставить подпись в самом углу картинки, ведь тогда убрать водяной знак можно достаточно просто, например, обрезав изображение. Поэтому размещайте его ближе к центру, при необходимости делайте более или менее заметным. При этом важные детали изображения должны быть видны. Чтобы повернуть надпись на определенный уровень, нужно перейти в панель «Редактирование», там выбрать «Трансформирование» и перейти на вкладку «Поворот». При помощи стрелки-дуги вы можете вертеть знак так, как вам хочется.
Batch Picture Protector
А вот еще одна отличная программа для водяных знаков — как для из создания, так и для редактирования. Если «Фотошоп» нацелен не конкретно на эту функцию, то эта утилита именно для этого и создана. После того как вы скачаете программу, установите и запустите её. Если интерфейс будет англоязычный, то вы сможете это изменить в настройках, после чего переходите сразу к делу. Выбираете изображение, которое хотели бы защитить водяным знаком. После этого вы можете задать размер, форму и расположение надписи. Не забудьте предварительно написать то, что нужно. Кстати, отличительная черта данной утилиты заключается в том, что она крайне удобна при работе с целыми пакетами документов. При необходимости вы можете выбрать угол (в градусах), на который будет повёрнута надпись. Напротив строк «смещение оси по Х,У» можно установить положение знака как по горизонтали, так и по вертикали. При необходимости имеется возможность изменить масштаб. На этом создание оттиска можно считать оконченным. Сохраняйте результат и пользуйтесь. Программа полностью бесплатная и занимает мало места.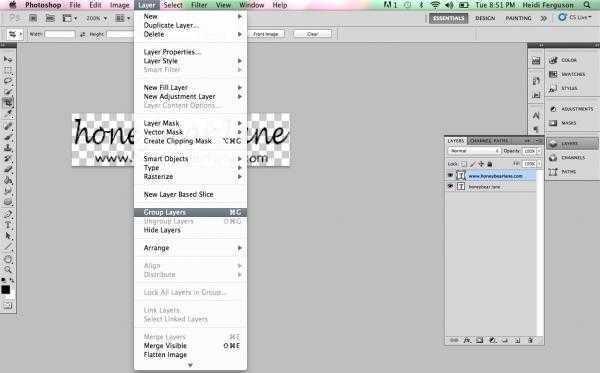
Как сделать водяной знак на нескольких фото сразу?
Если по каким-либо причинам вам не подходит вышеописанный вариант, то есть еще масса хороших программ, которые нам в этом помогут. На примере давайте рассмотрим процесс создания водяного знака с помощью мощного редактора изображений XnView. Для начала запускаем программу и открываем нужное нам изображение. После этого при помощи горячих клавиш Ctrl+A выделяем все фотографии, которые мы хотим отметить. Если в альбоме есть что-то не слишком нужное, то, удерживая Ctrl, снимаем галочки. Далее идём в меню «Преобразования». Тут выбираем пункт «Водяной знак», а затем «Добавить». Теперь приступаем к созданию логотипа или надписи. Мы практически закончили. Теперь нам остаётся лишь указать путь к нашему логотипу в настройках всё той же функции. А так как мы его создавали в Paint или Word, то указываем конкретно этот файл. После этого нажимайте «Выполнить», и на всех фотографиях появятся водяные знаки. Программа проста в использовании и совершенно бесплатная.
Создание водяного знака в Word
Если вы не хотите скачивать предложенные выше программы из интернета, то вполне можете обойтись и тем, что у вас есть на компьютере или ноутбуке. Например, это может быть Word, который имеется у каждого. Тут вы можете добавлять водяные знаки не только на фотографии, но и на текст, что сделает его более привлекательным. Для начала давайте перейдём в меню «Разметка страницы» и выберем там пункт «Подложка». Вам сразу будет предложено выбрать из того, что уже имеется, но есть возможность и создания собственного оттиска. Если вы хотите создать что-то своё, то выбирайте «Настраиваемая подложка». Укажите кегль и собственно шрифт, после чего выполните настройку цвета. Это может быть прозрачный знак или же наоборот. Помимо этого, у вас есть возможность выбрать расположение: по горизонтали или диагонали. Сохраните результат. В дальнейшем вы можете использовать созданный шаблон тогда, когда вам это понадобится.
О том, как удалить водяной знак
Сделать это можно несколькими способами. Для начала давайте рассмотрим на примере, как работать с «Фотошоп». Тут нет ничего сложного, однако это займёт какое-то время, поэтому наберитесь терпения. Нам придётся в основном манипулировать слоями. Обратите внимание на то, что подойдёт совершенно любая версия программы. Итак, приступим. Создаём новый слой, после чего выделяем область на изображении, которая больше всего соответствует тому фону, который находится непосредственно под водяным знаком. На следующем этапе скопированную область необходимо вставить таким образом, чтобы она находилась над нижним слоем. Практически половина дела сделана. Теперь желательно тот слой, который мы недавно создали, сделать полупрозрачным и опускать его до тех пор, пока он не закроет оттиск. После его закрепления убираем эффект прозрачности. Теперь необходимо скопировать самый нижний слой и вставить его поверх остальных (он их должен закрыть). На заключительном этапе осталось поработать кистью и ластиком. Для этого активируем нижний слой с водяным знаком и ластиком стираем надпись. Всё готово, вы удалили оттиск.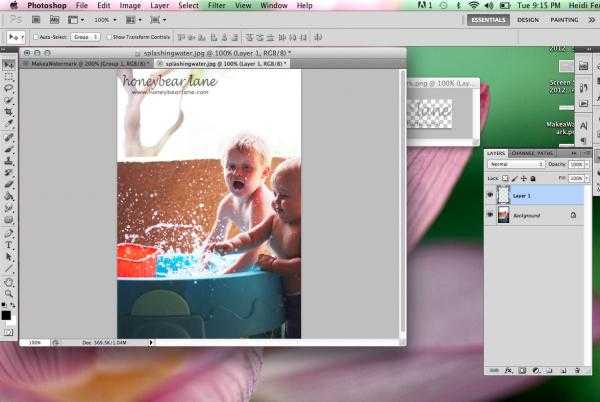
Еще один хороший способ
Итак, на этот раз мы воспользуемся бесплатной программой под названием GIMP. Она позволяет как создавать водяные знаки на фотографиях, так и их удалять. Русскоязычный интерфейс помогает максимально быстро разобраться, что к чему. В главном меню выбираем изображение, с которым будем работать. Затем на панели инструментов находим «Выделение связанной области». Теперь выделяем водяной знак и копируем его на новый слой. Далее нужно использовать функцию «Смешивание», которая позволяет получить цвет, который должен быть под оттиском. Совпадающую область вырезаем, а затем вставляем как новый слой. Однотонности можно добиться при использовании функции «Резкость и размывание», а также «Палец». Так как убрать водяной знак у нас получилось, то остаётся сохранить результат. Как вы видите, тут всё предельно просто, нужно лишь приловчиться использовать разные режимы инструмента «Смешивание».
Несколько важных моментов

Хотелось бы еще сказать о том, как удалить watermark (водяной знак) в Word. Тут это сделать намного проще, чем в двух вышеописанных программах. Для этого нужно лишь зайти в раздел «Разметка страницы», выбрать пункт «Подложка». Там вы сможете увидеть «Удалить подложку», что нам, собственно, и нужно. Помните, что водяной знак создаётся не для отдельного документа, а как шаблон. Как вы могли заметить, удалить неправильно размещённый оттиск достаточно просто, поэтому побеспокойтесь о том, чтобы это было проблематично для других. В любом случае, если вы всё сделали добротно, то стирание надписи займёт очень много времени и сил, и вряд ли кто-то за это возьмётся. Как показывает практика, то размножение оттиска, то есть его многократное повторение, позволяет гораздо лучше защитить изображение. Но тут важно не перегнуть палку, так как для пользователей это может выглядеть отталкивающе.
Заключение
А сейчас хотелось бы подвести итог того, что было сказано в данной статье. Вы теперь знаете, как ставить водяные знаки в нескольких программах. Как вы могли заметить, тут нет ничего сложного, особенно если вы используете софт на русском языке. Даже если что-то и не получается, то нужно посидеть, перечитать статью и попробовать заново, вполне возможно, что вы что-то упустили. В любом случае самое важное — это грамотно поместить надпись. Ее должно быть сложно стереть. Как это сделать, вы, кстати, тоже уже знаете. Вот, пожалуй, и всё по данной теме, что можно сказать о защите собственных фотографий или текста. В любом случае это работает, и вряд ли есть какой-либо еще настолько простой, но при этом эффективный метод.
fb.ru
