Как убрать отражение в стекле
Фотограф сделал фото через стекло и теперь поверх снимка у нас виден полупрозрачный фотограф. Попробуем убрать отражение в стекле.
Весь снимок ни к чему, поэтому покажу только фрагмент, где просматривается отражение.
Вообще в данном случае фотограф отразился удачно, его заметно только на пиджаке (с лица убрать отражение было бы сложно).
Закрасить штампом
Это первое что пришло в голову. Но после нескольких попыток стало ясно, что такой вариант не лучший. В этом месте фотографии фон неоднородный, там видны складки на пиджаке, тени от этих складок, швы, текстура ткани. Поэтому чтобы такое пятно незаметно убрать, придется учитывать все эти неоднородности, иначе получится неестественно и вместо одного пятна нарисуем другое.
Проверить каналы по отдельности
Вдруг в каком-то канале это отражение не очень заметно.
Так и есть, отражение хорошо просматривается только в двух каналах, а в одном его почти не видно (заметны только контуры отражения).
И так, в канале Blue отражение почти не видно, а то что видно можно легко убрать штампом. Так и сделаю.
Теперь у меня есть канал (Blue), где отражения нет совсем.
Дальше я копирую область изображения, где находится отражение, из канала blue в каналы red и green. В результате на фото получилась черно-белая область. Это потому что в том месте каналы абсолютно одинаковые.
Но это легко исправить. Если вернуться немного в начало и снова посмотреть на каналы, то заметно, что зеленый канал темнее чем синий, а красный темнее, чем зеленый. Можно это воссоздать с помощью кривых. Например так:
После применения кривых цвет пиджака стал таким как и был (во всяком случае очень похож), но изменился цвет волос, значка и погона.
Возвращать им исходный цвет буду так:
- Делаю снимок (Snapshot). В панели «history» получилось два снимка: фото в исходном виде (с отражением) и фото без отражения, но местами с неправильными цветами.
- Выбираю первый снимок (исходный)
- Слева у второго снимка ставлю значок «историческая кисть»
- Выбираю инструмент «историческая кисть» и аккуратно провожу по отражению.
Готово.
dopechatnik.ru
Как убрать отражение в фотошопе на предмете. Подробный видео урок.

При фотографировании стеклянных предметов неизбежно появляется отражение части интерьера. Чтобы получить фото без отражений необходимо заслонить отражающуюся часть белым полотном. Однако, если предмет больших размеров или форма предмета сложная и не позволяет все вокруг завесить, можно воспользоваться обработкой фото уже после съемки.
Как обработать фотографию с зеркальной поверхностью и убрать то, что не должно быть на предмете?
В этом уроке я подробно расскажу на примере, как избавиться от отражения, убрать все лишнее и подчеркнуть все достоинства предмета.
Перенос предмета на белый фон
Лучше всего предметы воспринимаются зрителем на белом фоне. Кроме того, удалив фон вы увидите, как на предмете отражается цвет стен или других предметов стоящих рядом и сможете удалить эти дефекты.
Но есть еще одна причина вырезать предмет отдельно от фона: при верстке может потребоваться фотография с прозрачным фоном.

О том, как выделить предмет и перенести на другой фон уже описывалось в предыдущем уроке. Поэтому перейдем в следующему шагу.
Выделение отражающей части предмета
Чтобы избавиться от отражения необходимо выделить всю зеркальную поверхность предмета. Для моей фотографии подойдет инструмент «Прямолинейное лассо» поскольку предмет в основном состоит из прямых линий.

Желательно добавлять к выделению «Растушевку краев», чтобы немного сгладить границу. Нажмите — Слои/Новый/Скопировать на новый…
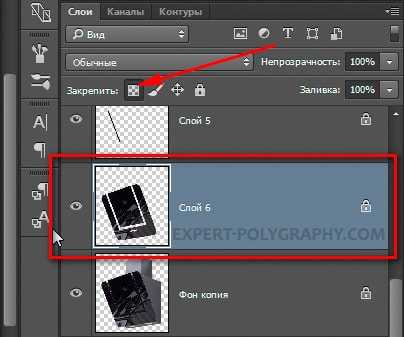
Затем, включите блокировку прозрачности слоя.
Закрашивание градиентом
Лучше всего показать зеркальную поверхность и убрать отражение, можно плавным перетеканием серых тонов. Для этого идеально подходит инструмент «Градиент».
Берем инструмент «Градиент» и закрашиваем перетеканием черно-серых тонов. Поэкспериментируйте чтобы добиться максимально реалистичного вида. Добавьте несколько переходов или проведите по диагонали.
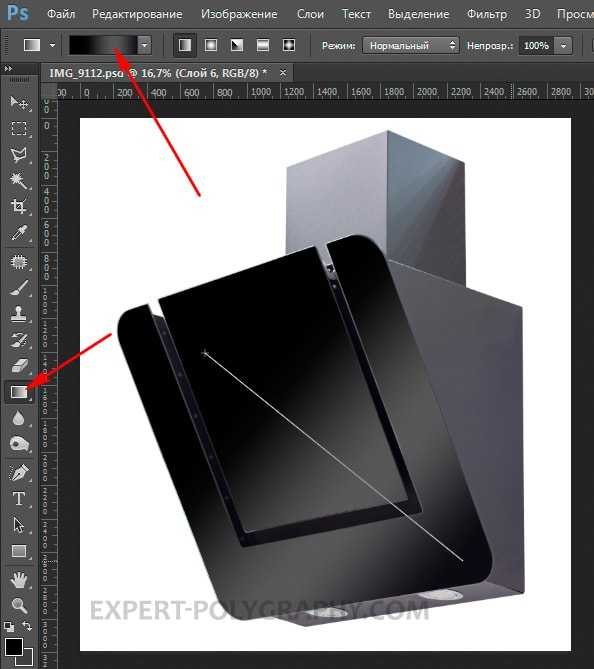
Кнопки и обозначения на панели скрылись, поэтому их необходимо вырезать из основного слоя и перенести вверх.

Добавление шума
На любой фотографии к каком-то количестве присутствует шум. Чтобы градиент не выглядел нарисованным, добавьте немного эффекта шума.
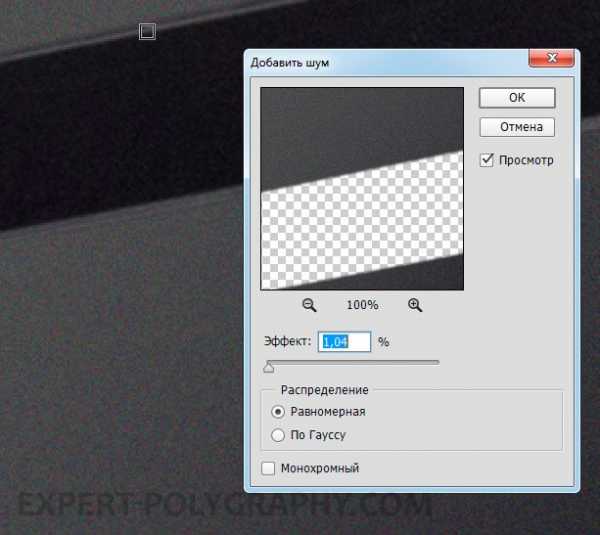
Поставьте значение шума максимально похожее на шум всей фотографии.
Удаление других дефектов
Кроме зеркального отражения на фотографии может присутствовать множество других проблем. Например, блики, тени, пыль и т. д.
Например, в моем случае присутствует не красивая тень от лампы. Чтобы ее удалить необходимо так же сначала выделить проблемную область.

Затем, применить сильное размытие и добавить шум.
А вот и готовый результат:

Видео урок: как убрать отражение
(Visited 2 023 times, 1 visits today)
expert-polygraphy.com
Как удалить блик или отражение с очков в Photoshop — SkillsUp
В этом уроке мы покажем вам как удалить блик с очков в Фотошопе.
Часто при съёмках в студии можно столкнуться с тем, что на фотографиях будут появляться блики или отражения от источников света. Это особенно заметно когда вы фотографируете людей в очках, в таком случае вы практически всегда столкнётесь с отражением чего-либо на линзах. Вот отличный пример:

Техника, которую мы применим в дальнейшем, требует чтобы на другой линзе очков не было бликов и её можно было использовать для замены «засвеченной» части первой линзы. Итак преступим. Как вы уже догадались, речь пойдёт об инструменте Clone Stamp (S).
Первое, что нам предстоит — это сделать новый слой с Opacity и Flow на уровне 100%, а в меню Smaple выберите Current and Below:
Кратко обмолвимся о сути Clone Stamp — этот инструмент позволяет клонировать некоторые области на выбранных участках. Итак, сперва нам нужно немного подготовиться: идём в пункт меню Window и в выпадающем списке выбираем Clone Source, после чего на экране должно появиться вот такое меню:
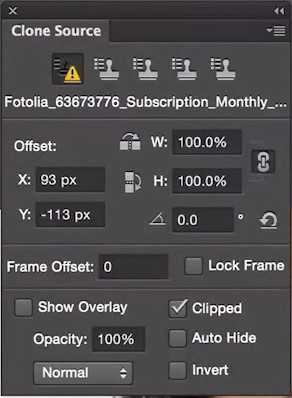
… с помощью которого мы можем контролировать множество настроек процесса.
Далее в меню Clone Source нам нужно включать Show Overlay, это будет нашим небольшим превью чтобы точнее выделять область:
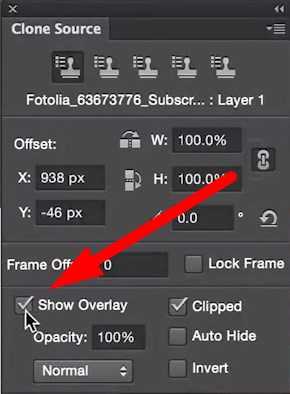
После этого в том же меню Clone Source кликните сюда чтобы отразить клонируемую область по горизонрали:
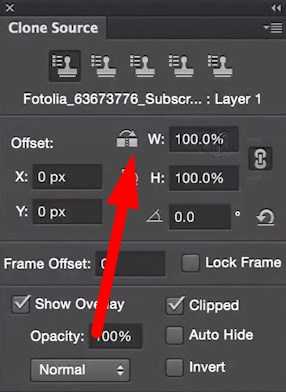
Итак, выбираем Clone Stamp и, удерживая Alt, указываем область, которую хотим клонировать. В нашем случае это место
возле дужки очков:
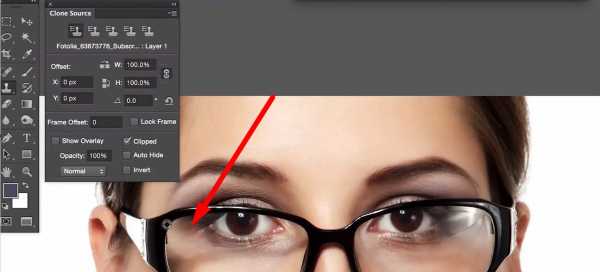
После этого переходим на противоположную сторону очков и начинаем по-немногу клонировать область поверх блика:
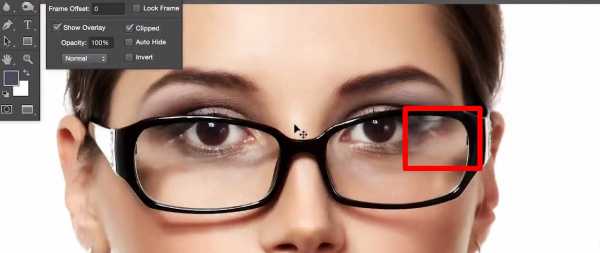
Результат пока что не очень хорош, поэтому продолжаем клонировать небольшие детализированные участки с другого глаза чтобы тем самым Clone Stamp, но делаем это очень аккуратно. В нашем случае нужно особенно потрудиться над ресницами:

После того как вы закончите, у вас наверняка будут видны резкие перепады в цвете между зоной, которую вы восстановили и зоной, которую в принципе не трогали. Для того чтобы минимизировать этот эффект создайте еще один слой и тем же Clone Stamp с бОльшим диаметром, но уже с Opacity на уровне 50%, начните сглаживать цветовые перепады:
Давайте посмотрим на то, что у нас должно получиться в итоге.
Таким образом можно удалять не только блики, но и любые другие нежелательные вещи, для которых не подходит простая заливка с учётом содержимого.
Получи доступ к мастер-классам топовых спикеров и базе полезных материалов
skillsup.ru
Отражение в стекле — Уроки фотошоп и все о фотошоп
На этом уроке мы рассмотрим технику создания эффекта реалистичного отражения в стекле.
Я буду работать с этим изображением.
Создайте новый документ и разместите изображение девушки так, чтобы оно занимало правую половину холста.
Создайте копию слоя (Ctrl + J) и переместите созданный Слой 1 на левую сторону холста с помощью инструмента Перемещение (V).

При активном Слое 1, выберите инструмент Свободное трансформирование (Ctrl + T). Затем щёлкните на изображении правой кнопкой мышки и выберите команду Отразить по горизонтали. Нажмите Enter.
У Вас должно получиться нечто подобное.

Нам необходимо добиться, чтобы левое изображение коснулось правого изображения, таким образом, голова девушки в отражении будет слегка наклонена. На отражаемом изображении, лоб и бровь, самые близкие части в отражении, так как они касаются стекла, а подбородок будет самым далеким от стекла. Прежде всего, с помощью инструмента Свободное трансформирование (Ctrl + T), необходимо слегка наклонить и уменьшить снизу изображение, таким образом оно будет выглядеть реалистично в отражении. Добившись необходимого результата нажмите Enter.
Есть небольшой белый промежуток наверху и большой белый промежуток у основания, я устраню это с помощью команды Деформации (Warp). Снова выберите инструмент Свободное трансформирование (Ctrl + T), затем щёлкните на изображении правой кнопкой мышки и выберите команду Деформация (Warp).
Сначала устраним верхний промежуток, перетащив правый верхний маркер вправо.
Чтобы устранить нижний промежуток, захватите угловой маркер у основания и перетащите вправо к основанию.

Теперь у нас остались другие промежутки, которые которые необходимо скрыть. Первый участок — наверху слева, второй — у основания слева. От верхнего участка избавимся при помощи инструмента Рамка (Кадрирование) ( С ). Необходимо просто выделить целое изображение (оставив верхний промежуток вне рамки) и подрезать его нажав Enter, чтобы избавиться от первого участка. Что касается участка у основания, я просто копирую часть изображения, оставлю копию на своём месте и, используя инструмент Свободное трансформирование (Ctrl + T) и команду Деформация (Warp), растяну копию и заполню нижний промежуток. При этом лицо девушки не деформируется. Итак, выделите и скопируйте часть изображения …
Скопируйте и вставьте его обратно в изображение.
Теперь используйте деформацию к скопированной части, чтобы скрыть промежуток. Результат не должен выглядеть прекрасным и может смотреться немного растянуто, так как это отражение. Далее объедините Слой 1 и Слой 2 вместе (Ctrl + E), чтобы всё отражение оказалось на одном слое. Затем выберите Фильтр — Размытие — Размытие по Гауссу (Filter — Blur — Gaussian blur) и слегка размойте отражение.
Чтобы добиться реалистичного отражения, его необходимо слегка осветлить. Для этого используем инструмент Уровни (Ctrl + L). Установите значения примерно, как показано ниже.
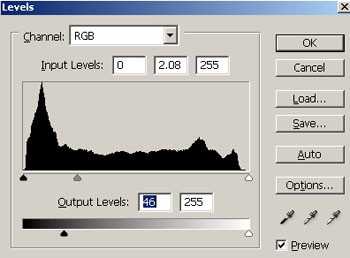
Установите непрозрачность слоя приблизительно 80 %. Вот, что у меня получилось.
Смотрится неплохо, но для правдоподобности необходимо добавить вид города за окном. Я собираюсь использовать это изображение города:

Откройте изображение города и расположите его в левой части холста.
Обрежьте часть, которая накладывается на отражаемое изображение. Добавьте немного размытия в движении выбрав Фильтр — Размытие — Размытие в движении (Filter — Blur — Motion Blur) и примените следующие параметры.
Установите непрозрачность слоя с городом приблизительно 70 % и измените режим наложения слоёв на Перекрытие (Overlay).
Я надеюсь, что этот урок даст Вам идею относительно того, как Вы можете сделать реалистичное отражение в стекле. Экспериментируйте. Спасибо за чтение.
*** ПРИМЕЧАНИЕ ***
Основываясь на некоторые полученные комментарии, я немного изменил обучающий урок, чтобы придать эффекту больше реалистичности. Вот, что я изменил. Во-первых, снимок города размывать не надо. Во-вторых, я поместил слой с городом ниже слоя отражения, и установил непрозрачность слоя с городом приблизительно 46 %. В-третьих, для слоя с отражением я изменил режим наложения слоёв на Жёсткий свет (Hard Light). Надеюсь, что этот вариант выглядит лучше. Спасибо!
Перевод: Владимир Нестеров
Ссылка на источник
photoshop-virtuoz.ru
убрать отражение в стекле фотошоп
Tìm kiếm
Tìm kiếm
- Hollywood film romantic
- Titanic
- Love Story 1970
- The Notebook
- When Harry Met Sally…
- Pretty Woman
- Sleepless in Seattle
- Notting Hill
- Love Actually
- 10 Things I Hate About You
- Annie Hall
- Brokeback Mountain
- Casablanca
- A Walk to Remember
- You’ve Got Mail
- 500 Days of Summer
- Knocked Up
- 50 First Dates
- Roman Holiday
- Silver Linings Playbook
- Before Sunrise
- Jerry Maguire
- Hollywood film action
- 12 Angry Men (1957)
- Dunkirk
- The Exorcist (1973)
- Requiem For A Dream (2000)
- Raging Bull (1980)
- Burn After Reading (2008)
- Dog Day Afternoon (1975)
- No Country For Old Men (2007)
- Fight Club (1999)
- Three Billboards Outside Ebbing, Missouri
- The Wrestler (2008)
- Justice League
- Blade Runner 2049
- Get Out
- Lady Bird
- The Big Sick
- Thor: Ragnarok
- The Good, the Bad and the Ugly (1966)
- Darkest Hour
- Donnie Darko (2001)
- Hollywood film news
- American Beauty (1999)
- Mystic River (2003)
- The Pianist (2002)
- The Deer Hunter (1978)
- Gladiator (2000)
- Network (1976)
- Rosemary’s Baby (1968)
- Eternal Sunshine Of A Spotless Mind (2004)
- Star Wars Series (estd. 1977)
- Forrest Gump (1994)
- Nil By Mouth (1997)
- The Godfather (1972)
- Chinatown (1974)
- Rear Window (1954)
- What’s Eating Gilbert Grape (1993)
- Hollywood film anime
hollywoodtv.site
Как убрать отражение в photoshop на предмете видео Видео
…
2 лет назад
ВИДЕО С САЙТА — https://expert-polygraphy.com/ubrat-otrazheniye ——————————————————————————————— При фотографир…
…
2 лет назад
Урок №12 «Как удалить отражение в очках в фотошоп» СПАСИБО_ЗА_ПРОСМОТР ПОДПИШИСЬ! Задай вопрос в группе: https://v…
…
1 лет назад
Магазин FREEMAX — http://www.freemax.red/courses-info/ Очень часто выходят интересные и познавательные видео. Старые ролики…
…
4 лет назад
В этом уроке мы будем удалять отражение в стекле. Не сказать, чтоб отражение фотографа и вспышки в оконном…
…
2 лет назад
Урок о том, как сделать отражение в очках в Фотошопе. Группа ВКонтакте https://vk.com/kindphotoshop2 Уроки Фотошоп для…
…
2 лет назад
Урок для новичков о том, как убрать очки в Фотошопе.
…
2 лет назад
Новый видео-урок посвящен удалению цветных бликов на очках, которые нередко видны на студийных портретах….
…
6 лет назад
http://vk.com/ps_for_everybody — группа Вконтакте. Вступайте и следите за обновлениями! http://vk.com/album-29469459_140978731 — фотографии…
…
1 лет назад
Бесплатный мини-курс «After Effects» для новичка: http://ms111.ru/70 Подробнее в статье на блоге: http://moviesecrets.ru/videouroki/kak-udalit-n…
…
2 лет назад
В этом уроке вы узнаете, как убрать водяной знак с фотографии, используя режимы наложения в Фотошопе. Универ…
…
4 лет назад
http://dslrfaq.ru/kak-izbavitsya-ot-otrazhenij-na-video/ Часто в кино ляпах можно увидеть отражение съемочной группы в зеркалах,…
…
2 лет назад
Ответ на вопрос с сайта «Свободный фотограф или как продать фото». Как сделать блики в предметной фотографии…
…
6 лет назад
В этом кратком уроке вы узнаете, как заменить отражение в линзах солнцезащитных очков.
…
6 лет назад
Как сделать правильное, реалистичное отражение в фотошопе. Создать данный эффект легко, стоит выполнить…
…
3 лет назад
В уроке рассмотрим как сделать эффект отражения для простых объектов и сложных. Картинки, используемые…
…
2 лет назад
Мини-курс для начинающих — http://photoshopsecrets.ru/c/mfNKv Мини-курс по ретуши — http://photoshopsecrets.ru/c/78q1J Мини-курс по lightroom…
…
4 лет назад
ведущий Александр Никулин https://vk.com/nikuliano
…
2 лет назад
В этом уроке вы узнаете, как нарисовать зеркальное отражение в Adobe Photoshop (cs5, cs6, cc) Финансовая помощь каналу…
…
6 лет назад
Более подробно: http://www.basmanov.photoshopsecrets.ru/vyrezaem-ten/
videobomba.net
Как убрать отражения на стеклах очков
Подобный вопрос мне задают едва ли не чаще всего. А все потому, что проблема действительно сложная. В лучшем случае вы убьете целый час в безуспешных попытках клонировать пиксели, в худшем — у вас просто ничего не получится. Однако опытный фотограф потратит дополнительные 30 секунд на то, чтобы сфотографировать человека без очков. В результате процесс редактирования снимка в Photoshop предельно упростится. Любой из вас, кто потеряет час на клонирование пикселей, при следующей съемке обязательно вспомнит о данном совете.

Узнать все точные адреса аптек Москвы http://apteki-moskvy.ru, а так же телефоны, рейтинг и отзывы аптек можно узнать при помощи уникального сервиса «АптекиМосквы».
Шаг 1
Перед вами фотография девушки в очках. На стеклах очков заметны сильные отражения (в большей степени слева, но это мало что меняет). В идеале нужно попросить девушку замереть после первого сделанного снимка, пока ваш ассистент не подойдет и не снимет с нее очки. В таком случае поза человека на снимке не изменится, и можно будет спокойно сделать дубль. Мечты, мечты…

Шаг 2
К сожалению, в данном случае этого не произошло. Спустя 10 минут девушка просто решила сфотографироваться без очков. Подобные ситуации следует планировать заранее, так что мне повезло, что позы девушки на снимках оказались похожими. Все равно снимки не совпадают, и над ними придется попотеть, но, по крайней мере, у нас есть хорошая стартовая точка.

Шаг 3
Открыв обе фотографии в Photoshop, нажмите клавишу <V>, чтобы активизировать инструмент Move (Перемещение), а затем, удерживая нажатой клавишу <Shift>, перетащите снимок, на котором девушка без очков, поверх снимка, где девушка в очках. Если фотосессия планировалась заранее и оба снимка были сделаны один за другим с минимальными изменениями, тогда можно пойти коротким путем. На панели Layers (Слои) выделите оба слоя, щелкнув на каждом из них при нажатой клавише <Ctrl>. После этого выполните команду Edit > Auto-Align Layers (Редактирование > Автоматически выравнивать слои), в открывшемся диалоговом окне оставьте переключатель в положении Auto (Авто) и щелкните на кнопке ОК. Спустя пару секунд обе фотографии будут идеально совмещены. В таком случае переходите сразу к шагу 6. К сожалению, в данном примере снимки делались с рук с интервалом в 10 минут, поэтому автоматическое выравнивание слоев не сработает. Остается длинный путь (вот почему так важно тщательно планировать студийную съемку).
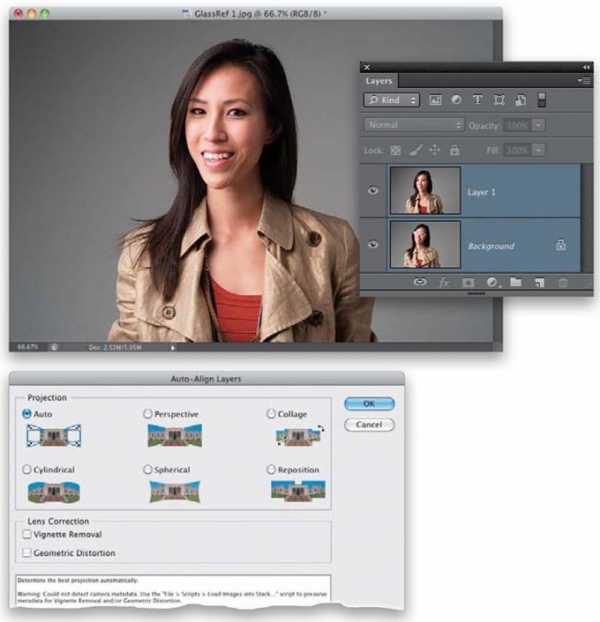
Шаг 4
Нам необходимо видеть слои «на просвет», чтобы зафиксировать положение глаз на нижнем слое (по ним будет делаться выравнивание). Для этого на панели Layers (Слои) уменьшите непрозрачность верхнего слоя до отметки 50 или 60%. Теперь с помощью инструмента Move (Перемещение) сдвиньте верхний слой так, чтобы положение глаз на обоих слоях оказалось максимально близким. Полностью совместить их, естественно, не удастся, потому что девушка, помимо всего прочего, еще и чуть наклонила голову, но первого приближения нам достаточно.
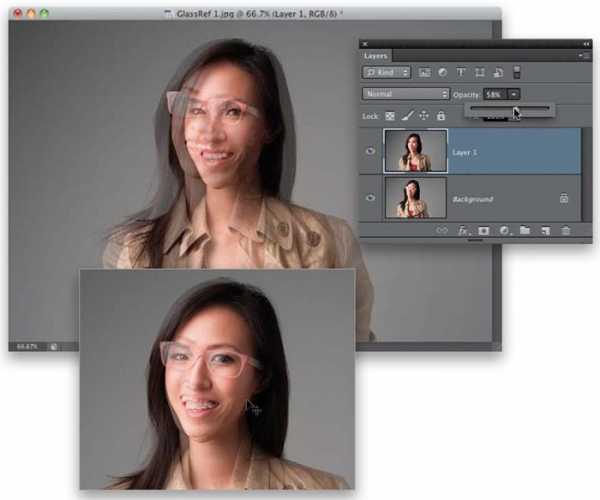
Шаг 5
Обратите внимание на плечи девушки на предыдущей иллюстрации. Видимо, при съемке я немного зуммировал кадр, что привело к изменению пропорций. Нажмите комбинацию клавиш <Ctrl+T>, чтобы перейти в режим свободного трансформирования, а затем, удерживая нажатой клавишу <Shift> для сохранения пропорций, щелкните на одном из угловых маркеров и потащите рамку к центру, пока ширина плеч на обоих слоях не станет примерно одинаковой. После этого можно повернуть верхний слой, чтобы совместить положение глаз. Для этого нужно уменьшить масштаб изображения, отобразив его целиком в рабочей области. Переместите указатель за пределы рамки свободного трансформирования, и он превратится в изогнутую двунаправленную стрелку. Щелкните сбоку от изображения и, удерживая кнопку мыши нажатой, потяните указатель вверх или вниз, чтобы верхний слой начал вращаться. (Примечание: чтобы отрегулировать выравнивание верхнего слоя, переместите указатель внутрь рамки и щелкните на слое.)
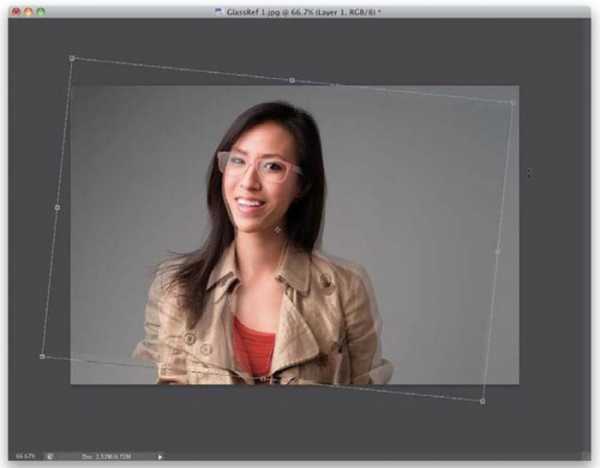
Шаг 6
Когда изображения глаз наконец совместятся, нажмите клавишу <Enter> (<Return>), чтобы зафиксировать положение слоев, и снова увеличьте непрозрачность верхнего слоя до 100%. От верхнего слоя нам нужно получить фрагмент изображения, попадающий внутрь очков на нижнем слое. Удерживая нажатой клавишу <Alt> (<Option>), щелкните на пиктограмме Add Layer Mask (Добавить слой-маску) в нижней части панели Layers (Слои), чтобы скрыть верхний слой черной маской.
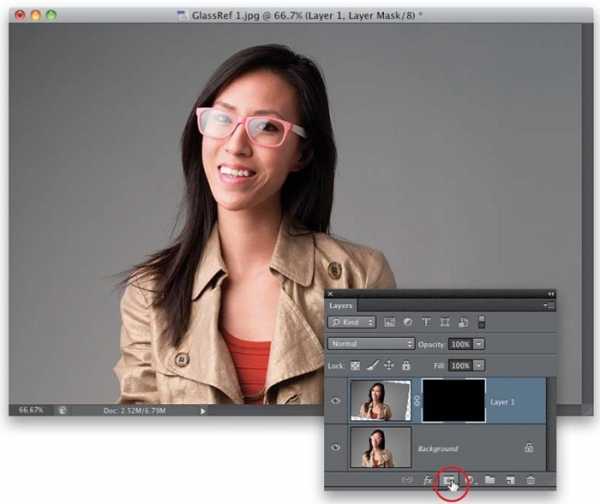
Шаг 7
Убедитесь в том, что цвет переднего плана является белым, нажмите клавишу <B>, чтобы активизировать инструмент Brush (Кисть), выберите на панели параметров маленькую кисть с мягкими краями и зарисуйте правую линзу, проявив изображение слоя, на котором девушка сфотографирована без очков. Мы берем от верхнего слоя только то, что нам нужно.
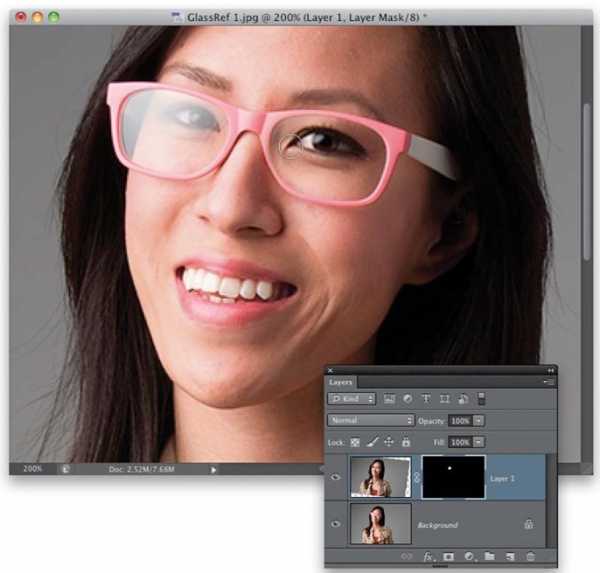
Шаг 8
То же самое нужно повторить для левой линзы. Выберите очень маленькую кисть и постарайтесь случайно не затронуть дужки очков. В случае ошибки нажмите клавишу <Х>, чтобы переключить цвет переднего плана на черный, и повторно зарисуйте дужки. Напомню: все было бы гораздо проще (можно было бы пропустить шаги 4 и 5), если бы еще в студии вы попросили модель замереть, ассистент быстро снял бы с нее очки и вы сразу же сделали бы дубль. В таком случае можно было бы автоматически выровнять слои и сэкономить массу времени.


Просмотров: 1 885
blog-pro-photo.ru
