Как убрать надпись на картинке без фотошопа. Убрать надпись с картинки онлайн.
Здравствуйте! Я Любовь Грошева.Мой блог http://lyubovgrosheva.ru/ Принимаю заказы на слайд шоу из Ваших фотографий е-майл: lyubovgrosheva@gmail.com skype : ilusha2009081 Благодарю за просмотр видео: http://www.youtube.com/watch?v=MyceGkQQxI8 мой канал: https://www.youtube.com/channel/UC5rcl3gwhGawE6lrHer1Gew?sub_confirmation=1 По просьбам подписчиков решила записать видео «Как убрать надпись на картинке без фотошопа» При поиске картинок в Яндексе или Гугле находим картинку, на которой есть надпись. На некоторых картинках надпись можно удалить просто обрезать. Но есть такие картинки, на которых удалить надпись обрезанием не удается. В видео я рассказываю: Как же на картинках убрать надпись? Это будем делать онлайн фоторедактором http://pixlr.com/editor/ Вот вы выбрали в интернете картинку, но на картинке есть надпись, и чтобы убрать надпись с картинки. Можно и не пользоваться фотошопом, а воспользоваться онлайн сервис http://pixlr.com/editor/ Выбираем в меню онлайн сервиса загрузить изображение (картинку) с компьютера. Выбираем папку, в которой находится картинка Нажимает открыть Чтобы убрать надпись с картинки . Слева на панели выбираем вот этого значок (показано стрелкой) Он называеться «инструмент точные коррекции»нажимаем на него. Вверху указывается его размер в исходном сосстоянии он равен 10 пикселей. Выбрали размер кнопки «точечной коррекции». Начинаем аккуратно убирать надпись на картинке. Нажимаем левой кнопкой мыши и отпускаем. И так убираем всю надпись на картинке. Аккуратко нажимаем и отпускаем левую кнопку мыши. Удаляем всю надпись с картинки. Теперь на нашей картинке не будет надписи. После этого нажимаем вверху картинки на крестик, чтобы сохранить картинку. Нажимаем «да». И сохраняем картинку с удаленной надписью с этим же именем. Выбираем с компьютера другую картинку, чтобы убрать надпись с картинки. Если будут какие то вопросы. Пишите в комментариях. Отвечу на все ваши вопросы Вот таким образом удаляется надпись с картинки онлайн. Сохраняем картинку с удаленной надписью. Всем желаю успехов Подписывайтесь на канал и жмите Лайк. Подписывайтесь на канал и жмите Лайк. Благодарю за просмотр видео: http://www.youtube.com/watch?v=MyceGkQQxI8 мой канал: https://www.youtube.com/channel/UC5rcl3gwhGawE6lrHer1Gew?sub_confirmation=1 Хотите узнать Секреты интернет бизнеса БЕСПЛАТНО http://gluser.ruelsoft.org/besplatno/ Все что нужно указать свое имя и емайл, чтобы записаться на тренинг. ************************************************************************ Давайте дружить в социальных сетях: ВКонтакте: http://vk.com/lyubovgrosheva и ВКонтакте: http://vk.com/id253721552 Твиттер: https://twitter.com/Lyubovgrosheva/ Будут вопросы добавляйтесь в скайп: ilusha2009081 *********************************************************************** Благодарю за просмотр видео: http://www.youtube.com/watch?v=MyceGkQQxI8 мой канал: https://www.youtube.com/channel/UC5rcl3gwhGawE6lrHer1Gew?sub_confirmation=1Как убрать надпись с фото
Работа с большинством фоторедакторов требует профессиональной подготовки в области фотомонтажа и знания английского языка. Но только не в случае с фоторедактором «Домашняя фотостудия». Это полностью русифицированная утилита, которая идеально подходит для новичков. Из нижеследующей инструкции вы узнаете, как убрать надпись с фотографии за несколько минут.
Шаг 1. Скачать фоторедактор «Домашняя фотостудия».
Ссылка на лучший редактор изображений с эффектами высылается по электронной почте. Вес загрузочного файла составляет менее 100 Мб, что для профессиональной программы редактирования изображений совсем мало. Однако, это никак не сказывается на функциональности софта, он обладает всеми функциями для быстрого и качественного фотошопа.
Шаг 2. Добавить фото в фоторедактор.
После установки программы, появится ее ярлык на рабочем столе, щелкните по нему, и запустите фоторедактор. Выберите файл для открытия из памяти вашего компьютера, утилита поддерживает работу с абсолютным большинством форматов изображений. Далее откроется рабочее меню.
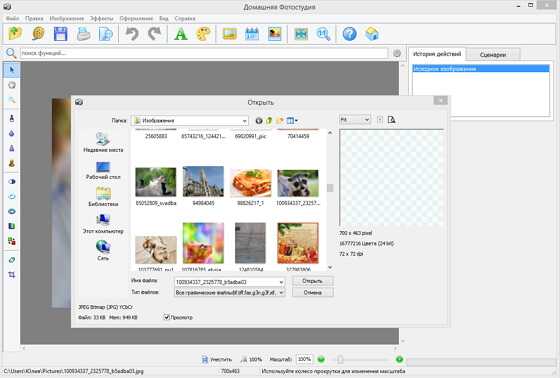
Шаг 3. Кадрировать фото.
Перед тем, как отредактировать фото, его нужно обрезать. Измените масштаб показа изображения при помощи нижней полосы прокрутки, или введите точное значение в окошке, например, 50%. Далее выберите вкладку «Изображение» и функцию «Кадрирование». На фото появится пунктирная рамка, настройте ее размер, и нажмите кнопку «Ок».
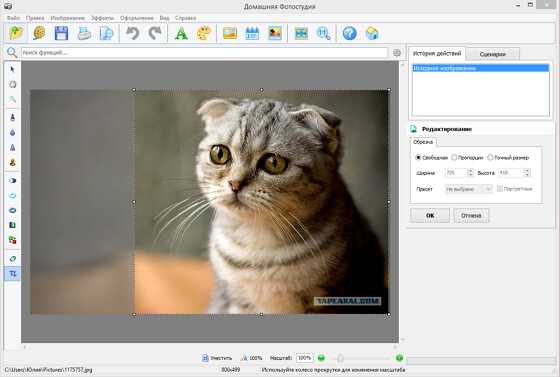
Шаг 4. Как убрать надпись с фото.
Осуществить эту операцию в фоторедакторе «Домашняя фотостудия» можно несколькими способами. Основным из них является применение функции «размытие». В основном меню утилиты, в левой колонке нажмите на изображение капельки воды, далее щелкайте мышью по надписи, пока она полностью не исчезнет.
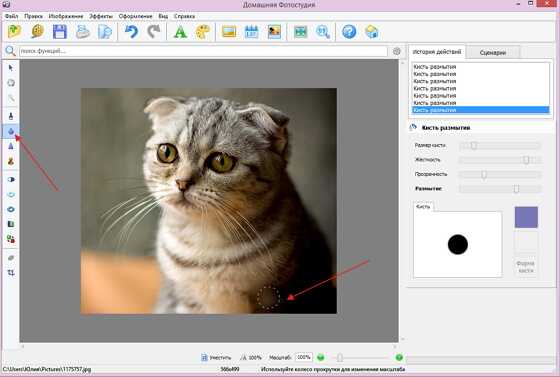
Вторым способом является наложение на надпись изображения. Выберите вкладку «Оформление» и далее «Украшение фото». Доступные картинки появятся в правом поле рабочего меню. Для удобства они разбиты по тематическим категориям: «романтика», «спорт», «животные», и другие. Щелкните на понравившееся изображение, и оно появится на фото, переместите его на место надписи и отрегулируйте размер.
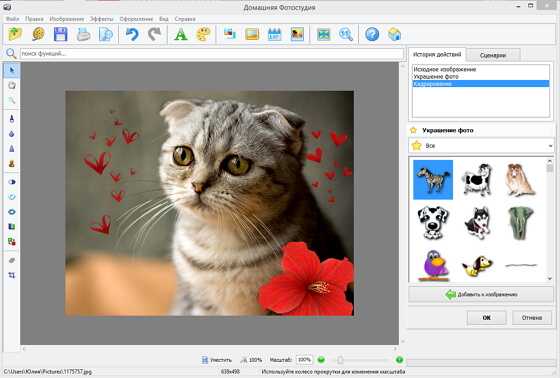
Шаг 5. Добавить эффекты для фото.
Изображение без надписи смотрится гораздо лучше, если для него использованы спецэффект. Наберите в строке «поиск функций» запрос «Каталог эффектов», далее выберите понравившуюся категорию эффектов, например, «стилизация». В категории представлены: старинная фотография, эффект гравюры, неровная поверхность, рисунок карандашом, выжигание по дереву, книжная иллюстрация, светящиеся контуры.
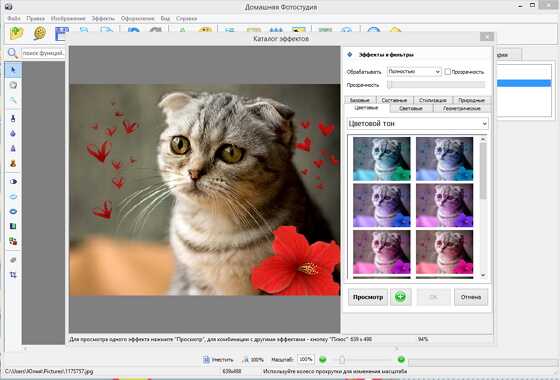
Добавление эффекта делается двойным щелчком мыши. Более подробно о наложении эффектов читайте в статье: «Как красиво отредактировать фото на компьютере».
Шаг 6. Сохранить фото.
Сохранить отредактированную фотографию можно в любом из доступных форматов. Утилита предлагает вручную установить размер изображения, что очень удобно при публикации фотоальбомов в социальных сетях.
Фоторедактор «Домашняя фотостудия» позволяет не только убрать надпись с фото, но и добавить новую. Сделать это очень просто через вкладку «Изображение» и далее «Добавить надпись». Пунктирная рамка с текстом перемещается в любое место фото, в правом рабочем поле фоторедактор предлагает изменить такие параметры надписи, как: шрифт, размер, стиль, цвет.
Читайте другие статьи по теме:
Понравилась статья? Расскажите друзьям:
Как убрать надписи с картинки с помощью графического редактора?
Ситуация, когда нужно избавиться от какой-либо надписи, присутствующей на картинке, возникает достаточно часто. К примеру, может потребоваться удалить с рекламного объявления логотип компании либо даже просто дату со сделанного самостоятельно фото. Стереть ненужную деталь можно средствами практически любого из существующих на сегодняшний день графических редакторов. Итак, как убрать надписи с картинки?
Графический редактор Paint
В том случае, если надпись расположена на однотонном фоне, удалить ее можно, воспользовавшись средствами редактора Paint. Эта программа имеется на любом домашнем компьютере с ОС Windows. Для того чтобы ее открыть, нужно нажать кнопку «Пуск» — «Все программы», а затем перейти в пункт «Стандартные».
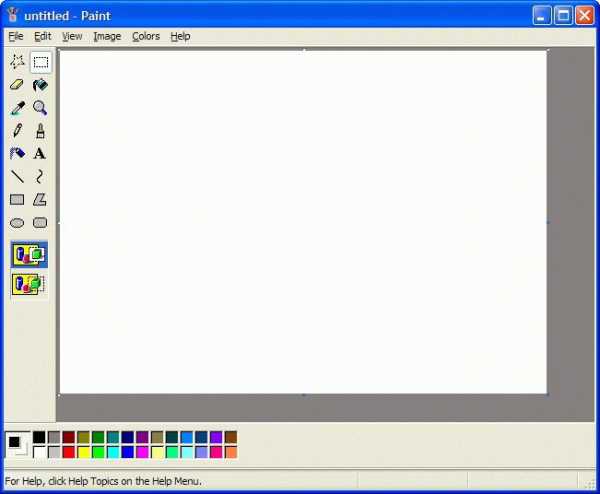
Как убрать надпись с картинки в Paint?
Итак, вы нашли приложение и открыли его. Что же дальше? А дальше открываем нашу картинку, перейдя в основное меню и нажав на пункт «Открыть». Выбираем нужное изображение в той папке, в которой оно находится.
Удалить надпись в Paint можно, просто скопировав часть фона и поставив на нее заплатку. Для этого нажимаем на треугольничек под пунктом «Выделить». В показавшемся меню выбираем инструмент «Прямоугольная область». Далее помещаем преобразовавшийся в крестик курсор на ту часть рисунка, где имеется свободный от изображения фон. Затем зажимаем кнопку мыши (левую) и выделяем небольшую прямоугольную область. Помещаем курсор в образовавшийся прямоугольник, нажимаем кнопку мышки (правую) и в появившемся меню выбираем пункт «Копировать».
Теперь щелкаем в любом месте картинки и опять нажимаем на правую кнопку. В окошке выбираем строчку «Вставить». Теперь посмотрим, как убрать надписи с картинки. Для этого получившуюся заплатку перетаскиваем на текст, щелкнув по ней и удерживая кнопку мыши (левую). Скорее всего, полностью надпись она не перекроет. Поэтому ее нужно будет растянуть. Для этого следует поместить курсор в угол заплатки. В результате он преобразуется в диагонально направленную стрелочку. Удерживаем кнопку мыши (левую) и тянем заплатку в сторону, вниз или вверх до тех пор, пока она не увеличится до требуемого размера. Корректируем ее положение таким образом, чтобы надпись была закрыта полностью.
Редактор «Фотошоп»
Графический редактор «Фотошоп» на сегодняшний день является самым популярным из всех предназначенных для работы с изображениями приложений. Широчайшие возможности этой программы используют как профессионалы (художники, фотографы и т. д.), так и любители. Редактор это не бесплатный. Однако работать с ним гораздо удобнее, чем с большинством подобных программ. С его помощью можно удалить ненужный текст не только с однотонного, но и с неоднородного по текстуре фона.

Графический редактор Photoshop® CS5
Для начала давайте рассмотрим, как убрать надпись с картинки в «Фотошопе CS5». Способ избавления от ненужных частей рисунка в этой версии немного отличается от того, который используется в более ранних версиях программы. Он несколько легче и занимает меньше времени. О том, как избавится от надписи в более ранних версиях, расскажем чуть ниже.
Как убрать надпись в Photoshop® CS5?
Открываем приобретенную программу и нажимаем на кнопки «Файл» — «Открыть». Выбираем требующую корректировки фотографию. Для того чтобы работать с надписью было удобнее, стоит ее увеличить. Это можно выполнить, воспользовавшись инструментом «Лупа».
Теперь посмотрим, как убрать надписи с картинки. Для этого в навигаторе берем инструмент «Лассо» или «Прямоугольное выделение» и выделяем текст. Далее на панели управления переходим во вкладку «Редактирование» и в появившемся меню выбираем строчку «Выполнить заливку». После этого на экране высветится диалоговое окно «Заполнить». Здесь в области «Использовать» выбираем пункт «С учетом содержимого». В области «Наложение» применяем следующие установки: непрозрачность – 100%, режим — нормальный. Теперь жмем на кнопку OK. В результате всех этих манипуляций выделенная область заполнится фоном.
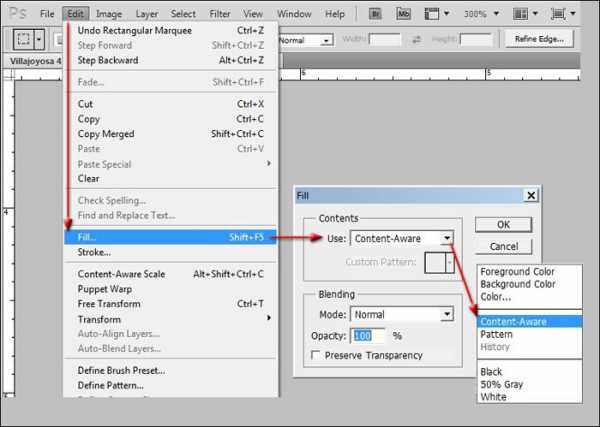
Убираем надписи в редакторе Photoshop® CS6
Рассмотрим, как убрать надпись с картинки в «Фотошопе CS 6». Делается это точно так же, как и в Photoshop® CS5. Также открываем нашу картинку, пройдя по пунктам «Файл» — «Открыть». Затем опять копируем слой Background и увеличиваем ненужную надпись. После этого переходим в раздел «Редактирование» — «Выполнить заливку» и выполняем необходимые настройки в появившемся диалоговом окне.
Как убрать надписи в других версиях редактора «Фотошоп» с помощью инструмента «Штамп»
В ранних версиях программы убрать ненужные детали с картинки можно с помощью инструмента «Штамп». Работа эта очень несложная, однако требует известной доли аккуратности. Слой Background в этом случае также нужно скопировать.
Итак, как убрать надписи с картинки инструментом «Штамп»? Для начала увеличиваем ее инструментом «Лупа». Берем «Штамп» и помещаем курсор-кружок на свободную область фона где-нибудь поблизости от нее. Зажимаем клавишу Alt и кликаем по выбранному участку. При этом кружок-курсор уменьшится в размерах, а внутри него появится крестик. Далее перемещаем его на надпись. Отпустив клавишу Alt, щелкаем по ней. В результате часть фона скопируется поверх надписи. Шаг за шагом заполняем всю требующую корректировки область. Возможно, щелкать по фону с зажатой клавишей Alt придется не один раз. В этом случае конечный результат будет смотреться гораздо аккуратнее.
Как убрать надпись в программе «Фотошоп» методом клонирования?
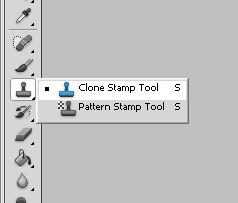
Метод клонирования в редакторе «Фотошоп» похож на тот способ, который мы рассматривали в самом начале для программы Paint. Надпись убирают, воспользовавшись инструментом «Лассо» или «Прямоугольная область». Все, что требуется, – выделить тот участок фона, который будет служить заплаткой. Инструментом «Прямоугольная область» просто растягивают квадрат на нужном участке. При помощи «Лассо» можно сделать более сложные выделения. Получившуюся заплатку необходимо скопировать на новый слой. Для этого нужно, также используя инструменты «Лассо» или «Прямоугольная область», щелкнуть по выделенному участку кнопкой мыши (правой) и в выскочившем окошке выбрать строчку «Скопировать на новый слой». В окне слоев появится новый с заплаткой. В рабочем поле выделена она не будет.
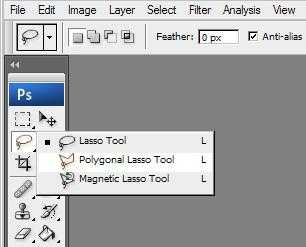 Далее следует взять инструмент «Перемещение» (черная стрелочка) и перетащить заплатку (находясь на слое с ней) на текст. В том случае, если она его не перекроет полностью, следует пройти во вкладку «Редактирование» — «Свободная трансформация». После этого, удерживая кнопку мыши (левую) на одном из квадратиков на контуре трансформации, нужно растянуть заплатку до требуемого размера. Далее ее следует переместить таким образом, чтобы она оказалась поверх текста, который в данном случае расположен на слой ниже. Это можно сделать, не выходя из поля трансформации. После того как текст будет закрыт, нажимаем Enter. Таким образом, вместо надписи на картинке будет виден только кусок фона, сливающийся с окружающим.
Далее следует взять инструмент «Перемещение» (черная стрелочка) и перетащить заплатку (находясь на слое с ней) на текст. В том случае, если она его не перекроет полностью, следует пройти во вкладку «Редактирование» — «Свободная трансформация». После этого, удерживая кнопку мыши (левую) на одном из квадратиков на контуре трансформации, нужно растянуть заплатку до требуемого размера. Далее ее следует переместить таким образом, чтобы она оказалась поверх текста, который в данном случае расположен на слой ниже. Это можно сделать, не выходя из поля трансформации. После того как текст будет закрыт, нажимаем Enter. Таким образом, вместо надписи на картинке будет виден только кусок фона, сливающийся с окружающим.
На самом последнем этапе нужно будет слить все слои в один. Для этого следует кликнуть кнопкой мыши (правой) в любом месте рисунка и в высветившемся меню выбрать пункт «Объединить слои». В результате останется один Background с уже удаленной надписью.
Итак, вам, скорее всего, теперь понятно, как убрать надпись с картинки. «Фотошоп» и другие графические программы позволяют выполнить данную операцию буквально за несколько кликов. В Paint это можно сделать, выделив заплатку, скопировав и закрыв ею текст. Этот же прием, наряду со способом закрашивания инструментом «Штамп», может быть использован и в редакторе «Фотошоп» ранних версий. В Photoshop, начиная с версии CS5, удаление выполняется еще проще – автоматически, с применением средства «Заливка с учетом содержимого».
autogear.ru
