Как создать новый слой в фотошопе | Adobe Photoshop
В этой статье описаны возможные варианты, как создать новый слой в фотошопе и скопировать существующий. В зависимости от назначения, слои могут создаваться несколькими способами.
Как создать слой
При работе со слоями в Фотошоп часто необходимо создать новый чистый слой. Пользуются одним из способов:
1. «Слои» — «Новый» — «Слой…». В открывшемся окне можно задать название, цвет, режим, непрозрачность. По умолчанию настройки стоят на 100% непрозрачности. Можно сразу нажать «Ок».
2. Самый быстрый способ – нажать на иконку внизу палитры:
Перед тем как создать новый слой в фотошопе, желательно активировать именно тот слой, над которым планируется расположить создаваемый. Каждый новый появляется над активным.
Если требуется разместить новый под активным слоем, создаем его при зажатой клавише Ctrl.
Когда в палитре открыт только один закрепленный слой, как на картинке выше, новый станет только над ним. Чтобы создать его ниже, с существующего надо снять замочек.
Как создать новый слой – картинку
В Фотошоп для создания нового слоя предусмотрено несколько способов. Как открыть в редакторе изображение рассказывалось в уроке CS5 для начинающих «Описание инструментов» в разделе «Область редактирования изображений».
Теперь создадим новый слой одним из вариантов:
1. Зайти «Файл» — «Открыть». В выпадающем окне выбрать необходимый файл, нажать кнопку «Открыть». Открывается новая вкладка. Зажимаем ее мышкой и перетягиваем на рабочую область. После этого зажимаем изображение и перетягиваем на вкладку, на которой собираемся его разместить.
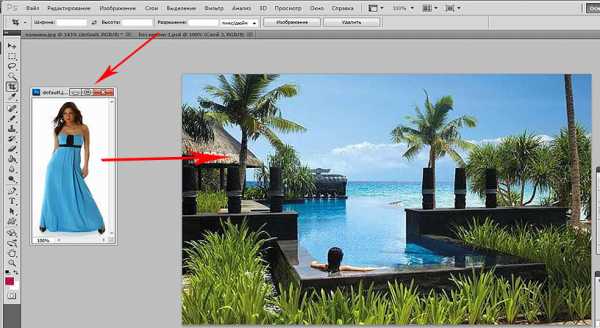
2. Клавиши Ctrl+О, где О – буква, а не цифра. Дальше действия аналогично описанным выше, в п.1
3. Выбрать на компьютере изображение и перетянуть его мышкой в редактор. Нажать Enter. В этом случае палитре слой помещается как смарт-объект. Возможно для дальнейшей работы его придется растрировать.
4. Элементарно скопировать (Ctrl+C) картинку и вставить (Ctrl+V) ее в редакторе. Этот вариант работает только в том случае, если хотя бы один слой уже существует.
Теперь у нас два разных слоя, с которыми можно работать.

Как скопировать слой в фотошопе
Любую работу в Фотошоп рекомендуют начинать с дублирования слоя, чтобы сохранить исходный вариант. Создать дубликат открытого слоя можно такими способами:
1. Захватить мышкой слой и перетащить его на иконку внизу палитры, как показано на рисунке выше.
2. Щелкнуть правой мышкой на слой на палитре, в открывшемся списке выбрать «Создать дубликат слоя».
3. На панели управления «Слои» — «Новый» — «Скопировать на новый слой».
4. На панели управления «Слои» — «Создать дубликат слоя». В открывшемся окошке можно задать название и выбрать вкладку. Нажать «Ок».
5. Использовать горячие клавиши Ctr+J.
6. Выделить слой клавишами Ctrl+А или по пути Выделение – Все. Затем скопировать выделенное клавишами Ctrl+С или по пути Редактирование – Скопировать. И вставить клавишами Ctrl+V, или по пути Редактирование – Вставить. В палитре слоев появляется новый дубликат скопированного.
7. С зажатой клавишей Alt захватить мышкой активный слой и потянуть вниз или вверх. Смотрите внимательно. Отпустить мышку и Alt можно после того, как между существующим и создающимся слоями появится двойная линия границы.
Любым из этих способов можно скопировать слой в фотошопе и получить его точную копию.
Так же читайте:
Работа со слоями в фотошопе.
Как изменить размер слоя
hissite.ru
Как создать слой в Фотошопе

Слои в Фотошопе – основной принцип работы программы. На слоях располагаются различные элементы, которыми можно манипулировать по отдельности.В этом коротеньком уроке я расскажу, как создать новый слой в Фотошопе CS6.
Слои создаются различными способами. Каждый из них имеет право на жизнь о отвечает определенным потребностям.
Первый и самый простой способ – нажать на значок нового слоя в нижней части палитры слоев.

Таким образом по умолчанию создается абсолютно пустой слой, который автоматически помещается в самый верх палитры.
Если необходимо создать новый слой в определенном месте палитры, то нужн активировать один из слоев, зажать клавишу
CTRL и кликнуть по значку. Новый слой создастся снизу (под) активного.

Если это же действие выполнить с зажатой клавишей ALT, то откроется диалоговое окно, в котором возможно настроить параметры создаваемого слоя. Здесь можно выбрать цвет заливки, режим наложения, настроить непрозрачность и включить обтравочную маску. Разумеется, здесь же можно дать название слоя.

Еще один способ добавить слой в Фотошопе это воспользоваться меню
«Слои».
К аналогичному результату приведет и нажатие горячих клавиш CTRL+SHIFT+N. После нажатия мы увидим такое же диалоговое с возможностью настройки параметров нового слоя.
На этом урок по созданию новых слоев в Фотошопе завершен. Удачи в Вашем творчестве!
Мы рады, что смогли помочь Вам в решении проблемы.
Задайте свой вопрос в комментариях, подробно расписав суть проблемы. Наши специалисты постараются ответить максимально быстро.
Помогла ли вам эта статья?
Да Нет
lumpics.ru

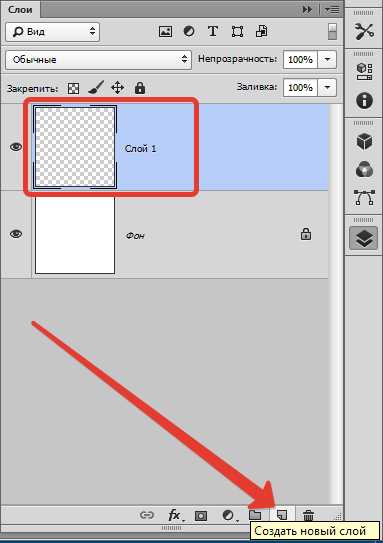
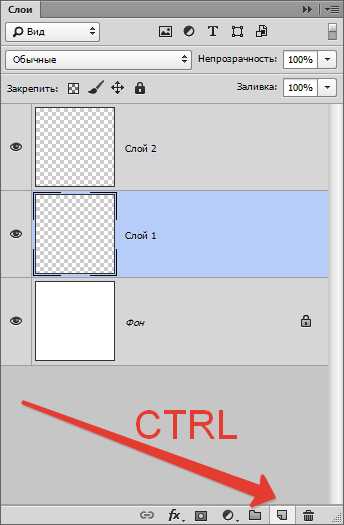
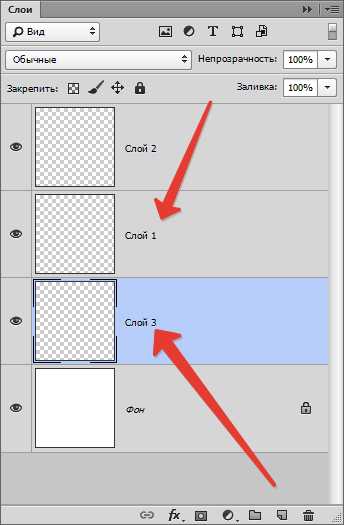
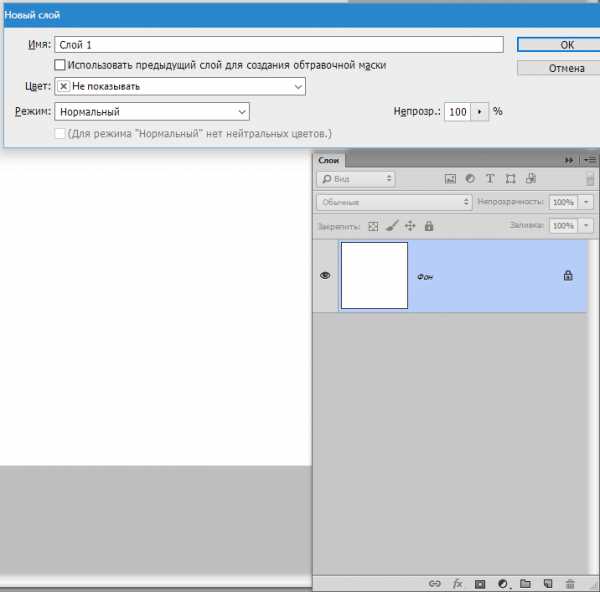
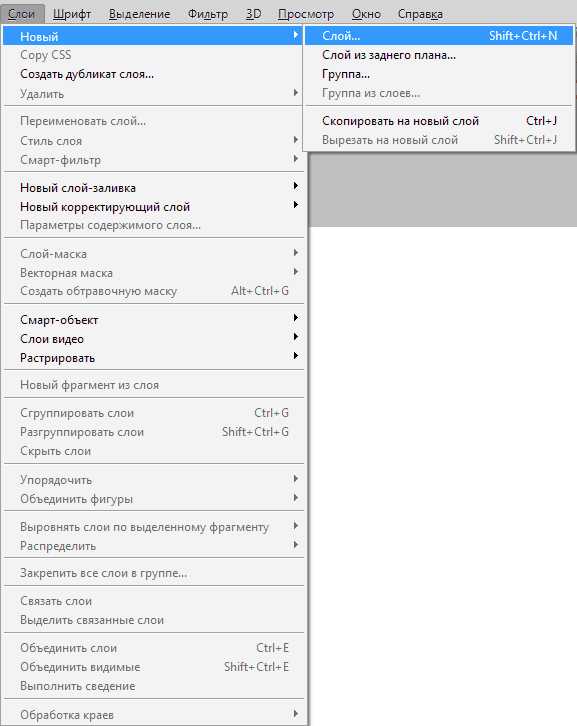
Как создать слой в «Фотошопе»: три простых способа
Слои в «Фотошопе» применяются с целью создания нужного изображения. Очень напоминает аппликации с наложением прозрачной бумаги, чтобы получить, например, коллаж. Кроме того, благодаря слоям можно сохранить исходный рисунок в случае выполнениях ошибочных операций. Также ими могут быть совершенно разные картинки, текст, блики. Так как же создать слой в «Фотошопе»? Ниже представлены варианты.
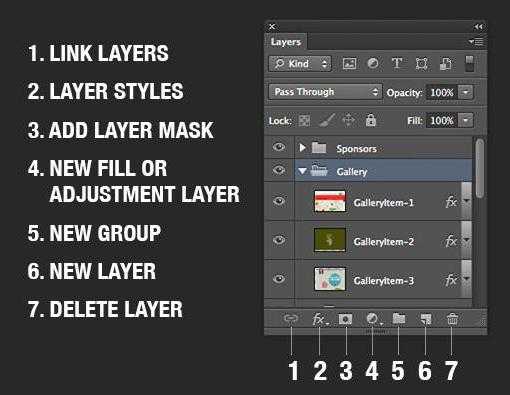
Следует отметить, что профессионалы рекомендуют использовать оригинальную английскую версию «Фотошопа». Именно поэтому в статье представлены фотографии, на которых надписи и текст на английском языке.
Где расположены слои
Сначала следует открыть файл с нужной картинкой или создать новый документ. Обычно по умолчанию еще до появления в рабочей области картинки видно справа специальное окно, на котором расположена вкладка «Слои». Если этой вкладки нет, то в горизонтальном меню нужно нажать Window (по-русски «Окно»), затем найти в списке Layer («Слои»). В меню появляется галочка слева от слова, а также окно «Свойства» и открытая вкладка со слоями. Теперь можно приступать к работе.
Нужно отметить, что по своему усмотрению окно со свойствами можно перемещать по всей рабочей области. Для этого нужно подвести курсор к верхнему краю, нажать левую кнопку мыши. Не отпуская ее, переместить окно туда, куда по усмотрению пользователя удобнее всего. Затем отпустит кнопку. Обычно это делается тогда, когда изображение очень большое или требует увеличения, чтобы видеть все детали и работать с ними.
Создание слоев при помощи окна «Свойства»
Далее встает вопрос о том, как создать слой в «Фотошопе», куда нужно нажимать? Ниже представлена фотография, на которой четко видны подсказки. Следует открыть у себя на компьютере программу «Фотошоп», чтобы попрактиковаться и запомнить, где что расположено.

Все функции, связанные со слоями, располагаются в нижней части окна «Свойства» во вкладке «Слои». Второй значок справа – это и есть «Создать новый слой», который по-английски означает New Lawer. Достаточно нажать левой кнопкой мыши, чтобы он появился. Рекомендуется обратить внимание на то, где отображается новый слой во вкладке. Как правило, по умолчанию он располагается над предыдущим.
Разблокировка изображения
Следует отметить, что по умолчанию открытый документ имеет фоновый режим. В окне со свойствами виден справа «замочек» и надпись «Фон». То есть с картинкой нельзя работать. Она заблокирована от каких-либо операций. Чтобы она стала рабочей, нужно дважды левой кнопкой мыши щелкнуть по «Фону» во все той же вкладке «Слои». Появляется горизонтальной прямоугольное окошко с предложением сделать изображение новым слоем, а также дать ему наименование. Таким образом, становится понятно, как создать новый слой в «Фотошопе» на оригинальном файле с изображением.
Дополнительные два способа создания
В «Фотошопе» есть несколько вариантов того, как создать новый слой. Один из них уже рассмотрен. Следующий способ подразумевает использование горизонтального меню сверху. Там есть вкладка «Слои» («Layer»). Нажав ее, можно увидеть самое первое в списке слово «Новый» («New»). Следует нажать на «Слой…».
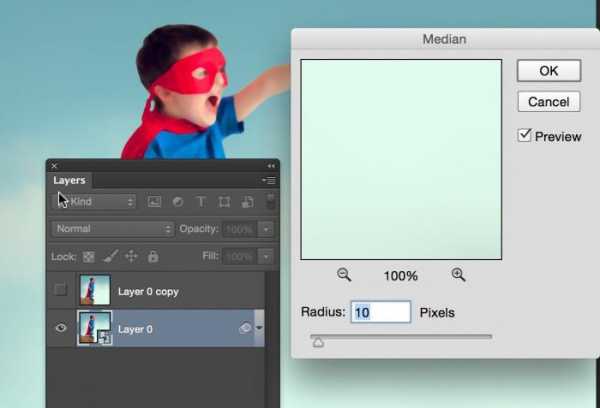
Троеточие означает, что программой будет предложено внести корректировки в параметры создаваемого слоя, а именно:
- дать имя;
- задать цвет;
- выбрать режим наложения;
- откорректировать непрозрачность в процентах.
Затем следует нажать «Ок».
Есть еще один интересный способ, как создать слой в Фотошопе моментально, буквально за одну секунду без наведения курсора мыши на значок и меню. Для этого применяется комбинация клавиш, которые нужно нажать сразу все вместе на клавиатуре – Ctrl+Shift+N. Но чтобы успешно таким способом создать новый слой, нужно деактивировать другие операции, например, создание текста или трансформирование. Пусть будет активным только один из имеющихся слоев во вкладке окна «Свойства».
Разные версии «Фотошопа»
Новичков может смутить то, что существуют разные версии программы. Нередко на тематических форумах и в социальных сетях они спрашивают: «Как создать новый слой в «Фотошопе CS6″, если я изучал более раннюю версию?». Ответ простой: так же, отличий никаких.
Корректирующий слой
Корректирующий слой помогает создавать эффекты изображения без искажения оригинала.

То есть, если не понравился результат, слой можно удалить. Создать его можно двумя способами:
- Через меню «Слои». Открыть «Новый корректирующий слой», далее нужно выбрать функцию.
- В окне «Свойства». Найти «Слои», внизу есть круглый черно-белый значок с треугольником справа.
Как создать корректирующий слой в «Фотошопе» так, чтобы он оказался поверх других слоев? Достаточно перетащить его выше, над другими слоями.
Итак, в статье была приведена инструкция по тому, как создать слой в «Фотошопе» тремя способами. Успехов!
fb.ru
Что такое слой и как его создать?
Приветствуем будущего Photoshop-мастера!
В этой статье мы поговорим о самом важном моменте в работе с программой Photoshop — это слои (Layers)!
Для новичка бывает трудно уловить суть этого понятия, но при ближайшем рассмотрении оказывается все до примитивности просто.
Если ваши знания о слоях представляют собой миску с винегретом — то этот материал специально для вас! Если же вы чувствуете себя достаточно «мастеритым» в этой области, все равно прочитайте, возможно, найдете для себя чего-нибудь полезное.
Что такое слой?
Понятие «слой» в программе Photoshop имеет точно такой же физический смысл как и в жизни — это прослойка или пласт, который является составной частью чего-то целого.
Давайте вспомним случаи, где нам встречается это понятие в реальной жизни?
— Мы покрываем стены слоем краски.
— Атмосфера Земли состоит из нескольких слоев.
— Бутерброд с толстым слоем шоколада…
Теперь чтобы наглядно увидеть «слой» в Photoshop нужно сначала научиться его создавать.
Создайте новый документ (File — New):
1-й способ создать слой:
Главное меню — вкладка Layer — New — Layer…
Появляется такое окошко:
Да, имя вы можете ввести, а вот другие параметры оставьте как на картинке.
2-й способ создать слой:
Справа на рабочем столе в программе Photoshop должно отображаться окно работы со слоями, если его нет, то вызовите его клавишей F7
В этом окне справа вы найдете маленькую стрелку, которая переведет вас в меню, где вы сможете выбрать команду New Layer. После чего ждите появление уже знакомого вам окошка!
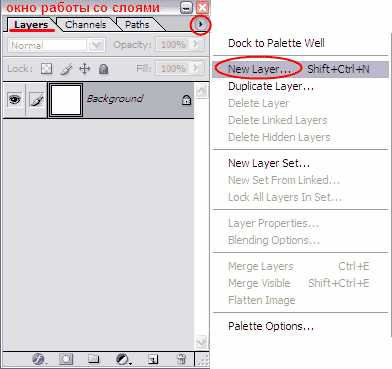
3-й способ создать слой:
В окне работы со слоями есть нижняя панель, где для создания нового слоя стоит только нажать на кнопку такого вида ! Окошко в этом случае не появится, но если вы хотите задать слою имя, то кликните дважды на слове Layer 1
4-й способ создать слой:
Используйте комбинацию клавиш Shift+Ctrl+N
Итак, в окне работы со слоями появился квадрат с шахматной доской — это и есть новый слой.
Шахматка означает прозрачность.
На рабочем документе он никак не проявится. Новый слой можно представить в виде прозрачного файла.
Если взять белый лист бумаги, а на него положить обычный прозрачный фaйл, то особо картина не изменится. Так?

Для того чтобы слой увидеть, на нем нужно что-нибудь нарисовать.
Я нарисовала круг, на самом деле это не просто круг — это голова будущего фотошоп-мастера.
Посмотрим, что у нас получилось?
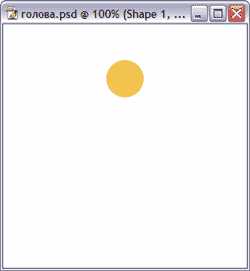
Итак, мы нарисовали круг на отдельном прозрачном слое, что доказывает вид круга в панели слоев (круг на шахматке!)
На документе фон за кругом — белый, потому что просвечивает белый слой Background.
Примечание:
— этот значок, слева от иконки со слоем, показывает нам то, что слой видимый
— этот значок, показывает нам то, что слой активный
Попробуйте скрыть значок напротив фонового слоя, получится так:
Для наглядного примера посмотрите на следующую иллюстрацию:
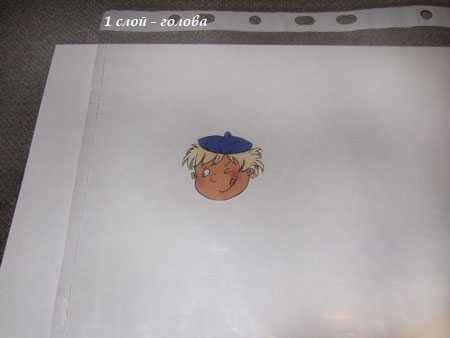
Нарисовать голову на новом слое в Photoshop — это тоже самое, что положить картинку с головой в прозрачный файл.
Голова есть. Нарисуем тело с руками!
Снова создаем НОВЫЙ слой, а я в это время беру новый прозрачный файл.
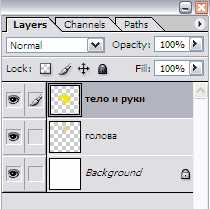
В Photoshop тело с руками выглядит так, а в реальности так:

Продолжаем, теперь на очереди ноги! Создаем НОВЫЙ слой!
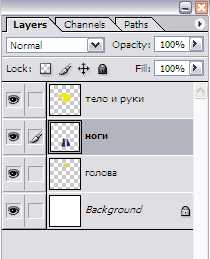
Как видите, я перетащила слой с ногами на второе место, чтобы рубаха закрывала ноги сверху.
Не судите строго нашего страшненького, бесформенного, безликого человечка — он создан лишь для объяснения принципа работы со слоями.
Если вы хорошо разберетесь с понятием «слой», то вскоре сможете нарисовать еще красивее чем на картинке в файлах!
А как дела в реалии?

Осталось дорисовать мольберт!
Создаем НОВЫЙ слой!
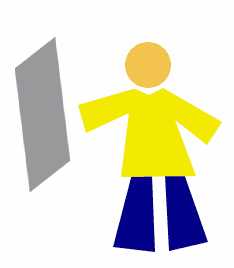
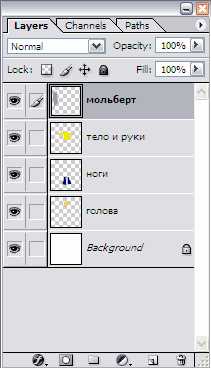
А вот, как выглядит рисунок составленный из файлов.

Надеюсь вы поняли, что собой представляют слои в программе Adobe Photoshop, а также уловили процесс создания нового слоя.
В статье о функциях и командах работы со слоями вы узнаете о том, как можно копировать, блокировать, дублировать слои и еще многое другое.
До встречи на www.photoshop-master.ru!
photoshop-master.ru
Все, что нужно знать о слоях в фотошопе
Слои в фотошопе (Layer) — это самая важная палитра программы Photoshop. Слои можно представить, как стопку прозрачных пленок, с нанесенными на них фрагментами изображения. Если их наложить друг на друга, то получится одна единая картинка.
Для примера, на скорую руку я сделал коллаж из нескольких клипартов: небо, как фон; трава; пчела; ромашки; водяной знак. Каждый элемент расположен на отдельном слое, но вместе это смотрится как одно целое:

На самом же деле, изображение образовалось путем проекций каждого слоя, что схематически можно показать так:
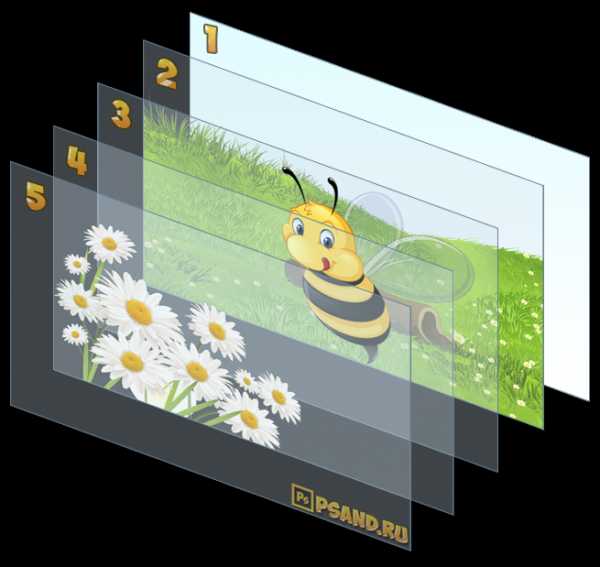
То есть, под номерами от 1 до 5 это и есть те самые слои. На каждом из них присутствует какой-то элемент, имеющий свое местоположение. Мысленно, схлопнув эти пленочки, вы получите окончательное изображение. Палитра же слоев фотошопа при этом выглядит следующим образом:
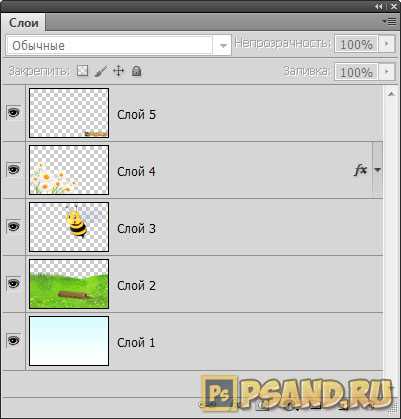
Обратите внимание!
В самом низу палитры находится самый нижний слой (№1), затем на него ложится №2, а на него, соответственно, №3 и так далее. Самый верхний слой на палитре является самым верхним в документе. Это очень простая и строгая иерархия.
Роль слоев невозможно переоценить. Это основополагающий инструмент, без которого не было бы и самого фотошопа. Помимо самой палитры, для управления слоями выделена целая вкладка в главном меню программы «Слои». Открыв ее, вы увидите большое количество команд, некоторые их которых, образующие отдельные подкатегории. Все вместе — это способы создания и управления слоями фотошопа. Это лишний раз подчеркивает особую значимость инструмента. Но пугаться не надо, на самом деле, здесь ничего сложного нет, все интуитивно понятно. И скоро вы поймете, что это так!
Когда этой программы еще не было, люди пользовались простыми приложениями, такими как
Теперь же, когда появилась возможность редактировать и создавать изображения на отдельных слоях, открылась совершенно новая эпоха по работе с графикой. Это поистине грандиозный инструмент и, изучая фотошоп, просто необходимо научиться правильно пользоваться палитрой слоев. В этой статье собрана вся информация, необходимая для полного и всестороннего изучения слоев в фотошопе.
Как открыть палитру слоев
По умолчанию палитра слоев в фотошопе открыта в правой части экрана в области палитр. Но если по какой-либо причине палитра слоев пропала, то ее можно вновь отобразить выполнив команду:
Окно — Cлои (горячая клавиша F7)
На палитре изначально всегда есть хотя бы один слой. Запомните, что любой открытый документ в программе — это всегда как минимум один слой. Одно без другого не бывает.
Если вы только что создали новый документ, то это будет просто пустой, под цвет фонового цвета, слой. Если вы открыли какое-либо изображение, то оно автоматически станет фоновым слоем.
Виды слоев в фотошопе
Для разных целей в фотошопе предусмотрены и разные виды слоев. Вкратце пробежимся по основным, с которыми вы будете постоянно сталкиваться, работая в программе.
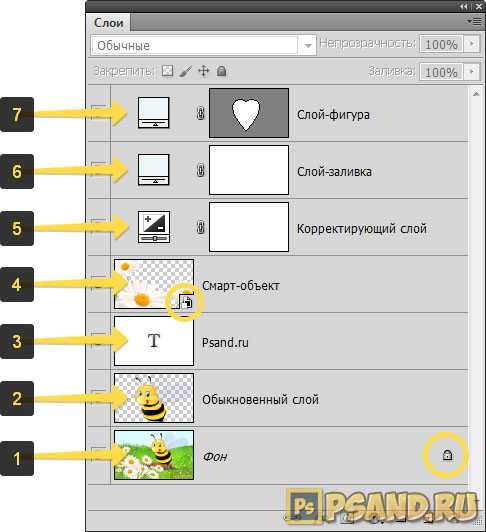
1. Фоновый слой
Открывая в программе какое-либо изображение, фотошоп автоматически создает фоновый слой и называет его Фоном или Background, если у вас англоязычная версия.
Совет
На время обучения рекомендуется установить русскоязычную версию программы, поскольку это облегчит понимание рабочих процессов, знакомство с инструментами и командами. Для этого, если у вас фотошоп версии CS5 или CS6, вы можете установить расширенный языковой пакет.
Фон помечен иконкой замочка, что говорит нам об ограниченном круге действий с этим слоем. Например, вы не можете его удалить, применить режимы наложения или сделать прозрачным. Чтобы выйти из этого режима, сделайте двойной клик по слою, появится диалоговое окно, в котором, нажмите ОК. Подробнее.
2. Обыкновенный слой
Это стандартный слой, который вы будете создавать в 90 случаях из 100, поскольку на нем ведется основная работа с изображением. Если говорить по-научному, этот слой работает с пикселями изображений. А поскольку из пикселей состоят все растровые изображения, то выходит, что любое действие с ними будет осуществляться на этом виде слоя.
3. Текстовый слой
Каждый раз, добавляя к проекту надпись с помощью инструмента Текст, фотошоп будет сам создавать текстовый слой. Это классический пример векторного изображения, то есть оно состоит не из пикселей, а из математических формул. Если это два разных типа изображений, значит логично, что, создавая текст, он не может оказаться вместе с пиксельным типом. Вот фотошоп и автоматом делает новый слой.
Чтобы дальше редактировать текст, как обычную картинку, нужно выполнить команду Растрировать, и слой превратится в обыкновенный.
4. Смарт-объекты
Смарт-объекты уникальные слои. В отличии об обычных, их можно растягивать и сужать без потери качества. Это возможно благодаря тому, что такой слой создает скрытый контейнер. Он хранит в себе всю информацию об изображении, к которой, в свою очередь, обращается фотошоп по мере необходимости. Обычный же слой такого не имеет, поэтому, например, при уменьшении размеров, пиксели безвозвратно теряются. Более подробно и основательно я писал о смарт-объектах в этой статье.
Смарт-объект на палитре отмечен маленьким значком файла (отметил стрелкой на рисунке).
5. Корректирующий слой
Это отдельная каста сложных и могучих слоев-настроек. У каждого корректирующего слоя есть своя отдельная палитра с настройками. С помощью них можно работать с цветокоррекцией, экспозицией, светом и тенями, балансом белого, яркостью, контрастностью и многим с чем еще.
Все корректирующие слои собраны под одноименной командой во вкладке слоев главного меню.
6. Слой-заливка
Позволяет залить слой сплошным цветом, узором или градиентом.
7. Слой-фигура
Еще один представитель векторного типа изображений — фигуры. Используя инструмент Произвольные фигуры, фотошоп автоматом делает новый слой. Причина все та же — нельзя объединять два разных типа изображений.
Для чего нужны слои?
Итак, вы поняли, что слои это важно, что у них много разновидностей. Но зачем все это нужно, в чем конкретно польза этого инструмента, для чего нужны слои?
Можно сказать, что вся работа в фотошопе происходит так или иначе на слоях, поэтому говоря о том, для чего они нужны, ответ будет прост — для всего. Чтобы добавить хотя бы какой-нибудь конкретики, приведу примеры некоторых основных действий.
1. Можно добавить к одному изображению другие, комбинировать их между собой, создавая, так называемый, коллаж. Инструкция как вставить изображение к другому в фотошопе.
Например, на палитре из двух картинок уже получился простенький коллаж.

2. Можно изменить размер объекта на слое так, чтобы остальные слои остались неизменными.
Для этого выбираем нужный слой и с помощью команды Трансформация Ctrl+T, регулируем необходимый размер.
В этом же примере можно уменьшить размер пчелы. Обратите внимание, что картинка с зеленым фоном и бревном осталась прежних размеров.
3. Можно переместить содержимое слоя в любое место.
Примечание
За пределами рабочей области документа существует также пространство, куда можно также перемещать содержимое слоя.

4. Можно добавить непрозрачность для слоя, что позволит создать эффект просвечивания через объект.
Для примера установим непрозрачность на 50%. Обратите внимание на пчелу, что сквозь нее теперь видно содержимое нижележащего слоя.
5. В фотошопе существуют режимы наложения слоев. Эти режимы заставляют фотошоп иначе обрабатывать пиксели, находящиеся на пересечении двух слоев.
Существует множество видов режимов, каждый со своим алгоритмом обработки пикселей. Подробнее о режимах наложения с примерами.
Например, режим наложения Яркость — сохраняет цветовой тон и насыщенность базового цвета и добавляет яркость наложенного цвета.

6. Можно добавить корректирующий слой, который к примеру изменит всю цветовую гамму композиции.
В моем примере я добавил Цветовой тон\Насыщенность. Подвинув ползунок цветового тона до упора влево и снизив где-то на треть насыщенность цвета, я добился вот такого эффекта для изображения:
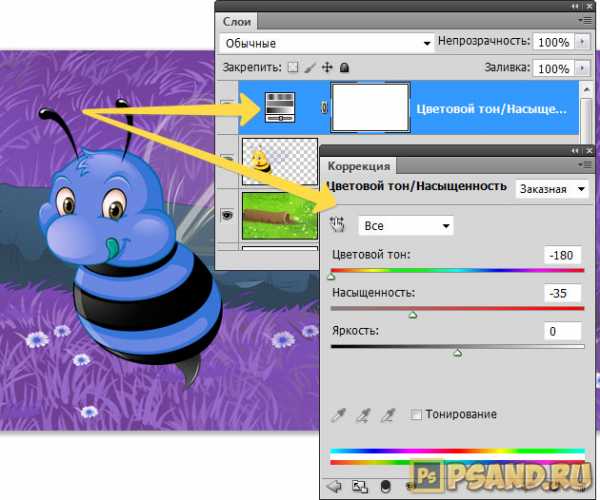
Это всего лишь капля в море, что я мог показать в качестве примеров использования слоев в фотошопе. Надеюсь, что хотя бы это помогло создать общее представление об инструменте.
Как создать новый слой
Нет ничего проще, чем создать новый слой в фотошопе.
Существует несколько способов как добавить обыкновенный, и некоторые особенности по созданию других типов слоев.
Способ 1
Прямо на палитре нажать кнопку Создать новый слой.

Способ 2
Через команду меню:
Слой — Новый — Слой… (горячая клавиша Shift+Ctrl+N)
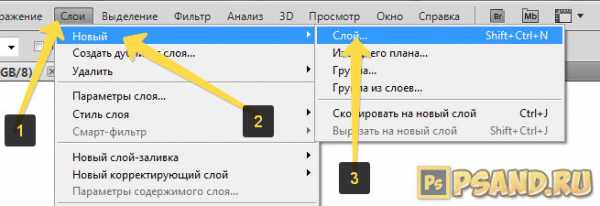
Способ 3
Через команду Новый слой в меню палитры (открывается нажатием на кнопочку в верхнем правом углу палитры).

Способ 4
При добавлении к открытому документу новых изображений, будь это путем перетаскивания из другой вкладки, использование команды Поместить, «копировать — вставить» или просто перетаскивание картинки с компьютера, то ВСЕГДА такая картинка автоматически создает для себя новый слой.
Особенности создания слоев других типов
1. Когда вы будете использовать инструмент Текст, чтобы добавить надпись к своему проекту, фотошоп автоматически создаст для этого текста свой собственный слой. Как было указано выше, это из-за особенностей двух разных типов изображений: вектора и растра. Тоже самое касается и слоя-фигуры.
2. Что касается слой-заливку и корректирующий слой, то они создаются также автоматически, когда пользователь выбирает соответствующую команду меню:
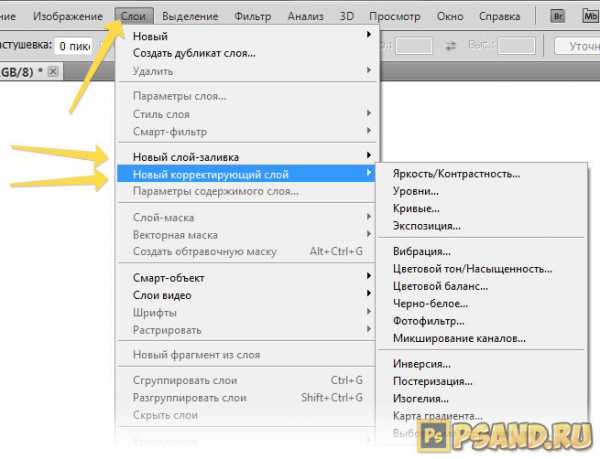
3. Смарт-объекты. Возможны два варианта:
- Открыть изображение в фотошопе с помощью команды меню: Файл — Открыть как смарт объект, изображение появится в новой вкладке с соответствующей пиктограммой на миниатюре слоя.
- Превратить любой обыкновенный слой в смарт-объект. Для этого кликните правой кнопкой и выберите команду Преобразовать в смарт-объект.
PSD и слои
Вы уже должны знать, что у фотошопа есть свое особенное расширение, в котором программа сохраняет рабочие проекты — это PSD. Вкратце, оно позволяет при загрузке проекта восстановить слои и продолжить работу над ними. В интернете полным-полно psd-файлов на все случаи жизни: готовые текстовые эффекты, коллажи, фоторамки, макеты и тому подобное. Приобретая такие файлы, пользователь может самостоятельно подправить содержимое и сохранить изображение уже в выгодном для себя варианте, например, вставить в фоторамку свое фото.
По умолчанию фотошоп сохраняет все файлы в PSD — обращайте на этот момент свое внимание! Чтобы изображение сохранить, например, в привычном Jpeg, нужно выбрать этот формат из выпадающего списка Тип файла.
Заметили ошибку в тексте — выделите ее и нажмите Ctrl + Enter. Спасибо!
psand.ru
Как создать слой в Фотошопе? Не могу создать слой. Кнопка просто не активна, не дает на нее нажать. Фотошопе cs6
Здравствуйте, дорогие читатели! В этом уроке Вы узнаете, как быстро создать слой в Фотошопе.Когда Вы создаёте новый документ или открываете какую-нибудь фотографию в Фотошопе, то у Вас будет всего один слой – фоновый. Если Вы хотите обрабатывать изображение или рисовать, не влияя на фоновый слой, Вам нужно создать новый. Для этого существует несколько способов:
1. Вы можете перейти в меню Слой > Новый > Слой (Layer > New > Layer). Откроется окно создания нового слоя, в котором Вы можете ввести имя, создать обтравочную маску, выбрать цвет отметки, режим наложения и непрозрачность.
2. Для быстрого создания слоя в фотошопе, кликните на иконке в нижней части палитры слоёв:
В этом случае будет создан пустой слой с 100% непрозрачностью и стандартным режимом наложения.
Если Вы зажмёте клавишу Alt и кликните на иконку создания слоя, то откроется окно с параметрами слоя (альтернатива сочетанию клавиш Ctrl + Shift + N).
В палитре слоёв слои создаются над тем слоем, который был выбран. На следующем скриншоте показано, что выбран «Слой 1». Значит следующий слой будет создан над ним.
Если Вам нужно создать новый слой под выбранным, зажмите клавишу Ctrl и кликните на иконке создания слоя.
Не редко слои нужно объединять в группу, чтобы было удобнее их перемещать на холсте, или работать с маской, или применять стили (применение стилей к целой группе доступно в версии CS6). Чтобы поместить слои в группу, выберите их в палитре слоёв:
После этого нажмите Ctrl + G или перетащите слои на иконку папки в нижней части палитры слоёв.
Переименовать слой или группу можно, кликнув дважды на имени.
Обратите внимание на то, что режим наложения группы сменился на Пропустить (Pass Through). Если Вы создадите корректирующие слои внутри группы, то они повлияют на всё, что находится ниже, в том числе и на слои, находящиеся за пределами группы. Если же Вы хотите, чтобы влияние корректирующих слоёв ограничилось пределами группы, смените режим наложения на Нормальный (Normal).
Давайте посмотрим на параметры слоя:
Если Вам нужно создать обтравочную маску, то установите галочку на функции Использовать предыдущий слой для создания обтравочной маски. Тогда текущий слой будет ограничен содержимым нижнего слоя.
Параметр Цвет влияет на подсвечивание слоя.
С режимом наложения и непрозрачностью, думаю Вы знакомы. Они определяет метод совмещения текущего слоя на находящийся ниже. Непрозрачность отвечает за степень видимости содержимого слоя.
Если Вы выберите режим Перекрытие (Overlay), то появится функция заливки 50% серым цветом. Такой слой нужен при усилении теней и света при помощи кистей и инструментов осветления/затемнения. Подробнее об этой технике существует не мало уроков. Данный режим скроет серый цвет и Вы сможете видеть участки фотографии, которые обрисовываете.
Как создать слой в фотошопе
Если выбрать режим Осветление (Screen), то появится возможность заливки чёрным цветом. Не секрет, что данный режим наложения скрывает чёрный цвет. Его часто используют для того, чтобы скрыть чёрный фон при создании фотоманипуляций.
В контекстном меню слоя Вы найдёте и другие функции: объединение, удаление, стилизация, дублирования и многие другие. Также проверьте главное меню Слой (Layer).
otvet.mail.ru
Как создать новый слой в фотошопе cs6: основные способы
Думаю, каждому пользователю, который начинал свое знакомство с Photoshop, известно то самое ощущение беспокойства или даже легкой паники. Программа кажется очень сложной и перенасыщенной различными эффектами и функциями. Многие слова – незнакомы, и это пугает. На самом деле, бояться не следует, с Фотошопом очень даже легко подружиться, хоть на это и уйдет какое-то время.
Начну, пожалуй, с азов, которые, собственно говоря, и являются залогом и основой продолжительных и успешных «отношений» с данным графическим редактором. Итак, я предлагаю поговорить о слоях в Photoshop, в частности, о том, как создать новый слой в фотошопе cs6. Например, это действие вам понадобится когда вы будете убирать тень с фотографии.
Способ первый
Примечательно, что такой элементарный процесс, как создание слоев, можно выполнить не одним, а несколькими способами. Уверен, ни для кого не секрет, что практически все команды в Фотошопе или любой другой программе выполняются посредством комбинаций различных клавиш на клавиатуре.
Так вот, чтобы создать новый слой, я предлагаю и вам прибегнуть к этому способу. Все, что нужно – одновременно зажать на клавиатуре кнопки Ctrl+Shift+N. После этого появится новое окошко, в котором можно назвать слой по своему усмотрению, выбрать его цвет, степень непрозрачности и режим.
Вызвать это же окошко можно и другим способом, используя «родные» настройки Фотошопа, но при желании для удобства работы можно установить русский язык в фототошопе. Для этого на панели инструментов откройте вкладку Слои и выберите пункт Новый слой.
Способ второй
Обратите внимание на правую часть программы: там, внизу, предусмотрено специальное окно, которое позволяет работать со слоями. Если по какой-то причине вы его не видите, просто нажмите на клавиатуре кнопку F7. Сделав это, обратите внимание на правый верхний угол области работы со слоями. Там вы увидите небольшую стрелочку, после нажатия на которую выпадет еще одна менюшка. В ней, опять-таки, есть пункт «Новый слой», нажимаете, и работаете уже с ним.
Способ третий
Расскажу вам об одной небольшой хитрости. Так, по умолчанию, новый слой в Photoshop создается выше слоя, который выбран в данный момент в панели инструментов. Тем не менее, вы можете создать новый слой и ниже установленного. Всего-то и нужно, что зажать клавишу Ctrl на клавиатуре вашего компьютера, после чего кликнуть по кнопке «Создать новый слой», который располагается в самом низу окна работы со слоями.
Выше вашему вниманию предложены варианты создания новых слоев в Photoshop CS6, причем я написал о нескольких способах, как это можно сделать. Надеюсь, вы почерпнули для себя что-то новенькое!
userologia.ru
