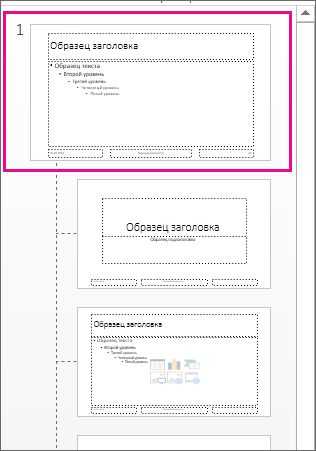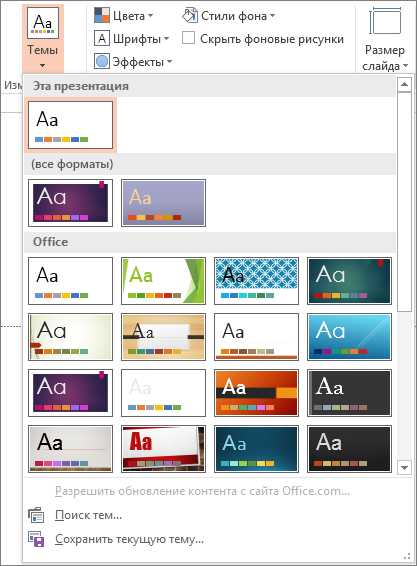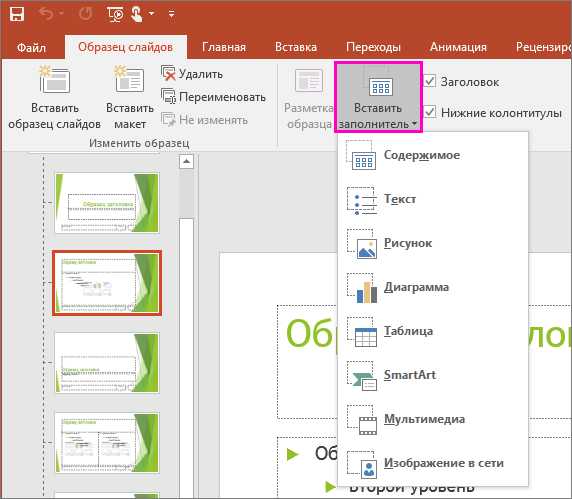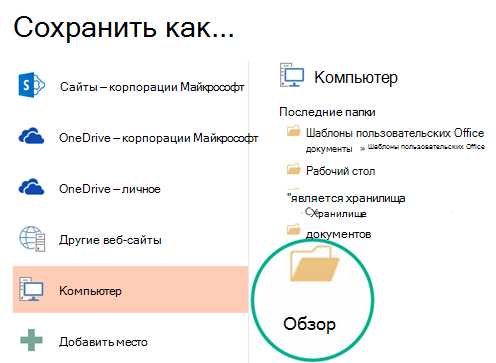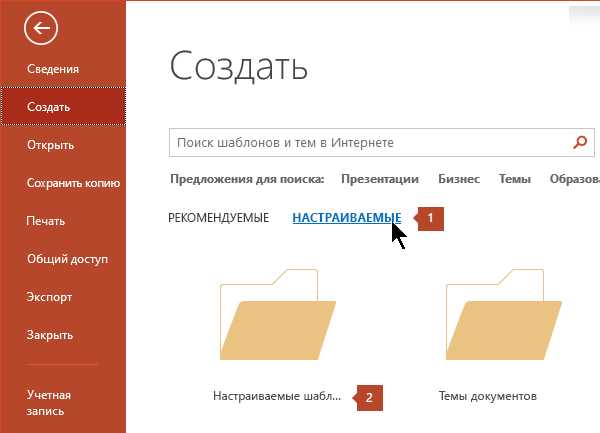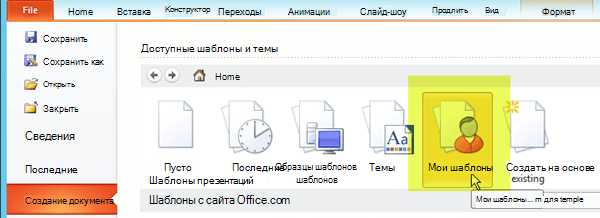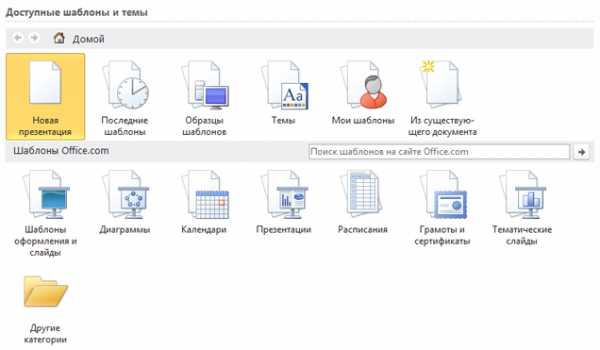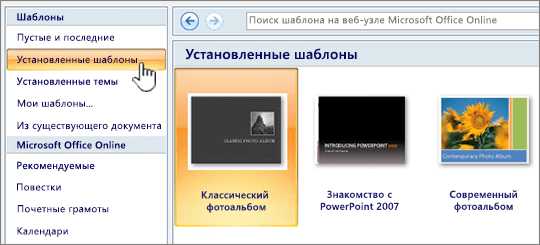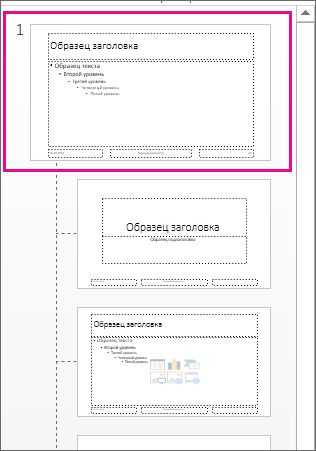Создать шаблон для презентации powerpoint
Допустим, мы открыли новую и пока пустую презентацию в Powerpoint. И что мы видим?
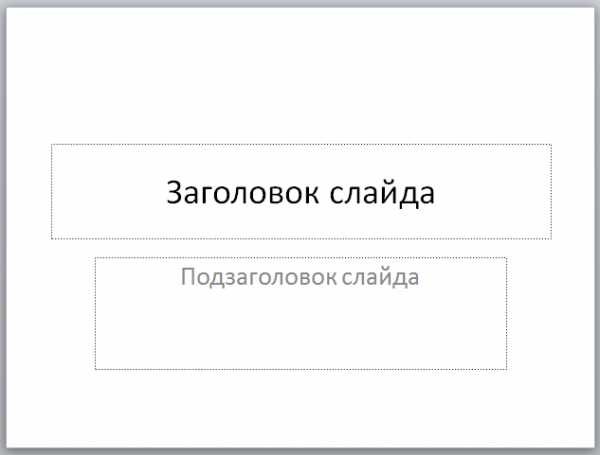
А у вас есть корпоративные цвета и шрифты, которые придется каждый раз настраивать заново. Шаблон позволит вам сделать это 1 раз и на всю жизнь.
И 1-й слайд в вашей презентации автоматически будет выглядеть, например, так ВСЕГДА без дальнейших усилий.

Шаблон включает в себя:
- Цвета
- Шрифты
- Заполнители (разделы, где мы вставляем текст, изображение, диаграмму и т.п.)
- Фон
Ниже вы найдете пошаговую инструкцию для создания собственного шаблона в Powerpoint.
1. Создайте новый файл в Powerpoint.
2. Выберите в верхнем меню во вкладке Вид «Образец слайдов».
Слева появится стандартный образец слайдов.
Вот с ним мы и будем работать. И сделаем из стандартного нестандартный.
3. Выбираем нужную шрифтовую тему или создаем новую.
Шрифтовая тема — это те шрифты, которые вы используете в презентации. Поверьте, помимо Calibri есть масса других хороших шрифтов. Укажите их всего 1 раз, и они автоматом заменятся во всей презентации или шаблоне.
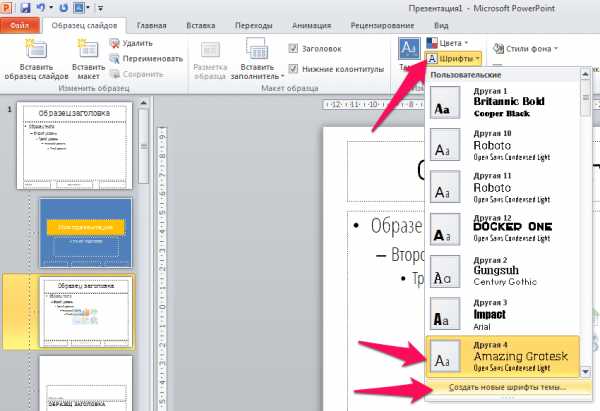
4. Выберите нужный вам фон (цвет или рисунок). Вы можете выбрать фон сразу для всех слайдов одинаковый или для одного особенный.
5. Как мы видим, слева много вариантов расположения текста, заголовка и т.д. Но что делать, если нам нужен, такой, которого нет? Например, чтобы было 3 картинки с подписями.
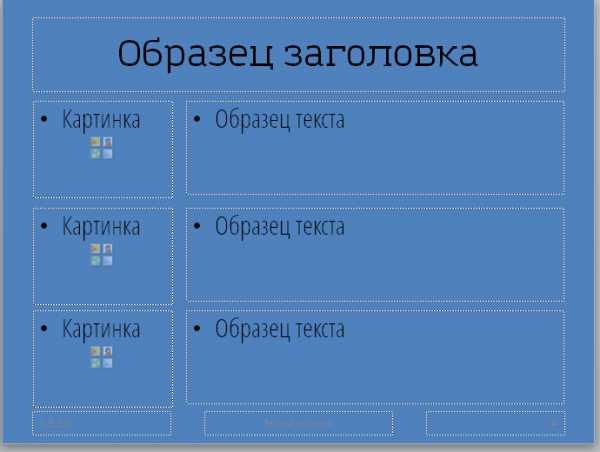
Тогда нам поможет функция Вставить макет + Вставить заполнитель.
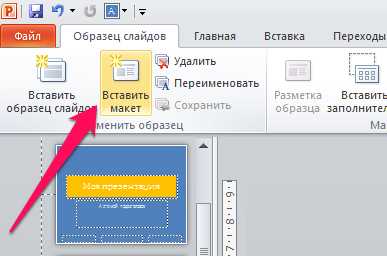
После того, как нажимаем «Вставить макет» создается пустой слайд. И его мы можем заполнить как хотим.
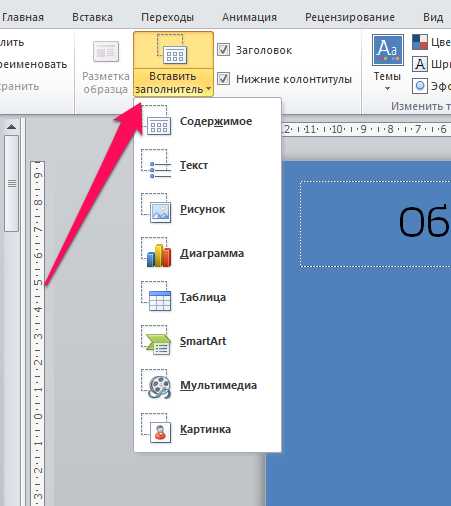
6. Сохраняем (Темы-сохранить текущую тему) и закрываем шаблон.
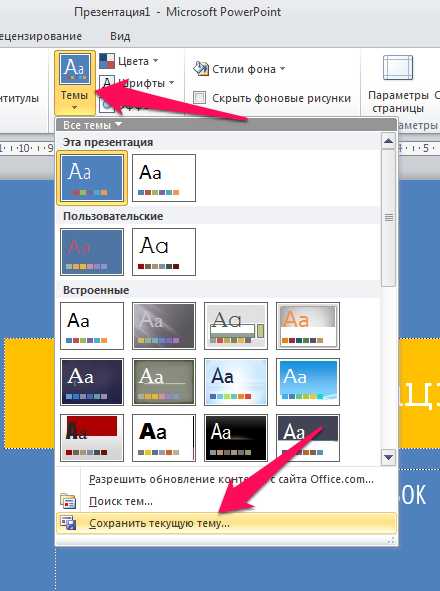
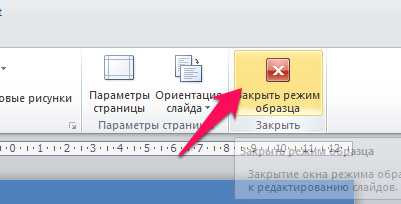
7. Теперь, если мы собираемся создать новый слайд, то мы видим варианты из нашего шаблона.
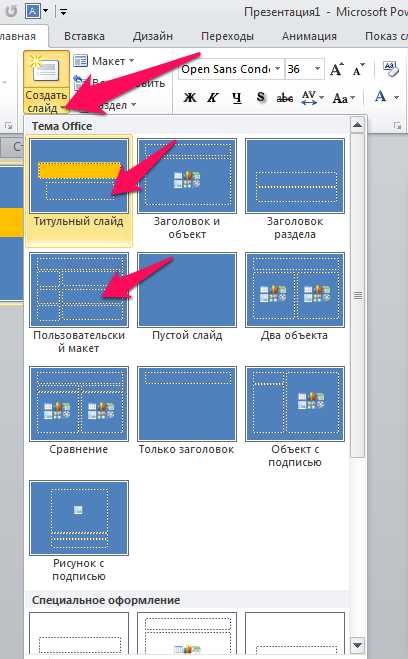
8. Создаете новую презентацию и «потеряли» ваш шаблон? Заходите во вкладку Дизайн и ищите его там.
Вот и всё!
Презентацию можно сделать очень быстро, если у вас заранее подготовлен шаблон!
P.S. Полную запись мастер-класса вы можете посмотреть здесь

Вас также могут заинтересовать следующие статьи:
etutorium.ru
Как создать шаблон презентации для powerpoint по шагам
Приветствую, друзья! Я продолжаю цикл статей по созданию презентаций. В этой заметке разберём, как создать шаблон презентации для powerpoint. Зачем нужен свой, когда есть готовые, уже в самой программе, да и на сайте Microsoft? Да есть, но посмотрите, несколько презентаций и, вероятно, встретите одинаковое оформление. Я для своих презентаций практически никогда не использую готовые шаблоны, всегда стараюсь сделать что-то своё.
Работаем над шаблоном
Итак, перейдём от слов к делу. В предыдущей статье я описал процесс создания простой презентации без использования шаблонов и тем оформления. Так что затруднений быть не должно. В открытом редакторе презентаций перейдём на вкладку Вид.
Здесь в группе Режимы образцов нужно кликнуть кнопку Образец слайдов, для того чтобы перейти в режим правки макетов разметки слайда. Активируется соответствующая вкладка со всеми необходимыми инструментами. В левой части экрана будут видны различные варианты макетов нового шаблона, которые можно удалять и добавлять новые по вашему усмотрению.

Самый большой эскиз вверху — это главный макет. То есть, выбрав его, все изменения по форматированию будут отражены на макетах нижнего (дочернего уровня). Если выбрать эскиз дочернего уровня, то произведённые изменения можно зафиксировать только на нем, не затрагивая форматирование других. Конечно, если не нажимать кнопку Применить ко всем.
На этом шаге необходимо указать оформление заголовков и текста: размер, цвет, начертание, гарнитуру шрифта. Все это проделываем на главном слайде. Постарайтесь придерживаться общих правил оформления. Здесь задаём фон слайдов. Можно сделать сплошной заливкой или градиентной, или узором, или использовать в качестве фона картинку из файла. Ваша фантазия не ограничена, главное — не переусердствовать. На этом же слайде добавляются повторяющиеся элементы: логотипы, виньетки, рисунки и т. п. Посмотрите, ниже на рисунке пример главного эскиза моего шаблона.
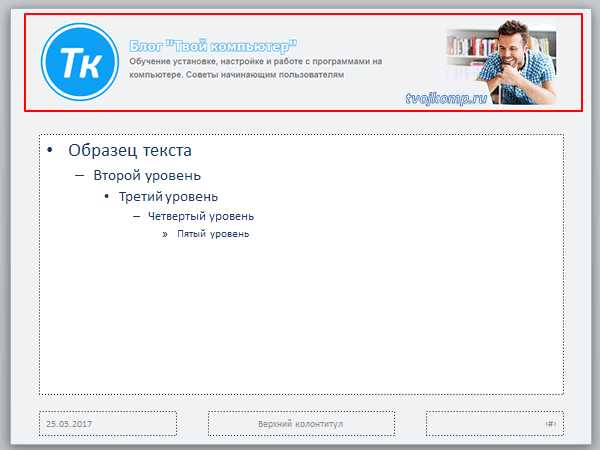
На нем задан серый фон, и в шапке макета (выделено красной рамкой) я разместил графические элементы, которые будут присутствовать на всех остальных макетах в качестве фона. Белый прямоугольник — это текстовая зона слайда с образцами написания текста в режиме списка на различных уровнях. Каждый уровень текста можно настроить в соответствии вашим запросам (размер, цвет, шрифт).
Подгоняем размеры блоков макета
Среди вариантов разметок (маленькие эскизы на рисунке выше) посмотрите расположение блоков, лишние удалите. При необходимости, поправьте шрифты.
Если среди разметок нет подходящей, то сделайте её самостоятельно. Нажимаем Вставить макет и получаем новый слайд с заголовком и с оформлением главного эскиза. Сразу отредактируйте заполнитель для заголовка. Расположите его в нужном месте слайда и отформатируйте. в моем шаблоне заполнитель заголовка имеет белый цвет символов и расположен над синим прямоугольником.
Теперь кликаем кнопку Вставить заполнитель и выбираем необходимый блок. Я вставил блоки с рисунками и с текстом, подогнал их до нужного размера.Таким образом, размещаем необходимое количество элементов в макет. Вот такую дополнительную разметку получил я для своего шаблона.
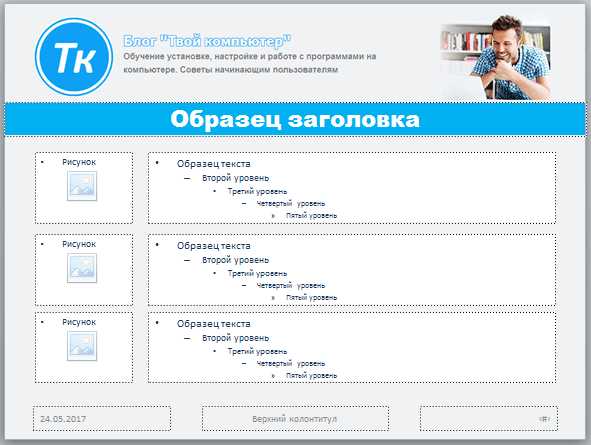
Сохраняем результат работы
Сохраним как тему для использования на своём компьютере. В группе инструментов Изменить тему кликаем кнопку Темы и в выпадающем списке в самом низу будет строка Сохранить текущую тему. Выбираем эту команду и в открывшемся окне даем имя, и кликаем Сохранить. Теперь в вашем редакторе она будет доступна на вкладке Дизайн.
Для выхода и режима редактирование шаблона в правой части вкладки образец слайдов кликните кнопку Закрыть режим образца. А чтобы это оформление можно было использовать и на других компьютерах для создания презентаций на основе шаблона, то сохраняем её как шаблон PowerPoint. Это указывается в типе файла при сохранении.

На данную тему я подготовил видеоурок. Посмотрите его.
Надеюсь, что я доходчиво объяснил, как делать шаблоны презентаций. И теперь, вы без особого труда сможете сделать уникальное оформление для представления своего доклада или реферата. И ваше выступление, оставит яркое впечатление в памяти ваших слушателей. Удачи, друзья!
Дорогой читатель! Вы посмотрели статью до конца. Получили вы ответ на свой вопрос? Напишите в комментариях пару слов.Если ответа не нашли, укажите что искали.
tvojkomp.ru
Создание и сохранение шаблона PowerPoint
Щелкните заголовок ниже, чтобы открыть раздел и просмотреть подробные инструкции.
-
Откройте пустую презентацию: » файл » > » создать » > » пустая презентация «
-
На вкладке конструктор выберите размер слайда > настроить размер слайдов и задайте нужные значения.
-
На вкладке вид в группе режимы образцов выберите пункт Образец слайдов.

-
Чтобы изменить образец или макеты слайдов, на вкладке Образец слайдов выполните любое из указанных ниже действий.
-
Чтобы добавить красочную тему со специальными шрифтами и эффектами, нажмите Темы и выберите тему из коллекции. Чтобы просмотреть другие темы, используйте полосу прокрутки справа.

-
Чтобы изменить фон, щелкните Стили фона и выберите нужный вариант.

-
Чтобы добавить заполнитель (для текста, изображения, диаграммы, видео, звука или другого объекта), в области эскизов выберите макет нужного слайда и выполните указанные ниже действия.
-
Щелкните Вставить заполнитель и выберите тип заполнителя, который нужно добавить.

-
На образце слайдов или в макете слайда перетащите указатель мыши, чтобы обозначить размер заполнителя.
Совет. Чтобы изменить размеры заполнителя, перетащите угол одной из его границ.
-
-
Чтобы переместить заполнитель на образце слайдов или в макете слайда, выберите его границу и перетащите объект на новое место.

-
Чтобы удалить ненужный заполнитель, в области эскизов слайдов выберите образец слайдов или макет слайда, содержащий его, а затем выберите границу заполнителя на слайде и нажмите клавишу DELETE.
-

В группе Ориентация выберите вариант Книжная или Альбомная.

-
-
-
В разделе Сохранить нажмите кнопку Обзор, чтобы открыть диалоговое окно Сохранение документа.

-
В диалоговом окне Сохранение документа в списке Тип файла выберите пункт Шаблон PowerPoint.
При выборе типа «Шаблон» PowerPoint автоматически выберет папку для его сохранения, например Настраиваемые шаблоны Office
-
В диалоговом окне Сохранить как в поле Имя файла введите имя файла шаблона или примите то, которое предложено по умолчанию.
-
Нажмите кнопку Сохранить.
-
Чтобы создать презентацию на основе шаблона, выберите пункт Файл > Создать. Затем выберите Пользовательские > Пользовательские шаблоны Office и дважды щелкните сохраненный шаблон.

См. также
Предоставление инструкций для пользователей шаблона
Создание собственной темы в PowerPoint
Сохранение оформления (темы) слайдов в качестве шаблона
Изменение размера, положения и удаления заполнителя
Общие сведения об образце слайдов
Общие сведения о макете слайда
Создание и использование собственного шаблона в Office для Mac
На вкладке файл выберите команду Сохранить как, в поле имя файла укажите имя шаблона, а затем в поле тип поля выберите шаблон PowerPoint (*. potx).

Щелкните заголовок ниже, чтобы просмотреть инструкции.
Чтобы приступить к созданию шаблона, который будет использоваться в презентации, выполните указанные ниже действия.
-
Откройте пустую презентацию.
-
На вкладке конструктор нажмите кнопку Параметры страницы и выберите нужную ориентацию и размеры страницы.
-
На вкладке Вид в группе Режимы образцов выберите пункт Образец слайдов.
Совет. В режиме «Образец слайдов» в области эскизов образец слайдов представлен более крупным изображением, а связанные макеты — меньшими по размеру изображениями, расположенными под ним.
1. Образец слайдов
2. Связанные макеты
-
Чтобы настроить образец слайдов и связанные с ним макеты, выполните одно или несколько из указанных ниже действий.
-
Чтобы удалить из макета ненужный заполнитель, используемый по умолчанию, в области эскизов слайдов выберите макет, щелкните границу заполнителя в окне презентации и нажмите клавишу DELETE.
-
Чтобы добавить замещающий текст, в области эскизов слайдов щелкните нужный макет слайда и выполните одно из следующих действий:
-
На вкладке Образец слайдов в группе Макет образца выберите пункт Вставить заполнитель и команду Текст.
-
Щелкните нужное место в образце слайдов и нарисуйте границы заполнителя путем перетаскивания.
Совет. Чтобы изменить размеры заполнителя, перетащите угол одной из его границ.
-
Введите описательный текст, предлагающий пользователю шаблона ввести определенные сведения. Инструкции по добавлению пользовательского текста запроса см. в разделе Создание пользовательского текста сообщений.
-
-
Чтобы добавить заполнители других типов, содержащие изображения, картинки, графические элементы SmartArt, снимки экрана, диаграммы, видеоролики, звуки и таблицы, на вкладке Образец слайдов в группе Макет образца нажмите кнопку Вставить заполнитель и выберите нужный тип заполнителя.
-
Чтобы сделать презентацию более привлекательной, добавив цвет и фон, выполните одно из указанных ниже действий.
-
Чтобы применить к презентации тему (добавив цвет, форматирование и эффекты в макет), на вкладке темаОбразец слайдов в группе Изменить тему нажмите кнопку Темы и выберите тему.
-
Чтобы изменить фон, на вкладке Образец слайдов в группе Фон нажмите кнопку Стили фона и выберите фон.
-
-
-
Чтобы сохранить шаблон, на вкладке «Файл» нажмите кнопку Сохранить как.
-
В поле Имя файла введите нужное имя или примите то, которое предлагается по умолчанию.
-
В списке Тип файла выберите формат Шаблон PowerPoint (POTX).
При выборе типа «Шаблон» PowerPoint автоматически выберет папку для его сохранения (\Program Files\Microsoft Office\Templates\).
-
Нажмите кнопку Сохранить.
-
Чтобы создать презентацию на основе шаблона, выберите пункт Файл > Создать. Выберите пункт Мои шаблоны. В диалоговом окне Создать презентацию выберите сохраненный шаблон и нажмите кнопку ОК.
Если вам понадобится помощь в применении нового шаблона к презентации, см. статью Применение шаблона к презентации.

Ссылки на дополнительные сведения о шаблонах PowerPoint
Сведения о том, как применить новый или другой шаблон PowerPoint 2007, который уже существует, см. в статье Применение шаблона к презентации.
Рекомендации по созданию шаблона
При создании шаблона добавьте содержимое, которое нужно защитить от изменения другими пользователями, в образец слайдов в режиме «Образец слайдов». Это может быть пояснительный текст, логотипы, содержимое колонтитулов, тематическое содержимое, фон, форматирование, цвета, шрифты и эффекты.
Пользователи шаблона будут работать в обычном режиме согласно предоставленным вами инструкциям. Они будут заменять пояснительный текст и другие заполнители данными, необходимыми для их проекта или презентации.
-
Откройте пустую презентацию.
-
На вкладке конструктор нажмите кнопку Параметры страницы и выберите нужную ориентацию и размеры страницы.
-
На вкладке Вид в группе Режимы просмотра презентации выберите пункт Образец слайдов.
-
На вкладке Образец слайдов в группе Изменить образец нажмите кнопку Вставить образец слайдов.
Примечания:
-
В области эскизов слайдов образец слайдов представлен более крупным изображением, а связанные макеты расположены под ним.
-
Многие презентации содержат несколько образцов слайдов, поэтому может понадобиться прокрутить эскизы, чтобы найти нужный.
-
-
Чтобы начать настройку образца слайдов, выполните одно или несколько из указанных ниже действий.
-
Для удаления встроенных макетов слайдов, сопровождающих образец слайдов по умолчанию, в области эскизов слайдов щелкните правой кнопкой мыши каждый макет слайда, который вам не нужен, и выберите команду Удалить макет.
-
Чтобы удалить ненужный заполнитель, используемый по умолчанию, в области эскизов слайдов выберите макет с заполнителем, щелкните границу заполнителя в окне презентации и нажмите клавишу DELETE.
-
Чтобы добавить текст, в области эскизов слайдов щелкните нужный макет слайда и выполните одно из следующих действий.
-
-
На вкладке Образец слайдов в группе Макет образца выберите пункт Вставить заполнитель и команду Текст.
-
Щелкните нужное место в образце слайдов и нарисуйте границы заполнителя путем перетаскивания.
Совет. Чтобы изменить размеры заполнителя, перетащите угол одной из его границ.
-
Введите описательный текст, предлагающий пользователю шаблона ввести определенные сведения.
-
Чтобы добавить заполнители других типов, содержащие изображения, картинки, графические элементы SmartArt, диаграммы, видеоролики, звуки и таблицы, на вкладке Образец слайдов в группе Макет образца выберите нужный тип заполнителя.
-
Чтобы применить к презентации тему (добавив цвет, форматирование и эффекты в макет), на вкладке Образец слайдов в группе Изменить тему нажмите кнопку Темы и выберите тему.
-
Чтобы изменить фон, на вкладке Образец слайдов в группе Фон нажмите кнопку Стили фона и выберите фон.
-
Чтобы установить ориентацию страницы для всех слайдов в презентации, на вкладке Образец слайдов в группе Параметры страницы выберите пункт Ориентация слайдов и установите переключатель Книжная или Альбомная.
-
Чтобы добавить текст, который должен отображаться в нижнем колонтитуле на всех слайдах презентации, выполните указанные ниже действия.
-
На вкладке Вставка в группе Текст нажмите кнопку Колонтитулы.
-
В диалоговом окне Колонтитулы на вкладке Слайд установите флажок Нижний колонтитул и введите текст, который должен отображаться внизу слайдов.
-
Чтобы содержимое нижнего колонтитула отображалось на всех слайдах, нажмите кнопку Применить ко всем.
Дополнительные сведения об использовании нижних колонтитулов см. в статье отображение нижнего колонтитула на слайдах.
-
-
-
Нажмите кнопку Microsoft Office и выберите команду Сохранить как.
-
В поле Имя файла введите нужное имя или примите то, которое предлагается по умолчанию.
-
В списке Тип файла выберите формат Шаблон PowerPoint (POTX).
При выборе типа «Шаблон» PowerPoint автоматически выберет папку для его сохранения (\Program Files\Microsoft Office\Templates\).
-
Нажмите кнопку Сохранить.
-
Если вам понадобится помощь в применении нового шаблона к презентации, см. статью Применение шаблона PowerPoint 2007.
Применение шаблона к новой презентации
См. статью Применение шаблона к презентации.
Не удается создать шаблон в _з0з_. Вместо этого необходимо использовать классическую версию _з1з_ .
support.office.com
Создание собственного шаблона PowerPoint – Офисное пространство
Несмотря на огромное многообразие шаблонов, предустановленных в PowerPoint и доступных для загрузки на сайте office.com, вам может понадобиться создать собственный шаблон. Он может быть оформлен в корпоративной цветовой гамме, включать логотип вашей компании и удобную именно вам и вашей команде разметку слайдов. Создать собственный шаблон очень просто.
Откройте презентацию (кстати, ваш шаблон может быть создан на основе готового шаблона) и выберите пункт Образец слайдов группы Режим образцов на вкладке Вид.
Дальше, используя соответствующие кнопки вкладки Образец слайдов, вы можете поменять тему вашей презентации, задать стили фона или добавить нужные области.
Можно добавить заполнитель (для текста, изображения, диаграммы, видео, звука или другого объекта), скажем, для вставки диаграммы на слайд. Для этого выберите макет нужного слайда в области эскизов и щелкните Вставить заполнитель. Выберите тип нужного заполнителя.
На образце слайдов или в макете перетащите указатель мыши, чтобы обозначить размер заполнителя.
Для того, чтобы сохранить созданный шаблон, нажмите кнопку Сохранить как на вкладке Файл. Выберите место сохранения шаблона (мы советуем хранить все шаблоны в папке Templates — C:\Program Files\Microsoft Office\Templates\), и в списке Тип файла выберите Шаблон PowerPoint (POTX).
blogs.technet.microsoft.com
Применение шаблона к новой презентации
Если вы хотите добавить на обычные слайды презентации PowerPoint элементы, цвета, шрифты, эффекты, стили и макеты, примените шаблон (файл POTX). Это ускорит создание презентации.
Применение шаблона
-
В PowerPoint откройте вкладку Файл и выберите команду Создать.
-
Выполните одно из указанных ниже действий.
-
Введите ключевое слово или фразу в поле Поиск шаблонов и тем в Интернете и нажмите клавишу ВВОД.
Выберите шаблон.
Совет: PowerPoint скачает шаблон, и вы сможете приступить к работе над презентацией.
-
Щелкните ссылку Рекомендуемые и выберите необходимый шаблон.
-
Щелкните ссылку Личные и выберите один из созданных вами шаблонов.
-
-
Выбрав подходящий шаблон, щелкните его, чтобы просмотреть подробные сведения о нем, и нажмите кнопку Создать.
Применение шаблона
-
В PowerPoint откройте вкладку Файл и выберите команду Создать.
-
В группе Доступные шаблоны и темы выполните одно из указанных ниже действий.

-
Чтобы повторно использовать шаблон, выберите пункт Последние шаблоны.
-
Чтобы использовать уже установленный на локальном диске шаблон, щелкните пункт Мои шаблоны, выберите необходимый шаблон и затем нажмите ОК.
-
В группе Шаблоны Office.com выберите категорию шаблонов, шаблон и нажмите кнопку Загрузить, чтобы скачать шаблон на локальный диск.
-
-
Выбрав подходящий шаблон, щелкните его, чтобы просмотреть подробные сведения о нем, и нажмите кнопку Создать.
Применение шаблона
-
Нажмите кнопку Microsoft Office и выберите команду Создать.
-
В диалоговом окне Создание презентации выполните одно из указанных ниже действий.
-
В разделе Шаблоны выберите вариант Пустые и последние, Установленные шаблоны или Установленные темы, щелкните нужный встроенный шаблон и нажмите кнопку Создать.

-
В разделе Шаблоны щелкните пункт Создать из существующего документа, найдите и выделите файл презентации с шаблоном, а затем нажмите кнопку Создать новый.
-
В разделе Шаблоны щелкните пункт Мои шаблоны, выберите созданный вами шаблон и нажмите кнопку ОК.
-
В разделе Microsoft Office Online выберите категорию шаблонов, шаблон и нажмите кнопку Загрузить, чтобы скачать шаблон Microsoft Office Online.

-
Что такое шаблон PowerPoint?
Шаблон PowerPoint — это прообраз слайда или группы слайдов, сохраненный в файле POTX. Шаблоны могут включать макеты, цвета, шрифты, эффекты, стили фона и даже содержимое.
Вы можете создавать и сохранять собственные шаблоны, повторно использовать их и делиться ими с другими пользователями. На Office.com и сайтах партнеров также можно найти сотни бесплатных шаблонов разных типов, которые можно применять к презентациям.
Ниже приведены некоторые примеры шаблонов для Word, Excel и PowerPoint, представленные на сайте Office.com.
|
Повестки дня |
Почетные грамоты |
Буклеты |
|
Бюджеты |
Визитные карточки |
Календари |
|
Слайды с содержимым |
Контракты |
Базы данных |
|
Оформление слайдов |
Схемы |
Конверты |
|
Отчеты о расходах |
Листы факсов |
Рекламные листовки |
|
Формы |
Подарочные сертификаты |
Открытки |
|
Складские запасы |
Приглашения |
Счета |
|
Наклейки |
Письма |
Списки |
|
Записки |
Протоколы |
Информационные бюллетени |
|
Планы |
Планировщики |
Почтовые карточки |
|
Заказы на покупку |
Квитанции |
Отчеты |
|
Резюме |
Расписания |
Расписания |
|
Выписки |
Бланки |
Табели учета рабочего времени |
Шаблон может включать следующие элементы:
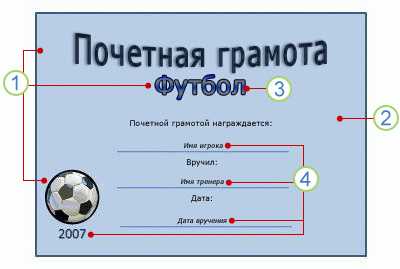
1. Содержимое, которое относится к теме шаблона, например надписи Почетная грамота, Футбол.
2. Форматирование фона, например рисунки, текстура, градиентная или сплошная заливка и прозрачность. В этом примере используется сплошная заливка фона светло-синим цветом и изображение футбольного мяча.
3. Цвета, шрифты, эффекты (объемные эффекты, линии, заливки, тени и т. д.) и элементы оформления темы (например, цвет и градиент в слове «Футбол»).
4. Текстовые заполнители, в которые пользователи могут вводить уникальные сведения. Примеры на изображении выше: имя игрока, имя тренера, дата вручения и любые переменные, например год.
Ссылки на дополнительные сведения о шаблонах PowerPoint
support.office.com
Создание и сохранение шаблона PowerPoint
Если вы создадите презентацию, а затем сохраните ее в качестве шаблона PowerPoint (POTX), ею можно будет поделиться с коллегами и использовать ее повторно. Чтобы создать шаблон, вам потребуется изменить образец слайдов и набор макетов слайдов.СОВЕТ : Запустив приложение PowerPoint, вы можете найти в Интернете тысячи бесплатных шаблонов. На сайте Office.com доступны шаблоны, которые можно использовать сразу же или изменить так, как вам нужно.
ПРИМЕЧАНИЕ : Для выполнения описанных ниже действий необходимо использовать классическую версию PowerPoint 2016 или PowerPoint 2013 (но не PowerPoint Online).
Создание шаблона PowerPoint
- Откройте пустую презентацию и на вкладке Вид в группе Режимы образцов выберите команду Образец слайдов.
Образец слайдов — это самое крупное изображение слайда в верхней части списка эскизов слайдов слева от области слайдов. Под ним расположены связанные с ним макеты слайдов.

- Чтобы изменить образец или макеты слайдов, на вкладке Образец слайдов выполните любое из указанных ниже действий.
Сохранение презентации как шаблона PowerPoint (POTX)
- На вкладке Файл выберите команду Сохранить как.
- В окне Сохранить как нажмите кнопку Обзор.
- В диалоговом окне Сохранить как в поле Имя файла введите имя файла шаблона или примите то, которое предложено по умолчанию.
- В списке Тип файла выберите пункт Шаблон PowerPoint и нажмите кнопку Сохранить.
Новый шаблон автоматически сохраняется в PowerPoint в папке «Пользовательские шаблоны Office».
- Чтобы создать презентацию на основе шаблона, выберите пункт Файл > Создать.
- В PowerPoint 2016 выберите пункт Пользовательские > Пользовательские шаблоны Office, а затем дважды щелкните сохраненный шаблон.
- В PowerPoint 2013 выберите пункт Личные, а затем дважды щелкните сохраненный шаблон.
prodma.ru
Как сделать шаблон для презентации в Power Point
Презентации являются достаточно распространенными заданиями на студенческом пути, а задаются они по разным причинам – в качестве отдельного индивидуального задания или же в дополнение к выступлению на защите курсовой или дипломной. Относятся к выполнению такой работы студенты по разному. Кто-то выбирает творческий подход и создает настоящее произведение искусства, а кто-то делает задание, лишь бы обозначить его наличие.
К подготовке презентаций рекомендуется все же подходить с должной ответственностью, поскольку практически на любой престижной работе подобные задачи приходится выполнять в разных целях. Если научиться делать это идеально в университете, то проблем в будущем не возникнет. Чтобы сократить время на выполнение задания, можно сделать шаблон для презентации или даже несколько, а потом только вставлять в него данные.
Однообразие презентаций
В зависимости от того, для чего нужно выполнить презентацию, можно создать для задания шаблон, поскольку их можно сгруппировать в несколько категорий. Например, если преподаватель задает индивидуальный проект, то он зачастую изобилует картинками и подписями к ним или дополнительно еще небольшой информацией внизу слайда. Когда презентация готовится в качестве дополнения к выступлению, то у каждого слайда в большинстве случаев есть заголовок, а далее идет текстовый фрагмент. Нередко такая презентация включает таблицы и диаграммы.
Чем выгодно создание шаблона
Решение вопроса, как сделать шаблон для презентации Power Point, помогает сэкономить время при выполнении задания, поскольку достаточно будет выбрать текстовый и графический материал, а затем вставить его в уже готовые слайды. Ограничений по шаблонам нет, поэтому можно создавать их несколько, присваивая им различные имена. По окончании ВУЗа свои наработки можно будет использовать и в профессиональной деятельности.
Как создать и сохранить шаблон презентации
Выполнить данное действие в программе Power Point совсем несложно. Для начала необходимо открыть пустую презентацию, выбрать пункт меню «Вид», а затем во вкладке «Режимы образцов» открыть «Образец слайдов». Далее можно приступать к редактированию открывшегося макета.
Прежде всего, необходимо определиться с заполнителями слайдов, которые вам нужны. Лишние пункты удаляются из макета кнопкой Delete, предварительно выбрав пункт, который вы хотите убрать. Вставить нужный заполнитель можно в пункте меню «Образец слайдов».
Когда редактирование структуры завершено, можно переходить к форматированию дизайна и темы слайдов. Для этого необходимо сначала в пункте «Изменить тему» выбрать подходящий вариант темы, а затем во вкладке «Фон» выбрать «Стили фона».
Сделать шаблон для презентации Power Point – это, по сути, основная задача, поскольку сохранить его достаточно просто. Нажмите пункт «Сохранить как», после чего в открывшемся окне присвойте имя файла, а также убедитесь, что он будет сохранен в формате .РОТХ (в версиях Power Point 2003 необходимо выбрать данное расширение, поскольку оно не установлено по умолчанию).
Рекомендуется создать специальную папку для шаблонов презентаций, чтобы потом было несложно найти нужный файл и открыть его. Старайтесь не называть файлы цифрами, поскольку среди нумерованных шаблонов легко запутаться.
17.11.2017
bestworks.ru