Создание и применение пресетов в Camera Raw
В стандартном конвертере, который входит в состав Photoshop, Adobe Camera Raw, есть возможность создавать пользовательские предустановки с различными настройками обработки. Эти предустановки называют пресетами, также, как в Lightroom.
По сути, сохраненная предустановка представляет собой текстовый файл в формате XMP с прописанными в нем значениями отмеченных для записи параметров конвертера Camera Raw. При желании файл открывается обычным блокнотом или бесплатной программой Notepad ++.
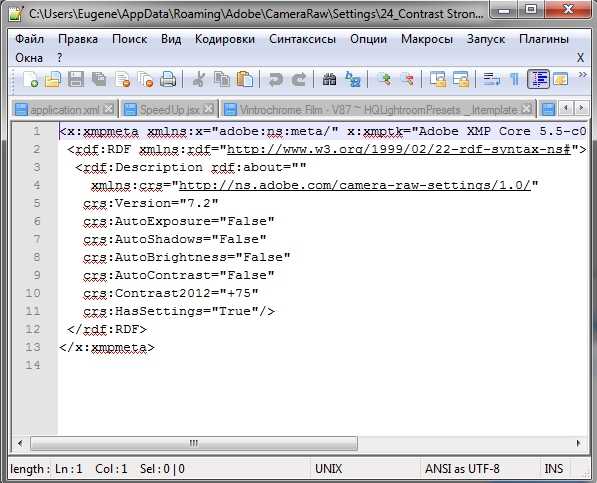
При клике мышкой на соответствующий сохраненный пресет, конвертер считывает значения параметров и применяет их к RAW-файлу.
Для чего применяются пресеты? В первую очередь, для пакетной обработки большого количества изображений, когда нужно сделать серию в едином тональном и цветовом решении. Также в пресеты сохраняют наиболее удачные варианты обработок, чтобы затем применять их по желанию к другим фотографиям.
Находятся пресеты во вкладке Наборы (Presets). Можно переключиться на нее мышкой либо нажать комбинацию клавиш CTRL+ALT+9.
По умолчанию никаких пресетов там нет, то есть, вкладка у вас будет пустая. То, что вы видите на рисунке выше – это созданные ранее пресеты.
Для того, чтобы создать пресет, нужно кликнуть на пиктограмму листа с загнутым уголком в самом низу вкладки, либо нажать комбинацию клавиш SHIFT+CTRL+P.
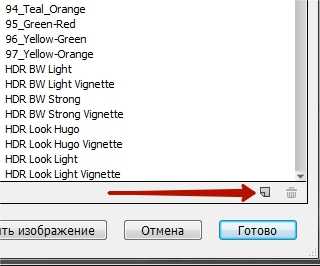
Откроется диалоговое окно создания нового пресета.
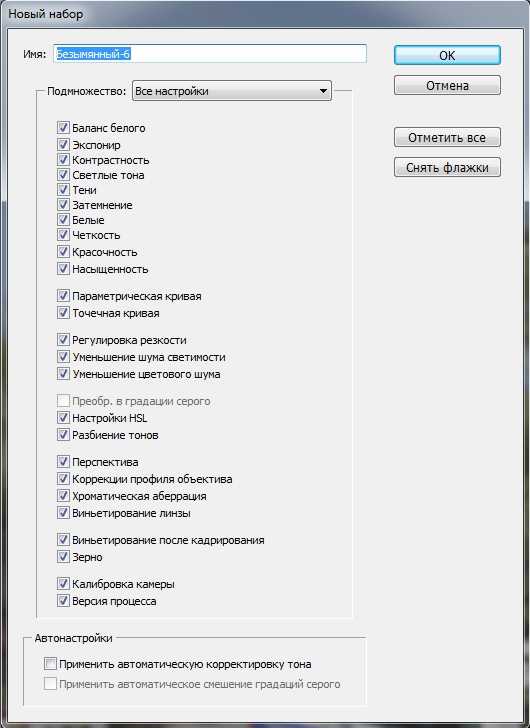
По умолчанию в нем включена запись всех настроек обработки изображений. При желании вы можете отключать или включать определенные наборы настроек, выбирая их из выпадающего списка Подмножество. Также желательно задавать осмысленное имя для пресета, чтобы в дальнейшем вы могли без труда вспомнить, что он делает. Записывайте только те настройки, которые необходимы. Например, записывать настройки баланса белого нежелательно, так как баланс белого от серии к серии всегда отличается.
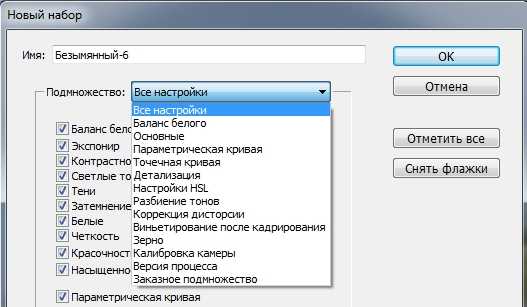
Далее нажимаем Ок, и пресет появляется во вкладке Наборы. Теперь его можно применять к другим изображениям.
Для того, чтобы удалить ненужный пресет, кликните на значок корзины в самом низу вкладки Наборы.
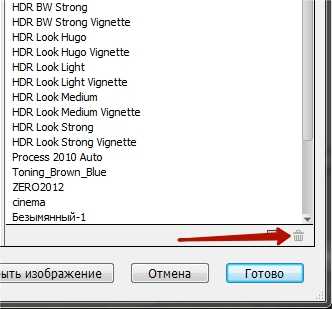
Хранятся пресеты в системной папке C:\Users\Имя пользователя \AppData\Roaming \Adobe \CameraRaw \Settings для Windows и Пользователи \ Username \ Библиотеки \ Application Support \ Adobe \ CameraRaw \ Settings для Mac. При помещении туда пресетов, они появляются в Camera Raw при перезапуске. Также, если вам нужно удалить много пресетов, лучше сделать это в самой папке.
Если данной папки у вас нет, значит, нужно включить видимость скрытых и системных папок в настройках операционной системы.
Пресеты можно применять пакетно через Adobe Bridge. Для этого нужно выделить изображения, к которым нужно применить настройки. Выделение производится стандартно, как в любой программе, с помощью зажатой клавиши SHIFT и клика мышкой, если нужно выделить изображения подряд, и с зажатой клавишей CTRL, если выделение нужно производить в произвольном порядке.
Затем, через правую кнопку мыши на выделенных изображениях вызвать контекстное меню и выбрать в нем пункт Настройки модуля Develop. Затем в выпадающем списке кликнуть на нужный пресет. Он применится ко всем выделенным изображениям.
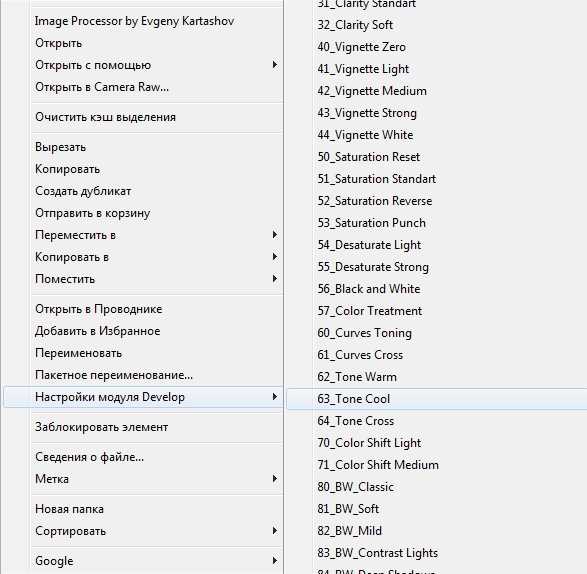
Самую подробную информацию о работе в Camera Raw вы можете получить из видеокурса «Фотошоп для фотографа – 2013».
photo-monster.ru
как сделать пресет в фотошопе
В Photoshop есть много замечательных функций. Но о некоторых из них многие не знают. Как, например, пресеты « Фотографического тонирования » для регулировки « Карты градиента » изображения.
С их помощью можно выбирать из коллекции эффекты тонировки и сплит-тонирования. Эти эффекты основаны на реальных химических процессах проявки фотографий.
Пресеты даже не входят в состав стандартной версии программы. Поэтому в этой статье я расскажу, где их найти и как использовать.
Вот фото, которое я открыл на экране своего компьютера:
Шаг 1: Добавление корректирующего слоя «Карты градиента»
Новые пресеты « Фотографического тонирования » были добавлены в раздел настроек « Карты градиента ». Это означает, что в первую очередь нам необходимо добавить корректирующий слой « Карты градиента ». Нажмите на иконку « Создать новый корректирующий слой или слой-заливку » и в меню выберете пункт « Карта градиента » ( в палитре слоев ):
Таким образом, мы добавим корректирующий слой « Карты градиента » поверх фотографии:
Шаг 2: Откройте палитру выбора градиента
Параметры для корректирующего слоя « Карты градиента » стали доступны в панели « Свойства » ( начиная с версии Photoshop CS6 ). Нажмите на маленькую стрелку вниз справа от панели предварительного просмотра градиента, чтобы открыть палитру выбора градиента:
Шаг 3: Загрузка пресетов фотографического тонирования
После того, как на экране откроется палитра выбора градиента, нажмите на маленький значок шестеренки в правом верхнем углу:
На экране появится меню с различными опциями выбора градиентов. В нижней части меню находится список дополнительных наборов градиентов, которые мы можем загрузить в Photoshop . Выберите пункт « Фотографическое тонирование », чтобы загрузить их:
В следующем диалоговом окне я нажимаю кнопку « ОК », чтобы заменить текущие градиенты пресетами фотографического тонирования:
После установки мы увидим, что в палитре выбора градиента появятся различные пресеты:
В палитре выбора градиента появились миниатюры различных пресетов
Эти миниатюры выглядят красиво, но по их виду довольно трудно сказать, что это за пресет. Нажмите еще раз на значок шестеренки в правом верхнем углу палитры и откройте меню:
Затем выберите в меню вариант просмотра: либо « Маленькие миниатюры и меню », либо « Большие миниатюры ». Я выбираю первый вариант:
Теперь мы можем видеть не только миниатюру для каждого пресета, но и его название:
Вы можете увеличить размер палитры выбора градиента, чтобы видеть больше пресетов, не прокручивая список. Для этого просто кликните и перетащите ( удерживая кнопку мыши нажатой ) нижний правый угол палитры выбора градиента:
Шаг 4: Нажмите на пресет, чтобы применить его к изображению
Теперь, когда мы загрузили пресеты, а также настроили формат их отображения, нужно нажать на пресет в списке, чтобы Photoshop мгновенно применил его к изображению. Пресеты фотографического тонирования делятся на две группы. В верхней части, начиная с набора « Platinum » и до « Медь 2 », располагаются пресеты, которые применяют один тон ко всему изображению.
Просто нажмите на любой из этих пресетов, чтобы в окне документа предварительно просмотреть, как будет выглядеть этот эффект. Например, я нажимаю на « Platinum »:
Photoshop мгновенно применяет эффект к изображению. Так как мы используем корректирующий слой, мы не вносим никаких непоправимых изменений. Поэтому вы можете смело экспериментировать с разными эффектами:
Вот, что получится, если я нажму на пресет « Сепия 1 »:
Изображение в окне документа изменяется, отображая, как будет выглядеть фото с примененным пресетом « Сепия 1 ». В списке есть несколько пресетов сепии, которые вы можете выбрать:
А вот, что получится, если я выберу пресет « Сепия под старину »:
Мы получаем другой результат тонировки:
Вторая часть пресетов, начиная с « Сепия Селен 1 »- это градиенты сплит-тонирования, которые применяют один тон к светлым областям фотографии и другой — к более темным. Все, что нам нужно сделать, это выбрать один из них в списке, и Photoshop мгновенно применит его к изображению. Я выбираю пресет « Сепиа-голубой »:
Теперь вы можете увидеть, в чем заключается особенность пресетов этого типа: в более светлых областях применен эффект тонирования сепия, а в более темных — голубой тон:
Чтобы эффект проявился еще более явно, я попробую пресет « Золото-медь 2 »:
Теперь золотой оттенок применяется в светлых областях, а в темных областях — медный:
И, в качестве последнего примера, я выберу пресет « Медь-сепия »:
В общей сложности в Photoshop существует 38 различных пресетов фотографического тонирования ( 19 однотонных и 19 пресетов сплит-тонирования ). Так что вы можете попробовать каждый из них и решить, какие эффекты вам нравятся больше:
Восстановление градиентов по умолчанию
Если в какой-то момент вам нужно будет переключиться с пресетов фотографического тонирования обратно на градиенты по умолчанию, снова нажмите на значок шестеренки в правом верхнем углу палитры выбора градиента:
Затем, в открывшемся меню выберите из списка пункт « Восстановить градиенты »:
Появится диалоговое окно, в котором вам будет задан вопрос, хотите ли вы полностью заменить текущие градиенты набором по умолчанию. Нажмите кнопку « ОК », и градиенты по умолчанию вновь станут доступны:
Теперь вы можете загрузить и использовать новые пресеты « Фотографического тонирования », чтобы легко и быстро применять эффекты тонирования для изображений.
Перевод статьи « The Hidden Photographic Toning Presets In Photoshop CS6 » был подготовлен дружной командой проекта Сайтостроение от А до Я.
Источник: http://www.internet-technologies.ru/articles/presety-fotograficheskogo-tonirovaniya-v-photoshop.html
Каждый хочет обрабатывать фотографии например в старинном или ретро стили, но не у каждого это получается из за нехватки знаний. А также отнимает много времени на обработку у более опытных пользователей. Сегодня я покажу как можно быстро сделать красивый пресет на вашу фотографию в программе фотошоп.
Для тех кто не знает, что такое пресет в фотошопе — это набор действий выполняемых над фотографией, в который входит виньетирование, экспозиция, цветовая корректировка и тп. Пресеты в основном используют в lightroom. Можно скачать уже готовые наборы пресетов, или по урокам сделать/записать свой. Для фотошопа как таковых пресетов нет, они есть в встроенном модуле фотошоп Camera RAW. Собственно там их можно как создать, так и загрузить готовые.
Однако существует множество пресетов виде плагинов, после применения которых определенный набор действий будет автоматически применен к вашей фотографии.
Зачем нужны пресеты?
Главной их целью является обработка большого количества фотографий одним нажатием. Вот представьте самый распространненый случай «Свадьба». После такого праздника у вас накопилась большое количество фотографий. И вам их нужно все сделать например в ретро стиле. Первая мысль которая возникает: «Да ну его нафиг,я не буду столько обрабатывать вручную». Да и не надо! Ведь готовый пресет сделает все за Вас.
Ладно что то я разошелся, у нас урок не о готовых пресетах. Возможно ниже представленную информацию вы уже видели на просторах интернета, но я постараюсь объяснить это еще раз как можно проще и подробней.
Для создания урока я использовал фотографию «Девушка в реке» (лицензия).
Зайдите в фотошоп, откройте фотографию на которой будете делать пресет или используйте мою.
Затем на панели слоев создайте новый корректирующий слой «Карта градиента«
У вас должно автоматически открыться окно «Свойства» как показано на скриншоте ниже
Если такого окна нет, то откройте его зайдя во вкладку Окно -> Свойства
Все свойства открыты, приступаем к наложению пресета.
В фотошопе есть стандартные градиенты тонирования, с помощью которых и сделаем пресет. Для того что бы их открыть щелкните на треугольничек с права от градиента чтобы открыть палитру градиентов
У вас откроется панель градиентов, в ней нужно кликнуть по шестеренке и в открывшемся списке выбрать фотографическое тонирование.
После этого у вас появится окно «Заменить текущие градиенты содержащимися в Фотографическое тонирование» нажмите ОК
Для более лучшей навигации по градиентам можно включить отображение с именами, делается это вот так
Ну вот и готово! Теперь выберите нужный фотографический градиент просто кликнув по нему, и он автоматически наложится на фотографию. Вот некоторые примеры пресетов:
Источник: http://ps-magic.ru/news/kak_sozdat_preset_v_fotoshope/2014-10-16-147
Не все в фотошопе можно делать собственноручно, в нем полно автоматизации действий. Особняком над ними стоят экшены. В сегодняшнем уроке вы узнаете, что такое экшены, как ими пользоваться и какими возможностями обладают.
Начнем с понятия. Экшены (Actions) в переводе с английского означает «действия, поведение». Они дают возможность сохранять в памяти программы все стадии обработки одной фотографии, а потом применять этот процесс для любого количества других фотографий.
Такое наименование используется в англоязычной версии программы, поэтому оно прочно закрепилось и теперь этот инструмент именуют именно так. Но если у вас установлена русскоязычная версия, то этот инструмент называется иначе. Речь идет о палитре Операции. Именно ее мы и будем изучать и называть экшеном. Если вы не знаете, что такое палитры — вам сюда.
По умолчанию фотошоп наделен множеством стандартных экшенов, они находятся в папке «Операции по умолчанию».
В самом низу палитры располагаются элементы управления, слева направо: Остановить действие, Записать новый, Воспроизвести, Создать папку, Создать операцию и кнопка Удаления. С помощью этих кнопок мы создаем, сохраняем и применяем экшены.
Чтобы открыть палитру Операции на панели Управления выберите Окно, а затем Операции.
Как пользоваться экшенами в фотошопе?
Экшены дают нам возможность поэтапно записывать все наши действия в редакторе, чтобы в следующий раз их не повторять, а пользоваться автоматизацией.
Пример . Допустим, вы часто используете определенный стиль текста (логотип у вас такой). Вам приходится для каждой новой фотографии создавать его с нуля. А можно это сделать один раз, а потом только пользоваться экшеном. Для этого нам нужно записать весь порядок действий: нажмете кнопку записи и начинаете делать свой логотип (создаете текстовый слой, пишите надпись, применяете необходимые стили слоя и эффекты), затем останавливаете запись. После этого он будет доступен на палитре Операции.
Теперь открываете другую фотографию, выбираете новоиспеченный экшен и жмете кнопку Воспроизвести. Готово! За несколько секунд на фотографии появился логотип.
Таким образом, фотошоп зафиксируют каждое ваше действие, детально прописав малейшие изменения, сделанные вами.
Чтобы еще быстрее осуществлять доступ к самым часто используемым операциям, их можно зафиксировать на определенной клавише. Для этого сделайте двойной щелчок по нужному экшену на палитре, появится диалоговое окно «Параметры операции». В нем можно назначить клавишу, выбрав ее из раскрывающегося списка и добавив вторую клавишу на выбор для получения комбинации.
Пример. Можно создать отражение изображения, потом добавить рамку в стиле Polaroid и поставить это все на комбинацию Ctrl+F12. В результате, открыв любую фотографию, вы можете нажать Ctrl+F12 и редактор изменит ее в точном соответствии с вашей запрограммированной обработкой.
Еще операциями удобно пользоваться, когда нужно одинаково обработать сразу много фотографий, например, изменить размер или обрезать. Специально для такой цели есть отдельно вынесенная и более расширенная функция — Бэтч (дословный перевод – партия). Активируется командой Файл — Автоматизация — Пакетная обработка.
Достаточно указать папку, где собраны файлы, требующие обработки, и папку, которая будет пополняться готовыми кадрами и указать действие, которое надо применить. При этом ход обработка будет идти далее уже без вашего участия.
Как создать экшен
А теперь я детально напишу инструкцию как создать экшен в фотошопе. Для примера возьмем все тот же персональный логотип и ситуацию, когда необходимо автоматически его добавить к фотографии.
Шаг 1
Для начала надо создать новую папку с экшенами и дать ей какое-нибудь имя, например, «Логотип Psand.ru». Ну или можно пропустить этот шаг, если у вас уже есть папка, в которой будет храниться экшен (например, стандартная «Операции по умолчанию»).
Логотип у меня будет в виде графического файла. Я его сделал до начала записи операции. Проверьте, чтобы он был на прозрачном слое, иначе будет не красиво.
Шаг 2
Приступим к записи. Нажмите кнопку «Создать новый сценарий». В появившемся окне можно написать название операции, выбрать функциональную клавишу (о чем я говорил выше) и присвоить цвет. Цвет нужен только для того, чтобы в наборе всех операций выделить и сделать более приметным.
Шаг 3
Начинаем выполнять по порядку действия, которые уже записываются в экшен. Кстати, чтобы понять идет запись или нет, посмотрите опять-таки на палитру. Красная кнопка записи говорит об активности инструмента:
Откройте нужное изображение. У меня такое:
Шаг 4
Идем в меню Файл — Поместить. Выбираем на компьютере заранее сохраненный файл с логотипом и нажимаем кнопку Поместить.
Шаг 5
Теперь логотип можно разместить в любом удобном месте, где он будет использоваться на всех изображениях. Используя рамочку с метками вокруг логотипа, мы можем изменить его размер.
Шаг 6
При желании можно добавить прозрачности слоя. Для этого нужно выбрать параметр «Прозрачность» в настройках слоя с логотипом. Я поставил 60%.
Шаг 7
Объединим все слои вместе. Для этого кликаем правой кнопкой по слою, затем на «Выполнить сведение».
Шаг 8 Укажите место, куда фотошоп должен сохранить получившийся результат.
Шаг 9
Нажмите «Стоп». Все! Экшен записан и готов к использованию.
Кстати, в процесс обработки можно вмешиваться и отключать любые его этапы. Программа остановится и будет ждать следующей команды.
Необходимо учитывать, что в процессе обработки может встретиться фото другого размера, и тогда логотип разместится невпопад. Экшены точно следуют записанным приказам и не проявляют самостоятельного подхода. Имейте это в виду.
Удобство функций палитры Операции очевидны. Можно создать, к примеру, алгоритмы для увеличения резкости, для наложения спецэффекта, что угодно. Экшен записывается в универсальный формат, а это значит, что им можно поделиться с другими пользователями или скачать из интернета.
Источник: http://psand.ru/chto-takoe-ekshenyi-v-fotoshope-i-kak-imi-polzovatsya/
Очень жалею о том, что не написал этот урок еще в начале введения в блоге. Ведь я упустил такую важную тему для новичка. И то что этот урок идет 27-м по списку, как-то может сбить с толку моих читателей, ведь это очень простенький урок, я бы сказал основы фотошопа!
Прежде чем мы научимся работать с экшенами, нужно узнать – что же такое эти “экшены”.
В переводе с английского “Action” означает “действие”. Но, это нам ничего не объясняет 🙂 Экшены дают возможность сохранить стадии обработки изображения и позже применять их на многих других. Если Вы работали с лайтрумом, то в нём есть аналог экшенов – пресеты. А что такое пресеты, я уже писал у себя в блоге.
А теперь давайте разберемся как их устанавливать и использовать!
Для начала советую Вам скачать (нажмите что бы скачать) несколько экшенов и на примере их учиться. Вообще, экшены бывают в двух форматах: ATN и ZXP, но мы в этом уроке будем рассматривать первый тип, так как он легче устанавливается и дальше рекомендую использовать именно их.
Шаг 1. Прежде чем начать работать с экшенами, или же как их “называют” в русскоязычном фотошопе – “операциями”, их нужно установить. Открываем окно операций (Окно->Операции).
Шаг 2. Теперь непосредственно устанавливаем их.
Шаг 3. Как мы видим экшены установились и теперь мы можем смело их использовать.
Для того чтобы использовать операции, нужно выбрать левой кнопкой мышки название экшена (он подсветиться синим) и нажать на треугольник.
В итоге одним кликом я обработал фотографию.
Для чего они могут использоваться?
Например, у Вы проводили фотосессию и Вам нужно обработать фотографии. Обычно этот профцесс занимает немалое количество времени, а с помощью экшенов Вы сможете один раз обработать фотографию, сохранить свои настройки (как это делать я расскажу Вам в следующем уроке) и использовать готовые операции во время обработки других фотографий.
Чтобы не пропустить следующий урок по экшенам, подписывайтесь на мой блог!
Видеокурс «Photoshop для фотографа 3.0 VIP»
Издание от известного фотографа — Евгения Карташова. Вас ждут 130 видеоуроков по всем аспектам обработки фотографий в Adobe Photoshop и Camera Raw, а также более 140 исходных фотографий для ваших тренировок и наработки практики. Работают только те знания, которые получены в результате практики.
Так же в раздачу включены дополнительные «бонусы»: «87 пресетов для Adobe Camera Raw»; «Работа с плагинами Nik Collection»; «Секреты ретуши кожи с Imagenomic Portraiture»; Панель «Черно-белая пленка» v 3.0.0″
Источник: http://adobe-master.ru/urok-27-kak-ispolzovat-eksheny-v-fotoshope.html
27 января 2009 211 462 просмотра
Из этого урока вы узнаете, как создавать собственные экшены. Их еще называют действия или операции. Смысл экшенов в том, чтобы автоматизировать или ускорить процесс обработки большого количества фотографий, если при этом используются одни и те же команды.
Например, вам нужно подготовить к публикации на сайте скажем, 150 фотографий. Изменение размера и оптимизация для веб, даже при использовании горячих клавиш займут у вас до получаса, а может и больше, в зависимости от скорости ваших пальцев и возможностей компьютера.
В то же время, записав простенький экшен за пару минут, вы сможете затем поручить эту рутинную работу машине, а сами займетесь более нужными делами.
Рассмотрим создание макроса для подготовки изображений к публикации на сайте.
Шаг 1.
Открываем фото, которое нужно будет подготовить к публикации на сайте.
Шаг 2.
Открываем палитру Операции (Actions). Это можно сделать, нажав ALT+F9 или Окно – Операции (Window – Actions)
Шаг 3.
Затем кликните на значок, указанный стрелкой и выберите в раскрывающемся списке Новая операция (New action).
Шаг 4.
В открывшемся диалоговом окне введите имя операции, например Подготовка для веб, затем нажмите Записать (Record).
Шаг 5.
Многие сайты имеют ограничения на размер публикуемых фотографий. Например, не более 450 пикселей по ширине. Изменим размер в соответствии с этими данными. Переходим Изображение – Размер изображения (Image – Image size) и вводим значение размера по ширине 450 пикселей, затем применяем команду.
Шаг 6.
Далее переходим в меню Файл – Сохранить для веб и устройств (File – Save for web and devices). Настройте параметры оптимизации, как вам нужно, выберите папку для сохранения, примените команду.
Шаг 7
Закрываем исходное изображение. На запрос сохранить ли изменения нажимаем Нет. Затем останавливаем запись операции, нажав на Стоп.
Шаг 8.
Наш экшен готов. Теперь открываете изображения, которые нужно обработать, выбираете в палитре операций свой экшен и запускаете его.
Экшен выполнит необходимые преобразования, сохранит изображение в указанной папке и закроет его. Для обработки следующего изображения нужно вновь запустить экшен. При обработке, скажем, десятка изображений, на этом можно и остановиться. Но тем, кто хочет добиться еще большей производительности труда, стоит воспользоваться пакетной обработкой. В следующих шагах я расскажу, как это сделать.
Итак, продолжим.
Шаг 9.
Переходим в меню Файл – Автоматизация – Пакетная обработка (File – Automation – Batch processing).
В открывшемся диалоговом окне выбираем наш экшен, затем папку с файлами, которую нужно обработать. Затем папку, куда сохранить результаты. Можно также переименовать файлы в соответствии с заданным шаблоном. Закончив ввод, запускаем пакетную обработку. Теперь машина все сделает сама.
Источник: http://photoshop-master.ru/articles/basics_a/uchimsya-sozdavat-ekshenyi.html
kaketodelaetsya.ru
Пресеты в Photoshop и Lightroom
Пресет в графических редакторах — готовый пакет настроек, эффектов ,который можно одним кликом применить к изображению.Lightroom
Здесь есть набор готовых пресетов в режиме Develop
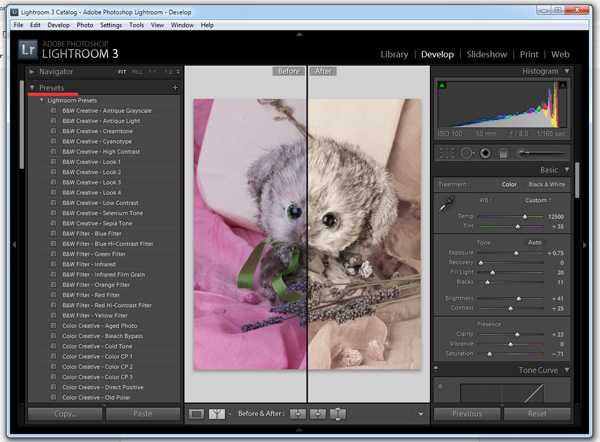
Очень удобно, даже не нажимая на пресет, в окошке навигации уже видишь-как изменится картинка. В меню Develop можно создать новый пресет (или Ctrl+Shift+N) и если надо создать сет/папку пресетов. Сперва изменяется фотография по замыслу художника,потом создается новый пресет, который сохранит все те действия по общим изменениям настроек фотографии-цвет,яркость,WB,каналы и пр..
Некоторые разработчики продают готовые наборы пресетов. Их достаточно добавить в папку.
Photoshop
Здесь на помощь приходят Actions. Чтоб создать новый , достаточно в панели Window/Action Alt+F9 выбрать открытие нового,дать ему название,нажать на запись,произвести изменения настроек и остановить запись. На днях я записала себе Эффект Ортона,о котором я писала. в своем блоге. Если последний слой,полученный на последнем шаге смешать с первоисточником в режиме Color ,то он насыщает плавно картинку цветом. Ну или по желанию поиграться с другими режимами.
У Александра Киселева узнала о мощном пакете-плагине Color Efex Pro 4 -много вариантов цветовых фантазий. На сайте разработчика оказалось еще несколько плагинов.А цена вопроса Color Efex Pro 4- 149 у.е..
Я люблю играться с цветом ,но при готовых actions это удобней. Записать свой часто забываешь.Lightroom поэтому гораздо приемлем,сохраняет по факту. Сегодня себя побаловала —
купила 95 готовых action для Photoshops. Конечно их придется в процессе обработки доводить до ума,прозрачностью и масками. Но готовый набор весьма удобен. Цена вопроса 12 у.е.
Нашла ссылку на офф сайте Adobe. 95 Premium Actions Set Что-то конечно здесь лишнее,что -то кажется повтором.Конечно не все подходят к портретам.Но все они регулируются.
Да и источник был уже достаточно насыщен цветом,отсюда цвет получился с избытком.
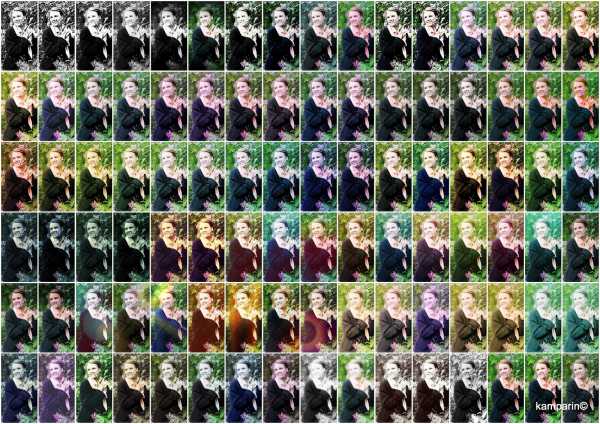
kamparisan.blogspot.com
