Горячие клавиши Фотошопа
В этой статье мы расскажем вам о сочетаниях клавиш Фотошопа, которые экономят большое количество времени и делают работу в этом графическом редакторе более приятной. Конечно, мы могли бы упомянуть все горячие клавиши, но зачем изобретать велосипед? Вот список из 10 самых популярных и наиболее часто используемых комбинаций клавиш. Надеемся не только новички, но и опытные дизайнеры найдут для себя здесь что-то полезное.
1. Увеличение при помощи прокрутки
Конечно, вы можете использовать инструмент зум на панели инструментов, но есть более удобный способ. Просто удерживайте клавишу Alt прокручивайте колёсико мышь вверх, чтобы увеличить текущий документ или вниз — чтобы уменьшить .
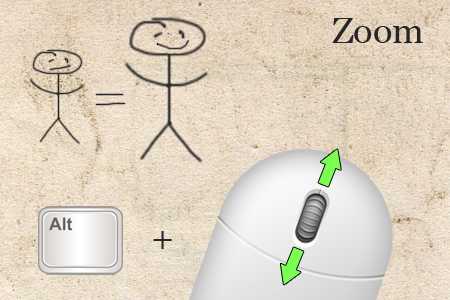
2. Индивидуальные масштабирования шрифтов
Если вы хотите изменить размер шрифта для конкретного слова или фразы в тексте, просто выделите текст и удерживайте Ctrl + Shift,
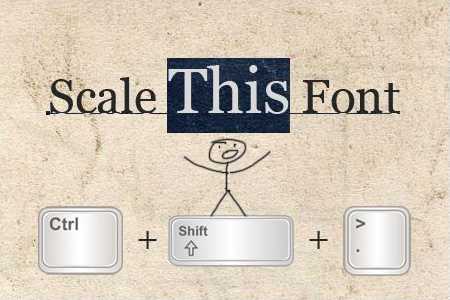
3. Масштаб 100%
Работая над проектом, приходится часто изменять размер документа в Фотошопе. Самый быстрый способ, чтобы получить масштаб изображения 100% -это просто дважды кликнуть по инструменту масштабирования или ударить его битой, если вы фигурка 🙂 .
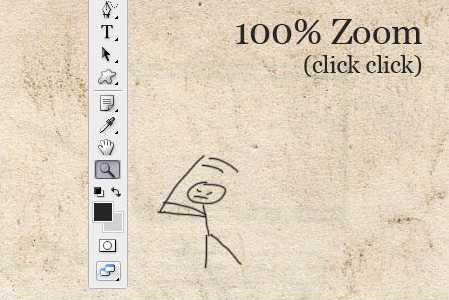
4. Размер кисти
Большинство дизайнеров любит использовать различные кисти, поэтому нужно знать самый удобный способ изменения их размера. Используйте клавишу
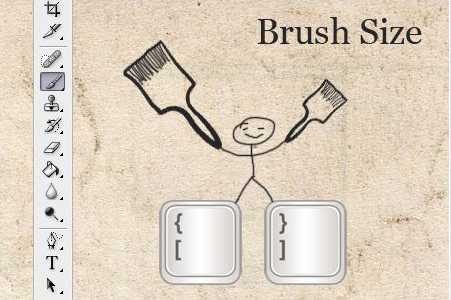
5. Прозрачность слоя
Самый быстрый способ увеличения и уменьшения значения прозрачности слоя — это просто ввести цифровое значение на клавиатуре при активном выделенном слое.
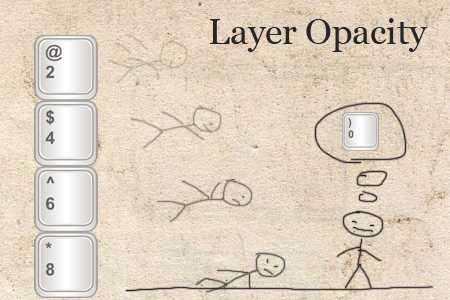
6. Перемещаем объекты
Перемещение объектов в Photoshop-это не ракетостроение. У вас есть мышь и клавиша SHIFT + мышь, чтобы быстро перемещать объекты. При помощи одного нажатия на стрелки на клавиатуре можно перемещать объекты на 1px, а если нажать и удерживать
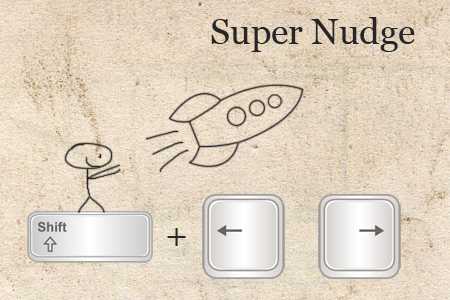
7. Дублируем слой
Копирование слоя в Photoshop является очень распостранённой задачей. Вместо того, чтобы кликать мышью по слою и выбирать «дублировать слой», просто нажмите Ctrl + J и вы сэкономите время. Обязательно убедитесь, что нужный слой активирован.
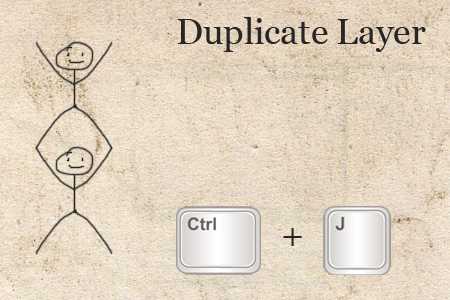
8. Отменить действия
Пожалуй, самое популярное сочетание клавиш. Если Вы сделали ошибку и хотите вернуться на шаг назад , просто нажмите Ctrl + Alt + Z, чтобы отменить предыдущие действия (на панели History).
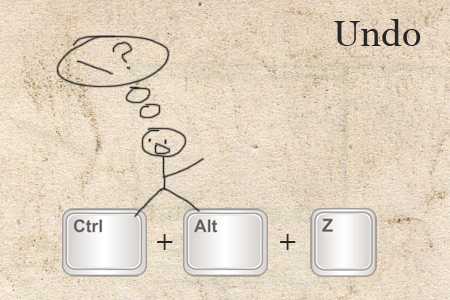
9. Скрыть / Показать окна и панель инструментов
Если вы хотите расслабиться и сосредоточиться на задаче, просто нажмите кнопку Tab. Это позволит скрыть окна и панель инструментов в Photoshop и дать вам возможность насладиться видом вашего текущего проекта. Нажмите Tab еще раз, и всё вернётся на свои места.
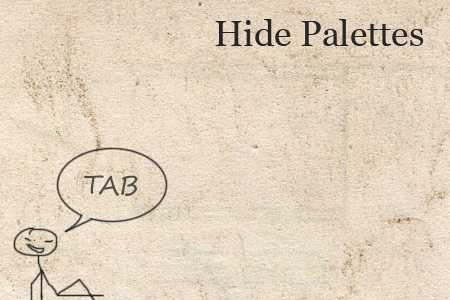
10. Показать все горячие клавиши
Есть много документов в сети в формате PDF, которые описывают горячие клавиши, но не забывайте, что вы можете посмотреть их значения прямо в Фотошопе или даже создать свои собственные , просто нажмите Ctrl + Alt + Shift + K.
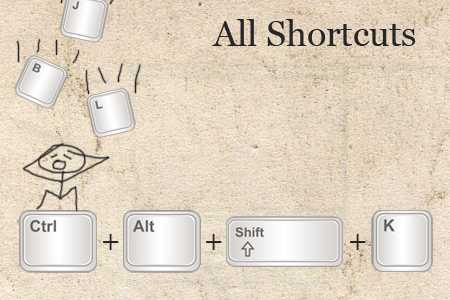
Послесловие
Надеемся, вы узнали, по крайней мере, хотя бы один новый трюк. Возможно, вам также понравится статья 8 полезных техник для Photoshop
Автор: bluefaqs
Комментарии
Оставить ответ
Похожие статьи
Случайные статьи
www.dejurka.ru
Горячие клавиши
В этой статье вашему вниманию предлагается список наиболее часто используемых горячих клавиш программы Adobe Photoshop CS3.
Для удобства клавиатурные сокращения сгруппированы по функциональной принадлежности (общие, работа со слоями, работа с текстом и так далее). К каждой комбинации даны краткие пояснения.
1. Общие клавиши.
CTRL+N – создать новый документ. Открывается диалоговое окно, в котором можно задать параметры создаваемого документа.

CTRL+ALT+N – создать новый документ с установками по умолчанию
CTRL+O – открыть. Появляется диалоговое окно выбора файла для открытия в программе.
CTRL+ALT+O – открыть как. Можно изменять атрибуты файла при открытии.
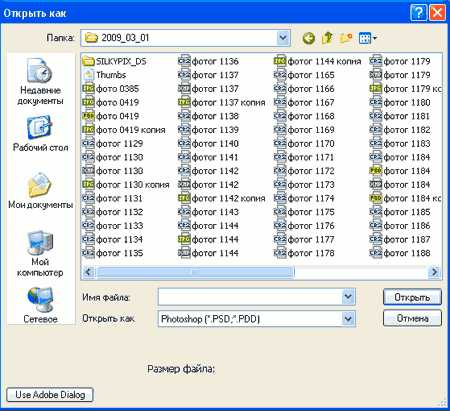
CTRL+K – настройки программы. Открывается диалоговое окно настроек программы. Здесь можно задать основные параметры.

CTRL+P – печать. Открывается диалоговое окно выбора принтера и настройки профилей и параметров печати.
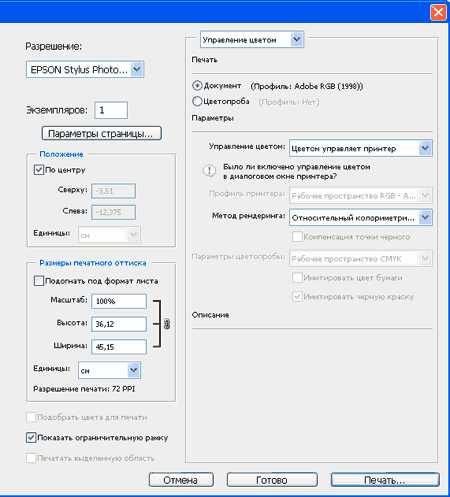
CTRL+Z – отменить/повторить
CTRL+S – сохранить. Файл сохраняется в том формате, в котором находится в текущий момент.
CTRL+SHIFT+S – сохранить как. Можно выбирать параметры сохранения файла.
ALT+SHIFT+CTRL+S – сохранить для веб и устройств. Открывается диалоговое окно, в котором можно оптимизировать параметры сжатия и сохранения файла для уменьшения его объема. Обычно применяется для подготовки изображений к размещению на различных веб-ресурсах.
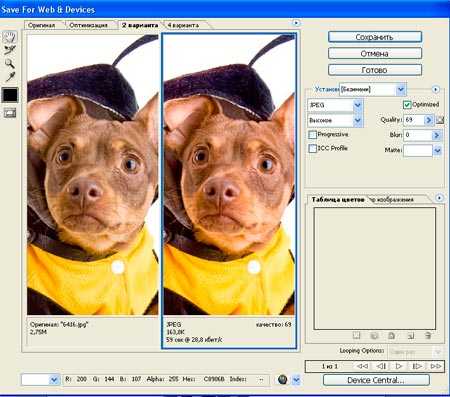
CTRL+A – выделить все. Выделяет содержимое слоя
CTRL+ALT+S – сохранить копию. Сохраняет копию изображения. К имени файла добавляется слово «копия».
CTRL+SHIFT+Z – шаг вперед. Переход вперед на одно действие.
CTRL+ALT+Z – шаг назад. Переход назад на одно действие.
CTRL+C или F3 – копировать. Копирует выделенную область в буфер обмена.
CTRL+V или F4 – вставить. Вставляет объект из буфера обмена с созданием нового слоя.
CTRL+X – вырезать в буфер обмена. Из изображения вырезается выделенная область, но не удаляется безвозвратно, а сохраняется в буфере обмена.
CTRL+SHIFT+V – вставить в.. То же, но при этом создается маска слоя.
CTRL+W или CTRL+F4 – закрыть изображение
CTRL+Q или ALT+F4 – выход из программы.
F – выбор режима отображения окон.
CAPS LOCK – переключение вида курсора между перекрестием и пиктограммой текущего инструмента. Удобно, когда необходимо точное позиционирование инструмента.
TAB – отобразить/скрыть палитры. Удобно использовать, когда необходимо работать с изображением при 100% увеличении, так как изображение можно просматривать на весь экран.
CTRL+ (+)/(-) – увеличение/уменьшение изображения.
CTRL+0 (ноль) – по размеру окна
ALT+CTRL+0 (ноль) – реальный размер
2. Работа со слоями.
SHIFT+CTRL+N – создать новый слой. Открывается диалоговое окно выбора параметров создаваемого слоя.
ALT+SHIFT+CTRL+N – создает слой с установками по умолчанию, без открытия диалогового окна.
F7 – отобразить/скрыть палитру слоев.
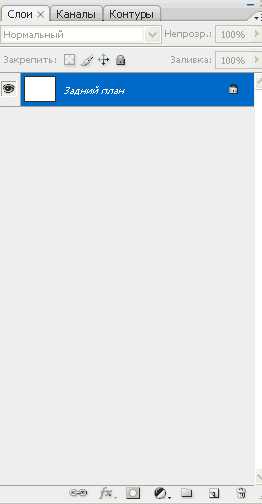
ALT+] – перейти на один слой вверх
SHIFT+ALT+] – перейти на верхний слой
ALT+ [ — перейти на один слой вниз
SHIFT+ALT+ [ — перейти на нижний слой
CTRL+ J – дублировать слой или скопировать выделенную область на новый слой.
SHIFT+CTRL+J – вырезать выделенную область на новый слой
CTRL+ ] – передвинуть слой вверх в палитре слоев.
SHIFT+CTRL+] – установить слой сверху
CTRL+ [ — передвинуть слой вниз в палитре слоев.
SHIFT+CTRL+ [ — установить слой внизу.
CTRL+E – слияние слоя с нижележащим
SHIFT+CTRL+E – слияние видимых слоев.
ALT+SHIFT+CTRL+E – создать новый активный слой из содержимого всех видимых слоев. Важно, что все слои остаются без изменений.
CTRL+G – создать группу слоев (предварительно слои нужно выделить).

SHIFT+CTRL+G – разгруппировать слои
SHIFT+ALT+буква – активировать режим смешивания. Каждому режиму соответствует определенная буква, как правило это первая буква названия режима ( например Multiply – M, т.е. умножение)
SHIFT+(+) или (-) – смена режимов смешивания (при активном инструменте выделения)
3. Каналы и маски.
От CTRL+1 до CTRL+9 – переключение между независимыми каналами цветов и масок.
CTRL+~ — просмотр составного (композитного) цветного изображения.
Создать маску слоя из контура выделения – щелчок на пиктограмме маски внизу палитры слоев
Q – переключение между режимом быстрой маски и обычным режимом
4. Фильтры
CTRL+F – повтор последнего фильтра с теми же настройками.
CTRL+ALT+F – то же, но с открытием диалогового окна настроек
CTRL+ щелчок и ALT+ щелчок – масштабирование в окне предварительного просмотра фильтра
ALT+ щелчок на кнопке Cancel – сброс параметров в диалоговых окнах команд (работает практически со всеми командами и фильтрами)
5. Кисти.
[ и ] – уменьшить или увеличить диаметр кисти на 25%
Ввод одной цифры при активном инструменте кисть – регулировка непрозрачности кисти с шагом 10.
Быстрый ввод двух цифр – точная регулировка непрозрачности.
Желающие могут скачать полный список горячих клавиш здесь.
Желаю творческих успехов!
Автор: Евгений Карташов
photoshop-master.ru
Сочетания, комбинации клавиш в фотошопе (Photoshop)
Фотошоп очень сложная программа, она обладает большим количеством функций. Любое действие в Photoshop можно выполнить несколькими способами. Одним из способов, является использования сочетания и комбинаций клавиш в фотошопе.
Использование сочетаний клавиш ускоряет и облегчает работу в программе. Если необходимо Вы можете увидеть на против каждого пункта меню какое сочетание ему соответствует.
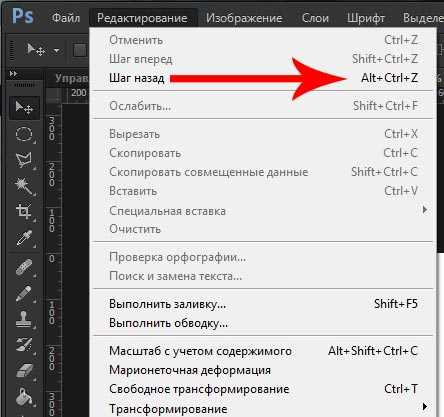
Комбинации клавиш для работы со слоями Photoshop
CTRL+J — создать дубликат слоя.
CTRL+T — трансформировать слой
CTRL+E — объединить слой с предыдущим
SHIFT+CTRL+E — объединить видимые слои
CTRL+G — группировать слой. Выделяем в окне слоев те что хотим поместить в группу и жмем это сочетание.
ALT+колесо мыши можно увеличивать или уменьшать масштаб изображения
Сочетания клавиш для работы с выделением
CTRL+D — снять выделение
Стандартные сочетания клавиш
CTRL+С — Скопировать
CTRL+X — Вырезать
CTRL+V — Вставить
CTRL+Z — Отменить последнее действие
Использование SHIFT:
- Если нажать и удерживать клавишу SHIFT на клавиатуре в сочетании с инструментами «Карандаш», «Кисть», «Ластик» и других, то можно добиться интересных результатов. Например:
- Можно провести идеально ровную линию по горизонтали или вертикали или стереть ровно по по линии.
- С любым из рисующих или стирающих инструментов можно соединять две точки. Для этого нужно кликнуть в одной точке, зажать SHIFT и кликнуть в другой точке и они соединятся ровной линией.
- При создании фигур инструментами «Прямоугольная область» «Прямоугольник» и других инструментов того же семейства можно делать пропорциональные фигуры. Например идеальный круг или квадрат.
3. Работа с «Лассо»
Бывает когда нужно вырезать сложный элемент из фотографии приходится сильно увеличить определенную часть. Получается что пиксели очень большого размера и не всегда можно правильно определить куда поставить следующую точку. В итоге промах. Раньше я не знал что можно отсоединять последнюю поставленную точку при помощи сочетания CTRL+DELETE и приходилось начинать все сначала или делать изображение из разных фрагментов.
А если нажать Пробел и держать его то можно перемещаться по холсту в процессе использования лассо.
Быстрый двойной щелчок левой кнопкой мыши, автоматически соединит первую и последнюю точку по прямой и образует выделение.
4. Все комбинации
Хотел ограничится небольшим количеством, но в момент написания поста в VK сообщество Be Smart — умный журнал! выложили все сочетания. Решил воспользоваться и поделится их работой с вами в моем блоге.
Горячие клавиши в Photoshop
Actual Pixel (Реальный размер) CTRL+ALT+0
Auto Levels (Автоуровни) CTRL+SHIFT+L
Передвинуть слой вверх CTRL+]
Установить слой сверху CTRL+SHIFT+]
Очистить Backspace или Delete
Color Balance (Баланс цвета) CTRL+B
Color Balance, прежняя установка CTRL+ALT+B
Copy (Копирование) CTRL+C или F3
Copy Merged (Копирование со слиянием) CTRL+SHIFT+C
Curves (Кривые) CTRL+M
Curves, последние установки CTRL+ALT+M
Cut (Вырезать) CTRL+X или F2
Desaturate (Уменьшить насыщенность) CTRL+SHIFT+U
Exit (Выйти) CTRL+Q или ALT+F4
Fade Filter (Ослабить фильтрацию) CTRL+SHIFT+F
Растушевать выделенную область CTRL+ALT+D или SHIFT+F6
Fill (Заливка) SHIFT+Backspace или SHIFT+F5
Заливка из предыдущих состояний CTRL+ALT+Backspace
Повторить фильтрацию с последними установками CTRL+F
Повторить фильтрацию с новыми установками CTRL+ALT+F
Free Transform (Свободное преобразование) CTRL+T
Gamut Warning (Предупреждение о выходе из диапазона) CTRL+SHIFT+Y
Отобразить или спрятать сетку CTRL+«
Сгруппировать с предыдущим слоем CTRL+G
Вывести или убрать направляющие CTRL+;
Оглавление справки F1
Контекстная справка SHIFT+F1
Спрятать края выделения CTRL+H
Спрятать дорожку CTRL+SHIFT+H
Hue/Saturation (Оттенок/Насыщенность) CTRL+U
Оттенок/Насыщенность, прежние установки CTRL+ALT+U
Размер изображения F11
Инвертирование выделения CTRL+SHIFT+I или SHIFT+F7
Invert (Инвертировать) CTRL+I
Layer/New/Layer Via Copy (Слой/Создать/Слой посредством копирования) CTRL+J
Levels (Уровни) CTRL+L
Levels, прежние установки CTRL+ALT+L
Зафиксировать направляющие CTRL+ALT+;
Merge Visible (Слияние видимых слоев) CTRL+SHIFT+E
Merge Down (Слияние с нижележащим) CTRL+E
New (Новый) CTRL+N
Новый, установки по умолчанию CTRL+ALT+N
Новый слой CTRL+SHIFT+N
Open (Открыть) CTRL+O
Open As (Открыть как) CTRL+ALT+O
Открыть изображение, которое редактировалось последним ALT+F, нажать цифру (от 1 до 4)
Page Setup (Параметры страницы) CTRL+SHIFT+P
Paste (Вставить) CTRL+V или F4
Paste Into (Вставить в) CTRL+SHIFT+V
Preferences (Установки) CTRL+K
Preferences, последняя вкладка CTRL+ALT+K
Предварительный просмотр CMYK CTRL+Y
Print (Печать) CTRL+P
Redo (Повторить операцию) CTRL+Z
Revert (Возврат) F12
Отобразить или спрятать линейки CTRL+R
Save (Сохранить) CTRL+S
Save as (Сохранить как) CTRL+SHIFT+S
Сохранить копию CTRL+ALT+S
Select All (выделить все) CTRL+A
Select none (отменить выделение) CTRL+D
Переместить слой назад CTRL+[
Сделать слой последним CTRL+SHIFT+[
Шаг назад CTRL+ALT+Z
Шаг вперед CTRL+SHIFT+Z
Привязка к сетке CTRL+SHIFT+» .
Привязка к направляющим CTRL+SHIFT+;
Undo (Отменить операцию) CTRL+Z
Разгруппировать слои CTRL+SHIFT+G
Увеличить CTRL+ +
Уменьшить CTRL+ —
Рисование и редактирование
Открыть палитру Options ENTER или двойной щелчок на пиктограмме инструмента
Установить курсор перекрестие CAPS LOCK
Вернуть изображение в прежнее состояние волшебным ластиком ALT+перетаскивание ластиком
Активировать карандаш, кисть или аэрограф N, B или J
Смена типа резинки ALT+щелчок на пиктограмме ластика или SHIFT+E
Задание области для клонирования ALT+щелчок штампом
Смена типа штампа ALT+щелчок на пиктограмме «Штамп» или SHIFT+S
Смена инструмента фокусировки ALT+щелчок на пиктограмме инструмента фокусировки
Настройка резкости инструментом «Размывка» или размывка инструментом «Резкость» ALT+перетаскивание
Погружение в цвет переднего плана при размазывании ALT+перетаскивание инструментом «Палец»
Смена инструмента тонирования ALT+щелчок на пиктограмме инструмента тонирования или SHIFT+O
Затемнить осветлителем или осветлить затемнителем ALT+перетаскивание
Рисование или редактирование прямой линии Щелчок, затем SHIFT+щелчок
Изменение непрозрачности, нажима или экспозиции с шагом в 1%, клавиши с цифрами (от 1 до 0)
Изменение непрозрачности, нажима или экспозиции в 1%, нажать две цифры подряд
Выбрать режим кисти, щелкнуть (правой кнопкой мыши) инструментом рисования или редактирования или SHIFT+ALT+буква
Смена режимов кисти SHIFT+ + или SHIFT+ —
Возврат в режим нормальной кисти SHIFT+ALT+N
Отобразить или спрятать палитру Brushes F5
Сменить форму кисти [ или ]
Выбрать первую форму в палитре Brushes SHIFT+[
Выбрать последнюю форму в палитре Brushes SHIFT+]
Выбор цвета
Выбрать основной цвет из изображения ALT+щелчок инструментом рисования или щелчок «пипеткой»
Выбрать цвет фона из изображения ALT+щелчок «пипеткой»
Отобрать цвет в изображении, щелкнуть инструментом выборки цвета
Удалить цветовую выборку, выполнить операцию ALT+щелчок на удаляемой цветовой выборке инструментом выборки цвета
Отобразить или скрыть палитру Color F6
Выбрать основной цвет из линейки цветов внизу палитры Color Щелчок на линейке цветов
Выбрать цвет фона из линейки цветов внизу палитры Color ALT+щелчок на линейке цветов
Сменить цветовую панель SHIFT+щелчок на цветовой панели
Задать новую цветовую панель Щелчок правой кнопкой мыши на цветовой панели или CTRL+щелчок для получения диалогового окна
Выбрать основной цвет из каталога Swatches Щелчок на образце
Выбрать цвет фона из каталога Swatches ALT+щелчок на образце
Удалить образец цвета из каталога CTRL+щелчок на образце
Заменить образец основным цветом SHIFT+щелчок на образце
Ввести новый образец цвета в каталог Щелчок на свободном месте каталога или SHIFT+ALT+щелчок на образце
Заполнить выделение или слой основным цветом ALT+BACKSPACE
Заполнить слой основным цветом, сохранив прозрачность SHIFT+ALT+BACKSPACE
Заполнить выделение на фоновом слое цветом фона BACKSPACE или DELETE
Заполнить выделение на любом слое цветом фона CTRL+BACKSPACE
Заполнить слой цветом фона, сохранив прозрачность CTRL+SHIFT+ BACKSPACE
Заполнить выделение исходным состоянием в палитре предыдущих состояний CTRL+ALT+ BACKSPACE
Открыть диалоговое окно Fill (Заполнение) SHIFT+BACKSPACE или SHIFT+F5
www.opengs.ru
Работа со слоями в фотошопе с помощью горячих клавиш

Возможно, вы читаете эту статью, пользуясь программой Adobe Photoshop много лет. Вы помните, когда первый раз установили ее на компьютер? Сколько времени прошло, сколько нового узнали… И чем больше ваш опыт обработки изображений с помощью этого редактора, тем чаще считаете время, потраченное на фотографию или рисунок.
Но все пользователи этого редактора, даже новички, сталкиваются с рутинными операциями. Рутина во всех проявлениях имеет поразительную силу отваживать человека от занятия, каким бы интересным оно ни было.
Наиболее простой способ избавиться от нее и сэкономить время и энтузиазм — пользоваться клавиатурными сокращениями.
Со слоями фотошоперы работают не реже, чем с эффектами
Они — основа при редактировании фотографии или рисунка. Без них 70% возможностей программы, делающих работу в фотошопе гибче, бесполезны. Нарисовать очередную деталь, улучшить четкость за счет фильтра цветового контраста, обработать задний план относительно изображенных объектов, отсечь лишнее или добавить новое — все это немыслимо. Даже обычное рисование было бы затруднительным и утомительным занятием.
Таких примеров более чем достаточно. Но, к счастью, слои есть и никуда не денутся, а значит работать с фотошопом будет легко. А где легкость, там и большой интерес. И в облегчении работы значительно помогают горячие клавиши. Спустимся ниже и узнаем об основных комбинациях.
Горячие клавиши как волшебные заклинания
По умолчанию их больше 10. Разберем основные сочетания по функциям, которые они вызывают.
Создать новый слой

Чтобы создать новый слой в фотошопе, используйте Ctrl + Shift + N. Всплывающее окно предложит вам назвать его, задать процент непрозрачности, режим и цвет, которым он пометится в списке. После нажатия «ОК» новый слой пополнит список.
Для быстрого добавления без диалогов нажмите Ctrl + Shift + Alt + N.
Слить слои
Чтобы объединить слои в фотошопе, используется Ctrl + E как основа всех комбинаций клавиш для работы с объединениями. Да, склеить слои можно по-разному. Например, вышеуказанное сочетание без дополнительных клавиш соединяет выделенный в списке с предыдущим. Чтобы объединить видимые слои в программе, сочетание будет другим: Ctrl + Shift + E. Объединение слоев в фотошопе и вывод на новый осуществляется горячими клавишами Alt + Ctrl + Shift + E. Эта комбинация объединяет из списка все видимые слои в один и выводит объединенное содержимое на новый.
Дублирование
Чтобы создать дубликат слоя в фотошопе, нажмите Ctrl + J. При нажатии этой комбинации клавиш появится его дубликат под именем «оригинала» с приставленным словом «копия». Если скопировать слой в редакторе еще раз, то после этого слова новому слою присвоится порядковый номер копии, начиная с двойки. Это выглядит так: «название копия 2». Всплывающее окно с предложением наименовать копию по-своему появится, если дублировать слой в фотошопе с помощью опции «создать дубликат» в меню, вызванном щелчком правой кнопкой мыши по нужному.
Вырезать на новый
Работает по тому же принципу, что и создание дубликата, но выделенное содержимое из одного и более слоев в новый не копируется, а переносится, сохраняя прежнее расположение. Чтобы выполнить вырезку, выделите нужную часть содержимого и нажмите Shift + Ctrl + J.
Показать список
Чтобы показать слои в фотошопе, нажмите F7. Нажатие этой клавиши отображает содержащий их список с основными настройками справа. Эта же клавиша убирает список.
Выделение
Стоит отметить, что выделить слой в фотошопе можно как в списке, так и на холсте.
Если вы хотите выделить его в списке, то щелкните по нему. Выделить все поможет комбинация Ctrl + Alt + A. Часть отдельных слоев в списке выделяется левой кнопкой мыши с зажатой клавишей Ctrl.
На рабочем поле, пунктирным контуром, их выделяют двумя способами:
- Комбинация клавиш Ctrl + A, которая выделит весь холст, что позволяет, например, скопировать содержимое целиком
- Щелчок по миниатюре слоя с зажатой клавишей Ctrl, что выделяет только его содержимое
Факт: если выделить более двух слоев из списка и нажать уже известную комбинацию Ctrl + J, то программа создаст сразу несколько дубликатов, присвоив им соответствующие имена.
Создать слой-маску
Чтобы создать слой маску в фотошопе, зажмите Alt, а затем наведите на маленький прямоугольный значок маски, расположенный под специальным списком. Чтобы просмотреть содержимое маски, наведите на крайнюю справа миниатюру слоя, зажав ту же клавишу.
Заблокировать
Эта функция играет роль «подстраховки». Бывает, пользователь обрабатывает-обрабатывает картинку, а вышло, что большую часть работы он сделал «не там». Как итог — откат изменений и испорченное настроение: переделывать-то надо. Чтобы этого избежать, нажмите Ctrl + / после того, как закончили работать с отдельным слоем. Эта комбинация не даст с ним что-либо сделать. Он будет доступен только для выделения содержимого.
Убрать видимость содержимого
Делать часть изображения невидимым не менее полезно, чем блокировать его. С этой функцией удобно, например, отслеживать результат очередной операции при обработке изображения. Чтобы убрать содержимое с холста, нажмите Ctrl + .
Экспорт с расширением PNG
Быстрое сохранение содержимого работает тоже работает как «подстраховка», но уже другого рода. Кроме того, сохраненный файл пригодится как шаблон для будущих работ с изображениями. Все, что нужно для экспорта — это нажать Ctrl + Shift + `.
И это еще не все
Пользователи Adobe Photoshop работают с куда большими функциями, чем с описанными этой статьей. Более того, по умолчанию горячие клавиши для большинства из них не назначены. Назначать или переназначать комбинации так же легко, как и пользоваться основными функциями. Для этого вызовите специальное меню настроек клавишных сочетаний с помощью комбинации Ctrl + Shift + Alt + K или через контекстном меню «Редактирование → Клавиатурные сокращения».
Эти сочетания горячих клавиш облегчат труд как опытных фотошоперов, так и новичков, недавно установивших редактор. Остается лишь пожелать читателю легкого освоения и успехов в художественных начинаниях.
allhtk.ru
Горячие клавиши Photoshop | Уроки Фотошопа (Photoshop)
Представляю вам список горячих клавиш в Photoshop. Они помогут увеличить скорость и удобство работы, поэтому самые основные сочетания полезно знать 😉
Горячие клавиши Photoshop

[Наиболее полезные/часто используемые сочетания клавиш выделены бордовым цветом]
Горячие клавиши Photoshop для работы с файлами
| New | Создать новый документ | Ctrl + N |
| New (with last settings) | Создать новый документ с последними настройками | Ctrl + Alt + N |
| Open | Открыть документ | Ctrl + O |
| Close | Закрыть документ | Crtl + W (Ctrl+F4) |
| Close all | Закрыть все документы | Ctrl + Shift + W |
| Color settings | Настройки цвета | Ctrl + Shift + K |
| Open as | Открыть как | Ctrl + Alt + O |
| Page setup | Настройки страницы | Ctrl + Shift + P |
| Preferences | Предпочтения | Ctrl + K |
| Preferences (Last used) | Последние использованные предпочтения | Ctrl + Alt + K |
| Печать | Ctrl + P | |
| Print one copy | Печатать одну страницу | Ctrl + Alt + Shift + P |
| Print options | Настройки печати | Ctrl + Alt + P |
| Next document | Следующий документ | Ctrl + Shift + Tab |
| Previous document | Предыдущий документ | Ctrl + Tab |
| Quit | Выход | Ctrl + Q |
| Save | Сохранить | Ctrl + S |
| Save as | Сохранить как | Ctrl + Shift + S |
| Save as (Copy) | Сохранить как копию | Ctrl + Alt + S |
| Save for Web | Сохранить для Web | Ctrl + Alt + Shift + S |
| Revert | Вернуть | F12 |
| Zoom + | Увеличить | Ctrl + |
| Zoom — | Уменьшить | Ctrl — |
Горячие клавиши Photoshop панели инструментов
| Path Selection Tool | Выделение пути | A |
| Paintbrush Tool | Карандаш | B |
| Crop Tool | Обрезка | C |
| Default Colors | Стандартные цвета | D |
| Eraser Tool | Ластик | E |
| Gradient Tool | Градиент | G |
| Hand Tool | Инструмент “Рука” | H |
| Eyedropper Tool | Пипетка | I |
| Healing Brush / Patch Tool | Восстанавливающая кисть/Заплатка | J |
| Slice Tool | Срез | K |
| Lasso Tool | Инструмент “Лассо” | L |
| Marquee Tool | Прямоугольное/Эллипсовидное выделение | M |
| 3D Rotate Camera Tool | Вращение 3D камеры | N |
| Dodge / Burn / Sponge Tool | Осветление/Затемнение/Губка | O |
| Pen Tool | Перо | P |
| Quick Mask Mode | Режим быстрой маски | Q |
| Rotate View Tool | Инструмент вращения вида | R |
| Clone Stamp Tool | Штамп | S |
| Type Tool | Текст | T |
| Shape Tool | Форма | U |
| Move Tool | Перемещение | V |
| Quick Selection/Magic Wand Tool | Быстрое выделение/Волшебная палочка | W |
| Switch Colors | Сменить цвета | X |
| History Brush Tool | Историческая/Узорная кисть | Y |
| Zoom Tool | Лупа | Z |
| Decrease Brush Size | Уменьшить размер кисти | [ |
| Increase Brush Size | Увеличить размер кисти | ] |
| Decrease Brush Softness by 25% | Уменьшить твердость кисти на 25% | Shift + [ |
| Increase Brush Hardness by 25% | Увеличить твердость кисти на 25% | Shift + ] |
| Previous Brush | Предыдущая кисть | < |
| Next Brush | Следующая кисть | > |
| First Brush | Первая кисть | Shift + < |
| Last Brush | Последняя кисть | Shift + > |
| Tool Opacity 10-100% | Регулировка твёрдости инструмента от 10 до 100% | 1-0 |
| Cycle Path Comp. | Переключение инструментов прямого выделения | Shift + A |
| Toggle Paintbrush / Pencil Tools | Кисть/Карандаш | Shift + B |
| Cycle Eraser Tools | Переключение режимов ластика | Shift + E |
| Toggle Gradient / Paint Bucket Tools | Градиент/Заливка | Shift + G |
| Cycle Eyedropper / Sampler / Measure | Пипетка/Выбор цвета | Shift + I |
| oggle Healing Brush / Patch Tool | Восстанавливающая кисть/Заплатка | Shift + J |
| Toggle Slice / Slice Select Tools | Срез/Выбор среза | Shift + K |
| Cycle Lasso Tools | Переключение режима лассо | Shift + L |
| Toggle Rect. / Elliptical Marquee | Прямоугольное/Эллипс выделение | Shift + M |
| Toggle Cameras | Переключение между видами камер | Shift + N |
| Cycle Dodge / Burn / Sponge Tools | Осветление/Затемнение/Губка | Shift + O |
| Toggle Pen / Freeform Pen Tools | Переключение режима пера | Shift + P |
| Toggle Clone / Pattern Stamp Tools | Переключение режима штампа | Shift + S |
| Cycle Shape / Line Tools | Выбор формы | Shift + U |
| Toggle History / Art History Brush | Историческая/Узорная кисть | Shift + Y |
Горячие клавиши Photoshop для работы со слоями
| New Layer | Новый слой | Ctrl + Shift + N |
| New Layer (without Dialog Box) | Создать новый слой моментально | Ctrl + Alt + Shift + N |
| Move Layer Down | Переместить слой ниже | Ctrl + [ |
| Move Layer Up | Переместить слой выше | Ctrl + ] |
| Bring Layer to Bottom | Переместить слой вниз | Ctrl + Shift + [ |
| Bring Layer to Top | Переместить слой наверх | Ctrl + Shift + ] |
| Ascend through Layers | Выбрать слой сверху | Alt + ] |
| Descend though Layers | Выбрать слой снизу | Alt + [ |
| Select Bottom Layer | Выбрать нижний слой | Alt + Shift + [ |
| Select Top Layer | Выбрать верхний слой | Alt + Shift + ] |
| Group with Previous | Создать группу слоёв | Ctrl + G |
| Ungroup Layers | Разгруппировать слои | Ctrl+Shift+G |
| Layer Opacity 10-100% | Установить прозрачность слоя от 10 до 100% | 1-0 |
| Layer via Copy | Клонировать слой | Ctrl + J |
| Layer via Copy (with Dialog Box) | Клонировать слой (с доп. параметрами) | Ctrl + Alt + J |
| Merge Down (Linked / Grouped) | Слить текущий слой с нижним | Ctrl + E |
| Merge Visible | Объединить все видимые слои | Ctrl + Shift + E |
| Merge Visible to Active Layer | Создать оттиск видимых слоёв | Ctrl + Alt + Shift + E |
| Stamp Down | Сбросить оттиск | Ctrl + Alt + E |
Горячие клавиши Photoshop — разное
| Redo | Отменить последнюю операцию | Ctrl + Z |
| Brush Presets | Настройки кистей | F5 |
| Actions | Панель Actions | F9 |
| Deselect | Снять выделение | Ctrl + D |
| Scale | Масштаб | Ctrl + T |
| Hue/Saturation | Цветовой тон/Насыщенность | Сtrl + U |
| Desaturate | Перевести в чёрно-белый | Сtrl + Shift + U |
| Invert | Инвертировать цвета | Ctrl + I |
| Inverse | Инвертировать выделение | Сtrl + Shift + I |
| Repeat | Повторить фильтр с прежними установками | Ctrl + F |
[info_box]Горячие клавиши указаны для версии Photoshop CS3 и выше, однако и в более ранних версиях всё точно также, за исключением пары-тройки сочетаний[/info_box]
Также в Photoshop можно задать свои сочетания горячих клавиш. Для этого перейдите в меню Edit (Редактирование) -> Keyboard Shortcuts (Клавиатурные сокращения), и в появившемся окне вы сможете добавить свои или изменить стандартные горячие клавиши.
psforce.ru
Создание дубликатов и удаление слоев
Работа со слоями очень многогранна. В этой статье рассмотрим такие действия, как создание дубликатов слоев и их удаление.
Дублирование слоя очень удобно, когда вы хотите сделать что-то необратимое, например, увеличить резкость изображения или разгладить кожу на лице фотоснимка бабушки. Продублировав перед этим слой, вы сможете работать с копией изображения, а не с оригиналом. Можно дублировать даже его часть. Эта техника оказывается полезной, когда вы хотите отбелить зубы или сделать несколько копий объекта.
Способ этой операции предостаточно. Выберите для себя подходящий:
- Нажмите сочетание клавиш Ctrl+J или выберите команду меню «Слои — Новый — Скопировать на новый слой».
- Перетащите на кнопку «Создать новый слой» в нижней части палитры. Когда кнопка (которая похожа на лист бумаги с загнутым уголком) будет выделена, отпустите кнопку мыши.
- Перетащите слой, удерживая клавишу Alt в любую другую позицию палитры. Как только вы начнете перемещение, указатель мыши примет вид двойной черно-белой стрелки. Когда вы отпустите кнопку мыши.
- Выберите команду «Создать дубликат слоя» в меню палитры. Этот метод дает вам возможность присвоить имя, а также отправить слой в новый документ.
- Щелкните правой кнопкой мыши по слою. Выберите команду «Создать дубликат» из появившегося контекстного меню.
- И последнее, создайте выделенную область с помощью любого из инструментов, а затем нажмите сочетание клавиш Ctrl+J, чтобы переместить ее на отдельный слой. Если вы хотите одновременно удалить выделенную область и дублировать ее на другой, нажмите сочетание клавиш Shift+Ctrl+J.
Добавление слоев может значительно увеличить размер файла документа, поэтому если у вас непроизводительный компьютер или малый объем оперативной памяти, вам захочется удалить ненужные слои.
Чтобы удалить, выделите его, а затем:
- Нажмите клавишу Backspace. Это самый быстрый и предпочтительный метод .
- Перетащите на кнопку с изображением корзины для мусора.
- Щелкните мышью по кнопке с изображением корзины для мусора. Когда появится запрос, уверены ли вы, что хотите удалить, нажмите кнопку ДА и, если вам не захочется в дальнейшем видеть это окно подтверждения, установите флажок «Не показывать снова».
- Щелкните правой кнопкой мыши по имени слоя и выберите команду «Удалить» из контекстного меню. Убедитесь, что вы щелкнули мышью по имени. Если вы щелкните по миниатюре, то не увидите данный пункт.
- Выберите команду меню «Слои — Удалить».
Как видно, способов совершить эти простые действия тьма. Выбирайте тот, который вы можете быстро и удобно использовать.
Заметили ошибку в тексте — выделите ее и нажмите Ctrl + Enter. Спасибо!
psand.ru
Недокументированные горячие клавиши в Photoshop — ускоряем работу и упрощаем жизнь.
Речь пойдет о недокументированных «горячих клавишах» (shortcuts), клавиатурных сокращениях и различных приемах, позволяющих упростить и ускорить работу в Photoshop. Все 30 описанных далее шоткатов — из многолетнего опыта автора оригинальной англоязычной статьи. Хотя многие из них «секретными» не являются и используются достаточно часто. Данный материал можно рассматривать как дополнение к карте шоткатов — Photoshop Shortcuts Map. Прежде чем начнем — небольшой комментарий. В переводе оставлены оригинальные скриншоты сделанные на Mac — соответственно есть различие Ctrl на маке это Cmd, а Alt это Opt.
1. Перетащить селекцию.
При выделении области, селекцию можно таскать по документу нажав на пробел. Выделяете область и не отпуская кнопки мыши жмете пробел, затем перетаскиваете селекцию куда нужно.
2. Горизонтальный скрол
Промотать горизонтальный скрол от одного края документа до другого можно крутя колесо мыши и одновременно удерживая Ctrl
3. Перебор шрифтов
Перебирать шрифты можно клавиатурными стрелками вверх вниз, если предварительно кликнуть мышкой в окошко выбора шрифта
4. Изменение размера шрифта
Изменить размер выделенного куска текста можно при помощи комбинации ctrl+shift+> или < (угловые скобки на английской раскладке)
5. Зуммирование
Зуммировать документ можно вращая колесо мыши и одновременно удерживая ctrl+alt
6. Изменение числовых значений «перетаскиванием»
Изменить числовые значения можно так — кликаем на поле, а затем удерживая ctrl и левую кнопку мыши двигаем мышкой вправо или влево. Если удерживать ctrl+shift то числовые значения будут изменяться с шагом 1. Работает для любых полей где можно ввести цифры
7. Изменение значения колесом
Во всех полях где можно что то выбрать, выбирать можно кликнув в поле и двигая колесо мыши вверх вниз
8. Изменение цифровых значений стрелками
Аналогично пункту 6 можно менять цифровые значения можно стрелками вверх вниз на клавиатуре, удерживая ctrl или ctrl+shift
9. 100% Zoom
Сделать зум в 100% можно двойным кликом на иконе инструмента Zoom.
10. Раскрыть или скрыть все группы слоев
Раскрыть или скрыть все группы слоев на 1 уровень можно кликнув на треугольной иконке у любой группы и удерживая ctrl. Если удерживать ctrl+shift то будут раскрыты или скрыты все уровни вложенности, а не только первый.
11. Показать скрыть слои.
Показать или скрыть сразу несколько слоев можно кликнув на иконке «глаз» и не отпуская кнопки мыши передвинуть курсор вверх или вниз на соседние слои.
12. Скрыть другие слои
Alt+клик — скроет все слои кроме того на котором кликнули
13. Изменить режим наложения слоя
Изменить режим наложения слоя (blending mode) можно при помощи комбинации alt+shift и знаки — или +
14. Выбрать определенный тип наложения
Alt + Shift + C, N, M, S, D… позволяет выбрать определенный тип
Например:
Normal = Alt + Shift + N
Screen = Alt + Shift + S
Multiply = Alt + Shift + M
Color = Alt + Shift + C
15. Заблокировать прозрачность слоя
Это можно сделать при помощи прямого слеша (/)
16. Загрузка селекции канала.
Комбинация ctrl+число (1,2,3) позволяет выбрать канал. А комбинация ctrl+alt+цифра, позволяет выделить канал. Например ctrl+alt+4 позволяет загрузить альфа канал 1.
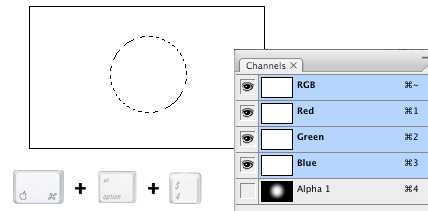
17. Панель инструментов
Клавиша Tab позволяет скрыть или показать панели инструментов на экране.
18. Курсор перекрестье
Чтобы изменить вид курсора любого инструмента на «перекрестье» достаточно нажать Caps Lock
19. Навигация по панели инструментов
Чтобы перебирать инструменты одного типа с клавиатуры, нажмите shift+шоткат инструмента. Например B это кисть, а shift + b переключит на карандаш.
20. Изменение размера кисти.
Размер кисти меняется клавишами [ и ] (прямоугольные скобки). Удерживая при этом и shift — будем менять мягкость кисти.
21. Изменение прозрачности.
Клавишами с цифрами можно задавать прозрачность слоя. 1 это 10%, 2 это 20% и так далее. Если у вас выбрана кисть, то будет изменяться прозрачность кисти
22.Дубликат слоя.
Для этого есть несколько путей.
Ctrl+Alt+перетащить слой который хотите продублировать
Ctrl+Alt+стрелки на клавиатуре
Ctrl+Alt+J копирует активный слой
Alt++перетащить слой мышкой, так же породит дубль
23. Скопировать все видимые слои и вставить в выбранный
Комбинация Ctrl+Alt+Shift+E — скопирует все видимые слои и вставит их содержимое в активный слой.
24. Изменить цвет рабочей поверхности.
По умолчанию, в фотошопе цвет рабочей поверхности (то что под всеми документами) — серый. Это можно изменить так — выбрать нужный цвет, выбрать инструмент заливка и кликнуть мышкой на рабочей поверхности (вне пределов документа). Второй вариант — правый клик на рабочей поверхности вызовет меню где можно выбрать цвет — черный, серый или другой по выбору.
25. Заливка слоя.
Alt+Backspace или Delete — заливает слой основным цветом
Ctrl+Backspace или Delete -заливает слой фоновым цветом
Alt+Shift+Backspace или Delete — заливает основным цветом все непрозрачные пикселы<
Ctrl+Shift+Backspace или Delete — заливает фоновым цветом все непрозрачные пикселы
26. Переключение между документами
Ctrl+Tab — переключает между собой открытые документы
27. Выделить непрозрачные области
Ctrl+клик на иконке слоя — выделяет все непрозрачные области.
28. Пропорциональное масштабирование от центра
Alt+Shift+перетаскивание мышью — масштабирует селекцию или объект (если выбран Free transform) пропорционально от центра.
29. Быстрый выбор пипетки
Если у вас выбран инструмент работы с цветом (кисть, заливка и т.п.) то удержание Alt временно переключит на пипетку для выбора цвета. Alt+Shift вызовет Color Sampler Tool
30. Последнее.
Ctrl+Alt+Shift+K — поднимет диалог где вы можете задавать свои собственные шоткаты.
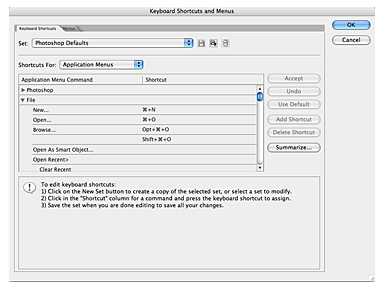
lightroom.ru
