Как преобразовать изображение в PDF
Возможно, вы уже не раз сталкивались с ситуацией, когда отсканированное изображение нужно преобразовать в формат PDF, и скорее всего уже знакомы с различными онлайн-сервисами. А вот как произвести преобразование в PDF, не имея интернета, только при помощи MS Word, знает не каждый.
Конвертирование изображения (фотографии) в PDF при помощи Microsoft Word

На самом деле, всё гораздо проще, чем может показаться на первый взгляд. После сканирования перед нами есть изображение, в данном случае оно имеет расширение JPEG, ну или любой другой из популярных форматов. Щелчком правой кнопкой мыши по файлу изображения, открывается выпадающее меню, где выбираем вкладку Копировать.
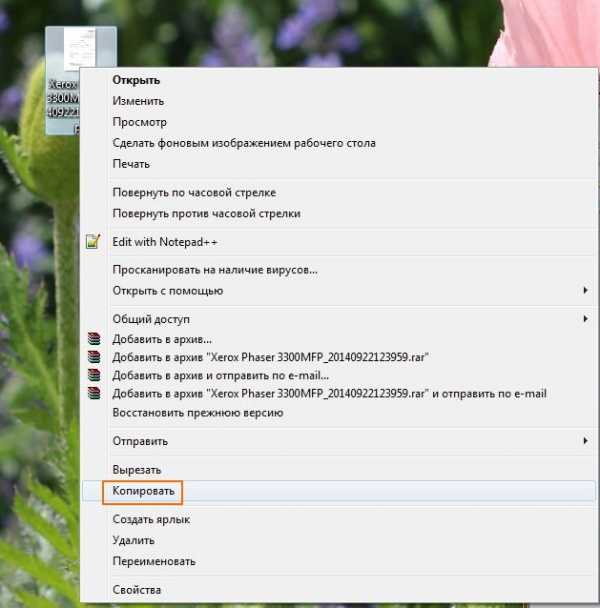
Теперь изображение находится в буфере и готово к последующей вставке в документ. Открываем новый документ Word и вставляем изображение или изображения, в случае необходимости создания своеобразной PDF книги, с помощью комбинации клавиш CTRL+V или же через меню Вставка, Рисунок, указывая путь к изображению.
Далее, полученный документ сохраняем в PDF формате: Файл, Cохранить как

и в появившемся окне, выбираем подходящее для нашего документа имя и формат, в котором производим сохранение.
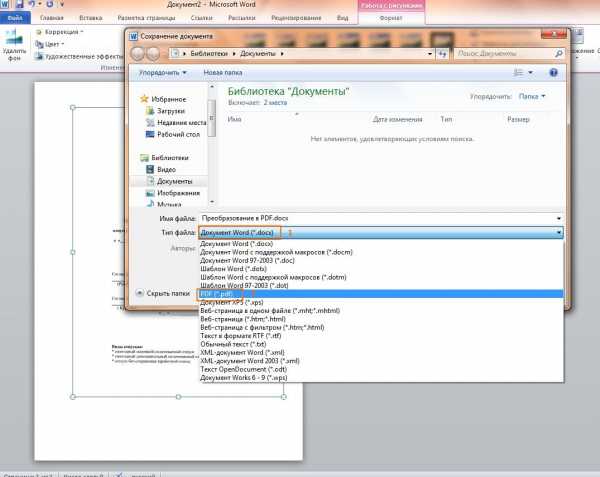
Вот и всё, преобразование изображения в PDF, а если быть точнее, то документа Word в PDF произведено.
Как конвертировать jpg в pdf?
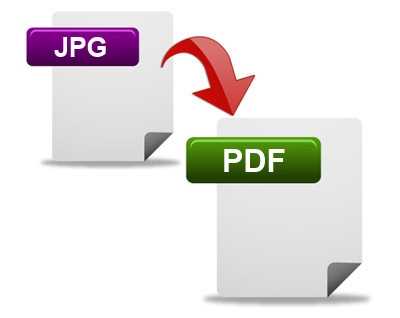
Конвертировать jpg в pdf в виде единичных фотографий не имеет никакого смысла, так как просматривать отдельные изображения в формате jpeg гораздо удобнее. Конвертировать jpg в pdf имеет смысл при создании многостраничного альбома, тогда все фотографии будут в одном файле pdf. Мы далее рассмотрим несколько способов создания pdf файла из jpeg картинки, которые помогут нам создать как pdf из одной картинки, так и целые альбомы.
В первую очередь при желании конвертировать jpg в pdf, необходимо пересмотреть все установленные на компьютере графические редакторы, которые смогут помочь в решении данной проблемы. Например, программа Corel PHOTO-PAINT с легкостью может открыть любое изображение и сохранить его в формате pdf. CorelDRAW также сможет помочь, но уже с большими усилиями. Для открытия изображения в формате jpeg необходимо будет создать лист подходящего формата, а затем через команду «Импорт» открыть и вставить изображение. Затем это изображение остается только сохранить в формате pdf. Не стоит забывать также о таких программах, как Adobe Illustrator и Adobe Photoshop, которые также с легкостью справляются с данной задачей.
У многих на компьютерах сейчас установлена такая программа, как виртуальный pdf принтер, создающий pdf файлы из любых документов, отправленных на печать. Он также нам подходит и поможет конвертировать jpg в pdf. Для этого необходимо открыть картинку в программе для просмотра изображений и отправить ее на печать, выбрав при этом виртуальный принтер. Кстати, многие современные просмотрщики фотографий также могут создавать pdf файлы из картинок.
Вариантов создания pdf файлов из изображения в jpeg формате можно найти еще много, но далее рассмотрим варианты, которые позволят создать одни pdf файл, содержащий несколько изображений. Тут уже фантазия может немного разгуляться. Например, если необходимо изображения еще как то подписать и красиво оформить, можно воспользоваться даже текстовым редактором, таким, как Word или графическим редактором CorelDRAW. На каждой новой странице необходимо будет вставлять новое изображение, и оформить его, а затем просто сохранить в формате pdf. Если текстовый редактор не позволяет сохранить в формате pdf, можно весь файл отправить на печать через виртуальный принтер. Также можно прибегнуть к помощи специализированного софта для создания pdf файлов с нуля. Например, в таких программах, как Foxit PDF Editor и PDF-XChange Viewer Pro можно создать новый документ и наполнить его содержимым, и сохранить в pdf формате. Недостаток варианта с оформлением в том, что будут сложности с форматами изображений, которые необходимо будет вписать в размер созданного листа.
Некоторые виртуальные pdf принтеры, например такой, как PDFCreator, поддерживают функцию отложенной печати. Эта функция позволяет отправить на печать множество отдельных файлов, которые в меню виртуального принтера можно объединить в один файл и создать один большой pdf файл.
Некоторые компании для этих целей разработали даже специализированный софт, позволяющий конвертировать jpg в pdf. При этом такие программы могут, как создавать одностраничные pdf, так и сложные многостраничные файлы. Вот только небольшой перечень таких программ: JPEG to PDF, JPG To PDF Converter.
Но и это еще далеко не все варианты. Существует множество различных сервисов, которые могут конвертировать jpg в pdf онлайн. Т.е. вам необходимо найти такой сервис, загрузить свое изображение и получить готовый pdf.
Также интересные статьи на сайте chajnikam.ru:
Восстановить данные с винчестера
Как активировать антивирус eset nod32?
Формат cr2
Как конвертировать pdf в jpg?
chajnikam.ru
Как сохранить файл в PDF — 3 способа
Сейчас я расскажу о том, как сохранить файл в PDF на компьютере. Многие пользователи сталкиваются с необходимостью сохранения документов в формате PDF.
Формат PDF часто используется для официальных документов, документации, инструкций и т. п. Файлы в формате PDF (Portable Document Format) легко переносятся на другие устройства, так как это межплатформенный формат электронных документов.
Преимуществом данного формата является то, что файл в формате PDF одинаково выглядит на любом устройстве, в любой операционной системе. Для отображения файла на устройстве нужна лишь программа для просмотра PDF. Современные браузеры поддерживают открытие файлов PDF непосредственно в браузере.
Документы формата PDF создаются при помощи виртуального принтера, поэтому сохранить документ в PDF не составит большого труда. Для этого, необходимо наличие на компьютере виртуального принтера.
Пользователям операционной системы Windows 10 ничего не придется устанавливать, потому что виртуальный принтер Microsoft Print to PDF интегрирован в систему. Пользователи других версий операционной системы Windows могут установить на свой компьютер специальную программу — виртуальный принтер, например, бесплатные программы: Bullzip PDF Printer, PDFCreator, doPDF, CutePDF Writer.
После установки виртуального принтера, на компьютере появится возможность для сохранения файлов и документов в формате PDF, благодаря функции печати, которая встроена в большое количество приложений.
Для создания или сохранения файла в формат PDF выполните следующие действия:
- Откройте файл или документ, который необходимо преобразовать в PDF, в программе, служащей для открытия файлов данного типа.
- Отправьте файл на печать.
- Выберите виртуальный принтер, среди предложенных системой принтеров.
- Настройте другие параметры печати, например, количество сохраняемых страниц, качество печати и т. п.
- Дайте имя файлу, выберите место сохранения.
- Запустите процесс печати.
- После завершения печати, получите на выходе файл в формате PDF.
При выборе принтера для печати ориентируйтесь на название принтера. Например, физические принтеры, печатающие содержимое файла на бумаге имеют обозначения, начинающиеся с названия фирмы производителя устройства, например, «HP», «Canon» и т. д. Виртуальный привод будет иметь другое название (смотрите примеры выше в статье).
Соответственно, при выборе реального физического принтера содержание документа будет напечатано на бумаге, а при выборе виртуального принтера — сохранено в формате PDF. В дальнейшем, если необходимо, файл ПДФ также можно напечатать на бумагу (сохранить в бумажном виде).
Довольно часто государственные организации требую для пересылки файлы в формате PDF. Имейте в виду, что размер файла ПДФ может быть большим, поэтому имеет смысл сжать PDF, перед отправкой по электронной почте.
Далее рассмотрим на примерах 3 способа для создания файла в формате PDF: сохранение документа, изображения, страницы сайта.
Как сохранить документ в формате PDF
Сейчас я покажу алгоритм действий на примере программы Universal Viewer, которая открывает большое количество форматов файлов. Открытый документ может быть любого электронного текстового формата (txt, doc, docx, djvu, fb2 и т. д.).
Я открыл файл в формате «TXT» в Universal Viewer (этот формат можно открыть в Блокноте, действия аналогичные).

Далее в меню «Файл» нужно нажать на пункт «Печать». Можно сделать по-другому: вывод на печать в приложениях осуществляется при помощи «горячих клавиш» «Ctrl» + «P».
В открывшемся окне «Печать», для выбора свойств печати, необходимо выбрать виртуальный принтер.
Для выбора подходящего принтера нужно нажать на значок в виде галки, находящийся напротив имени принтера. Здесь предлагается несколько вариантов: физический принтер Canon, виртуальный принтер от (в Windows 10) и некоторые другие приложения. Я выбирал виртуальный принтер Microsoft Рrint to PDF.
В окне «Печать» настраиваются некоторые другие параметры печати: количество страниц, число копий, ориентация, размер и т. п.
Далее нужно нажать на кнопку «ОК».
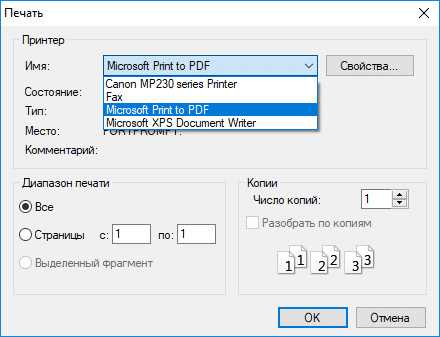
В окне предварительного просмотра, если необходимо, настраиваются другие дополнительные параметры. Для запуска процесса создания документа ПДФ, нажмите на кнопку «Печать».
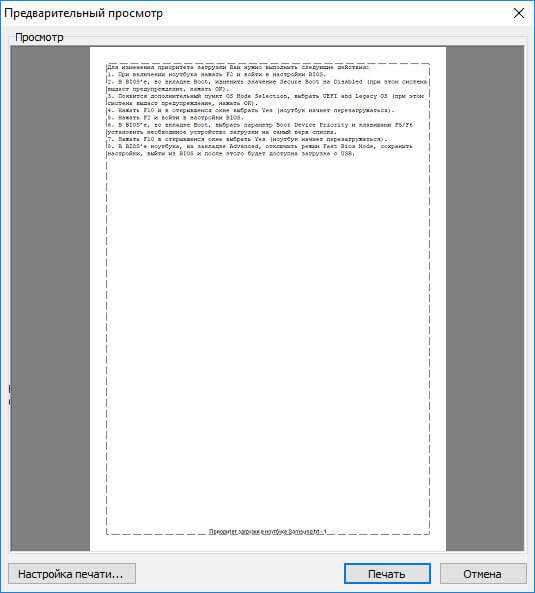
В открывшемся окне Проводника присвойте имя документу, выберите место для сохранения.
Данный документ сохранится на компьютере в формате PDF.
Как сохранить изображение в PDF
Подобным образом из фото или картинки создается PDF файл. Откройте файл графического формата (png, jpeg, bmp, gif, tiff и т. д.) в любом графическом редакторе.
На этом примере я сохраню изображение в формате JPEG в PDF. Я открыл фотографию в стандартном Средстве просмотра фотографий Windows.
Далее нужно нажать «Печать» («Ctrl» + «P»).
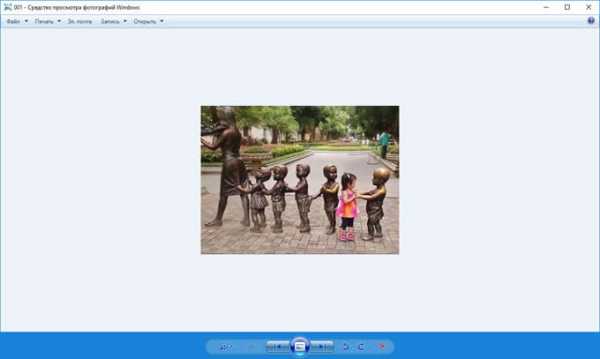
В открывшемся окне, среди списка доступных принтеров, необходимо выбрать виртуальный принтер и параметры сохранения изображения: качество, количество экземпляров, размер и т. д.
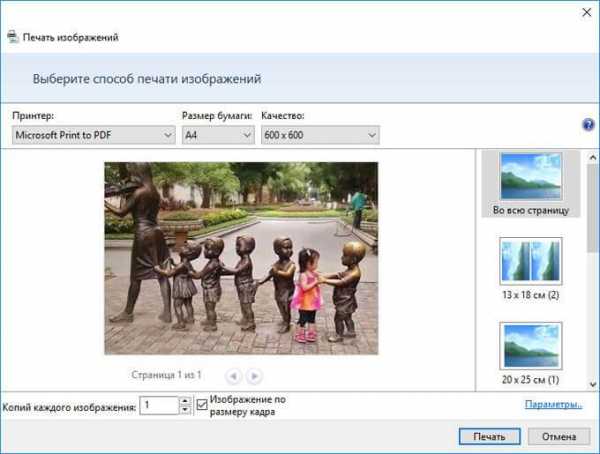
После нажатия на кнопку «Печать», выберите место для сохранения файла, дайте ему название.
Подобным образом можно сохранить в PDF чертеж, документы Word, Excel и т. д.
Из изображений и документов можно создать электронную книгу в формате PDF, объединив несколько отдельных файлов в один файл.
Как сохранить страницу сайта в PDF
При помощи браузера, пользователь может без труда сохранить интернет страницу в PDF на своем компьютере.
Выполните следующие действия:
- Запустите браузер на компьютере.
- Перейдите на сайт, откройте нужную веб-страницу.
- В настройках браузера выберите «Печать».
- В настройках для печати выберите виртуальный принтер. В браузер Google Chrome встроен виртуальный принтер, поэтому можете выбрать «Сохранить как PDF». Есть возможность для сохранения файла на Google Диск.
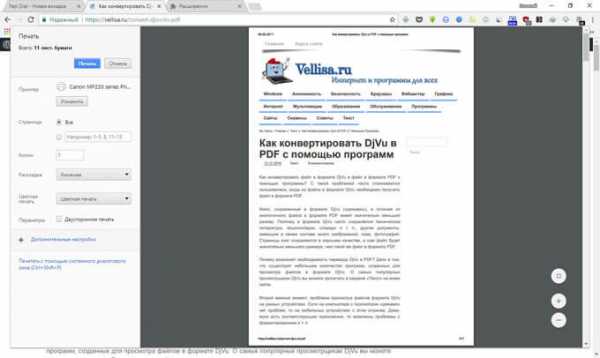
- Нажмите на кнопку «Печать» или «Сохранить», в зависимости от выбранного виртуального принтера.
- В диалоговом окне назовите файл и выберите место для сохранения.
Кроме того, есть расширения для браузера, сохраняющие страницы сайтов в ПДФ. Для сохранения страницы сайта в удобном виде, без лишних элементов, воспользуйтесь сервисом Print Friendly.
Выводы статьи
В программах, которые открывают файлы определенных форматов, с помощью виртуального принтера можно сохранить документы, файлы, страницы сайтов в формате PDF на компьютере.
Похожие публикации:
vellisa.ru
Как сохранить файл в формате pdf как изображение?
Существует несколько способов, которые позволяют экспортировать файлы изображения из PDF. Для сохранения нужной информации в популярных расширениях JPG, GIF и PNG вы можете воспользоваться специализированными онлайн-сервисами, приложением Adobe Acrobat или альтернативными программами.
Инструкция
imguru.ru
Как преобразовать изображение в PDF.
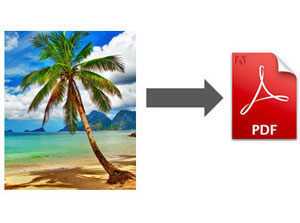
В данной статье рассмотрим, как сделать из изображений на компьютере PDF файл разными способами. В некоторых случаях у пользователя возникает необходимость преобразовать изображение в PDF формат.
На любом компьютере имеются фотографии, изображения, картинки. Эти графические файлы, сохранены в разных форматах изображений. Всего имеется очень большое количество всевозможных графических форматов. Для открытия графических файлов на компьютере или мобильном устройстве нужны программы, поддерживающие данные форматы.
Формат PDF (Portable Document Format) создан для хранения и использования текстовых документов в различных операционных системах. Документ в формате PDF без проблем переносится на другой компьютер или мобильное устройство. Для открытия файла в формате PDF потребуется лишь наличие средства просмотра PDF файлов на компьютере или устройстве.
Вот, некоторые случаи, когда требуется конвертировать изображение в PDF:
«>- создание документа в формате PDF, включающего изображения
- необходимо объединить несколько изображений в одном файле текстового формата PDF
- для передачи адресату нескольких изображений в одном PDF файле
Допустим, пользователю необходимо перевести в PDF одну фотографию или сразу несколько изображений (одна фотография или несколько, значения не имеет). Для открытия графических файлов на компьютере, пользователи, обычно, пользуются просмотрщиком изображений. В качестве просмотрщика фото, используется встроенное средство операционной системы или стороннее приложение, установленное на компьютер.
Преобразовать изображения в PDF формат можно следующими способами:
- в программе для просмотра или редактирования файлов данного типа, с помощью встроенного средства
- из программы, поддерживающей открытие файлов графических форматов, отправив файл на печать
- использование функции печати непосредственно в Проводнике Windows
Данные способы базируются в свою очередь на двух вариантах создания PDF из изображений:
- при помощи виртуального принтера, установленного на компьютере
- с помощью встроенного средства программы, установленной на компьютере
Виртуальный принтер позволяет сохранять в формате PDF текстовые документы и изображения. Некоторые программы просмотрщики имеют встроенные средства для создания PDF файлов, в нашем случае, из изображений.
Если вам нужна обратная операция: сохранить на компьютере изображения из PDF, то прочитайте тут, как это сделать.
В статье мы рассмотрим 7 способов для сохранения изображений в файле формата PDF. В популярных программах FastStone Image Viewer, XnView, IrfanView будет использовано встроенное средство, а в приложениях Paint, Фотографии, Просмотр фотографий Windows и в Проводнике, мы создадим PDF из фото с помощью виртуального принтера.
Как фото перевести в PDF в FastStone Image Viewer
Бесплатная программа FastStone Image Viewer — просмотрщик файлов популярных графических форматов. Приложение имеет встроенное средство для создания файлов в формате PDF из изображений.
Для того, чтобы перевести изображение в PDF, выполните следующие действия в программе FastStone Image Viewer:
- Откройте одно или несколько изображений в программе FastStone Image Viewer.
- Войдите в меню «Создать», выберите «Создать многостраничный файл».
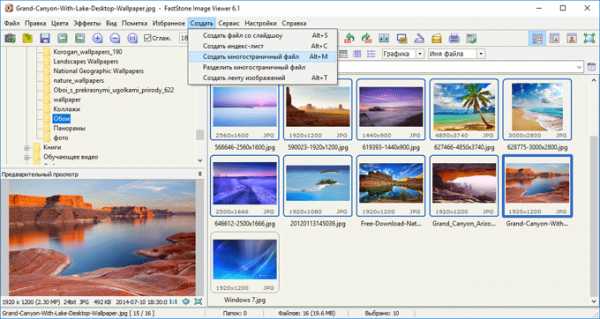
- В окне «Создать многостраничный файл», с помощью кнопок «Добавить» или «Удалить», выберите нужные изображения (если требуется сохранить одно фото в PDF, больше ничего не выбирайте).
- Выберите формат — «Формат PDF», а также другие параметры: качество, размер и т. п.
- Нажмите на кнопку «Создать».
- Выберите место для сохранения файла, присвойте ему имя.
Подробнее о программе FastStone Image Viewer читайте здесь.
Как сделать PDF файл из изображений в XnView
Бесплатная программа XnView поддерживает огромное количество графических форматов. Чтобы сохранить изображение в PDF, мы воспользуемся встроенным средством приложения.
В программе XnView пройдите следующие шаги:
- Откройте картинку в программе XnView.
- В меню «Создать» выберите «Многостраничный файл…».
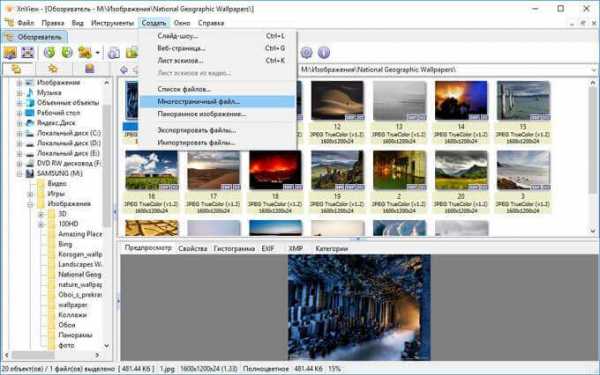
- В окне «Создание многостраничного файла», если необходимо, добавьте другие изображения с компьютера. Выберите папку для сохранения результата, дайте имя файлу, выберите формат: «Portable Document Format» (PDF). Нажмите на кнопку «Опции» для выбора дополнительных настроек. В частности, здесь можно выбрать тип сжатия документа, который влияет на размер конечного файла.
- Нажмите на кнопку «Создать».
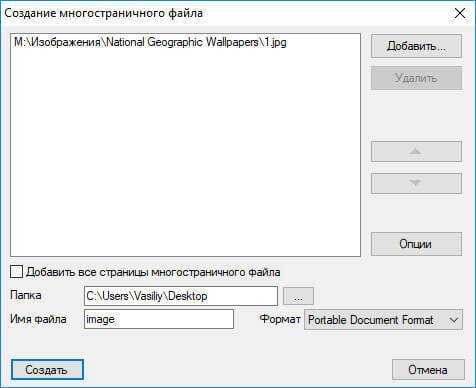
Прочитайте подробный обзор программы XnView в этой статье.
Как конвертировать изображение в PDF в IrfanView
Бесплатная программа IrfanView служит для просмотра изображений на компьютере. С помощью встроенного средства в приложении, пользователь может преобразовать картинку в файл PDF формата.
Сделайте в программе IrfanView следующее:
- Откройте фотографию в IrfanView.
- Войдите в меню «Файл», выберите пункт «Сохранить как…».
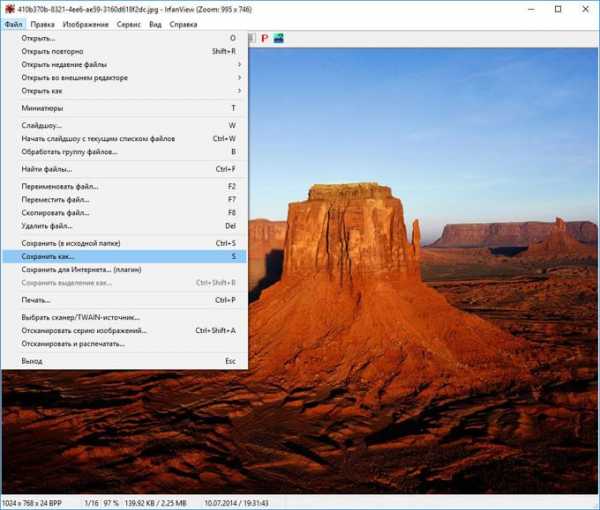
- В открывшемся окне «Сохранить изображение как…» выберите место сохранения, имя файла, формат: «PDF – Portable Document Format».
- В одновременно открывшемся окне «PDF save options», можно применить дополнительные настройки, если не устраивают параметры для сохранения по умолчанию.
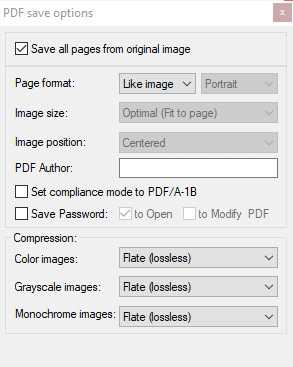
- Нажмите на кнопку «Сохранить».
В этой статье вы найдете подробное описание программы IrfanView.
Сохранение фото в PDF в приложении Фотографии
Приложение Фотографии — встроенное средство операционной системы Windows 10 для просмотра фото, изображений, картинок. В программе Фотографии для перевода изображений в PDF используется функция печати при помощи виртуального принтера.
В приложении Фотографии выполните следующее:
- Откройте фото в программе Фотографии.
- Нажмите на кнопку «Печать» (значок с изображением принтера).
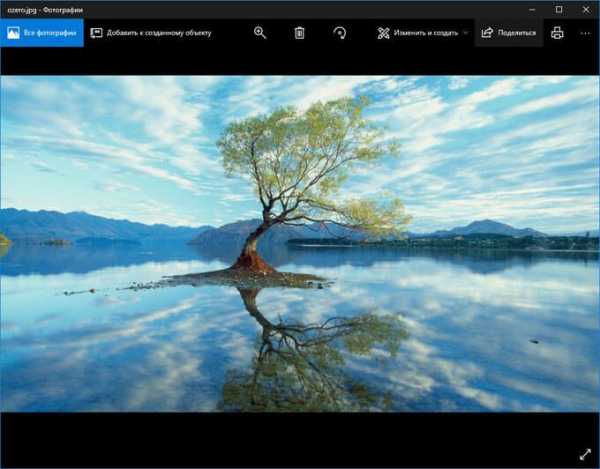
- В окне «Печатать» выберите виртуальный принтер, в данном случае, встроенное средство операционной системы Window 10 — Microsoft Print to PDF.
- Выберите нужные настройки, дополнительно можно открыть «Другие параметры» для внесения других изменений.
- Нажмите на кнопку «Печать».
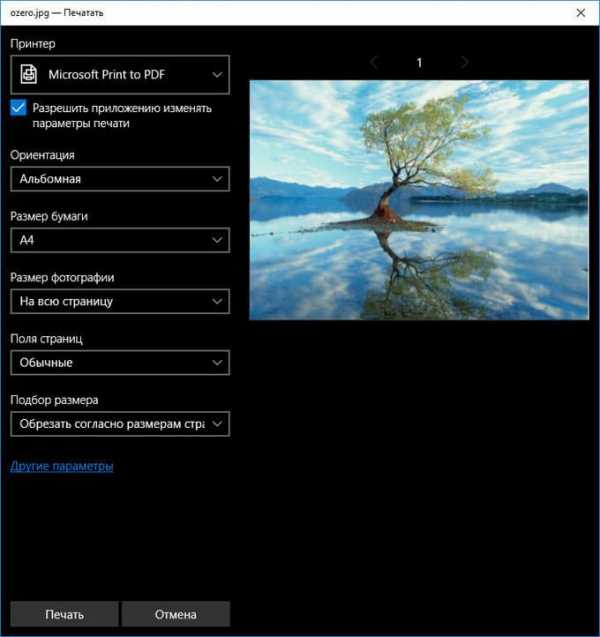
Фотография сохранена на компьютере в файле формата PDF.
Как перевести фото в PDF используя Средство просмотра фотографий Windows
Просмотр фотографий Windows — встроенное средство просмотра фотографий в операционной системе Windows до появления Windows 10. Пользователи могут вернуть прежнее Средство просмотра фотографий Windows на свой компьютер в операционной системе Windows 10. Подробнее об этом читайте здесь.
Для сохранения изображения в PDF формате будет использован виртуальный принтер. На своем компьютере я использую Microsoft Print to PDF. В другой операционной системе Windows (Windows 8.1, Windows 8, Windows 7, Windows Vista, Windows XP) воспользуйтесь сторонним виртуальным принтером, например, doPDF, CutePDF Writer, Bullzip PDF Printer .
В приложении Просмотр Фотографий Windows проделайте последовательные действия:
- Откройте фотографию в программе Просмотр фотографий Windows.
- В меню «Печать» нажмите на «Печать».
- В окне «Печать изображений» нужно выбрать способ печати: принтер (в Windows 10 я выбрал виртуальный принтер Microsoft Print to PDF), размер, качество, количество копий, другие параметры.
- Нажмите на кнопку «Печать».
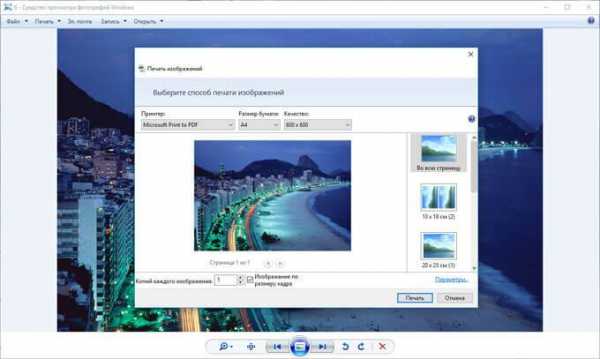
Откроется окно «Сохранение результата печати», в котором присвойте имя файлу, выберите папку для сохранения PDF, нажмите на «Сохранить».
Преобразование картинки в PDF файл в Paint
Приложение Microsoft Paint предназначено для редактирования изображений на компьютере. Программа Paint входит в состав всех операционных систем Windows.
В данном случае, Paint послужит примером для сохранения изображений в формате PDF, в программе для работы с графическими файлами (в других графических редакторах можно преобразовать фото в PDF подобным способом).
Выполните в программе Paint следующее:
- Откройте изображение в программе Paint.
- В меню «Файл» выберите «Печать», а затем снова «Печать».
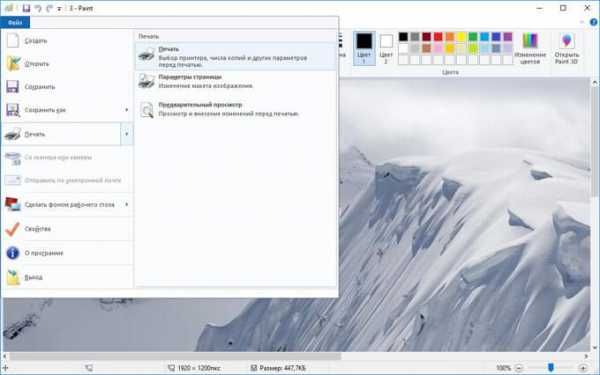
- В окне «Печать» выберите виртуальный принтер, подходящие параметры, а затем нажмите на «Печать».

- В окне «Сохранение результат печати» дайте имя файлу, выберите место сохранения, нажмите на кнопку «Сохранить».
После завершения преобразования, файл PDF из изображений готов к использованию.
Использование функции печати в Проводнике Windows
В Проводнике Windows можно использовать функцию печати для известных операционной системе графических файлов.
Использовать Проводник для сохранения фотографий в PDF очень просто:
- Откройте любую папку на компьютере, в которой находятся изображения, например, Рабочий стол. Выделите одну или несколько фотографий.
- После клика правой кнопкой мыши по фотографии, картинке или изображению, в контекстном меню Проводника появится пункт «Печать», на который нужно нажать.
- В окне «Печать изображений» выберите виртуальный принтер, другие параметры печати.
- Нажмите на кнопку «Печать».
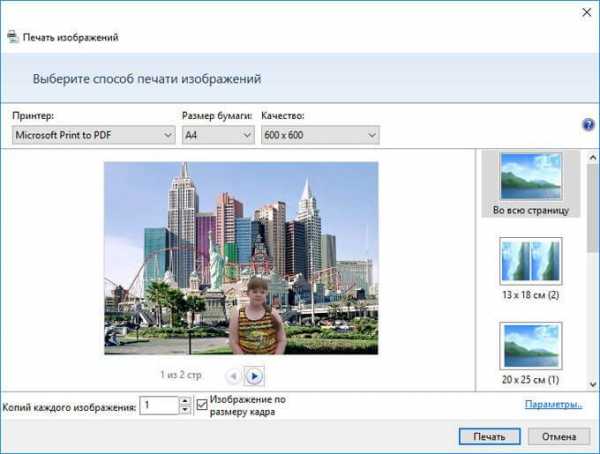
В открывшемся окне выберите название для файла, место для сохранения, нажмите «Сохранить».
Заключение
В случае необходимости сохранить изображения в формате PDF, у пользователя есть несколько вариантов для создания PDF файла: при помощи встроенных средств отдельных приложений, или используя виртуальный принтер, установленный на компьютере.
spayte.livejournal.com
Как вытащить картинку из PDF — 3 способа
Когда возникает необходимость извлечь картинку из PDF файла, многие пользователи испытывают трудности. Дело в том, что PDF файлы не так просто редактировать.
Формат PDF (Portable Document Format), разработанный компанией Adobe Systems, широко распространен и используется для хранения документов, инструкций, электронных книг. Преимуществами формата является то, что документ, созданный в формате PDF, одинаково отображается на любом устройстве.
Как из PDF файла вытащить картинки? Для этого, существуют продвинутые платные программы для редактирования PDF файлов. В этой статье мы рассмотрим способы извлечения изображений из PDF, без использования платных инструментов.
Вы познакомитесь с тремя самыми простыми способами для извлечения картинок из PDF. Файл в формате PDF может иметь разные свойства. Поэтому для решения проблемы: извлечения картинки из PDF, мы будем применять разные способы.
Для этого, нам понадобится бесплатная программа Adobe Acrobat Reader — просмотрщик PDF файлов, и приложение для создания скриншотов.
Если вам, наоборот, нужно сделать PDF файл из изображений, прочитайте здесь статью на моем сайте.
Как извлечь изображение из PDF (1 способ)
Сначала рассмотрим самый простой способ, при котором файл в формате PDF состоит текста и изображений. В данном случае, мы осуществим копирование изображения непосредственно из PDF файла.
Откройте PDF файл в программе Adobe Acrobat Reader. На странице документа нажмите на нужное изображение, картинка выделится в голубом фоне. Далее кликните по изображению правой кнопкой мыши, в открывшемся контекстном меню нажмите на «Копировать изображение».

Картинка из PDF файла скопирована в буфер обмена. Вставьте изображение в другой текстовый редактор, например, в Word, или откройте картинку в графическом редакторе, для сохранения файла в нужном графическом формате (JPEG, PDF, BMP, GIF и т. д.).
Откройте графический редактор Paint, встроенный в операционную систему, который вы найдете в меню «Пуск», в Стандартных программах Windows.
В программе Paint нажмите на меню «Файл», в контекстном меню выберите пункт «Сохранить как». Выберите необходимый графический формат для данного изображения, место сохранения, изображение на компьютер.

Как достать картинку из PDF (2 способ)
Во многих случаях файлы в формате PDF создаются из изображений, особенно это касается электронных книг. В таком файле целая страница является одним изображением, а нам необходимо извлечь только определенную картинку (на странице может быть много картинок) из данной страницы. Первый способ, в этом случае, нам не подойдет.
Для копирования картинки в программе Adobe Reader, мы воспользуемся встроенным в программу инструментом «Снимок».
Откройте нужную страницу в Adobe Acrobat Reader. Выделите картинку в PDF файле вручную с помощью курсора мыши. Войдите в меню «Редактирование», в выпадающем контекстном меню нажмите на пункт «Сделать снимок».
В окне программы Adobe Reader появится сообщение о том, что выделанная область скопирована в буфер обмена.
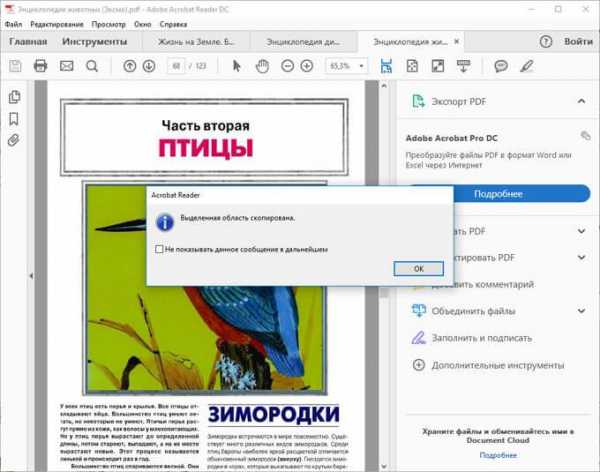
Теперь изображение можно открыть в Paint, в другом графическом редакторе, или вставить в текстовый редактор, поддерживающий вставку изображений.
Как вытащить изображение из PDF (3 способ)
В некоторых случаях, у пользователей возникают затруднения, когда они пытаются вытащить картинку из PDF первыми двумя способами, а ничего не получается.
Файл в формате PDF может быть защищен. Поэтому, извлечь картинки из PDF файла такими способами не удается.
В некоторых случаях, необходимо скопировать картинку из PDF, которая не имеет четких прямоугольных границ. Давайте усложним задачу. Как быть, если из защищенного PDF файла нужно скопировать изображение, не имеющее четких границ (обрамленное текстом или другими элементами дизайна)?
Можно очень легко обойти эти препятствия. Решение очень простое: необходимо воспользоваться программой для создания снимков экрана. Потребуется всего лишь сделать скриншот (снимок экрана) необходимой области, которую входит интересующее нас изображение.
Откройте PDF файл в программе Adobe Acrobat Reader. Затем запустите программу для создания скриншотов. Для этого подойдет стандартная программа «Ножницы», входящая в состав операционной системы Windows, или другая подобная более продвинутая программа.
Я открыл в Adobe Reader электронную книгу в формате PDF, которая имеет защиту. Я хочу скопировать изображение, которое не имеет четких прямоугольных границ.
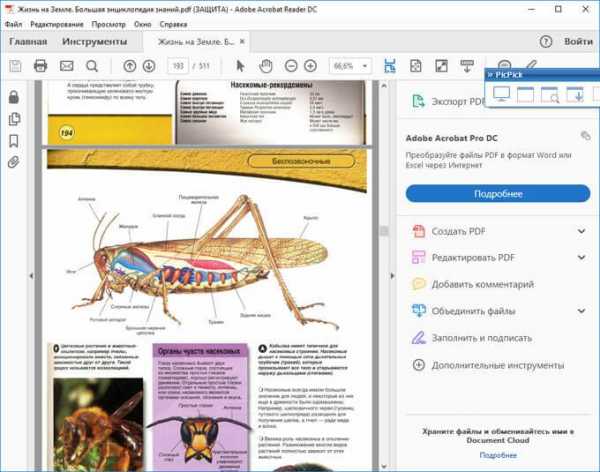
Для создания снимка экрана, я использую бесплатную программу PicPick (можно использовать встроенное в Windows приложение Ножницы). В программе для создания скриншотов, нужно выбрать настройку «Захват произвольной области».
Далее с помощью курсора мыши аккуратно обведите нужную картинку в окне программы, в данном случае, Adobe Acrobat Reader.
После захвата изображения произвольной области, картинка откроется в окне программы для создания скриншотов. Теперь изображение можно сохранить в необходимый графический формат на компьютере. В настройках приложения выберите сохранение картинки в соответствующем формате.
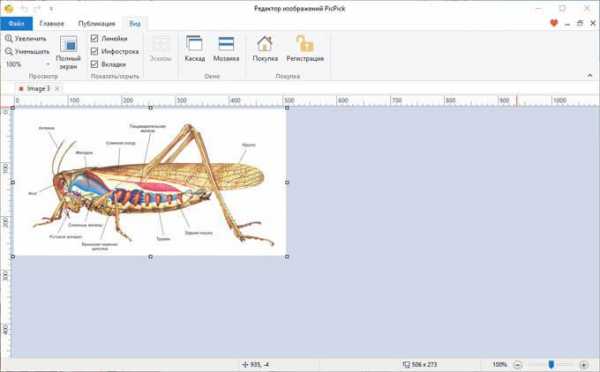
Выводы статьи
С помощью трех простых способов можно легко извлечь картинки из PDF файла. Картинки будут вытащены из PDF, даже в том случае, если на файле PDF стоит защита, или нужное изображение на странице документа PDF не имеет четких прямоугольных границ.
Похожие публикации:
vellisa.ru
Как перевести JPG в PDF?
Формат JPG на данный момент считается самым популярным в интернете. В нем выгружаются практически все фотографии в социальных сетях. PDF же в свою очередь является стандартом для просмотра документации. К примеру, документы Word-форматов могут с ошибками открываться в других текстовых редакторах. С PDF проблем никогда не возникает. Открывая PDF в любом из просмотрщиков, можно быть уверенным, что ошибок форматирования не будет. Иногда возникают случаи, когда нужно сконвертировать картинку в PDF-файл. Попробуем разобраться в том, как перевести JPG в PDF?
Перевести обычный файл формата .jpg в PDF довольно просто. Стандартные средства Windows не позволяют этого сделать, поэтому придется использовать программы или интернет-сервисы.
Классика создания PDF
Для создания PDF-файлов придумано множество утилит, но лучшей среди них является Adobe Professional. Обычный Adobe Reader для просмотра пдф-ок установлен практически на каждой Windows, а вот платная версия Adobe Professional найдется лишь у тех, кто работает с большими объемами документов. Если у вас установлена эта версия, то запускаете программу, кликаете «Создать PDF» и перетаскиваете нужное количество графики прямо в окно программы. По окончании редактирования нужно будет сохранить PDF-файл.
к содержанию ↑Онлайн-сервис конвертации JPG >> PDF
Как перевести файл JPG в формат PDF, если под рукой нет редакторов? Пожалуй, самым лучшим сервисом в плане конвертирования картинок в формат PDF является сервис http://convert-my-image.com/Ru. Бесплатный и русифицированный онлайн-сервис буквально за пару кликов сконвертирует вашу картинку в обычный пдф. Открываем сайт в браузере, кликаем по кнопке «Выбрать файл» и указываем картинку, которую требуется перевести в PDF.
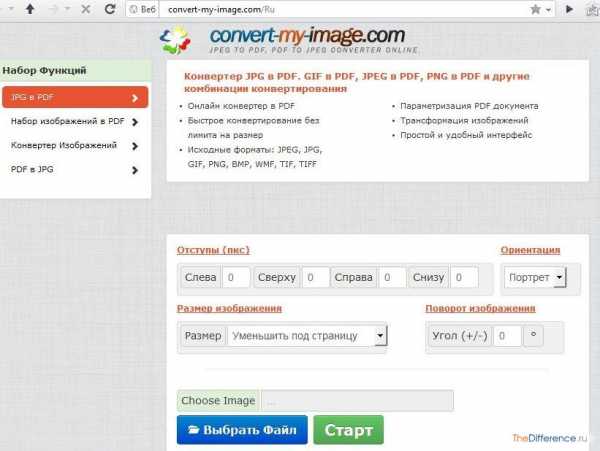
После выбора картинки жмем зеленую кнопку «Старт» и сохраняем файл в любое удобное место (лучше на рабочий стол).

Все, конвертация успешно завершена. Как видим, все очень просто и не требует особых умений.
Также наши читатели рекомендуют сервис jpg2pdf.com. Можете попробовать его, мы о нем ничего не знаем.
к содержанию ↑Офисные редакторы
Если у вас нет доступа в интернет, то вам поможет самый обычный Word. В офисном редакторе от Microsoft имеется специальная функция, которая позволяет конвертировать документы в PDF-формат. Чтобы получить из картинки пдф-файл, кликаем на рабочем столе правой кнопкой и создаем новый документ.
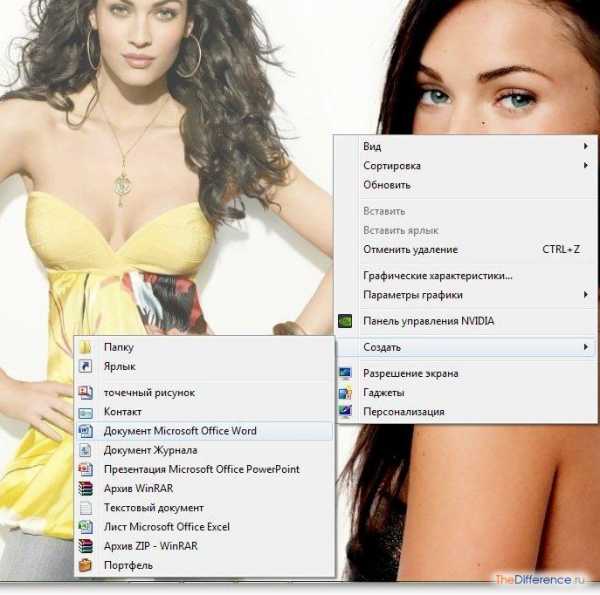
Чтобы картинка красиво отображалась в документе PDF, нужно создать максимально узкие поля. Для этого выбираем в Word вкладку «Разметка страницы», кликаем на «Поля» и выбираем «Узкое».
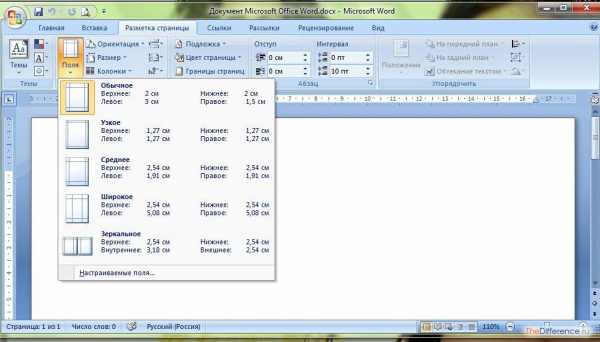
Теперь перетаскиваем картинку в окно редактора и растягиваем на всю страницу.
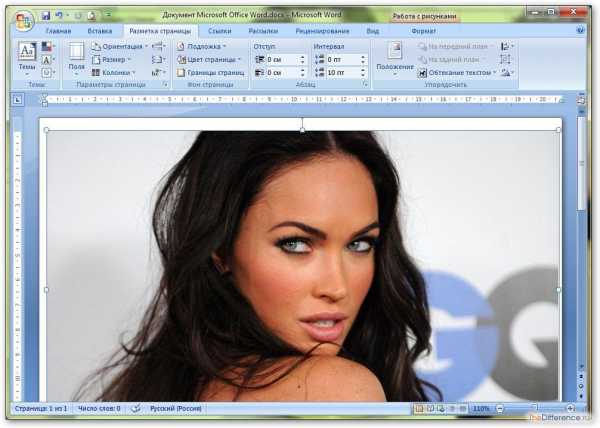
Осталось только сохранить документ в формате PDF. Нажимаем на круглую иконку в верхнем левом углу и последовательно выбираем «Сохранить как >> PDF или XPS»
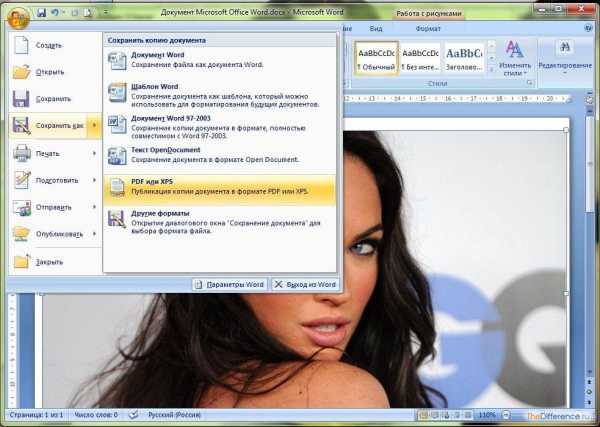
Затем останется лишь дать название файлу и сохранить его в любую папку. Подтверждается сохранение кнопкой «Опубликовать».
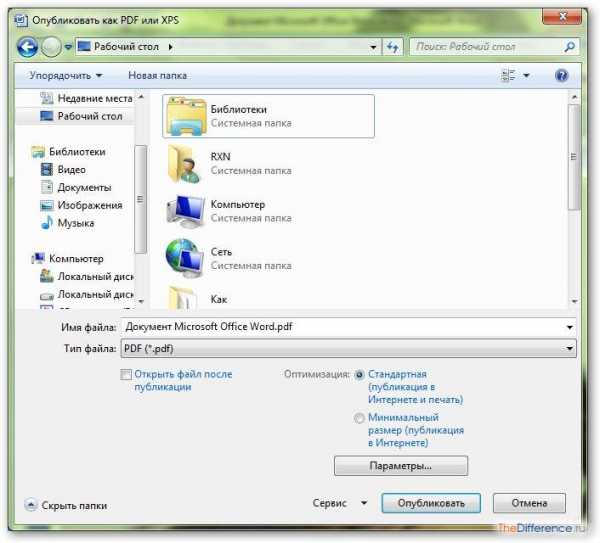
К примеру, вот так выглядит PDF-документ, сконвертированный из обычного doc-файла с картинкой.
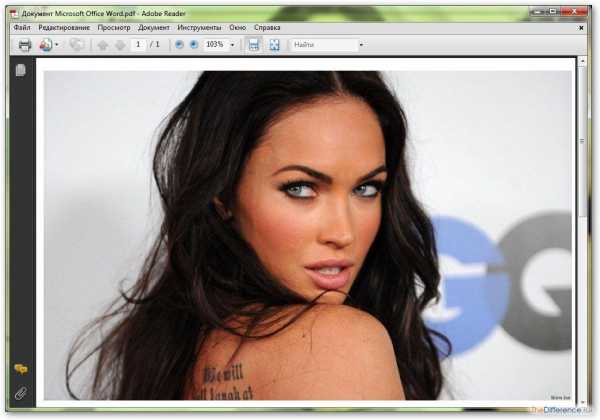
Правда, данный «фокус» работает лишь в MS Office 2007 и выше. Office 2003 не поддерживает конвертирование Doc в PDF. Впрочем, если у вас нет Ворда, то вы можете то же самое повторить с Open Officе.
к содержанию ↑Специальные программы
Существует ряд специальных утилит, которыми можно сконвертировать любую картинку в PDF-файл. Среди бесплатных программ выделяются PDF Architect 2 (официальный сайт – http://download.pdfforge.org/download/pdfarchitect2/) и JPG2PDF (офсайт – http://www.jpgtopdfconverter.com/down/jpg2pdf.exe), а также Image to PDF Converter Free.
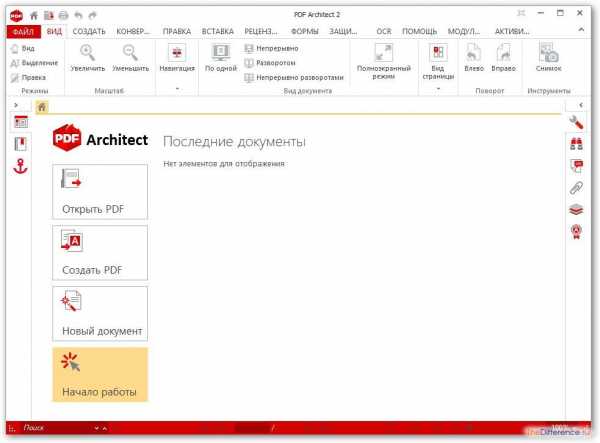
Хотите большего, чем конвертирование? Установите на ПК Adobe Photoshop CS. Мощный графический редактор позволяет сохранять картинки в формате PDF. Заодно и отредактируете картинки на свой лад.
Какой способ выбрать – решать вам. Главное, чтобы качество исходной картинки было на хорошем уровне.
thedifference.ru
