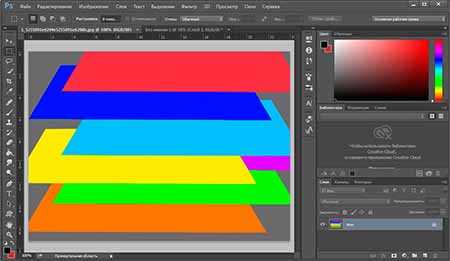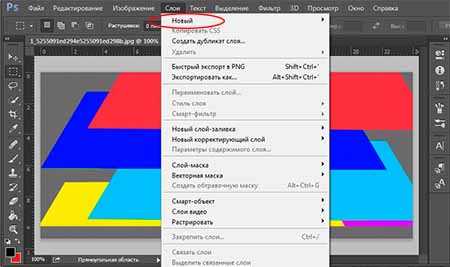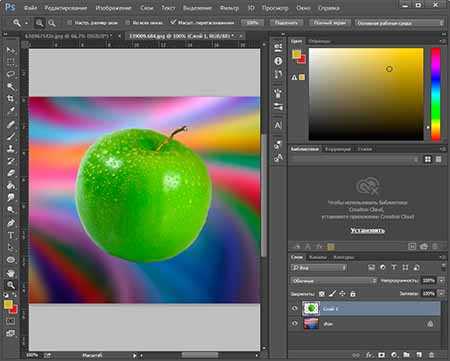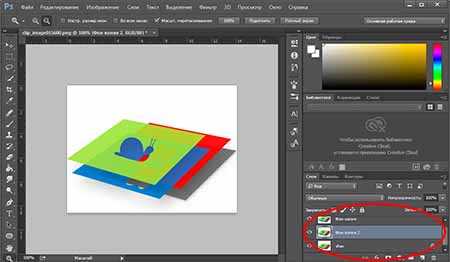Прозрачность в фотошопе. Как сделать слой прозрачным
В этом уроке мы рассмотрим с вами прозрачность слоя в Adobe Photoshop, узнаем, как сделать прозрачный фон в фотошопе и еще много другого о прозрачности фотошопа.
В этот раз говорить для чего нужны прозрачность фона и прозрачность картинки, я не буду. У каждого свои для этого цели. Мне, например, понадобился эффект прозрачности при создании заливки в этом блоге, так как исходный рисунок был очень ярким.
1. Прозрачность изображения. Делаем картинку более блеклой.
Сохраняем исходный вариант рисунка на свой компьютер, открываем с помощью Adobe Photoshop. Мы попробуем отредактировать корень имбиря для волос.
Когда у вас появиться новый слой, вы можете отключить видимость основного фона, чтобы вам не путаться, нажав на глаз рядом с ним. Далее выберите белый цвет (или другой) и залейте новый прозрачный слой с помощью «ведра». Все кнопки на рисунке ниже выделены красным цветом.
Теперь включите глаз у основной картинки, сделайте активным белый слой (т.е. он должен быть выделен синим как у меня на рисунке Layer 1). Над ним найдите Fill 100%, нажмите на стрелочку — выпадет бегунок. Изменение прозрачности элементарно — перемещайте бегунок так, пока не найдете нужную степень прозрачности.
2. Сделать картинку прозрачной в фотошопе. У нас будет основной фон, а верхний слой будет прозрачным. Покажу на примере. Сохраняем основной фон на компьютер, открываем его в фотошопе.
Находим второй рисунок, прозрачность рисунка, именно этого рисунка, нам и нужна. Так же открываем его в фотошопе.
Верхнюю картинку копируем и вставляем поверх нижней. Т.е. в изображении с небом у нас должен появиться верхний слой с девушкой (всего 2 слоя — см. на рисунке ниже выделено красным). Именно с девушкой мы постараемся3. Как сделать прозрачность текста в фотошопе.
Рассмотрим с вами последний пример в этой теме — прозрачный текст в фотошопе. Самый элементарный способ применение — создание вотемарков. Открываем картинку в фотошопе. На левой панели ищем букву Т — это и есть инструмент написания текстов. Нажимаем на него, выделяем на рисунке площадь, на которой должна находиться надпись. Пишем текст белым цветом (или другим).
ty-blogger.blogspot.com
|
|
Редактор для работы с растровой графикой Photoshop позволяет удобно работать со слоями и фоном. Инструменты для работы со слоями дают возможность профессиональным фотографам, дизайнерам и веб-дизайнерам обрабатывать изображения. Используя функции фоторедактора, можно легко изменить фон на фотографии, добавить несколько слоев для цветокоррекции изображения. Пользователям, только начинающим работу с программой, будет полезно узнать в данном обзоре, каким образом можно добавить изображение на уже созданный фон. Чтобы научиться использовать все преимущества Фотошопа, предлагаем начать работать в Photoshop CS6, купить который можно у нас. |
Как создать слой в ФотошопеУмение работать со слоями может значительно облегчить ретуширование изображений, их цветокоррекцию. Также удаление и добавление слоев основная составляющая при создании анимации, видео и других картинок. Создать слой можно несколькими способами:
|
|
Как поменять фон в ФотошопеЗамена фона очень актуальна, когда нужно улучшить задний план или подобрать фон для созданного объекта в программе. Чтобы изменить фон, необходимо, прежде всего, аккуратно выделить объект/объекты, которые вы хотите поместить на новом фоне. Если вы не знаете, как выделить в Фотошопе, ознакомьтесь с нашим обзором об основных функциях приложения. Для выделения изображения в программе предусмотрено несколько инструментов. Вы можете воспользоваться: Магнитным Лассо, Пером или Волшебной палочкой для обрисовки контура на контрастном фоне. Если контуры объекта сложные, можно попробовать тоновую коррекцию по одному из каналов. Если фон сложный, также рекомендуется работа с каналами и разделение изображения на несколько участков. |
|
Как сделать прозрачный фон в ФотошопеДля того, чтобы сделать фон прозрачным необходимо удалить нынешний фон. Если вы работаете с объектами для верстки сайтов, то лучшим решением будет использование картинок в формате PNG. Изображения в данном формате уже идут с прозрачным фоном, что дает возможность широко использовать их для размещения на сайтах. Чтобы создать прозрачный фон на изображении, воспользуйтесь Фоновым ластиком. Данный инструмент позволит быстро убрать лишние детали с заднего плана. Однако, такой способ эффективен, если фон контрастный и однотонный по отношению к объекту. Удобно применять Волшебную палочку, чтобы быстро выделить объект. При работе с этим инструментом нужно регулировать размер допуска, от которого зависит точность выделения всех фоновых участков. |
|
|
|
Как сделать белый фон в ФотошопеДля создания белого фона в программе существует несколько способов. Например, можно создать новое изображение. Для этого перейдите во вкладку «Файл», выберите «Создать». Для того, чтобы сделать фон изображения белым выберите инструмент «Заливка» и укажите белый цвет на палитре. Если вам необходимо создать белый фон на уже существующем изображении заменить его вместо другого, нужно применить инструменты выделения. Воспользуйтесь Лассо, Волшебной палочкой или Пером для аккуратного выделения контура. После инвертирования объекта удалите ненужный фон, нажав «Delete». После этого создайте копию слоя перед слоем с объектом и залейте его белым цветом. |
Как размыть фон в Фотошопе
|
|
|
|
Как вырезать фон в ФотошопеЧтобы вырезать фон в фоторедакторе воспользуйтесь инструментами выделения, чтобы аккуратно выделить объект, расположенный на переднем плане. Перед началом выделения создайте слой-копию или убедитесь, что слой, с который вы работаете разблокирован. Вы можете применять несколько видов инструментов: Магнитное Лассо, Волшебная Палочка, Перо, Быстрое Выделение. Если вы довольны результатом на вкладке «Выделение» выберите пункт «Инверсия». Когда вся картинка по контуру будет выделена пунктирной линией, нажмите «Delete» или во вкладке «Редактирование» укажите удалить. Таким образом, слой на котором находился фон, будет удален. Чтобы оставить объект на прозрачном фоне, необходимо сохранить его в формате PNG. Если сохранить его в формате jpeg, он будет располагаться на белом фоне. |
Как объединить слои в ФотошопеПри ретушировании изображении, работе с фоном и кадрированием объектов часто возникает необходимость создавать новые слои, или удалять их. Например, создавая коллаж, мы одновременно работаем с несколькими слоями. Отредактировав каждый из них, для сохранения документа и экономии места на диске, лучше объединить все слои в один. На рабочей панели слоев кликните по одному из слоев правой кнопкой мыши. В открывшемся контекстном меню выберите один из способов: Объединить видимые, Объединить слои и Выполнить сведение. Если вам не нужно сохранять какой-либо из слоев для дальнейшей ретуши просто укажите «Выполнить сведение». В таком случае все слои, видимые и невидимые, будут сведены в один. |
|
Как вставить изображение в фон в ФотошопеДля создания коллажей или работы с веб-страницами актуально перемещение объектов с одного фона на другой. Чтобы вырезать фигуру с изображения необходимо выделить ее одним, из наиболее подходящих инструментов. Выберите Лассо, Перо, Волшебную Палочку или Быстрое Выделение на панели инструментов. Выделите объект и при помощи инструмента «Перемещение» поместите его на фоновый рисунок. При перемещении программа предложит обрезать изображение. Нажмите «Кадрировать». Для удобства работы с обоими изображениями не забудьте убрать в настройках редактора «Открыть документы во вкладках». Перенеся объект на другой фон, отретушируйте контуры, чтобы сгладить резкие края. Для этого используйте инструмент «Палец». Чем большую вы укажете интенсивность, тем более размытыми можно сделать края. |
www.softmagazin.ru
как сделать слой прозрачным в фотошопе
В этом уроке мы узнаем, как управлять прозрачностью слоя, как заблокировать слой и как можно изменить палитру стилей в слоях Фотошопа.
Сложность: Низкая
Дата: 06.10.2011
Обновлено: 24.08.2017
Мы уже рассмотрели:
Для полного и ясного представления о слоях необходимо рассмотреть еще несколько параметров.
1. Opacity (Прозрачность)
Этот параметр меняет прозрачность слою.
Например, изменим прозрачность рубашки человечка до 60%.
Смотрите, что с ней происходит! Она стала прозрачной!
У параметра «Fill» (Заливка) похожая функция.
2. Блокировки слоев
На палитре слоев вы должно быть замечали следующие изображения:
Это различные виды блокировок.
Если вы установили вид блокировки — шахматку — это означает, что вы не сможете рисовать на прозрачных пикселях.
На слое с человечком я установила блокировку , решила перечеркнуть рисунок — крест получился только на рубашке. Если присмотреться к голове, увидите, что за пределами рисунка кисть перестала рисовать.
Блокировка — не позволяет рисовать на слое, появляется запрещающий кружок.
Блокировка — не позволяет перемещать слой.
Блокировка «замок» — включает в себя сразу все виды блокировок.
Источник: http://photoshoplessons.ru/book/parametry-sloja
Решилась провести онлайн декупаж часов из своей любимой коллекции «География». На этот раз «Амстердам». Этапы буду добавлять по мере создания.
В этом уроке мы научимся делать необычный эффект зуммирования на глазах с исходящими из зрачка лучами. Также, мы повысим яркость и насыщенность цвета глаз, и всё это при помощи фильтра Photoshop Radial Blur, простого инструмента выделения, маски слоя и смешивания слоев. Вот оригинал фотографии, которую мы будем обрабатывать: Оригинальный снимок А вот как она будет выглядеть после обработки: Конечный результат Давайте начнем!
Здравствуйте, дорогие мои! Первый мой урок посвящен быстрой ретуши кожи и стилизации фотографии.
90 советов по фотошопу 1. Удалить текущий слой можно зажав Alt и нажав 3 раза L. 2. Работая с инстрмуентом Move Tool Вы можете выбрать любой слой кликнув по части объекта с нажатым Ctrl. 3. Двойной клик по верхней синей полосе, в любом окне палитры, свернет ее.
Я всегда хотел научиться работать в фотошопе, ведь он открывает невероятные возможности по созданию уникальных фотографий. Это мир фантазий, который при желании можно реализовать в программе, а затем перенести на обычную фотобумагу. Сколько раз я убеждался, что качественная фотография может стать самым ценным подарком для любого друга или родственника. Стремление и желание работать у меня есть. Остается только найти фотошоп онлайн с эффектами коллаж, чтобы научиться делать действительно качественное фото. В интернете я вычитал, что коллаж по своей сути –.
Каждый из мастеров, рано или поздно, сталкивается с проблемой подписи на фото своих работ. Кто-то таким образом пытается защитить фото своих работ от копирования, а кому-то просто хочется их приукрасить красивым логотипом) Сегодня я хочу показать как с помощью программы Photoshop можно сделать кисть из своего логотипа, чтобы не «рисовать» снова и снова на каждом фото. Если вы хотите больше выбора кистей, скачать их можно здесь. Как правильно их установить, смотрим здесь. Больше шрифтов можно найти здесь и как правильно установить шрифты, смотрим здесь.
В заключительной части я расскажу о нескольких основных шагах и простейших приемах обработки изображений для карточек и их подготовке к печати. Внимание, пост большой, много фото! Готовые карточки для занятий по методу Шичида
В заключительной части я расскажу о нескольких основных шагах и простейших приемах обработки изображений для карточек и их подготовке к печати. Внимание, пост большой, много фото! Готовые карточки для занятий по методу Шичида Я очень старалась написать этот пост подробно и понятно, но и не испугать объемом) Поверьте, все не так сложно, как может показаться на первый взгляд, достаточно один раз разобраться и все пойдет по накатанной, а результаты порадуют. Предлагаю использовать Adobe Photoshop, думаю, что этот продукт в представлении.
В свободное от работы время занимаюсь оптимизацией рабочего процесса над фотографиями, упрощением и убыстрением обработки, иными словами пробую новые способы и делаю новые экшены, которые помогают экономить время и силы на обработку. Хочу поделиться с Вами своей свеженькой разработкой экшена для ускорения ретуши. Конечно это не та ретушь, которую делают проф. ретушеры, но если нужно быстро обработать много фоток или просто не хочется заморачиваться, то такой экшн вполен пригоден. Хотя экшн довольно простой, но результат его работы вполне преемлемый и.
Имитируем фильтр Graduated Neutral Density (Коррекция средней плотности) В этом уроке я покажу вам, как достичь эффекта использования фильтра Graduated Neutral Density (Коррекция средней плотности) для придания небу большей драматичности, используя один простой градиент и режим наложение слоя Soft Light.
ДЛЯ ФОТОШОПА (ссылка на приглашения в векторе внизу) Красивые бесплатные шаблоны приглашений на свадьбу. Открыв приглашение на свадьбу в программе Adobe Photoshop, вы сможете сделать пригласительные своими руками без особого труда. Все, что Вам необходимо, это вписать текст приглашения на свадьбу, добавить фото и распечатать шаблон. PSD Wedding invitation 1 PSD | 3000×4200 | 500 dpi |108 mb all layer separated author: S-Dancer Скачать с turbobit.net PSD Wedding invitation — This moment 1 PSD | 3500×2400 | 360 dpi |102.
пост про обработку скорее ) но расскажу немного про съемку, если интересно прощу под кат
Доброго времени суток, скрап-мастерицы. Недавно делала для себя перевод обучающей статьи о тенях и решила поделиться материалом, который, думаю, будет полезен для начинающих. Собственно, текст статьи:
Горячие клавиши в #PhotoshopActual Pixel (Реальный размер) CTRL+ALT+0Auto Levels (Автоуровни) CTRL+SHIFT+LПередвинуть слой вверх CTRL+]Установить слой сверху CTRL+SHIFT+]Очистить Backspace или DeleteЗакрыть CTRL+W или CTRL+F4Color Balance (Баланс цвета) CTRL+BColor Balance, прежняя установка CTRL+ALT+BCopy (Копирование) CTRL+C или F3Copy Merged (Копирование со слиянием) CTRL+SHIFT+CCurves (Кривые) CTRL+MCurves, последние установки CTRL+ALT+MCut (Вырезать) CTRL+X или F2Desaturate (Уменьшить насыщенность) CTRL+SHIFT+UExit (Выйти) CTRL+Q или ALT+F4Fade Filter (Ослабить фильтрацию) CTRL+SHIFT+FРастушевать выделенную область CTRL+ALT+D или SHIFT+F6Fill (Заливка) SHIFT+Backspace или SHIFT+F5Заливка из предыдущих состояний CTRL+ALT+BackspaceПовторить фильтрацию с последними установками CTRL+FПовторить фильтрацию с новыми.
как сделать реалистичную тень (как под чеком) под фотографией или др. объектом? Помню, что надо создать новый слой, там сделать заливку (подобрать цвет, прозрачность и т.д). Но забыла, что нажимать, чтобы появилась такая сетка, где можно будет изменить размеры тени по частям. (надеюсь, понятно объяснила). Помогите, пожалуйста — может, у кого есть ссылка на урок?!——————— у меня Photoshop CS5 русская версия
Портрет – наверное один из самых популярных жанров в фотографии. Каждый, кто начинает увлекаться фотографией снимает портреты. А вот с обработкой этих портретов выходит хуже. Процент качественно обработанных портретов очень мал, что не может не расстраивать, учитывая количество фотографов на душу населения в современной России. В этом посте я расскажу как обработать в Photoshop портретную фотографию. Если говорить точнее – я расскажу свой способ обработки. Игорь Скрынников
Если вы когда-нибудь бродили по сайту вроде Flickr.com, то наверняка заметили там на многих фотографиях «винтажный» эффект. Добиться его можно различными способами: начиная от простого изменения тональности до полного состаривания фотографии. С помощью наложения слоев можно добиться эффекта зернистости или царапин и других дефектов поверхности, которые будут придавать эффект старины. На первый взгляд это очень сложный и длительный процесс, однако, на деле всё достаточно просто: результат достигается с помощью использования текстур. Что же такое текстура? В Фотошопе этот термин применим.
Недавно я показывала снимки, сделанные в технике HDR – ссылка. И так как меня спрашивали как я это сделала, я решила написать урок (кстати, это мой первый урок). Изначально я не планировала снимать HDR. Так как камера не могла передать весь диапазон яркостей заката, я решила сделать несколько снимков с разной экспозицией, чтобы потом выбрать наиболее удачный. И уже дома мне в голову пришла мысль попробовать сделать HDR.
Умелое использование масок слоев дает возможность очень быстро создавать коллажи и монтажи, а также легко сопрягать изображения, расположенные на разных слоях. Маска слоя определяет, какие области слоя будут прозрачными, а какие нет. При этом пиксели, из которых состоит изображение, остаются в целости и сохранности. Чтобы создать маску слоя «с нуля», достаточно щелкнуть по кнопке Add Layer Mask (Добавить маску слоя), расположенной в нижней части палитры Layers (Слои). В результате рядом с миниатюрой изображения возникнет белый прямоугольник. Для маски слоя белый.
Нашла, на мой скромный взгляд, интересную статью. Ссылка после статьи информационная, не рекламная 🙂 В этой статье мы рассматриваем случай, когда основной художественный эффект, донесение идеи, достигается во время съемки, а не с помощью postproduction.
Портретная ретушь 12 Января 2011Автор: Алиса Еронтьева В этой статье мы рассматриваем случай, когда основной художественный эффект, донесение идеи, достигается во время съемки, а не с помощью postproduction. Восприятие ретуши и её качества, как и самой фотографии, крайне субъективно. Главный показатель качества обработки – её соответствие задаче. Наша основная задача в данном случае исправить дефекты, которые невозможно было устранить во время съемки, и подчеркнуть некоторые детали, при этом пытаясь максимально сохранить естественность, особенно натуральную фактуру кожи. Представленная техника требует усидчивости.
Извлечение это одна из больших трудностей для новичков. Просто извлечь геометрическую фигуру из фона, но тяжело проделать это с волосами девушки. Каждый раз, когда мы будем открывать изображение в Photoshop, вам нужно будет разблокировать фоновый слой (кликните дважды на нём).
А вы умеете фотографировать предметы?Что еще меня огорчило при просмотре Каталога мастеров — качество многих фотографий. А ведь от показа товара зависит мнение покупателя. Рецца busconductor подготовила серию постов — основы фотосъемки предметов. Рецца — талантливейший мастер с уникальным взглядом на мир. Ее фотографии получали различные награды, а плакаты Земфиры ее работы висели по всей Москве. И еще она прекрасный писатель, читать — одно удовольствие.
Источник: http://www.babyblog.ru/theme/kak-sdelat-sloi-prozrachnym-v-photoshop
Вопросы и ответы обо всём на свете
Вопросы В кого верили викинги?
Вопросы Как называется лодка викингов?
Вопросы Сколько стоит купить звезду на небе?
Вопросы Сколько примерно звезд на небе?
Вопросы Сколько у ежика иголок?
Вопросы Какая самая первая страна появилась в мире?
Вопросы Как появились страны мира?
Вопросы Где отремонтировать холодильник LG по Киеву?
- HomeИскусство и КультураПрочие искусства Как сделать в фотошопе прозрачным слой?
Как сделать в фотошопе прозрачным слой?
Поделиться «Как сделать в фотошопе прозрачным слой?»
Для того, чтобы вы могли сделать прозрачным слой в «Фотошопе», предлагаю вашему вниманию просмотреть по этой теме несколько видеопрезентаций. Там рассказывается, как сделать прозрачным фон. Это можно сказать, одно и то же.
Давайте с вами разберёмся вначале с тем, что такое слой в понятии «Фотошопа».
Как известно, рисунок рисуется, либо на бумаге, либо на холсте.
Так принято в классическом понятии. Программа «Фотошоп», это компьютерная программа. Понятное дело, что здесь никакой бумагой или холстом в прямом смысле этих понятий и не пахнет.
но есть виртуальные холсты и бумага.
Эти виртуальные подложки и принято называть холстом.
В понятии графики такие вещи называются «слоями».
Слои могут быть различного цвета. Всё зависит от того, что вы предпочтёте.
Этот слой может служить фоном для вашей фотографии.
например, вы не хотите, чтобы фотография отображалась серая на белом фоне. В этом случае надо сделать так, чтобы слой был прозрачным. Это и будет новым фоном.
А для того, чтобы сделать слой прозрачным попробуйте сделать следующее:
1. скачиваем и устанавливаем программу «Adobe photoshop».
2. Установив открываем программу.
3. В меню «Файл» ищем пункт «Открыть». Можно воспользоваться для этого комбинацией клавиш CTRL+O.
4. В открывшемся диалоговом окне проводника выбираем нашу фотографию и нажимаем кнопку «Открыть».
5. теперь вам надо будет скопировать слой. Там есть кнопка с большим и малым квадратом. Надо нажать на большом квадрате. В открывшемся диалоговом окне нажмите кнопку «Да».
6. Теперь можно удалить заблокированный слой, а на оставшемся удалить фон.
Вот он и станет прозрачным. Можно туда поместить фотографию.
Теперь можно сохранить обе фотографии через меню «Файл», подпункт «Сохранить как…». Дайте новой фотографии другое имя.
Источник: http://questione.ru/a/kak-sdelat-v-fotoshope-prozrachnim-sloy
Программа Adobe Photoshop не только помогает редактировать фотоизображения, регулируя степень яркости и контрастности снимков, но также с помощью нее можно создавать фотоколлажи и композиции, используя такое свойство слоев, как прозрачность.
Спонсор размещения P&G Статьи по теме «Как сделать слой прозрачным в photoshop» Как применить маску слоя в Photoshop Как скрыть слой в Photoshop Как убрать лишние предметы в Photoshop
Откройте в программе Photoshop снимок, с которым вы хотите работать или создайте новое изображение.
Чтобы сделать один слой прозрачным относительно другого, поместите его выше на панели слоев. Если вы хотите сделать прозрачным фон, разблокируйте его двойным щелчком мыши.
Для того, чтобы сделать слой прозрачным, на панели слоев Layers (Window > Layers/ Окно > Слои) нужно найти регулятор прозрачности Opacity. Передвижение ползунка влево или вправо регулирует прозрачность слоя. Ту же самую функцию выполняет ползунок Fill, расположенный ниже.
С помощью прозрачности относительно другого слоя можно создавать впечатляющие фотоизображения. Для этого нужно изменить у слоя настройки прозрачности с Normal (слева от ползунка Opacity на панели слоев) на любой из нижеприведенного списка. Результат применения прозрачности к различным слоям непредсказуем, поэтому в данном случае открывается простор для эксперимента.
Прозрачность слоя может также регулировать интенсивность фильтр-слоев, примененных к изображению. С помощью прозрачности можно создать эффект «муара» или дымки – для этого нужно расположить новый слой поверх основного, залить его белым или черным цветом, и отрегулировать степень его прозрачности.
Для того, чтобы работать только с пиксельным изображением и не затрагивать прозрачный слой, на панели слоев нажмите кнопку Lock transparent pixels (первый значок на панели Lock).
Если прозрачными нужно сделать определенные участки, а не весь слой целиком, то нужно сначала выделить эти участки инструментов выделения, а затем нажать кнопку Delete или же обработать участок с помощью ластика Eraser (степень прозрачности которого можно тоже регулировать).
Источник: http://dokak.ru/fotografija/47134-kak-sdelat-sloj-prozrachnym-v-photoshop.html
4 методика:Создание прозрачного фонаДобавление прозрачности к слоюСоздание прозрачных выделенийСоздание прозрачного рисунка
Photoshop позволяет пользователям создавать изображения с прозрачными элементами (прозрачным фоном, прозрачным слоем и прозрачными частями), используя разные настройки (например, метр непрозрачности или настройки фона), которые появляются, когда вы создаете новый документ. Более того, вы можете использовать инструменты выделения или ластика, чтобы установить прозрачность только определенных частей вашего изображения. Обычно прозрачность в Photoshop необходима, когда изображение должно быть напечатано на бумаге с текстурным фоном или помещено на веб-странице. Очень скоро и вы сможете с легкостью добавлять прозрачность к вашим изображениям.
Источник: http://ves-mir.3dn.ru/news/kak_dobavit_prozrachnost_v_photoshop/2015-07-26-8666
kaketodelaetsya.ru
Как в фотошопе сделать слой прозрачным — 21 Октября 2016
ВНИМАНИЕ! Хорошая новость для тех кто любит пользоваться обучающими видеокурсами!
В период времени с 01 октября по 31 октября 2016 года у вас есть возможность приобрести обучающие видеокурсы по фотошопу с 30% скидкой. Фотошоп с нуля в видеоформате 3.0 и Photoshop для фотографа 3.0 .
Следите за обновлениями о скидках и распродажах на этой странице и пользуйтесь моментом выгодной покупки!
По умолчанию все новые слои в фотошопе создаются со 100% непрозрачностью. Но степень прозрачности слоя можно изменить с помощью настроек Непрозрачность и Заливка. расположенных в верхней части палитры Слоев.
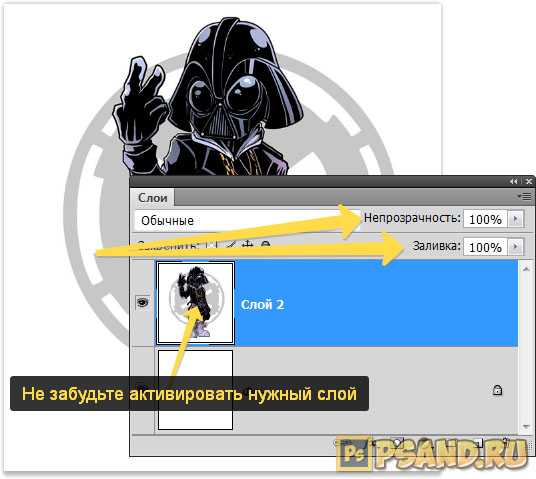
Непрозрачность (Opacity) — это настройка со 100% шкалой, позволяющая изменять степень просвечивания абсолютно всего слоя, со всеми наложенными эффектами. Если значение будет отлично от 100%, то будет виден низлежащий слой. Степень прозрачности равная 0% говорит о полном отсутствии видимых пикселей изображения.
Прозрачность слоя можно сравнить с калькой, которую накладывают на рисунки, чтобы-их срисовать.
Заливка (Fill) — это настройка со 100% шкалой, позволяющая изменять видимость слоя, не затрагивая наложенных на него стилей слоя.
Как в фотошопе выглядит прозрачность
По логике вещей, прозрачность цифрового изображения — это отсутствие насыщенности и плотности цвета. Если представить цвет как пленочку, то прозрачность это интенсивность просвечивания света сквозь нее. Но как в компьютере показать просвечивание?
Фотошоп ввел условное обозначение прозрачности для мира компьютерной графики — шахматный фон .

Теперь это условное обозначение стало стандартом. Многие программы и веб-сервисы используют шахматный фон, когда речь идет о прозрачности. Например, Яндекс.Картинки или Google-картинки показывают изображения с прозрачными элементами на шахматном фоне.
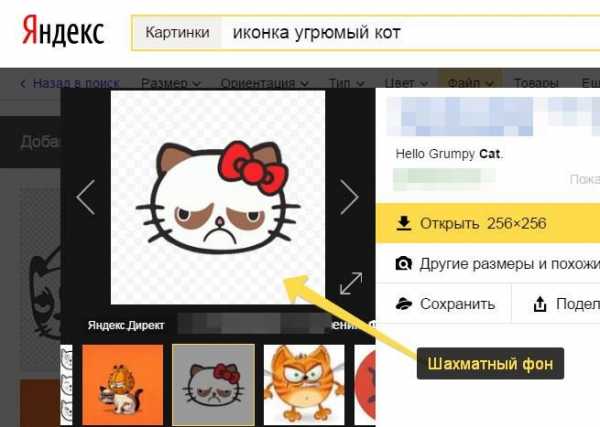
3 способа как сделать слой с картинкой прозрачным
Для начала необходимый слой нужно выделить (сделать активным). Здесь также будет уместен прием выделение двух и более с помощью клавиш Ctrl или Shift .
Фоновый слой (с иконкой замка) не может быть прозрачным. Для него эти настройки неактивные.
Еще одно примечание
Миниатюра слоя не будет изменяться, какое бы значение прозрачности вы не сделали.
Способ 1 Ввод цифр
Введите цифрами от 0 до 100 значение необходимой прозрачности в специальное окошко настроек на палитре. Поскольку у обеих настроек практически одинаковый эффект, вы можете использовать любую из них, главное помните в чем их принципиальное отличие .
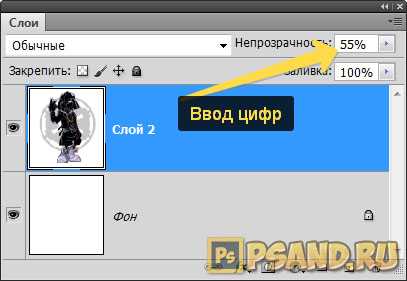
Способ 2 Ползунковый регулятор
Чуть правее от цифр есть кнопка с маленькой стрелочкой. Если на нее нажать, появиться ползунковый регулятор. Его нужно двигать мышью влево или вправо, чтобы уменьшить или увеличить прозрачность слоя соответственно.
На дисплее с цифрами будет отображаться текущее значение, а само изображение будет меняться вместе с движением вашей руки.
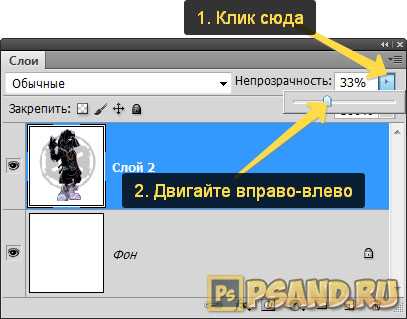
Способ 3 С помощью клавиатуры
Для ряда инструментов фотошопа доступна возможность менять непрозрачность слоя с помощью клавиатуры. Выберите инструмент, например, Перемещение. Пипетку. Прямоугольную область. Рамку или Произвольную фигуру (также есть ряд других инструментов, их можно найти методом перебора).
Теперь нажимайте на клавиатуре цифры:
- Цифра 1 изменит непрозрачность до 10%, 2 — до 20%, 5 — до 50% и так далее;
- Цифра 0 означает 100%;
- Наберите 55 и получите 55%, 67 — это 67% и так далее
Чтобы использовать этот же прием для изменения Заливки. удерживайте вместе с цифрами нажатой клавишу Shift .
Как сделать прозрачным отдельный участок слоя
Чтобы сделать прозрачным не весь слой, а только его отдельный участок, потребуются некоторые усилия. Как такового инструмента для этой цели нет. Тем не менее, в зависимости от задачи есть как минимум два решения.
Оба решения объединяет первоначальная, пожалуй, самая трудоемка работа — создание выделенной области. Логика действий проста — нужно выделить фрагмент изображения, с которым и будет проходить дальнейшая работа.
В своем примере, допустим, нужно сделать прозрачным серый круглый фон. Для этого я воспользуюсь инструментом Волшебная палочка. На панели настроек нужно установить параметр Добавить к выделенной области. а затем кликать по всем нужным участкам, пока не выделите их все.
После того, как появилась выделенная область, можно этот фрагмент сделать прозрачным.
Способ 1 Вырезать нужный участок изображения на новый слой
Сперва нужно проследить, чтобы на панели инструментов был активен любой из инструментов по созданию выделенной области. Например Волшебная палочка. которой пользовались на предыдущем шаге.
Теперь можно кликнуть правой кнопкой мыши по выделению. Появится контекстное меню. Нас интересует команда Вырезать на новый слой .
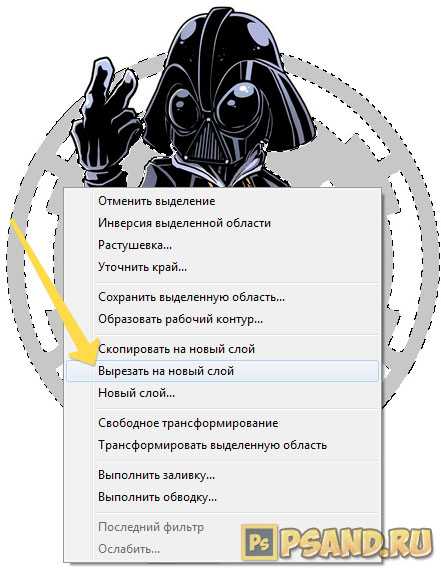
В результат этот фрагмент будет отделен от текущей картинки и перемещен на новый слой. А далее с тем новым слоем можно делать что хотите, в том числе и менять прозрачность.
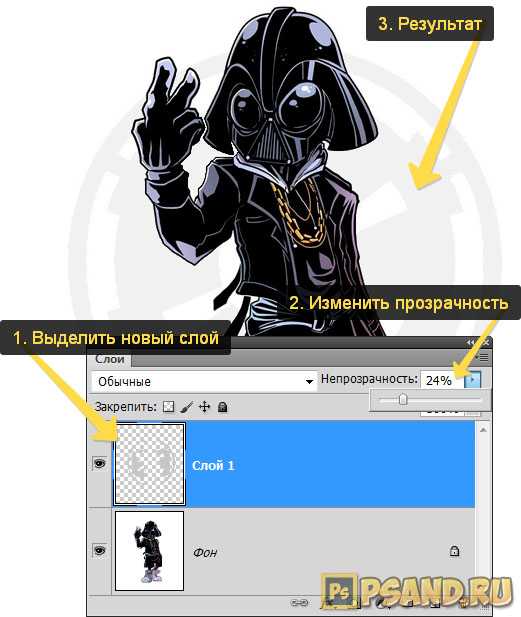
Способ 2 Использование ластика
Этот способ подойдет, если нужно добиться не равномерного снижения прозрачности, а плавающего, то есть где-то сильнее, а где-то слабее сделать этот эффект.
Выберите инструмент Ластик. на панели параметров установите значение Непрозрачность отличное от 100%. Затем стирайте участки изображения, находящиеся в выделенной области. Воздействие инструмента будет только к тем пикселям, что вы выделили.
Меняйте значение Непрозрачности. если нужно добиться неравномерного эффекта.
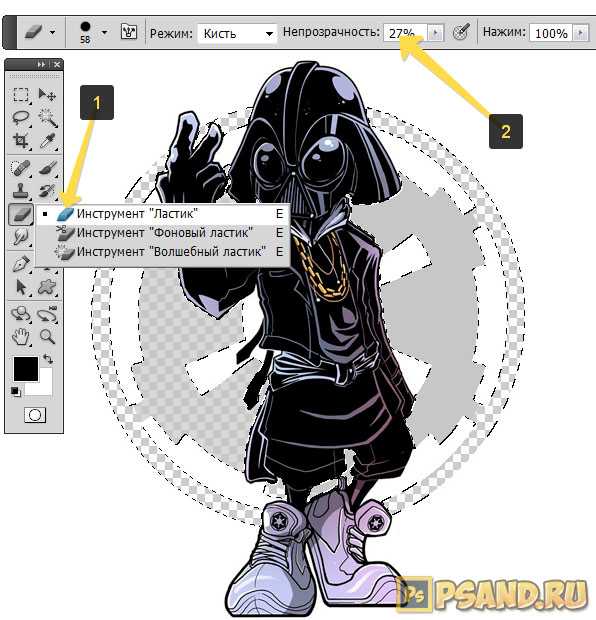
Как сохранить изображение с прозрачностью
Существует множество форматов для сохранения изображения. но только два из них поддерживают прозрачность — PNG и GIF.
У GIF есть ограничение — пиксель должен быть либо прозрачным, либо нет, третьего не дано, то есть значение прозрачности, например, 59% уже не будет поддерживаться. Также у этого формата ограничения по количеству используемых цветов — их может быть не более 256.
Поэтому изображение нужно сохранять в формате PNG. Только он лишен всех недостатков и способен показывать полупрозрачные пиксели.
Чтобы сохранить в фотошопе изображение в формате PNG нужно выполнить команду: Файл — Сохранить как. Появится диалоговое окно, в котором нужно указать место для сохранения на компьютере, а также выбрать из выпадающего списка Тип файла — PNG(*.PNG) .
Заметили ошибку в тексте — выделите ее и нажмите Ctrl + Enter. Спасибо!
Как в Adobe Photoshop CS6 сделать фон изображения прозрачным
Интересные записи
adobe-photoshop.at.ua