Что такое группа слоев в фотошопе и как ее создать
Основной способ навести порядок в палитре слоев — это разложить слои по папкам. В фотошопе такая функция называется группа слоев.
Группа слоев представляет из себя папку, расположенную на палитре слоев. В нее можно поместить любое количество слоев и даже другие папки (об этом ниже по тексту). Затем эту группу слоев можно сворачивать (для компактного отображения) и, соответственно, разворачивать, чтобы показать ее содержимое.
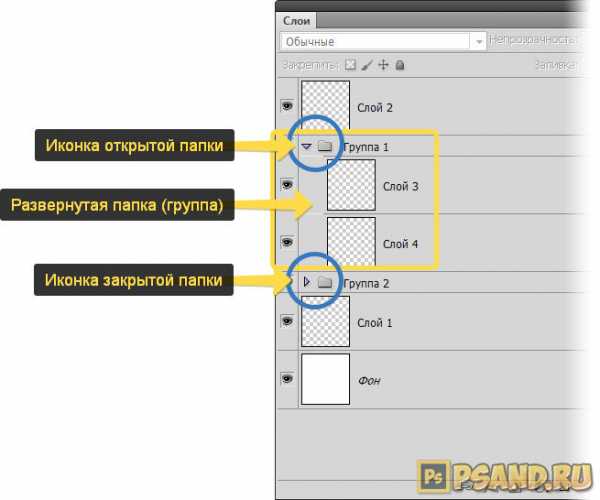
Обратите внимание на скриншот выше. Стрелочка около папки нам показывает в открытом или закрытом состоянии находится папка. Открытая папка — означает, что на палитре слоев станет видно ее содержимое. Закрытая папка — это свернутая группа слоев. Удобно для компактного отображения содержимого палитры. Это актуально, когда слоев в проекте набралось немало, например, 100. Чтобы систематизировать весь этот объем, предполагается, что пользователь будет объединять однородные слои по группам.
Итак, иконка стрелочки, указывающая вниз, говорит о том, что папка открыта. Содержимое папки показывается с небольшим левым отступом от края палитры. Это важно запомнить, поскольку именно так вы будете отличать принадлежит ли слой папке или нет.
Как уже отметил выше, внутри группы слоев можно поместить еще одну папку, а в нее другую и так далее. Возможна многоуровневая вложенность. Одни говорят, что она отграничена 5 уровнями, но это не так и пример ниже тому подтверждение.
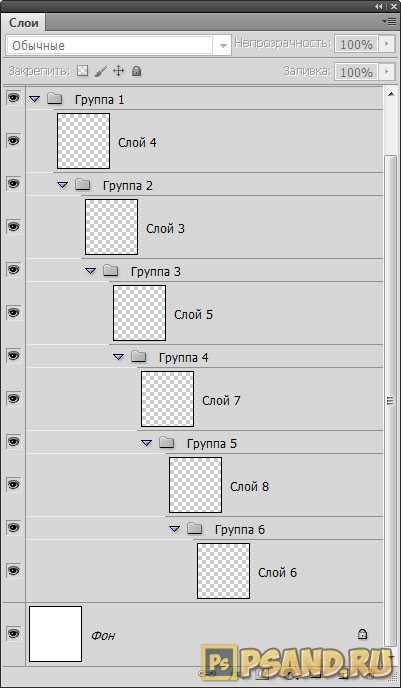
Этот список можно и дальше продолжить. Надо учитывать, что у палитры нет горизонтального скролла. А значит, чтобы видеть все содержимое палитры, которое стремится уйти вправо, нужно расширять ее область. Это отнимает драгоценное место от рабочего пространства.
С группами слоев можно совершать те же действия, что и с обыкновенными слоями: перемещать по палитре, удалять, ставить цветные метки, дублировать, переименовывать, объединять и так далее.
Чтобы удалить группу — выберите ее и нажмите кнопку Delete или Backspace.
Совет
Если удалить папку, то вместе с ней удалятся и все вложенные слои. Будьте аккуратней!
Чтобы переименовать группу, с небольшой задержкой сделайте два клика по имени папки. Появится поле для ввода имени.
Объединение группы слоев
Как создать группу слоев
Чтобы создать папку в фотошопе существует 3 способа. На способ создания влияет то, как вы хотите туда поместить слои.
Способ 1 Иконка папки в нижней части палитры слоев
Кликните на иконку (пятая по счете от левого края) и папка незамедлительно появится на палитре. По умолчанию она создается пустой. Это означает, что теперь нужно перетащить в нее нужные слои.
Принцип перетаскивания вполне привычный, как работа с файлами на компьютере — зажать мышью слой и, не отпуская клавишу мыши, перетащить его прямо поверх папки. Отпустите клавишу. Должно получиться!
Способ 2 Перетаскивание слоя на иконку группы слоев
Этот способ повторяет предыдущий. Разница лишь в том, что перетаскивать слои нужно не в только что созданную папку, а непосредственно на саму иконку создания группы. Кстати, можно выбрать один или более слоев. После этого на палитре появится папка с вложенными в нее выбранными слоями.
Главное, смотрите внимательней, когда перетаскиваете на иконку, клавишу мыши надо отпускать тогда, когда увидите, что иконка примет вид вдавленной кнопки.
Способ 3 Через меню программы
По традиции все команды, разбросанные по палитрам и панелям фотошопа, продублированы в меню программы.
Предварительно нужно выбрать нужные слои, после чего переходите: Слои — Сгруппировать слои (Group Layers). В это же мгновение па палитре появится группа, заполненная выбранными слоями.
Там же в меню программы присутствует действие Разгруппировать слои (Ungroup Layers) — это обратный процесс, позволяющий убрать папку и перевести все ее содержимое в каталог выше.
Заметили ошибку в тексте — выделите ее и нажмите Ctrl + Enter. Спасибо!
Как сгруппировать слои в Фотошоп CS5 в три щелчка мышкой
Как сгруппировать слои в Фотошоп CS5 в три щелчка мышкой
- Вы уменьшаете рабочее пространство на панели, поэтому нету какой-либо захламленности.
- Вы можете работать как с целой группой, так и с отдельными изображениями внутри каждой из них.
- Просто удобство объединения схожих по значению миниатюр.
- Вы сможете менять любые стили слоя сразу для всей группы
- Объединить слои. В данном случае происходит соединение всего двух слоев, а именно того, на котором стоим мы с тем, что стоит следом за ним.
- Объединить видимые. Ну здесь всё понятно. Происходит объединение только тех изображений, которые открыты для видимости в данный момент. И если в программе за эту функцию отвечает глазик на миниатюрах, то здесь эту роль исполняют галочки, нажав на которые вы скрываете картинки из виду, и в соединении они уже не участвуют.
- Выполнить сведение. В этом случае происходит объединение абсолютно всех слоев, и неважно, видимые они или нет.
Сгруппировать слои или, говоря другими словами, объединить их в группы по каким-то признакам, можно несколькими способами. Рассмотрим эти самые способы.
Сейчас я создам холст и нарисую несколько цветных кругов и квадратов, которые будут служить примером, а затем приступим к группировке слоёв (объединению в группы):
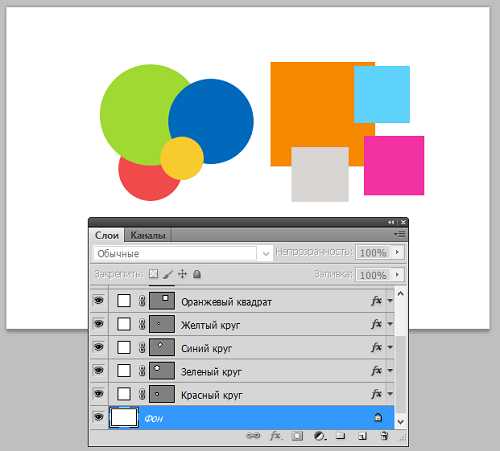
Предположим, что мы решили создать две группы. Первая группа будет называться «Круги», а вторая группа «Квадраты».
Объединение слоёв в группы, представляет собой создание папки и размещением в ней выбранных слоёв. Эта процедура очень схожа с процедурой создания папок на рабочем столе компьютера или каких-то своих именных папок, с последующим размещением их в основных папках: Мои документы, Видео, Избранное, Библиотеки и т.д. Разница лишь в том, что в Фотошопе папка группы представляет собой не просто папку, а папку-слой, хранящий в себе выбранные нами слои, вместо различных файлов и располагается группа – слой среди прочих слоёв в окошке работы со слоями.
Подходить к объединению слоёв в группы мы можем по-разному. У нас есть выбор. Мы можем сначала создать папку группы и присвоить ей название, а затем поместить в неё определённые слои. А можем выбрать (выделить) все слои будущей группы и, дав команду создать группу, получить сразу папку группы с помещёнными в неё выбранными (выделенными) слоями. Такой подход — мой любимый. Простите мне мою бестактность, но давайте начнём с моего любимого подхода к созданию группы слоёв.
Создадим группу «Круги». Групповая папка-слой появляется над слоем выделенным синим цветом (сказал на всякий случай).
Наведём курсор-ладошку на слой «Красный круг» и сделаем обычный щелчок мышкой (левой кнопкой). Слой выделился синим цветом (готов исполнить любые наши желания):
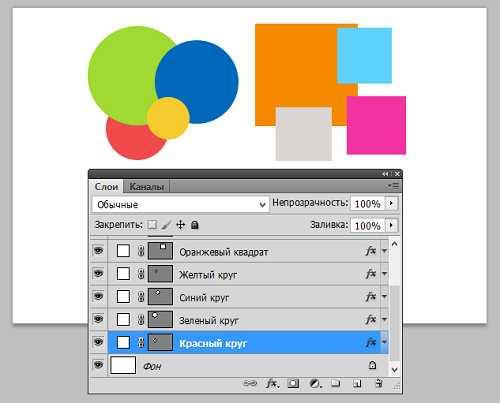
Теперь нажмём клавишу Shift и, продолжая её удерживать, поведём курсор вверх и сделаем щелчок левой кнопкой мышки на последнем слое, который относится к кругам — «Жёлтый круг»:
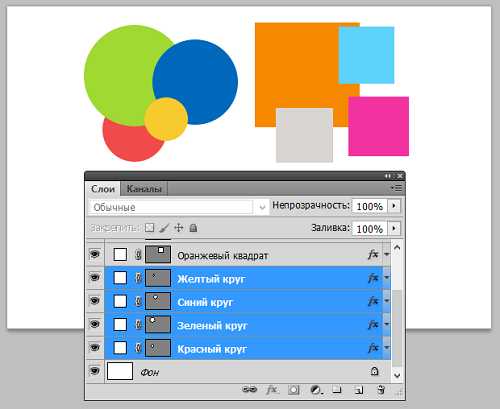
Такими действиями мы предупредили программу, что собираемся поработать со всеми выделенными слоями одновременно.
Отпустим клавишу Shift и нажмём сочетание клавиш Ctrl+G:
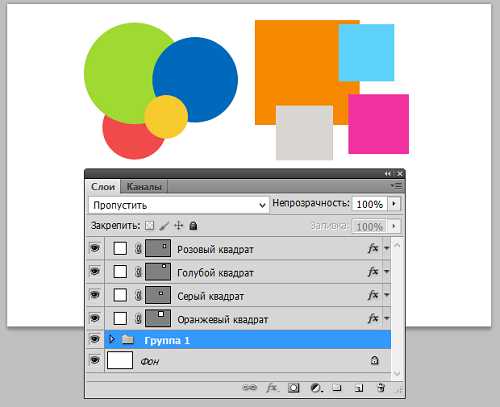
Вот таким образом, мы одновременно и папку группы создали, и слои в неё поместили. Для удобства, группе, да и слоям вообще, лучше присваивать имена (названия). Это позволить избежать путаницы и поможет лучше ориентироваться в слоях, когда их много или очень много.
Давайте теперь подпишем папку уже известным нам именем, то есть «Круги». С этой целью, наведём курсор на появившуюся в автоматическом режиме надпись «Группа 1» и сделаем двойной щелчок, левой кнопкой мышки, вызвав строку ввода с одновременным выделением надписи синей подсветкой:
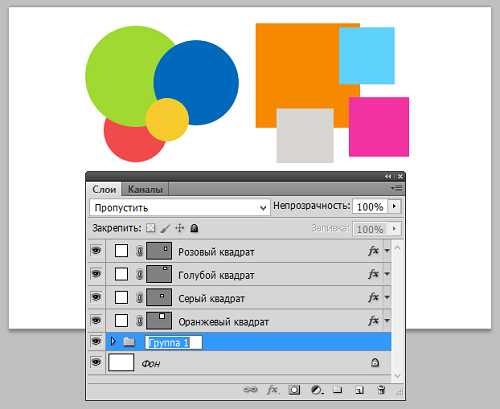
Подведём курсор к цифре «1» и щелчком левой кнопки мыши установим его перед единицей и, продолжая удерживать левую кнопку, сделаем выделение «1»:
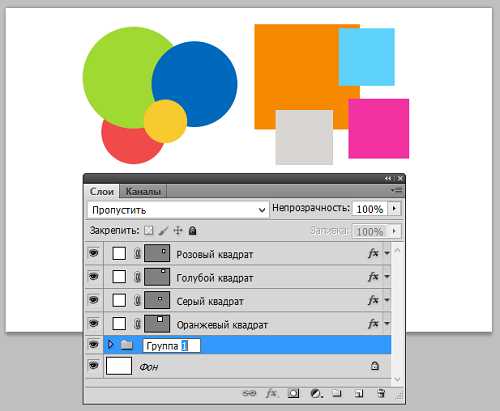
Отпустим левую кнопку мыши и по выделенной единице начнём писать слово «круги»:
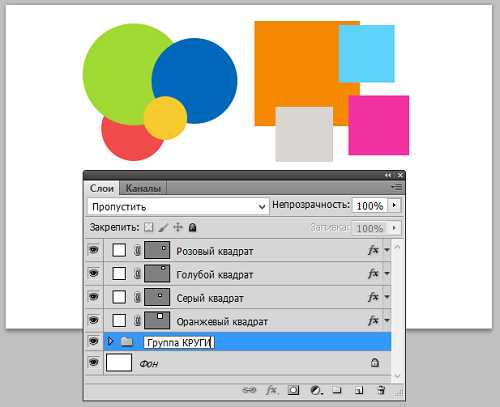
По окончании написания названия нажмём клавишу Enter или сделаем обычный щелчок мышкой в любом месте, но за пределами строки, в которой вводили имя группы. И вот, что у нас получилось в результате:
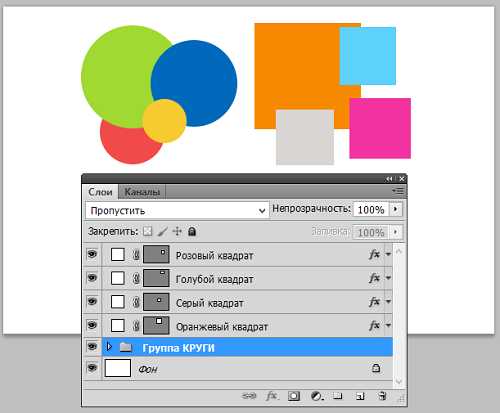
Само собой разумеется, имя присваиваем на своё усмотрение и техники выделения и удаления ненужных символов, используем привычные и удобные.
А давайте проверим, действительно ли слои-круги находятся в групповой папке. Щёлкнем мышкой по стрелочке, чтобы открыть папку. Для хорошего обозрения я немного подниму окошко вверх, частично закрыв фигуры и слегка, растяну его по вертикали:
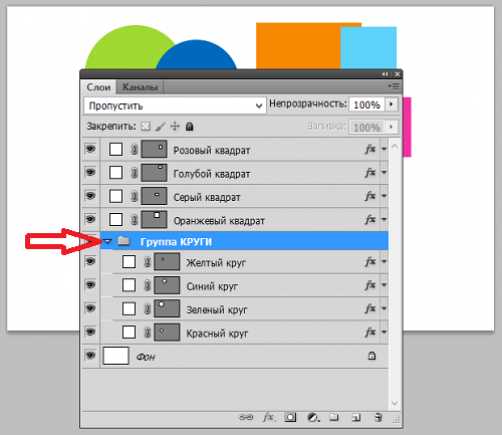
Все слои-круги, действительно, являются членами одной группы, которую мы назвали «Группа КРУГИ». Об этом свидетельствует не только тот факт, что свернув папку, слои-круги вновь в ней «спрячутся», но и некоторое смещение вправо относительно расположения слоёв-квадратов.
В результате повторения всех тех действия по группировке, что мы проделали со слоями-кругами, но теперь в отношении слоёв-квадратов, мы получим вот такой вид палитры слоёв (окна слоёв):
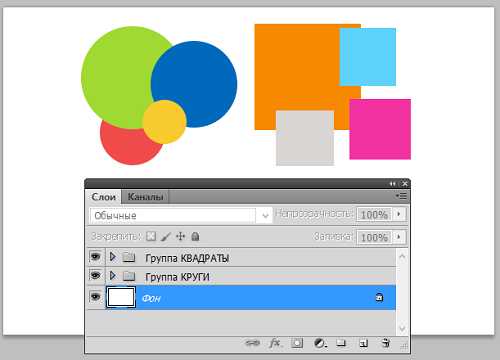
При необходимости и желании, уже созданные группы, мы, таким же образом, можем объединять в более общие группы. Давайте так и сделаем.
Щелчком левой кнопки мыши выделим группу «Круги»:
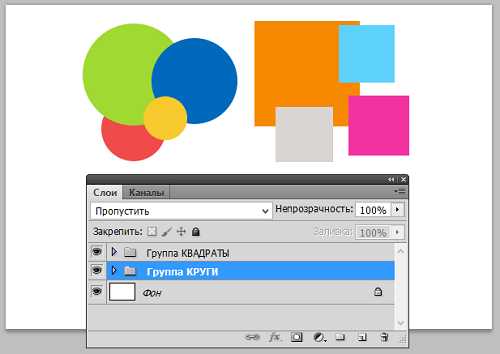
Теперь нажмём клавишу Ctrl и, удерживая её, щёлкнем левой кнопкой мышки по слою-группе «Квадраты», сделав, таким образом, выделение синим цветом:
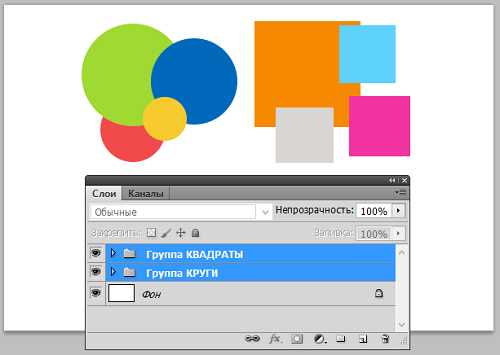
До сих пор, того самого третьего «мышиного щелчка» сделано не было. Вместо него была использована комбинации из двух клавиш — Ctrl+G. На примере объединения уже имеющихся двух групп в одну общую группу, сделаем это самый третий щелчок.
Итак, два слоя-группы готовы к объединению в общую группу. Теперь в главном верхнем меню нажмём кнопку «Слои» и в открывшемся окошке наведём курсор на первый пункт с названием «Новый». В момент наведения курсора появилось ещё одно новое окошко, в котором мы сделаем выбор пункта «Группа из слоёв»:
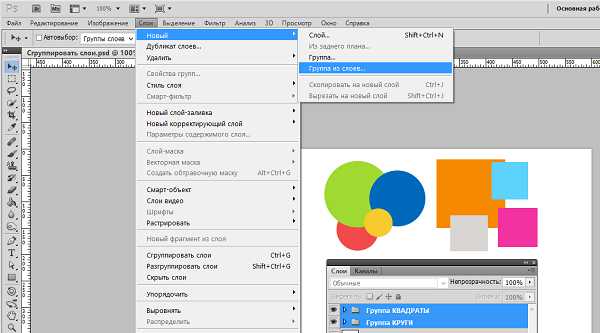
После такого выбора, перед нашими глазами появилось окно настроек:
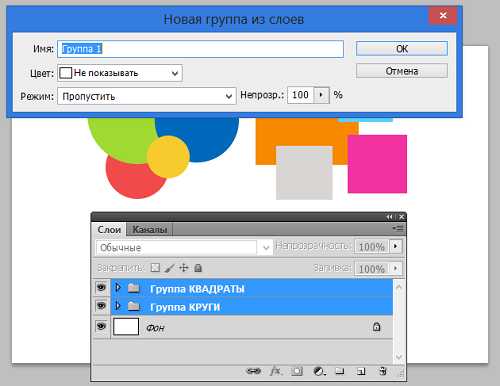
Давайте в строке ввода имени группы введём, например, имя «Фигуры» и больше никаких настроек делать не будем:
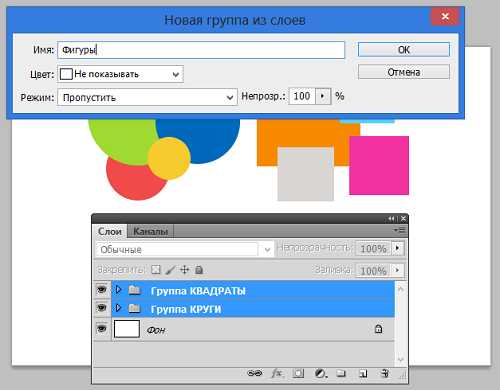
А нажмём кнопку «Ок» и посмотрим на окно (палитру) со слоями:
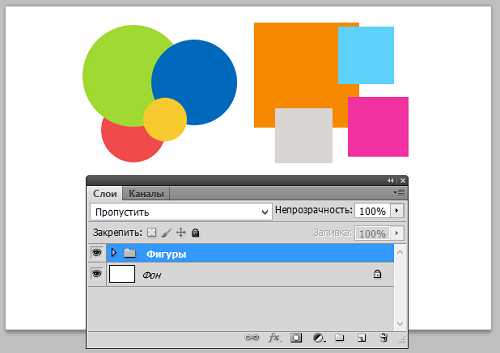
И вот и объединились группы «Круги» и «Квадраты» в одну группу «Фигуры». Если мы будем нажимать стрелочку за стрелочкой, раскрывая папки-слои одну за другой, то увидим всё их содержимое:
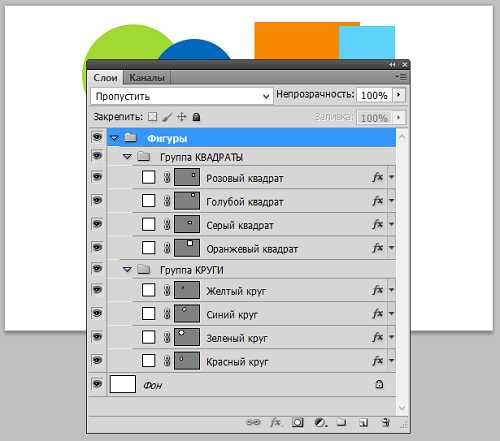
Оставить комментарий
pmweb.ru
Как объединить слои в группу в Фотошоп CS5, не покидая окна работы со слоями
Как объединить слои в группу в Фотошоп CS5, не покидая окна работы со слоями
Сейчас рассмотрим способ объединения слоёв в группу без использования главного меню и каких-либо комбинаций клавиш, то есть сделаем это, не выходя за пределы окна работы со слоями (палитры слоёв)
В качестве примера используем холст с уже имеющейся общей группой «Фигуры» и входящих в неё групп (подгрупп) «Круги» и «Квадраты»:
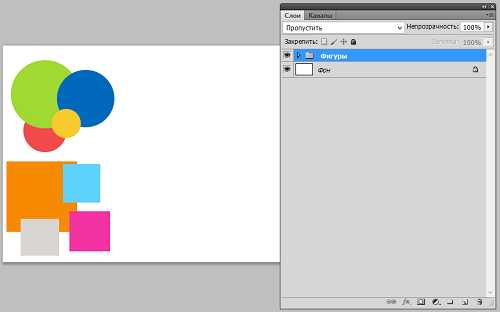
Давайте нарисуем несколько фигур. Пусть будут треугольники. Эти треугольники и будут нашими помощниками в рассмотрении данного способа создания новой группы из слоёв-треугольников.
Для рисования треугольников воспользуемся встроенным шаблоном. С этой целью обратимся в панели инструментов к блоку работы с фигурами, контурами и текстом:
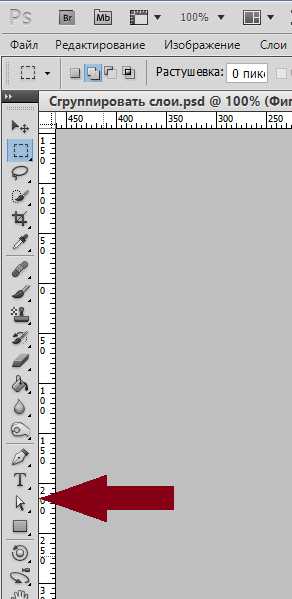
Щёлкнем по стрелочке у нижнего правого угла значка «прямоугольник» и нам откроется окошко выбора:
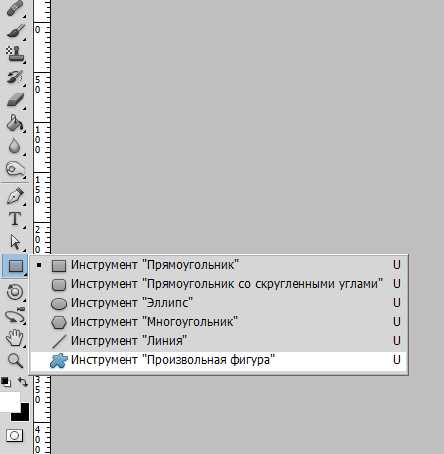
Сделав щелчок левой кнопкой мыши и, выбрав инструмент «Произвольная фигура», мы получаем возможность воспользоваться фигурами-заготовками (шаблонами). После такого выбора, на панели инструментов вместо значка «Прямоугольник» появится значок «Произвольная фигура»:
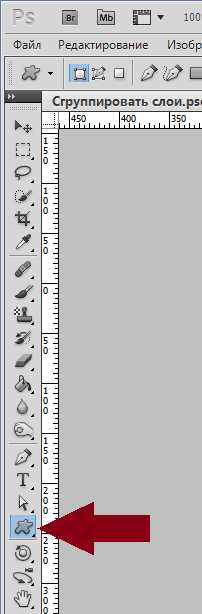
Теперь обратим свой взор на главное меню и посмотрим, в каком положении находится переключатель режимов «Фигуры» / «Контуры»:
Нужный режим подсвечивается синим цветом. В моём случае подсвечивается синим цветом нужный режим, — режим создания фигур. Если у кого-то подсвечивается какой-то другой, из расположенных правее значков, то нужно сделать переключение — просто щёлкнуть левой кнопкой мыши. Если не сделать переключение, то вместо полной фигуры мы будем создавать, лишь, её контур.
Рисовать треугольники вовсе не обязательно. Можно, воспользовавшись шаблонами, нарисовать любые другие фигуры, выбрав их по своему желанию или же, вовсе, использовать любые другие объекты, сторонние фигуры, изображения или фотки, уменьшив их в размере, чтобы они (изображения и фотографии) не превышали размер холста.
Теперь убедимся, что и режим создания самостоятельного слоя-фигуры включён. Синим должен подсвечиваться вот этот значок:
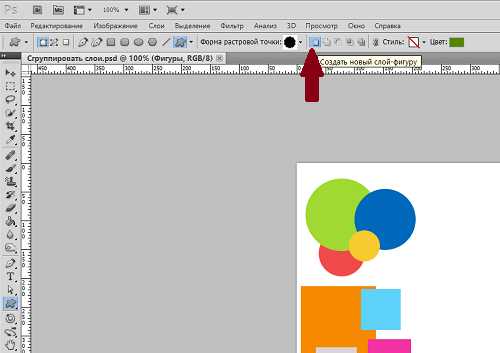
Давайте, наконец, откроем окошко с шаблонами фигур (палитру «Произвольные фигуры»), щелчком левой кнопки мышки по стрелочке:
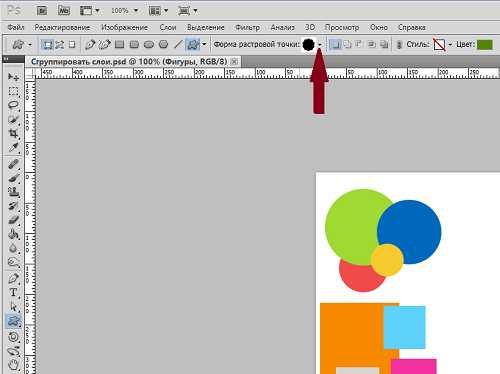
И вот перед нами открылось долгожданное окошко. Подвигав ползунок перемещения, я остановил свой выбор на этом треугольнике:
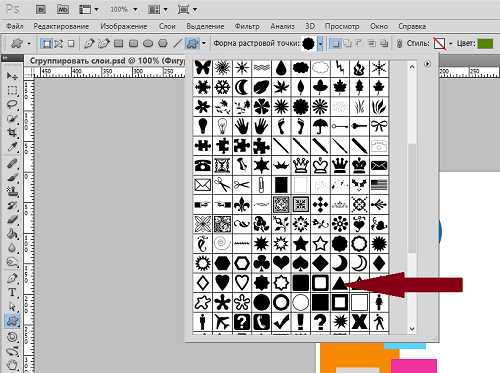
Перед тем, как нарисовать несколько треугольников, хочу обратить внимание на то, что перед началом создания какой-нибудь фигуры, мы можем сделать индивидуальные настройки параметров этой самой, создаваемой фигуры. Для этого нужно открыть вот это окошко настроек обычным щелчком мыши по стрелочке:
Каждый, создаваемый новый слой или помещаемое на холст изображение, которое тоже можно считать новым слоем, будут располагаться поверх слоя, выделенного синим цветом. Но мы, без каких-либо хлопот можем заранее определить то место в палитре слоёв, где встанет новый слой.
Если синим цветом выделен фоновый слой:
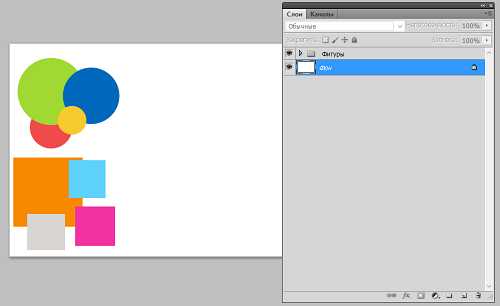
то слой первого нарисованного треугольника появится над слоем «Фон» или говоря по-другому, — между слоем «Фон» и слоем-группой «Фигуры»:
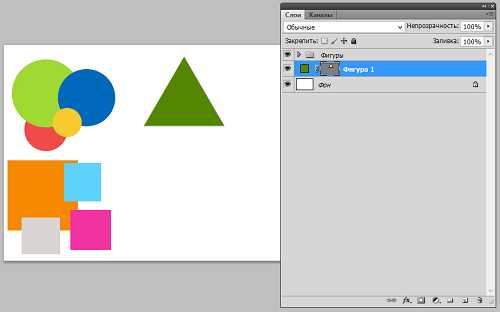
Если же мы обычным щелчком мыши выделим слой-группу «Фигуры» и, лишь, затем приступим к созданию первого треугольника, то в этом случае слой-треугольник появится над этой группой, ну или выше слоя-группы «Фигуры»:
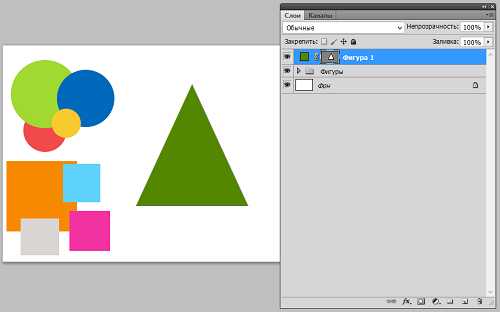
Давайте так и продолжим — нарисуем ещё два-три разноцветных треугольника, чтобы они и друг от друга отличались, ну и с уже имеющимися на холсте кругами и квадратами гармонировали. Цвета можно выбирать в верхнем меню или в нижней части панели инструментов. Функционал «Эффекты» задействовать не будем:
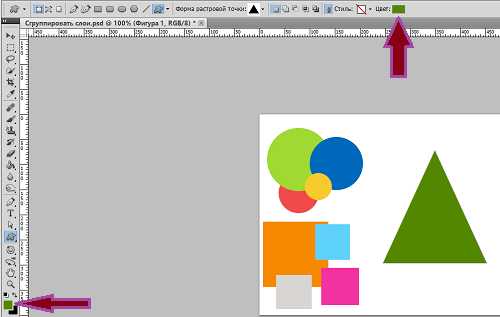
После щелчка по одной из этих пиктограмм на выбор, откроется окошко выбора цвета, в котором мы и сделаем выбор цвета по своему желанию:
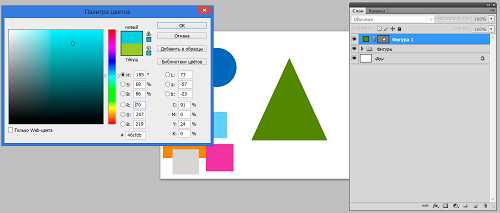
Может случиться и так, что при подборе цвета для второго треугольника начнёт меняться цвет уже нарисованного первого треугольника. В этом случае нужно прекратить выбор цвета и закрыть окно палитры цветов, а затем пощёлкать мышкой по слоям с фигурами и фоном, после чего вернуться на слой с первым нарисованным треугольником и продолжить выбор цвета, вновь открыв окно палитры цветов.
Я выбрал жёлтый цвет и нарисовал второй треугольник:
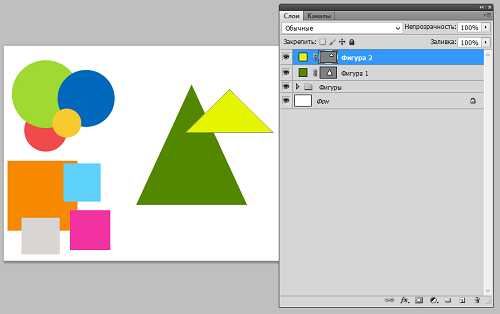
Теперь нарисуем третий треугольник. Но, перед тем как создать этот третий треугольник, предположим, что по какой-то причине или случайно выделенным стал слой, например, «Фон». Выделим его сознательно:
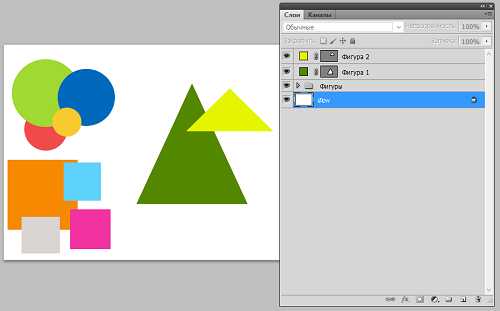
Ну, а теперь создадим третий треугольник:
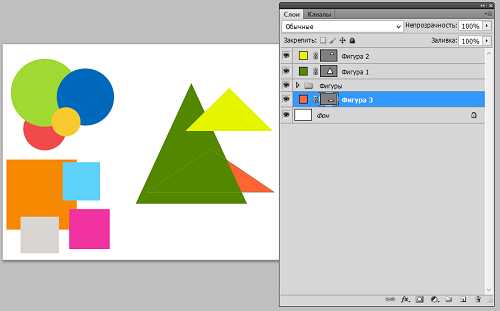
И как только третий треугольник оказался на холсте, мы тут же заподозрив неладное обратили своё внимание на палитру (окошко) слоёв. Оранжевый треугольник нарушил нам весь порядок. Давайте исправим сложившуюся «некрасивую» ситуацию. Но перед тем как приступить к исправлению положения, давайте присвоим треугольникам имена, исходя из их цветов, что бы лучше ориентироваться, да и просто удобней будет для восприятия. Сделаем двойной щелчок левой кнопкой мыши по названию «Фигура 3», вызвав строку ввода:
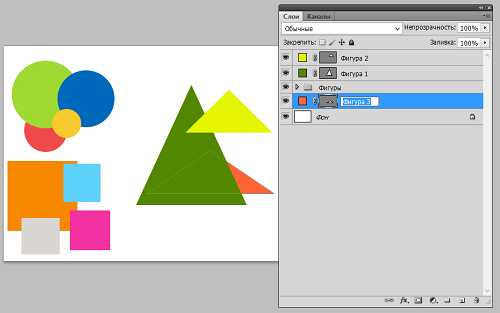
и прямо по синему выделению, используя клавиатуру, напишем новое имя «Оранжевый треугольник» (любое другое по своему желанию):
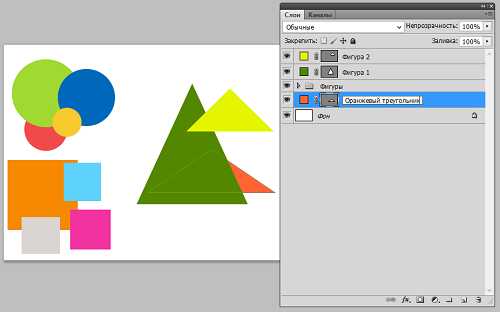
Таким же образом поименуем жёлтый и зелёный треугольники:
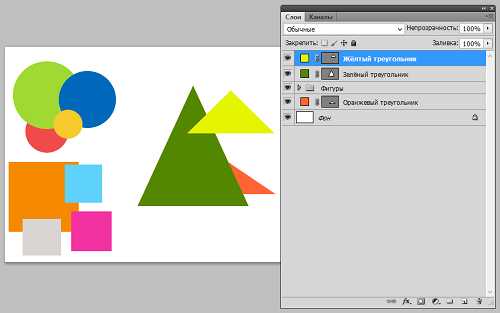
Если мы хотим, чтобы порядок следования треугольников был по-прежнему соблюдён, то нам нужно поместить слой «Оранжевый треугольник» над жёлтым треугольником. Давайте так и сделаем. Наведём курсор-ладошку на слой «Оранжевый треугольник» и сделаем щелчок левой кнопкой мыши. Слой выделился синим цветом:
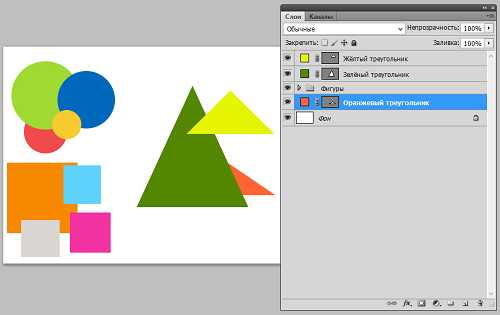
Продолжая удерживать левую кнопку мыши (схватили слой), потянем слой вверх до самой верхней линии-разделителя слоя «Жёлтый треугольник»:
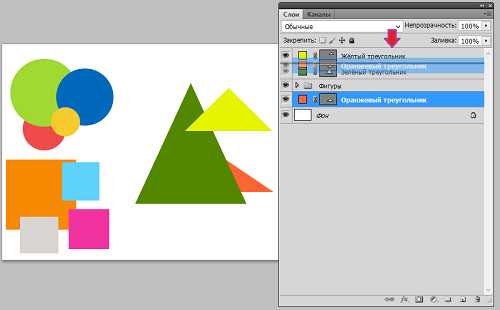
И как только, верхняя разделительная линия слоя «Жёлтый треугольник» выделится жирным:
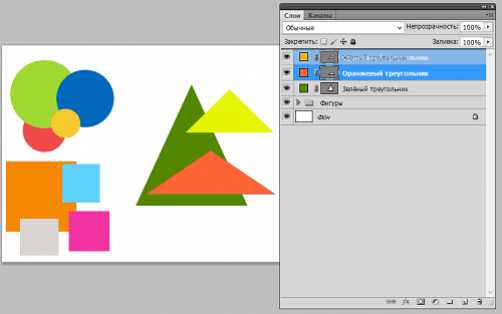
мы можем смело отпустить кнопку мышки. Наш слой-оранжевый треугольник оказался в нужном нам месте:
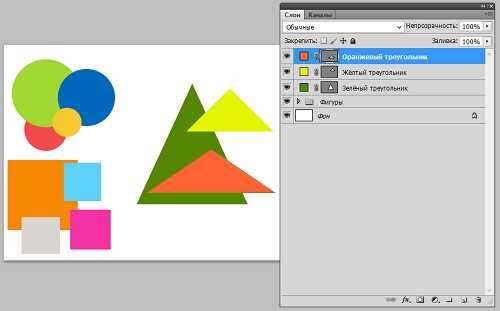
Если, например, передумав, мы захотели, чтобы оранжевый треугольник незначительно выглядывал из-за большого зелёного треугольника, то мы вновь можем изменить его расположение в палитре слоёв.
Вновь схватим слой «Оранжевый треугольник» мышкой и потянем, но теперь вниз, до того момента, когда разделяющая слои «Зелёный треугольник» и «группа Фигуры» линия станет жирной. И как только это произойдёт, отпустим левую кнопку мышки. Слой «Оранжевый треугольник» занял определённое нами для него место:

В тех случаях, когда мы хотим расположить один объект за (под) другим (задний план), мы не только помещаем слой с объектом заднего плана ниже слоя объекта переднего плана в окне слоёв (палитре слоёв), но при необходимости, перемещаем его и на холсте.
Для того чтобы объект переместить с одного места на холсте на другое, нужно слой перемещаемого объекта, в первую очередь, выделить в палитре слоёв щелчком левой кнопкой мыши, то есть подсветить синим цветом. Затем, используя комбинацию клавиш на клавиатуре компьютера Ctrl+T сделать выделение объекта на холсте (захватят маркеры выделения):
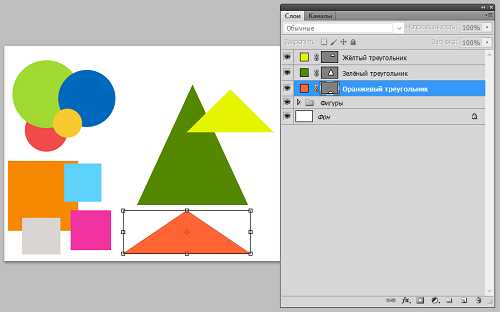
Выделение объекта (в нашем случае оранжевый треугольник) можно сделать через главное меню, нажав кнопку «Редактирование» и в открывшемся окошке опций, выбрать опцию «Свободное трансформирование»:
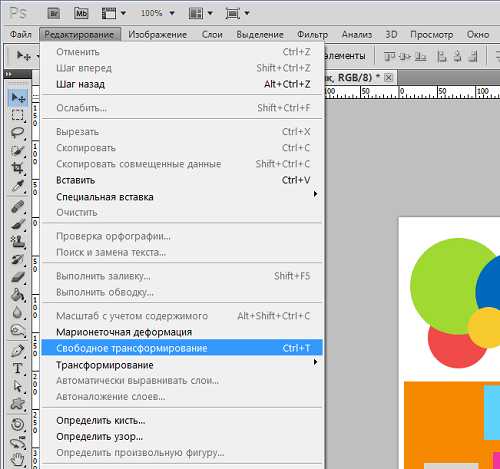
А можно в панели инструментов, обычным щелчком мышки, выбрать инструмент «Перемещение»:
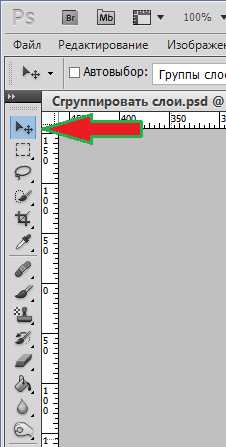
При таком варианте перемещения нужно навести курсор на объект, расположенный на холсте и когда курсор примет вид чёрной стрелки, ухватить объект нажатием и последующим удержанием левой кнопки мышки, а затем начать перемещать в нужном направлении.
В варианте выделения объекта маркерами, курсор заводим внутрь выделения маркерами, причём обязательного наведения курсора на объект внутри выделения не требуется. Снова нажимаем и удерживаем левую кнопку мышки, перемещая объект до отведённого ему места на холсте.
В третьем варианте, в случае выделения маркерами, перемещать объект по холсту мы можем с помощью клавиш-стрелок направления, расположенных на клавиатуре компьютера. Каждое нажатие выбранной клавиши-стрелки перемещает объект в заданном направлении, на 1 пиксель. Если, перед тем как начать нажимать нужную клавишу-стрелку, мы нажмём и будем удерживать нажатой клавишу Shift,то перемещение объекта будет происходить в выбранном направлении равнозначными скачками. Каждый скачок равен 10 пикселям.
Всё то, о чём мы говорим последние несколько минут, не является уходом в сторону от темы сегодняшнего разговора, а наоборот, представляет собой важную его составляющую.
Объединяя слои в группы (группируя слои) у нас может возникнуть желание или необходимость перемещать слои, меняя их местоположение в палитре слоёв относительно других слоёв и их расположение на холсте в виде каких-то объектов. Может появиться потребность менять последовательность слоёв внутри группы, просто перемещать слои в окне (палитре) слоёв, да и сами группы перемещать. Двигать группу объединённых объектов по холсту. Также, нам может понадобиться, менять местами слои, входящие в состав разных групп или выводить слои из группы и заводить другие.
Ну что же, перейдём, непосредственно, к теме сегодняшнего разговора. После такого долгого вступления, создать новую группу слоёв с названием «Треугольники» для нас не составит никого труда, — словно в ладоши хлопнем пару раз.
Давайте обратим своё внимание на нижнюю часть окошка (палитры) со слоями и сконцентрируем взгляд на значке «папка» (канцелярская):
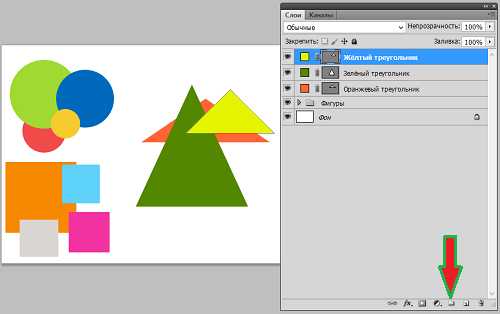
И сделав обычный щелчок мышкой, именно, по этому значку мы создадим новый слой-папку для будущей группы треугольников. Убедимся, что выделен синим цветом слой «Жёлтый треугольник», ведь именно над ним (выше) и появится слой-папка.
Сделаем же обычный щелчок мышкой по значку папка в нижней части палитры слоёв:
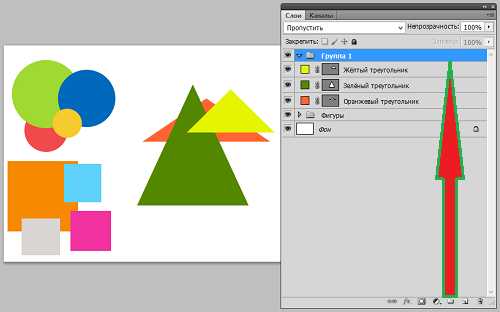
Вот и появился долгожданный слой-папка будущей группы. Можем сразу «подписать» папку:
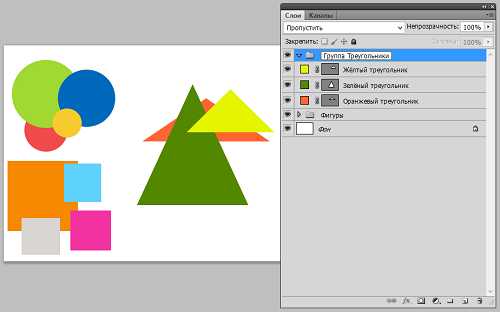
Теперь же схватимся мышкой за слой «Жёлтый треугольник» и потянем вверх, как бы желая совместить его со слоем-папкой. И как только верхняя разделительная линия слоёв у слоя-папки выделится жирным:
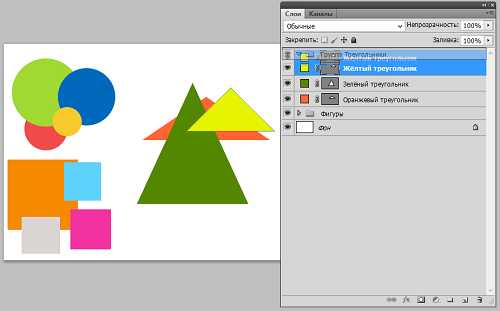
можем отпустить левую кнопку мышки и посмотреть на слой «Жёлтый треугольник», а точнее сказать,— на его местоположение относительно других слоёв треугольников:
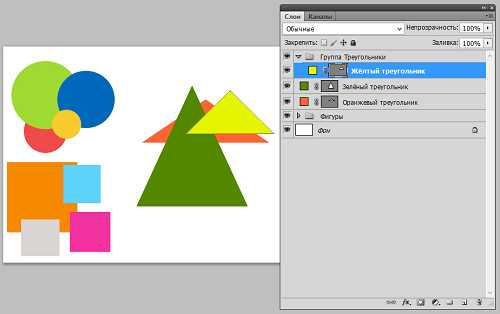
В палитре слоёв, слой «Жёлтый треугольник» немного смещён вправо относительно своих товарищей — оранжевого и зелёного треугольников. Такое смещение является подтверждением того, что слой «Жёлтый треугольник» стал первым из слоёв треугольников, кто стал членом группы «Треугольники». Обратим своё внимание на стрелочку слева от значка папки «Группа Треугольники»:
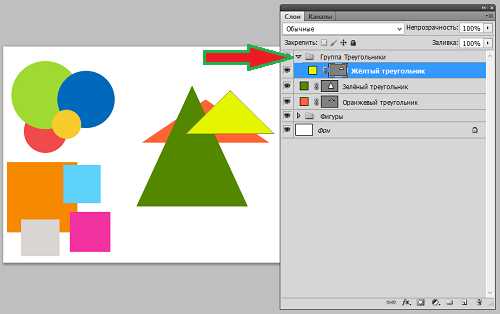
Когда стрелочка «смотрит вниз» — папка открыта. В случае, когда «смотрит вправо» — папка закрыта. Примером может служить стрелочка у папки группы «Фигуры». Щёлкнем по стрелочке, и папка откроется, представив нашему вниманию своё содержимое:
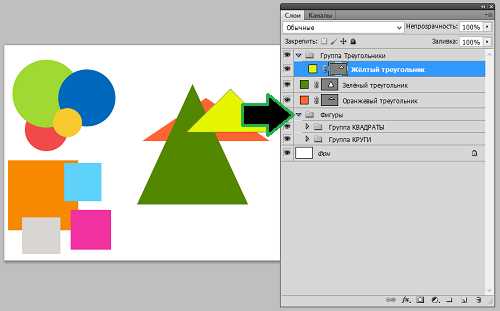
А давайте закроем нашу новую папку «Группа Треугольники», проверив этим действием принадлежность слоя «Жёлтый треугольник» к группе треугольников. Слой должен «скрыться» в папке:
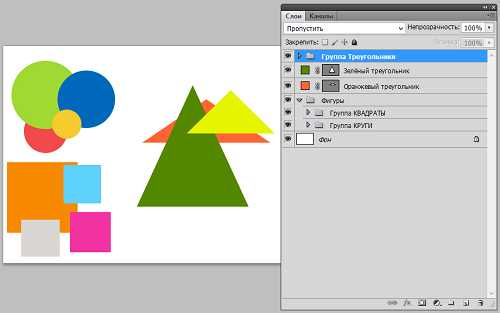
Так и есть — слой исчез с нашего поля зрения.
Чтобы закончить процедуру создания группы «Треугольники», перенесём в папку слои зелёный и оранжевый треугольники. Это можно сделать с раскрытой папкой группы, а можно и с закрытой. Если, мы хотим сохранить порядок следования слоёв, то перенося, например, слой «Зелёный треугольник» и, располагая его ниже слоя «Жёлтый треугольник», мы ориентируемся на жирное выделение нижней разделительной линии слоя «Жёлтый треугольник»:
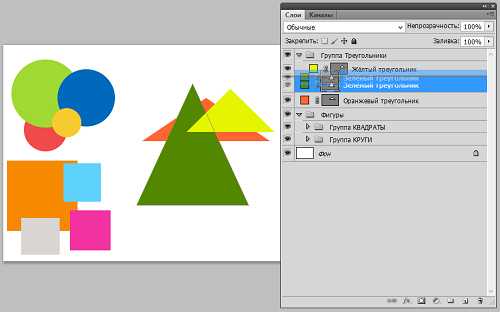
А, если хотим разместить над слоем «Жёлтый треугольник», то ориентируемся, соответственно, на жирное выделение верхней разделительной линии:
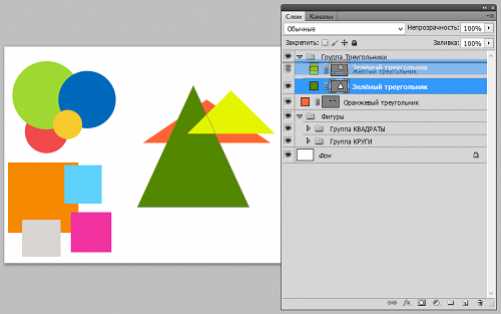
Такое наше ориентирование касается всех перемещаемых по палитре слоёв, а не только тех слоёв, которые входят в состав какой-то группы. Говоря иначе, жирным выделением должна стать та разделяющая слои линия, между которыми мы хотим поместить перемещаемый слой, несколько слоёв или сгруппированные слои (папку группы).
Итак, группа треугольники сформирована и при всех раскрытых папках, палитра (окошко) слоёв имеет такой вот вид:

Созданные треугольники, также как и круги с квадратами, являются фигурами. Так что нам мешает поместить слои «Группа Треугольники» в общую группу (папку группы) «Фигуры»? Да ничего не мешает. У нас есть Фотошоп и есть знания, так что приступим.
Предположим, что мы решили поместить группу треугольников между группами кругов и квадратов. Давайте сначала выделим слой-папку «Группа Треугольники», а затем схватим его мышкой и потянем его вниз к линии, разделяющей группы «Круги и «Квадраты»:
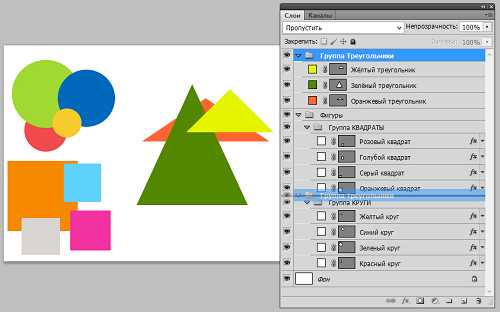
И вот мы дотащили группу «Треугольники» до разделительной линии. Линия пожирнела. Отпустим кнопку мыши и посмотрим на то, что у нас получилось:
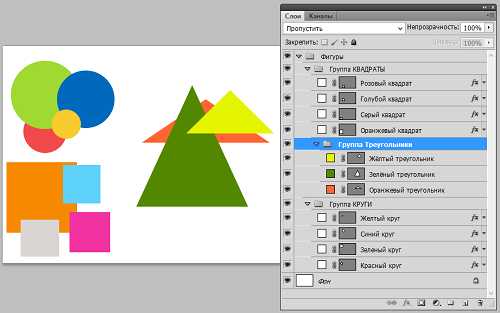
И всё было бы замечательно, вот только миниатюры слоя (цветные квадратики) и миниатюры векторной маски (серые прямоугольнички), а вместе с ними и названия треугольников как-то уж явно смещены вправо, относительно слоёв других групп. Похоже, желаемого перемещения у нас не получилось.
А давайте свернём папку «Группа Квадраты» сделав щелчок мышкой по стрелочке и посмотрим, поможет ли нам такое действие разобраться в случившемся:
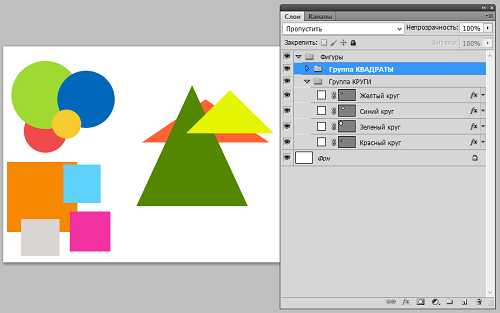
Вот так дела! Группа «Треугольники» оказалась в группе «Квадраты»!
Итак, мы рассмотрели ситуацию, с которой можем столкнуться. В качестве исправления положения мы можем использовать действие «шаг назад» и сделать это с помощью комбинации клавиш Ctrl+Alt+Z. Если одного нажатия этой комбинации будет недостаточно, то повторить ещё. Сделать шаги назад можно и через пункт «Редактирования» в главном верхнем меню, если так удобней.
О промахе, которой произошёл при перемещении группы «Треугольники» можно сказать и так: «Чуть-чуть не дотянули». Так давайте же дотянем. Если бы мы при перемещении треугольников чуть больше «залезли» на слой-группу «Круги» того, что произошло, не произошло бы.
Развернём папку «Квадраты» и вновь схватившись мышкой за слой-папку «Треугольники» потянем её на линию, разделяющую слои-группы «Квадраты и «Круги». Но в этот раз, чуть больше «залезем» на слой-папку «Группа Круги», следя за тем, чтобы жирность разделительной линии сохранялась:
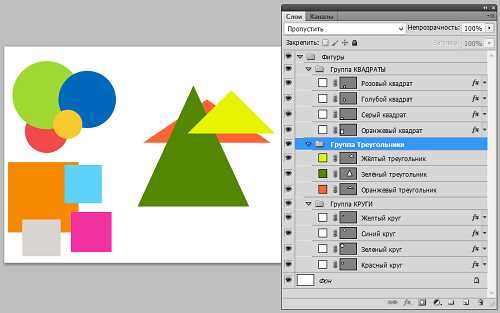
Ну вот, совсем другое дело! Для уверенности свернём всем групповые папки кроме папки «Фигуры» и посмотрим на самостоятельность каждой группы:
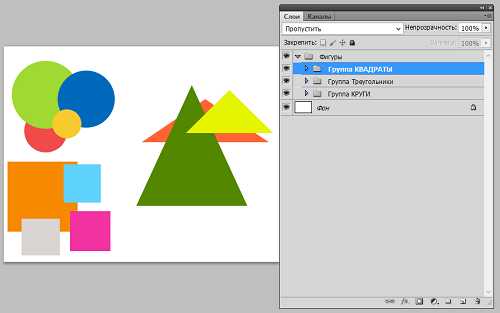
У нас всё получилось!
Теперь и папку «Фигуры» можно свернуть.
Оставить комментарий
pmweb.ru
Как объединить слои в фотошопе в один или в группу
Доброго всем времени суток, мои дорогие друзья! Сегодня мы продолжаем нашу обширную тему, поэтому я расскажу вам как объединить слои в фотошопе в один или же соединить их в группу, используя разные способы. Представьте, что у вас есть документ со множеством слоев, и их настолько много, что можно просто запутаться. Или же вам нужно сделать одни и те же эффекты. Вот для таких вот случаев и понадобится объединение и группировка.
Содержание статьи
Выделение нескольких слоев
Итак, давайте посмотрим каждый способ в отдельности. Я буду вам все показывать на знакомых из предыдущего урока изображениях аиста и неба, а также добавлю орла и альбатроса.

Самый первый и самый примитивный способ объединения — это просто тупо выделение нескольких картинок сразу. Суть состоит в том, что вы сможете передвигать их одновременно и даже сможете одновременно работать с изображениями на этих слоях, например изменить яркость и контрастность, или передвинуть и т.д.
Но как только вы снимите это выделение, например выделив какой-либо слой отдельно, то с этого момента каждый будет снова сам за себя.
В общем, чтобы произвести все это, вам надо будет выбирать только нужные миниатюры на панели с помощью одиночного нажатия левой кнопки мыши. Но при этом у вас должна быть зажата клавиша CTRL.
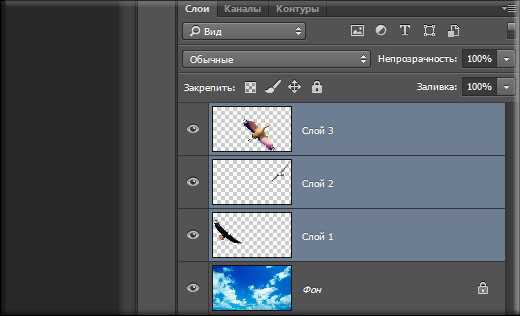
Если вам нужно выделить сразу несколько слоев, которые идут друг за другом, то проще сделать по-другому. Зажмите клавишу SHIFT, после чего кликните на первую и последнюю миниатюру. Тогда объединятся не только они, а еще и те, которе находятся между ними.
Но данный способ подходит лишь для того, чтобы сделать какие-то единичные общие правки, например подвинуть объекты, но чтобы не терялось расстояние между ними. Для постоянной работы лучше использовать другие методы.
Связывание без слияния
Связывание очень похоже на предыдущий пример, только если вы снимите выделение, то связь между слоями не порвется и они будут не разрывны, пока эту связь не уберут. С помощью данного способа можно делать тоже самое, что и в предыдущем. Отличие в том, что связывание не сбросится, если с него снять выделение и когда вы наведете на любую из соединенных миниатюр, активны будут все остальные, которые в связке.
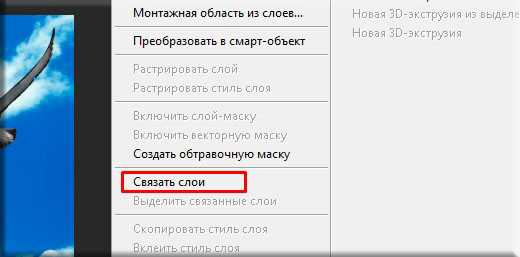
Связать изображения без объединения очень просто. Ва нужно опять же выделить все слои, как это было рассказано в первом способе. После этого нажмите на любой из выделенных миниатюр правой кнопкой мыши (только не на миниатюре изображения, а где нибудь на имени). Ну а дальше просто выберете пункт «Связать слои» и вы увидите, что в конце каждого из них появился значок связки.
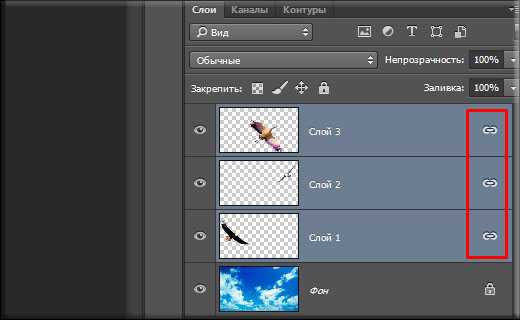
Отменить связь вы можете аналогично. Нажимаете правую кнопку мыши на выделенный слоях и выбираете «Отменить связь».
Объединение в группы
Вот это очень интересный способ. Суть его заключается в том, что вы создаете в панели отельную папку, после чего закидываете туда определенные по вашему мнению слои. Например, если вы рисуете человека, то можете создать группу «лицо», а внутри создать или переместить из вне рисунки типа «глаза», «рот», «нос» и т.д. Суть ясна, я надеюсь?
Давайте разберемся, в чем состоит удобство того чтобы объединить слои в фотошопе в группы:
Давайте попробуем. Я выделяю всех имеющихся птиц на панели (орел, альбатрос и аист), затем нажимаю на на них правой кнопкой мыши и выбираю «Группа из слоев». После этого вам предложат назвать как-нибудь группу. назовем ее «Птицы». Также можно объединить их в группу с помощью комбинации горячих клавиш CTRL+G. Суть такая же: сначала выделяете, а потом жмете на клавиши.

После этого вы увидите, что в панели появилась папка (группа) «Птицы», и если нажать на маленькую стрелочку, то группа раскроется и вы увидите все, что в ней есть.
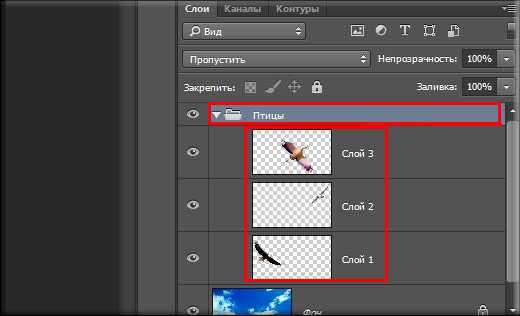
Если вы захотите добавить еще один слой в группу, то зажмите его левой кнопкой мыши и просто перетащите в папку на данной панели.
Если вы хотите работать со всей группой одновременно (увеличить, уменьшить, наложить фильтры и т.д.), то выделите саму папку левой кнопкой мыши. После этого вся группа будет в вашем распоряжении. А если вы хотите работать с отдельным слоем, то раскройте группу и выделите конкретно то, что вам нужно. Всё очень просто.
Ну а чтобы убрать сори из группы, выделите папку, нажмите правую кнопку мыши и выберете «Разгруппировать слои». Очень удобно, правда?
Как объединить слои в один
Если вы уверены, что с какими-то слоями вы работу закончили и больше работать с ними не собираетесь, что вы можете их объединить (слить). Суть этого способа состоит в том, что вы навсегда объединяете несколько слоев в один и обратно их уже не разъединить, так как они уже являются одним изображением (только если вернуться в истории на несколько шагов назад). Поэтому убедитесь, что вам не понадобится работать с каждым из соединенных по отдельности.
А удобство этого способа заключается в том, что высвобождаются ресурсы (т.е. ускоряется работа фотошопа за счет меньшего количества данных), а также миниатюры занимают меньше рабочего пространства на панели, что делает навигацию гораздо удобнее.
Чтобы объединить слои в фотошопе в один, вам надо выделить нужные из них с помощью CTRL и нажать на любом из них правой кнопкой мыши. После этого выберите пункт из контекстного меню «Объединить слои».
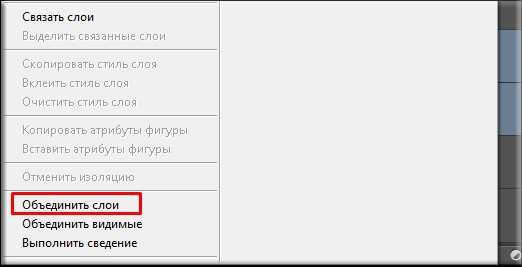
А теперь глядите. Я слил аиста, альбатроса и небо в единое изображение и теперь вместо четырех миниатюр у меня осталось всего два. Но еще раз повторюсь, убедитесь перед этим, что вам не понадобится потом работать с каждым из слитых изображений по отдельности, ведь это одно целое.
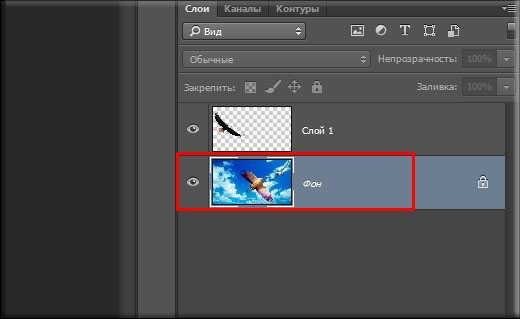
Как соединить только видимые слои
Суть этой функции такая же, как и у предыдущей. Только вы можете не выделять изображения, которые хотите слить, а убрать видимость (нажать на глазик) только там, где вы не хотите участвовать в объединении. Т.е. глаз у вас должен быть активным только там, где вы хотите соединить картинки.
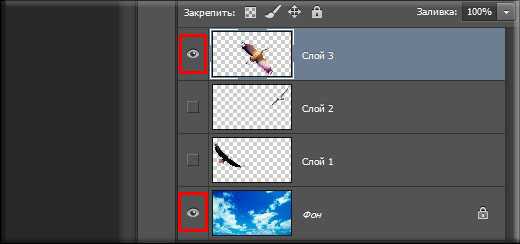
Ну и потом нажать правую кнопку мышки на любом из них и выбрать пункт «Объединить видимые». Ну и как вы поняли, сольются только те изображения, которые были видимые в данный момент.
Как соединить слои в фотошопе онлайн
Естественно, не у всех есть возможность установить себе громоздкий фотошоп на свой компьютер. На это есть разные причины: слабые компьютеры, проблема со скачиванием и установкой и т.д. Но это не значит, что мы не сможем выполнить те же самые функции в фотошопе онлайн. Конечно, веб-версия очень кастрированная, и большинство функций здесь просто нет, но самое главное, что здесь есть парочка способов, чтобы объединить слои в фотошопе онлайн. Правда данная функция работает здесь довольно специфическим образом.
Зайдите на сайт online-fotoshop.ru и либо откройте откройте несколько изображений в одном документе, либо просто создайте несколько разных слоев, чтобы было с чем работать. Сразу хочу сказать, что здесь нельзя соединять в группы, связывать и даже просто выделять несколько миниатюр сразу. Эб этих фишках забудьте.
Теперь, давайте нажмем правой кнопкой мыши на любой миниатюре в панели и рассмотрим доступные функции, которых в нашем случае всего лишь три:
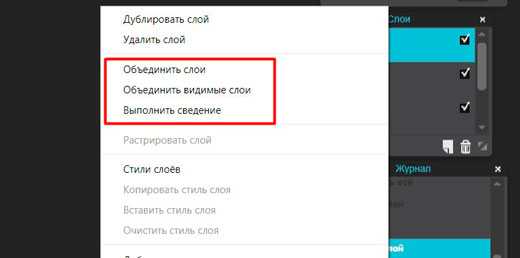
Конечно, жалко, что здесь нет групповой функции, но что поделать. Спасибо и на этом.
Теперь вы видите сколько удобных способов приготовил для нас фотошоп? Просто замечательная программа. И в жизни очень пригодится знать его на зубок. Поэтому я рекомендую вам настоятельно пользоваться этой фишкой, чтобы не замусоривать вашу панель и потом не биться в конвульсиях из-за того, что не можете найти ту или иную миниатюру.
Также, я настоятельно рекомендую вам посмотреть и изучить отличный видеокурс по работе в фотошопе. Всё рассказано великолепно и смотрится на одном дыхании. Уроки построены четко и нет никакой воды. Разобрано всё самое необходимое вплоть до мелочей. В общем посмотрите обязательно.
Ну а я пожалуй откланиваюсь. Надеюсь, что вы получили полезную информацию из этой статьи, поэтому не забудьте подписаться на обновления моего блога, чтобы всегда быть в курсе всего самого интересного. Увидимся. Пока-пока!
С уважением, Дмитрий Костин.
koskomp.ru
Что такое группа слоёв в Photoshop
Причина, по которой я поместил эти пять слоёв в группу под названием «Logo» в том, что эти слои создают дизайн логотипа, расположенного в левом верхнем углу моего документа (зелёненький, с надписью «Bud’s GARDEN CENTER»):

Одним из дополнительных преимуществ использования группы слоёв, помимо упорядочения, является то, что они позволяют легко повернуть, переместить или отключить сразу несколько слоёв в документе. Обычно, чтобы включить или выключить слой, мы нажимаем на находящуюся в Панели слоёв слева иконку видимости этого слоя («глаз»). Мы можем сделать то же самое с группами слоёв. Каждая группа также имеет свой собственный значок видимости. Путём нажатия на «глаз» я временно отключу группу «Logo»:
После выключения группы, все пять слоёв, находящихся внутри группы, не отображаются в документе. Чтобы включить их все заново, нужно снова нажать на значок видимости группы. На рисунке показано, что логотип не отображается:

Создание новой группы слоёв
Давайте рассмотрим, как создать новую группу слоёв. Самый быстрый и простой способ для создания новой группы — это кликнуть по значку «Создать новую группу» (Create a New Group), расположенному в нижней части панели слоёв. Этот значок выглядит, как папка:
После клика по значку Photoshop создаст новую группу слоёв, присвоит ей имя по умолчанию, в данном случае, «Группа 1» (Group 1) и разместит её непосредственно над активным в момент нажатия на значок слоем или группой. В моем случае, была активна группа «Logo», так что Photoshop создал новую группу над ней:

Проблема с созданием новой группы таким способом заключается в том, что программа создаёт пустую группу, внутри у неё нет никаких слоёв. Чтобы поместить в неё слои, нам придётся выбрать и перетащить их вручную. Я нажму на клавиатуре комбинацию Ctrl+Z для отмены последнего шага и удаления группы, которую я только что добавил.
Если вы хотите создать группу с тем, чтобы там уже были помещены какие-либо слои из Панели слоёв, лучше применить другой способ.
Следует сначала выделить все слои, которые мы хотим разместить внутри группы. Предположим, что я хочу объединить в группу все текстовые слои, всего их шесть. Я зажимаю клавишу Ctrl и поочерёдно кликаю по нужным слоям, в результате все нужные мне слои стали подсвеченными:
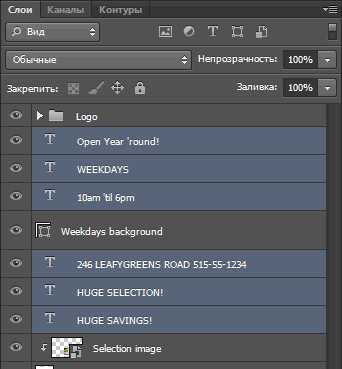
Закончив с выбором, я нажимаю на значок меню в верхнем правом углу Панели слоёв (в более ранних версиях Photoshop иконка меню выглядит как маленькая стрелка):
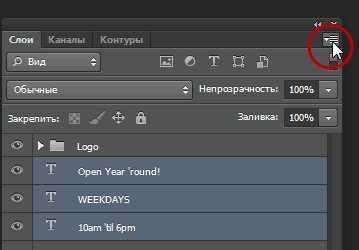
В открывшемся меню выбираю пункт «Новая группа из слоёв» (New Group from Layers):
После чего открывается диалоговое окно, где мне предлагается ввести имя группы, задать цвет метки в панели слоёв и выбрать режим наложения. Можно ничего не вводить и оставить предложенные Фотошопом по умолчанию (имя — «Группа 1», цвет — «не показывать», режим — «Пропустить»). Я ввёл название «Текст» и цвет метки — оранжевый:
В результате в панели Layers у меня появилась новая группа под названием «Текст» с оранжевой меткой, расположенная под группой «Logo». Как я упоминал ранее, новая группа создаётся закрытой по умолчанию, поэтому вложенные в неё слои в настоящее время скрыты от просмотра:
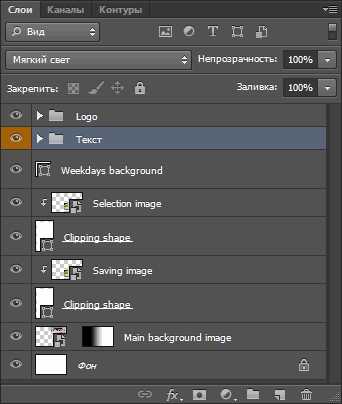
Если я хочу увидеть слои, находящиеся внутри группы, следует открыть эту группу, нажав на значок треугольника, расположенный слева от её значка:
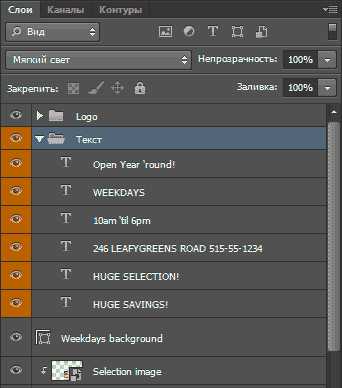
Я снова закрою группу для уменьшения занимаемого места в панели слоёв.
Так же, как и ранее с «Logo», теперь я могу выключить одновременно все слои внутри группы «Текст», нажав на значок видимости группы.
Кроме включения/выключения видимости, есть ещё несколько вещей, которые мы можем сделать с группой слоёв в Photoshop. Мы можем переместить сразу все слои группы с помощью инструмента «Перемещение» (Move Tool), мы можем одновременно изменить размер всех слоёв с помощью «Свободной трансформации» (Free Transform). Мы даже можем добавить слой-маски для групп.
Существует ещё один быстрый способ создания группы слоёв, читайте про него здесь.
Удаление слоя из группы
Примечание. Имеется ввиду не удаление слоя полностью, а перемещение слоя из группы в стек панели слоёв.
Если, после того как вы сгруппированные слои, вам понадобилось разгруппировать их, самый простой способ сделать это — щелкнуть правой кнопкой мыши в любом месте на группы в Палитре слоёв, после чего откроется меню, где следует выбрать пункт «Разгруппировать слои» (Ungroup Layers).
Это возвратит слои обратно в их первоначальное состояние, а сама группа будет удалена.
Если вам потребовалось удалить из группы один какой-либо слой, откройте группу и перетащите слой мышкой за её пределы.
Группы, вложенные в группы
В группу Photoshop можно поместить не только слои, но и другие группы. Рассмотрим два примера.
Пример 1
Я хочу взять два слоя из группы «Текст» и размещать их внутри еще одной новой группы, которая, в свою очередь, будет размещена внутри «Текста». Группировка внутри группы ничем не отличается от обычной группировки отдельных слоёв.
Во-первых, мы должны выбрать и открыть нужную группу. Затем выбираем нужные слои, нажимаем на значок меню в правом верхнем углу и выбираем пункт «Новая группа из слоёв» (New Group from Layers):

Также открывается диалоговое окно, где я задаю имя «Два слоя». В результате:
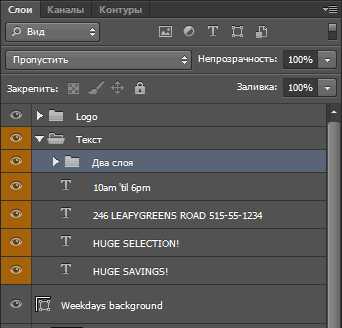
Пример 2
Также, я могу поместить обе имеющиеся группы «Logo» и «Текст» верхнего уровня в новую группу, действия будут точно такими же, только для удобства мне следует закрыть открытые группы.
Выделяю, зажав Ctrl, нужные группы, клик по значку меню, выбор пункта «Новая группа из слоёв»:
В результате:

Разгруппировать такую группу точно также, как и описано выше про обычную.
И, напоследок. Для быстрой группировки нужно выделить нужные элементы и нажать комбинацию клавиш Ctrl+G, для быстрой разгруппировки — выбрать нужную группу и нажать Ctrl+Shift+G.
Дублирование групп слоёв
Для того, чтобы дублировать (клонировать) группу, надо всего-лишь в Панели слоёв перетащить её с помощью мыши на значок создания нового слоя:
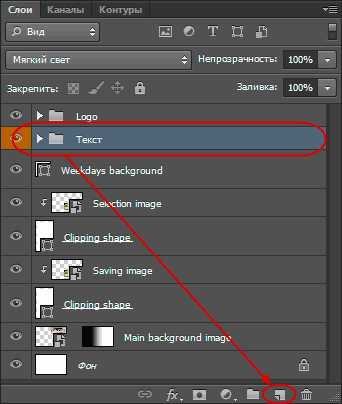
rugraphics.ru
Как объединить в Фотошопе слои
Соединить слои в Фотошопе означает объединить два и более слоя в один. Чтобы понять, что такое «склеивание» и для чего его нужно использовать, разберем простой пример.
У вас есть изображение — это А. Есть другое изображение — это Б. Все они находятся на разных слоях, но в одном документе. Каждое из них можно редактировать в отдельности друг от друга. Затем вы склеиваете А и Б и получается новое изображение — это В, которое также можно будет редактировать, но эффекты будут равномерно накладываться на оба изображения.
Например, Вы в коллаже нарисовали грозовую тучу и молнию. Затем объединяете их вместе, чтобы в цветокоррекции добавить темных оттенков и какой-нибудь эффект мрачности.
Давйте разберемся, как склеить слои в Фотошопе.
Нажмите правой кнопкой мыши по слою на одноименной палитре. Появится выпадающее меню, где в самом низу вы увидите три варианта действий:
Объединить слои
Объединить видимые
Выполнить сведение
Если правой кнопкой мыши нажать на только один выделенный слой, то вместо первого варианта будет «Объединить с предыдущим».
Мне кажется, это лишняя команда и мало кто ей будет пользоваться, поскольку ниже я опишу другую — универсальную, на все случаи жизни.
Перейдем к разбору всех команд.
Объединить слои
С помощью этой команды можно склеить два и более слоя, которые Вы выбрали мышью. Выбор осуществляется двумя способами:
1. Зажмите клавишу CTRL и кликайте по тем миниатюрам, которые нужно объединить. Этот способ я бы назвал самым предпочтительным, из-за своей простоты, удобства и универсальности. Такой способ выручает, если нужно склеить слои, находящиеся в разных местах на палитре, вдалеке друг от друга.
2. Если нужно объединить группу слоев, стоящих рядом друг с другом — зажмите клавишу SHIFT, кликните мышкой на начальный слой во главе группы, затем, не отпуская клавиши, по последнему в этой группе.
Объединить видимые
Вкратце, видимость — это возможность отключить/включить отображение изображения.
Команда «Объединить видимые» нужна для того, чтобы одним щелчком мыши объединить все видимые слои. При этом те, где отключена видимость, останутся не тронутыми в документе. Это важная деталь, на ней построена следующая команда.
Выполнить сведение
Данная команда одним щелчком мыши склеит сразу все слои. Если были невидимые, Фотошоп откроет окно, в котором спросит подтверждение действий по их полному удалению. Если Вы все объединяете, то зачем нужны невидимые?
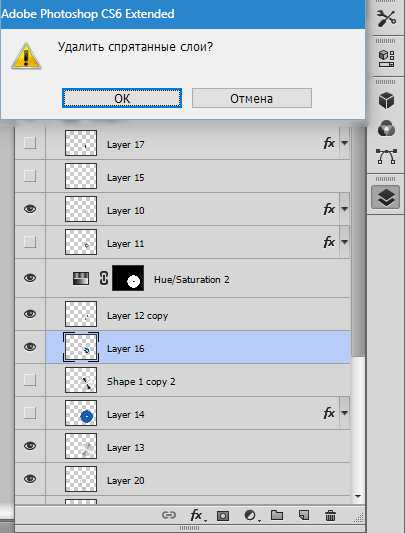
Теперь Вы знаете, как объединить два слоя в Фотошопе CS6.
Мы рады, что смогли помочь Вам в решении проблемы.Задайте свой вопрос в комментариях, подробно расписав суть проблемы. Наши специалисты постараются ответить максимально быстро.
Помогла ли вам эта статья?
Да Нетlumpics.ru
Как объединить слои в фотошопе
Объединение слоев в программе Adobe Photoshop – нужная, порой спасительная техническая операция, которая разрешает избавиться от лишней неразберихи и «мусора» в те моменты, когда объемная композиция пугает разрастись, как снежный ком.
Инструкция
1. Распределение информации на уйма слоев, составляющих композицию, является, с одной стороны, дюже комфортным подспорьем в работе – весь обособленный слой дозволено обрабатывать и изменять самостоятельно от остальных, с иной стороны, это распределение порой мешает произвести как раз цельные для всех слоев операции либо одновременное использование фильтров.Следственно, дабы не лишать себя воли, необходимо неизменно отдавать отчет, подлинно ли требуется слить слои совместно, либо довольно их лишь виртуально «сцепить» для вероятности цельного трансформирования, а то и легко довольно сгруппировать и рассортировать их по «папочкам», дабы не запутаться в дебрях композиции.Если вам нужно произвести одновременное передвижение, уменьшение, разворот, отражение либо другого рода геометрическую трансформацию нескольких слоев – скажем, на всяком из них расположена одна из частей большого объекта, и объект данный целиком нужно переместить либо уменьшить, – это дозволено сделать без любого урона для их индивидуального оглавления.Выделите в списке слоев несколько нужных вам, щелкая по строчкам с именами слоев, и удерживая при этом клавишу Ctrl, либо Shift, в соответствии со стандартными правилами выделения элементов, принятых в интерфейсе ОС. Когда в списке станут выделены несколько слоев, нажмите внизу списка на иконку с изображенными звеньями цепи. (Также это дозволено сделать через меню Layer>Link Layers) Сейчас слои стали связаны для всеобщей трансформации: сдвигая один, вы сдвинете и все связанные с ним, при масштабировании одного – растянутся и остальные и т.д. Можете обратить внимание на то, что сейчас, при выделении одного слоя, в конце строчек со слоями, объединенных с ним, будут высвечиваться значки цепочки. Соответственно, разбить связь слоев дозволено повторным нажатием на иконку внизу списка слоев. Если при этом выделены не все слои, то из списка объединенных исключится только выбранные, остальные связь между собой сохранят.
2. Дозволено объединить слои другим образом, заключив их в цельную группу. Группы слоев в Adobe Photoshop – это прообраз вложенной конструкции папок, принятой в компьютерных системах. Слои могут быть объединены в папку, папки, в свою очередь, вложены в другие и т.п. Плюсов в таком объединении несколько: Во-первых, это создает порядок в списке слоев – непотребное содержимое папок-групп дозволено визуально схлопнуть, дабы они не мешали обзору, это, разумеется, позитивно повлияет на удобство и скорость нахождения нужных объектов в списке.Во-вторых, группа слоев имеет всеобщие параметры режима наложения и прозрачности. Таким образом, скажем, отпадает надобность делать всякий слой полупрозрачным, выставляя соответствующих параметр всякий раз идентичным для сходственных слоев – дозволено некогда собрать их в одну группу и выставить всеобщую цифру.В-третьих, перемещать и трансформировать объекты, объединенные в группу также легко, как и «сцепленные» через Link Layers, но новейший метод связи больше эластичен и комфортен. Если выделить в списке слоев заголовок группы, то изготавливаемая трансформация будет затрагивать все слои в ней. Но если здесь же возникнет надобность, скажем, подвинуть индивидуально какой-нибудь обособленный слой, это дозволено сделать легко целеустремленно предпочтя именно его в списке, без дополнительных процедур – напомню, что в залинкованных слоях нужно бы было вначале «отцепить» его от списка, а после этого вновь включить в список.В-четвертых, группа имеет всеобщую маску прозрачности, следственно при объединении слоев в такую папку, отпадает надобность контролировать очертания всякого отдельного слоя – лишнее дозволено «подрезать» всеобщей маской.Сделать папку группы не трудно: для этого нужно нажать соответствующий значок внизу панели слоев, либо зайти через меню Layer>Group Layers. Включать слои в группу дозволено, перетаскивая их в списке на заголовок группы, извлекать – соответственно, перенося за ее пределы.
3. В последних версиях программы Adobe Photoshop есть и еще один режим объединения – создание из нескольких слоев так называемого Smart Object’а. Это по сути включение в один документ иного самостоятельного, тот, что открывается в отдельном окне и может быть отредактирован и сохранен, позже чего итоги этих операций отобразятся в основном документе. Крупной плюс этого способа объединения слоев в том, что к Smart Object’у дозволено подключать качество Filter Gallery, то есть использовать, таким образом, цельный фильтр к нескольким слоям сразу, причем оглавление этих слоев остается нетронутым, при этом дозволено модифицировать, как параметры самих фильтров, добиваясь наилучшего итога, так и, при необходимости, вносить метаморфозы в сами слои, их взаимное расположение, режим включения в композицию и т.п.
4. Если предыдущие методы объединения слоев вам не подходят, скажем, по чисто экономическим соображениям – никакого редактирования слоев верно не подразумевается, все трудные фильтры теснее применены и настроены, взаимное расположение слоев изменяться теснее никак не будет, следственно нет никакого резона иметь батарею отдельных слоев, отнимающую источники программы и место на диске, – то их дозволено примитивно слить вместе, сделать из них один примитивный слой.Для этого выделяем в списке слоев нужные нам, и в контекстном меню находим пункт Merge Layers (Объединить слои), также дозволено это сделать через команду основного меню Layer>Merge Layers либо нажав на клавиатуре Ctrl+E.Для упрощения этой операции дозволено предпочесть и находящуюся по соседству в меню операцию Merge Visible (Объединить видимое), тогда ничего выбирать в списке слоев не требуется – в цельный слой сольется все, что в данный момент отображается в окне просмотра. Также дозволено объединить вместе слои, раньше собранные в одну группу – в контекстном меню надобно предпочесть пункт Merge Group. Разумеется, группа тогда перестанет существовать, и взамен нее появится новейший слой.
5. Наконец дозволено применить самый кардинальный способ – предпочесть в меню команду Flatten Image. Тогда каждая информация о слоях будет окончательно утрачена: всё, что было в композиции, заменится одним базовым слоем, тот, что, к тому же, будет фоновым – т.е. обрежется и исчезнет всё, что выходило за рамки холста. К такому шагу на практике прибегать случается дюже редко, чай никто не застрахован от ошибки, а снова изготавливать работу по воссозданию и отделению слоев – дело весьма неблагодарное, к тому же, порой и технически немыслимое. Изредка, неопытные пользователи считают, что выполнение Flatten Image нужно, чтоб иметь цельную финальную картинку, которую дозволено будет посылать друзьям либо клиентам, размещать в интернете и т.д. Это не так. Файл с композицией легко нужно сберечь в 2-х различных форматах. Один – полный документ с вероятностью последующего редактирования и исправления в «родном» формате программы Adobe Photoshop (меню File>Save либо File>Save As) А иной файл как раз для интернет-нужд, скажем, в знаменитом формате JPEG дозволено сберечь добавочно (скажем, через меню File>Save for Web, в котором есть все нужные установки для оптимального сохранения изображения именно для передачи по каналам связи), при этом никакого особого слияния изготавливать не необходимо – все сохранится на одной картинке механически. Так вы неизменно будете застрахованы от необходимости делать дополнительную повторную работу и несладко жалеть о утраченной информации, вероятностях и времени.
Огромное число слоев, возникающее в процессе работы над созданием трудной композиции в программе Adobe Photoshop, изредка является крупной помехой дизайнеру. Это приводит к снижению продуктивности его работы, чай в них нетрудно примитивно-напросто запутаться. Помимо того, крупное число слоев увеличивает объем файла, что требует дополнительных источников компьютера, которых, порой, и без того весьма не хватает. Спасение в сходственного рода обстановках – операция по сливанию вместе тех слоев композиции, работа над которыми теснее завершена.

Инструкция
1. Раньше каждого, нужно помнить, что как создание всякого нового слоя расширяет вероятности для работы с изображением, так разрушение и слияние нескольких слоев невозвратно лишает вас определенных вероятностей: самостоятельное редактирование фрагментов либо индивидуальных параметров всякого слоя становится сейчас немыслимым. Следственно, всякий раз, осуществляя сходственную операцию, дизайнер должен быть стопроцентно уверен, что работа над всяким из сливаемых слоев навечно завершена, и в грядущем ему не придется снова тратить время, дабы вторично разделять либо снова отрисовывать слитые для чего-то слои , притом, что порой технически это теснее нереально никак осуществить.
2. Тем не менее, если операция все же должна быть произведена, программой Фотошоп предусмотрено несколько методов ее реализации. Отличия этих методов заключаются, в основном, в том, каким образом могут быть выбраны те слои , которые предстоит слить.В самом всеобщем виде операция осуществляется так: в списке слоев выдаются две либо больше строчек с именами слоев. Для выделения применяются типовые, принятые в большинстве интерфейсов, клавиши Ctrl – для добавления либо изъятия из выделения единичных слоев, либо Shift – для выделения множества элементов при указании на 1-й и конечный в их ряду. Выделив несколько строчек со слоями, через контекстное меню (оно вызывается нажатием на правую кнопку мыши) либо через основное меню Layer выбираем команду Merge Layers (Объединить слои ). В итоге, взамен нескольких слоев, тех, что были подмечены в списке, возникнет один – продукт слияния начальных.
3. Дозволено намеренно не выбирать строки в списке слоев, а слить непринужденно то, что теперь видно в рабочем пространстве композиции. То есть, если какие-нибудь слои в композиции отключены (значок с символическим изображением глаза наоборот этих слоев не горит, то есть, в нынешний момент они не видимы), значит и позже операции слияния они останутся нетронутыми, всякий продолжит оставаться на своем месте в списке слоев. Изредка это комфортно, т.к. дизайнер имеет визуальное доказательство того, какие слои теперь будут слиты – именно те, что непринужденно находятся перед его взглядом. В этом случае в списке слоев может быть выбран всякий из этих слоев, а применена соседняя команда из того же меню – Merge Visible (Объединить видимые)
4. Если слои были собраны в группу, то на данный случай в программе Фтошоп есть комфортная функция – в цельный слой дозволено преобразовать группу целиком. Таким образом, все слои , находящиеся внутри групповой папки, без каких-нибудь дополнительных манипуляций окажутся слитыми: выберите в списке слоев нужную группу и через контекстное меню примените команду Merge Group. Группа исчезнет, и на ее месте в списке слоев появится новейший слой, содержащий итог объединения содержимого прежней группы.
5. Существует и самый коренной метод слияния слоев в программе Фотошоп – это команда Flatten Image (Слить изображение). Использование этой команды, добросовестно говоря, редко бывает оправдано. Она очевидным образом уничтожает все технические этапы работы над изображением – слои , маски, параметры прозрачности и т.п. Для чего дизайнеру уничтожать все свои технические наработки, на которые потрачены часы работы с определенным изображением – остается загадкой. Разве, что задача была дюже легкой, операции элементарны и, по сути, никаких технических построений не было осуществлено. Во всех остальных случаях операция Flatten Image, прямо скажем, жутка. Многие начинающие дизайнеры отчего-то считают, что она неукоснительно нужна для того, дабы сберечь финальный файл с цельным изображением без слоев, но они неправы. В программе Фотошоп есть команда Save As (Сберечь Как), при выборе которой пользователю доступна добавочная опция настройки, где дозволено указать, сберегать ли информацию о слоях в файл либо нет. Таким образом проще простого сберечь «легкий» файл, предуготовленный для обмена с клиентом либо пересылки по сети (обыкновенно это файл JPEG), не проделывая никакого особого слияния слоев начальной композиции. Файл же со всеми слоями и настройками в «родном» формате Фотошопа (PSD) неукоснительно должен быть сохранен отдельно, потому как, как показывает навык, рано либо поздно к редактированию изображения, исключительно если речь идет о трудной композиции, доводится снова возвращаться, даже позже того, как клиент остался доволен и работа официально считается принятой. Самое оскорбительное в таких обстановках – это то, что дизайнер платит своим дорогостоящим временем за собственную самонадеянность: не нажми он когда-то знаменитый Flatten Image, и новое исправление заняло бы лишь считанные минуты, позже слияния же всех слоев, он будет вынужден делать каторжную работу снова, считай с нуля.
Видео по теме
Видео по теме
Обратите внимание!
Дабы слить копии всех видимых в Фотошопе на данный момент слоев либо комплектов слоев в самый нижний видный слой (это может быть новейший, намеренно сделанный слой), при нажатой кнопке Alt из меню Layer (Слой) либо меню палитры Layers (Слои) выберите команду Merge Visible (Слить видимые).
Полезный совет
Перед тем, как сливать слои, сделайте выше слоя со Жанром, новейший слой и нажмите Ctrl+E, слой со Жанром превратится в обыкновенный, но результат от примененного жанра не изменится.
jprosto.ru
