Копируем фрагмент PDF-файла в Word
Работая с документами, иногда бывает необходимо перенести фрагмент текста с рисунком PDF-файла из Adobe Rearder в Word. Но простым копированием это вряд ли получится, либо с копируется только текст, либо рисунки будут не на тех местах. А скорее всего вообще ничего не получится. И все же выход есть. И этот выход находится в инструменте Adobe Rearder под названием «Снимок».Откройте нужный файл, и найдите фрагмент с рисунком, который вы хотите перенести в Word. Далее все зависит от версии Adobe Rearder, которая установлена на вашем компьютере. Если более ранняя версия, перейдите «Инструменты», и в появившемся списке выберете «Выбор и увеличение» и «Инструмент Снимок». В новой версии нажмите «Редактирование» и щелкните «Сделать снимок».
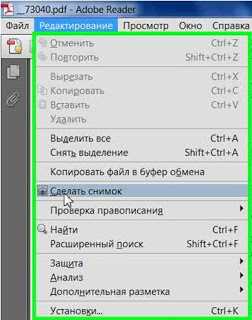 Затем, удерживая нажатой левую клавишу мыши, нарисуйте рамку вокруг области, которую нужно скопировать
Затем, удерживая нажатой левую клавишу мыши, нарисуйте рамку вокруг области, которую нужно скопировать После того как вы отпустите клавишу, фрагмент будет скопирован и появится сообщение.
После того как вы отпустите клавишу, фрагмент будет скопирован и появится сообщение. Нажмите ОК.
Откройте документ Word и установите курсор в то место, куда нужно вставить фрагмент. Нажмите сочетание Ctrl+V для вставки в текст, либо по нажатию правой клавиши и выбрать «вставить».
 После добавления в Word всех необходимых фрагментов не забудьте вернуть Adobe Rearder в исходное состояние, то есть сменить «Снимок» на другой инструмент, например
После добавления в Word всех необходимых фрагментов не забудьте вернуть Adobe Rearder в исходное состояние, то есть сменить «Снимок» на другой инструмент, например В документе Word можно произвести необходимые
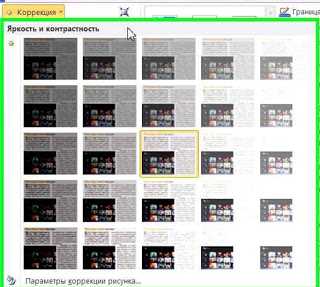 цвет
цвет 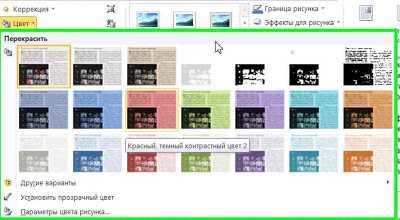 и др.
и др.tipskettle.blogspot.com
Как текст в пдф скопировать в ворд с возможностью правки
Привет всем! Сегодня делюсь информацией, как текст в пдф скопировать в ворд с возможностью его правки в документе.
Вставить содержимое в документ не так уж и сложно, но вот что мы получим после вставки это вопрос. Рассмотрим два наиболее известных способа.
Внедрение файла в документ
Вставка файла как объекта (Вставка — Объект) позволяет добавить, точнее, внедрить файл пдф в документ ворда в неизменном виде. Но будет отображаться только первая страница pdf-документа и для просмотра остальных страниц он будет доступен только при двойном клике на нем. После этого внедренный файл откроется во внешней программе-просмотрщике таких файлов, который установлен на вашем компьютере по умолчанию.
Плюсы этого метода: Быстро. Сохраняется все исходное форматирование вставленного текста с картинками.
Минусы: Видна только первая страница, для просмотра нужна внешняя программа. Если вы отправляете такой документ кому-то, то адресат должен догадаться, что это не одна страница и по ней нужно кликнуть для просмотра всего содержимого.
Вставка текстового содержимого копированием
Здесь необходимо любым известным вам способом скопировать текст из пдф файла и вставить его в документ Word. Можно скопировать фрагмент или все сразу (CTRL+A). При вставке содержимого выбирайте команду Сохранить исходное форматирование.
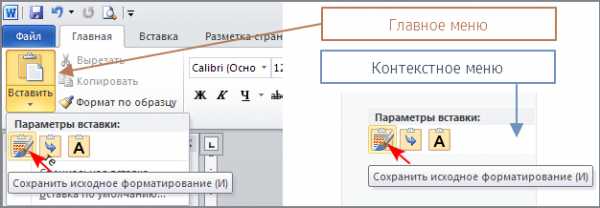 Способы вставки фрагмента текста при копировании
Способы вставки фрагмента текста при копированииЭто позволит сохранить оформление текста и упростит его дальнейшее редактирование.
Плюсы этого метода: Быстро. Частично сохраняется исходное форматирование вставленного текста. Можно редактировать.
Минусы: картинки не копируются, частично не сохраняется форматирование абзацев.
Не используйте команду Сохранить только текст. В этом случае каждая строка текста после вставки станет абзацем.
Как же вставить картинки?
В моем просмотрщике Foxit Reader есть функция Снимок. Она позволяет выделить прямоугольную область документа, например, с картинкой и скопировать ее для последующей вставки как изображения. Если ваш просмотрщик такой функции не имеет, то можете воспользоваться любой другой программой для захвата экрана.
Это простые способы вставки содержимого пдф, которые требуют некоторого усилия для приведения текста в нормальный вид. Но в интернете вы можете найти сервисы по преобразованию pdf в текстовый формат Word. Но они не всегда дают ожидаемый результат, и правка форматирования возможно у вас отнимет не меньше времени, чем описанный выше способ. Или же установить на компьютер специальную программу распознавания, которую еще нужно будет освоить. Ну, если вам не срочно, то можно и так. Пробуйте и решайте, что удобнее для вас.
Решение проблемы
Если вы обладатель версии Word 2013 и выше, то при открытии документ PDF в них будет автоматически преобразован в редактируемый формат. Ставьте последние версии Word.
Дополнительная информация по работе с PDF-документами:
Дорогой читатель! Вы посмотрели статью до конца. Получили вы ответ на свой вопрос? Напишите в комментариях пару слов.Если ответа не нашли, укажите что искали.
tvojkomp.ru
Конвертировать PDF в Word
Приветствую!
Рассмотрев ранее, как можно создавать PDF-документ, разными способами: и онлайн, и оффлайн и даже средствами Microsoft Office, пришло время рассказать, как произвести обратное действие.

Рассмотрим, как вытащить из PDF-документа текст, так чтобы можно было потом его редактировать в Word и подобных ему текстовых редакторах. То есть, попросту говоря, будем конвертировать PDF-файлы в Word.
Начнем!
Adobe Reader и аналоги
Самый простой, быстрый и бесплатный вариант:
Открываем нужный PDF-документ в Adobe Reader. Заходим в меню Редактировать, потом выбираем команду “Копировать файл в буфер обмена”

А дальше, стандартные действия: открываем Word, создаем новый документ и нажимаем кнопку Вставить или воспользуемся быстрыми клавишами (Ctrl+V).

Все, можно спокойно редактировать полученный текст.
Обратите внимание, при использовании данного метода не сохраняется форматирование текста и нет возможности вытащить изображения!!!
Если вам, все таки, во что бы то ни стало нужно извлечь изображение из PDF-документа, чтобы не использовать какие-нибудь программы, сделайте скриншот с экрана на котором открыт PDF-файл, из которого вы скопировали текст, но не получилось скопировать картинку.
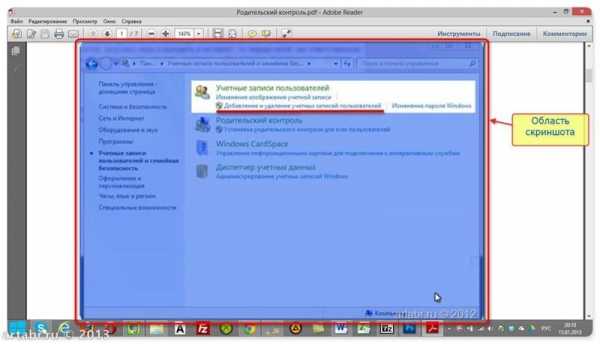
И полученное изображение вставьте в Word. Должно получиться вот так:
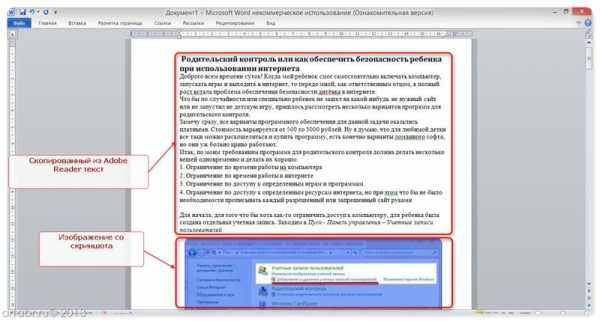
Понятно, что качество изображения будет оставлять желать лучшего, но как запасной вариант вполне подойдет.
В других просмотрщиках нужно будет сделать несколько иное действие.
Вот так в Foxit Reader (меню инструменты –> команда Выделить текст):

А вот так в PDF-XChange Viewer (меню Инструменты –> Основные –> Выделение):
Затем выделяем нужный текст и производим стандартные действия с буфером обмена, для тех кто не догадался: Копировать (Ctrl+C) и в Word — Вставить (Ctrl+V).
Система оптического распознавания текста (OCR)
При всей прелести этой методики у нее есть недостаток. Конвертировать PDF в Word не получиться, если PDF-документ создан сканированием с бумажного носителя или защи
artabr.ru
Как скопировать содержимое документа из PDF в Word?
Как скопировать содержимое документа из PDF в Word?
Если хотите вставить картинку, то просто копируйте и помещаете как картинку на вордовский лист, подгоняя под нужный размер с помощью рамки помещенной картинки. Если текстовую часть, то нужно распознать с помощью соотвествующих программ (например: Adobe Acrobat), затем вставить ту часть, которая вам нужна.
Содержимое, а точнее текст (ведь вас, наверное, интересует, прежде всего, копирование именно текста?) в PDF-документах может быть в виде символов или в виде изображения.
Если текст присутствует в исходном документе в виде символов, — проблем никаких не возникает: достаточно выделить необходимый фрагмент, скопировать его в буфер обмена и вставить в документ Word, при необходимости поправив форматирование.
Второй случай очень распространн для пдф-документов созданных с помощью сканирования. Здесь вс более сложно. Здесь нужно действовать, как советует Татьяна Владим: или вставить содержимое в виде изображение, что не всегда удобно, или же распознать его, преобразовав изображение текста собственно в текст. Это можно сделать, например, с помощью ABBYY FineReader, PDF Transformer или Adobe Acrobat.
Там только тексы копируются. да и то не всегда. А если предварительно файл был создан пдф-принтером. Картинки придется вырезать и вставлять через копирование буфера и простенький редактор. А тексты распознавать через ABBYY fineReader.
Это зависит от того, какое содержимое вы хотите перенести из PDF в Word.
Например, если нужно скопировать только текст, то это можно сделать путм стандартных Ctrl + C -> Ctrl + V.
Да, иногда бывают случаи, когда текст просто так скопировать не получается — если pdf-файл создавался путм сканирования документа.
В этом случае можно сделать так:
1) Перенести содержимое с помощью скриншотов, если вам не нужно ничего редактировать.
2) Распознать текст с помощью специальных программ. Например, ABBY PDF Transformer.
Если вам нужно перенести картинки, то просто можно сделать скриншоты экрана и вырезать вс, что вам нужно.
Что касается таблиц, то здесь немного сложнее. Таблицу нужно распознать, но при этом е оформление и границы получатся немного искажены — поэтому стоит нарисовать такую же сетку таблицы и перенести текст из pdf-файлы.
Как перевести PDF в Word для редактирования
Как перевести PDF в Word для редактирования
PDF (пдф) – это формат, через который можно легко и удобно читать книги на компьютере. Он позволяет сохранить хорошее качество не только текста, но и изображений, поэтому часто используется в печатной продукции.
Если это просто электронная книга, которую читаешь для души, то никаких неудобств данный формат не вызывает. Но когда с таким документом приходится работать, для многих это может оказаться проблемой. Не очень понятно, как перевести его в обычный текст и вообще, возможно ли это сделать без потери форматирования.
Сейчас мы рассмотрим наиболее простые способы перевода в Word с сохранением первоначального вида.
С помощью Microsoft Word 2013-2016
1. Нажимаем на кнопку «ФАЙЛ» в левом верхнем углу окна.
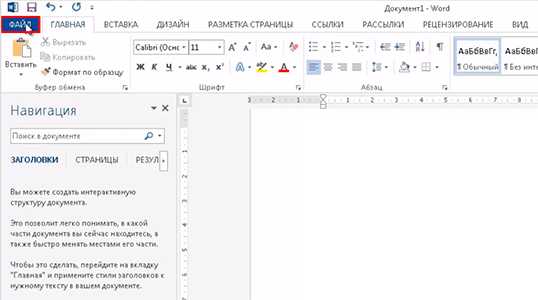
2. Идем по пути Открыть — Компьютер и выбираем папку, где находится наш файл.
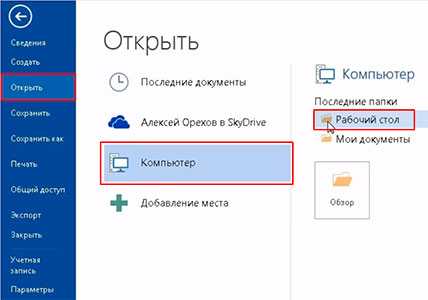
3. Выбираем документ и жмем кнопку «Открыть».
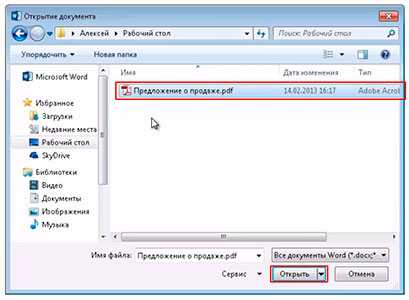
Появится окно с предупреждением, которое можно не читать и сразу жать кнопку «ОК».
Вот и всё! Теперь документ можно редактировать и сохранить в обычном формате doc или docx.
Правда, разрывы страниц расположены не в тех местах, что в исходном файле, но это как-нибудь можно пережить. Главное, все таблицы и списки доступны для редактирования.

Через Adobe Reader или Foxit Reader
Если у вас старая версия MS Word, но зато есть программа Adobe Acrobat Reader или Foxit Reader (в одной из них обычно и открываются все pdf файлы), тогда конвертировать можно с помощью нее.
1. Открываем файл в Adobe Reader или Foxit Reader и копируем нужный фрагмент документа.
Обычно достаточно просто открыть файл и он сразу же запустится в одной из этих программ (вверху будет написано, в какой именно).
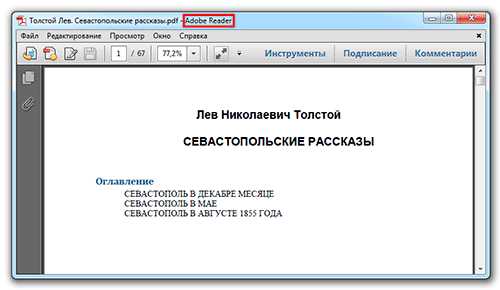
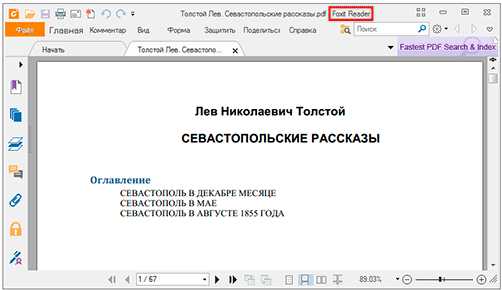
Для копирования всего текста в Adobe Reader нажимаем вверху на «Редактирование» и выбираем «Копировать файл в буфер обмена».
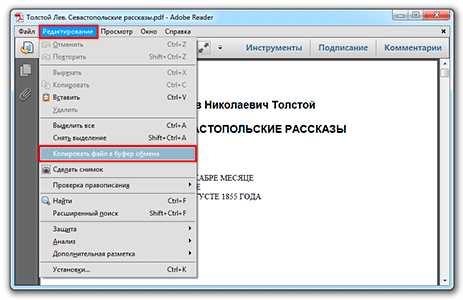
В Foxit Reader для переноса всего текста нужно нажать на «Главная» вверху, щелкнуть по иконке буфера обмена и выбрать «Выделить все». Затем опять щелкнуть по иконке и выбирать «Копировать».
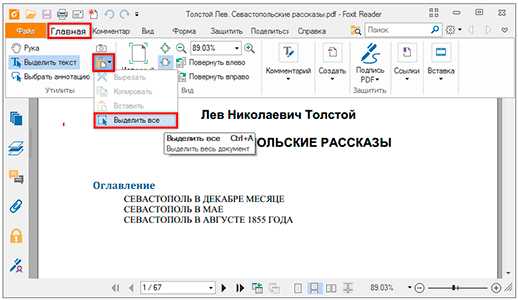
2. Создаем документ в Ворде. Для этого щелкаем на свободном любом месте Рабочего стола правой кнопкой мыши и выбираем пункт Создать – Документ Microsoft Office Word.
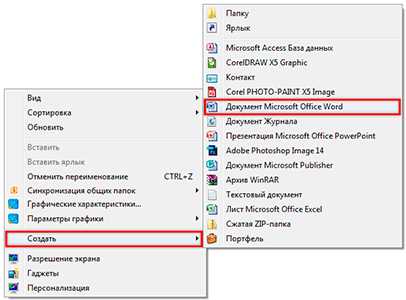
А можно просто открыть программу через Пуск – Все программы – Microsoft Office – Microsoft Office Word.
3. Вставляем в документ тот фрагмент, который мы скопировали из pdf файла. Для этого щелкаем правой кнопкой мыши по листу и в контекстном меню выбираем пункт «Вставить».
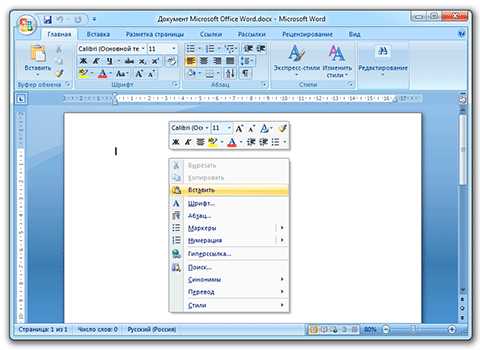
В итоге получаем тот же текст, но с возможностью редактирования. Правда, часто он добавляется с немного измененным форматированием и без изображений.

Минусы
- Если документ большой, вставка происходит очень медленно или, что чаще, Ворд просто намертво виснет. А, бывает, даже небольшой текст не вставляется. Выход: выделять/копировать/вставлять по частям.
- Не копируются изображения. Выход: делать их скриншоты, нажав на клавишу клавиатуры Print Screen, после чего вставлять в Ворд (правая кнопка – Вставить). Но придется еще обрезать и менять размер полученной картинки.
- Иногда форматирование страдает очень сильно: шрифты, размер букв, цвета и т.д. Выход: править текст вручную.
Резюме: с обычным текстом такой вариант вполне допустим, но если в документе есть еще и таблицы, списки, изображения, лучше конвертировать другими способами.
Онлайн сервисы для конвертирования пдф в ворд
Smallpdf (smallpdf.com). Через этот сервис можно не только конвертировать pdf в кучу разных форматов, но также объединять, разделять, снимать защиту. Он практически идеально переводит в Ворд (с сохранением всех параметров) и даже добавляет картинки.
1. Заходим на сайт и выбираем пункт «PDF в Word».
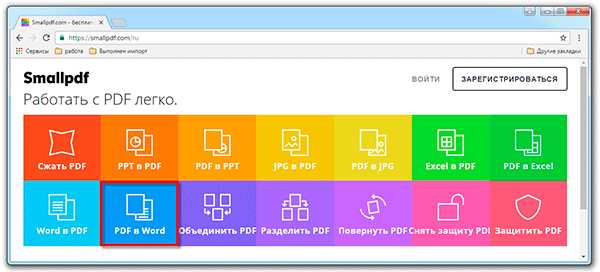
2. Перетягиваем наш файл внутрь или выбираем его из окошка.
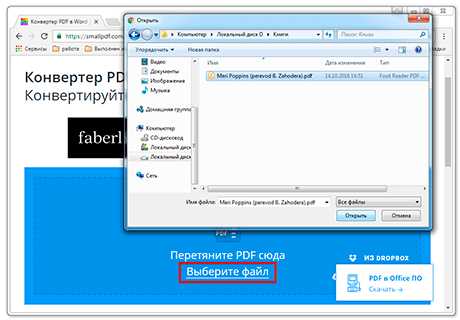
3. Ждем окончания операции конвертирования. Когда она завершится, нам предложат скачать документ в новом формате.
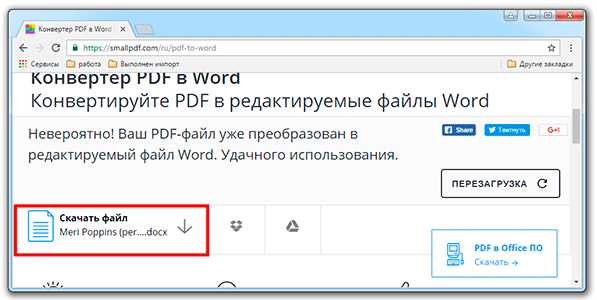
В итоге получаем практически такой же файл с сохранением изображений и всего остального.
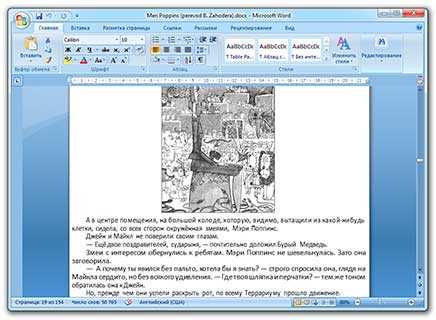
Сервис является лишь отчасти бесплатным. На все операции стоит часовой лимит. Другими словами, без платной подписки вы сможете сделать только две операции в течение часа.
Convert Online Free (convertonlinefree.com). Еще один отличный инструмент для перевода пдф в ворд. Результат получается практически такой же, как и через прошлый сервис: все картинки, таблицы и списки на месте. Единственное, бывает, кое-где слетает форматирование – где-то может шрифт «поехать», где-то размер букв.
1. Переходим по ссылке, опускаемся чуть ниже по странице и нажимаем на кнопку «Выберите файл».
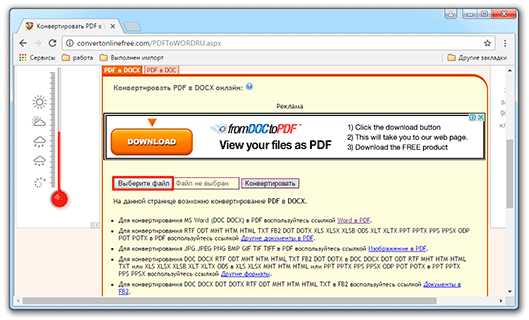
2. Через окошко открываем нужный файл.
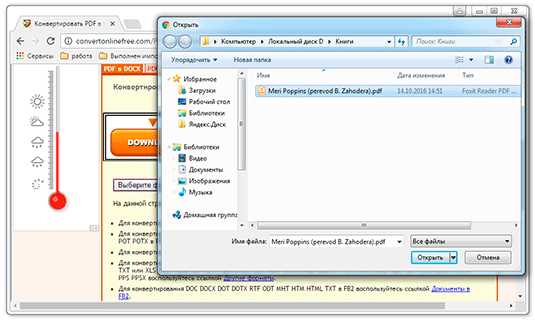
3. Нажимаем кнопку «Конвертировать».
Когда процесс будет завершен, браузер сразу предложит сохранить файл или сделает это автоматически.
Google диск. Если у вас почта на gmail.com, то можно переводить из pdf в word через Гугл диск.
1. Заходим на страницу своего диска от Google и жмем кнопку «Создать». Если документ уже находиться в вашем хранилище, тогда делать этого не нужно.
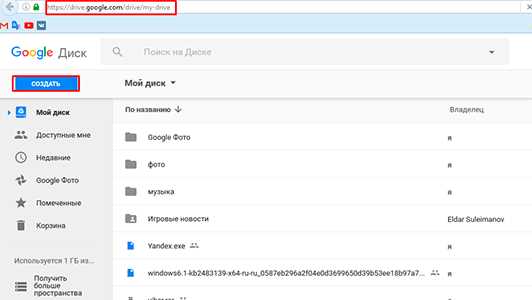
2. Выбираем пункт «Загрузить файлы».
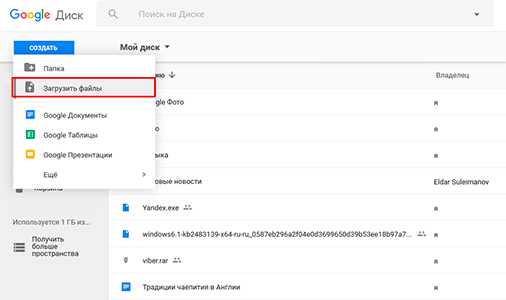
3. Выбираем нужный файл через окошко и жмем кнопку «Открыть».
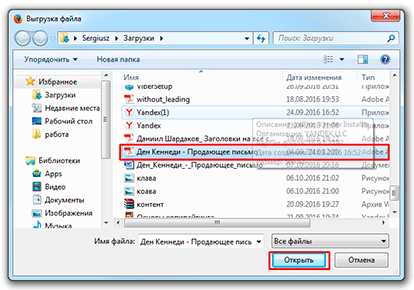
4. После того, как загрузка завершится, щелкаем по файлу правой кнопкой мыши и в меню выбираем Открыть с помощью — Google документы.
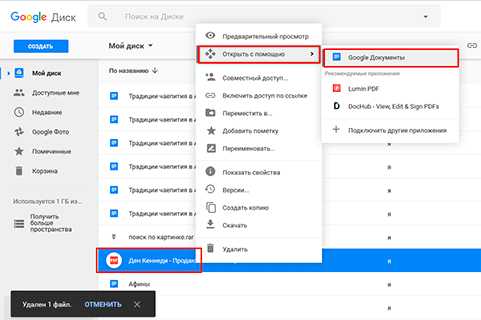
5. Жмем на кнопку «Файл» в правом верхнем углу, когда документ откроется. В длинном списке ищем пункт «Скачать как» и выбираем нужный нам формат.
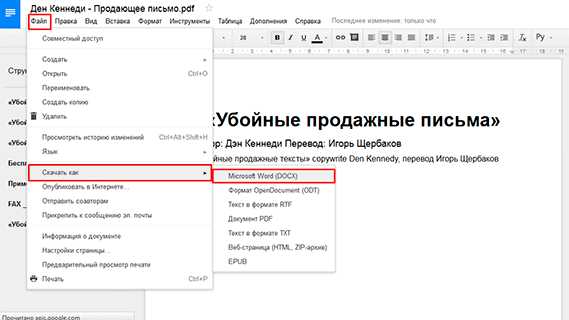
Как и в других случаях страницы могут иметь некоторое несоответствие в форматировании, но все важные элементы будут на месте.
Бесплатная программа для конвертации UniPDF
В закромах англоязычного интернета можно обнаружить надежную качественную программу UniPDF, предназначенную для конвертации различных текстовых форматов.
Заходим на официальный сайт программы и нажимаем кнопку «Download It Free Now».

Выбираем любой сервер из списка.
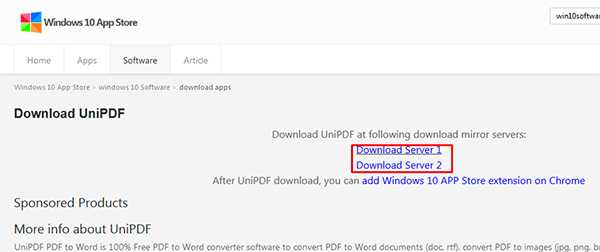
Ждем пока программа скачается, благо она весит немного, и этот процесс происходит практически моментально.
После загрузки открываем файл и устанавливаем программу. Для этого нажимаем Next – I Agree – Next – Install – Finish. На Рабочем столе или в Пуск – Все программы – UniPDF появится ярлык, через который запускаем приложение.
Жмем кнопку «Добавить» внизу.
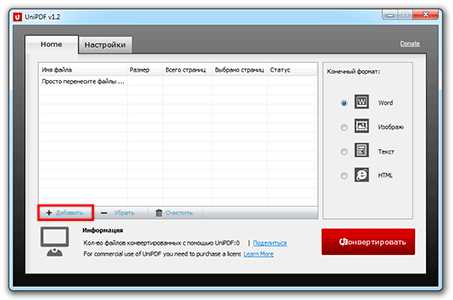
Выбираем нужный файл через окошко, щелкаем по нему внутри программы и жмем кнопку «Конвертировать».
Обратите внимание, что в правом углу должна стоять отметка «Word».
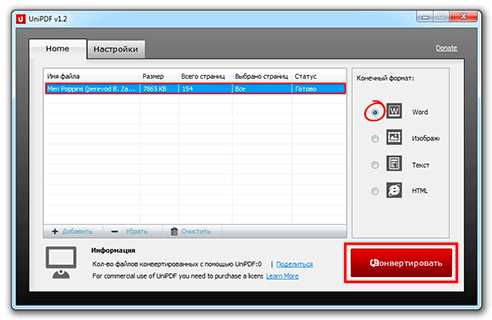
Далее нам предлагают выбрать место на компьютере, куда отправится новый файл. Можно просто нажать «ОК» и тогда он сохраниться туда же, где лежит исходный документ.
И ждем окончания процесса, после чего программа предложит открыть результат или показать папку, где он находится.
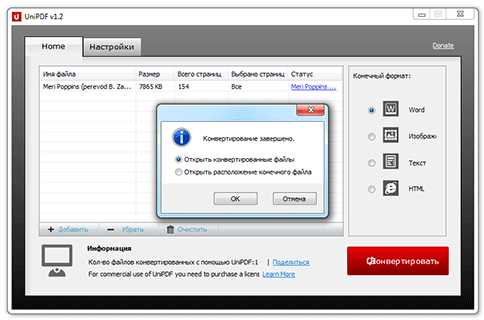
Программа со своей задачей обычно справляется плюс «вытягивает» картинки, но с форматированием бывают проблемы.
Если не помогло
Все способы, которые я показал вам в этой статье, весьма эффективны. Некоторые – почти идеальны (smallpdf). Единственное, что им не под силу, это распознать сканированный текст (кроме Гугл диска).
Для таких документов нужно использовать специальные программы или онлайн сервисы.
Бесплатные сайты для распознавания текста:
Гугл диск (drive.google.com)
NewOCR (newocr.com)
OCR Convert (ocrconvert.com)
Free Ocr (free-ocr.com)
Программы для распознавания текста:
ABBYY FineReader (платная)
WinScan2PDF (бесплатная)
derudo.ru
Как скопировать из PDF в Microsoft Word 2007?
PDF (Portable Document Format) – электронный формат документов на межплатформенном уровне. Программа Adobe Reader была разработана специально для чтения ПДФ форматов.
Как правило, в таком формате находятся отсканированные изображения, книги, журналы, другие документы. Но иногда при работе в Word требуется использовать текст большого объема ПДФ формата. Вручную вводить его хлопотно и нерационально, поэтому можно его отформатировать в документ Word. Можно найти не одну программу, которая поможет решить эту задачу. Для конвертации PDF в Word используются различные сервисы. Фирма Adobe Systems, которая в свое время разработала программу Adobe Reader, предлагает воспользоваться проектом Adobe Acrobat XL. Эта программа способна переводить ПДФ формат в любой другой. Этот сервис отлично сохраняет исходный вид документа, шрифты и изображения. Для того чтобы оценить работу Adobe Acrobat XL можно скачать бесплатную пробную версию, для постоянного использования этого продукта придется заплатить.
Для скачивания нужно пройти на официальный сайт компании Adobe Systems. В разделе «Преобразование файлов PDF в документ Word» (ссылка на данную страницу: http://www.adobe.com/ru/products/acrobat/pdf-to-word-doc-converter.html) предлагается скачать пробную версию Adobe Acrobat XL. При установке вам будет оказана помощь Adobe Download Assistant. Эта программу настоятельно рекомендуют для использования в профессиональной деятельности.
Более простым вариантом есть продукт Solid PDF to Word. Его загрузить можно со страницы http://www.soliddocuments.com/ru/download.htm?product=SolidPDFtoWord. Эта программа имеет русскоязычное меню, что очень удобно, но производитель разрешает бесплатно ею преображать файлы только первые пятнадцать дней, для дальнейшего использования ее нужно будет приобрести.
Чтобы начать работать в приложении Solid PDF to Word нужно его открыть, в открытой вкладке меню выбрать страницу, подлежащую конвертации, выбрать настройки параметров изменения формата, язык текста. Следом открываем файл ПДФ.
Выбираем вид распознавания, он может быть достоверный, последовательный, реалистичный. Если присутствуют в документе таблицы, то необходимо поставить птичку напротив поля «Определять таблицы». Нажимаем «Открыть Word». При клике на «PDF в Word» начнется конвертация документа. По ее окончании текст автоматически откроется в текстовом формате в Microsoft Office Word.
После перенесения в Word текст можно будет использовать по своему усмотрению, редактировать, сокращать, добавлять к нему новые данные, изображения.
Как видим, форматирование из ПДФ формата в Word происходит очень просто, достаточно лишь иметь в распоряжении специальный конвертер.
Готово!
На этом все.
Нужные данные успешно скопированы из PDF в Word.
uwd.su

