Как склеить фото в фотошопе в одну и в панораму
Здравствуйте, уважаемые читатели моего блога. Наверное, многие из вас в фотоаппаратах или на телефонах рано или поздно натыкались на функцию создания панорамы. Как вы могли заметить, работать с ней крайней сложно: руки дрожат, выставить точно все функции не получается. В итоге результат не всегда оказывается привлекательным. Я подскажу как решить эту проблему.
Сегодня речь пойдет о том, как склеить фото в фотошопе. Я уже рассказывал не так давно о работе с коллажами: объединение двух картинок в одну, работа с рамками и обводкой, а также плавные переходы. Если вас интересует именно этот вариант, можете не терять время и сразу переходить по ссылке.

Однако, рекомендую все-таки уделить 5-10 минут чтению или просмотру видео инструкции, чтобы понять на что еще способен ваш фотошоп. Все-таки, эта программа как мозг, чаще всего используется процентов на 10.
Сейчас я собираюсь уделить внимание очень интересной функции, которая есть в Photoshop, а именно «автоматическое создание панорамы». Даже если вы просто кое-как наделали несколько фотографий, то их можно объединить в одну картину таким образом, что все будет выглядеть в лучшем виде.
Photomerge
Функция по превращению серии снимков в панораму появилась с версии Photoshop CS. Я работаю в CC и если у вас аналогичный софт, то никаких проблем не возникнет.
Где ее найти? Открываем вкладку «Файл», далее переходим к «Автоматизации» и выбираем «Photomerge» — это именно то, что нам нужно.
Должен отметить, что данная функция подойдет только в том случае, если вы действительно создали серию снимков одного объекта, нечто вроде пазла. В случае, если вы собираетесь работать со случайными картинками, лучше рассмотреть иные способы создания коллажа.
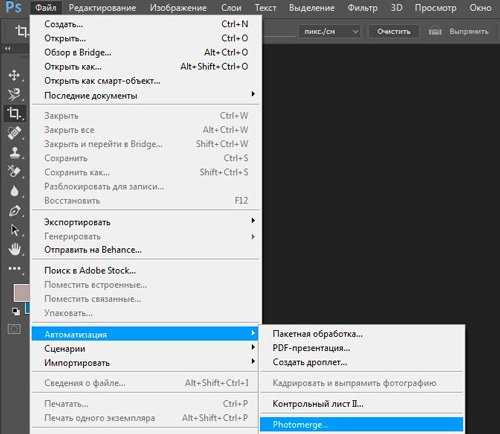
После нажатия на photomerge перед вами появится окно с множеством детальных настроек. Давайте поговорим о каждой из них в отдельности.
Для начала разберем типы макетов:
- «Авто». При выборе этого типа программа фотошоп сама определяет лучший режим, сводит вместе все картинки, исправляет цвета и тени, чтобы результат выглядел наиболее привлекательно.
Этот способ один из самых лучших, так как сочетает в себе простоту и замечательный результат. Если у вас много фото – не думайте два раза. Обязательно используйте именно «Авто».
- «Перспектива». В случае использования этой функции в качестве исходника используется центральная фотография, а все остальные трансформируются.
- «Цилиндр». Эта функция делает панораму искаженной, создает эффект глобуса. Она идеально подходит для через чур широких фотографий.
- «Сфера». Если вы снимали все вокруг себя на 360 градусов, то нет лучше типа, чем «Сфера». Благодаря ей вы как будто находитесь внутри глобуса, а по его стенам расположены картинки.
- «Коллаж». Если у вас есть несколько фотографий разного разрешения, то этот тип поможет выровнять их, уменьшить или увеличить, чтобы пропорции были примерно одинаковые.
- «Перемещение» просто ставит рядом друг с другом несколько картинок без искажения и каких бы то ни было изменений.
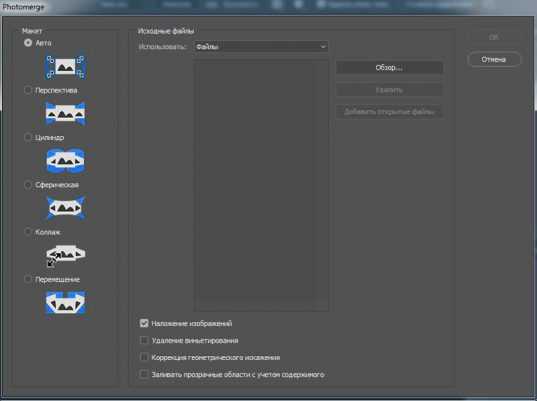
Еще кое-какое внимания я должен уделить тем функциям, которые расположены внизу основного меню.
«Наложение изображений» помогает составить пазл из нескольких фотографий таким образом, чтобы создать эффект панорамы, единой картины происходящего.
«Виньетирование» помогает избавиться от одноименного эффекта, если некоторые фото были сняты с его применением.
«Заливка с учетом содержимого» позволит восполнить пробелы, если они появятся на картине из-за нехватки «кусочков».
Теперь, когда все стало более понятно нажмите на «Обзор», чтобы выбрать файлы из которых будет составлен рисунок.

Убираю «Наложение изображений», так как у меня только 2 рисунка и они разные. Сразу предупрежу, что круто у меня не получится. Можете перейти к видео, чтобы посмотреть на то, как рождаются настоящие, красивейшие панорамы. Оно будет чуть дальше.

Как вы видите, одно фотография, в моем случае, встала под другую, но есть место, куда я могу вручную перенести изображение. Почему бы и нет?
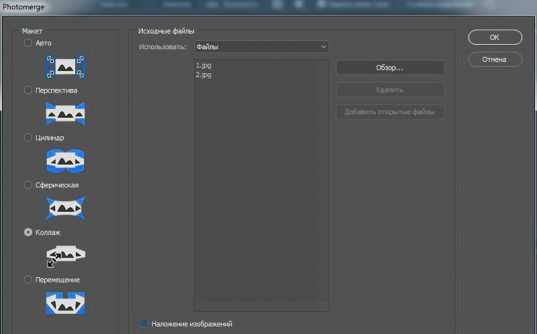
Выбираю инструмент «Перемещение» в панели слева, затем щелкаю на одну из картинок, и переношу ее в более подходящее место.
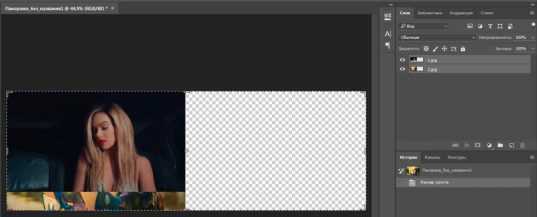
Могу посоветовать вам одну интересную статью из своего блога про создание черного фона для изображений, чтобы не пришлось ничего обрезать. Или же, как вариант, при помощи «Рамки» избавиться от краев картинки и сделать вид, что вам все нравится.
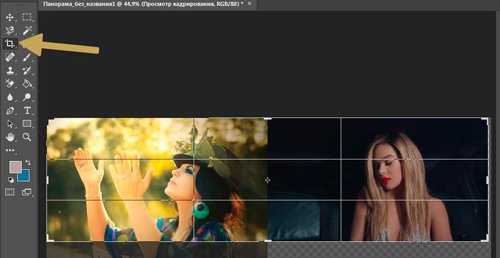
Вот и все.
Инструкция
Ну, а теперь давайте посмотрим, как работают настоящие профи.
Мне очень нравится канал Pro Photoshop, рекомендую всем новичкам обратить на него внимание. Я упоминал о нем в подборке лучших уроков для обучения. Создатели настоящие профессионалы, по этому ролику, конечно, так не скажешь с полной уверенностью. Кажется, что ничего такого супер сложного или уникального они не дают, но причина этого в простоте самой функции.
Единственный недостаток Pro Photoshop – малое количество роликов. Хотя, оно и понятно, люди заняты настоящей работой, у них не так много времени на то, чтобы учить других. Так что мы их прощаем и нам остается только лишь ждать обновлений.
Если же у вас нет времени и вы хотите научиться всему как можно скорее, но пока у вас недостаточно знаний, лучшим решением станет «

Тем, кто уже знает все о слоях, инструментах, методах выделения и работе с фильтрами намного полезнее будет задумать о 100 уроках повышения мастерства

Мне же остается только напомнить о том, что у меня не так давно появилась своя группа Вконтакте и вы можете стать ее подписчиком. Новостей не так много, но каждый пост может дать новый старт к вашей удаче в интернете.
Учитесь и зарабатывайте проверенными методами. До новых встреч.
start-luck.ru
Как склеить две фотографии в Фотошопе
Photoshop – графический редактор, разработанный специалистами компании Adobe Systems. Программа используется для обработки растровых изображений, созданных в самом редакторе или полученных с помощью цифровой камеры, либо сканера.

Благодаря широкому набору инструментов, в программе можно проводить как сложное редактирование и ретушь снимков, так и простые операции. С помощью стандартных средств редактора и несложных манипуляций можно склеить две фотографии в Фотошопе как с применением визуальных эффектов, так и без них.
Быстрая навигация по статье
Монтаж двух фотографий
Для того чтобы поместить две фотографии на одно изображение с помощью редактора Photoshop, необходимо:
- Запустить программу.
- Выполнить команду «Файл» -> «Открыть».
- Указать путь к нужным фотографиям, выделить их и кликнуть «Открыть».
- Задать одинаковый размер для обеих фотографий: «Изображение» -> «Размер изображения» -> набрать нужные значения ширины и высоты в пикселях или процентах.
- Создать новый файл для размещения двух картинок, выполнив команду «Файл» -> «Создать».
- Установить в открывшемся окне значения ширины и высоты итоговой картинки (в зависимости от стороны, вдоль которой будет происходить склеивание, один из параметров должен быть в два раза больше исходного).
- Выделить первую фотографию с помощью команды «Выделение» -> «Все».
- Щелкнуть по названию созданного холста и вставить изображение с помощью функции «Редактирование» -> «Вставить.
- Переместить изображение на край холста.
- Проделать аналогичные операции для второй фотографии.
- Нажать кнопку «Слои» -> «Объединить видимые».
- Сохранить полученное изображение, нажав кнопку «Файл» -> «Сохранить как».
Плавный переход
Для того чтобы создать изображение, на котором не будет четкой границы между двумя фотографиями, нужно:
- Запустить Фотошоп.
- Выполнить команду «Файл» -> «Открыть».
- Указать путь к нужным фотографиям, выделить их и нажать на кнопку «Открыть».
- На окне «Слои» щелкнуть по одному из фото правой кнопкой мыши -> «Создать дубликат слоя».
- В открывшемся окне из выпадающего списка выбрать вторую открытую фотографию.
- Расположить изображения нужным образом при помощи инструмента «Перемещение».
- Выделить на палитре «Слои» верхний слой и щелкнуть по инструменту «Добавить слой-маску».
- Выбрать на панели инструментов пункт «Градиент» и установить тип — «Линейный», режим – «Нормальный», непрозрачность – 100%.
- Щелкнуть по краю верхней картинки и, удерживая клавишу «Shift», провести линию до края нижней картинки.
- Объединить видимые слои.
- Сохранить полученное изображение.
Поделитесь этой статьёй с друзьями в соц. сетях:
podskajem.com
Как в Фотошопе склеить несколько фотографий?
Склеивание фотографий — это разновидность фотомонтажа, которую часто применяют дизайнеры в своей деятельности. Если фотографии одного размера, это облегчает работу. С изображениями разного размера приходится трудиться чуть дольше, поэтому при помощи опций программы лучше сделать размеры изображений одинаковыми.
Инструкция
Реклама:
Оцените статью!imguru.ru
Как склеить две фотографии в фотошопе | ЧтоКак.ру

Вы никогда не задумывались, как на одной фотографии могут оказаться два человека, живущие далеко друг от друга? Не думайте, что у них были сапоги-скороходы. Фотография была обработана специалистом. Этот метод обработки называется монтажом или склеиванием фотографий.
Вам понадобится
- Adobe Photoshop, фотографии.
Инструкция
1
Для того, чтобы произвести склейку двух фотографий, необходимо установить программу Adobe Photoshop. Установите эту программу – запустите ее и добавьте любые 2 фотографии. Желательно, чтобы фотографии были одного размера, это позволит быстро справиться с поставленной задачей. Нажмите меню «Файл» — «Открыть» либо дважды щелкните по свободному месту рабочей области программы. В открывшемся окне выберите 2 файла и нажмите «Открыть».
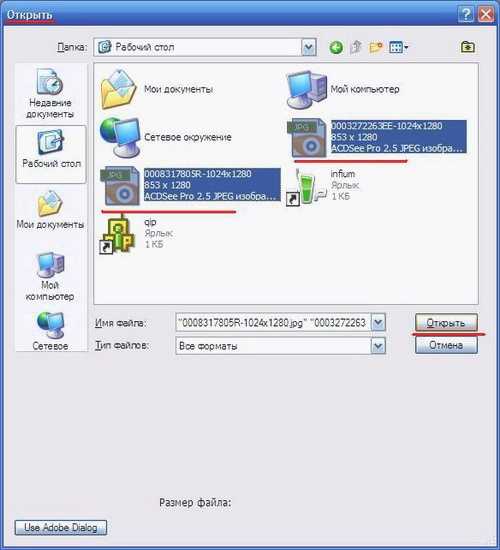
2
В основном окне программы появится 2 фотографии, поставьте их рядом друг с другом, чтобы было удобнее с ними работать.
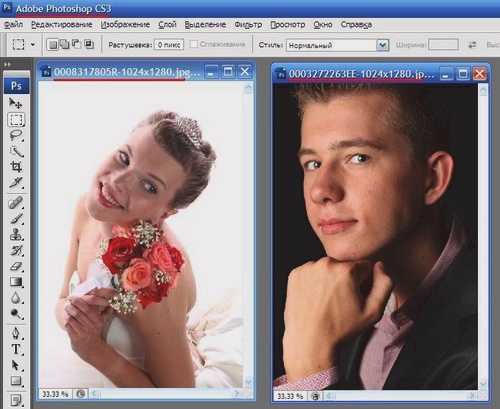
3
Выберите любую фотографию и нажмите меню «Выделение» — «Все» (сочетание клавиш «Ctrl+A »). Затем нажмите меню «Редактирование» — «Скопировать».
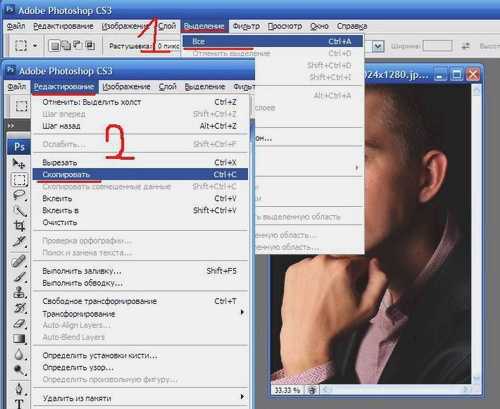
4
Теперь вам необходимо создать новый чистый холст. Для этого нажмите «Файл» — «Новый». Перед вами появится окно – в поле «Установки» выберите «Буфер обмена». Обратите внимание на значения ширины и высоты нового холста. Для того, чтобы уместить 2 фотографии необходимо значение меньшей сторону удвоить в 2 раза (ширину). К удвоенному значению прибавьте еще несколько пикселей, это делается для запаса. Нажмите «ОК».
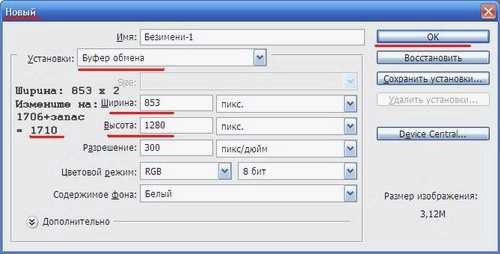
5
После появления нового холста, скопируйте поочередно содержимое 2 фотографий («Ctrl+A» и «Ctrl+C») и вставьте их на нашу будущую фотографию («Редактирование» — «Вставка» или «Ctrl+V»). Перемещайте скопированные части фотографий для лучшей композиции. Затем сохраните новую фотографию: нажмите меню «Файл» — «Сохранить как» — в поле «Тип файла» выберите «JPEG» — выберите директорию (папку) для сохранения – нажмите «Сохранить».
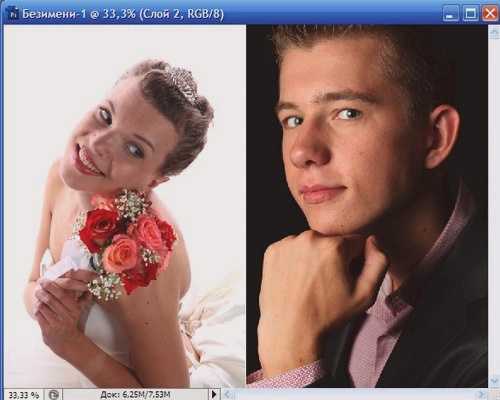
chtokak.ru
Как склеить две фотографии в фотошопе?
Вы никогда не задумывались, как на одной фотографии могут оказаться два человека, живущие далеко друг от друга? Не думайте, что у них были сапоги-скороходы. Фотография была обработана специалистом. Этот метод обработки называется монтажом или склеиванием фотографий.
Вам понадобится
- Adobe Photoshop, фотографии.
Инструкция
Реклама:
Оцените статью!imguru.ru
Как склеить фото в фотошопе
Коллаж – это один из самых оригинальных способов склеить фото в фотошопе. Его название происходит от французского слова, которое означает «приклеивать». Раньше коллажи так и делались – снимки обрезались, компоновались, и приклеивались на красивом фоне. Сейчас для их создания применяются программы фотошопа.
Склеить фото в фотошопе может каждый пользователь, для этого не надо обладать специальными знаниями. Все, что потребуется – это программа «Фотошоп на русском», ваши фотографии и творческая фантазия. Предлагаем вам узнать, как научиться пользоваться фотошопом за 5 минут.
Технология изготовления красивого коллажа
Изготовление коллажа в фотошопе осуществляется в десять простых этапов:
Шаг 1.
Скачать «Фотошоп на русском» с нашего сайта.
Шаг 2.
Установить программу на свой ПК, следуя указаниям Мастера Установки.
Шаг 3.
Запустить программу, щелкнув на ярлык на рабочем столе.
Шаг 4.
Нажать на кнопку «Создать изделие из фото». Далее нажать в правом нижнем углу на иконку «Создать коллаж».
Шаг 5.
Осуществить первоначальную настройку коллажа. Выбрать формат листа, вид ориентации (книжная или альбомная), фон (представлено множество готовых красочных решений, можно настроить цвет и градиент).
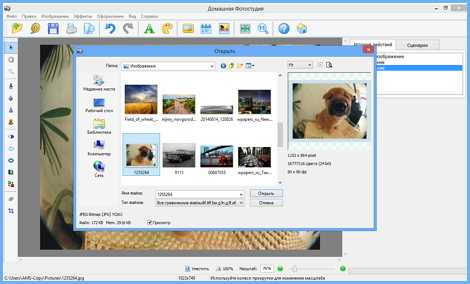
Шаг 6.
В левой колонке указать путь к папке, из которой будут браться снимки для склеивания фото в фотошопе, нажать кнопку «Далее».
Шаг 7.
В верхнем разделе откроется папка с изображениями. Воспользуйтесь функцией drag-and-drop, и перетащите нужные вам снимки в нижнее белое поле. Из них и будет создан ваш коллаж. Утилита «подскажет» вам, какое количество снимков будет оптимальным для удачной компоновки.

Шаг 8.
Выбрать нужные настройки для коллажа. Для этого нажать кнопку «Настройки», которая расположена в нижнем меню. Здесь выбирается тип коллажа (стандартный, с широкими и минимальными полями, разбросанный, случайный, «полный хаос»), размер полей и расстояний между фото, форма коллажа, его поворот и наклон. Выбрав необходимые настройки, нажать «ОК».
Шаг 9.
Нажать в правом нижнем углу кнопку «Создать коллаж». Утилита начнет построение снимков в композицию. Готовый коллаж вы можете украсить множеством интересных эффектов (раздел «Эффекты» в верхнем меню), добавить красивые рамки для фотошопа из богатой коллекции фоторедактора, применить трехмерный контур и обработку краев (раздел «Оформление» в верхнем меню).
Шаг 10.
Сохранить готовый коллаж. Для этого надо нажать изображение дискеты в верхнем меню. Результат своей работы можно распечатать или отправить друзьям по электронной почте.
Не бойтесь экспериментировать во время работы с представленным фоторедактором, помните о том, что яркий коллаж является одним из лучших и оригинальных подарков на юбилей, день рождения, годовщину свадьбы.
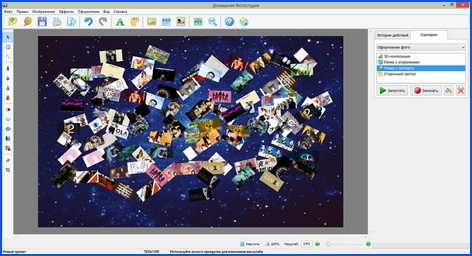
Пользуйтесь преимуществами «Фотошопа на русском»
С программой «Фотошоп на русском» вы сможете забыть о том, что существуют какие-то ограничения, связанные с редактированием изображений. Почему стоит остановить свой выбор на представленном фоторедакторе? Потому что он обладает такими преимуществами, как:
- Полностью русифицирован.
- Имеет понятный интерфейс.
- Удобно работать с большим количеством фото.
- Множество функций редактирования.
- Большая коллекция эффектов.
- Ценовая доступность.
Склеить 2 фото в фотошоп – это творческий процесс, который принесет вам много радости и удовольствия. Не ограничивайте себя в изучении данной утилиты, и вы откроете ее безграничные возможности. Например, узнаете, как правильно редактировать изображения, как убрать красные глаза в фотошоп, добавить надпись или оригинальную рамку.
Воспользуйтесь онлайн учебником, примерами обработки изображений или готовыми шаблонами. Даже если вы ничего не знаете о том, как работать в фотошопе, с помощью нашей программы вы освоите профессиональные навыки обработки изображений за короткий промежуток времени. «Фотошоп на русском» это лучшее решение для начинающих пользователей!
Понравилась статья? Расскажите друзьям:
rus-fotoshop.ru
