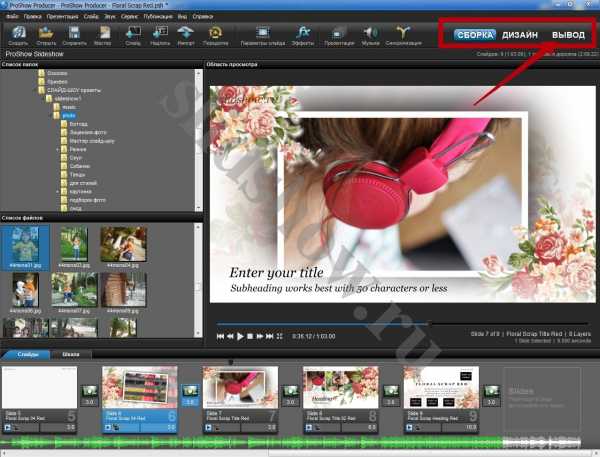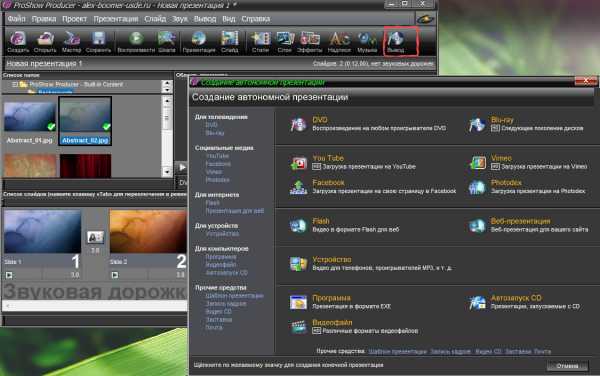Как сохранить видео слайд-шоу в программе Proshow Produce
Не стоит думать, что это ты какой-то совсем чайник и не понимаешь элементарных вещей.
Я уже рассказывала об этом в бесплатном экспресс-курсе по Proshow Producer, но мне продолжают задавать этот вопрос.
Хитрость кроется в том, что «сохранить презентацию» и «сохранить видео» в Proshow — это разные вещи. Давай разберемся.
Как сохранить презентацию в программе Proshow Producer
После того, как ты закончил работу над своей презентацией, обязательно сохрани ее:
Файл – Сохранить как…
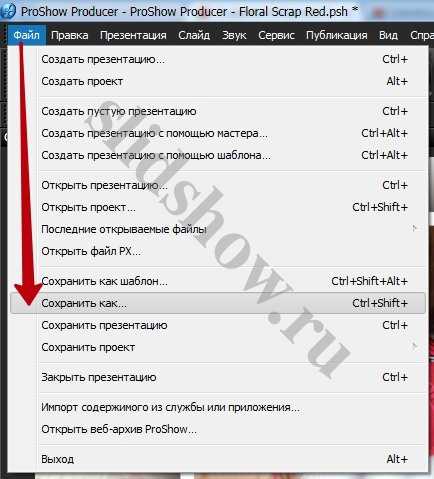
Совет: запомни, куда ты сохраняешь презентацию.
Тем самым ты создашь рабочий файл с разрешением *.psh.
Не пытайтесь открыть его при помощи видео-проигрывателя. Во-первых, ничего из этого не получится. Во-вторых, предназначение этого файла несколько иное.
Ты можешь открыть его ТОЛЬКО
Совет: чтобы открыть файл, выбери Файл – Открыть презентацию.
Полезно: как установить дополнительные стили и переходы в Proshow Producer.
Теперь тебе нужно сохранить готовое видео.
Как сохранить видео в программе Proshow Producer
Принцип одинаков как в шестой, так и седьмой версиях программы. Для начала нужно переключиться во вкладку «Вывод» (в шестой) или «Publish» (в седьмой).
Proshow Producer 7
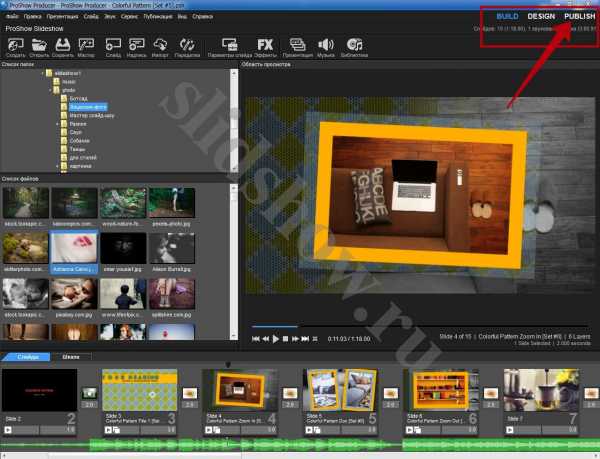
Proshow Producer 6
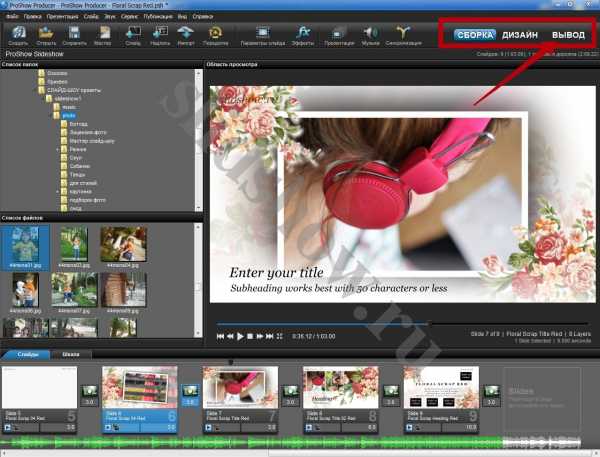
В блоке «Форматы публикации» ты можешь подробнее посмотреть все доступные варианты вывода видео, но мы остановимся подробнее на том, который я использую в 99% случаев: Video for Web, Devices and Computers
Выбери этот пункт и нажми на кнопку «create».
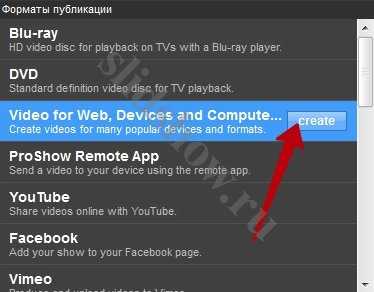
В открывшемся окне тебе будет предложено выбрать подходящий формат из кучи остальных. Я рекомендую MPEG-4 с разрешением 720p или 1080p. Чем больше разрешение, тем больше получится размер видео-файла и выше качество. Также эта опция влияет на скорость создания готового видео.
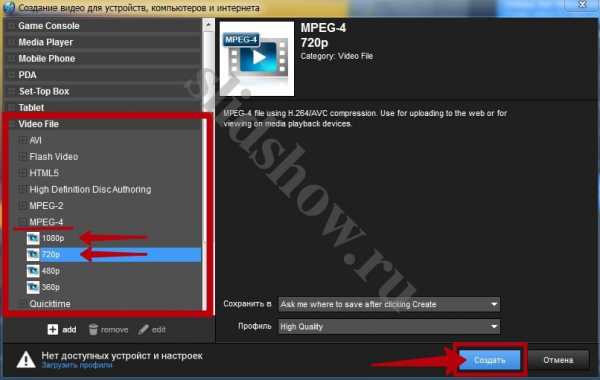
Выбрав формат, смело нажимай на кнопку «Создать» и затем «Сохранить» видео.
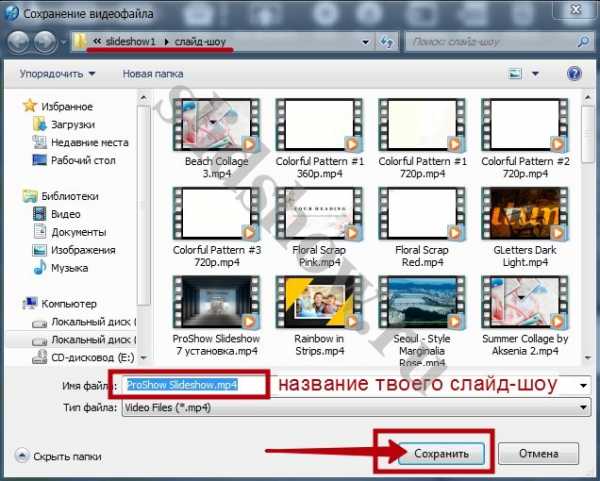
Совет: Придумай название своей презентации и запомни, куда ты его сохранил.
После того, как ты нажал на кнопку «Сохранить» начнется процесс создания видео. Это займет некоторое время.
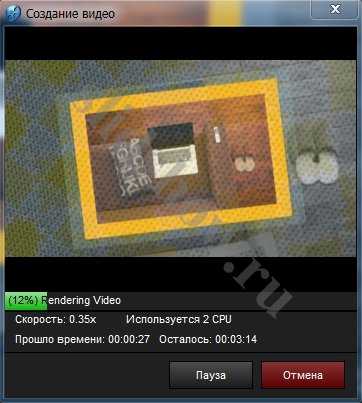
В среднем, ролик продолжительностью 3-5 минут создается около 15-20 минут. Ролик 10 минут у меня создается около 40-ка минут. После окончания процесса ты увидишь уведомление об этом.
Готовое видео можно
- просматривать на компьютере в ЛЮБОМ видео-проигрывателе. Например, Windows Media, который есть почти у всех;
- скинуть на флешку и скопировать на другой компьютер;
- записать на компакт-диск;
- просматривать при помощи DVD на телевизоре с флешки или диска;
- загрузить на YouTube, во Вконтакет, Одноклассники и другие социальные сети;
- отправить видео через интернет друзьям, например по e-mail и т.д.
Т.е. по сути, ты получаешь готовый видео-клип, подобный тем, что мы скачиваем на компьютер или телефон из интернета.
Совет: если ты хочешь иметь памятное слайд-шоу на DVD, выбирай формат публикации именно «DVD». После записи при загрузке диска у тебя будет открываться не список файлов, а красивая заставка твоей презентации с заголовком и меню. Но такой вариант не подойдет, если тебе понадобится загрузить видео в интернет, поэтому лучше сделай оба варианта.
Возможно, тебе будет интересно знать
В Proshow Producer есть два разных понятия
Презентация – это одно отдельное слайд-шоу.
Проект – это несколько слайд-шоу. Например: День рождения, Новый Год, Отдых в горах, Наши приключения.
После того, как ты создашь несколько автономных презентаций, то сможешь поместить их в один проект и записать на DVD с активным меню. Т.е. на одном диске у тебя будет сразу несколько слайд-шоу, сгруппированных в один красивый видео-альбом.
slidshow.ru
выводим видео ролик из презентации
Доброго времени суток.
Вы недавно установили программу для слайд-шоу Proshow Producer? Вероятнее всего вы столкнулись с проблемой ее сохранения. Практически у всех начинающих пользователей она заключается в том, что по умолчанию прога сохраняет файл в собственном формате .psh. Соответственно, повторно открыть его можно только в ней же.
Но что делать, если нужно показать презентацию коллегам, друзьям или родственникам на другом компьютере? Не переживайте — вам не придется всему своему окружению устанавливать эту программу. Я хочу вам рассказать о том, как сохранить видео в proshow producer в других разрешениях, доступных на любой операционной системе.
Алгоритм действий
Процесс максимально прост:
- В главном меню сверху находим вкладку «Вывод». Обычно она располагается в самом конце.

- Открыв ее, внизу вы увидите команду «Видеофайл». Жмем на нее.

- Появилось диалоговое окно, где вы можете выбрать параметры будущего ролика.
- Нажимаем внизу «Создать».
- Откроется новое окно, которое вы видели уже много раз. Выполните привычные действия по сохранению. Не забудьте выбрать соответствующий тип файла.
Как видите, ничего сложного: необходимо сделать всего 5 шагов, чтобы сохранить презентацию в формате видео.
Полезные советы
Многие сохраняют ролики в mp4 с разрешением 720p, потому что этот формат поддерживается большинством проигрывателей. Но если вы собираетесь просматривать запись на большом экране или загружать в интернет, вам важно создать файл в хорошем качестве. В такой ситуации лучше выбрать HD 1080р.
Помните, что чем больше вы поставите разрешение, тем тяжелее будет файл. Поэтому если у вас ограничено место на диске или флешке, медленный интернет и т. д., есть смысл вывести видео в меньшем разрешении.
Рекомендую сохранять два файла: один, к примеру, в avi, а другой в psh. Первый вы сможете воспроизводить на любом проигрывателе, а второй нужен, чтобы в дальнейшем можно было внести какие-то коррективы в презентацию. Таким образом, если вы захотите поменять фотографию, комментарий к слайду и пр., вам не придется делать все заново.
На этом урок завершен. Заходите ко мне почаще и узнаете больше новой и полезной информации.
Кстати. Если же вы хотите более глубоко вникнуть в тему создания презентаций в этой программе, то рекомендую качественный видео курс по этой теме.
Ознакомится с ним можете здесь.
До свидания.
profi-user.ru
Создание несложные презентаций в ProShow Producer занимает несколько минут, но вы можете делать презентации настолько сложными, насколько вы этого хотите. Это делает начальные шаги в Producer очень простыми, а впоследствии не ограничивает ваш творческий потенциал. Быстрое создание презентации:
Рабочий процесс при создании презентацийНа создание презентации в ProShow Producer вы можете потратить как совсем немного времени, так и гораздо больше, в зависимости от того, что вы хотите создать и насколько детальной будет создаваемая презентация. Ниже описан общий рабочий процесс при создании презентаций:
Компоненты презентацииПри создании презентаций помните о компонентах, из которых состоит презентация.
СодержимоеСодержимое презентации — это изображения, видео и звуковые файлы, добавленные в презентацию. Для того чтобы у вас было больше времени на настройку презентации, и в целях облегчения добавления содержимого, ProShow Producer позволяет легко перетаскивать нужное содержимое в презентацию. ProShow Producer поддерживает широкий диапазон графических форматов. Также Producer поддерживает любые файлы видео с соответствующим кодеком, установленным в вашем компьютере. Файлы видео используются в презентации точно так же, как и изображения. Помимо изображений и видео, вы можете добавлять звуковые дорожки в презентацию. А в слайды можно добавлять отдельные звуки путём перетаскивания звуковых файлов из списка файлов на слайды. Полный список поддерживаемых форматов файлов смотрите в соответствующем месте документации, или на сайте Photodex. Добавление содержимого в презентацию:
Добавление пустого слайда:
Поскольку пустые слайды не содержать никакого содержимого, они отлично подходят для создания слайдов с титрами. Слайды с титрами — это пустые слайды с добавленными в них надписями. Добавление слайда с надписью:
Добавление слайдов между другими слайдами:
Также вы можете создать новый слайд, добавив пустой слайд, а затем добавив в него содержимое или надписи. В ProShow Producer вы можете добавлять неограниченное количество слоёв в слайды. Каждый слой может иметь собственные эффекты движения и время. Добавление дополнительных слоёв в слайд:
В ProShow Producer 4.0.2477 добавлена возможность перетаскивания нескольких файлов в презентацию в качестве новых слайдов с несколькими слоями. Для этого удерживайте клавиши Ctrl + Alt при перетаскивании файлов в список слайдов для добавления их в качестве слоёв одного нового слайда. С появлением ProShow Producer 4.0.2477 возможности перетаскивания файлов стали такими:
ВремяProShow Producer предоставляет полный контроль по управлению временем презентации. Вы можете создавать быстро изменяющиеся, энергичные или медленные и расслабляющие презентации. Это полностью зависит от вас!
Время слайдовВремя слайда определяет тем, как долго каждый слайд будет отображаться на экране. Увеличивая или уменьшая время слайда, вы изменяете эффект отображения графики или видеоролика. Время слайда отображается ниже миниатюры слайда в списке слайдов. Установка времени слайда:
Установка времени для нескольких слайдов:
Установка времени для всех слайдов презентации:
Время переходовProShow Producer позволяет настроить точную продолжительность каждого эффекта перехода. Время перехода не влияет на время слайда. Установка времени перехода:
Установка времени для нескольких переходов:
Установка времени для всех переходов презентации:
ПереходыПереходы происходят при скрытии одного слайда и при появлении следующего. В ProShow Producer содержится более 280 эффектов переходов. Так что, вам есть из чего выбирать. Некоторые переходы, например, подобные круговым появлениям, имеют несколько разновидностей. Имеются версии переходов в один и в два прохода, а также версии с размытыми краями. Однопроходная версия применяет переход с одним проходом через слайд, в то время как двухпроходная применяет два прохода через слайд, применяя при этом незначительные изменения к слайду при первом проходе и завершая изменения на втором проходе. Версии с размытыми краями придают эффекту размытые края, вместо чётких краёв. Имеется также два типа плавного появления: линейно плавное появление и обычное плавное появление. Линейное появление происходит с постоянной скоростью, в то время как обычное постепенно изменяется во времени, придавая эффекту более естественно чувство. Также ProShow Producer отображает список недавно используемых переходов. Как правило, презентации с несколькими тщательно выбранными переходами существенно более привлекательны, чем лишь однажды использующийся переход для каждого слайда. Producer облегчает просмотр переходов, которые вы использовали в презентации. Установка перехода:
Установка перехода для нескольких слайдов:
Установка перехода для всей презентации:
Случайные переходыProShow Producer предоставляет два различных типа случайных переходов. Первый тип произвольно выбирает эффекты переходов для вас, а второй тип произвольно выбирает эффекты каждый раз при воспроизведении презентации.
Применение случайных переходов ко всей презентации:
Применение случайного перехода к слайду:
Настройки, которые вы можете применять к слоям и надписям слайдов, практически неограниченны в ProShow Producer. Для получения доступа к этим настройкам просто выполните двойной щелчок по любому слайду в списке слайдов. Данное действие откроет окно параметров слайда, которое содержит все настройки выбранного слайда. РедактированиеВ ProShow Producer в окне параметров слайда вы можете проделывать простые модификации изображений и видеороликов на страницах «Слои» и «Редактирование». Коррекция изображений
Восстановить любой из следующих параметров можно, щёлкнув по кнопке «Сброс» около желаемого средства коррекции.
Инструменты редактирования
Прозрачность цветового сигналаВосстановить любой из следующих параметров прозрачности цветового сигнала можно, щёлкнув по кнопке «Сброс» около желаемого средства коррекции.
Цвет
Контур
Тень
ДвижениеИспользуя ProShow Producer, вы можете панорамировать, масштабировать и вращать содержимое, создавая различные драматические эффекты.
Панорамирование слоя:
Масштабирование слоя:
Вращение слоя:
НадписиProShow Producer позволяет добавлять в презентацию полностью настраиваемые надписи. Каждая надпись представляется в непревзойдённом качестве, обеспечивая профессиональный внешний вид. Для получения более подробной информации о надписях и эффектах надписей в ProShow Producer смотрите главу «Ключевые кадры надписей». Добавление надписи в слайд:
Добавление надписи ко всей презентации:
Сохранение презентацииНе забывайте сохранять презентацию во время работы над ней. Сохранение презентации:
Просмотр презентацииProShow Producer обеспечивает просмотр в реальном времени, позволяющий просматривать презентацию во время создания. Встроенная область просмотра является частью основной рабочей области, укомплектованное элементами управления воспроизведением и отображением времени. Предварительный просмотр всей презентации:
Предварительный просмотр презентации с определённого слайда:
Поиск по презентации с любой скоростью:
Предварительный просмотр презентации в полноэкранном режиме:
Вывод готовой презентацииProShow Producer предоставляет множество форматов вывода готовой презентации по сравнению с другими программами для создания презентаций. Вы можете создать презентацию для просмотра на телевизоре, для компьютера, для интернета и для много другого. Вывод готовой презентации:
В дальнейшем всё, что описано на этой странице, будет разъяснено более подробно. информация взята с сайта www.teosofia.ru |
proshow.livejournal.com
Первый ролик в ProShow Producer. Шкала слайдов. Музыкальный файл. Сохранение презентации.

Добрый день, дорогие читатели блога и друзья-пенсионеры!Первый ролик в ProShow Producer
из нескольких фото будет на осеннюю тематику.Открываем программу.
В списке папок я нахожу созданную мною папку и в списке файлов вижу, что в ней находится.Обратите внимание — если вы кликните мышкой по любой миниатюре из списка файлов, то изображение появится рядом в области просмотра.
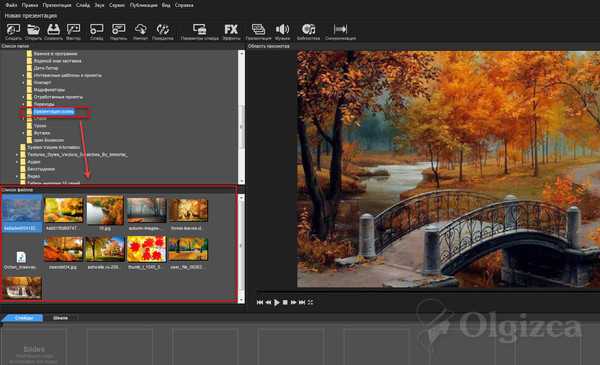
Шкала слайдов ProShow Producer
Шкала слайдов может выглядеть, как последовательность квадратиков — будущих слайдов или последовательностью тех же слайдов на временной дорожке.
Чтобы перейти на необходимый вид, нужно нажать кнопочки — Слайды или Шкала.

В процессе работы вы будете пользоваться обоими вариантами.
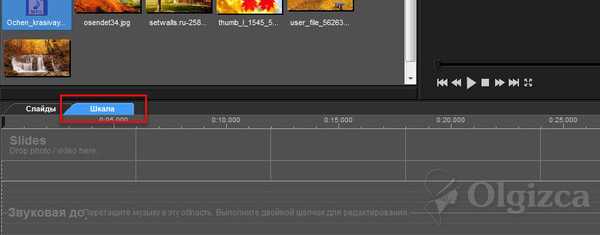
Постараемся всё делать по порядку и правильно.
Создание презентации в ProShow Producer
Программа открыта.
Открываем Файл — Создать презентацию.
В появившемся окошке нажимаем на Создание пустой презентации.
Даём название. Я назвала свою презентацию «Осень, начало», подразумевая, что это будет начальная версия, и я буду работать над ней дальше.
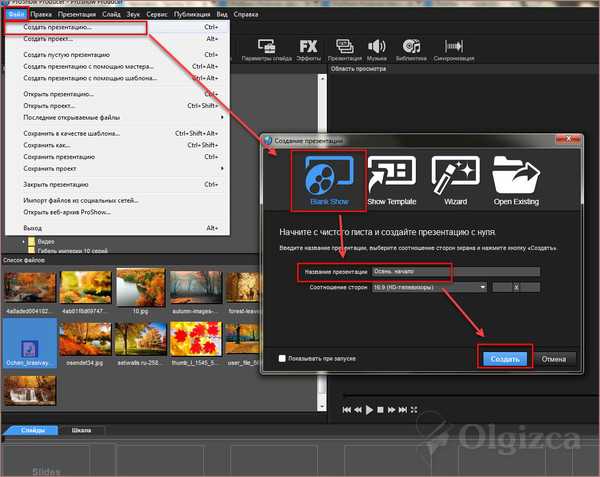
После этого действия вы заметите, что в строке над панелью инструментов появилось ваше название презентации.

Идём дальше.
Первый слайд презентации ProShow Producer
Самым простым и НЕиспользуемым способом является обычное перетягивание мышкой изображения в квадратик на шкалу слайдов.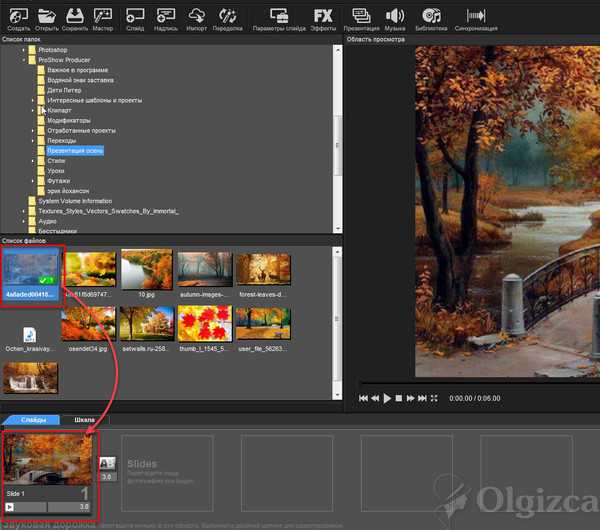
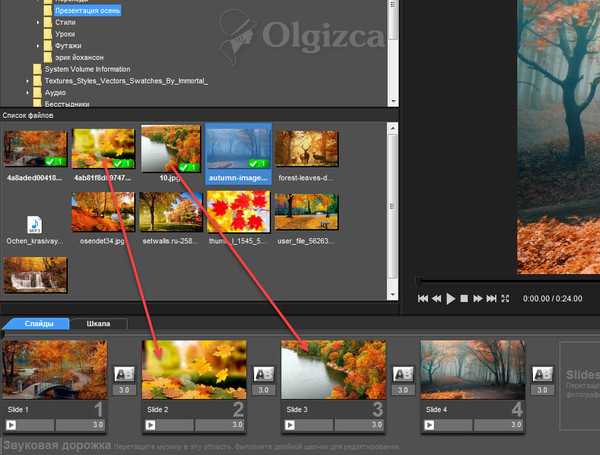
Способ этот для пользователя, который первый раз открыл программу и не знает, что делать дальше.
На данный момент мы такими и являемся. Поэтому сегодня — в первый и последний раз мы воспользуемся именно этим способом.
Дорожка слайдов в ProShow Producer
Перетягиваем все свои фотографии на дорожку слайдов.
Обратите внимание, задействованные в презентации миниатюры отмечаются зелененькими галочками. Эта функция очень удобна. При работе с большим количеством материала, вы всегда будете видеть, какой использовали, а какой нет.
Все фотографии перекинуты в слайды.
На дорожке слайдов вы видите свои слайды, разделённые переходами — промежутками между двумя слайдами.
По умолчанию слайды и переходы длятся по 3 секунды.
И по умолчанию программа выставляет переход, при котором предыдущий слайд постепенно исчезает с постоянной скоростью.
Воспроизведениe презентации в ProShow Producer
Предварительно вы можете посмотреть свою работу, нажав на значок воспроизведения презентации Play в области просмотра.
И что мы видим? Несмотря на ликование в душе (у меня получилось! урррра!), в окне просмотра мы видим ужасную тягомотину. Не мудрено — каждый слайд и переход длится ну-у оч-чень долго…
Поэтому мы меняем время слайдов и переходов.
Пусть слайды будут по 2 секунды, а переходы по 1 секунде.
Мышкой нажимаем на цифру времени слайда и пишем своё значение.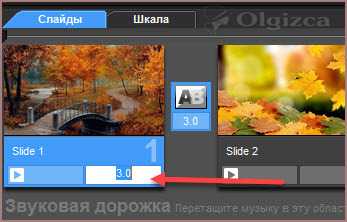
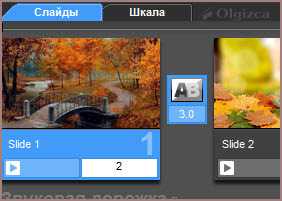
Точно так же делаем и на переходе, меняя значение «3» на «1».
…И повторяем это действие во всех слайдах и переходах.
Смотрим свою презентацию в окне просмотра. Ну вот, стало намного живее и динамичнее.
В правом верхнем углу мы видим количество слайдов и общее время воспроизведения.
Музыкальный файл в ProShow Producer
А теперь — та-да-да-там! Музыка!
Вы же приготовили музыкальный трек для своей первой презентации?
Таким же макаром, как и изображения, перетаскиваем музыкальный файл на звуковую дорожку.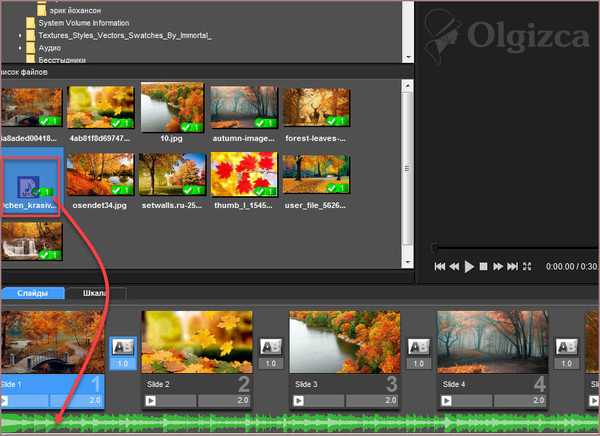
Ну вот и всё. Первая наша работа сделана.
Теперь нужно сохранить презентацию.
Опять небольшой совет.
Для работ, над которыми я ещё буду трудиться, так как это не конечный результат, я создала отдельную папку «Презентации в работе» (вы можете назвать по другому, это неважно). Она будет находится в общей папке ProShow Producer, и там я буду сохранять свои незавершенные презентации.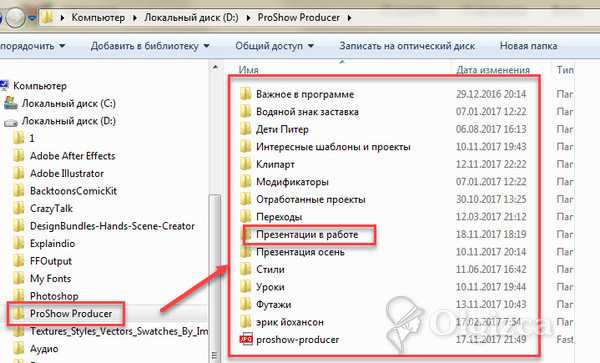
Cохранение презентации
Существуют несколько способов.
1. Файл — Сохранить презентацию.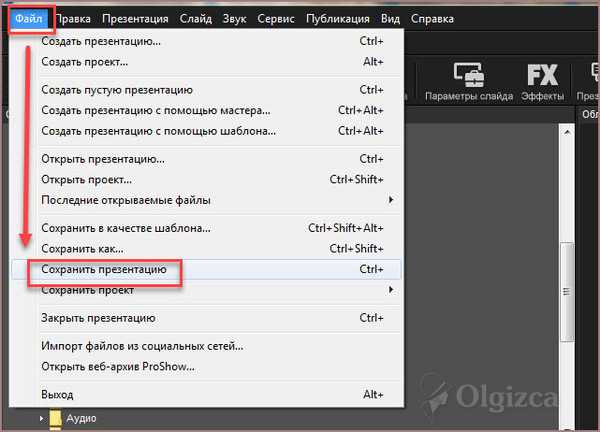 2. На панели инструментов — Сохранить
2. На панели инструментов — Сохранить
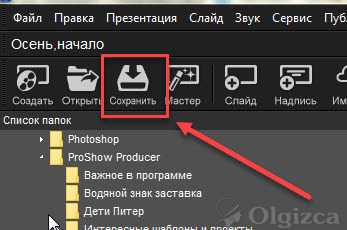 При любом случае выскакивает окошко, в котором вы даете название файлу презентации (в моем случае «Осень, начало») и находите ту папку, которую вы создали для незаконченных презентаций.
При любом случае выскакивает окошко, в котором вы даете название файлу презентации (в моем случае «Осень, начало») и находите ту папку, которую вы создали для незаконченных презентаций.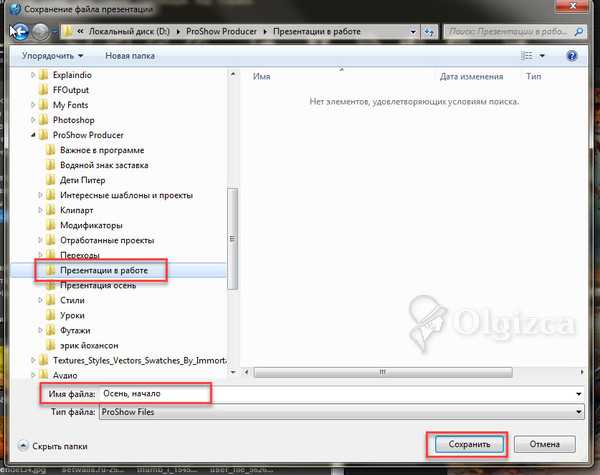
Внимание!
Запомните, это еще не видео-ролик, это просто файл презентации с расширением .psh.
Этот файл вы не можете открыть в видео-плеере, этот файл открывается только в программе ProShow Producer.
Хоть это и не является темой нашего урока, но все-таки я дам вам небольшую подсказку, как вывести презентацию в видео-ролик (в дальнейшем мы будем разбирать способы вывода презентаций). Ведь в домашнем задании вы должны показать мне, что у вас получилось.
А пока просто повторяйте за мной.
На панели инструментов —
Публикация — Для компьютеров — Видео для устройств, компьютеров и интернета.
Выбираем или 1080p, или 720p. В результате получится видео хорошего качества.
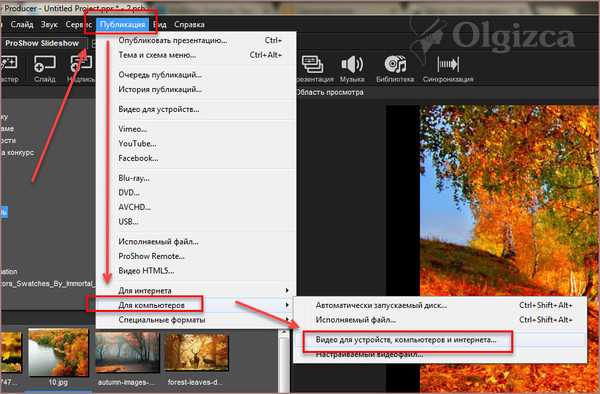
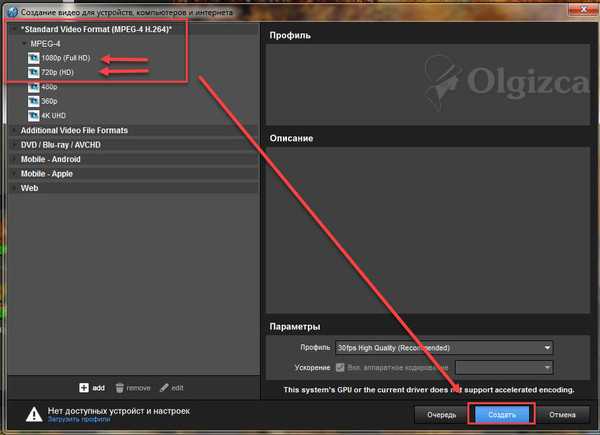 Подтверждаем сохранение ролика в удобном для нас месте….тут я опять создала папку для своих видеороликов. Вы, конечно, не обязаны сохранять свои первые сырые видюшки… но потом, как приятно глянуть, чем вы занимались в самом начале, и как далеко ушли в своём развитии.
Подтверждаем сохранение ролика в удобном для нас месте….тут я опять создала папку для своих видеороликов. Вы, конечно, не обязаны сохранять свои первые сырые видюшки… но потом, как приятно глянуть, чем вы занимались в самом начале, и как далеко ушли в своём развитии.
…Я — балда, свой самый первый ролик я не сохранила, увы..
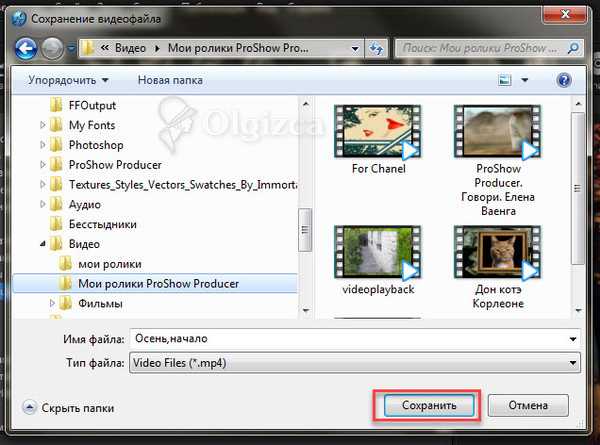
И у вас начинается вывод видео. В видеоредакторах и ProShow Producer этот процесс называется рендеринг.
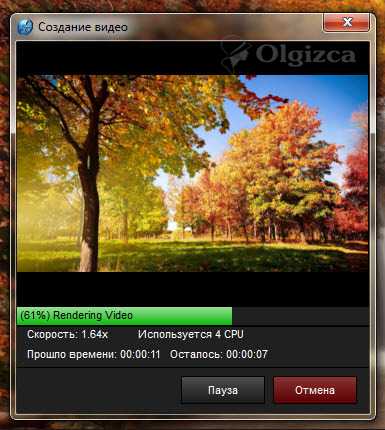
Теперь вы загружаете свою работу в свои видео-альбомы мейла или на свой канал YouTube, и показываете в комментариях к этому посту. Это и будет наше домашнее задание.
И, пожалуйста, пусть у вас будет от 5 до 10 слайдов, не больше!
В результате моей работы получился вот такой ролик —
Дополнение к уроку
Дорогие мои новички!
Я очень прошу вас — если что-то не получается, спрашивайте сразу! Не стесняйтесь! Не откладываете свои вопросы на потом!
И, пожалуйста, сказав А, говорите Б. Я имею в виду — если вы задали вопрос в комментарии, постарайтесь следовать советам, которые будут даны вам в ответах…. и отвечать на комментарии. Люди, и я в том числе, тратят время, чтобы решить каждую вашу проблему. Поэтому давайте уважать друг друга, чтобы не было такого — «…а в ответ — тишина…»
А теперь обращаюсь ко всем!
Пожалуйста, описывайте свою проблему как можно точнее. Иногда бывает, что мне нужно задать кучу наводящих вопросов, чтобы понять, что же человек имеет в виду. Обратите, пожалуйста, на это внимание! Без умения делать скриншот( фото экрана компьютера), у нас ничего не получится, увы…
А теперь вперёд, за работу!
Автор урока Ольга Ольховник.
utomriko.ru
Как редактировать видео в программе Photodex ProShow Producer или использовать его в презентации
 В этой статье я покажу вам как редактировать видео в программе Рroshow Рroducer. В этой замечательной программке вы можете как просто отредактировать видео и сохранить его. То есть, задать резкость, контрастность, яркость, выровнять его, убрать или задать цвет и так далее…
В этой статье я покажу вам как редактировать видео в программе Рroshow Рroducer. В этой замечательной программке вы можете как просто отредактировать видео и сохранить его. То есть, задать резкость, контрастность, яркость, выровнять его, убрать или задать цвет и так далее…
Так и использовать его в качестве картинки. В Прошоу Продюсер вы можете применять к ролику все эффекты, которые применяются к изображениям, при этом оно будет проигрываться как обычно и даже воспроизводить звук.
Если вы конечно сами его не уберёте или не зададите замедление или ускорение видеоролика. Дело в том, что звук убирается автоматически, если вы применяете эти функции. Можно обрезать ролик или зациклить его проигрывание в кадре.
Прошоу продюсер работает с основными форматами видео. Вот их список:
- AVI — Видео Windows (требуется DirectX 6.0 или выше. Рекомендуется DirectX 9.0 и выше).
- WMV — Видео Windows (требуется DirectX 6.0 или выше. Рекомендуется DirectX 9.0 и выше).
- MOV — Видео Quicktime (требуется Apple Quicktime)
- QT — Видео Quicktime (требуется Apple Quicktime)
- DIVX — Видео DivX (требуется кодек DivX)
- DVX — Видео DivX (требуется кодек DivX)
- XVID — Видео XviD (требуется кодек XviD)
- ASF — Расширенный системный формат 24.02.2009(требуется кодек для поддержки)
- MP4 — Видео MPEG 4 (требуется кодек для поддержки)
- M1V — Видео
- MPE — Видео MPEG
- MPEG — Видео MPEG
- MPG — Видео MPEG
Внизу страницы размещён 10-минутный видеоурок. А здесь я выкладываю скриншоты. Потому что кому-то таким образом легче воспринимать. А у кого-то слишком медленный интернет и они жалуются, что не всегда могут просмотреть видеоролики.
Но все моменты из видеоурока конечно же я размещать не буду. И поэтому, если есть возможность, то советую всё же посмотреть урок.
Итак, сначала добавляем пустой слайд в нашу презентацию.
Для этого жмём на специальный значок для этого действия.
Он находится в верхнем меню
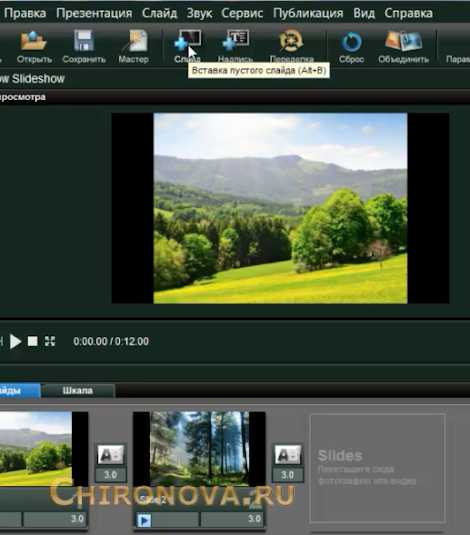
Или кликнуть на пустое поле для слайда и в выпадающем меню выбрать строку — Вставка ➝ Добавить пустой слайд. Далее кликаем два раза левой кнопкой мыши по слайду, попадаем в Параметры видео ➝ Слои ➝ Добавить изображение или видео
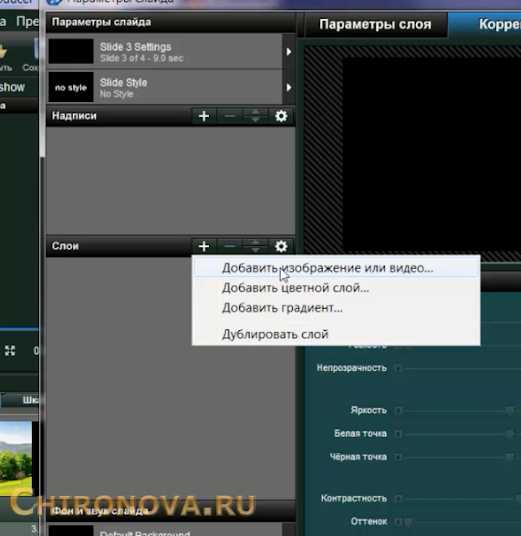
Ищем нужную папочку, кликаем на нужный ролик левой кнопкой мыши и внизу папки ➝ Открыть. И можем сразу же начинать работать с ним, как с любым другим изображением. Например, кликаем на Стили слайда и выбираем стиль
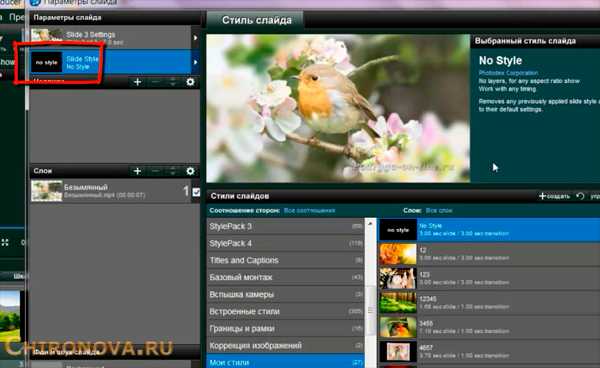
Можем добавлять надписи
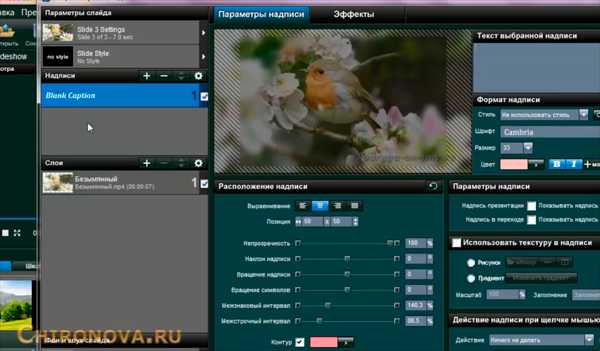
Корректировать ролик, в программе есть такие опции как:
- Размытие
- Резкость
- Непрозрачность
- Яркость
- Белая точка
- Чёрная точка
- Контрастность
- Оттенок
- Повернуть ролик
- Отражение по вертикали и по горизонтали
- Виньетка (как работать с этим параметром можете посмотреть здесь https://chironova.ru/obrabotka-izobrazheniy-v-programme-proshow-producer-kak-sdelat-vinetku/)
- Убрать эффект красных глаз
- Обрезка
- Добавление прозрачного цвета
- Цвет
- Тень и контур
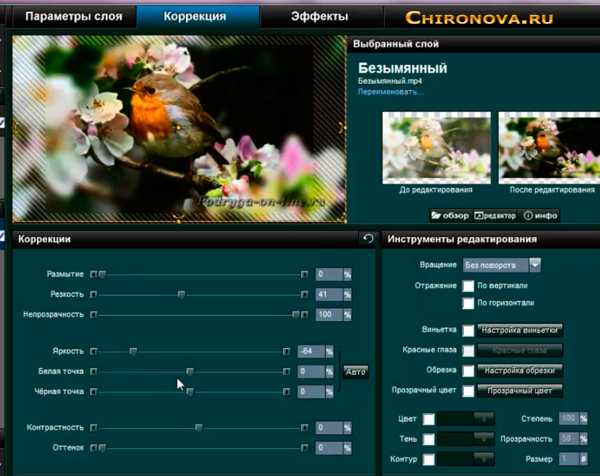
Удалить все эффекты нажатием на стрелочку
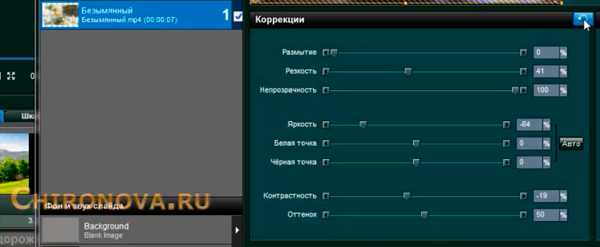
Или создать свой стиль в разделе Эффекты при помощи Ключевых кадров, смотрите как с ними работать здесь https://chironova.ru/kak-izmenit-dizayn-slayda-i-sozdat-svoy-stil-v-programme-photodex-proshow-producer/
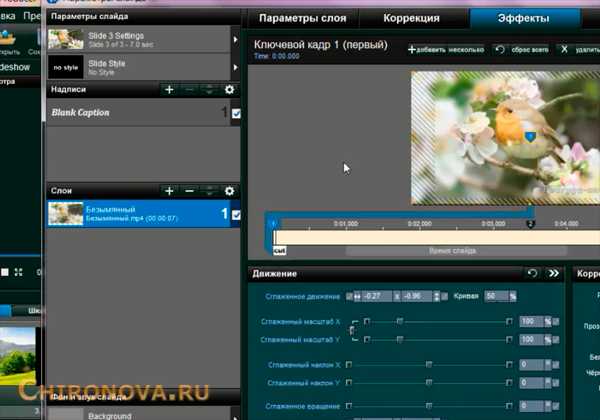
А теперь познакомимся с параметрами видео в программе Прошоу Продюсер.
Для этого надо перейти в раздел Парметры слоя. Ведь ProshowProduser воспринимает видеоролик как обычный слой. Но добавляет к нему Парметры видео. Вы их можете увидеть в правом нижнем углу

Там мы можем менять
- Скорость
- Громкость
А так же есть опция время видео для слайда. И когда мы её применяем, то у слайда устанавливается такая же продолжительность, как и у видеоролика. Первоначально она устанавливается автоматически. А применять её нужно в том случае, если мы меняем скорость видео или обрезаем его.
Параметр Повтор. Видеоклип до конца слайда поможет нам зациклить ролик. Для этого слайд должен быть длиннее самого клипа, как минимум в 2 раза. И тогда ролик будет заканчиваться и начинаться вновь и так до конца кадра.
Параметр Обрезка видео позволяет обрезать его и выбирать начало и конец, так как там есть шкала для этого. А так же можно проставить эти параметры вручную, написав в окошках цифры для начала и окончания.
Если же вы хотите поставить видео в программу и применить к разным кадрам отличающиеся стили слайдов, то вам нужно просто скопировать предыдущий кадр и вставить в свободный. И так до конца вашего видеоклипа.
Всё это вы можете посмотреть в видеоуроке, так как при помощи скриншотов это можно объяснять достаточно долго.
Здесь https://www.youtube.com/playlist?list=PLWFXX81DTFXTJj67l4XlCivqwuqCNLsH5 вы можете посмотреть все собранные мною видеоуроки об этой программе.
А если вы хотите узнать все секреты этой замечательной программы и научиться делать действительно потрясающие слайд-шоу. То вам нужно ознакомиться вот с этим видеокурсом.

Если же вы решите его приобрести по моей партнёрской ссылке.
То вы можете воспользоваться скидкой, в размере 10% от стоимости курса.
Для этого вам нужно будет ввести промокод : PROSTO_9F7
Скачать программу вы можете в интернете, стоит только набрать в поисковике Рroshow Рroducer. Программа настолько популярна, что о ней просто море информации. Если есть вопросы, то пожалуйста задавайте в комментариях.
С Уважением, Татьяна Чиронова
Сохраните пост к себе на стенку в соцсети
А здесь можно публиковать анонсы постов по теме:
chironova.ru
Как создать слайд-шоу в ProShow Producer
Для создания эффектного слайд-шоу существует целый ряд специализированных программ, и одна из лучших их них — это ProShow Producer.
Вы легко можете найти ее в Интернете, достаточно набрать название в любой поисковой системе.
Окно ProShow Producer напоминает интерфейс многих монтажных программ, и если вы с ними знакомы (хотя бы с MovieMaker), то освоиться в этой программе будет несложно. Кроме того, внизу страницы есть видеоурок по работе в ProShow Producer, который вы можете скачать бесплатно.
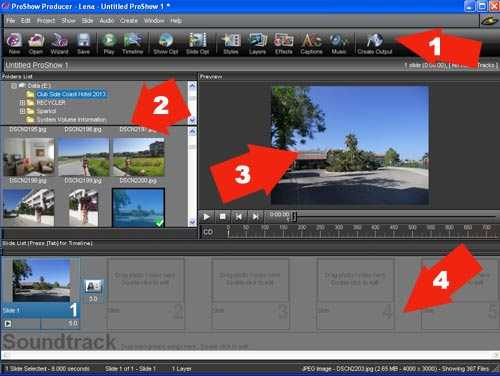
Можно выделить четыре основные области:
1 — Строка стандартного меню и панель инструментов.
2 — Folder List (Список папок и список файлов) — структура папок на вашем компьютере и миниатюры фотографий в них для удобства выбора.
3 — Preview (Область просмотра) — окно предварительного просмотра слайд-шоу со стандартными кнопками.
4 — Slide List или таймлайн — рабочий стол, на котором размещаются фото, переходы между ними и музыкальное сопровождение. По умолчанию стоит в режиме слайдов. При нажатии на клавишу Tab происходит переключение в режим Timeline (попробуйте, что для вас удобнее).
Чтобы начать работу по созданию своей презентации (шоу), выбираем в меню File вкладку New Show (Создать презентацию), или нажимаем на клавиатуре Ctrl+, или в панели инструментов нажимаем первую иконку New (Создать).
Открывается окно, в котором можно в колонке слева вызвать Мастера (Wizard), начать новую презентацию (Blank Show), открыть шаблон (Template), если таковые имеются, или продолжить редактирование уже начатой презентации (Open Show).
Функция Wizard — для самых ленивых пользователей, презентация создается автоматически, от вас требуется только добавить фотографии и музыку.
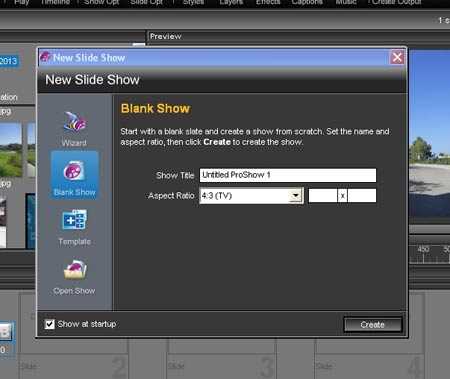
Если вы выбираете Blank Show, как показано на картинке, то сначала нужно дать ему имя (Show Title) и выбрать соотношение сторон кадра (Aspect Ratio) из выпадающего списка: 4:3, 16:9 или пользовательские настройки (Custom), которые можно ввести в окошки правее.
С первого взгляда интерфейс ProShow Producer кажется скромным, но широкие возможности программы реализуются в дополнительных окнах, которые открываются при редактировании каждого слайда или через панель инструментов.
Думаю, это даже хорошо, что основное окно не перегружено многочисленными кнопками и вспомогательными окнами, чтобы не отпугивать начинающего пользователя сложностью. Для создания простого слайд-шоу без них вполне можно обойтись.
Итак, мы создали новое шоу, теперь нужно наполнить его содержанием.
Добавляем фото
Для этого выбираем папку с фотографиями в области 2 и открываем ее. Ниже появляются миниатюры изображений, находящихся в папке. Установить их на таймлайн можно несколькими способами:
Перетащить мышью.
Сделать двойной клик на нужной картинке, и она встанет на таймлайн.
Кликнуть на фото правой кнопкой мыши и в выпадающем меню выбрать Add to Show (Добавить в презентацию).
Можно сначала выбрать нужные фото из папки, кликая по ним с нажатой клавишей Ctrl, а затем перетащить все сразу мышью или, кликнув правой кнопкой, выбрать Add to Show (Добавить в презентацию).
Если вы используете папку с уже выбранными фотографиями, можно добавить их все сразу. Для этого кликаем на любой из них правой кнопкой и выбираем Add All Files to Show (Добавить все файлы в презентацию).
Учтите, что добавление фото и видео может занять определенное время, ход загрузки показывает зеленая полоска под окном миниатюр.
Миниатюры выбранных фотографий в папке помечаются зелеными галочками, чтобы было видно, что они уже поставлены на таймлайн.
Для удаления фото из таймлайн, надо его выделить и нажать клавишу Delete на клавиатуре.
Фото на таймлайн можно менять местами, перетаскивая мышью или с помощью знаков < или > на клавиатуре.
Каждый слайд на таймлайн имеет порядковый номер и длительность по умолчанию 3 секунды. Если вы хотите изменить время, нужно кликнуть по нему и ввести нужное время с клавиатуры.
Вставляем музыку
В окне 2 (Folder List или Список папок) выбираем папку на вашем компьютере, в которой находится музыка, открываем ее. В окошке ниже появляются значки музыкальных файлов.
Вы можете прослушать музыку перед добавлением в презентацию, кликнув два раза на выбранном файле, при этом открывается встроенный в программу аудиоплеер.
Если вы хотите, чтобы музыка шла на протяжении всего слайд-шоу, то музыкальный файл надо установить в область Soundtrack (Звуковая дорожка), которая находится под таймлайн.
Для этого выбранный трек перетаскиваем мышью на эту область, или кликаем правой кнопкой мыши и выбираем Add to Soundtrack (Добавить к звуковым дорожкам).
Переходы и стили
Переходы между слайдами программа устанавливает автоматически, обычно по умолчанию стоит переход Crossfade — такое плавное растворение.
Переходы обозначены прямоугольниками между слайдами, время каждого из них по умолчанию 3 с. Это время написано под каждым переходом, если вы хотите его изменить, можно кликнуть по этим цифрам и с клавиатуры ввести нужную длину.
Если вы хотите изменить переход, сделайте щелчок мышью на прямоугольнике перехода и откроется новое окно. В нем по категориям представлены все переходы, имеющиеся в программе. Кликая по их названиям, можно в окошке вверху наблюдать, как именно происходит данный переход.
После того, как вы сделаете выбор, надо нажать кнопку Apply (Применить), окно закроется и переход будет установлен.
Кроме того, в ProShow Producer есть большое количество разнообразных стилей слайдов. Чтобы просмотреть их, надо сделать двойной клик на любом слайде.
Откроется окно Slide Options (Параметры слайда). Нужно выбрать вкладку Slide — Slide Style. В следующем окне будут представлены стили слайдов, тоже по категориям, как и переходы.
Выбирая стиль, вы можете сразу просмотреть, как он будет выглядеть на вашем слайде. Выбрав нужный стиль, нажимаете кнопку Apply (Применить).
Экспорт слайд-шоу
Не забывайте сохранять свою презентацию в процессе работы. Папку для сохранения можно выбирать, по умолчанию презентации сохраняются в папке программы с расширением .psh.
После того, как вы настроите свое слайд-шоу, нужно его экспортировать в какой-то видео-формат.
Для этого можно воспользоваться кнопкой на панели инструментов Create Output (Опубликовать презентацию). Можно также в меню Create (Публикация) выбрать Create Output (Опубликовать презентацию).
В открывшемся окне выбираем подходящий формат для вывода вашей презентации. Можно сразу создать диск Blu-ray или DVD, можно отправить видео в социальные сети, сделать видео для Интернета, для различных девайсов, для компьютера, исполняемый exe-файл и др.
Я записала видеоурок по созданию слайд-шоу в ProShow Producer, скачать который вы сможете по ссылке ниже или посмотреть его на сайте.
Пример видео, которое мы делаем буквально за несколько минут в этой программе:
Скачать видеоурок ProShow Producer (урок в формате MOV, длительность 27,2 мин, разрешение 1024х768, скачивание бесплатное).
Также вы можете посмотреть этот видеоурок на следующей странице — перейти для просмотра урока.
Создание слайд-шоу
Particle Illusion — программа для создания видеоэффектов
Футажи — что это такое и где взять
Форма подписки
для получения видеоуроков
и полезных материалов
по работе с видео
video-sam.ru
Список слайдов — это место, в котором при создании презентации вы проводите большую часть времени. В список слайдов можно легко добавлять содержимое с помощью метода перетаскивания мышью. В ProShow Producer вы можете использовать список слайдов в обычно режиме, который установлен по умолчанию, или в режиме шкалы времени, который является альтернативным представлением списка слайдов. Шкала времени может быть полезна при синхронизации презентации со звуковыми дорожками. Для масштабирования шкалы времени используйте прокрутку колёсиком мыши. Действия, которые можно выполнять в списке слайдов:
Управление слайдамиВ ProShow Producer очень легко создавать, перемещать и удалять слайды. Всё это можно делать в списке слайдов. Добавление слайда:
Добавление пустого слайда:
Добавление слайда с надписью:
Перемещение слайда:
Копирование слайда:
Удаление слайда:
Добавление дополнительных слоёв в слайд:
Для настройки слайдов используется окно параметров слайда. С помощью этого окна вы можете добавлять движение и надписи, корректировать слои и многое другое. Ниже перечислены некоторые атрибуты, которые можно настраивать с помощью окна параметров слайда:
Имеется несколько способов получения доступа к параметрам слайда. Доступ к окну параметров слайда:
Элементы управления окна параметров слайдаЭлементы управления окна параметров слайда позволяют максимально творчески настраивать слайды презентации.
Другие элементы управления
Категория «Слайд» предоставляет доступ к стилям слайда и управляет базовыми параметрами слайда, такими, как время слайда, различные действия, водяной знак и фон слайда. Категория «Слайд» содержит следующие страницы:
Категория «Слои» предоставляет доступ к параметрам слайда по умолчанию, таким, как заполнение, позиционирование, маскирование и соотношение сторон экрана, а также параметры для изменения внешнего вида слоёв и параметры для редактирования видео. Категория «Слои» содержит следующие страницы:
Категория «Эффекты» предоставляет доступ к эффектам движения для создания движения слоёв с помощью ключевых кадров, а также к эффектам коррекции слоёв для изменения внешнего вида слоёв с использованием ключевых кадров. Категория «Эффекты» содержит следующие страницы:
Категория «Надписи » позволяет добавлять текстовые надписи в слайды, настраивать шрифт, цвет и размер шрифта и управлять различными эффектами движения надписей, такими, как панорамирование и масштабирование с использованием ключевых кадров. Категория «Надписи» содержит следующие страницы:
Категория «Звуки» позволяет добавлять звуки в слайды и записывать голос за кадром. |
proshow.livejournal.com