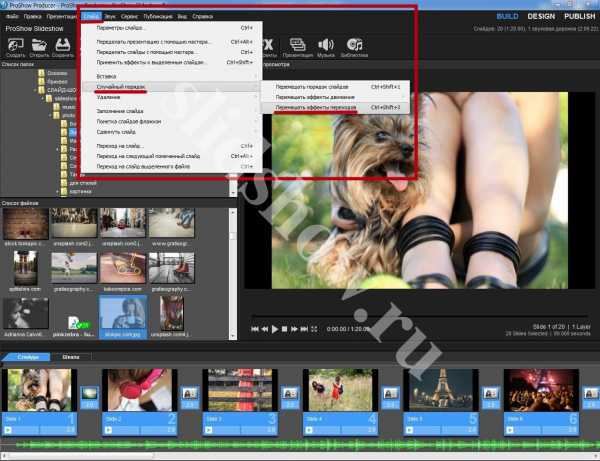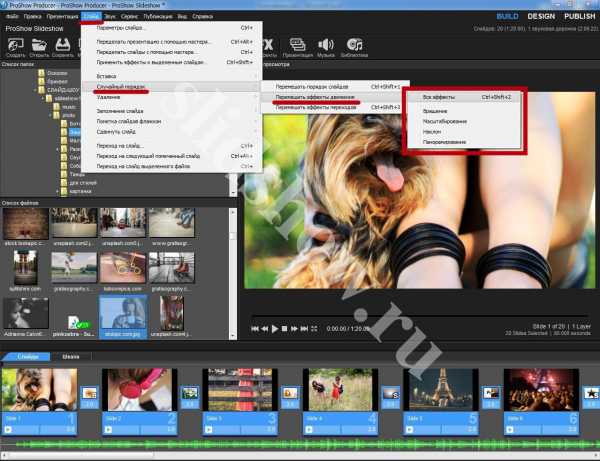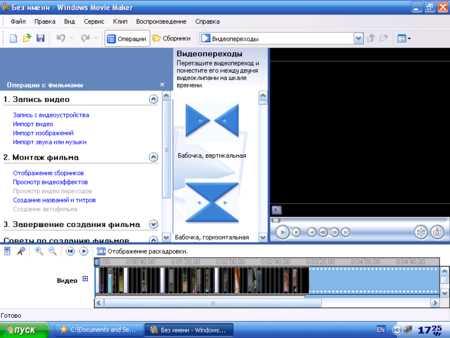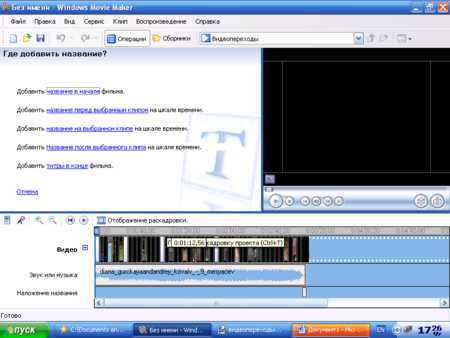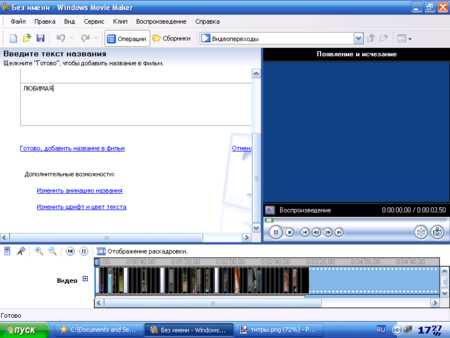Как сделать фильм из фотографий и видео с музыкой на компьютере – Сам Себе Admin
Что может быть лучше хорошей фотографии? – Несколько хороших фотографий! Они сменяют друг друга, дополняют, ведут зрителя за собой, рассказывают историю. Видеоряд сопровождается музыкой, которая делает зрелище ещё экспрессивнее. Всё вместе это называется слайд-шоу. Чтобы его сделать вам понадобится программа ФотоШОУ PRO и немного времени и желания.
Содержание статьи
Установка и знакомство с программой
Дистрибутив программы вы можете скачать с сайта программы по этой ссылке. Программа устанавливается и запускается по стандартной процедуре Windows.
Главное окно программы разделено на несколько областей: вкладки для доступа к файлам и инструментам, проигрыватель и монтажная область. На ней Вы будете видеть последовательность слайдов вашего слайд-шоу в том порядке, как они будут демонстрироваться.
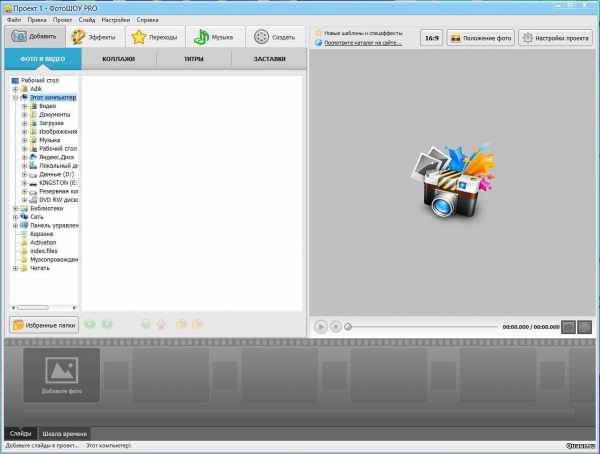
Главное окно программы
Теперь, когда Вы скачали и установили программу, подробно по этапам рассмотрим как сделать слайд-шоу из фотографий.
Этап 1: импорт фотографий и музыки
Выбираем в главном окне программы вкладку «Фото и видео». В проводнике слева находим файлы фотографий, из которых вы будете создавать своё слайд-шоу. Нужные изображения можно перетащить на монтажную область и расположить в желаемой последовательности.
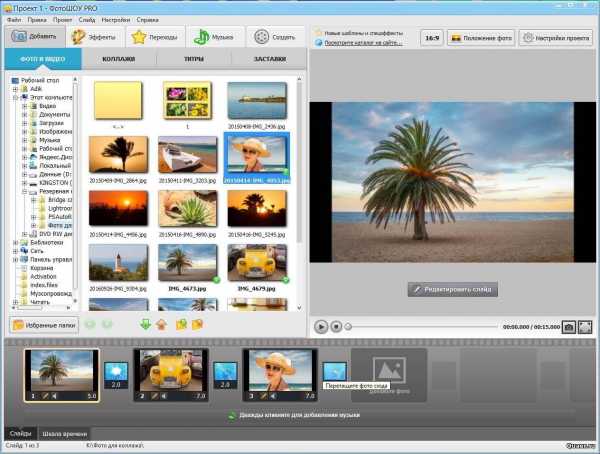
Загрузка фотографий в программу
Содержимое всей папки можно быстро добавить на монтажную область, если воспользоваться кнопкой «Добавить все фото», расположенной внизу вкладки.
Просмотрите, в какой последовательности располагаются слайды на монтажной области. При необходимости их можно перемещать в нужное место слайд-шоу, перетаскивая миниатюру по ленте. Откорректируйте длительность демонстрации слайдов, если это нужно. Она указывается цифрами в углу слайда.
Таким способом можно сделать из одной фотографии один слайд. Но программа «ФотоШОУ PRO» кроме этого даёт возможность объединить в одном слайде до шести фотографий.
Перейдите на вкладку «Коллажи». Выберите понравившийся вариант и щёлкните его два раза. Откроется окно импорта фотографий в выбранный шаблон коллажа. Добавьте фотографии в коллаж и сохраните результат, нажав кнопку «Применить». В проигрывателе справа вы можете просмотреть и эскиз коллажа, и готовый слайд.
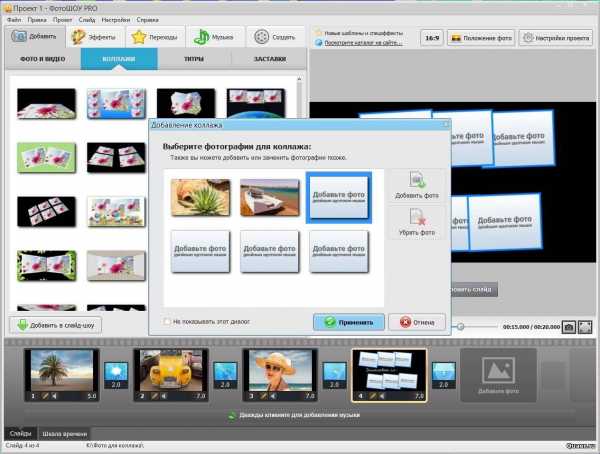
Добавляем несколько фото на один слайд
После загрузки фотографий добавьте к слайд-шоу музыку. Кнопка импорта аудиофайлов расположена под лентой изображений.
Воспроизведите получившийся результат в проигрывателе: Вы увидите, как неподвижные фотографии на чёрном фоне сменяют друг друга под музыку. Неплохо, но этого мало. А ведь мы обещали научить Вас, как сделать эффектное слайд-шоу из фото. Самое интересное начинается далее.
Этап 2: добавьте к слайдам эффекты
На этом этапе Вам предстоит сделать из простого набора фотографий зрелищное шоу. К фотографиям нужно добавить визуальные эффекты. Они заставят фотографии двигаться по экрану, поворачиваться, появится рамка и фон.
Выберите вкладку «Эффекты». Программа отобразит эскизы доступных эффектов. Любой из них можно просмотреть в проигрывателе. Чтобы применить эффект к слайду перетащите зажатой левой кнопкой мыши миниатюру эффекта на нужный слайд.

Библиотека эффектов и их просмотр
Для экономии времени можно позволить программе применить к слайдам эффекты автоматически. Щёлкните кнопку «Случайные эффекты». Оцените полученный результат и замените эффекты выборочно, если они вам не нравятся.
Этап 3: отредактируйте переходы
Теперь, когда Вы видите полностью сформированный визуальный ряд вашего слайд-шоу, можно поработать над переходами и отредактировать смену слайдов.
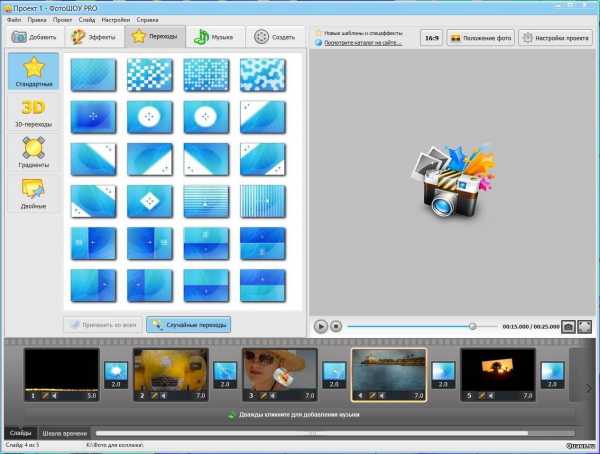
Эскиз перехода перетащите на ленту
Перейдите во вкладку «Переходы». Принцип работы с ними почти такой же, как и с эффектами. В проигрывателе можно просмотреть переход в виде эскиза, а затем перетащить на нужную позицию в монтажной ленте. Обратите внимание, что длительность перехода также можно изменять.
Этап 4: музыка и голос
Вкладка «Музыка» содержит инструменты для работы со звуком слайд-шоу. На ней можно добавить и удалить файлы музыкального сопровождения, изменить их очерёдность в презентации, обрезать, скорректировать громкость.
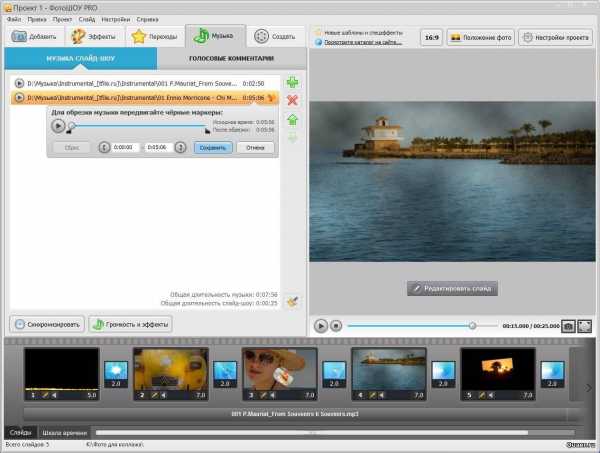
Музыкальный файл можно обрезать
Поверх музыкального сопровождения Вы можете записать свой голосовой комментарий: расскажите о том, что осталось за кадром, об обстоятельствах съёмки, поясните, что изображено на фотографии. Для записи Вам потребуется микрофон, позаботьтесь о нём заранее.
Этап 5: сохранение презентации и готового результата
Знать, как сделать слайд-шоу из фотографий и сделать слайд-шоу – совсем не одно и то же. Потребуется время. Программа «ФотоШОУ PRO» позволяет сохранить промежуточный результат работы, чтобы вернуться к нему позже и продолжить работу. В меню «Файл» выберите пункт «Сохранить проект как…», задайте в открывшемся окне проводника имя и укажите расположение файла, нажмите «Сохранить». Чтобы продолжить работу над слайд-шоу, дважды щёлкните этот файл.
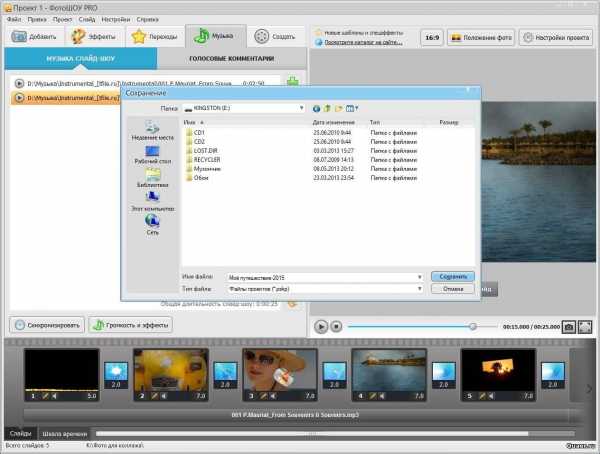
Сохраните файл презентации в выбранной папке
Наконец, всё готово и нужно экспортировать результат, то есть перевести готовое слайд-шоу в формат, пригодный для загрузки в сеть, или записать на DVD-диск, или создать файл для просмотра на устройстве.
Выбор формата и способа вывода делается на вкладке «Создать». Выберите из готовых предустановок, либо задайте свои параметры. Следуйте подсказкам диалоговых окон.
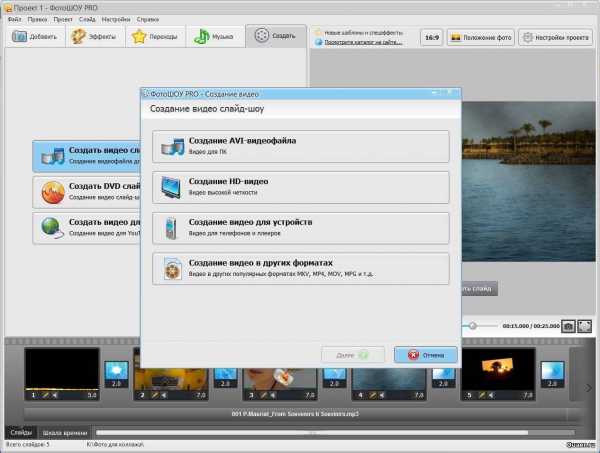
Выберите нужную предустановку для создания видеофайла
Несколько советов:
- Импортировать фотографии и музыку гораздо удобнее, если все исходные файлы для слайд-шоу скопированы в одну папку.
- Расскажите свою историю! Слайд-шоу превращается в произведение искусства, если несёт зрителю какое-то сообщение, содержит в себе идею. Напишите для себя сценарий и следуйте ему.
- Не слишком качественные фотографии можно улучшить средствами программы: поправить экспозицию, сделать цвета насыщеннее, обрезать лишнее. Чтобы отредактировать слайд, щёлкните его дважды левой кнопкой мышки. Либо воспользуйтесь кнопкой «Редактировать слайд» внизу проигрывателя.
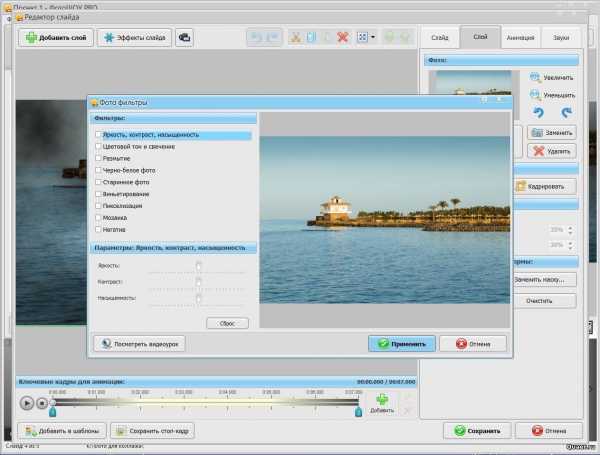
Фотографию можно улучшить в редакторе
- В программе есть много готовых шаблонов. Их тоже можно изменять по своему вкусу с помощью инструментов редактора. Поддерживается работа со слоями.
- Работа с поясняющими надписями происходит на вкладке «Титры». Небольшой набор готовых заставок для слайд-шоу вы найдёте на вкладке «Заставки».
Возможности программы «ФотоШОУ PRO» столь велики, что в одном слайд-шоу их не реализовать. После первого фильма вам захочется сделать ещё один, а затем ещё и ещё. Это и есть творчество. Погрузитесь в него с головой!

samsebeadmin.ru
Слайд-шоу из фотографий с музыкой, текстом и видео 10 шагов: Полная инструкция
ШАГ 1. Программа для слайд-шоу Proshow Producer 7
Полезно: Как скачать и установить программу для слайд-шоу Proshow Producer 7.
Интерфейс программы можно условно разделить на 7 блоков:
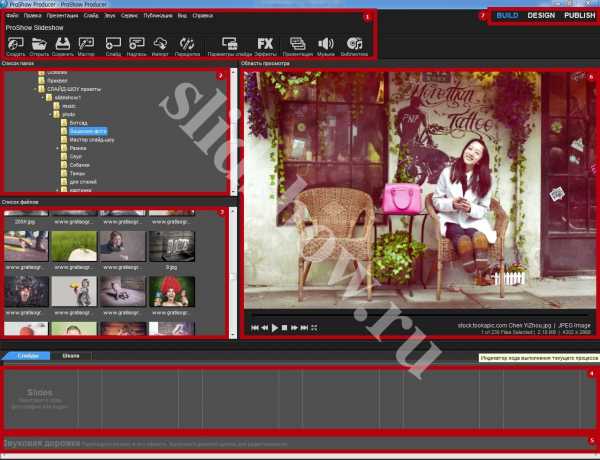
- Панель инструментов.
- Список папок: проводник, для поиска папок с фото, видео и музыкой.
- Список файлов: то, что вложено в выбранную тобой папку и доступно для работы в программе для создания презентации.
- Панель слайдов, где мы будем создавать слайды из фотографий и видео.
- Звуковая дорожка, где мы будем видеть временную шкалу нашей музыки.
- Область просмотра (проигрыватель).
- И еще три рабочих ярлыка, которые нам пригодятся позже.
ШАГ 2. Слайды с фотографиями
В блоке «Список папок» находим папку, куда предварительно сохранили фотографии для слайд-шоу. В блоке «Список файлов» у нас отобразятся все изображения, которые вложены в выбранную папку. Фотографии перемещаются на «Панель слайдов» при помощи захвата мышкой и перетаскивания.
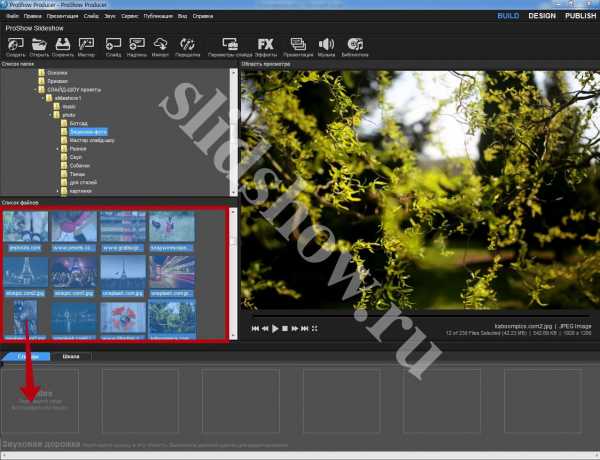
- можно добавлять фотографии по одной;
- можно выбрать несколько фотографий, зажав клавишу Ctrl и отметив нужные фото, а затем перетащив их на панель;
- можно выделить сразу все фотографии. Для этого щелкни по любой фотографии, затем на клавиатуре нажми сочетание клавиш Ctrl+A (русская Ф). Теперь выделены все файлы и их можно перетащить все сразу на панель слайдов.
Мы можем видеть, какие фотографии и сколько раз добавлены в нашу фото-презентацию.
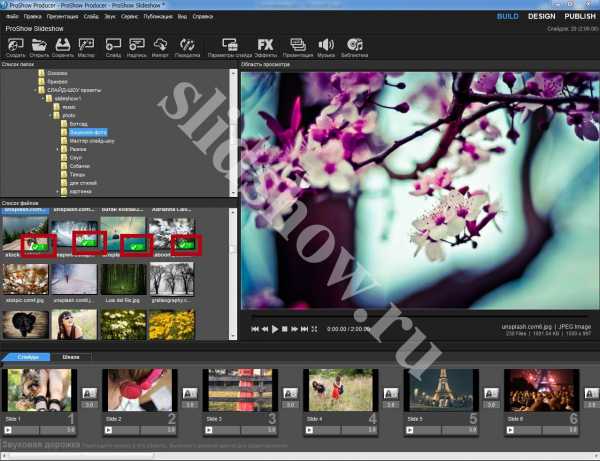
Менять очередность слайдов можно путем захвата и перетаскивания слайдов мышкой. Аналогично тому, как мы выделяли несколько или сразу все фотографии, можно выбирать сразу большее количество слайдов, для перемещения и сортировки между собой.
ШАГ 3. Музыка фото презентации
Наверное, ты уже определился с музыкой для своего слайд-шоу из фотографий. Но если это не так, можешь воспользоваться моей музыкальной библиотекой, где можно подобрать и скачать музыку нужной тематики.
Для удобства я поместила музыкальный файл в ту же папку, где находятся фотографии.
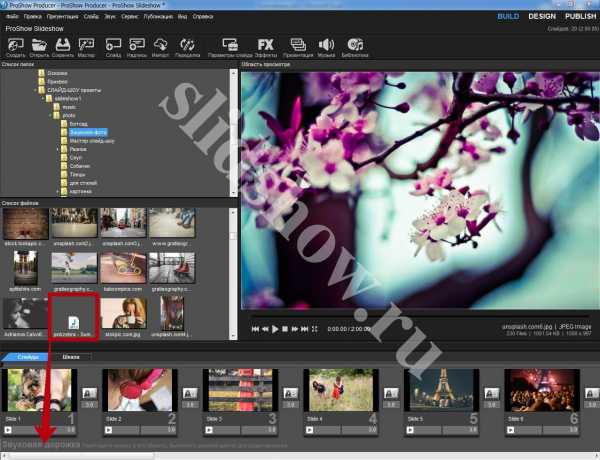
Захватываем файл и перетаскиваем его на музыкальную панель под нашими фото-слайдами.
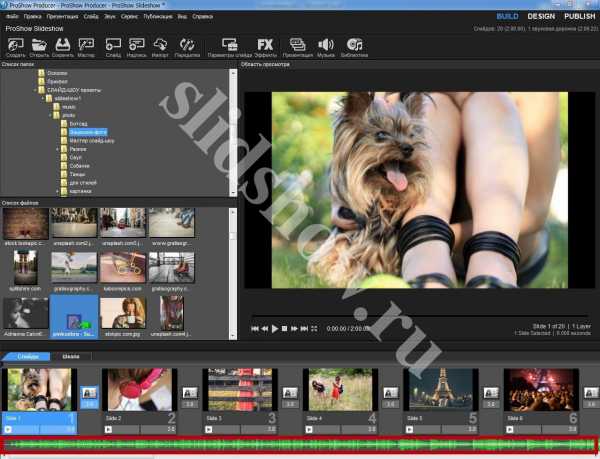
Можно использовать сразу несколько песен в одной презентации, но о том, как обрезать музыку и добавить еще дополнительные треки я расскажу ниже.
Теперь, думаю, самое время посмотреть сырой (я бы сказала совсем зеленый) вариант нашего слайд-шоу в области просмотра. Если ты хочешь включить предпросмотр на весь экран, нажми кнопку с четырьмя стрелочками (похоже на квадратик).
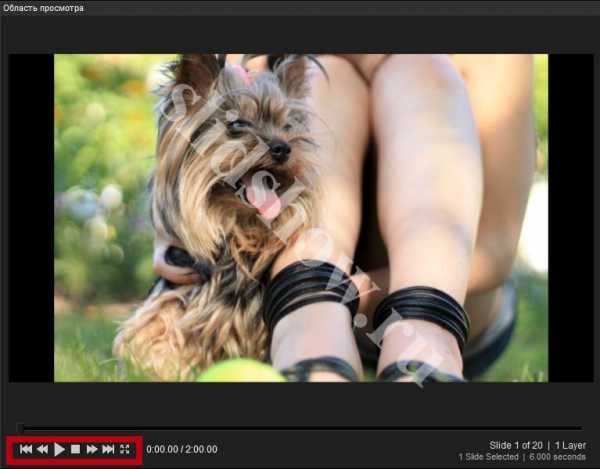
Скорее всего, наши слайды меняются не под музыку, а нам бы с тобой хотелось, чтобы все было синхронно и красиво. Поэтому, давай научимся редактировать время слайда и перехода.
ШАГ 4. Время слайда и эффекта перехода
На «Панели слайдов» в окошке слайда дважды щелкаем по времени (по умолчанию это 3 сек.) и ставим свое время (в примере 2 сек.). Нажимаем Enter или щелкаем мышкой в пустом месте программы, чтобы применить изменения. Таким же образом меняем время перехода между слайдами.
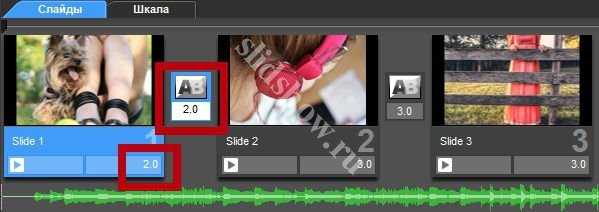
Можно выбрать сразу все или несколько слайдов. Тогда, меняя время в одном слайде (переходе), оно поменяется во всех выделенных слайдах. Массово, так сказать.
ШАГ 5. Эффекты переходов
Чтобы фотографии сменяли друг друга при помощи красивых эффектов, давай подберем первый подходящий переход. Для этого щелкаем по кнопке перехода между слайдами и выбираем все, что душе нашей понравится.
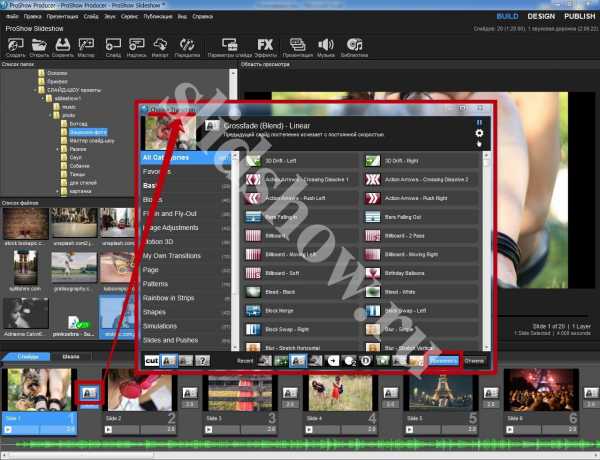
Совет: Чтобы не выбирать вручную переход для каждого слайда, можно перемешать эффекты переходов в случайном порядке. Для этого выбираем все или несколько слайдов и отправляемся в Слайд – Случайный порядок – Перемешать эффекты переходов. Потом можно вручную поменять какие-то отдельные непонравившиеся переходы самостоятельно.
ШАГ 6. Эффекты фотографии
Давай научимся создавать самые простые эффекты фотографии (слайда). Такие, как приближение и отдаление. Двойным щелчком по слайду открываем окно «Параметров слайда». В первую очередь нас интересует вкладка «Параметры слоя», где я рекомендую выставить «Заполнение: Заполнить кадр».
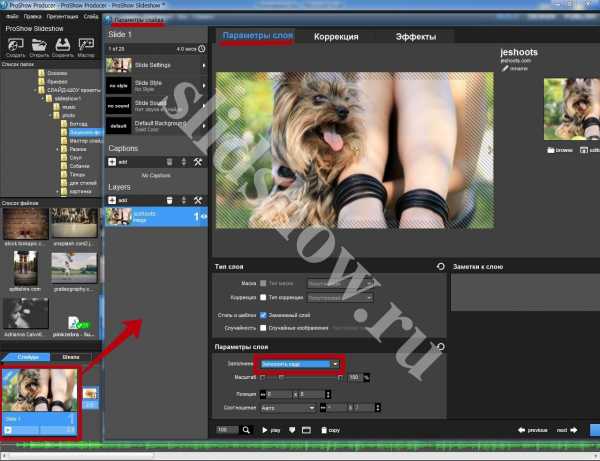
Теперь переходим во вкладку «Эффекты». Тебя не должно пугать обилие кнопок и ползунков. На самом деле все они очень просты, но при этом способны творить поистине профессиональные шедевры из фото-презентаций.
Видишь временную шкалу? Слева и справа есть два ключевых кадра «1» и «2». Первый отвечает за начало показа, второй – за конец. Выбрав первый ключевой кадр, отрегулируй масштаб до 110%.
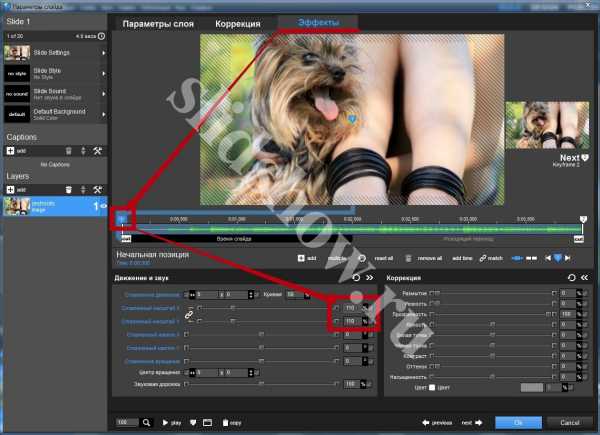
Затем переключись на второй ключевой кадр и увеличь масштаб до 120%. Тем самым мы сделали плавное увеличение (приближение) нашей фотографии во время ее показа на 10%.
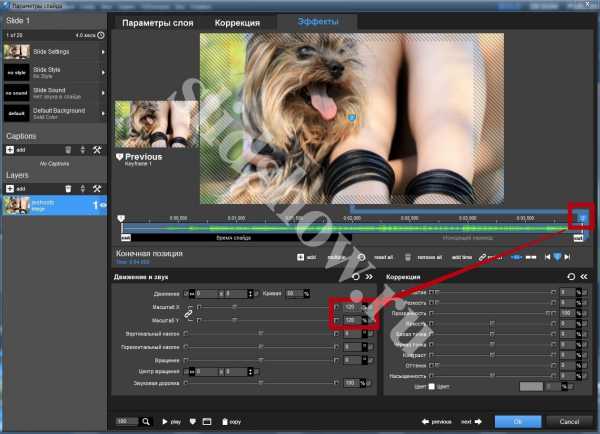
Давай теперь научимся делать фокус на определенную точку фотографии (движение). Т.е. чтобы фото не просто приближалось, а делало акцент на мордашке собачки. Для этого, оставаясь на втором ключевом кадре, потяни лапкой фотографию в сторону (на экране просмотра). Старайся не смещать ее на столько, чтобы появлялись пустые (черные) края. Это не красиво.
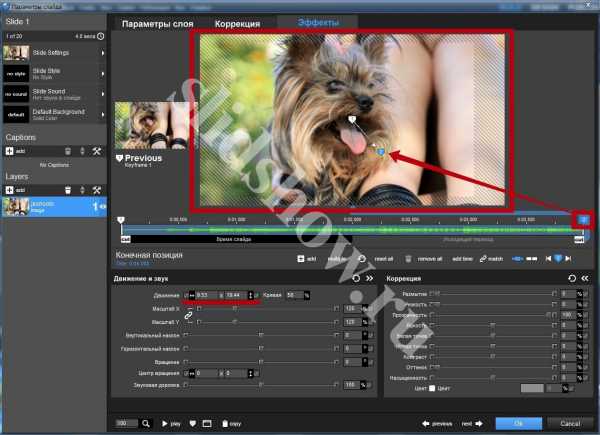
Посмотреть результат можно прям в окне «Параметров слайда» при помощи соответствующих кнопок.
Также стоит заглянуть на вкладку «Коррекции». Там ты можешь найти полезные инструменты для коррекции некоторых параметров фотографии, например, ее насыщенность, цветность или поворот.
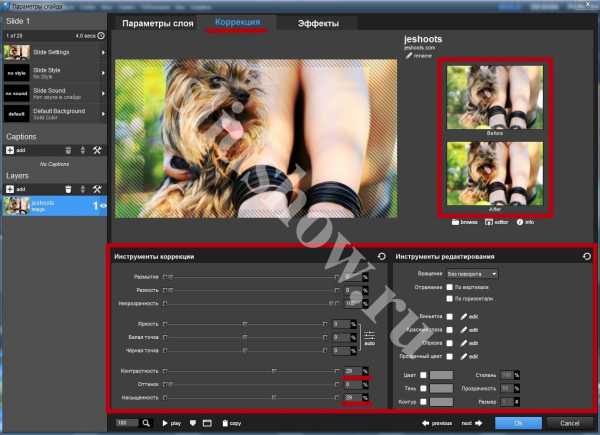
Совет: Чтобы не задавать эффекты для каждого отдельного слайда, можно, как и с переходами, использовать случайный порядок. Для этого выбери все слайды и пройди в Слайд – Случайный порядок – Перемешать эффекты движения – Все эффекты (или на свой вкус).
Полезно знать: За ручную коррекцию эффектов вращения или наклона фотографии в окне «Параметрах слайда» отвечают соответствующие кнопки.
Теперь, после задания случайных эффектов, ты сможешь отредактировать отдельные слайды в окне «Параметров слайда» по усмотрению самостоятельно .
ШАГ 7. Стиль слайда
Пожалуй, самая интересная и любимая всеми функция программы Proshow Producer – это возможность применять уже готовые стили к слайдам. Причем стили прекрасно работают как на слайдах с фото, так и на слайдах с видео.
Двойным щелчком мыши по слайду открой окно «Параметров слайда» и перейди в раздел «Slide Style». Слева в рамке (см. рис) ты можешь видеть все категории доступных стилей, справа – сами стили. Просто щелкай по стилям и смотри результат. Как только ты найдешь понравившийся стиль, нажимай кнопку «Применить». Переприменять стили можно безграничное количество раз (если что).
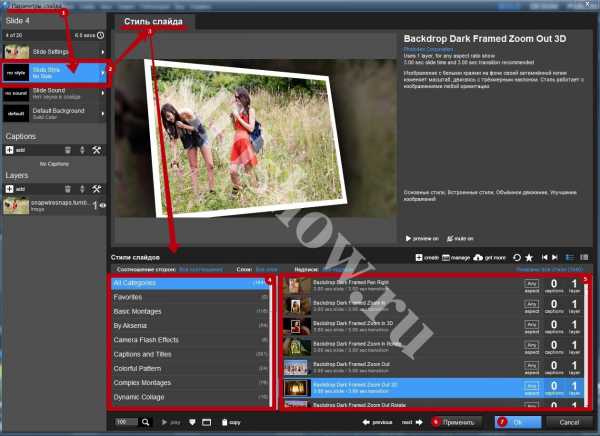
В одном слайде можно использовать сразу несколько фотографий! Не буду морочить тебе голову, рассказывая про слои (об этом можно узнать из экспресс-курса), просто покажу, как использовать стили, рассчитанные на количество фотографий более одной.
На панели «Layers» (Слои) нажми на кнопку с плюсом – Добавить изображение или видео…
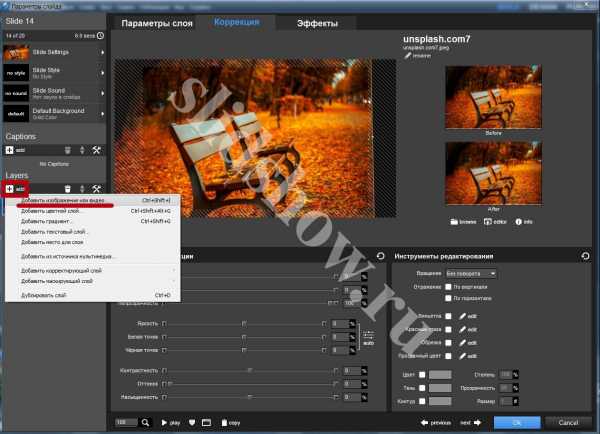
Выбери еще одну или (как я) несколько фотографий и открой их.
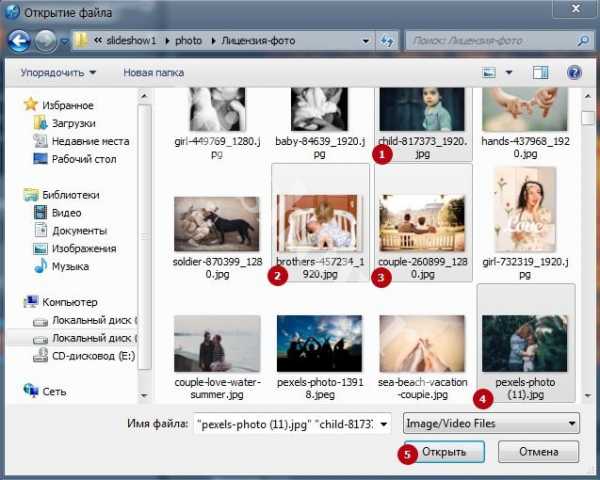
Как видишь, у меня на панели слоев теперь 5 слоев с фотографиями. Возвращаемся в «Slide Style» и отфильтруем только те стили, которые рассчитаны на 5 слоев.
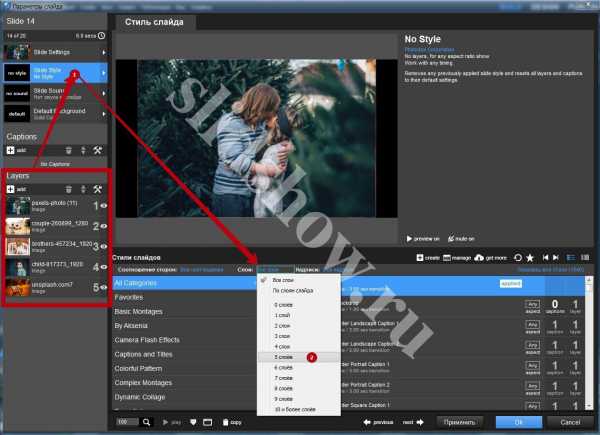
Теперь в категории «All Categories» (Все Категории) мы можем видеть все стили на 5 слоев. Применяем понравившийся и нажимаем «ОК».
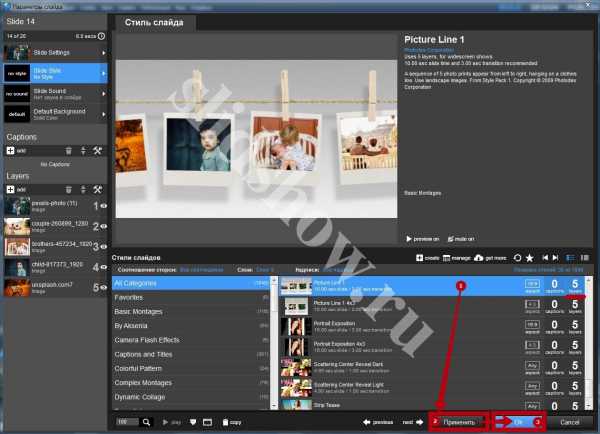
Полезно: скачать дополнительные стили и переходы и узнать, как установить эти эффекты в программу.
ШАГ 8. Надпись (текст) слайд-шоу
Очень часто нам нужно добавить заголовок, подпись или пожелание (в стихах, например) в свое слайд-шоу из фотографий. Давай научимся добавлять надписи (текст). На панели Captions (Надписи) нажимаем на плюсик.
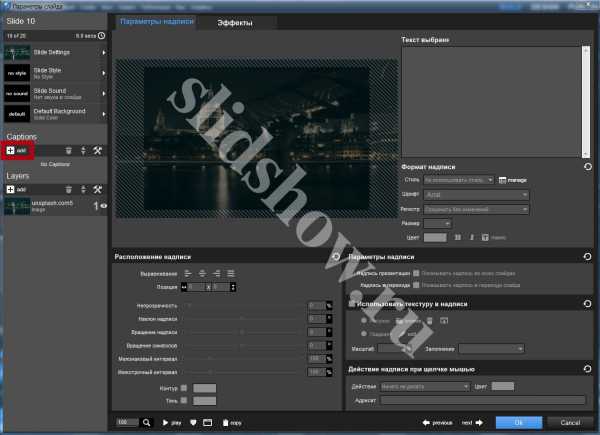
У нас появился бланк надписи. По идее в этот момент где бы ты не находился, тебя переадресует на вкладку «Параметры надписи». Во всяком случае, нам нужно именно туда. Здесь мы можем создавать и редактировать любые надписи фото-презентации.
В поле «Текст» ввозим надпись и редактируем ее всеми доступными и желаемыми способами при помощи инструментов формата и расположения надписи. Я обычно заранее перетаскиваю надпись лапкой на экране предпросмотра и затем уже приступаю к ее редактированию. Вот, что получилось у меня:
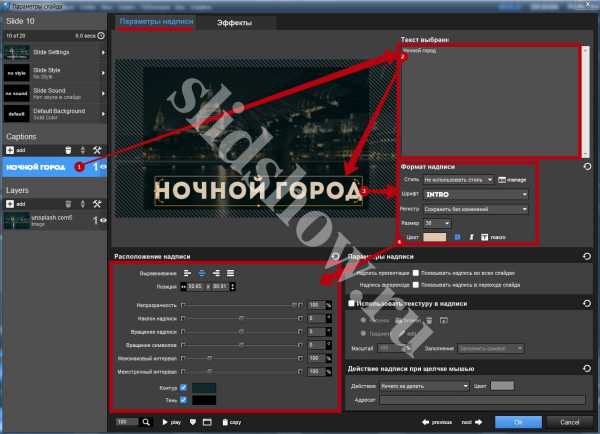
Если ты захочешь использовать дополнительные шрифты, то об этом я рассказывала в отдельном уроке по шрифтам для Proshow Producer.
Теперь давай перейдем во вкладку «Эффекты» и выберем подходящие эффекты появления, показа и скрытия нашей надписи. Делается это в блоке Поведение надписи.

При помощи кнопки browse очень удобно просматривать все эффекты. Настоятельно рекомендую пользоваться.
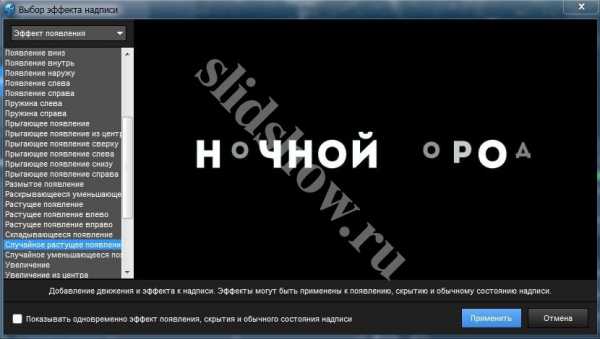
ШАГ 9. Слайд с видео
В Proshow Producer в своем слайд-шоу можно использовать не только фотографии, но и виде! Конечно же, смонтировать большой фильм тут будет проблематично, но вставить короткие ролики будет очень кстати. Принцип работы с видео практически такой же, как и с фото. Берешь, да и перетаскиваешь видео-файл в пустой слайд. Но тут придется подождать. Мой ролик до 4-х минут подгружался в программу около 10 минут. Я успела разогреть обед J
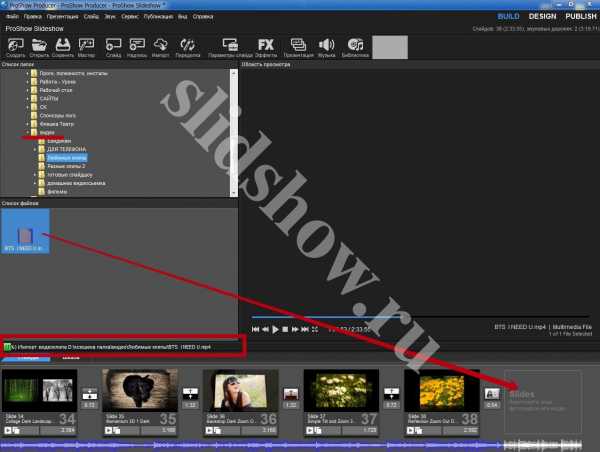
Когда файл будет готов к работе, его можно будет просмотреть в программе вместе с создаваемым тобой слайд-шоу. Можно оставить все без изменений, но все же ты должен знать, что видео, как и фото, можно масштабировать, поворачивать, всячески корректировать и + обрезать. У меня есть отдельный видео-урок по этому поводу.
Но я тебе коротко покажу, как это сделать.
Двойным щелчком по слайду с видео открываем Параметры слоя – Параметры слайда – Обрезка.
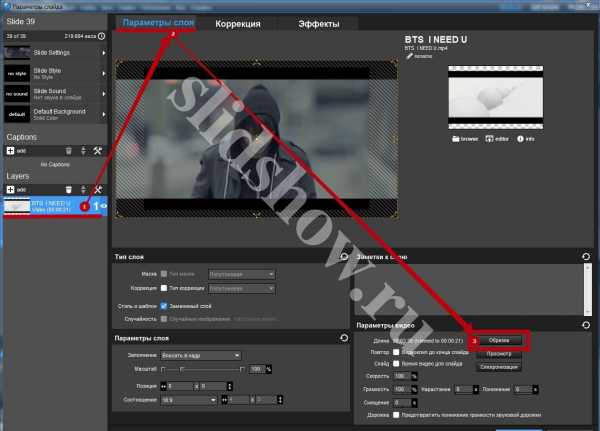
При помощи флажков и инструментов просмотра выбираешь желаемый фрагмент видео для показа. Иногда для более точного выбора кадра полезно пользоваться ползунком масштаба. Когда все готово, нажимаешь «ОК».

Забыла совсем на скриншотах показать, поэтому объясню на словах. После того, как ты добавил ролик на панель, время этого слайда будет равно времени видео-файла. Если ты обрезал видео, рекомендую или вручную поменять время слайда или поставить галочку здесь: Параметры слайда –Параметры слоя – Параметры видео — Слайд (Время видео для слайда). Вот и все.
Полезно: У меня есть статья о том, как применять стили к видео и использовать футажи (фоновое видео под фото) в шестой версии программы, но ничего в этом плане нового в семерочке не появилось, поэтому урок актуален, можешь полюбопытничать.
ШАГ 10. Сохраняем слайд-шоу на компьютер
В процессе работы над слайд-шоу нужно периодически сохранять презентацию. Особенно в тех случаях, если ты не успел ее закончить. Для этого идем в Файл – Сохранить как… и сохраняем, дав понятное название и запомнив, куда сохранил. Имей в виду, ты сохранил не готовое видео, а рабочий файл, к которому можно будет вернуться позже.
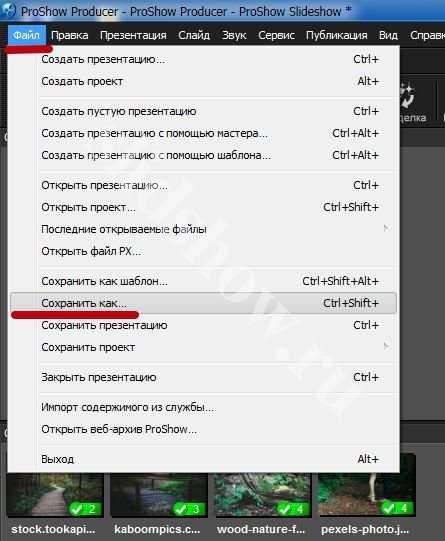
Пока ты работаешь над своим слайд-шоу, удалять или перемещать фото, музыку и видео в другое место на компьютере не рекомендую.
Когда работа над слайд-шоу завершена, его нужно экспортировать из программы в готовый видео-ролик. Для этого переключаемся в окно «PUBLISH» Верхний правый угол программы. И в разделе «Форматы публикации» выбираем нужный формат. Например «Video for Web, Devices…» (Видео для Веб, Девайсов и Компьютера). Нажимаем «create».
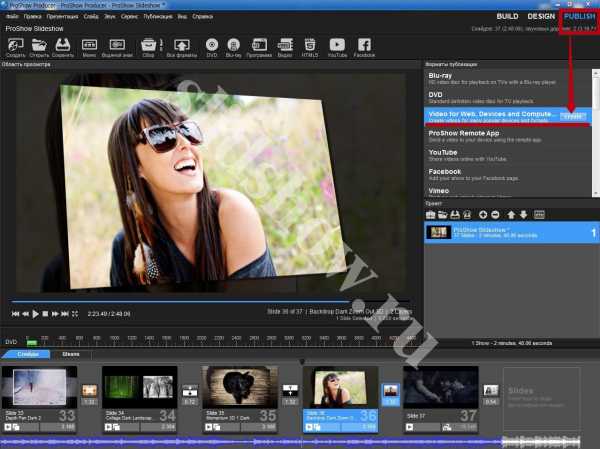
Выбираем разрешение и нажимаем на «Создать», даем название и запоминаем куда сохраняем.
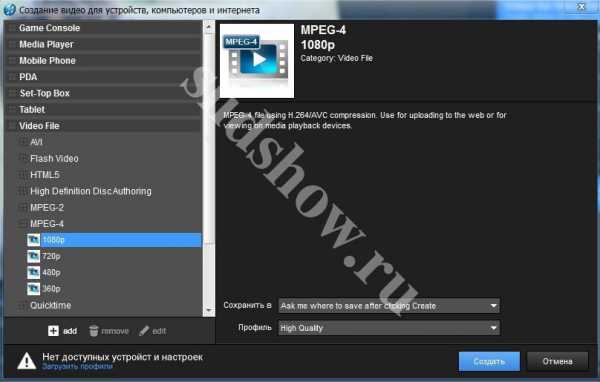
Потребуется некоторое время на создание готового видео-ролика. Нужно подождать. Слайд-шоу из фотографий продолжительностью до 5 минут у меня создается где-то минут 20. К слову, есть у мня короткий видео-урок о том, как сохранить видео на компьютер, рекомендую посмотреть.
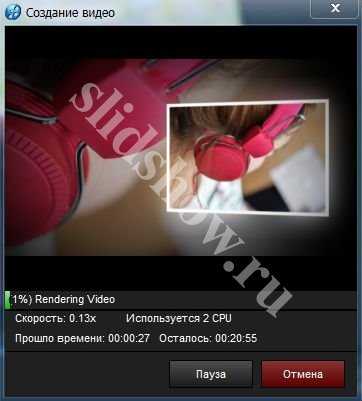
Как добавить несколько музыкальных композиций
Чтобы добавить вторую (третью и т.д.) музыкальную дорожку, нужно просто перетащить ее на звуковую панель (как и первую).
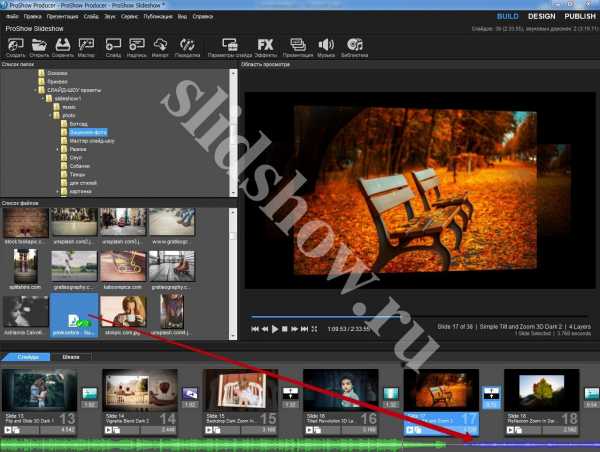
Для редактирования звуковых дорожек мы обычно ходим сюда: Презентация – Музыка презентации… Или, как альтернативный вариант, дважды щелкаем по звуковой дорожке под слайдами.

Композиции можно менять местами при помощи стрелочек в блоке «Звуковые дорожки».
Как обрезать песню в Proshow Producer
Чтобы обрезать музыку, нам нужно попасть в окно «Звуковые дорожки».
Выбери ту дорожку, которую нужно обрезать и нажми на кнопку «Нарастание и понижение звука».
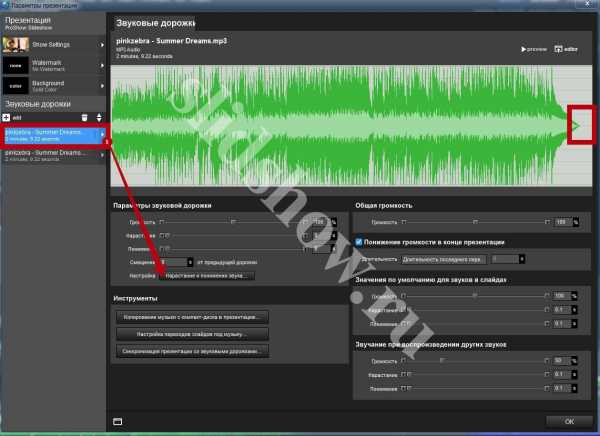
Здесь, при помощи флажков и инструментов проигрывателя выдели фрагмент, который хочешь оставить. Затем нажми «Ок»
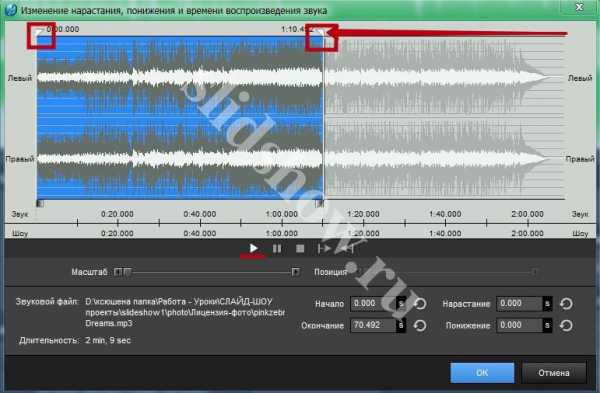
Как сделать плавное затихание музыки в конце слайд-шоу
В окне «Звуковые дорожки» используй функцию «Понижение громкости в конце презентации».
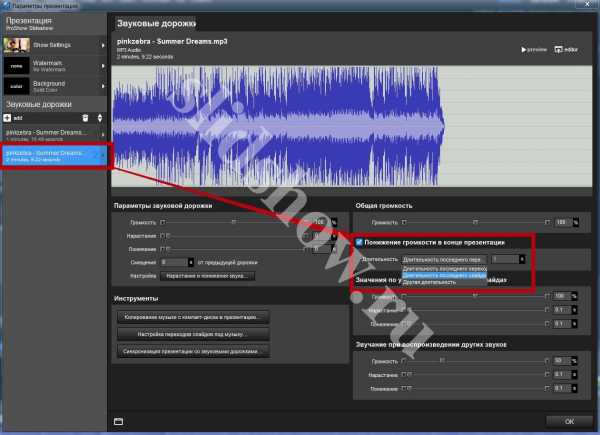
Как изменить фон презентации
По умолчанию фон презентации будет черный. Чтобы заменить его на любой другой цвет или изображение, нужно пройти в: Презентация – Фон презентации. Можно задавать индивидуальный фон для каждого отдельного слайда в окне «Параметров слайда» в разделе «Background».
slidshow.ru
Урок: Как создать видео-ролик из фото и видео, наложенных на музыку — как сделать клип из фотографий с музыкой — запись пользователя Ольга (Aronina) в сообществе Компьютерная грамотность в категории Видео и презентации. Вопросы, советы, уроки…
как поменять иконки на экранеВсем доброго времени суток!
Кому интересно, как сделать подобный ролик http://www.babyblog.ru/user/Aronina/793127, вам сюда!
Такие ролики делаются в стандартной программе, которая у всех находится по адресу C:\Program Files\Movie Maker.
Но для начала я бы советовала на компьютере создать папку, в которую вы соберете все фотографии, видео и музыку для ролика, чтобы потом не рыскать по компьютеру.
Итак, заходим в программу
Слева пункт 1 - Запись видео, подпункт Импорт видео, Импорт изображений, Импорт звука или музыки.
Начинаем с импорта музыки, когда на средней панели появится значок с ноткой - перетаскиваем его на нижнюю временную панель. Музыка встала туда, тем самым ограничив продолжительность ролика
Далее осуществляем импорт изображений и видео. Музыка и картинки идут одним блоком, их можно увидеть вместе, а видео открывается другим блоком. Чтобы открыть тот или иной блок - наверху желтый значок папки Сборники
Импортированные фотографии и видео сначала кучей попадают в центральное поле, оттуда их нужно по одной перетаскивать вниз, они как-бы накладываются на музыку, заполняя время. Если щелкнуть на маленькую картинку фотки или видео на шкале времени, появляются поля - продолжительность её показа. Стандартная продолжительность по умолчанию - 5 сек, её можно поменять в меню сервис - параметры -доп параметры. Продолжительность показа конкретной картинки можно изменить, растягивая её мышкой. Фотки и видео можно менять местами мышкой, удалять и т.д. ( действия стандартны для видноуз - копирование, вырезание и тд)
Пункт 2 - Монтаж видео. Когда вы примерно набросали порядок видео и фото, можно покопаться в этом меню. Я начинаю с видео-переходов ( чтобы фото и видео шли не просто моргая друг за другом, а красиво перелистывались. Если щелкнуть на это меню, появится перечень возможных вариантов. щелкнув на иконку эффекта, справа на экране просмотра можно нажать плей и просмотреть его. Хватаете мышкой понравившийся и перетаскиваете на шкалу времени на конкретную фотку.
Видеопереходы сокращают продолжительность показа фото и видео на шкале, тк происходит наложение кадров. Поэтому не удивляйтесь, если до установки видеопереходов всё время проигрывания песни было занято, а потом оказалось свободное время. Добавляйте еще фото и видео
Масштаб шкалы времени можно увеличить или уменьшить, удобнее производить все манипуляции в большом масштабе.
Над шкалой времени есть значек - отображение шкалы времени. Если его назимать, будет меняться отображение шкалы - либо с музыкой и наложениями, либо просто покадровый порядок, где видны видео-переходы. В таком режиме можно копировать готовые видеопереходы и вставлять их в пустые окошки ( это удобно, если у вас переходы одинаковые, один раз скопировали и вставили сколько надо раз)
Видеоэффекты делаются аналогично. Чтобы просмотреть, какие эффекты на конкретном видео или фото - на шкале времени щелкаем правой клавищей мышки, меня видеоэффекты
Создание названий и титров. Тут все достаточно просто. Встаете на шкале времени в том месте, где хотите создать надпись, жмете меню сервис - названия и титры, появляется поле для написания текста, который потом можно редактировать и создавать для него анимацию ( действие на экране, движение). Для тех, у кого английская версия:
Когда всё сделано, все нравится - Пункт 3 - Завершение создания фильма. Выбираете необходимую категорию.
Ролики сохраняются в формате, который не проигрывается в ДВД - wmv. Если вы хотите смотреть ролик на ДВД - закачайте его в программу Неро Вижн и экспортируйте в формат mpg
ВСЕМ УДАЧИ!!! Если есть вопросы - задавайте.
www.babyblog.ru
Создание видео из фотографий в программе Windows Movie Maker
Видеоурок и описание программы Windows Movie Maker научат создавать видео из фотографий, изображений и видео с наложением голосового и музыкального сопровождения. Самый лучший подарок – сделанный своими руками. Подарите минуты радости и счастья своим близким, друзьям и любимым.
В программе Windows Movie Maker разобраться очень легко, так как она практически всё делает сама. Даже новичок с этим без усилий справится. Простой дизайн горизонтального и вертикального меню, а так же несколько, элементарных в применении кнопок, доставят огромное удовольствие при создании видео из фотографий, видеороликов и изображений.
Поспешите создать видео и поздравить дорогих сердцу людей или просто сделать замечательное слайд-шоу из фотографий на память, чтобы каждый раз просматривая своё творение восхищались, как легко и быстро этому научились и вложили в видеоролик частицу своей души и тепла.
Программа Windows Movie Maker – бесплатная. Имеется у всех пользователей на компьютере, так как поставляется с лицензионной версией Windows. У кого программы нет, можно скачать в Интернете.
Программа Windows Movie Maker помогает создавать слайд-шоу из фотографий, видеороликов и изображений, оформленное замечательными переходами и видеоэффектами. Имеет возможность наложения на слайды текстов, наименований и титров к фильму, появляющихся и исчезающих в виде анимационных спецэффектов, звуков с помощью микрофона и музыки из файла на компьютере. Имеет функции изменения и подборки шрифтов, цвета текста и фона.
Перед началом создания видеоролика желательно закачать фотографии, музыку и видео, которые будут использоваться, в отдельную папку на компьютере. Понадобится 15-20 фото.
Много фото не желательно брать. Лучше сделать несколько видеороликов. Фотографии не должны быть очень маленькими, так как при увеличении будет некачественное изображение, и очень большими, так как это отразится на весе видеоролика.
Музыку лучше брать в формате WMV, но программа работает и с форматом MP3.
Видео можно добавлять в наш видеоролик, нажав на строку: “Импорт видео” в вертикальном меню. Операции с видео можно выполнять те же, что и с фотографиями: накладывать видеоэффекты, текст и добавлять видео переходы.
После нескольких выполненных операций в программе, сохраните проект с помощью горизонтального меню: “Файл=>Сохранить проект” и почаще выполняйте эту операцию в процессе создания видео. Сохранённый проект имеет формат MSWMM. После создания видео запустите создание фильма с помощью строки вертикального меню: “Сохранение на компьютере”. Готовый фильм имеет формат WMV.
Проект видео можно открывать в данной программе и вносить любые изменения. После изменения необходимо сохранить проект и перезаписать фильм на компьютере, как указанно выше.
С помощью моего видеоурока обязательно научитесь делать красивые видеоролики. Видеоурок обучает созданию видео в программе Windows Movie Maker версии 2.6.
Смотрите обучающий видеоурок и получайте удовольствие! Приятного просмотра!
Ниже можно посмотреть, какой видеоролик можно создать из фотографий, надписей и музыкального сопровождения в программе Windows Movie Maker:
Вы познакомились с программой Windows Movie Maker. Рекомендую познакомиться с ещё одной замечательной программой: Total Video Converter, с помощью которой за три минуты можно из любого видео создать замечательную Gif-анимацию (гифку).
Если Вам понравился мой видеоролик или видеоурок поделитесь ссылками с друзьями, чтобы они могли Вас так же красиво поздравить.
Буду благодарна, если поделитесь с друзьями информацией:
pib9.ru
Лучшие программы для создания видео из фотографий и музыки
Хотя просмотр фотографий сам по себе является приятным занятием, создание собственного видео из фото позволяет получить гораздо более привлекательный и интересный эффект. Если вам интересно, как сделать видео с музыкой из фотографий, мы подготовили для вас несколько программ для создания видео из фото.

ТОП программ для создания видео из фотографий и музыки.
Windows Movie Maker
Система Windows оснащена множеством полезных приложений, таких как, например, Movie Maker, который позволяет довольно эффективно создавать фильмы из фотографий с фоновой музыкой. Приложение позволяет вам удобно создавать видеоролики и предлагает множество дополнительных функций. Если на вашем компьютере не установлен Movie Maker, вы можете загрузить его с официального сайта Microsoft. Вот короткая инструкция по созданию видео из фотографий и музыки:
- Запустите программу, а затем перетащите фото или музыкальные файлы непосредственно на основную панель. Вы также можете импортировать файлы, нажав кнопку «Добавить видео и фотографии» в верхнем левом углу интерфейса или выберите «Обзор видео и фотографий» справа.
- Создайте фильм – после загрузки всех фотографий вы можете свободно установить порядок и изменить последовательность их отображения, перетащив фотографию в выбранное место. Затем выберите дополнительные эффекты, такие как «Анимация» и «Визуальные эффекты» на главном экране приложения. После выбора всех настроек нажмите «Добавить музыку», чтобы установить мелодию в фоновом режиме.
- Сохраните фильм – перейдите на вкладку «Файл», затем выберите «Сохранить фильм» – «Рекомендуется для этого проекта» после проверки всего слайд-шоу.
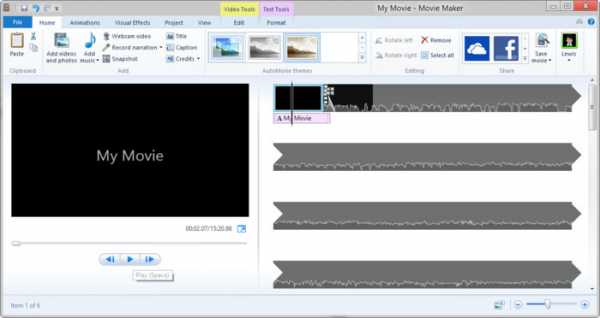
Windows Movie Maker – определённо наиболее эффективная программа для создания видео из фотографий и музыки. К сожалению, во время редактирования приложение иногда может зависать. Чтобы избежать неприятных сюрпризов, рекомендуется регулярно сохранять проекты.
Apowersoft Video Converter
В отличие от приложения Windows Movie Maker, многие внешние программы гордятся возможностью выбора нескольких форматов записи. Apowersoft Video Converter – это профессиональная программа для создания видео из фотографий, которая поддерживает множество различных форматов фото, таких как PNG, JPG и другие. Кроме того, есть также много музыкальных форматов, таких как M4A, MP3, WMA и т. д. Также приложение позволяет выбирать из 64 стильных эффектов перехода, таких как пузыри, волны и т. д., и имеет современный прозрачный и удобный интерфейс. Ниже есть краткое руководство. Не забудьте загрузить и установить программу перед началом работы.
- Для монтажа видео запустите программу и в верхней части интерфейса выберите «Создать MV», затем нажмите «Добавить изображения» на центральной панели или просто переместите файлы.
- Для создания фильма после импорта фотографий щёлкните по фото и на вкладке «Переход» для каждого из изображений добавьте выбранный эффект перехода. Затем нажмите «Музыка» – «Добавить музыку», чтобы импортировать песни. Также можно выбрать размер и время отображения отдельных изображений. Опция «Предварительный просмотр» поможет вам настроить видео в мельчайших деталях.
- Сохранить видеофайл в программе – нажмите «Сохранить MV», чтобы сохранить своё творение на компьютере.
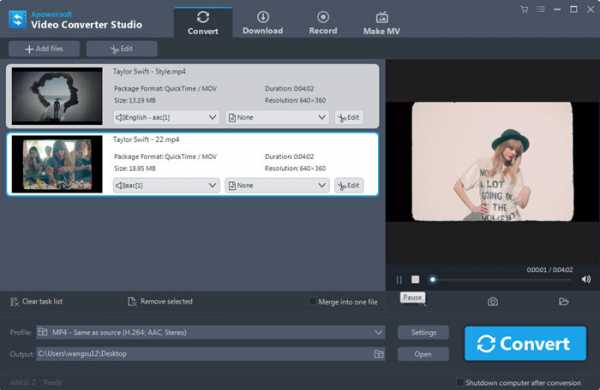
Video Converter
Video Converter – это мощное десктопное приложение, которое позволит вам легко сделать видео из фото и музыки. Формат записи по умолчанию – MP4. Если вы хотите поделиться своим фильмом онлайн или экспортировать его на другое устройство, вам может потребоваться преобразовать формат файла. Программа также включает встроенный редактор, который позволяет изменять насыщенность и яркость записи, чтобы получить желаемый эффект. В дополнение к возможности конвертировать файлы и создавать видео с фотографиями, приложение также включает в себя модуль для загрузки фильмов из Интернета, который позволяет загружать любые фильмы из сети без установки дополнительных плагинов. Также стоит упомянуть, что приложение полностью совместимо с Windows 10.
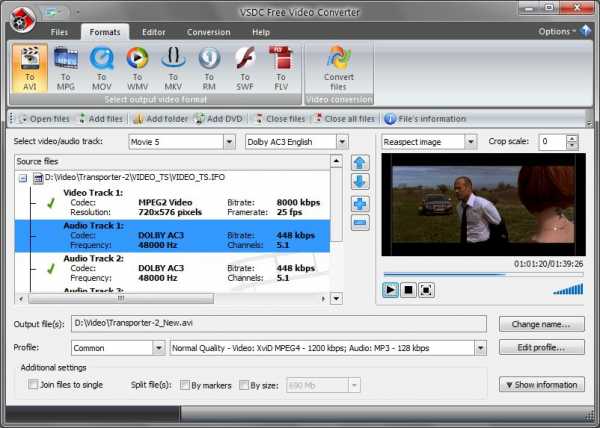
BlazeVideo SmartShow
BlazeVideo SmartShow – это приложение, специально созданное для новичков для создания видео из снимков, клипов и звуковых дорожек. Его сильная сторона – богатая коллекция эффективных шаблонов (доступна для скачивания), с помощью которой можно подготовить интересный фильм или слайд-шоу праздников, свадеб и других важных семейных торжеств, праздничных поездок и т. д.
Программа основана на проверенной модели действий, разработанной другими решениями, в которых весь проект создаётся в несколько этапов с использованием простого мастера. Задача пользователя – создать слайд заголовка, загрузить носитель, который будет использоваться в видео, и определить эффекты переходов между отдельными объектами проекта. BlazeVideo SmartShow поддерживает режим «перетаскивания мышью», позволяя вам легко добавлять дополнительные элементы на шкалу времени и предлагает небольшой, но вполне достаточный для любительского приложениях набор слайдов и эффектов перехода.
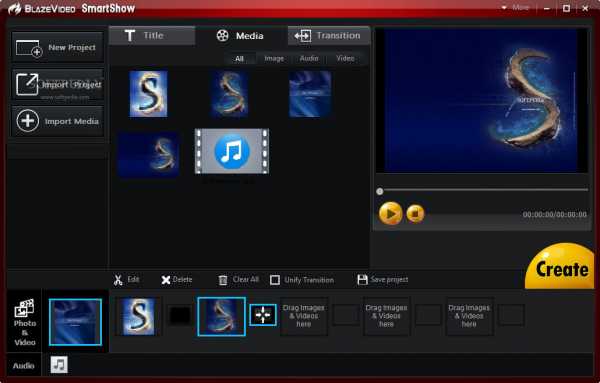
Приложение поддерживает все самые популярные видеоформаты – AVI, ASF, MOV, MP4, WMV, MPG, MKV, TS. Есть также подготовленные форматы конфигурации для мобильных устройств от Apple, Archos, Blackberry, HTC, Nokia, Sony, Samsung и других производителей.
ffDiaporama
ffDiaporama – бесплатное приложение, предназначенное для редактирования и создания видеопрезентаций с использованием дополнительных элементов, таких как текст, фотографии, анимации, видеоклипы и музыка. Лучший софт для простого создания фильмов из цифровых фотографий. Отдельные презентации создаются в виде слайд-шоу. Кроме того, программа позволяет нам добавить к проекту саундтрек и специальные фильтры, которые улучшат внешний вид окончательного видео. ffDiaporama также предоставляет возможность добавлять различные эффекты перехода, изменять фон, музыку и видео, в которых можно установить разрешение изображения и манипулировать им, поворачивая на заданный угол. Также есть дополнительные опции для изменения яркости, цвета и контрастности.
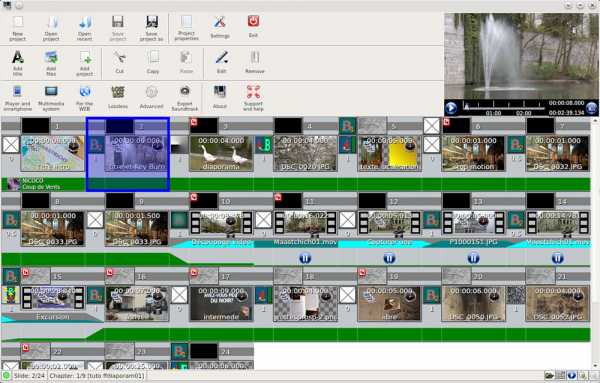
Программа предлагает возможность рендеринга созданного проекта в любой формат видео, выбранный пользователем. Есть готовые профили, с помощью которых можно конвертировать видео в форматы, поддерживаемые веб-сайтами (YouTube) и мобильными устройствами. Стоит отметить, что ffDiaporama также поддерживает формат HD высокого качества.
iMovie на Mac OS
Для пользователей систем Mac OS подходящей программой для видеозаписи является iMovie, которая имеет полную интеграцию с социальными сетями, такими как Facebook и Twitter (можно напрямую обмениваться созданными видео). Вот краткое руководство для программы:
- Запустите программу, нажмите «Cinema» на верхней панели, затем выберите «Создать», чтобы начать создание фильма.
- Нажмите «Импорт», чтобы выбрать фотографии и музыку, которые вы хотите использовать.
- После импорта фотографий и музыки наведите на них указатель мыши, пока не появится символ «+», а затем щёлкните по нему, чтобы добавить выбранные файлы.
- «LIBRARY OF CONTENT» в левом нижнем углу интерфейса позволит вам настроить параметры слайд-шоу. После выбора настроек нажмите кнопку «Поделиться» в правом верхнем углу экрана, чтобы экспортировать фильм.
На данный момент iMovie позволяет записывать фильмы в .MOV. Если вы хотите создать фильм для отображения на других устройствах и веб-сайтах, которые не поддерживают файлы MOV, мы рекомендуем преобразовать файл в другой совместимый формат. Следует также помнить, что это приложение доступно только в системах Mac OS.
Все эти инструменты позволяют эффективно создавать видеоролики из фотографий с фоновой музыкой, и после прочтения статьи вам будет легче сделать правильный для себя выбор. Хотя встроенная в Windows функция иногда может быть весьма полезной, сторонние приложения предлагают гораздо более широкий спектр функций.
nastroyvse.ru
Как создать видеоролик из фотографий и музыки
Содержание статьи:
Если вы читаете эту статью, это значит только одно – вы решили сделать видеоролик собственными силами и хотите узнать, как проще это осуществить. И сейчас я расскажу вам как именно!
Наш выбор
Для начала определимся, что за видеоролик из фотографий и музыки мы хотим. Допустим, в нашем случае для простоты и скорости будем делать ролик из обычных картинок или фотографий с наложением на них музыкальной дорожки. Ну и соответственно решаем для чего нам этот видеоролик, и отталкиваясь от этого подбираем изображения, фотографии, музыку. Т.е. если это видео – поздравление, то соответственно ищем подходящую музыку и поздравительные изображения в интернете, ну и тому подобное.
Выбор программы
После того как мы выбрали нужные нам фотографии и определились с темой ролика, можем приступать к выбору программы на которой будем создавать наш ролик. Таких программ в интернете бесчисленное множество, от очень простых до таких, что кажется будто находишься в кабине самолёта. Но соответственно от сложности в рабе с программой зависит и количество возможностей этой самой программы. Соответственно отталкиваясь от нашего выбора жанра и темы видео мы выбираем программу нужную нам, к примеру, если это небольшое поздравительное видео из фотографий и музыки, то можно воспользоваться такой не сложной и практичной программой как Sony Vegas Pro, в ней вы найдёт все функции нужные как новичку так и более или менее продвинутому пользователю.
А если же вы вдруг задумали создать фантастический фильм со спецэффектами и взрывающимися вертолётами, то в помощь вам такой гигант видео редакторов как Adobe After Effects, сокращенно AE. Он является очень мощным инструментом в создании графики и монтаже видео, с его помощью можно добиться просто невероятных результатов. Но всё ещё выбор наш зависит от цели.
Гладкий путь
Если вам нужно сделать простое незатейливое видео из фотографий и музыки, просто набросать фотографий, просто вставить какую-нибудь музыку, то наш выбор это Sony Vegas, далее Вегас. И так, Вегас – это та программа, которая поможет вам создать хорошее видео, и не запросит у вас каких-то особых знаний и умений.
Сейчас я научу вас самому простому: как создать видеоролик из картинок и музыки. К этому моменту вы уже должны были твёрдо определиться с жанром и темой видео, и получить в распоряжение все необходимые материалы. Открываем Вегас. Перед нами появляется непонятное количество разграниченных полей, с какими-то названия и чем-либо ещё, куча кнопок, всё не понятно… Не пугайтесь, понадобятся нам из всего этого совсем не все. Для начала разберёмся, что где: самое нижнее и длинной поле, на котором написано время и отделено вертикальными полосами – это так называемый таймлайн. На него мы переносим, путём обычного перетаскивания из папки наши фотографии. Перенося одну за другой, они будут накладываться друг на друга, просто потяните одно из фото в сторону, и она подвинется по таймлайну, к слову цифры на таймлайне на прямую обозначают длительность видео, а ширина фото показывает, сколько времени будет длиться показ этой фото на экране.
Теперь перетаскиваем музыку, в строку чуть ниже фото, и она начнёт отображаться звуковой дорожкой с пиками и падениями. Длинна звуковой дорожки так же, как и фото, обозначает сколько времени в видео будет длиться данная музыка, если вы хотите вставить не одну песню, то точно также раздвиньте их мышкой. Цепляясь за края фото или аудиодорожки их можно растягивать по таймлайну или же укорачивать, уменьшая время пребывания их в видео. Фото нужно располагать так, что бы их края касались друг друга, иначе в видео будет чёрный экран на этом месте. Наведя ползунок на определённое время на таймлайне вы поле выше нашего, мы увидим пред просмотр текущего кадра, там же можно и посмотреть всё видео, которое получится. На каждой фотографии в уголке есть небольшой значок, нажав на который откроется окно размещения фото. В нём мы можем повернуть, уменьшить, увеличить, отразить фотографию, написать по верх неё текст и тому подобное. Если мы хотим, чтобы поверх картинки отображалась другая картинка или фотография, просто перенося её на таймлайн располагаем её на дорожке выше, чем изначальная картинка, далее редактируем её размер и все. Так же и с музыкой, если мы хотим, чтобы поверх музыки шёл голос, например, записанный нам ранее, его нужно так же располагать выше главной звуковой дорожки.
После того как мы всё настроили как надо, всё подвинули и разместили, нужно видеоролик пустить в рендер, т.е. обработать его. Для этого нажимаем на кнопку «Файл» и там выбираем «Перевести в», откроется окно с выбором формата видео, в котором есть уже готовые настройки, выбираем подходящее разрешение и формат и нажимаем кнопку «рендер», попутно указываю, куда сохранить видео. После окончание рендера видео готово к показу.
Тернистый путь
Естественно есть и сложный путь создания видеоролика из фотографий и музыки, хотя тут смотря с какой стороны посмотреть. На самом деле в АЕ можно с лёгкостью делать всё то же самое, что и в Вегасе, но у АЕ гораздо больший функционал на счёт всяких графический премудростей, таких как создание анимации, частиц, имитация движения камеры, 3Д моделирование и так далее. Но для того что бы создать наипростейший видео ролик из фото и музыки нам, естественно всё это добро не понадобится, а в остальном программа данная не сложнее Вегаса. Интерфейс очень схож с Вегасом, так же имеется некоторое количество разграниченных полей, такой же таймлайн, только окно с предпросмотром больше и занимает центральную позицию.
Создание видео из фотографий и музыки в принципе такое же, перетаскиваем на таймлайн нужные объекты: фото, видео, музыку, можем так же создавать текст. Для того что бы зарендерить получившееся видео нужно нажать комбинацию клавиш Ctrl+m, после чего откроется новое окно, в котором мы видим несколько кнопок. Нажав Render Settings мы можем выбрать качество, разрешение и т.п., нажав Output Module мы можем выбрать формат видео файла, Output To – место куда сохранится видео файл после рендеринга. После выбора всех нужных настроек, нажимаем кнопку Render и начинается рендер файла. Всё, видео готово к просмотру. Творите и наслаждайтесь творениями.
Видео обучение
kakpravilino.com
Как сделать фильм из фотографий
У друзей или в интернете мы иногда находим красивый клип, состоящий из фотографий, музыки и слов. Романтика, поздравления или другие мероприятия можно сложить в хороший фильм, который поведает о тех событиях или переживаниях, которые мы хотим. Для создания вам не потребуется особых знаний или умений. Все очень просто и понятно.
Как сделать фильм из фотографий. Самым простым способом будет использования программы «movie maker» или ее аналога «киностудия». Обычно этот продукт идет вместе с операционной системой windows, но в windows 7 не всегда присутствует.
Для того, чтобы посмотреть, есть ли у вас данный продукт делаем следующее. Нажимаем «Пуск» — «все программы» и находим «Movie maker» или «Киностудия»
Если у вас такой программы нет, и у вас windows 7 или 8. Нужно перекачать и установить ее. Она абсолютно бесплатная, и доступна как часть операционной системы. Узнать больше, о том, как скачать и установить вы сможете в статье «Скачать windows movie maker для windows 7»
Интерфейс «киностудии» выглядит так. Для того, чтобы загрузить в программу фотографии нажимаем на окошко справа или на кнопку «добавить видео и фотографии» в верхнем меню «главное»

В муви мейкере более старых версий немного по другому, но принцип тот же.
Загрузить можем сразу несколько или по одной фотки. Теперь загружаем музыку. Для этого, нажимаем значок «Добавить музыку» в том же меню «главное»

Чтобы добавить текст, нужно нажать «добавить заголовок», таким способом вы сможете написать на фотке или картинке то, что хотите. Вам откроется панель редактирования текста, где можно будет выбрать размер шрифта, цвет и другое.
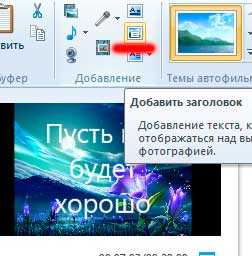
Для создания красивых переходов между фотографиями заходим в верхнее меню «анимация», выбираем переход, можем применить ко всем сразу один и тот же, а можем выбрать отдельный для каждой фотки, установить время и другое.
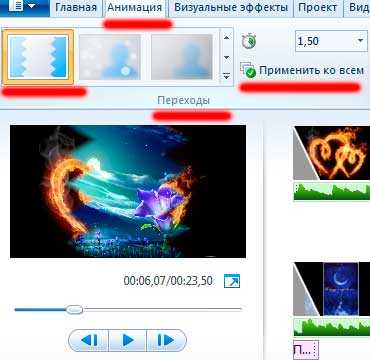
Для прокрутки фильма, того что получилось, просто нажимаем «пробел» или значок проигрывания снизу. Чтобы сохранить это в фильм нажимаем на значок менюшки слева вверху, выбираем «Сохранить фильм» — «Компьютер»

Также необходимо сохранить проект. Чтобы вы могли редактировать фильм. Т.е. если вам что-то не понравиться потом просто откроете проект, измените и сохраните фильм. Для этого опять нажимаем менюшку сверху слева и «сохранить проект».
Я описал самые простые процедуры, а так в программе можно делать гораздо большее, есть целые книги и уроки по работы в муви мейкере. Многие находят себе работу изучив подробно муви мейкер.
Как сделать фильм из фотографий с помощью «киностудии» было описано в данной статье. Существуют и другие программы для этого, платные и бесплатные, простые и для профессионалов. Но практически все начинают с «movie maker» в windows XP или «киностудии» в windows 7.
pc-knowledge.ru