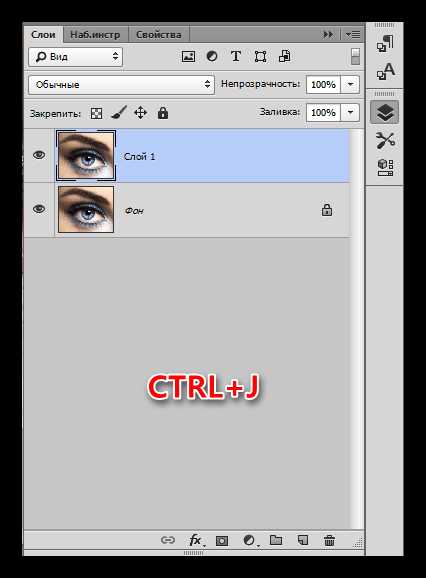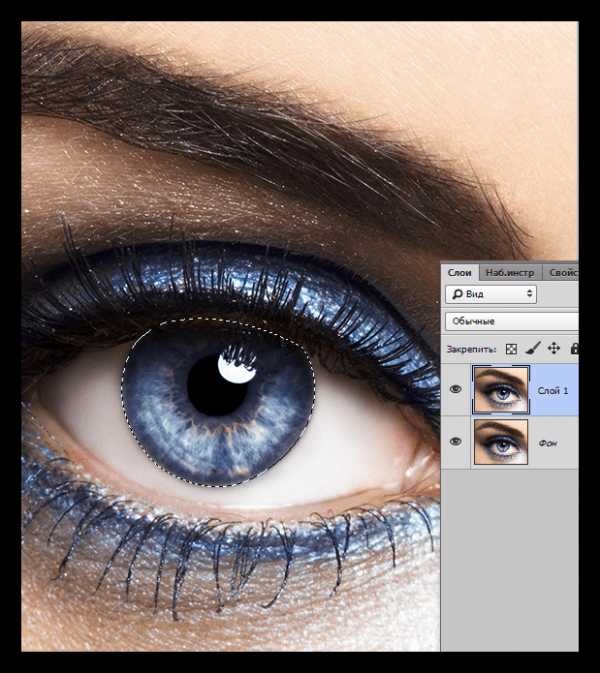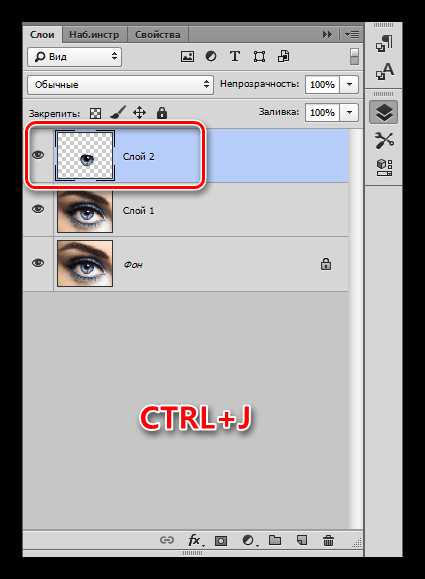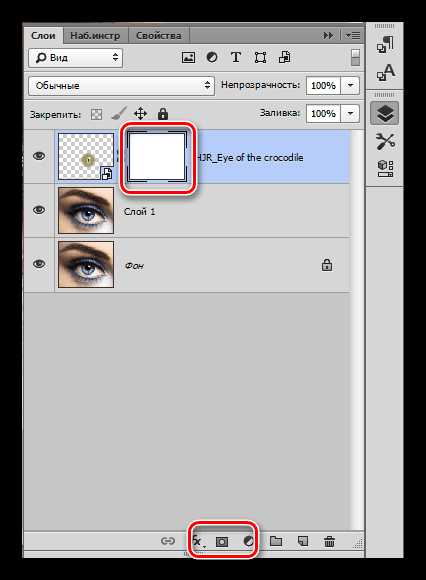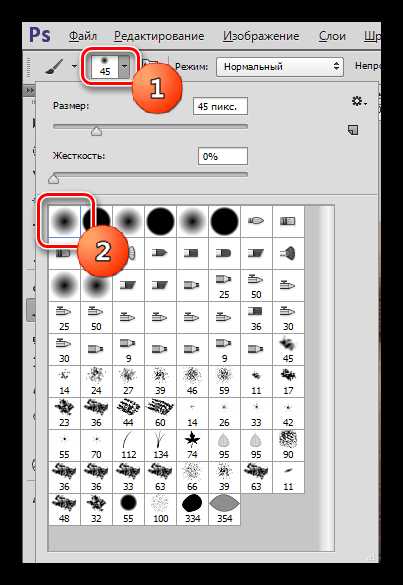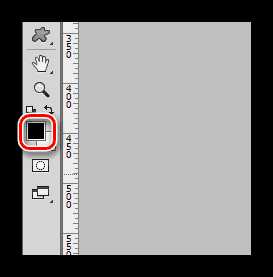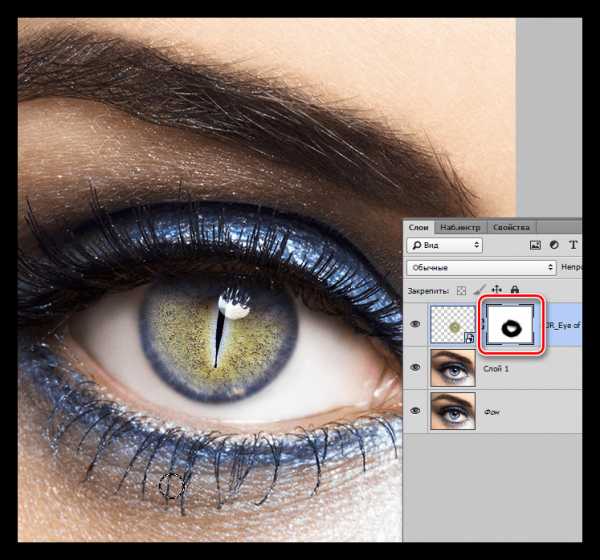Как сделать глаза резкими и выразительными — Урок Photoshop

Этот урок поможет вам создать удивительные и красивые глаза в Photoshop за несколько минут.
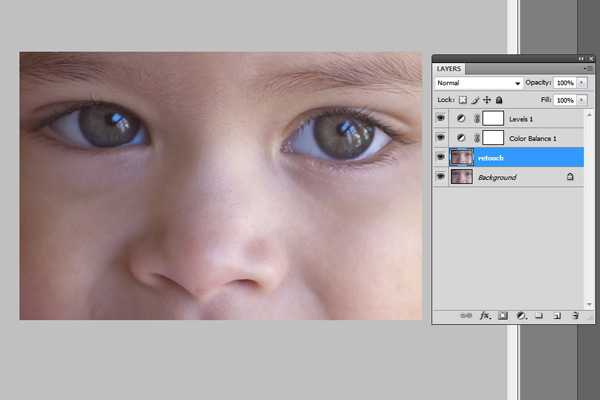
В первую очередь, необходимо поработать с уровнями и сделать необходимую цветокоррекцию всего изображения.
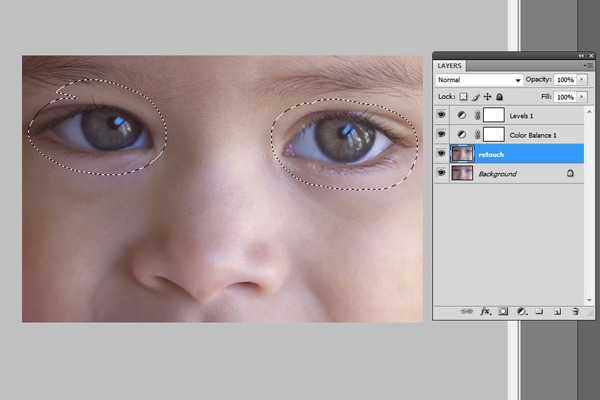
Инструментом Lasso или Pen Toll (кому как удобней) выделите глаза. Скопируйте выделенную область глаз на новый слой (Сtrl+J).
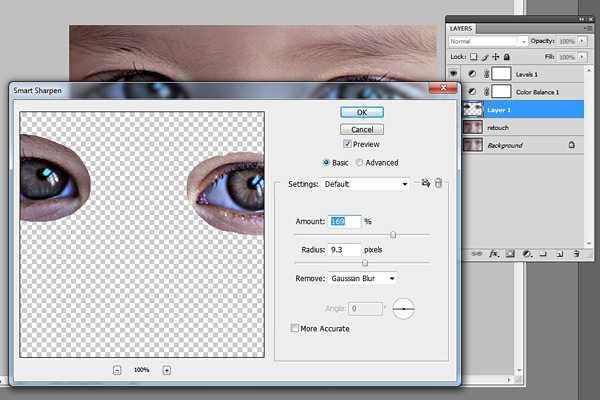
Примените фильтр Smart Sharpen, настройки зависят от размера изображения, чем больше, тем % и радиус выше.

Добавляем маску к слою глаз, затем мягкой белой кистью смягчаем края. Можно уменьшить прозрачность слоя и немного поэкспериментировать с эффектами наложения.
Используйте уровни «Levels», чтобы привести все изображение к одному световому тону, затем скопируйте маску слоя глаз, зажимая Alt и перенесите на слой Levels 2

На Color balance, чтобы сохранить нужную яркость поставьте галочку «Preserve Luminosity», снова используйте ранее созданную маску, чтобы выбрать только глаза.

Увеличьте прозрачность цветного слоя, чтобы глаза получились более естевственными. При желании можно вернуться к другим настройкам, чтобы найти более подходящий вариант к вашему изображению.

Вот и все, спасибо за просмотр, урок был переведен с этого ресурса, надеюсь он вам поможет сделать более выразительными ваши глаза (хотя бы на фотографиях:)
yvision.kz
Как сделать выразительные глаза в фотошопе
Автор: NON. Дата публикации: . Категория: Обработка фотографий в фотошопе.
Интересует тема обработки портретов?
Тогда посмотрите закулисные тайны начинающего мастера по ретуши портретных фотографий
Как сделать
выразительные глаза в фотошопе
Если у Вас есть портрет крупным планом, то просто необходимо на такой фотографии сделать выразительные глаза в фотошопе. В этом уроке по работе с фотошопом будет показан один из способов придания глазам модели выразительности и яркости.
Подобные публикации:
Откроем исходное изображение.

Создадим дубликат слоя — Ctrl+J. Режим наложения для нового слоя установим на «Мягкий свет». Можно легко заметить, что глаза стали более выразительными. Но вместе с тем поднялась контрастность и всего изображения, а это не входит в нашу задачу. Сейчас мы это исправим.
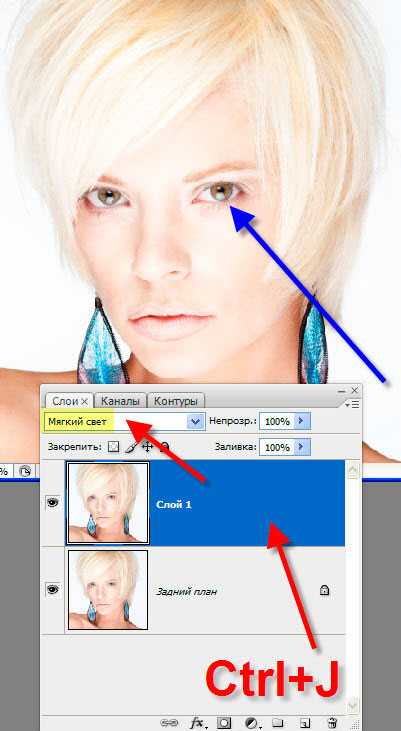
Удерживая клавишу Alt, щёлкнем по третьей слева иконке внизу палитры «Слои» — на верхний слой загрузится чёрная маска слоя и изображение вернётся к своему исходному состоянию.
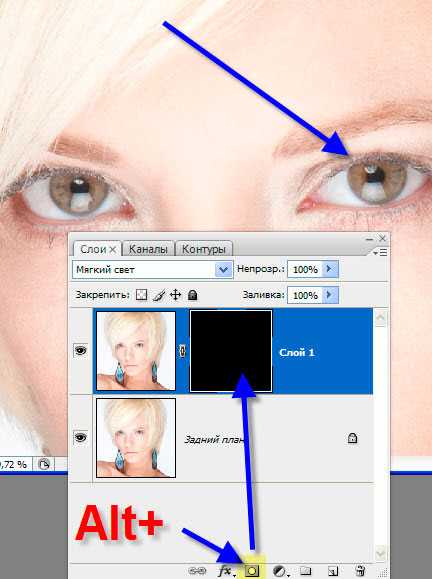
Выберем инструмент «Кисть» (В) с параметрами, установленными по умолчанию, на передний план установим белый цвет. Обведём кистью глаза девушки, их контрастность сразу поднимется.
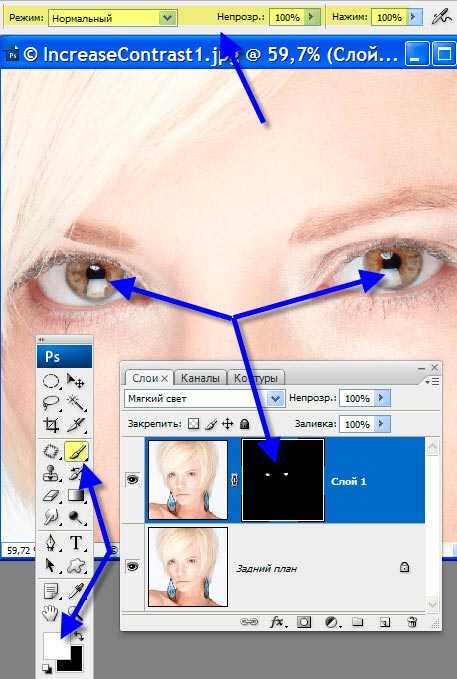
Так как я считаю, что эффект получился недостаточным, то я просто дублирую верхний слой — Ctrl+J.
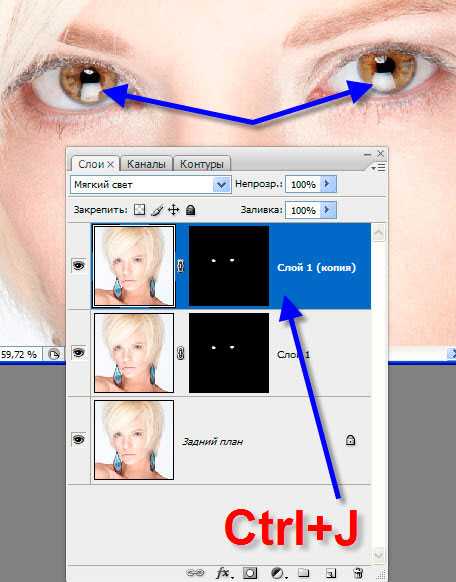
Глаза стали выразительными, но вместе с тем блики в нижней части зрачков стали очень яркими и портят общий вид. Сейчас мы исправим это. Выбираем инструмент «Кисть» (В) с параметрами, установленными по умолчанию, на передний план установим чёрный цвет и обведём кистью блики.
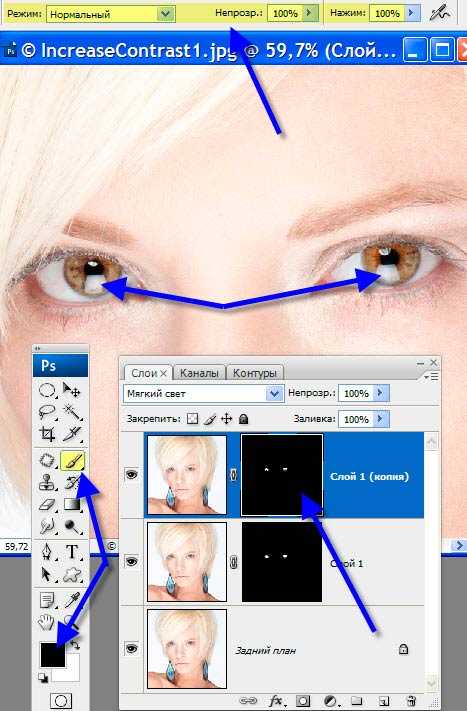
Ещё уменьшаем яркость бликов. Удерживая клавишу Alt, перетаскиваем маску слоя с верхнего слоя на маску слоя среднего слоя.
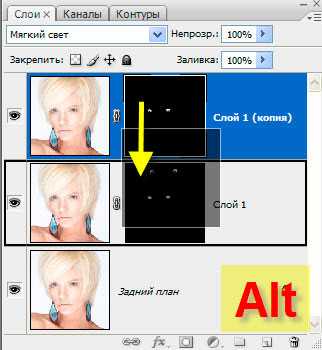
Появляется предупреждающее окно фотошопа, нажимаем кнопку «Да».
Получаем вот такой симпатичный результат.

Сравните изображение модели до, и после обработки фотографии в фотошопе.
Мы с Вами научились делать выразительные глаза в фотошопе.
Интересует тема обработки портретов?
Тогда посмотрите закулисные тайны начинающего мастера по ретуши портретных фотографий
♥♥♥♥ Здесь♥♥♥♥
Скачать урок (263 Кб) в формате PDF:
Если Вы не хотите пропустить интересные уроки по обработке фотографий — подпишитесь на рассылку.
Форма для подписки находится ниже.
Добавить комментарий
www.photoshopsunduchok.ru
Как сделать выразительными глаза

Всем нам известно выражение: “Глаза – зеркало души”. И в этом есть определенная доля правды, когда мы имеем дело с фотографией. Первое, на что многие из нас обращают внимание при взгляде на портрет, это глаза. В этом уроке я расскажу, как повысить выразительность глаз, используя инструмент Кисть в программе Lightroom.
Снимая этот портрет, я намеренно его слегка недоэкспонировал, чтобы быть уверенным в том, что сохраню веснушки на лице мальчика. В итоге его глаза получились почти черными.

Фотографии До и После обработки
Для обработки глаз я пользовался тремя кистями. Первой кистью я увеличил яркость и вытащил некоторые детали. Вторую кисть я использовал, чтобы добавить темную линию вокруг радужных оболочек. И третьей кистью я осветлил белки его глаз и избавился от желтизны, появившейся в результате обработки.
Повышаем выразительность глаз
Первый мазок нашей кистью:

Первой кистью мы закрашиваем весь глаз полностью.
Вот так выглядят слайдеры, отвечающие за настройки кисти. Чтобы его глаза не выглядели, как глаза акулы, я повысил значение для экспозиции (Exposure). Также я увел влево ползунок Света (Highlights), чтобы смягчить светлые участки, которые стали слишком сильно бросаться в глаза. Для разных глаз, естественно, требуются разные настройки. Иногда необходимо добавить немного Резкости (Sharpness) и Четкости (Clarity).Порой не помешает чуть увеличить Насыщенность (Saturation), особенно при работе с голубыми глазами. Но с насыщенностью следует быть предельно осторожным, так как чуть-чуть переборщив, вы рискуете сделать глаза неестественными.
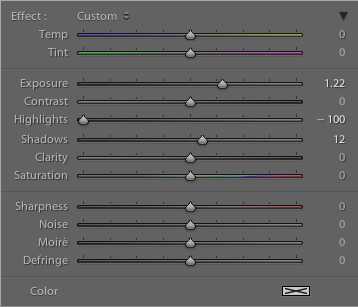
Теперь глаза выглядят так:

Затемняем край радужки
Обведя в кольцо радужную оболочку глаза, вы действительно выделите его и придадите объем.

Настройки для этой кисти:
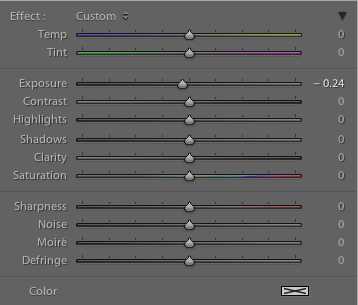
Чтобы создать эффект, достаточно совсем немного изменить значение экспозиции.
И вот результат:

Обрабатываем белки глаз
Этот этап обработки глаз не является обязательным, но если белки глаз кажутся вам недостаточно белыми, то эта манипуляция может улучшить портрет. Порой пресеты, которые мы используем во время обработки, настройки цветокоррекции могут повлиять на цвет белков. Пресет VSCO, которым я воспользовался для этой фотографии, сделал глаза чуть желтее, чем они были. Чтобы исправить это, я вооружился инструментом Кисть.
Область, закрашенная кистью:

Чтобы избавиться от желтизны, я увел ползунок
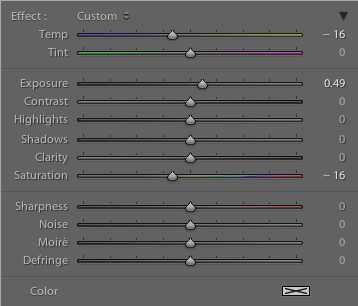
Финальный результат:

Все фотографии различны, так же, как и глаза, которые вы ретушируете. В поисках наилучшего варианта не бойтесь экспериментировать. Однако не стоит забывать, что очень легко перейти границу и получить в результате неестественный цвет глаз.
Надеюсь, вы нашли что-то новое для себя в этом уроке и будете использовать данные методы в процессе вашей ретуши.
Автор: Kenny Coverstone
photo-monster.ru
Как сделать выразительные глаза в фотошопе
Автор: NON. Категория: Обработка фотографий в фотошопе.
Как сделать
Вид глаз имеет первостепенное значение на портретной фотографии. Методик работы с глазами в фотошопе существует огромное множество.
В уроке «Как сделать выразительные глаза в фотошопе» я покажу, как можно работать только с одним из элементов глаза, а именно, мы улучшим внешний вид радужной оболочки.
Урок сделан в русифицированой программе Photoshop CS6, но может быть выполнен практически в любой версии фотошопа.
Подобные публикации:
Откроем исходное изображение.

В палитре «Слои» щёлкнем по средней иконке и выберем корректирующий слой «Кривые».
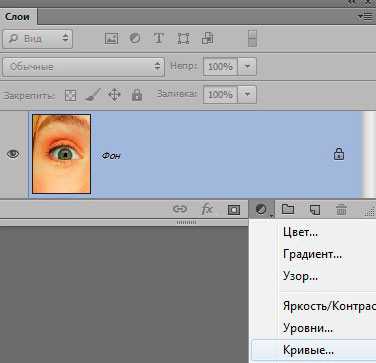
Сделаем активным инструмент «Целенаправленной коррекции» (рука с двунаправленной стрелкой), выберем на радужке самый светлый участок, щёлкнем
там и, удерживая клавишу мыши, перетащим курсор вверх. Изображение осветлится.
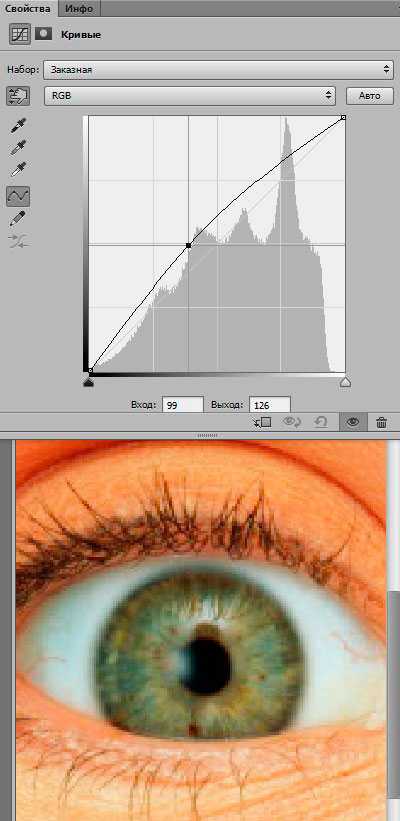
Повторим такую же работу, но уже для самой тёмной точки радужки и курсор мыши будем тянуть вниз. Результат Вы видите под окном «Кривые» на палитре
«Свойства».
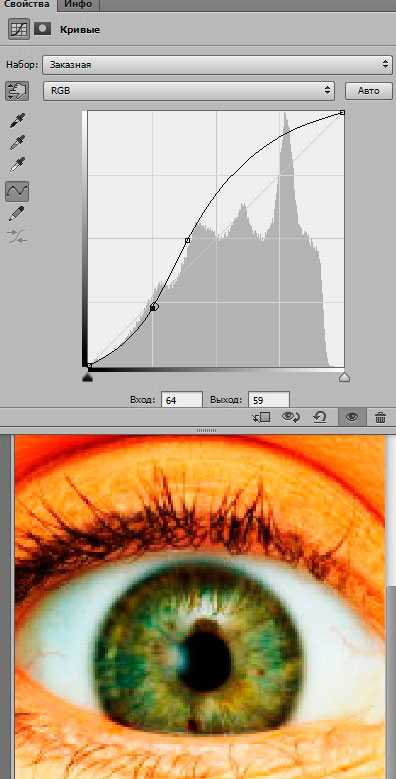
Инвертируем маску корректирующего слоя — Ctrl+I. Вид изображения вернётся к своему исходному состоянию.

Выберем инструмент «Кисть» (В) с параметрами, установленными по умолчанию, на передний план установим белый цвет.
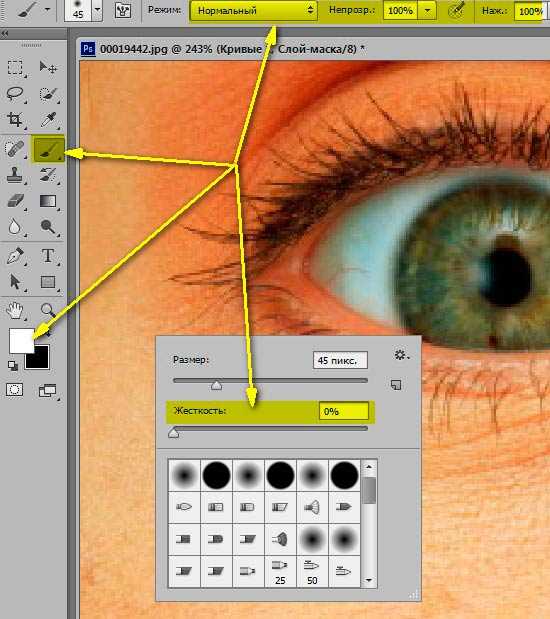
Кистью «пройдёмся» по радужке, получаем вот такой результат.

С помощью непрозрачности корректирующего слоя изменяем результат до вполне приемлемого (по Вашему мнению).
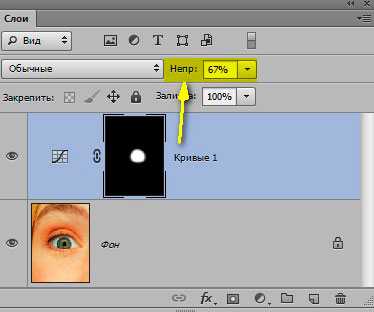
Вот наш окончательный результат.

Сравните изображение глаза до и после обработки фотографии в фотошопе.
Как стать МАСТЕРОМ по ретуши портретных фотографий?
Ответ здесь
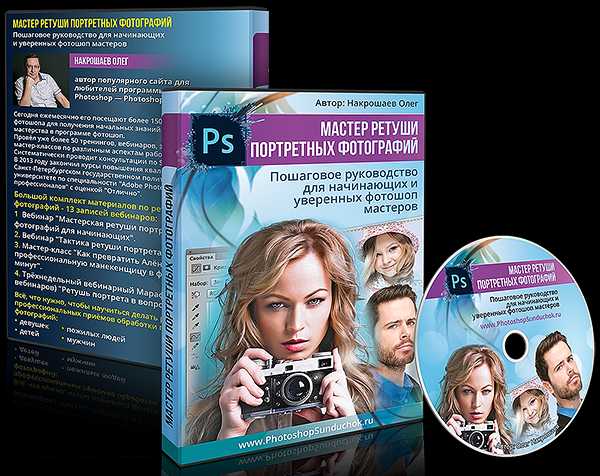
Если Вы не хотите пропустить интересные уроки по обработке фотографий — подпишитесь на рассылку.
Форма для подписки находится ниже.
Добавить комментарий
www.photoshopsunduchok.ru
Как сделать выразительными глаза в фотошопе
Автор: NON. Категория: Обработка фотографий в фотошопе.
Как
Продолжаем тему работы с глазами на портрете в фотошопе. Сегодня поработаем с бликами на глазах.
Блики в глазах сфотографированного человека представляют собой светлые точки, в которых отражаются источники света, падающего на лицо человека. Эти светлые области позволяют добавить искорку в глазах, сделать взгляд более живым и более глубоким. Поэтому глаза и не выглядят каким-то тёмным пятном.
В уроке «Как сделать выразительными глаза в фотошопе» показан способ работы с глазами, позволяющий сделать глаза «живыми» и добавить блик на глаз, на котором он отсутствовал.
Урок сделан в русифицированой программе Photoshop CS3, но может быть выполнен практически в любой версии фотошопа.
Подобные публикации:
Откроем исходную фотографию. Сразу бросается в глаза, что практически отсутствуют блики на глазах девушки, из-за чего они смотрятся как пустые глазницы. Исправляем ситуацию.

В палитре «Слои» щёлкаем по средней иконке и в раскрывшемся списке выбираем корректирующий слой «Уровни».
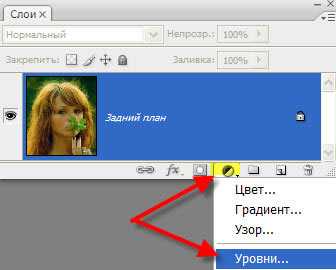
Очень сильно осветляем фотографию — передвигаем правый белый ползунок значительно влево. При этом обращаем внимание только на осветление глаз, на остальную часть фото не обращаем внимание.

Получаем вот такой страшный результат.

Инвертируем маску слоя — Ctrl+I, изображение вернётся к своему исходному состоянию.
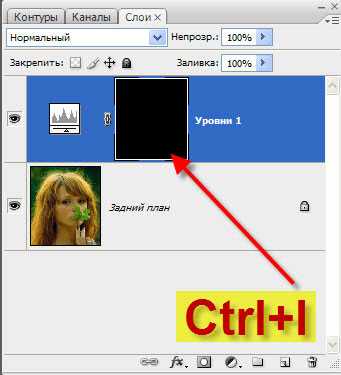
Выбираем инструмент «Кисть» (B) со стандартными параметрами, на передний план устанавливаем белый цвет.
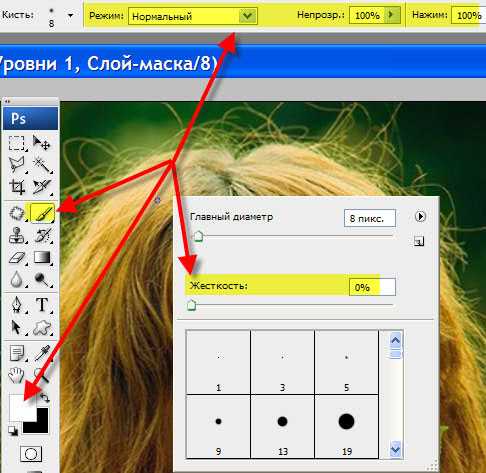
Обводим кистью блики на правом глазе и так как эффект осветления получился очень сильным уменьшаем непрозрачность корректирующего слоя до необходимого значения.

Получаем вот такой результат. Теперь будем работать с левым от нас глазом девушки, на котором практически вообще не видно бликов.

В палитре «Слои» создаём новый слой, для чего щёлкаем по второй справа иконке.
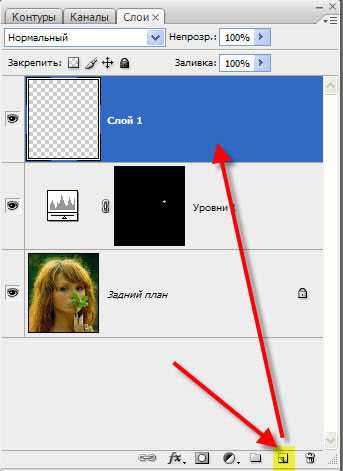
Выбираем инструмент «Штамп» (S) со стандартными параметрами.
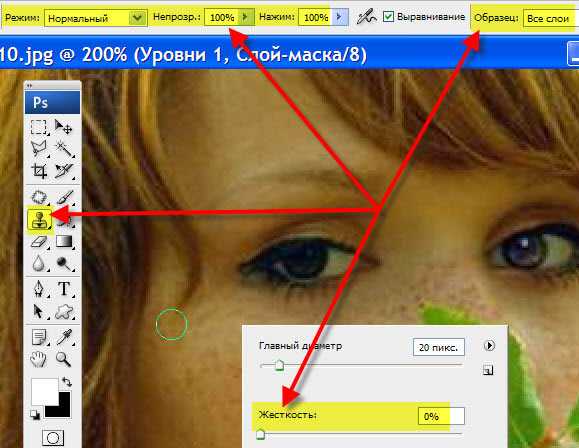
Подбираем диаметр кисти штампа примерно размером со зрачок правого глаза, нажимаем Alt, берём образец — щёлкаем по глазу левой клавишей мыши. Переводим штамп на левый глаз и щёлкаем один раз левой клавишей мыши.
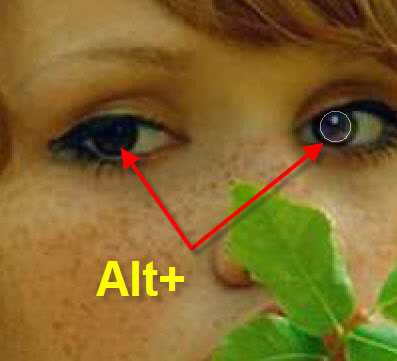
Чтобы улучшить полученный результат, переводим режим наложения нового слоя на «Осветление».

Получаем вот такой результат — девушку с «живыми» глазами.

Сравните изображение модели до, и после обработки фотографии в фотошопе.
Мы с Вами ответили на вопрос: «Как сделать выразительными глаза в фотошопе».
Как стать МАСТЕРОМ по ретуши портретных фотографий?
Ответ здесь
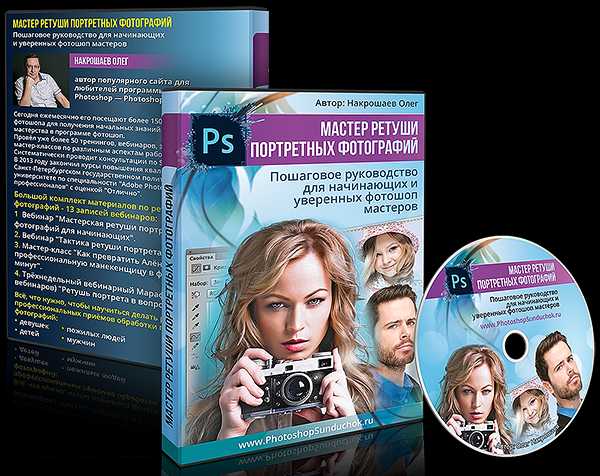
Если Вы не хотите пропустить интересные уроки по обработке фотографий — подпишитесь на рассылку.
Форма для подписки находится ниже.
Добавить комментарий
www.photoshopsunduchok.ru
Учимся обрабатывать глаза в фотошопе
Обработка глаз в фотошопе является популярнейшей темой в интернете среди фотографов. Она является основой портретной ретуши и включает в себя следующие шаги: подавление эффекта красных глаз, изменение цвета глаз, отбеливание глазного яблока, добавление блеска и удаление мешков/синяков под глазами.
Все эти действия придают выразительности глазам, при условии правильной обработки. Как я уже говорил, поскольку тема обработки глаз достаточно популярная в интернете, существует множество уроков и методик, но все они разбросаны по частям и найти комплексный урок мне так и не удалось, поэтому я решил сделать его для вас, собрать «всё-в-одном» для удобства. Так же, в этой статье будет рассмотрена техника обработки глаз только с помощью стандартных инструментов программы Adobe Photoshop, что освобождает вас от потребности в установке дополнительных плагинов.
Как убрать красные глаза
Эффект красных глаз возникает очень часто при использовании вспышки на фотоаппарате. Всё из-за того, что свет от вспышки отражается от глазного дна глаза человека, которое имеет красный цвет (из-за сосудов). А т.к. вспышку используют при слабом освещении, то обычно зрачки глаза расширены — поэтому эффект красных глаз проявляется максимально заметно.
Современные зеркальные камеры имеют внутреннее подавление эффекта красных глаз, а так же внешние вспышки, у которых есть поворотная головка, либо светорассеиватель. Но что делать, если у вас не дорогая фотокамера и эффект красных глаз появляется очень часто на фото? В этом нам поможет программа Adobe Photoshop, в котором есть замечательный инструмент под названием Red Eye Tool. Наши действия:
1. Открываем фотографию в Adobe Photoshop и выбираем инструмент Red Eye Tool (кнопка J на клавиатуре)
2. Наведите на красный зрачок и нажмите один раз левой кнопкой мыши. Если эффект всё ещё остался, надо усилить действие инструмента, путём повышения параметров Pupil Size (Величина зрачка) и Darken Amount (Величина затемнения).
3. Готово! Теперь сравниваем полученный результат (наведите мышкой на изображение ниже:)

Это самый простой способ и им пользуются многие для того, чтобы убрать красные глаза. Но бывают случаи, когда инструмент Red Eye Tool просто не справляется со своей задачей, как например на этой фотографии:

В этом случае нам поможет инструмент Clone Stamp Tool (кнопка S на клавиатуре). Наши действия:
1. Открываем фотографию в фотошопе и выбираем инструмент Clone Stamp Tool.
2. Зажимаем клавишу ALT на клавиатуре и не отпускаем её, наводим на зрачок правого глаза и нажимаем один раз левую клавишу мыши, после этого отпускаем клавишу ALT. Теперь, наводим мышкой на красный зрачок и начинаем его «замазывать». После этих действий у нас должно получиться примерно следующее (наведите мышкой на изображение):

3. Готово! Но иногда бывает, что и второй глаз тоже находится под дефектом «красных глаз«, поэтому мы используем ещё более простой метод. Берём инструмент Lasso Tool (клавиша L на клавиатуре) и выделяем красный зрачок. Заходим в Image -> Adjustments -> Black & White (сочетание клавиш Alt+Shift+Ctrl+B на клавиатуре) и выставляем первое значение Reds по своему вкусу.
Т.к. для каждого изображения оно будет разное, в данном случае я выставил -150%:
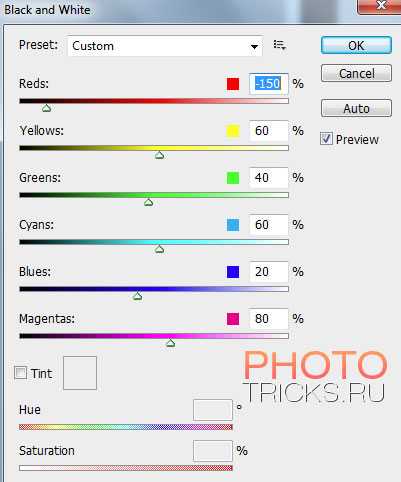
Результат получился чуть хуже, чем с применением Clone Stamp’а, но это всё же лучше, чем было:

Все сделанные мной действия вы можете посмотреть на видео ниже:
Как изменить цвет глаз
Изменить цвет глаз в фотошопе очень легко, я уверен, что с этим сможет справиться каждый.
[alert style=»white»] ВАЖНО! Перед началом работы всегда создавайте копию исходного слоя и работайте только с ней. [/alert]
Для этого открываем ваше фото в Adobe Photoshop и выделяем глаза любым удобным для вас способом. Лично я использовал для выделения режим быстрой маски, для этого надо нажать на клавиатуре клавишу Q и пройтись мягкой кистью по глазам. После того, как вы выделили глаза, нажимаете снова кнопку Q и затем сочетание клавишь Shift+Ctrl+I. Выделение готово, у вас должно получиться примерно следующее:

Теперь заходим в Image -> Adjustments -> Color Balance (сочетание Ctrl+B на клавиатуре) и перетаскиваем ползунки по своему вкусу. Для данной фотографии я использовал следующие настройки:
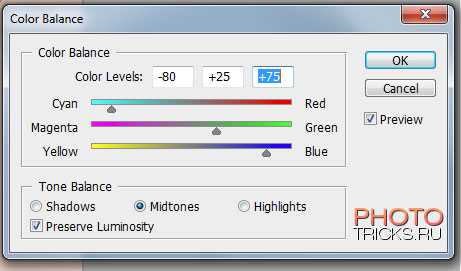
Жмём OK. Готово! Наведите мышкой на изображение, чтобы увидеть, как изменился цвет глаз после наших корректировок:

Добавить блеск в глазах
Обязательным атрибутом обработки глаз является добавление блеска и отбеливание глазного яблока, это придает выразительности и необычайной красоты глазам. Нам понадобиться только один инструмент под названием Dodge Tool (кнопка O на клавиатуре).
Откройте фотографию в фотошопе и нажмите кнопку O, в верхнем левом углу в графе Range выставьте Highlights, а в графе Exposure ставим по вкусу, например я выставил 70%.
Теперь пройдитесь мягкой кистью по глазам. Инструмент можно применять ко всему глазу, как к зрачку, так и к глазному яблоку, тем самым отбеливая его. Так же, обычно к глазам добавляют немного резкости, для того, чтобы сделать на них акцент. Возьмите инструмент Sharpen tool и слева вверху, выставьте значение Strenght примерно на 25-40% (можно любое другое, главное не переусердствовать с резкостью), после чего пройдитесь мягкой кистью по глазам. Результат должен получиться следующий:


Внимание! Для достижения эффекта естественности, можно уменьшить прозрачность слоя, на котором мы работали, до 70%, или даже 50%. Все действия по изменению цвета глаз и добавления блеска можно увидеть на видео ниже:
Как убрать мешки и синяки под глазами
Мешки и синяки под глазами являются нашей распространённой проблемой, т.к. мы часто не высыпаемся, сильно устаём и много работаем, в следствии чего они у нас и появляются. Но к счастью, всё это легко убирается в фотошопе с помощью инструмента Patch Tool. К слову, эта техника так же подходит и для удаления морщин с лица.
Открываем фотографию в Adobe Photoshop и берём инструмент Patch Tool
Обводим выделением вокруг мешков (синяков), затем становимся мышкой на само выделение, и перетаскиваем его на похожую по текстуре часть лица:

Тоже самое повторяем со вторым глазом. Эффект должен получится вот такой:

Главное правильно и аккуратно выделить область и перетащить её на аналогичную по текстуре, тогда эффект будет максимально удовлетворителен. Так же, вы можете просмотреть данное действие и на видео:
Отбелить глаза / убрать сосуды
Заключительная часть нашей статьи по обработке глаз — чистка глазного яблока от сосудов. Для этого открываем нашу фотографию в Photoshop и берём инструмент под названием Spot Healing Brush (кнопка J на клавиатуре). В левом верхнем углу выставляем следующие параметры для кисти (можете изменять под себя, я лишь настроил её под конкретную фотографию)
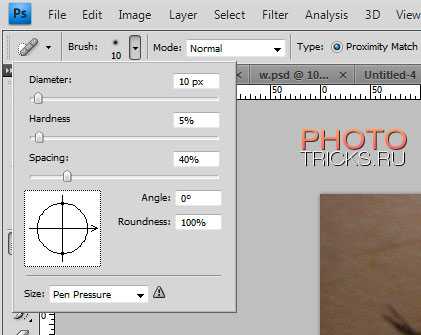
И проходимся кистью по сосудам. Вы увидите, что сосуды исчезают и заменяются текстурой глазного яблока. В результате обработки, можно добиться вот такого эффекта:


Так же, когда фотография маленькая, и этот инструмент не помогает, можно просто «закрасить сосуды«. Возьмите обычную кисть (кнопка B на клавиатуре), зажмите ALT и кликните один раз на глаз, чтобы цвет вашей кисти стал таким же, как и у глазного яблока. После этого, просто закрасьте сосуды. Используйте обязательно кисть с мягкими краями, чтобы смотрелось более правдоподобно. Так же, можно выставить прозрачность кисти на 75% или 50%, чтобы смотрелось правдоподобно.
ЗАКЛЮЧЕНИЕ
Надеюсь, статья была полезна для вас, ведь обработка глаз в фотошопе является неотъемлемой частью ретуши портрета. Все действия были сделаны в Adobe Photoshop CS4, но эти уроки так же подходят и для версий CS3, CS5 и выше. Если у вас возникли вопросы по обработке глаз — можете задавать их в комментариях к данной статье. © Phototricks.ru
[poll id=»2″]
phototricks.ru
Обработка глаз в Фотошопе

Художественная обработка фотографий включает в себя довольно большое количество операций – от тонирования до добавления на снимок дополнительных объектов или изменение существующих.
Сегодня поговорим о том, как изменить цвет глаз на фотографии несколькими способами, а в конце урока и вовсе заменим текстуру радужки, для того, чтобы сделать выразительные глаза, как у львицы.
Изменяем глаза в Фотошопе
Для урока нам понадобится исходное фото, навыки и немного фантазии.
Фото:

Фантазия есть, а навыки сейчас получим.
Подготовим глаз к работе, скопировав радужку на новый слой.
- Создаем копию фона (CTRL+J).

- Любым удобным способом выделяем радужную оболочку глаза. В данном случае было использовано Перо.
Урок: Перо в Фотошопе – теория и практика

- Еще раз нажимаем CTRL+J, скопировав выделенную радужку на новый слой.

На этом подготовка завершена.
Способ 1: режимы наложения
Самым простым способом изменить цвет глаз является изменение режима наложения для слоя со скопированной радужкой. Наиболее применимыми являются «Умножение», «Экран», «Перекрытие» и «Мягкий свет».
«Умножение» затемнит радужку.
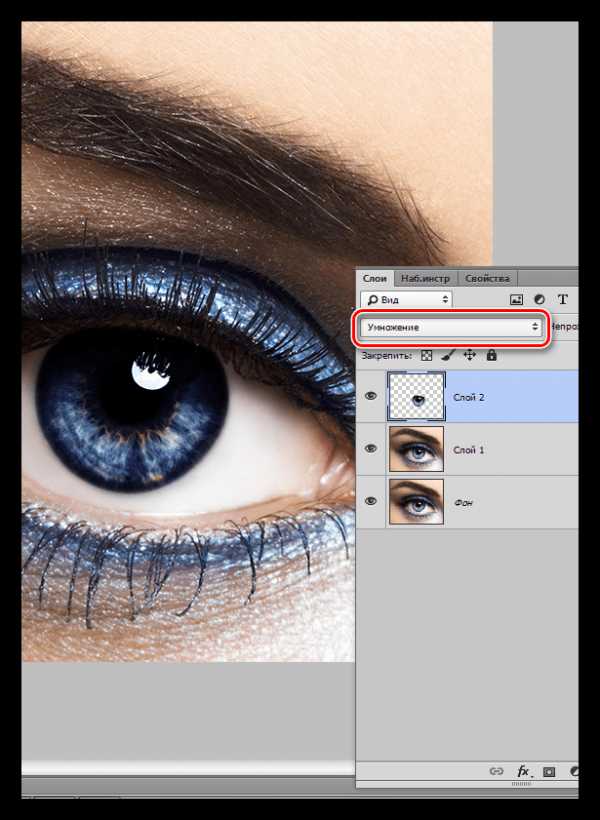
«Экран», наоборот, осветлит.
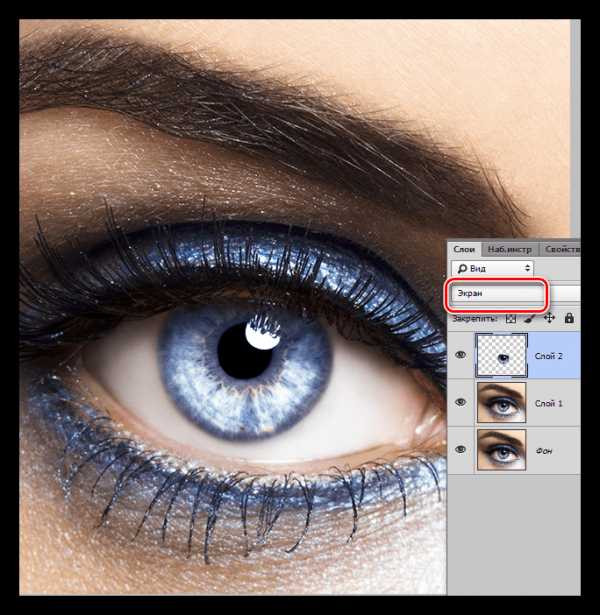
«Перекрытие» и «Мягкий свет» отличаются только по силе воздействия. Оба этих режима осветляют светлые тона и затемняют темные, в целом немного повышая насыщенность цветов.
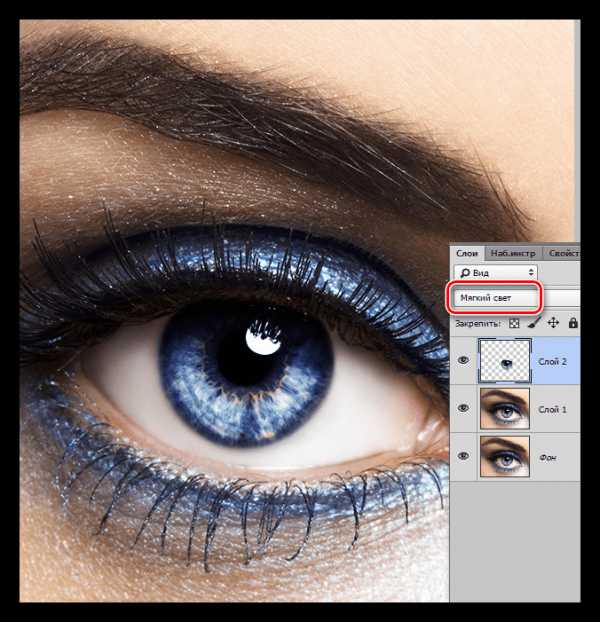
Способ 2: Цветовой тон/Насыщенность
Данный способ, как становится понятно из названия, подразумевает применение корректирующего слоя «Цветовой тон/Насыщенность».
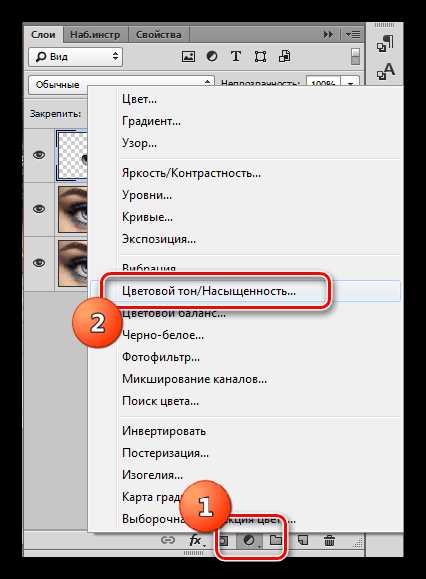
Существуют два варианта настроек слоя. Первый – включить тонирование и ползунками добиться нужного цвета.
Обратите внимание на кнопку в нижней части скриншота. Она привязывает корректирующий слой к тому слою, который лежит ниже его в палитре. Это позволяет отображать эффекты только на радужке.
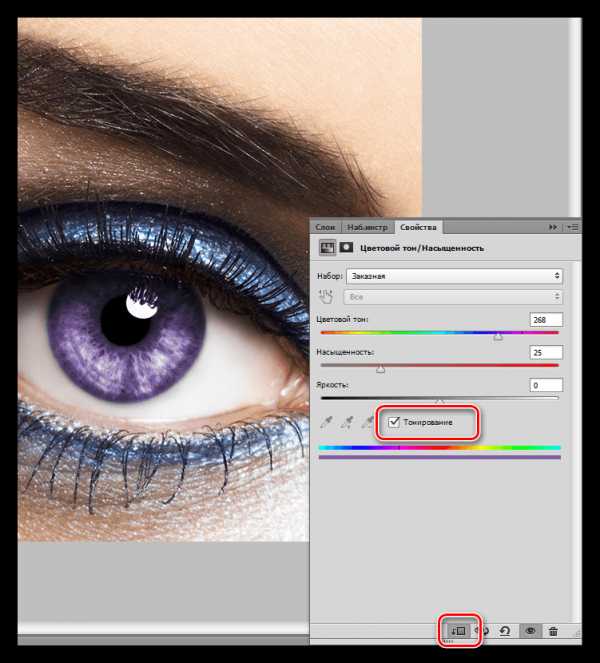
Второй – без включения тонирования. Второй вариант предпочтительнее, поскольку тонирование меняет все оттенки, делая глаз безжизненным.
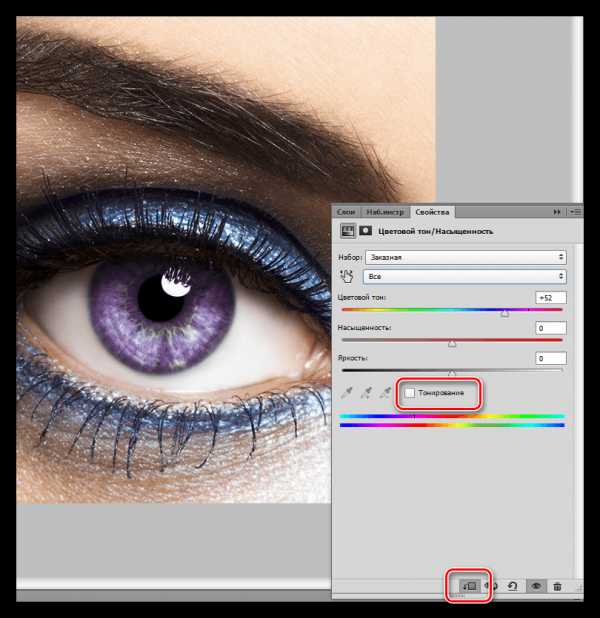
Способ 3: Цветовой баланс
В этом способе, так же как и в предыдущем, изменяем цвет глаз, используя корректирующий слой, но другой, под названием «Цветовой баланс».
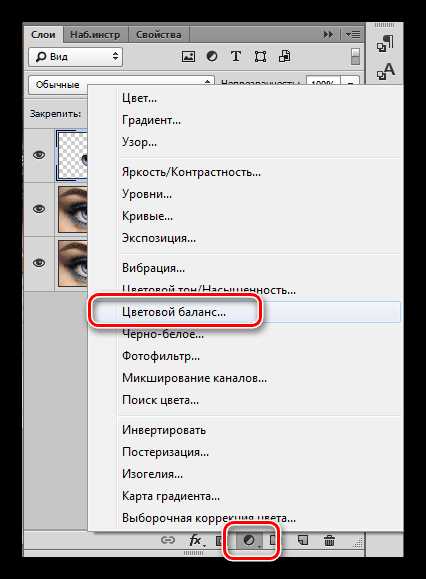
Основная работа по изменению цвета ведется в средних тонах. Регулируя ползунки, можно добиваться совершенно потрясающих оттенков. Не забываем включить привязку корректирующего слоя к слою с радужкой.
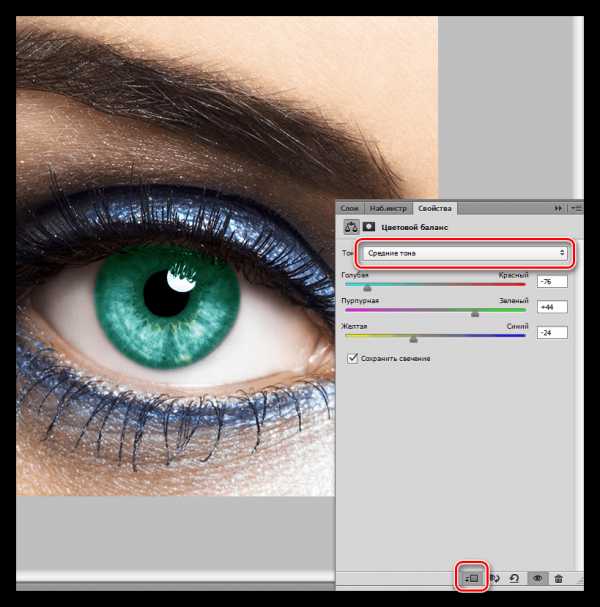
Способ 4: замена текстуры радужки
Для этого способа нам понадобится, собственно, сама текстура.
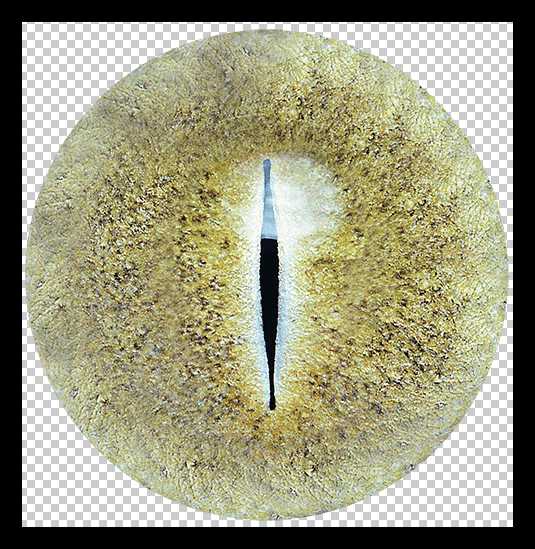
- Текстуру необходимо поместить на наш документ (простым перетягиванием). На текстуре автоматически появится рамка трансформирования, при помощи которой мы ее уменьшим и немного повернем. По окончанию нажмем ENTER.

- Далее нужно создать маску для слоя с текстурой.

- Теперь берем кисть.
Обязательно мягкую.

Цвет должен быть черный.

- Аккуратно закрашиваем по маске лишние участки. «Лишние» это верхняя часть, там, где тень от века, и граница радужки по кругу.

Как видим, исходный цвет глаза сильно отличается от нашей текстуры. Если предварительно изменить цвет глаза на желто-зеленый, то результат получится более естественным.
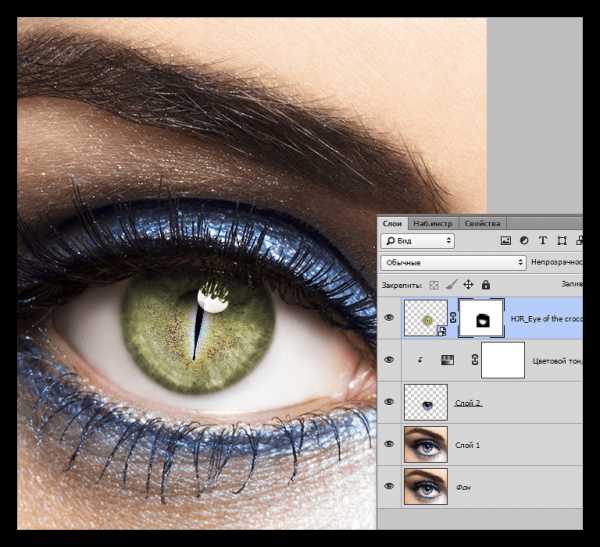
На этом сегодняшний урок можно считать оконченным. Мы изучили способы изменения цвета глаз, а также научились полностью менять текстуру радужной оболочки.
Мы рады, что смогли помочь Вам в решении проблемы.Опишите, что у вас не получилось. Наши специалисты постараются ответить максимально быстро.
Помогла ли вам эта статья?
ДА НЕТlumpics.ru