Чем отсканировать документ или фото — 4 бесплатных мобильных приложения
[responsivevoice_button voice=”Russian Female” buttontext=”Прослушать статью”]
Те дни, когда мы были вынуждены покупать дорогие сканеры, канули в лету. Современные мобильные устройства могут проделать эту же работу намного быстрее и не менее качественно. Благодаря высококачественным камерам и мощности, сканирование документа или фото с помощью смартфона стало максимально простым. Достаточно открыть приложение и направить камеру на текст или изображение. Мы предлагаем вашему вниманию подборку приложений, которые превратят телефон в отличный сканер.
Лучшее скан-приложение для iOS – Evernote Scannable
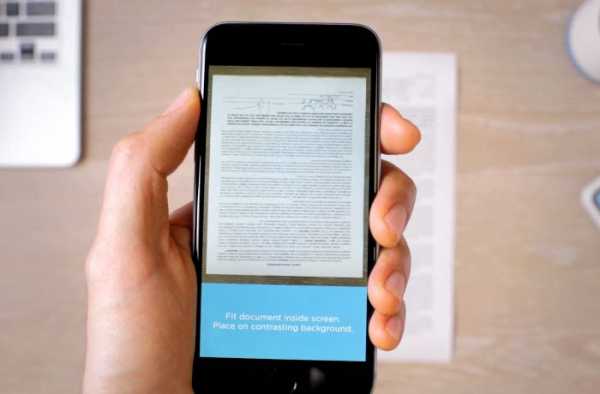
Evernote, популярный сервис для конспектирования, создал замечательное бесплатное приложение для сканирования – Scannable. Оно подходит для сканирования квитанций, визиток и печатных документов. Приложение использует оптическое распознавание букв и цифр (ОРТ), которое позволяет искать слова и фразы в отсканированном цифровом документе.
Одно из главных преимуществ Scannable заключается в его надёжности. После запуска приложение автоматически распознаёт объект, фокусируется на нём и делает снимок. Вы можете перелистывать многостраничный документ, соединять и удалять страницы – приложение быстро редактирует скан, регулирует контрастность и яркость, чтобы максимально улучшить читабельность. При этом настройки можно регулировать вручную.
Можно настроить автоматическое сохранение сканов в аккаунте Evernote, экспорт на хранилище iCloud или в альбом камеры. Также, есть возможность делиться оцифрованными документами, выбрав один из доступных каналов: в сообщениях, по email или посредством других приложений в смартфоне. Самым большим недостатком Scannable является невозможность сохранения списка предыдущих сканов. Чтобы сохранить новый файл, вам придётся сначала сохранить или переслать уже сделанный документ, сразу после его сканирования.
Лучшее скан-приложение для Android – CamScanner
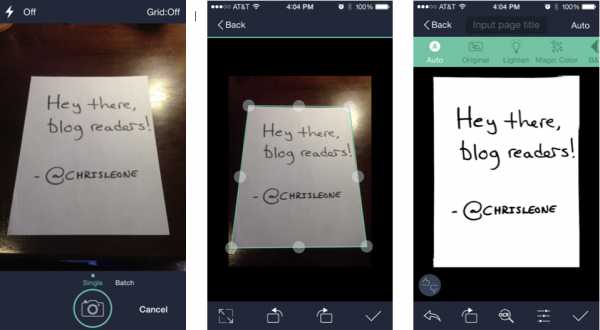
Если нужно отсканировать документ с помощью Android-смартфона, вы вряд ли найдёте что-нибудь лучше, чем CamScanner. Это бесплатное приложение предлагает все основные функции сканирования, и даже несколько дополнительных. Приложение использует камеру телефона для сканирования документов, рецептов, визиток, отдельных слов и даже замысловатых каракуль с доски.
Есть множество вариантов изменения сканированного объекта путём настройки цвета, контраста, яркости или обрезки изображения. Можно
Как и у Scannable, у CamScanner есть ОРТ, но для его использования придётся загрузить специальный плагин. С помощью ОРТ вы можете искать документы по ключевым словам и фразам, что действительно очень удобно. ОРТ позволяет экспортировать и редактировать текст из скана, но для этого нужно установить платные обновления за $4,99.
Дополнительно
Microsoft Office Lens (Android, iOS и Windows)
Это простое приложение для сканирования документов, фотографий и надписей, поддерживающее пересылку сканированных файлов в аккаунт Microsoft. Вы можете сохранять сканы как PDF-файлы или добавлять их на OneNote и OneDrive.
Scanbot (Android и iOS)
Одно из лучших и надёжных приложений для сканирования с очень удобным дизайном. Программа автоматически сканирует документы, когда вы наводите камеру на лист бумаги. Вы можете обрезать скан и выбрать окончательный вариант файла из четырёх версий с различной яркостью и контрастностью. Бесплатное приложение выполняет базовые функции сканирования, есть возможность обновиться до версии Pro за $0,99/месяц, или единоразово заплатив $4,90. Дополнительные платные функции включают в себя ОРТ, автоматическое добавление тэгов и выбор темы. Платная версия не содержит рекламы.
Источник: CNET.com
www.imena.ua
5 способов отсканировать документы при помощи телефона
Теги: evernote, Google Drive, android, CamScanner, Office Lens, Adobe Fill and Sign DC
Если раньше, чтобы отсканировать документы, нужно было приобрести сканер или того хуже — пойти на работу и отсканировать там, то теперь это можно сделать при помощи смартфона. Качество сканирования и распознавания текста мобильными устройствами значительно выросли за последние несколько лет. И сегодня я хочу предложить на выбор несколько программ для сканирования документов.
Evernote
Начну с программы, которой я лично пользуюсь каждый день. Evernote — это огромная база данных, в которой можно хранить практически любую информацию. Это очень удобно и можно быстро найти нужный документ, фото, заметки или файл. Поэтому логично сканировать документы именно этой программой.
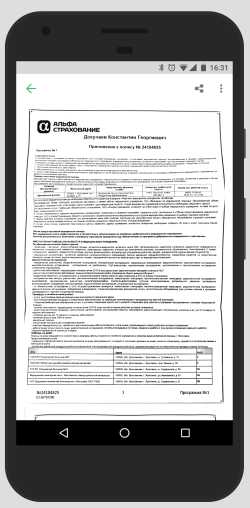
В последней версии Evernote есть две опции для сканирования. Первая — сканирование «в фоне». Для этого достаточно просто сделать фотографию документа, так же, как вы обычно фотографируете еду, котиков или себя. Наутро Evernote предложит сохранить распознанную версию документа.
Второй вариант — сделать фотографию камерой Evernote. Для этого нужно навести камеру на документ, и программа автоматически сфотографирует нужную область.
Установить Evernote
Google Drive
Google Drive — облачное хранилище от Google. Как и в Evernote, здесь вы можете легко находить документы, а следовательно их так же удобно хранить и в этом сервисе.
Для того чтобы сделать скан, откройте приложение, нажмите на «плюсик» и выберите пункт «Скан»:

Установить Google Drive
CamScanner
В отличие от описанных выше программ, CamScanner специально разработан для сканирования документов при помощи смартфона. Приложение позволяет не просто сфотографировать документ, но и настроить более тонко весь процесс сканирования, а следовательно, получить более качественный результат.
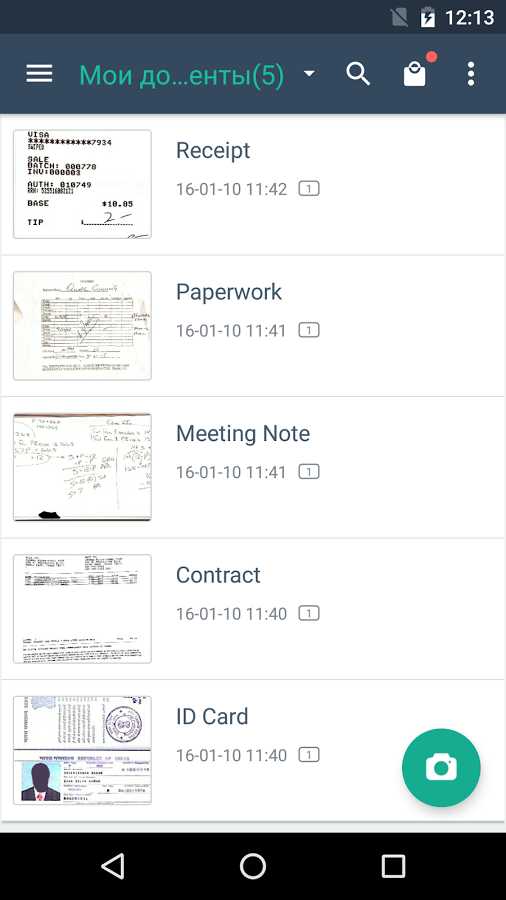
Установить CamScanner
Office Lens
Office Lens — мощное приложение для сканирования документов от знаменитой Microsoft. Кроме сканирования документов, программа позволяет создавать «сканы» презентаций с досок. Все документы можно
blog.themarfa.name
Как из фото сделать сканированный документ?
Теги: evernote, Google Drive, android, CamScanner, Office Lens, Adobe Fill and Sign DC
Если раньше, чтобы отсканировать документы, нужно было приобрести сканер или того хуже — пойти на работу и отсканировать там, то теперь это можно сделать при помощи смартфона. Качество сканирования и распознавания текста мобильными устройствами значительно выросли за последние несколько лет. И сегодня я хочу предложить на выбор несколько программ для сканирования документов.
Evernote
Начну с программы, которой я лично пользуюсь каждый день. Evernote — это огромная база данных, в которой можно хранить практически любую информацию. Это очень удобно и можно быстро найти нужный документ, фото, заметки или файл. Поэтому логично сканировать документы именно этой программой.
В последней версии Evernote есть две опции для сканирования. Первая — сканирование «в фоне». Для этого достаточно просто сделать фотографию документа, так же, как вы обычно фотографируете еду, котиков или себя.
Форум сайта фотошоп-мастер: Форум сайта фотошоп-мастер
Наутро Evernote предложит сохранить распознанную версию документа.
Второй вариант — сделать фотографию камерой Evernote. Для этого нужно навести камеру на документ, и программа автоматически сфотографирует нужную область.
Установить Evernote
Google Drive
Google Drive — облачное хранилище от Google. Как и в Evernote, здесь вы можете легко находить документы, а следовательно их так же удобно хранить и в этом сервисе.
Для того чтобы сделать скан, откройте приложение, нажмите на «плюсик» и выберите пункт «Скан»:
Установить Google Drive
CamScanner
В отличие от описанных выше программ, CamScanner специально разработан для сканирования документов при помощи смартфона. Приложение позволяет не просто сфотографировать документ, но и настроить более тонко весь процесс сканирования, а следовательно, получить более качественный результат.
Установить CamScanner
Office Lens
Office Lens — мощное приложение для сканирования документов от знаменитой Microsoft. Кроме сканирования документов, программа позволяет создавать «сканы» презентаций с досок. Все документы можно хранить в облачном хранилище One Drive.
Adobe Fill and Sign DC
Как можно догадаться из названия, эта программа разработана Adobe. Фирмой, которая прочно ассоциируется с качественным распознаванием даже самого сложного текста. Программа позволяет не просто отсканировать документ, но и сразу же заполнить его, подписать и отправить нужному адресату.
А каким приложением для сканирования документов пользуетесь вы?
Теги: evernote, Google Drive, android, CamScanner, Office Lens, Adobe Fill and Sign DC
Если раньше, чтобы отсканировать документы, нужно было приобрести сканер или того хуже — пойти на работу и отсканировать там, то теперь это можно сделать при помощи смартфона. Качество сканирования и распознавания текста мобильными устройствами значительно выросли за последние несколько лет. И сегодня я хочу предложить на выбор несколько программ для сканирования документов.
Evernote
Начну с программы, которой я лично пользуюсь каждый день. Evernote — это огромная база данных, в которой можно хранить практически любую информацию.
Как фото документа превратить в скан?
Это очень удобно и можно быстро найти нужный документ, фото, заметки или файл. Поэтому логично сканировать документы именно этой программой.
В последней версии Evernote есть две опции для сканирования. Первая — сканирование «в фоне». Для этого достаточно просто сделать фотографию документа, так же, как вы обычно фотографируете еду, котиков или себя. Наутро Evernote предложит сохранить распознанную версию документа.
Второй вариант — сделать фотографию камерой Evernote. Для этого нужно навести камеру на документ, и программа автоматически сфотографирует нужную область.
Установить Evernote
Google Drive
Google Drive — облачное хранилище от Google. Как и в Evernote, здесь вы можете легко находить документы, а следовательно их так же удобно хранить и в этом сервисе.
Для того чтобы сделать скан, откройте приложение, нажмите на «плюсик» и выберите пункт «Скан»:
Установить Google Drive
CamScanner
В отличие от описанных выше программ, CamScanner специально разработан для сканирования документов при помощи смартфона. Приложение позволяет не просто сфотографировать документ, но и настроить более тонко весь процесс сканирования, а следовательно, получить более качественный результат.
Установить CamScanner
Office Lens
Office Lens — мощное приложение для сканирования документов от знаменитой Microsoft. Кроме сканирования документов, программа позволяет создавать «сканы» презентаций с досок. Все документы можно хранить в облачном хранилище One Drive.
Adobe Fill and Sign DC
Как можно догадаться из названия, эта программа разработана Adobe. Фирмой, которая прочно ассоциируется с качественным распознаванием даже самого сложного текста. Программа позволяет не просто отсканировать документ, но и сразу же заполнить его, подписать и отправить нужному адресату.
А каким приложением для сканирования документов пользуетесь вы?
Теги: evernote, Google Drive, android, CamScanner, Office Lens, Adobe Fill and Sign DC
Если раньше, чтобы отсканировать документы, нужно было приобрести сканер или того хуже — пойти на работу и отсканировать там, то теперь это можно сделать при помощи смартфона. Качество сканирования и распознавания текста мобильными устройствами значительно выросли за последние несколько лет. И сегодня я хочу предложить на выбор несколько программ для сканирования документов.
Evernote
Начну с программы, которой я лично пользуюсь каждый день. Evernote — это огромная база данных, в которой можно хранить практически любую информацию. Это очень удобно и можно быстро найти нужный документ, фото, заметки или файл. Поэтому логично сканировать документы именно этой программой.
В последней версии Evernote есть две опции для сканирования. Первая — сканирование «в фоне». Для этого достаточно просто сделать фотографию документа, так же, как вы обычно фотографируете еду, котиков или себя. Наутро Evernote предложит сохранить распознанную версию документа.
Второй вариант — сделать фотографию камерой Evernote. Для этого нужно навести камеру на документ, и программа автоматически сфотографирует нужную область.
Установить Evernote
Google Drive
Google Drive — облачное хранилище от Google. Как и в Evernote, здесь вы можете легко находить документы, а следовательно их так же удобно хранить и в этом сервисе.
Для того чтобы сделать скан, откройте приложение, нажмите на «плюсик» и выберите пункт «Скан»:
Установить Google Drive
CamScanner
В отличие от описанных выше программ, CamScanner специально разработан для сканирования документов при помощи смартфона.
Чем преобразовать фото в скан?
Приложение позволяет не просто сфотографировать документ, но и настроить более тонко весь процесс сканирования, а следовательно, получить более качественный результат.
Установить CamScanner
Office Lens
Office Lens — мощное приложение для сканирования документов от знаменитой Microsoft. Кроме сканирования документов, программа позволяет создавать «сканы» презентаций с досок. Все документы можно хранить в облачном хранилище One Drive.
Adobe Fill and Sign DC
Как можно догадаться из названия, эта программа разработана Adobe. Фирмой, которая прочно ассоциируется с качественным распознаванием даже самого сложного текста. Программа позволяет не просто отсканировать документ, но и сразу же заполнить его, подписать и отправить нужному адресату.
А каким приложением для сканирования документов пользуетесь вы?
pasmr21.ru
как делать фотографии фотографий без бликов / Хабр
19 апреля 2017 мы выпустили обновление PhotoScan, нашего мобильного приложения для iOS и Android, позволяющего оцифровывать бумажные фотографии одним только смартфоном. Одна из ключевых особенностей PhotoScan – возможность удалять блики с фотографий (их часто печатают на глянцевой, хорошо отражающей свет бумаге), а также со страниц пластиковых альбомов или фотографий под стеклом. Для этого мы разработали уникальное сочетание компьютерного зрения и технологии обработки изображений, которые могут точно совместить и скомбинировать несколько немного отличающихся снимков фотографии и отделить блик от самого изображения на фото.
По одному снимку очень сложно автоматически определить, какие участки изображения – это оригинальное фото, а какие – блик. Более того, блик может засветить участки фото, из-за чего будет невозможно восстановить ту его часть, что скрыта под бликом. Но если сделать несколько снимков фотографии, передвигая камеру, расположение блика меняется – он перемещается по разным участкам фото. В большинстве случаев каждый отдельный пиксель окажется не под бликом хотя бы на одном из снимков. И хотя ни один из снимков не будет лишён блика, мы можем скомбинировать несколько снимков распечатанного фото, сделанных под разными углами, и таким образом удалить блик. Сложность в том, что изображения необходимо очень точно совместить, чтобы они правильно комбинировались, и эта обработка должна выполняться на смартфоне достаточно быстро, чтобы получить эффект почти мгновенного результата.

Наша технология вдохновлялась нашей предыдущей работой, опубликованной на SIGGRAPH 2015, которую мы назвали «фотографированием без помех» [obstruction-free photography]. Она использует схожие принципы для удаления различных помех из поля зрения. Но первоначальный алгоритм был основан на порождающей модели, в которой оценивались движение и внешний вид основной сцены и помехи. Возможности этой модели велики, и она способна удалять самые разные помехи – но она слишком затратна с вычислительной точки зрения, чтобы её можно было использовать на смартфонах. Поэтому мы разработали упрощённую модель, относящуюся к блику как к некоей аномалии, и пытающуюся распознать лежащее под ним изображение. И хотя модель упрощена, это всё ещё очень сложная задача – распознавание должно быть точным и надёжным.
Как это работает
Мы начинаем с набора снимков фотографии, сделанных пользователем, передвигавшим камеру. Первый снимок – «опорный кадр» – определяет желаемый конечный вид снимка. Затем пользователю рекомендуют сделать четыре дополнительных снимка. В каждом кадре мы определяем ключевые точки (подсчитываем свойства ORB на углах, определённых при помощи алгоритма Харриса) и используем их для определения гомографий, сопоставляющих каждый последующий кадр с опорным.Скрытый текст

Технология кажется прямолинейной, но у неё есть подвох – гомографии способны сопоставлять только плоские изображения. Но бумажные фотографии часто не плоские (как в примере вверху). Мы используем оптический поток – фундаментальное представление движения в компьютерном зрении, устанавливающее попиксельное соответствие между двумя изображениями, корректирующее отклонения от плоскости. Мы начинаем с кадров, выровненных при помощи гомографии, и подсчитываем «поля потоков» для выпрямления изображений и дальнейшей корректировки. Обратите внимание, как в примере ниже углы левой фотографии немного «двигаются» после определения кадров при помощи одной лишь гомографии. Справа видно, как фото лучше выровнялось после применения оптического потока.
Скрытый текст
Разница не сильно бросается в глаза, но ощутимо влияет на конечный результат. Обратите внимание, как небольшие несоответствия проявляют себя в виде дублированных фрагментов изображения, и как эти огрехи устраняются путём дополнительного уточнения при помощи потоков.

И в данном случае сложность была в том, чтобы заставить изначально медленно работающий алгоритм оптического потока быстрее работать на смартфоне. Вместо традиционного подсчёта потока для каждого пикселя (количество векторов равно количеству пикселей), мы строим поле потока по меньшему количеству контрольных точек, и записываем движение каждого пикселя в изображении как функцию движения контрольных точек. А именно, мы делим каждое изображение на непересекающиеся ячейки, формирующие крупнозернистую решётку, и представляем поток пикселя в отдельной ячейке как билинейную комбинацию потока и четырёх углов ячейки, его содержащей.

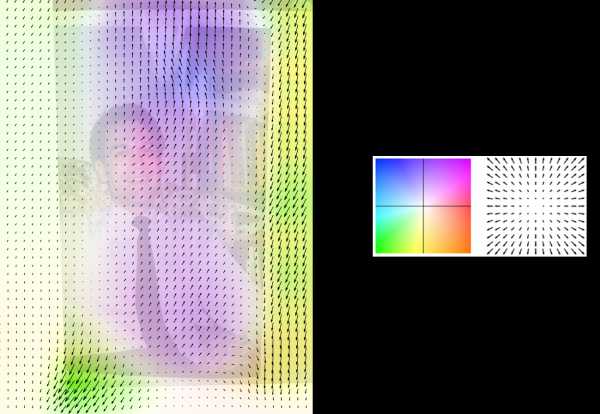
Тогда остаётся решить более простую задачу, поскольку количество векторов потока теперь равно количеству точек решётки, которых обычно сильно меньше, чем пикселей. Этот процесс схож с обработкой изображений при помощи сплайнов. С этим алгоритмом мы смогли уменьшить время вычисления оптического потока на телефоне Pixel примерно в 40 раз!
Скрытый текст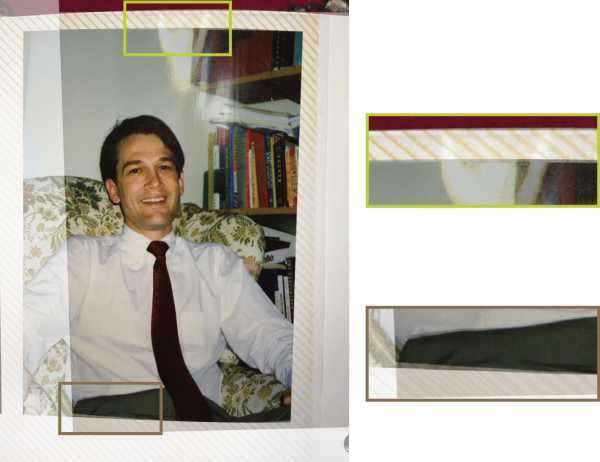
Наконец, чтобы создать итоговое изображение без блика, для каждого участка кадра мы берём значения пикселей и вычисляем «мягкий минимум», чтобы найти самый тёмный из вариантов. Конкретно, мы вычисляем ожидаемую минимальную яркость по имеющимся кадрам, и назначаем меньшие веса пикселям, находящимся ближе к изогнутым краям изображений. Мы используем этот метод вместо прямого вычисления минимума из-за того, что у одних и тех же пикселей в разных кадрах яркость может различаться. Попиксельный минимум может привести к появлению видимых стыков из-за резких изменений интенсивности на границах накладывающихся изображений.

Алгоритм способен работать в различных условиях сканирования – матовые и глянцевые фотографии, фотографии в альбомах и без них, обложки журналов.
Скрытый текстДля подсчёта итогового результата наша команда разработала метод, автоматически определяющий границы изображения и приводящий его к прямоугольному виду. Из-за искажений перспективы отсканированное прямоугольное фото обычно превращается в непрямоугольный четырёхугольник. Метод анализирует сигналы изображений, цвет, края, чтобы выяснить, где проходят точные границы оригинального фото, а затем применяет геометрические преобразования для выпрямления изображения. В результате получается высококачественная цифровая версия бумажной фотографии без бликов.

В общем, много чего происходит под капотом, и всё это почти мгновенно работает на вашем телефоне! Попробовать PhotoScan можно, скачав версию приложения для Android или iOS.
habr.com
Как сканировать документ, если под рукой нет сканера?
У каждого из нас есть свой стандартный набор программ для наших собственных задач. Уже давно в этот набор я включил Evernote — мощную платформу для хранения информации разного типа. В этой заметке хотел бы рассказать об удобной функции Evernote, которой пользуются далеко не все у кого есть аккаунт в этой системе.
Еще до того, как в Evernote появилась функция сканирования, я делал фотографии важных документов, когда мне нужно было их надежно сохранить. И поэтому, когда узнал о новой возможности именно сканировать документы, был очень рад. Вот как выглядит результат обычного фотографирования и сканирования документа.
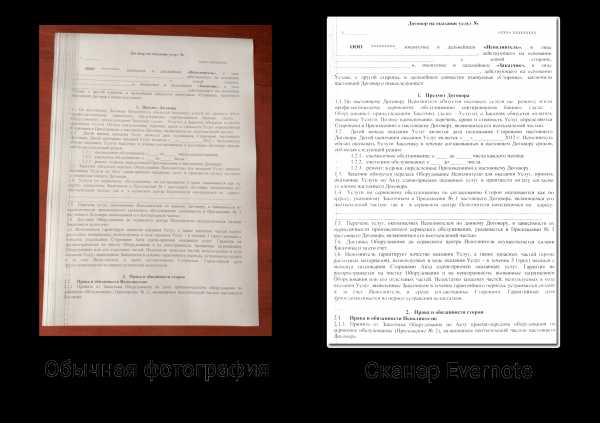
Обычная фотография и сканирование документа в Evernote
В последних версиях Evernote сканирование документа начинается автоматически после запуска камеры, когда в фокус попадает документ.
Evernote советует сканировать документы на контрастном фоне. Тогда приложению легче различить края и правильно их подстроить.
Вот так выглядит рабочий процесс 🙂
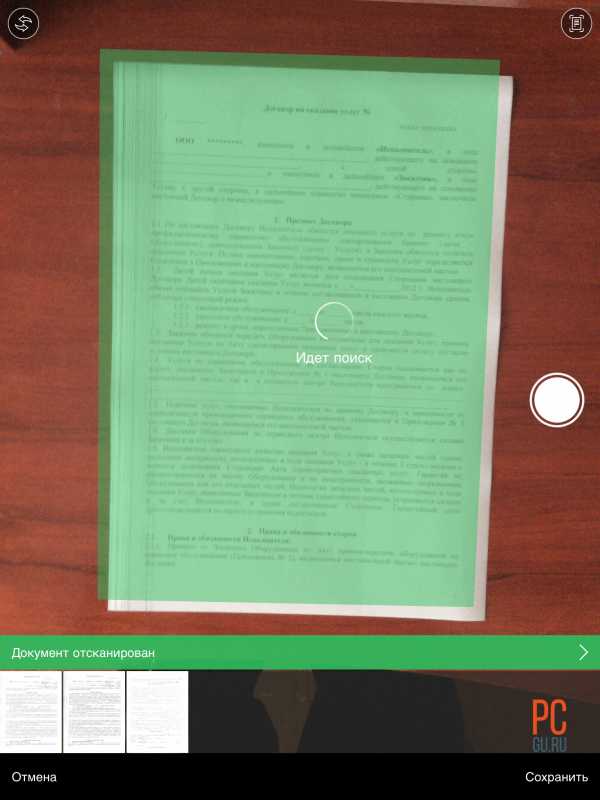
Процесс сканирования в Evernote
Еще одна фишка, встроенный сканер Evernote сканирует только в png формат. Но, есть отдельное приложение Scannable от Evernote, в настройках которого можно указать вариант сохранения документов PDF.
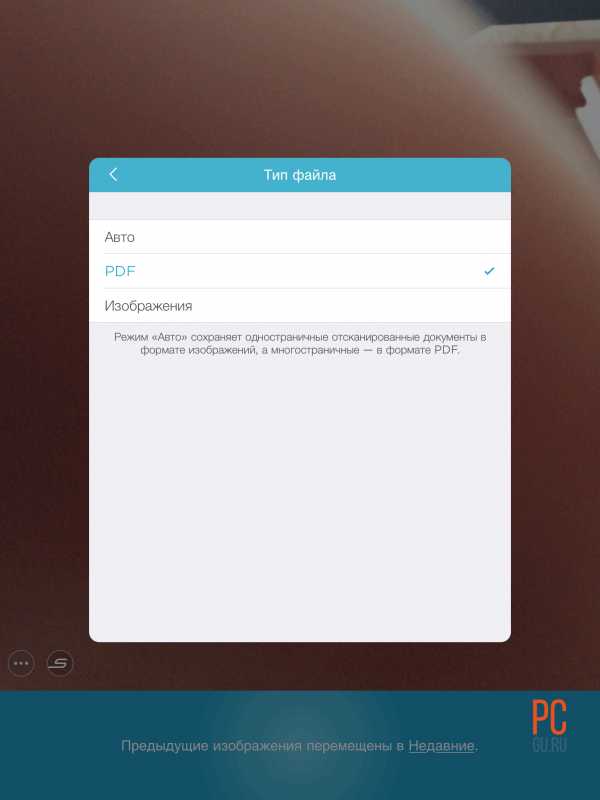
Сохранение сканов в PDF с помощью Scannable
Для тех, кто еще не пользуется Evernote, версии этой платформы есть для Android, IOS, Windows и Linux. Как говорится, «полный фарш» :).
pcgu.ru
Как правильно отсканировать фотографию
Правильное сканирование фотографии – залог хорошего результата.
Рекомендации по сканированию фото.
Очистка фотографии и сканера. Аккуратно очистите фотографию от пыли и грязи мягкой сухой тряпкой без ворса. Не следует прилагать больших усилий в попытках убрать сильно налипшие загрязнения — это может повредить оригинал. Если загрязнения отчищаются с трудом, отсканируйте фотографию как есть, в графическом редакторе можно удалить лишнее, не повреждая оригинал.
Если старая фотография напечатана на бумаге с тиснением или имеет повреждения поверхности в виде трещин, заломов и разрывов, то ее рекомендуется сканировать определенным способом.
Cтекло сканера должно быть чистым и прозрачным. Удалите пятна сухой салфеткой без ворса или с помощью специального очистителя. Если на стекле сканера есть повреждения, сместите фотографию под углом на несколько сантиметров и сделайте еще одну копию.
Настройки сканера. Все фотографии, включая черно-белые, лучше сканировать в цвете, независимо от того, хотите вы получить в итоге цветное или ч/б изображение. Старые фотографии с пятнами и пожелтевшие от времени сканируйте только в цвете, тогда результат при восстановлении и реставрации будет наилучшим. При сканировании цветных изображений следует выставить наибольшую глубину цвета из поддерживаемых сканером аппаратно, желательно 24 бит или выше.
Снимок рекомендуется сканировать с разрешением не менее 600 dpi. Если фотография маленькая, к примеру 3 на 4 см, можно поставить разрешение 1200 dpi. Большие фотографии, форматом 15 на 220 см и больше сканируйте с разрешением не менее 300 dpi.
Не корректируйте и не улучшайте изображение с помощью программы для сканирования, оставьте эту работу специальной графической программе. Кадрировать изображение не обязательно, однако это уменьшит время работы сканера и объем файла. Лучше оставить немного пустой области вокруг изображения, чем удалить его часть — выравнивание включено в реставрацию.
Сохранение файла. На цифровом изображении не должно быть полос от сканера, следов от ворса или пятен на стекле, изображение должно быть таким же четким, как на бумажном оригинале. Сохраните изображение в формате TIFF, при возможности задав максимальное качество. Если ваш сканер не позволяет качественно оцифровать фото или не хватает опыта, лучше обратиться за этой услугой в специализированный центр. Полученный файл можно сохранить в электронном виде, отправить по почте или залить на специальный сервер для хранения файлов. Не лишним будет создать несколько копий, сохранив их на разные носители.
Как улучшить отсканированную фотографию? Любые бумажные фотографии со временем выцветают, и даже при самом бережном хранении появляются потертости. Но на отсканированной фотографии можно убрать любые повреждения с помощью обработки и вернуть ей прежний вид.
При сканировании старых фотографий для реставрации лучше устанавливать высокое разрешение. Метод печати фотографий вплоть до середины 20 столетия давал хорошую четкость. Это значит, что при сканировании с высоким разрешением на фотографиях проявляются мелкие детали, которые не видны невооруженным взглядом: элементы украшений, наград, одежды. На фотографии с хорошим разрешением будут лучше видны черты лица. И хотя для печати фотографий без увеличения бывает достаточно 300 dpi, старые фотографии лучше сканировать с разрешением не менее 600 dpi. Тогда при увеличении снимка в электронном виде вы сможете лучше разглядеть детали, а отреставрировать его получится намного лучше.
Цифровое изображение состоит из пикселей – отдельных точек с различным цветом и яркостью. Разрешение 300 dpi означает, что один дюйм (2,54 см) состоит из 300 точек, то есть квадратный дюйм изображения — 300 на 300 пикселей. При увеличении цифровое изображение напоминает мозаику, а пиксели – ее фрагменты. Чем больше «кусочков» мозаики, тем больше деталей на изображении.
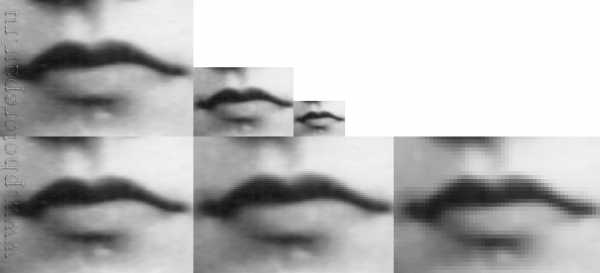
Фрагмент отсканированной фотографии с разным разрешением.
Слева направо: 1200 dpi, 600 dpi, 300 dpi.
Сверху оригинальный масштаб, снизу пропорционально увеличенный.
Практически на всех старых бумажных фотографиях есть трещины, пятна или потертости. При реставрации пиксели копируются из целых областей и вставляются на место поврежденных. Когда пикселей мало, это ограничивает возможности реставрации. Во-первых, поврежденные пиксели сливаются с целыми, что искажает черты лица, во-вторых, для правильного восстановления может не хватить нужной информации. Большее количество пикселей позволяет не только точно отреставрировать фотографию, но и увеличить ее при печати.

скан с нормальным разрешением 600 dpi, в 100 % масштабе
скан с маленьким разрешением в 100% масштабе

скан с маленьким разрешением в увеличении
В руководстве пользования сканером указывается максимальное оптическое разрешение, выше которого сканировать бесполезно. Сканер будет добавлять пиксели, которых нет в исходном изображении по принципу интерполяции. Для хорошей реставрации достаточно оригинальных пикселей, остальные вместо полезной информации только увеличат объем.
При сохранении фотографий для реставрации лучше выбирать формат TIFF. Формат может заранее выставляться в программе сканера до сканирования или после в зависимости от модели. Сохранение должно быть без сжатия. Файл JPG уменьшает размер файла за счет потерь информации на изображении. При сохранении файла в JPG алгоритм разбивает фотографию на прямоугольные блоки: чем больше информации утрачивается при сжатии, тем больше блоки становятся видимыми. Когда это происходит на участке с мелкими деталями, последние теряются и размываются, тоновые и цветовые переходы становятся не видны: это называется артефакт JPG. Однако в настройках сканера по умолчанию часто стоит сжатие JPG файла, поэтому их надо установить вручную. Настройки с фразами «Формат файла» или «качество» должны быть выставлены на максимум, сжатие или компрессия должны стоять на минимуме. Безошибочным вариантом для сканирования старых фотографий будет формат TIFF, где файлы сохраняются без потери качества.

Фотография в формате JPG
Слева минимальное сжатие и большой объем, справа сильное сжатие и меньший объем.
Сверху оригинальный размер, снизу — увеличенный.
В интернете можно встретить такие рекомендации по фото как сканировать его с разрешением 300 dpi и сохранять в формат JPG. Это экономит память и ускоряет передачу файлов за счет потери детализации на изображении. Подумайте, стоит ли отказываться от нее ради небольшой экономии. Современные технологии позволяют хранить и передавать фотографии в наилучшем качестве, поэтому экономия на объеме файла сегодня практически не актуальна.

сверху фотография, отсканированная с маленьким разрешением, снизу — разрешение 1200 dpi

слева фотография, отсканированная в альбоме и размытая, справа расправленная и прижатая к стеклу сканера, внизу после реставрации
Далее: улучшаем сканы >>
Понравился материал? Поделись с друзьями!
www.photorepair.ru
Как сканировать и печатать фотографии с компьютера
Два метода:
Съемка слишком проста. Но сканирование и печать изображений могут быть трудными. Если вы хотите сканировать и печатать фотографии, прочитайте эту легкую статью.
Метод 1. Сканирование
1. Подключите сканер к компьютеру

- Хотя большинство современных сканеров подключаются через USB-шнуры, некоторые старые сканеры подключаются к последовательному и параллельному портам на большинстве компьютеров. Подключите меньший конец кабеля USB в слот сканера, а другой конец — к компьютеру.
2. Включите сканер

- Подключите шнур питания к сканеру, а также к другому концу, в электрическую розетку, и включите устройство. Если вы уже подключили сканер к компьютеру, чтобы захватить драйверы для запуска сканера на ваш компьютер, вы можете включить каждый элемент в том порядке, в котором вы чувствуете себя наиболее комфортно; однако, если нет, подготовьтесь к включению сканера после входа в учетную запись пользователя вашего компьютера.
3. Поместите все, что вы хотите сканировать в сканер

Убедитесь, что изображение повернуто лицом вниз на стекло сканера. Почти все сканеры будут иметь крошечные знаки отличия, в которых угол изображения должен быть размещен. Поместите его под музыку ниже этой области.
- Если сканер имеет так называемое автоматическое устройство подачи документов, не используйте его. Использование этих функций, помимо невозможности повторного получения готовых изображений, также приведет к тому, что изображения застрянут в машине, и изображение также будет размыто. Используйте только планшетный сканер для получения снимков.
4. Следуйте инструкциям из руководства сканера

а также стороннему программному обеспечению сканера, чтобы убедиться, что вы нажимаете правые кнопки. Иногда кнопка будет называться «Сканировать», а в других случаях ее можно назвать совсем другим.
- Иногда нажатие кнопки «Сканировать» на сканере запускает ваше программное обеспечение для сканирования, в то время как в другое время вы можете открыть свое программное обеспечение, где вы можете импортировать изображения через сканер и сканировать, используя это.
- Не снимайте изображение со сканера. Большинству сканеров потребуется пересканировать выбранную часть и сохранить эту область (как вы увидите ниже).
5. Обрезайте просматриваемое изображение
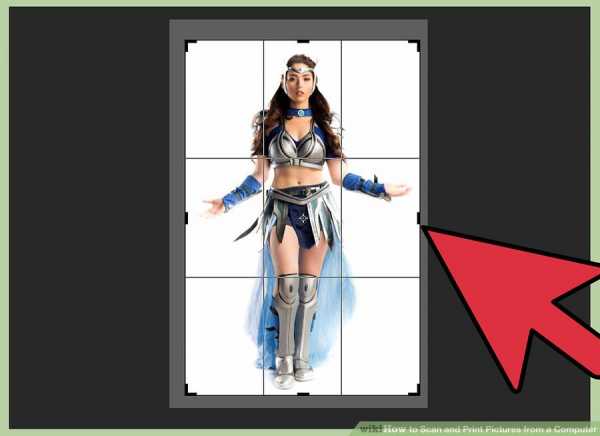
если программное обеспечение для сканирования, которое вы используете, предлагает вам предварительно просмотреть сканирование до сохранения изображения. Убедитесь, что какой-либо белый фон, который использовался, не отображается в вашем готовом изображении и не забудьте повернуть изображение, если это возможно.
6. Сохраните изображение
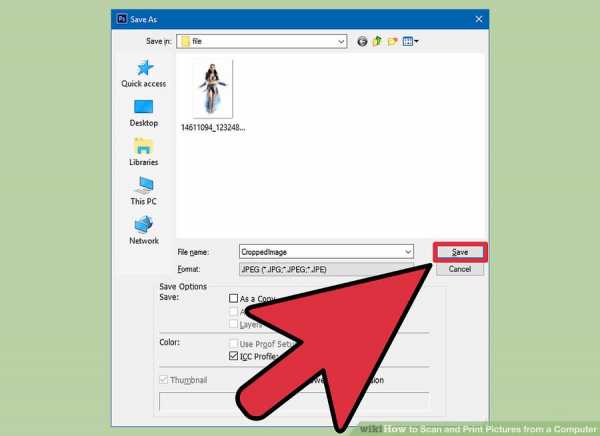
- Чаще всего это потребует вторичного сканирования элемента для сканирования только тех областей.
Метод 2. Печать
1. Запустите программу, которую вы используете для просмотра ваших фотографий
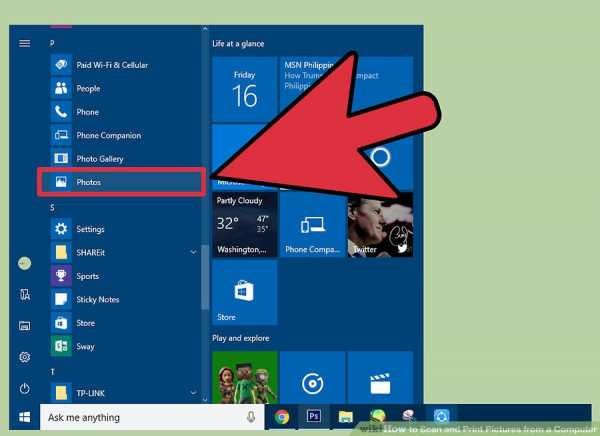
- Иногда это может быть основано на вашей операционной системе, а иногда это стороннее программное обеспечение (например, Adobe Photoshop), или иногда это совсем другая программа.
2. Откройте файл изображения, сохраненного ранее в этой программе
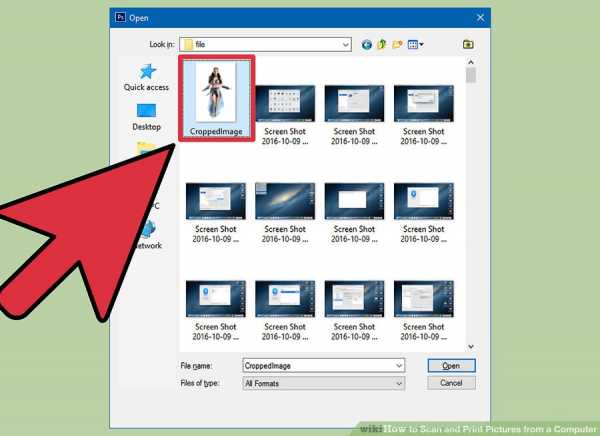
Чаще всего это будет сделано с быстрым сочетанием клавиш Ctrl + O, но вам нужно будет обратиться к меню документации программы, чтобы убедиться, что это можно сделать в вашей программе, поскольку не все программы используют одни и те же методы для открытия в окне «Открыть».
3. Предварительный просмотр изображения при включении принтера (если он не включен)
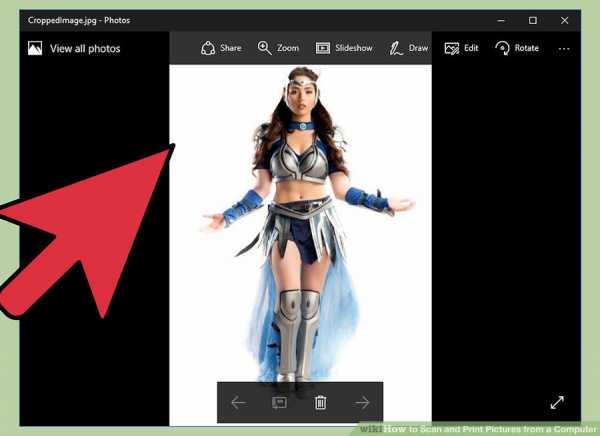
Убедитесь, что изображение действительно та, которую вы хотите просмотреть. Сделайте окончательные корректировки изображения, чтобы сделать изображение еще лучше. Если вы не являетесь экспертом по фотографии и можете доверять своей программе, чтобы принять правильные решения, используйте настройку автонастройки, чтобы исправить ваши фотографии в режиме редактирования. Если вы не можете, вы можете вручную отрегулировать их с помощью ползунков и в пределах границ программы, пока они не будут соответствовать именно тому стилю, который вам бы хотелось.
4. Сохраните файл, чтобы обеспечить печать самого последнего изображения
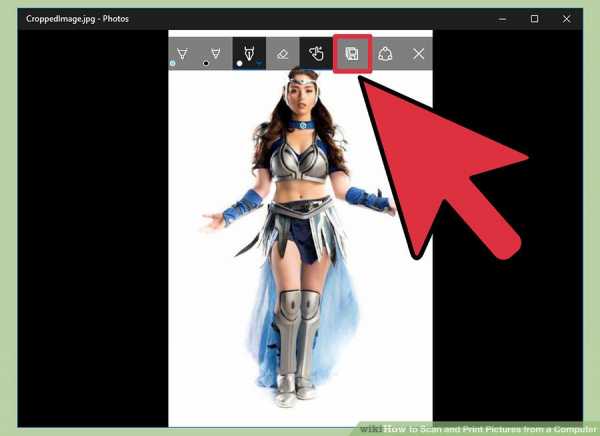
если вы внесли какие-либо изменения.
5. Используйте комбинацию клавиш Ctrl + P или любую комбинацию клавиш, в которой можно найти меню печати

6. Выберите принтер, на котором он должен печатать
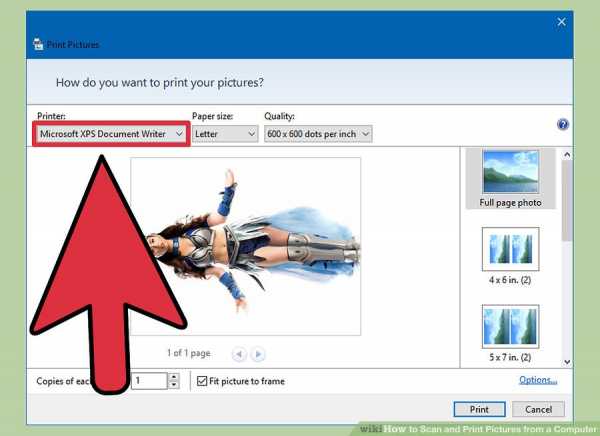
а также любые другие спецификации стиля документа, которые могут потребоваться установить. Это может включать количество копий, которые необходимо распечатать, а также тип бумаги, которая установлена в принтере. На некоторых принтерах вам потребуется выбрать другие параметры, такие как печать без полей и т. П., Но каждый принтер отличается, поэтому следуйте указаниям на вашем конкретном принтере, чтобы узнать, что принтер может печатать.
7. Распечатайте фотографию

- Для печати фотографии используйте кнопки на компьютере.
kakdelayut.ru
