Как сделать силуэт в фотошопе| Как сфотографировать силуэт
Большое количество мелких и ненужных деталей в кадре – одна из наиболее частых композиционных ошибок начинающих фотографов. Для примера посмотрите фотографии в стиле минимализма. Однотонный фон, один главный объект, расположенный чаще всего по правилу третей, но эти фотографии притягивают взгляд, заставляют думать, и любоваться ими – одно удовольствие.
Фото силуэтов на первый взгляд просты. Именно этим они и захватывают наше внимание и заставляют наш разум думать, воображение само дорисовывает то, что скрыто в темноте.
Силуэт – это очертание объекта, похожее на тень.
Давайте поговорим о том, как сфотографировать силуэт? После нескольких советов перейдем к фотошопу.
Как сфотографировать силуэт?
Несмотря на кажущуюся простоту силуэтных фотографий, их создание потребует от вас усилий и, конечно же, практики.
Перед тем, как браться за фотокамеру, нужно тщательно продумать композицию кадра, так как на фото будут видны лишь внешние контуры объекта, он должен быть легко узнаваем.
- Для того, чтобы сфотографировать силуэт нужно отключить автоматический режим вашей камеры (если вы его вдруг используете) и переключиться, например, в режим Av (Aperture Value) или A – приоритет диафрагмы или в режим Tv (Time value) или S – приоритет выдержки или в полностью ручной режим “M”. Отключить автоматический режим нужно потому, что в программу камеры заложена функция максимальной проработки деталей переднего плана и, как следствие, камера, не зная вашей задумки, может включить вспышку и все испортить.
- Силуэты создаются в контровом свете (яркий источник света, располагающийся позади объекта съемки). Прекрасным источником такого света будут закаты и рассветы. Для того, чтобы получить хорошую проработку облаков и всего неба, экспозицию нужно устанавливать по яркой части неба. Желательно, чтобы фон был однотонным.
- Силуэт должен быть простым и легко узнаваемым, также нужно, чтобы он был хорошо прорисован и не сливался с другими объектами в кадре – деревья, столбы, трава. Большая глубина резкости здесь тоже не помешает.
- Если условия съемки не позволяют снимать на коротких выдержках – используйте штатив и пульт дистанционного управления или спусковой тросик, тогда вы точно избежите шевеленки.
Теперь вы знаете как сфотографировать силуэт, но в жизни не всегда все проходит гладко и задумка может не получиться с первого раза, в этом случае на помощь вам придут графические редакторы.
Как сделать силуэт в фотошопе?
Если идею не удалось реализовать в живую без использования графических редакторов, не отчаивайтесь, просто придется потратить немного времени на обработку кадра в Photoshop.
Этот кадр задумывался как силуэтный, но экспозиция, по-видимому, была сделана не по самой яркой части неба, а по людям, в итоге и небо получилось блеклым, и люди недосвечены, как говориться “не рыба – ни мясо”.

Давайте исправим ситуацию.
При желании можно исправить завал горизонта, если он сильно напрягает (хотя на самом деле это горка). Далее откроем изображение в фотошопе. Так как изображение в “RAW” формате, то из него можно вытянуть больше информации, чем из обычного “JPG”, открывать мы будем его в Camera Raw.
Суть обработки заключается в том, чтобы выделить объект, который вы хотите сделать силуэтом и уменьшить его яркость и увеличить контраст. Так как небо получилось блеклым, можно поиграться с цветом и увеличить его насыщенность.
Для выделения объекта можно использовать инструмент “Быстрое выделение” (Quick Selection) или пойти несколько другим путем (импровизируйте и для каждой конкретной фотографии выбирайте наиболее удобный и легкий для вас путь).
Я решил воспользоваться инструментом “волшебная палочка” (Magic Wand), но перед тем, как я им воспользуюсь, нужно сделать несколько шагов.
Откройте изображение и скорректируйте цвет неба на свой вкус.
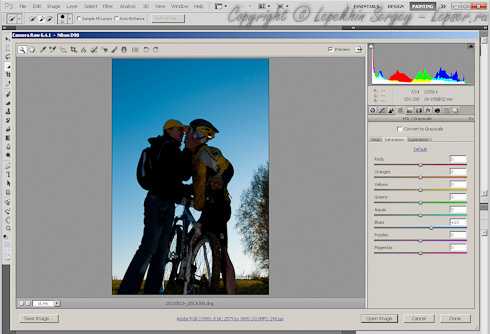
Далее нажимайте “Open Image”.
Мне хочется, чтобы велосипедист и земля были темным силуэтом, для этого их нужно выделить и изменить яркость. Можно выделить небо и потом инвертировать выделение, или выделить сразу нужные объекты.
Для упрощения процесса выделения я сделал изображение черно-белым и сделал так, чтобы небо было максимально контрастным по отношению к необходимым объектам.


Открываем изображение, нажав на кнопку “Open Image”. Получившееся изображение нужно скопировать на новый слой к цветному изображению.
Выделяем объект при помощи “Волшебной палочки” (Magic Wand)

Так как я делал пример на скорую руку, выделение получилось во многих местах неаккуратным, если уделить больше времени, то результат будет значительно лучше.
При желании силуэт можно оставить на белом фоне.

Или использовать “родной фон” с деревом

Можно вместо белого фона использовать градиент

Можно сделать следующим образом

Думаю общий принцип ответа на вопрос “как сделать силуэт в фотошопе” понятен, и вы легко сможете улучшить свои фотографии, реализовав до конца свою задумку.
Начните зарабатывать на своих фотографиях, продавая свои изображения на микростоках. Зарегистрируйтесь в самых прибыльных микростоках Fotolia, Dreamstime, BigstockPhoto, 123rf, Crestock, Лори.
Скачайте книгу “Бесценные советы по основам композиции”
Поставь обработку фотографий на автопилот при помощи тренинга “Adobe Lightroom — это просто, как 1,2,3”
Зарегистрируйся на тренинг и стань успешным “Трамплин к успеху“
lepser.ru
Искусство силуэта
В этом Фотошоп уроке мы будем с вами рисовать черной тушью силуэты прекрасных дам и их отважных кавалеров.
Нам понадобится фото женщины или мужчины выполненное в профиль.

Для качественного выделения лучше всего подойдет инструмент Перо .
Если вы не знаете, как использовать Перо, то посмотрите этот урок.
Итак, создаем плавный контур.

Вот так выглядит контур в законченном состоянии.

Далее, кликаем по контуру правой кнопкой мыши, выбираем команду Образовать выделенную область (Make Selection).
Радиус растушевки оставляем на 0, нажимаем ОК.
Создаем новый слой и заливаем выделение черным цветом.
Я скрыла фоновый слой (отключила ), поэтому черный силуэт виден на шахматном фоне.
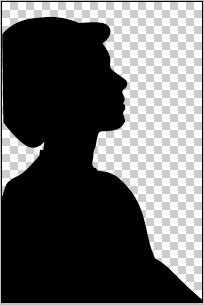
Какие мы здесь замечаем недостатки?
1. Пол головы обрублено.
2. Силуэт смотрится скучно, нереалистично.
С помощью инструмента (перемещение) передвигаем силуэт в центр.
Снова берем , начинаем дорисовывать голову. Создаем контур:
Контур превращаем в выделение:
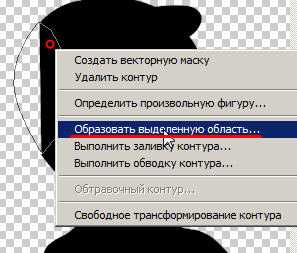
Выделение заливаем черным цветом. Теперь голова целая!
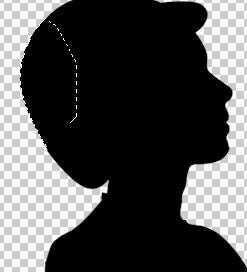
Добавим ресничек, распушим волосы. Все это делаем с помощью Пера:
После, я вернула видимость фоновому слою и совместила с ним черный силуэт. Уменьшила слою с силуэтом прозрачность.
С помощью Пера создала выделение по вырезу платья и удалила нижнюю часть силуэта.
Дальше взяла ластик , подобрала такой же размер кисти, как и бусинки в ожерелье, и пощелкала по всему ожерелью, кроме нижней его части.

Затем, вернула прозрачность на место, создала под силуэтом новый слой и залила его белым цветом. Добавила дату и имя.

Вот еще примеры:
До встречи на www.photoshop-master.ru!
photoshop-master.ru
Фотошоп уроки — Рисуем силуэт с фотографии
Фотошоп уроки — Рисуем силуэт с фотографии

В этом уроке я расскажу, как вырезать качественный силуэт из фото и сделать открытку. Этот способ хорошо подойдет, если фотография плохого качества, и способ выделения дает плохой результат.
Все картинки кликабельны
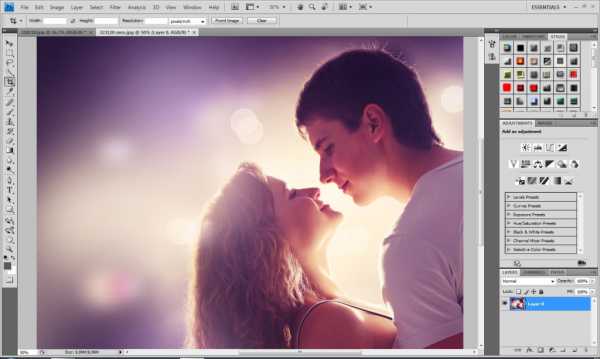 Изображение взято с источника 1zoom.ru
Изображение взято с источника 1zoom.ru
Урок основан на работе с инструментом Перо. По сути – мы будем делать векторное изображение. На первый взгляд урок может показаться замысловатым, но на самом деле все довольно просто и быстро. Я с удовольствием рисую силуэты с фотографии – их можно посмотреть ЗДЕСЬ.
Приступим к работе.
Открываем фотографию в программе. Желательно изменить формат фото до А4 (если она меньшего формата). Тогда исходный силуэт будет хорошего качества.
Используем комбинацию Ctrl / L и вызываем окно уровней. Двигая рычажки, делаем фото более контрастным, но не затемняем его полностью – можно потерять контур изображения.
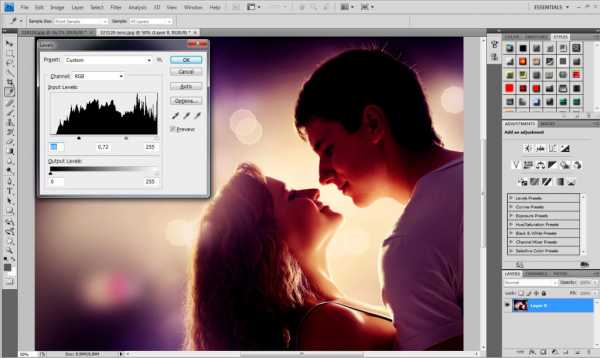
Снимаем замочек со слоя, дважды кликнув по нему мышкой.
Теперь берем инструмент Pen Tool – Перо. Выбираем режим создания фигуры – Shape Layers и
черный цвет пера.
Начинаем обводить контур. Кликаем пером на контуре изображения, в результате чего появится узел. Затем ведем по контуру, за курсором будет тянуться «нить», описывающая контур. На некотором расстоянии кликаем мышкой и ставим следующий узел. «Нить» не всегда будет ложиться точно по контуру, но это, в последствии, можно легко исправить. Если векторное изображение ложится поверх слоя с фотографией, то просто поменяйте их местами в панели Layers.

Обводим весь силуэт и замыкаем его в первом узле.
Теперь нам нужно выровнять контур и сделать плавные закругления в вершинах узлов. Меняем инструмент на Convert Point Tool.
Кликаем мышкой в точке узла, и, не отпуская левую кнопку мыши, тянем рычажок. Если Вы ставили узловые точки по часовой стрелке, то и рычажок тянете по часовой стрелке. И соответственно наоборот. Если Вы не правильно повернули рычажок и контур неверно изогнулся, то достаточно кликнуть по данному узлу, и он вернется в прежнее состояние. Когда узловая точка не лежит на контуре и нам необходимо ее сместить — нажимаем и удерживаем клавишу Ctrl, берем узелок и перемещаем его в нужное место.

После того как силуэт приобрел свои правильные очертания, слой с фото можно удалить. Мы нарисовали силуэт с фотографии. У нас получился векторный объект. И если результат Вас устраивает — силуэты можно оставить в неизменном виде.
И заняться фоном. Для этого создаем фоновый слой и заливаем его любым цветом.
Цвет фона может быть произвольным. Я выбрала цвета заката.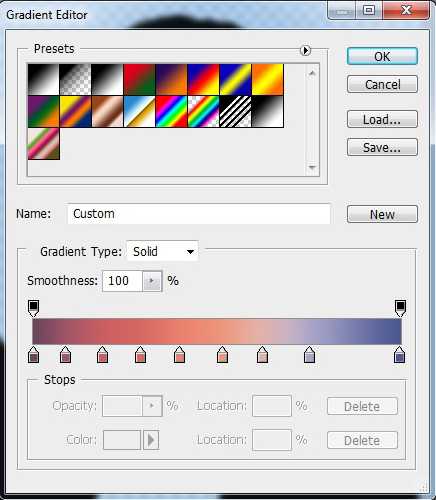 Выбираем инструмент Brush в форме круга или восьмиугольника. Если у вас неn такой кисти, ее легко можно сделать самим — урок ЗДЕСЬ. Делаем соответствующие настройки.
Выбираем инструмент Brush в форме круга или восьмиугольника. Если у вас неn такой кисти, ее легко можно сделать самим — урок ЗДЕСЬ. Делаем соответствующие настройки.
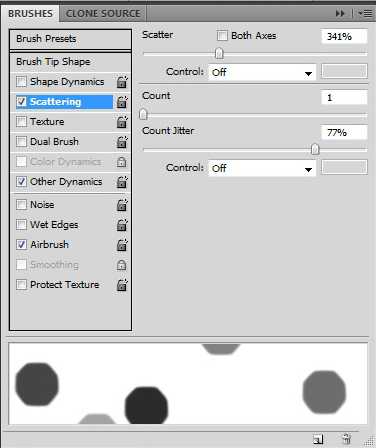
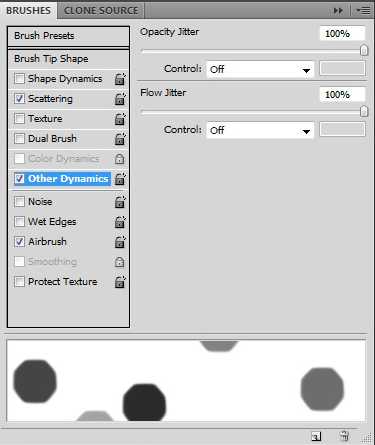
Устанавливаем режим Hard Mix и просто проводим кистью по слою. Готово.

Я хочу пойти немного дальше и сделать силуэты более естественными, по-этому продолжу фотошоп урок.
Для этого мы векторный объект переведем в простой слой. (Можно кликнуть инструментом Ластик по документу).
Далее берем инструмент Smudge и дорисовываем волоски – делать это можно произвольно.

Затем инструментом Blur смягчаем контур. И в довершение Ластиком (Eraser) проводим по самому краю волос, предварительно установив непрозрачность 3%.

Контуры стали более мягкие и естественные.
Copyright © Внимание! Сайт idei-photoshop.com защищен законом об авторском праве. Копирование материала может быть использовано только с разрешения администратора сайта и указанием активной ссылки на сайт.Все права защищены.idei-photoshop.com
Создание силуэта в фотошоп
Чтобы создать силуэт человека из фотографии необходимо воспользоваться инструментом «Перо». Выбираем фоновое изображение (пример) и фотографию человека (пример).
Выделяем «Пером» фигуру девушки.

Создаем новый слой. Нажимаем правой кнопкой по контуру и в контекстном меню выбираем «Выполнить заливку контура».
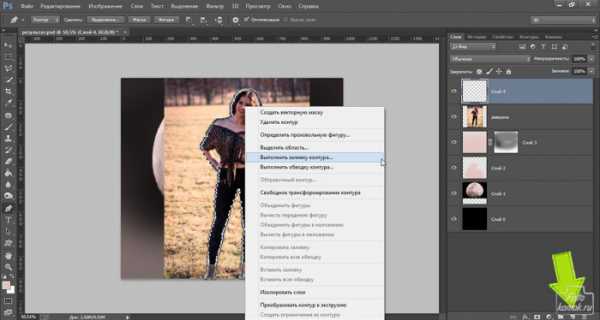
В диалоговом окне задаем значения: цвет и устанавливаем галочку в строке «Сглаживание».
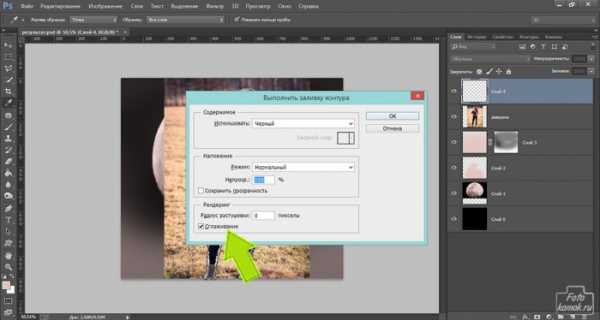
Снимаем видимость со слоя с девушкой (нажать на глазик возле миниатюры слоя в окне слоев). Удаляем контур: нажимаем правой кнопкой мыши по контуру и выбираем «Удалить контур».
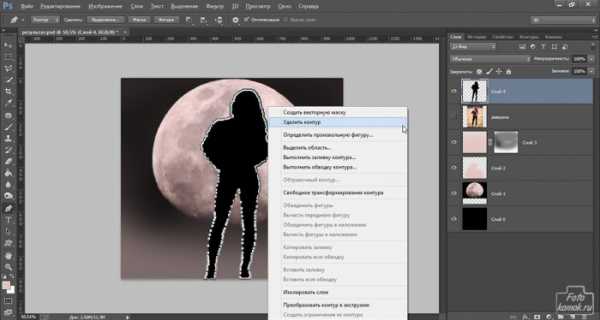
Теперь необходимо сделать в силуэте прорези между телом и руками. В окне слоев перетаскиваем вверх слой с изображением девушки, делаем его видимым. «Пером» выделяем первую прорезь.

На панели настроек инструмента нажимаем «Маска».

«Пером» выделяем вторую прорезь.

Нажимаем правой кнопкой мыши по выделению и в контекстном меню вбираем «Образовать выделенную область». В диалоговом окошке задаем значения.
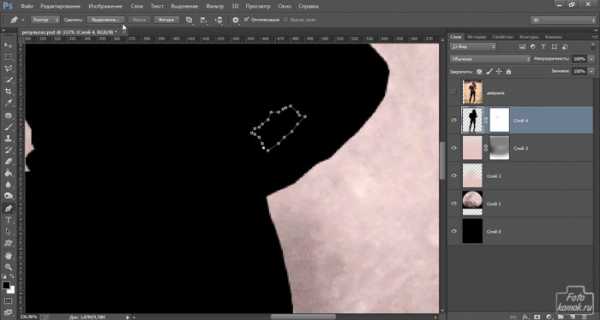
У нас появится четкое выделение. Снимаем видимость со слоя с изображением девушки. Становимся на слой с силуэтом и нажимаем клавишу Delete.
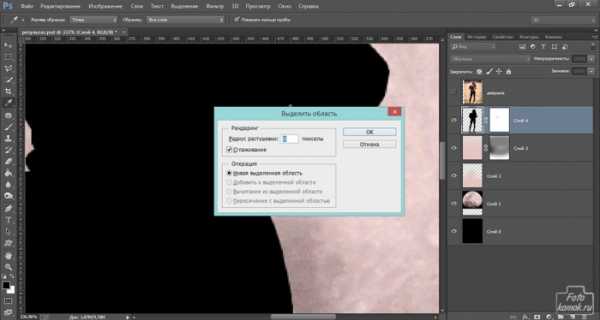
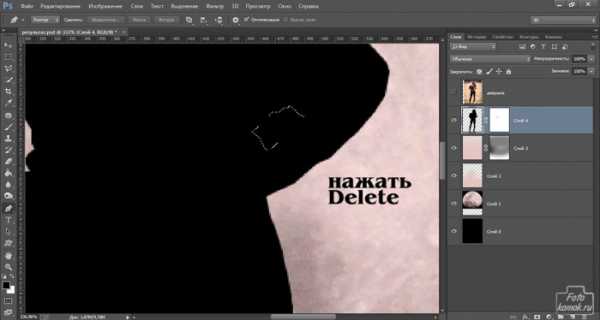
Если в процессе выделения фигуры получились острые углы в области волос, то можно при помощи инструмента «Кисть» тип «Жесткая круглая» (в списке кистей вторая слева) черного цвета и небольшого диаметра прорисовывать линию волос. Выполняем это на слое с силуэтом.
Силуэт готов.

www.fotokomok.ru
как сделать своими руками › Цифровая фотография
В последнее время картинки, на которых изображены силуэты мужчин, женщин, деревьев и животных, да и просто красивые силуэты завоёвывают всё большую популярность. Большинство из нас используют их для своих аватарок в социальных сетях. Однако, озадачившись вопросом откуда скачать красивый силуэт, большинство понимает, что найти интересное, а что самое главное — не использованное ранее изображение совсем не просто. Конечно, можно взять первую попавшуюся картинку, но потом не стоит удивляться, увидев «своё» лицо на страничке нового друга, который тоже поставил её в качестве своей аватарки. Чтобы этого не произошло, на сегодняшнем уроке, мы будем учиться делать силуэт девушки своими руками в Photoshop
Этот урок изготовления картинки-силуэта очень простой. Он займет всего пару минут, а результат при этом достаточно интересен. Мы научимся создавать эффект «Силуэт лица».
Шаг 1. Выбираем подходящее фото. Можно потренироваться на себе, или на каком-нибудь знакомом, ведь как правильно фотографировать людей мы с вами уже научились! Само собой, на нем должно быть хорошо видно лицо.

Шаг 2. Продублируем фото (Ctrl + J) и изменим режим наложения верхнего слоя на Линейный осветлитель (или Linear dodge)
Фотография будет выглядеть примерно так:

Шаг 3. Если ваше фото не достаточно светлое изначально, то верхний слой можно еще раз продублировать. Фото примет следующий вид:

Если фото уже было достаточно светлым, этот шаг можно пропустить.
Шаг 4. Теперь объединяем слои: Слои – Объединить видимые (или Merge — Visible, или Shift + Ctrl + E)
Далее закрашиваем белой кистью все лишние участки. Необходимо оставить только очертания глаз, губ и носа. Вот такой эффект получился в результате:
 Ну и если вам будет необходим чёрно-белый силуэт, то можно это сделать двумя способами. Первый, сами дизайнеры не очень любят. Необходимо встать на нужном слое и применить следующую команду: Изображение — Коррекция — Уменьшить насыщенность (Image — Adjustments — Desaturate, или воспользоваться сочетанием клавиш Ctrl+Shift+U). При этом могут произойти довольно серьёзные искажения нашей картинки. Ещё один, более правильный вариант, выполнить Изображение — Режим — Градации серого (Image — Mode — Grayscale). Мы делали первым способом, и вот что получилось:
Ну и если вам будет необходим чёрно-белый силуэт, то можно это сделать двумя способами. Первый, сами дизайнеры не очень любят. Необходимо встать на нужном слое и применить следующую команду: Изображение — Коррекция — Уменьшить насыщенность (Image — Adjustments — Desaturate, или воспользоваться сочетанием клавиш Ctrl+Shift+U). При этом могут произойти довольно серьёзные искажения нашей картинки. Ещё один, более правильный вариант, выполнить Изображение — Режим — Градации серого (Image — Mode — Grayscale). Мы делали первым способом, и вот что получилось:

Вот мы и научились делать силуэт человека в Фотошопе. Эта процедура не так сложна, как собственно съёмка силуэта фотоаппаратом, однако, очень полезна, если под рукой не оказалось хорошего кадра или клипарта для наших нужд, а работа горит. Приятного творчества, уважаемые фотографы!
www.cifoto.ru
Как сделать из фотографии рисунок «силуэт» в Photoshop?

Что научитесь делать, посмотрев это видео?
Вы узнаете, как из фотографий сделать рисунок привидений и создать коллаж.
Описание видео:
В прошлых уроках мы рассказали о том, как из фотографии сделать рисунок и анимацию из фотографии.
Девушка
В поисковике найдите изображение девушки в вечернем платье. Скопируйте изображение и вставьте его в Photoshop в новый документ. Слой с фоном удалите, оставьте только слой с девушкой. Нажмите «Ctrl+J», затем «Ctrl+Shift+U». Откройте меню «Фильтр», «Размытие», «Размытие в движении». Выберите нужный вариант размытия, нажмите «Ок».
Теперь нажмите «Ctrl+Shift+X». Появится окно «Пластика». В этом окне мышкой слегка размойте изображение, отдельные участки размытого изображения должны выходить за пределы фигуры девушки. Нажмите «Ок», нажмите «Ctrl+Shift+F». В появившемся окне потяните бегунок влево. Еще раз нажмите «Ctrl+Shift+X» и сделайте размытие еще сильнее с завихрениями, как у дыма. Нажмите «Ctrl+Shift+F» и еще ослабьте эффект. Вызовите меню «Режим наложения», «Экран».
Возьмите инструмент «Резинка», установите для нее непрозрачность и нажим в 40 – 45%. С помощью этого инструмента уберите лишний дым с глаз, носа, губ и отдельных участков платья девушки.
Кот
Найдите любой силуэт черной кошки с поднятым хвостом. Скопируйте его.
Создайте в Photoshopновый документ размером 800х800 пикселей. Вставьте в него изображение кошки. Нажмите «Ctrl+I» и «Alt+Backspace». Выделите слой с кошкой и фон клавишей «Shift» и нажмите «Ctrl+E».
Нажмите «Ctrl+J». Перейдите в палитре слоев в закладку «Каналы». С зажатой клавишей «Ctrl» нажмите на любой канал. Перейдите в закладку «Слои», нажмите «Ctrl+J» и отключите первые два слоя. Теперь у вас на прозрачном фоне белая кошка.
Не снимая выделения с кошки, откройте меню «Фильтры», «Рендеринг», «Волокна», нажмите «Ок». Теперь откройте «Размытие по Гауссу», установите радиус для размытия на отметке «2,0» пикселя, нажмите «Ок».
Нажмите «Ctrl+M», в окне «Кривые» по верхнему и нижнему краю квадрата нарисуйте черточки. Нажмите на маленький квадрат рядом с большим и нажмите «Ок». Отключите этот слой.
Включите 2-ой слой, откройте меню «Фильтр», «Стилизация», «Свечение краев». В появившемся окне отрегулируйте параметры контура. Нажмите «Ctrl+Shift+X», возьмите размер кисти поменьше, кистью растягивайте контур кошки, чтобы край стал неровным. Сохраните изменения.
Нажмите «Ctrl+Shift+F», установите бегунок на 40%, «Ок». Повторяйте последние две нужное, на ваш взгляд, количество раз.
Добавьте новый слой и полупрозрачной кистью нарисуйте языки пламени, из которых появляется огненный силуэт кошки. С помощью сочетаний клавиш «Ctrl+Shift+X» и «Ctrl+Shift+F» размойте языки пламени. Поменяйте местами последние два слоя.
Вызовите корректирующий слой, откройте «Цветовой баланс». В этом окне передвигая бегунки меняйте цвет изображения, чтобы оно стало огненным. При этом сначала подберите оттенки для пункта «Тени», потом «Средние тона», «Света».
В поисковике найдите любую картину с ночным замком. Скопируйте его и вставьте в новый документ в Photoshop. Удалите слой с фоном.
В документе с девушкой объедините два слоя, обрежьте лишний фон и мышкой перетащите картинку в документ с замком. Чтобы убрать черный фон, выберите для девушки режим наложения «Экран». Подгоните изображение девушки под размер замка и поместите ее в нужное место. Затем откройте для слоя с девушкой корректирующий слой, поставьте галочку в пункте «Тонировать», поменяйте цвет девушки на более синий. Теперь зажмите клавишу «Alt», поставьте курсор между двумя последними слоями и нажмите мышкой один раз.
Вновь перейдите на корректирующий слой, уменьшите у него прозрачность, чтобы силуэт девушки стал более призрачным. Вернитесь на 2-ой слой и сделайте его более прозрачным.
Перейдите в документ с котом, объедините все слои кроме 1-го вместе. «Shift» выделите получившиеся два слоя и перетащите изображение на основную картинку. Зажмите клавишу «Alt» и щелкните мышкой между слоями «Цветовой баланс 1» и «Цветовой тон/Насыщенность».
Перейдите на слой с котом, сделайте для него режим наложения «Экранный», откорректируйте размеры кота, поставьте его рядом с девушкой.
Перейдите на 1-ый слой. Добавьте новый слой «Ctrl+Shift+N». Нажмите «Фильтр», «Рендеринг», «Облака». Теперь размойте их («Фильтр», «Размытие», «Размытие в движении»). Настройте эффект так, чтобы получился туман. Примените к этому слою режим наложения «Экран», увеличьте прозрачность этого слоя. Примените к этому слою маску. После этого возьмите черно-белый градиент и примените его к слою с туманом (проведите черту сверху вниз). Если тумана слишком много, увеличьте прозрачность слоя. Рисунок готов.
В следующий раз мы расскажем, как сделать рисунок из фотографии в Photoshop.
Loading …www.kak-v.com
Рисуем силуэт в Фотошоп
В этом уроке шаг за шагом я покажу вам, как сделать женский силуэт. В общем, таким способом Вы сможете сделать силуэт любого объекта.
Первым шагом будет создания нового документа, в моём случае — 500х500 пикселей, 72dpi. Залейте его линейным градиентом с цветами #112b05 и #23590a как показано на рисунке ниже.
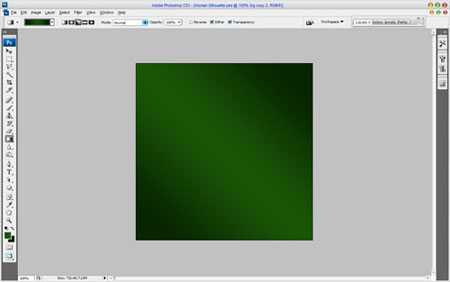
Применим Filter > Sketch > Water Paper (Фильтр>Эскиз>Мокрая бумага) с настройками показанными ниже:
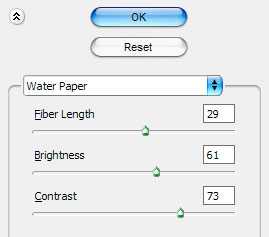
Теперь у нас что-то вроде этого:
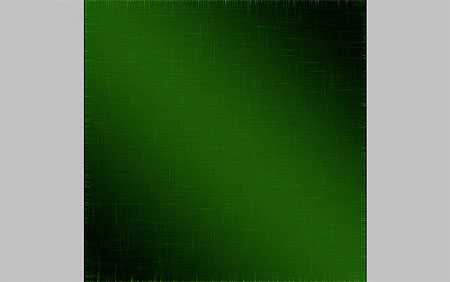
Теперь находим подходящую картинку. Для этого можете воспользоваться своими ресурсами или воспользоваться этой. Перетащим её на центр холста, как на картинке ниже:
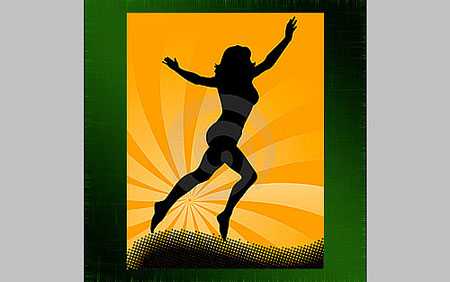
Ставим непрозрачность 7% для этого слоя. Перед тем как делать силуэт девушки нужно выставить следующие настройки для кисти:
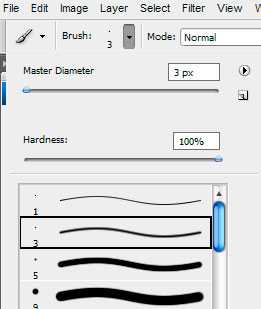
Ставим основной цвет #c0ff00. После берём инструмент Pen Tool (Перо). Рисуем линию, используя инструмент Перо :

Клик правой клавишей мыши и выбираем Stroke Path (Обводка).
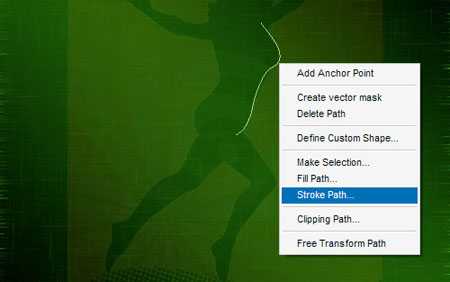
Выскочит маленькое диалоговое окно, как на скриншоте ниже. Убедитесь, что там выбрана Кисть и галочка возле Имитировать нажим.
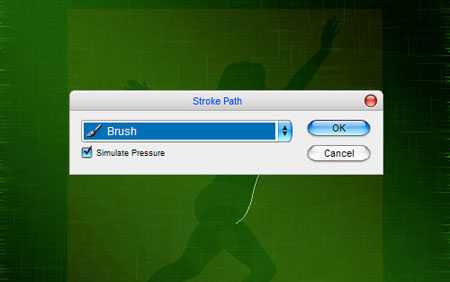
На данном этапе картинка должна выглядеть так:

Далее щелкнем правой клавишей мыши и выберем Delete Path (Удалить контур). Проделаем такие действия несколько раз.









Окончательная картинка должна выглядеть так:

После переходим на слой с картинкой и удаляем его. Нам он больше не понадобится. Потом применим Drop Shadow (Тень) и Outer Glow (Внешнее свечение) для каждого из слоев силуэта.
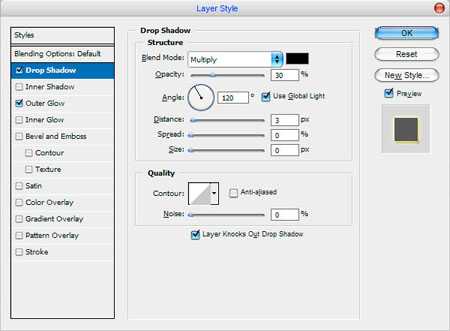
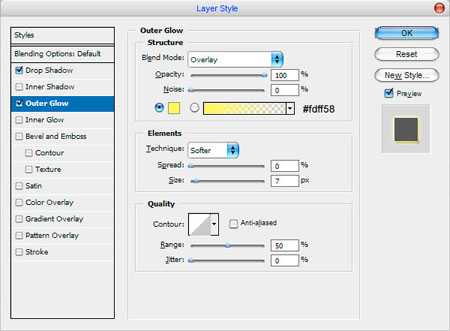
Теперь у нас картинка вроде этой:

Чтобы закончить наш образ, придадим силуэту яркий элемент. Поставим фон #ff3c00, берём Brush Tool (Инструмент Кисть) с параметрами:
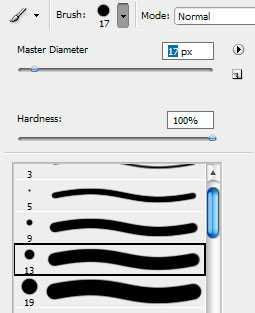
Берём Pen Tool (Инструмент Перо) с такими же настройками и рисуем линию:

Далее щелчок правой клавишей мыши и выбираем Stroke Path (Обводка).В диалоговом окошке выбираем Brush (Кисть) и ставим галочку возле Simulate Pressure (Имитировать нажим).

После берём Horizontal Type Tool (Горизонтальный текст) и кликаем по обводке, это позволит расположить текст на обводке, теперь осталось ввести текст, что-то вроде ‘SUPER FIGURE’.

Опустим текст немного ниже

Вернёмся к слою с оранжевой линией и применим к нему стили слоя: Drop Shadow (Тень) и Outer Glow (Внешнее свечение).
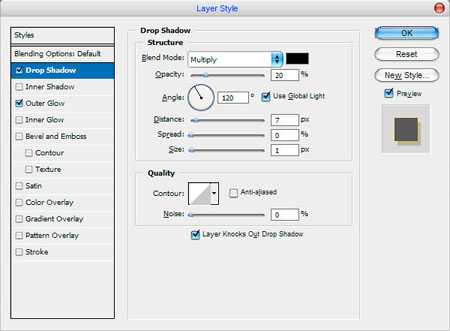

Теперь Вы должны получить что-то вроде этого:

Выглядит классно! Наслаждайтесь уроком! Удачи!
Перевод: Александр Будулатий
Ссылка на источник
photoshop-master.ru
