Как из фото сделать рисунок. |
Есть несколько способов из фото сделать рисунок. Можно применять фильтры и другие методы.Мне понравился способ, о котором я расскажу. Рисунок из фотографии получается мягким, приятным для глаза и сделать из фото рисунок можно быстро и легко. В результате должен получится такой эффект.

1-Создадим новый документ. Файл- создать, размер- 600 на 400. фон прозрачный.
2-Зальем документ бумажной текстурой. Редактирование -выполнить заливку. В появившемся окне кликнуть на «галочку» в полоске «цвет), затем выбрать «регулярный» ( в фотошоп cs2 «узор») и в окошке узоров выбрать текстуру бумаги.

3-Сделаем насыщенность цвета поменьше. Изображение- коррекция- цветовой тон /насыщенность. В этом окошке двигаем ползунок «насыщенность» влево до -25.

4-Теперь откроем фото, которое будет рисунком. Файл -открыть.

5-Разблокировать слой, два раза кликнув по нему левой кнопкой мыши в окне слоев. Выделение -выделить все. Появится выделение.
6-На вертикальной панели инструментов выбрать инструмент » перемещение» и , кликнув по фото , не отпуская левую кнопку мыши, перетащить фото на документ с текстурой.

7-Изображение- коррекция- обесцветить.

8-Слой -дубликат слоя.
9-Изображение-коррекция-инверсия.

10-В окне слоев выбрать режим наложения «осветление основы». Не пугайтесь,фото должно стать белым.
11-Идем в фильтры и проявим изображение. Фильтр- размытие — размытие по Гаусу, радиус 1,5 — 2.

12-Верхний слой активен,окрашен в синий цвет. Слой- объединить с предыдущим.
13-В окне слоев выбрать режим наложения «умножение».

14-Изображение-коррекция-цветовой баланс. здесь двигаем ползунки, чтобы получить цветовой тон, который понравится.

15-Изображение- коррекция-яркость/ контрастность. В этом окне добавим яркости, двигаем ползунок яркости вправо до +30.
16-И последнее действие. Выбрать «ластик» с мягким краем, радиус 40- 50 и аккуратно стереть края рисунка с левой и с правой стороны.

Рисунок из фотографии готов. Сохраняем его.
17-Файл-сохранить для Web и устройств.
Фотошоп: как сделать рисунок из фотографии
Многие фотографы, свадебные фотографы и дизайнеры используют прием создания рисунка из фотографии в фотошопе, чтобы придать изображению необычность и «художественность». Способов превратить фото в набросок, эскиз или даже картину, очень много. Сегодня я покажу как создать эффект мягкого простого карандаша — черно-белого рисунка на примере цветной свадебной фотографии, в пять слоев. Воспользуемся Adobe Photoshop CS5 русской версии. Для тех, у кого английский вариант программы , приведены подсказки.

Image 1: Имитация черно-белого карандашного рисунка средствами фотошоп.

1) ОБЕСЦВЕЧИВАЕМ ИЗОБРАЖЕНИЕ. Откройте фотографию, которую Вы хотите превратить в рисунок в фотошопе. Дублируйте изображение на новый слой. Переведите слой в ч/б: Изображение > Коррекция > Обесцветить (Image > Adjustments > Desaturate). Или воспользуемся клавиатурным сокращением Shift + Ctrl + U.

2) ДОБАВИТЬ ШУМ. Чтобы придать слою зернистость, воспользуемся фильтром группы Шум: Фильтр > Шум > Добавить шум (Filter > Noise > Add noise) со следующими параметрами: отметьте галочкой Монохромный, Распределение По Гауссу, Эффект 13% (Monochromatic, Distribution — Gaussian, Amount — 13%).
Дублируйте полученный слой, примените режим наложения — Затемнение (Darken) и спрячьте слой за маской (Слои > Слой маска > Скрыть все) — именно по ней мы будем рисовать.

3) СОЗДАЕМ КОНТУР. А пока продолжим подготовительный этап. Вернитесь на предыдущий слой и превратите его в светящийся контур. Задействуйте фильтр — Галерея фильтров > Стилизация > Свечение краёв (Filter > Stylize > Glowing Edges). В открывшемся окне настроим следующие параметры: Ширина краёв = 4, Яркость краёв = 11, Смягчение = 9 (Edge width = 4, Edge brightness = 11, Smoothness = 9).
Получилось чёрное изображение со светящимся контуром, инвертируйте его Ctrl + I, чтобы оно стало белым с черным контуром. Примените к нему режим смешивания — Мягкий свет (Soft Light) со значением 20% (регулируя прозрачность слоя можно добиваться более чёткого контура или убрать его вовсе).

4) СОЗДАЕМ ФОН. Перейдите на основной слой — Фон (Backgrownd). Создайте новый пустой слой и залейте его серым: Редактирование > Выполнить заливку (Edit > Fill). В открывшемся окне выбираем Использовать 50% серого.

5) ВЫБИРАЕМ КИСТЬ. Перейдите в панель Наборы кистей. Справа вверху окна значек — список — раскройте его и загрузите набор — Сухие кисти. Подберите наиболее подходящую кисть, например: пастель по угольной бумаге или пастельный карандаш со средним кончиком.
6) СОЗДАЕМ ОБЪЕМ — РИСУЕМ. Белой кистью небольшой прозрачности по маске начинаем наводить тени, закрашивая темные области шриховыми движениями. В некоторых местах проходимся еще раз, выбирая, где нужно сильней затемнить.

7) ОСВЕТЛЯЕМ БУМАГУ. Рисунок проявился. Для того, чтобы сделать бумагу белой, воспользуемся уровнями. Создаем новый слой Уровни (Levels) и белой пипеткой щелкаем на сером участке. Можно так же немного усилить темные тона, подвинув левый ползунок. Осталось свести слои и сохранить.

Image 9: Имитация рисунка из свадебной фотографии молодоженов — кисть пастельный карандаш.
В зависимости от выбора кисти получится различный характер рисунка.

Image 10: Имитация карандашного рисунка невесты с текстурным фоном.
Для большей реалистичности можно добавить текстуру изображению, для этого воспользуемся фильтром Галерея фильтров > Текстура > Текстуризатор.
Вот и все — это только один из способов перевести фотографию в рисунок.
Скачать статью в PDF
Источник: www.photo-revue.ru
Нашли интересный материал! — поделитесь с друзьями из социальных сетей.
TweetТеги: рисунки, секреты свадебных фотографов, уроки фотошоп.
Похожие записи
www.photo-revue.ru
Как сделать карандашный рисунок из фотографии пейзажа в Фотошопе

Работая с другими типами изображений, такими, как фотографии природных пейзажей, зданий и архитектурных комплексов, натюрмортов, перед нами стоит задача включить в карандашный эскиз именно мелкие детали.
В этом материале мы рассмотрим способ преобразования фотографии в рисунок, который лучше подходят для изображений, содержащих мелкие детали.
Карандашный рисунок из фотографии пейзажа
Фотография, которою я буду преобразовывать в рисунок:

И то, что у меня получилось в итоге:

Начнём с создания копии оригинального изображения.
Откройте фотографию в Photoshop`е, затем откройте Панель слоёв (нажать клавишу F7), при этом документ отобразится как фоновый слой, и нажмите комбинацию клавиш Ctrl+J, после чего фоновый слой будет продублирован:

Далее, преобразуем этот слой в чёрно-белый. Для это идём по вкладке главного меню Изображение —> Коррекция —> Обесцветить (Image —> Adjustments —> Desaturate) или вместо этого можно нажать комбинацию клавиш Ctrl+Shift+U, в любом случае слой будет обесцвечен. Другие способы создания чёрно белой фотографии из цветной описываются в статье «Преобразуем цветную фотографию в черно-белую».
С помощью нажатия комбинации Ctrl+J продублируйте получившийся чёрно-белый слой, в итоге у нас теперь в панели должно быть три слоя:

Инвертируйте верхний слой, нажав комбинацию клавиш Ctrl+I, в результате изображение в рабочем окне документа станет похожим на негатив.
В Панели слоёв измените режим наложения верхнего слоя на «Осветление основы» (Color Dodge). При этом окно рабочего документа заполнится белым цветом, но, в некоторых случаях, в зависимости от типа изображения на Вашей фотографии, в отдельных местах могут оставаться чёрные области, но большинство документа всё-равно будет заполнено белым цветом.
До этого момента мы повторяли шаги из статьи «Как сделать рисунок из фото». В этом материале мы использовали фильтр «Размытие по Гауссу» (Gaussian Blur) для создания эскиза с помощью эффекта размытия слоя.
На этот раз мы хотим более подробно получить мелкие детали, чем это нам дас фильтр Гаусса, поэтому мы будем использовать другие фильтры.
Пройдите по вкладке главного меню Фильтр —> Другое —> Минимум (Filte —> Other —> Minimum). Данное действие откроет диалоговое окно фильтра, где значение параметра «Радиуса» оставьте, заданное по умолчанию, т.е. один пиксель и нажмите ОК. Фото преобразуется в рисунок с большим количеством мелких деталей, гораздо большим, чем мы могли бы добиться, используя фильтр Гаусса:
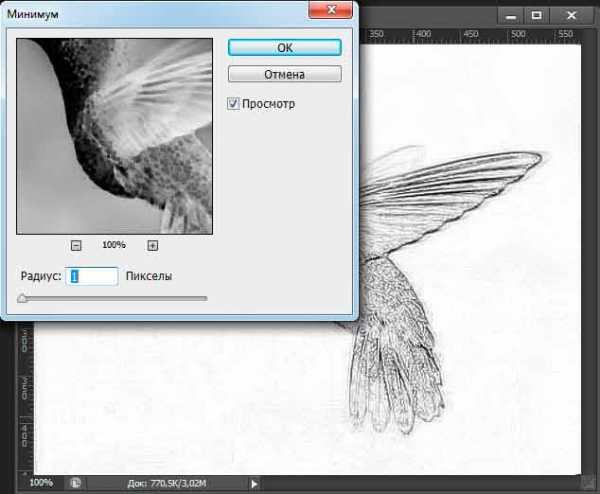
Кликните правой клавишей мыши по активному (верхнему) слою, при этом откроется контекстное меню, в котором наведите курсор мыши на пункт «Объединить видимые» (Merge Visible), зажмите клавишу Alt и кликните левой клавишей мыши по этому пункту. Благодаря зажатой Alt это действие объединит видимые слои, создаст из них новый и разместит его над старыми слоями:

Изменяем режим наложения нового слоя на «Умножение» (Multiply), это действие затемнит линии в эскизе. Если линии стали слишком тёмными, уменьшите значение Непрозрачности (Opacity) слоя.
В чёрно-белом варианте эскиз готов, дальнейшие действия нужны для того, чтобы придать эскизу цвета.
В панели слоёв встаньте на фоновый слой и продублируйте его, нажав Ctrl+J, затем перетащите его на самый верх палитры слоёв. В окне документа появится оригинальное фото.
Ссылка на источник
sveres.ru
Как сделать из фотографии рисунок в Photoshop?

Что научитесь делать, посмотрев это видео?
Вы узнаете, как сделать из любой фотографии рисунок за несколько простых шагов.
Описание видео:
В предыдущем обзоре мы рассказали вам о том, как сделать анимацию открытки.
Теперь поговорим о том, как из фотографии сделать рисунок.
Через поисковик найдите любую цветную фотографию Мэрилин Монро и скопируйте ее.
Создайте новый документ в Photoshop («Ctrl+N»). Продублируйте слой с фотографией («Ctrl+J»).
Сделайте изображение черно-белым («Ctrl+Shift+U»). И продублируйте его снова.
Сделайте инверсию слоя («Ctrl+I»). Выберите для этого слоя режим наложения «Линейный осветлитель (добавить)». Изображение исчезнет.
Теперь откройте меню «Фильтры», «Размытие», «Размытие по Гауссу». В окне размытия перемещайте бегунок до нужной степени проявления рисунка. В конце нажмите «Ок».
Откройте меню «Фильтры», «Штрихи», «Темные штрихи». Нажмите на иконку «Перекрестные штрихи». Двигая бегунки, настройте оптимальный вариант для эффекта. Нажмите «Ок».
Снова выберите режим наложения «Затемнение основы». Если штрихи стали слишком темные, уменьшите прозрачность слоя в палитре слоев.
Теперь скопируйте предыдущий слой и наложите его на последний слой (просто перетащите мышкой в палитре слоев). Откройте меню «Фильтры», «Эскиз», «Тушь». С помощью бегунка отрегулируйте этот эффект. Выберите для этого слоя режим «Затемнение основы». Если штрихи слишком контрастные, уменьшите прозрачность слоя.
Сохраните полученный рисунок.
Советуем прочитать вам обзор о том, как делать анимацию из фотографии.
В следующем обзоре мы расскажем о том, как сделать из фотографии рисунок («силуэт»).
Loading …www.kak-v.com
Как создать рисунок из фотографии
Каждый из нас имеет свои цифровые фотоальбомы, при этом некоторые фотографии в них особо дороги: это могут быть свадебные снимки, карточки с изображением детей или родителей, а может и просто красивый пейзаж. Часто такие работы хочется как-то выделить, сделать из них нечто особенное, например, представить их не как цифровой фотоснимок, а как самый настоящий профессиональный рисунок. Казалось бы, что может быть проще, чем обработать изображение в Photoshop фильтрами «Акварель» или «Карандашный рисунок», однако качество полученного портрета или пейзажа без тонкой предварительной обработки будет, мягко говоря, не на высоте.

Однако существуют другие программные продукты, позволяющие создать относительно быстро и без предварительной подготовки качественные рисунки на основе фотографий. Принцип создания изображений в них совершенно иной: исходное фото не подвергается обработке фильтрами, а служит основой для создания нового рисунка. Ход процесса можно наблюдать собственными глазами, когда с чистого листа тысячами мазков кистью формируется изображение, при этом толщина кисти, направление мазков и цветовая гамма формируется на основе палитры исходной фотографии. О таких приложениях и пойдет речь далее в статье.

PostworkShop
Данная программа довольно проста в применении, поэтому воспользоваться ей сможет даже новичок. Но, несмотря на это, PostworkShop позволяет создавать весьма качественные карандашные эскизы, иллюстрации и картины, имитирующие живопись акварелью, маслом, пастелью и акриловую живопись с учетом стилистики широко известных мастеров. Все стили доступны для редактирования, причем накладывать их на фотографию можно последовательно, каждый раз наблюдая полученный результат. PostworkShop существует как в виде плагинов для Photoshop, Corel Painter, Corel PaintShop Photo Pro, так и как внешний редактор для Adobe Lightrom.

AKVIS ArtWork и AKVIS Sketch
Оба этих приложения предоставляют совершено идентичные инструменты для превращения фотографий в рисунки с использованием стилей. При этом возможности одного приложения дополняют возможности другого, поэтому и рассматривать их логичнее в совокупности. Итак, AKVIS ArtWork позволяет имитировать масляную живопись, акварель, пастель и гуашь, а также рисунки пером при помощи туши или чернил. Также AKVIS ArtWork обладает возможностью получать из фотографий рисунки в виде комиксов. Логическое дополнение к этим свойствам — преобразование снимков в эскизы, сделанные при помощи карандаша и угля, а также акварельные и пастельные картины — уже прерогатива AKVIS Sketch. Данные программы могут работать как плагины к Photoshop, так и как самостоятельные приложения.
Если в процессе создания рисунка не указать параметры холста, то выглядеть он будет так, словно нарисован на обычном листе бумаги. Однако вы также можете выбрать и один из предложенных вариантов основы, для чего нужно поставить флажок напротив соответствующего пункта и выбрать наиболее подходящий вариант. Это могут быть различные виды бумаги, ткани, деревянная или кирпичная стена, керамика или металл. При необходимости можно указать и собственную текстуру.

Dynamic Auto-Painter (DAP)
Программа хороша тем, что позволяет совершенно неподготовленному пользователю создавать очень качественные картины на основе фотографий, практически не требуя дополнительной коррекции настроек. Все, что требуется для создания изображения, разумеется, в самых общих случаях — загрузить фото в программу, перейти по вкладке «Painter», где необходимо указать художественный стиль будущей картины или одну из доступных техник рисования, после чего запустить процесс, нажав на кнопку «Start». Вы увидите, как слой за слоем на чистый холст будет наносится изображение.
Еще одна интересная особенность Dynamic Auto-Painter (DAP) заключается в том, что в качестве исходной можно использовать фотографию не самого высокого качества, так как изображение рисуется «с чистого листа» и его разрешение не зависит от разрешения фотографии, с которой «срисовывается» картина. Прорисовку можно остановить в любой момент, например, когда требуемая детализация картины, по вашему мнению, уже достигнута. Конечно, Dynamic Auto-Painter (DAP) имеет и целый ряд полезных настроек, которые могут быть использованы более опытными пользователями для достижения наилучших результатов.
hostingkartinok.com
Как из фотографии сделать рисунок | Unsofted.ru
Приветствую всех! Сегодня мы рассмотрим программу, которая позволит сделать рисунок из любого изображения. Тем людям, которые не пользуются фотошопом по тем или иным причинам данная утилита будет полезна ! Photo to Color Sketch сможет из фотографии или любого изображения сделать рисунок.
Да непростой рисунок, а тот, который душе угоден! Действительно, в данной программе каждый сможет настроить получившийся рисунок под себя, приложив при этом минимум усилий.
Основные возможности программы:
- Самая главная — это конечно конвертация изображений в разного рода эскизы, которые вы можете детально настроить.
- Объединение инструментов позволит вам делать поистине великолепные рисунки из обычных фотографий.
- Также присутствует очень вкусная опция, которая позволит в 2 клика мышкой переделать огромное число фотографий под ваш эскиз.
Как из фотографии сделать рисунок без использования фотошопа? Photo to Color Sketch вам в помощь! Человеку, который не планирует осваивать фотошоп эта программа нужна как воздух ! Советую простую программу для редактирования изображений. Она является достойной заменой фотошопа!
Скачать программу для преобразования фотографий:
Рассмотрим внешний вид программы:
- Через верхнее поле осуществляются работы по выбору изображений, распечатке или заданию формата редактирования (профессионал или стандарт).
- Второе поле позволяет просмотреть результаты ваших модификаций с фотографией или любым изображением.
Рассмотрим панель настроек эскизов:
- Все довольно удобно и компактно, покрутив данные настройки думаю вы легко найдете «свой» эскиз и будете изменять изображения именно через него.
- Выделенная кнопка активирует настройки выше и позволяет просмотреть их на вашем изображении. Это позволяет устранить недочеты или доработать композицию.
Теперь вы знаете, как из фотографии сделать рисунок без особых проблем. Используйте данную программу почаще и не забывайте посещать сайт unsofted.ru.
unsofted.ru
Как из фотографии сделать рисунок в фотошопе.
Как из фотографии сделать рисунок в фотошопе.
12.03.2013 11:14
Мы уже знаем как с цветного фото сделать черно-белое. Кто забыл, может освежить свою память тут
А в данной статье я покажу, как из фото сделать рисунок, а так же познакомлю вас с онлайн сервисом, и вы сможете из фото сделать рисунок онлайн, и не только рисунок.
Сам я работаю с фотошопом Adobe Photoshop CS5.1, но разобраться можно и в других версиях. Ладно, давайте приступим к работе, и для начала разберемся, как из фото сделать рисунок в Adobe Photoshop CS5.1.
Как из фото сделать рисунок в фотошопе.

1.Работать будем с фотографией вот этой милой девушки, которую для начала загружаем в фотошоп. Делаем это так: «Файл» — «Открыть» находим на компьютере нужную фотографию и загружаем ее в фотошоп.
2.Дальше нам нужно сделать копию этого слоя, а делается это так: правой кнопкой кликаем по слою, и выбираем «Создать дубликат». Дальше откроется окно, и там нажмите «Ок» Вы увидите два слоя.

3.Теперь копию слоя нам нужно обесцветить, и делается это вот так: вверху находим «Изображение» — «Коррекция» — «Обесцветить». Ваша фотография будет бесцветной.
4.Теперь таким же образом делаем копию черно–белой фотографии, то есть «Создать дубликат слоя». Дальше снова идем в «Изображения» — «Коррекция» — «Инверсия». То есть инвертируем копию черно–белого изображения.
Вот такое изображение у вас получиться.

5. Далее меняем режим смешивания для инвертированного слоя на «Осветление основы». Вы увидите что ваше изображение будет чисто белым. Пугаться не стоит, так и должно быть.
6.Дальше находим вверху «Фильтр» — «Другие» — «Минимум» и в выпавшем окне ставим радиус 1(один). Ваше изображение стало как нарисованное карандашом, но это еще не все.
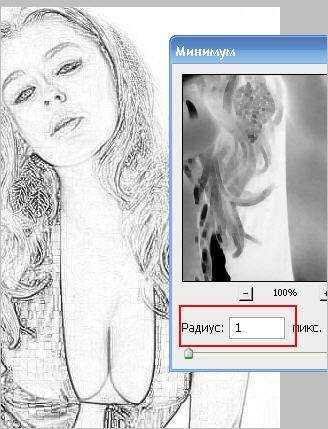
7.Теперь вам нужно сделать линии нашего рисунка более темными и конечно же цветными. Для этого нам нужно сделать следующее: yам нужно объединить все наши слои, и нам нужно создать новый пустой слой.

Теперь находясь на этом слое, мы идем в «Изображения»-«Внешний канал» и жмем на «ок» в выпавшем окне. Мы получаем объединенный верхний слой, при всем при этом все предыдущие слои остаются на месте.

8. Далее меняем режим смешивания, для этого верхнего слоя на «Умножение» и непрозрачность снизим до 40% (Здесь вы можете поиграться и смотреть как будет лучше). Делается это так: выбираем режим «Умножения» и меняем прозрачность.

9.Наш рисунок стал темнее. Делаем дубликат фонового слоя (тот, что цветной, самый нижний) и зацепив мышкой, перетаскиваем копию цветного слоя выше всех слоев. У нас должен быть вот такой порядок.

10.Теперь меняем режим наложения для цветного слоя на «Цветность» и непрозрачность делаем примерно 50%.

11. Теперь посмотрите, что у нас получилось. Скажу сразу, что можно добиться лучшего результата если по дольше посидеть и поэкспериментировать с настройками.

Как из фото сделать рисунок онлайн.
Теперь давайте познакомимся с неплохим онлайн сервисом, с помощью которого можно так же из фото сделать рисунок онлайн. Заходим вот сюда, ждем пока загрузится онлайн редактор, и загружаем нужную вам фотографию.
А дальше в принципе нечего и объяснять, все можно попробовать методом тыка, и понять, так как там все понятно на интуитивном уровне.

www.rootfront.com
