Как создать новый файл в фотошопе (документ, лист, рабочее поле)
Просторы интернета просто заполонили уроки по фотошопу. Когда-то я тоже не имела никакого отношения к веб дизайну. И, несмотря на многообразие обучающих видео и статей, я столкнулась с тем, что в сети совершенно нет информации о таких азах как, допустим, как создать новый файл в фотошопе. Или документ, или лист… Кому как удобнее… Но суть не меняется. Вроде бы, простейшая вещь, но без нее далеко не уедешь. Думаю, сами уже не раз натыкались на урок, который начинается слов «создаем новый документ…», а как это делается благополучно опускается. Поэтому, думаю, в этот раз стоит акцентировать свое внимание на этом и разобраться с проблемой.
Давайте попробуем создать в фотошопе новый лист размеров 1000 на 1000 пикселей. Для этого запускаем программу и обращаем свой взгляд на верхнюю панель. Нас интересует вкладка «файл». Кликаем по ней и из выпадающего списка выбираем команду «создать». Либо же, для любителей «горячих клавиш» используем комбинацию ctrl+n.
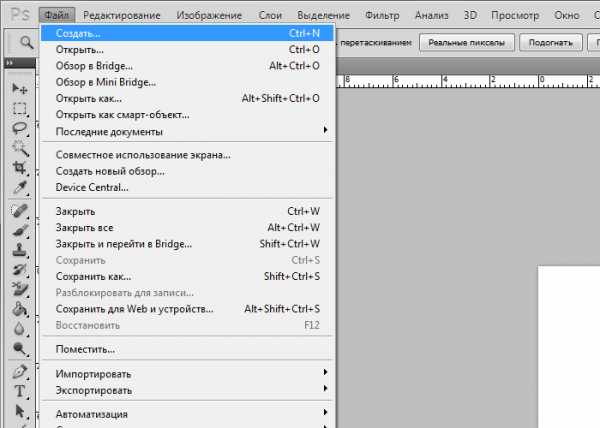
На экране появляется окно с настройками, с помощью которых мы можем задать размер нового файла. Пусть будет 1000 на 1000 пикселей.
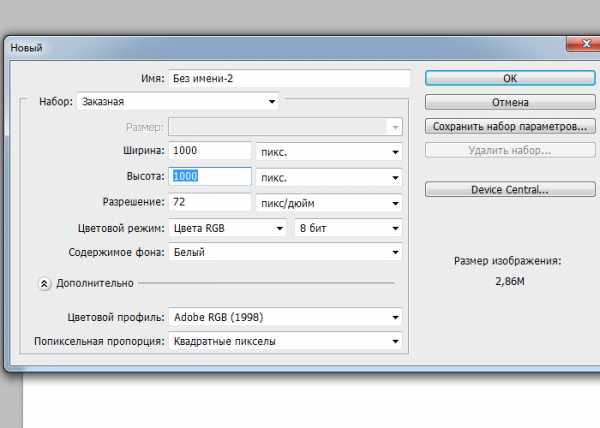
Здесь же вы можете задать разрешение.
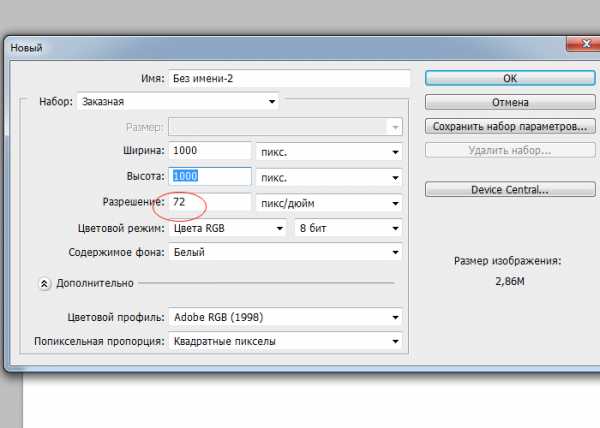
Или воспользоваться уже существующими настройками, которые позволят вам создать документ одного из наиболее распространенных форматов.
Создать новый файл размером А4 в фотошопе тоже довольно просто. Эту функцию вы найдете во вкладке «набор». Из выпадающего списка нам следует выбрать «международный формат бумаги». И в поле «размер» из выпадающего списка выбираем А4.
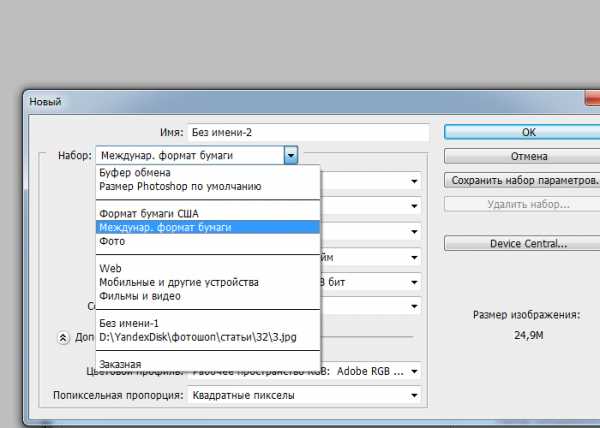
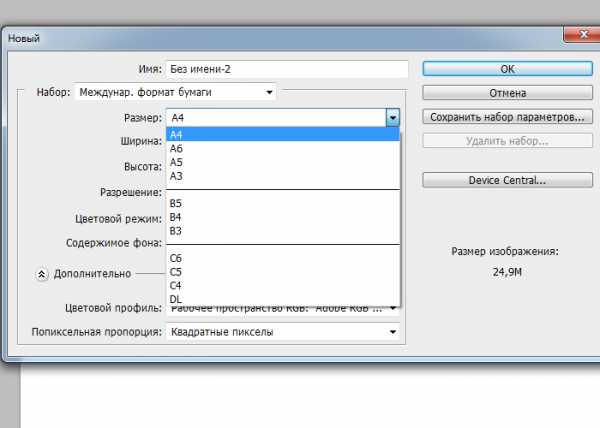
Имя документа вы можете задать в поле «Имя». Где оно находится, смотрим на изображении.
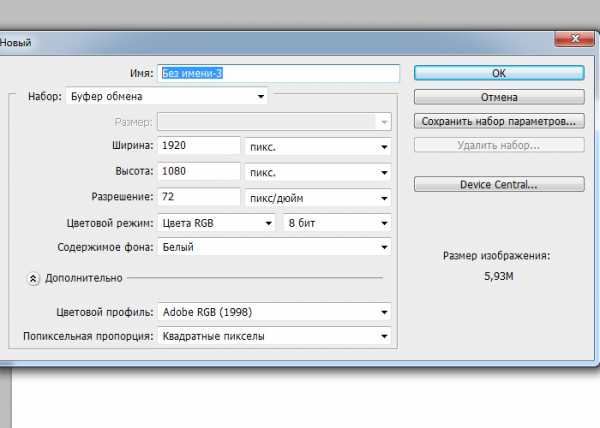
Все параметры заданы, можем двигаться дальше. Нажимаем «ок».
Вот так выглядит новый рабочий лист в фотошопе.
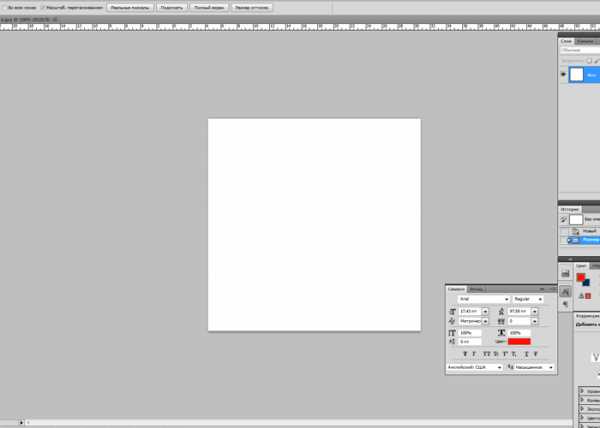
Допустим, вы допустили ошибку при создании и теперь вам требуется изменить размер созданного документа. В этом вам поможет вкладка на верхней панели, что носит название «Изображение». Кликаем по ней и из выпадающего списка выбираем «размер изображения».
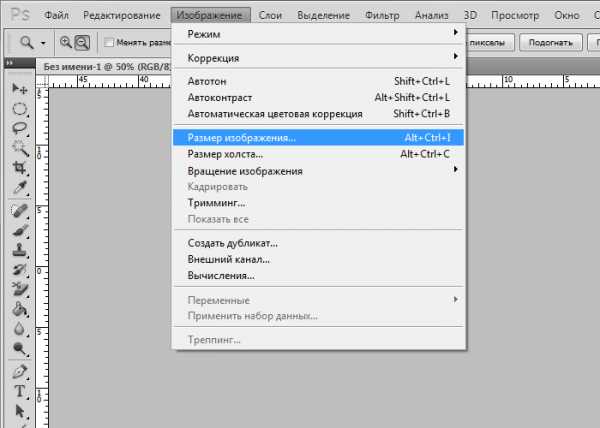
В появившемся окне мы можем задать новый размер рабочего листа.

Видите, как просто создать новый лист для работы в фотошопе? Хочу заметить, дабы подогреть ваш интерес к этой замечательной программе, что большая часть операций так же проста, как и продемонстрированная вам только что. А их комбинации создают потрясающие эффекты. Искренне надеюсь, что вы продолжите изучать веб дизайн и погрузитесь в мир волшебства, который носит имя Adobe Photoshop.
photoshop-work.ru
Как изменить размер фотографий в фотошопе
Опубликовано: 03.12.2014
Нам подарили фоторамку, в которую можно вставить несколько фотографий маленького размера (6×6 см). И вот настал момент, когда для нее понадобилось подготовить к печати фотографии нужного размера. Наверное можно было бы обратиться в фотоателье и поручить им изменить размер этих фото, но я захотел сделать все сам. Прежде всего для того, чтобы наглядно видеть итоговый результат, который затем будет отправлен в печать.Чтобы получить картинку нужного размера я использовал программу Photoshop.
Итак, обо всем по порядку. Из разных фотографий мне нужно было сделать изображения размером 6×6 см. В статье я буду использовать для примера фото известных футболистов.
Запускаем программу Adobe Photoshop. Открываем в ней наше первое фото (“Файл” – “Открыть”):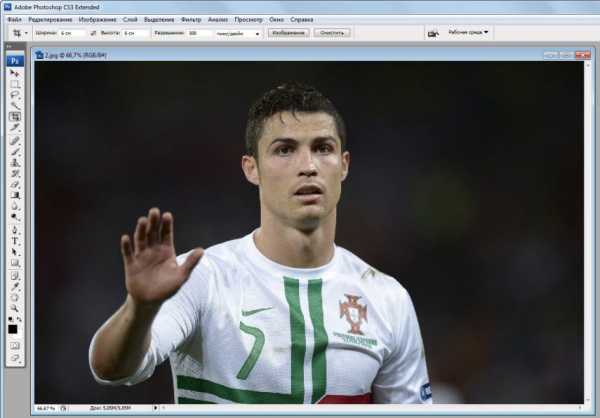 В панели инструментов выбираем инструмент “Рамка” (“Crop tool”) :После этого сверху появится панель свойств данного инструмента. Здесь задаем нужный размер будущего изображения (указывать можно в сантиметрах, миллиметрах или пикселях). В моем случае я задаю размеры 6 см x 6 см (прямо вручную это прописываю в нужных полях). Разрешение для печати указываем
В панели инструментов выбираем инструмент “Рамка” (“Crop tool”) :После этого сверху появится панель свойств данного инструмента. Здесь задаем нужный размер будущего изображения (указывать можно в сантиметрах, миллиметрах или пикселях). В моем случае я задаю размеры 6 см x 6 см (прямо вручную это прописываю в нужных полях). Разрешение для печати указываем
Затем выделяем на фотографии нужную область. При выделении рамка сохраняет заданные пропорции. Её можно передвигать, уменьшать или увеличивать, но соотношение ширины–высоты останется неизменным. Итоговое изображение будет иметь те размеры, что я указал в панели свойств инструмента “Crop tool” (т.е. 6×6 см):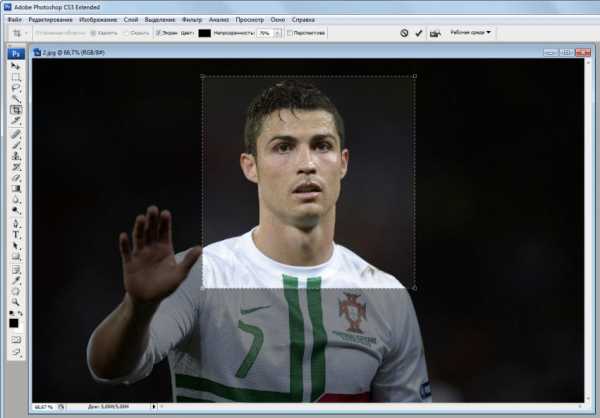 Определившись с тем, какая область фотографии будет выделена – просто нажимаем на клавиатуре Enter. После этого увидим получившийся результат:
Определившись с тем, какая область фотографии будет выделена – просто нажимаем на клавиатуре Enter. После этого увидим получившийся результат: Теперь сохраняем полученное изображение: заходим в строке меню в “Файл” – “Сохранить”. В появившемся окошке выбираем качество “
Теперь сохраняем полученное изображение: заходим в строке меню в “Файл” – “Сохранить”. В появившемся окошке выбираем качество “

Таким образом мы изменили размер фото. На этом можно было бы и закончить статью. Но я решил все фотографии, которые вмещает моя фоторамка, подготовить к печати. Для этого потребовалось разместить их все на одном листе стандартного формата A4.
Итак, продолжаем: описанную выше операцию по обрезке до нужного размера проводим со всеми остальными имеющимися у нас фотографиями.
После этого делаем раскладку фотографий на лист A4
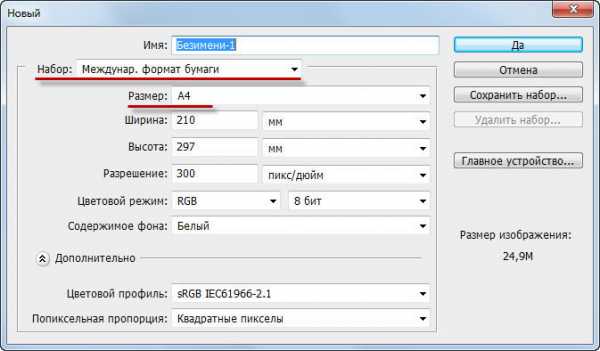 Нажимаем в этом окне “Да”.
Нажимаем в этом окне “Да”.Далее в панели инструментов выбираем инструмент “Раскройка”: Затем щелкаем правой клавишей мыши по созданному листу – выбираем пункт “Разделить фрагмент”:
Затем щелкаем правой клавишей мыши по созданному листу – выбираем пункт “Разделить фрагмент”: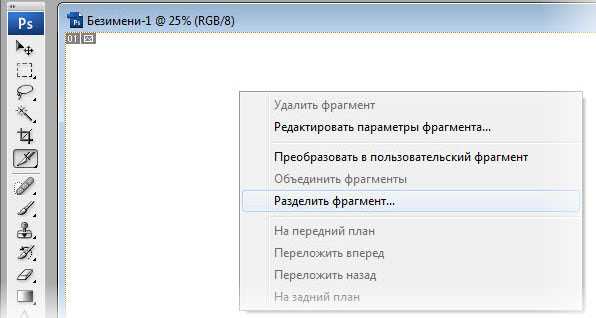 В открывшемся окошке выставляем значение 2 – по горизонтали и 2 – по вертикали. Нажимаем “Да”:
В открывшемся окошке выставляем значение 2 – по горизонтали и 2 – по вертикали. Нажимаем “Да”: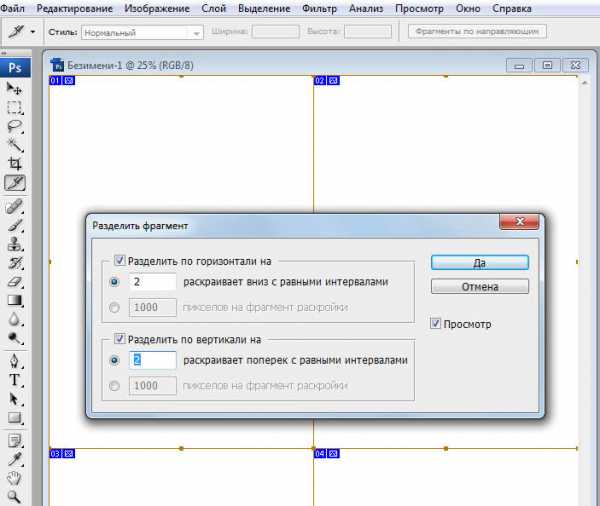
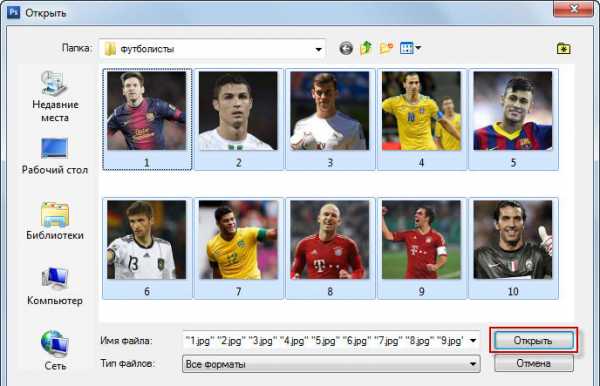 В рабочем окне Фотошопа появятся все выбранные изображения. На панели инструментов выбираем инструмент “Перемещение” (самый верхний):Теперь хватаем мышкой каждую фотографию и по очереди переносим их на лист A4. Таким образом размещаем изображения равномерно на листе:
В рабочем окне Фотошопа появятся все выбранные изображения. На панели инструментов выбираем инструмент “Перемещение” (самый верхний):Теперь хватаем мышкой каждую фотографию и по очереди переносим их на лист A4. Таким образом размещаем изображения равномерно на листе: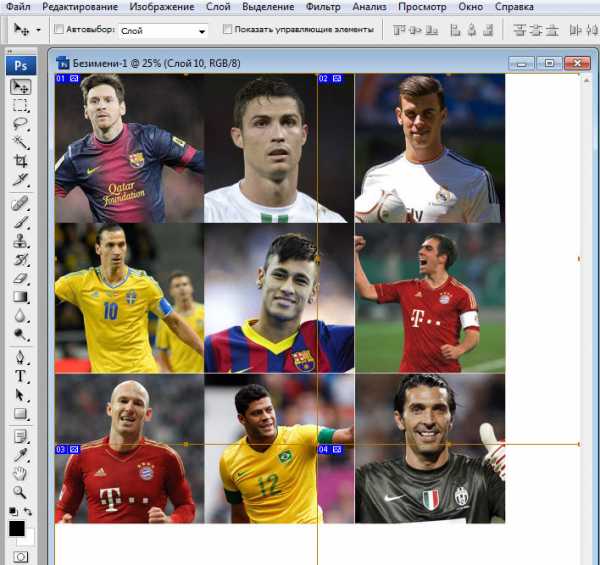 Закончив распределение фото, идем в “Файл” – “Сохранить как” – задаем имя для итогового изображения – выбираем тип файлов
Закончив распределение фото, идем в “Файл” – “Сохранить как” – задаем имя для итогового изображения – выбираем тип файлов Ну а теперь, если есть такая возможность, распечатываем получившийся файл на цветном принтере, предварительно вставив в него фотобумагу формата A4. Если же такой возможности нет, то скидываем этот файлик на флешку и несем в фотоателье, где распечатываем за деньги.
И напоследок еще один совет: для того, чтобы ровно вырезать все эти маленькие изображения, лучше воспользоваться не ножницами, а взять канцелярский нож и линейку. А сам лист положите на какую-нибудь фанеру, чтобы не испортить стол при резке.
Просмотров: 37 412            как сделать формат а4 в фотошопе
А4 – международный формат бумаги с соотношением сторон 210х297 мм. Данный формат является самым распространенным и широко применяется для печати различных документов.
В Фотошопе, на этапе создания нового документа, можно выбрать различные типы и форматы, в том числе и А4. Предустановленная настройка автоматически прописывает нужные размеры и разрешение 300 точек на дюйм, что является обязательным для качественной печати.
При создании нового документа в настройках Набора необходимо выбрать «Международный формат бумаги», и в выпадающем списке «Размер» найти А4.
Нужно помнить, что для подшивки документа необходимо оставить свободное поле слева. Ширина поля составляет 20 мм.
Реализовать это можно путем проведения направляющей.
После создания документа переходим в меню «Просмотр – Новая направляющая».
Ориентация «Вертикальная», в поле «Положение» указываем значение 20 мм и нажимаем ОК.
Если в поле «Положение» у Вас не миллиметры, а другие единицы измерения, то необходимо кликнуть по линейке правой кнопкой мыши и выбрать миллиметры. Линейки вызываются сочетанием клавиш
Это вся информация о том, как создать документ формата А4 в Фотошопе.
Отблагодарите автора, поделитесь статьей в социальных сетях.
Помогла ли вам эта статья?
Еще статьи по данной теме:
Задайте вопрос или оставьте свое мнение Отменить комментарий
Аноним: 2 июля в 06:37
Как скрыть фото в Instagram Как скрыть свою страницу от подпищика,что бы он не узнал
галла: 2 июля в 05:06
Настройки программы TeamViewer здравствуйте. нет звука …картинка видео на комп передаётся а звука нет. как вывести звук на комп
Аноним: 2 июля в 00:25
Как отписать от себя пользователя в Instagram На меня подписался человек почему его нет у меня в подписчиках?
Леонид: 2 июля в 00:17
У меня 7-ка, полностью обновлённая. В опциях чистки диска С присутствует как «Файлы резервной копии пакета обновления», так и «Отчистка обновлений Windows», и судя по поясняющим комментариям винды, это не одно и то же. Первое — это старые версии файлов \, обновлённых в пакете обновления (скорее всего, имеются в виду системные). В
Игорь: 1 июля в 23:59
Пользуемся Яндекс.Картами Где находится меню для закачки карт оффлайн
Игорь Берсан: 1 июля в 23:51
Расчетный адрес в Steam. Что это Мурад, здравствуйте. Вы можете указать тот адрес, который указан в вашем паспорте. Если вы планируете просто использовать платежную систему или карту для оплаты услуг Steam, то этого будет достаточно. Точный адрес понадобится в том случае, если вы планируете получить выписки счета в физическом виде.
Игорь Берсан: 1 июля в 23:48
Отключение мобильного аутентификатора в Steam Михаил, здравствуйте. При подключении Steam Guard вы должны были сохранить код Steam Recovery. Это специальный код, который начинается с буквы «R» и содержит далее пять разных цифр. Если он у вас есть, тогда с его помощью вам следует открепить Steam Guard, а затем повторно его подключить. Если же кода у вас по какой-то причине нет, то вам поможет
Источник: http://lumpics.ru/as-in-photoshop-to-make-a4/
Как создать в фотошопе файл с размером А4
Как в два клика создать файл с размером А4 в фотошопе.
Уроки Adobe Photoshop CS6. Как создать документ А4? Вывод на печать
Как изменить в Фотошоп размер изображения. Как подогнать размер изображения в Фотошоп
Урок для новичков о том, как изменить размер изображения в Фотошоп, как подогнать размер под нужный, как.
Как сделать визитку в Фотошопе. «Распечатываем»
http://prosnys.ru/print_home/ Делаем сборку созданных визиток на лист А4 для того чтобы распечатать их дома. Мы получим.
Как создать А4 в Adobe Photoshop: 2017
Раскладка визиток в Фотошопе на формат А4
Самый простой способ, как Фотошопе быстро разложить визитки на формат А4. В следующем видео рассказывается.
Как сделать визитку в Фотошопе. «Сборка для типографии»
http://prosnys.ru/typygraf/ Подготавливаем визитку для передачи файла в типографию. Пользуемся шаблонами сборки на.
Ps 📷 Срочное ФОТО НА ДОКУМЕНТЫ 3×4 в Photoshop
Спасибо за Like и за Подписку на мой канал ♥ ✓ YOUTUBE: https://www.youtube.com/channel/UCQqA7KfJU5b0mCcoXD97RQA Где меня можно найти.
Как сделать альбом в фотошопе
Как сделать альбом в фотошопе Смотрите по ссылке https://youtu.be/LjHdRlHxF7A Ссылка для скачивания архива https://drive.google.com.
Линейки, направляющие и сетка в фотошопе
Этот урок будет посвящен работе с линейками, направляющими и сеткой в фотошопе Текстовая версия: http://psdmaster.r.
Урок Adobe Photoshop CS6. Создание узорной заливки Клетка
В этом уроке рассказывается как создать заливку в клетку.
Фотошоп. Рекламный дизайн — листовка (Photoshop)
С помощью уроков Фотошоп вы научитесь рисовать, обрабатывать фотографии, создавать удивительные спецэффек.
Создание диплома или грамоты в Photoshop CS4
Скачать Photoshop: http://archicad-autocad.com/photoshop/photoshop.html Уроки Photoshop: http://archicad-autocad.com/uroki-adobe-photoshop.html .
Воркшоп — Смарт объекты в Photoshop при создании буклета в Иллюстраторе
Смарт объекты в Фотошопе (Smart Objects Adobe Photoshop) на примере рабочего буклета. Зачем нужно использовать Smart Objects.
Источник: http://syoutube.ru/video/%D0%BA%D0%B0%D0%BA-%D1%81%D0%B4%D0%B5%D0%BB%D0%B0%D1%82%D1%8C-%D0%904-%D0%B2-%D1%84%D0%BE%D1%82%D0%BE%D1%88%D0%BE%D0%BF
Всем здравствуйте, дорогие любители декупажа!
Часто ли вы используете распечатки для своих декупажных работ? Уверена, что начинающим декупажницам не всегда удается попасть в нужный размер и получить тот формат, который точно бы подходил под любимую заготовку. На днях исполнила заказ обложки для документов с иллюстрациями чарующе волшебного мира Marty Bell. В этой статье на примере ее картин я хочу показать один из вариантов, как увеличить изображение в фотошопе и получить необходимый размер при распечатке для декупажа.
Заказчица Лена выбрала вот такую сказочную картинку. Красивая, правда?
Открываем ее в программе Photoshop
и чистый лист. Для этого заходим в верхнее меню
Указываем параметры листа и его разрешение.
В данном случае нам необходим размер 10*14 см. Указываем, как показано на фото. Ставим разрешение 300 Пиксель/дюйм и кликнем ОК
Откроется вот такой чистый лист размером 100*140 мм.
Удерживая левой кнопкой мыши, перетаскиваем его в центр экрана. Это для удобства.
С левой стороны программы размещена панель инструментов.
Обратите внимание, на этой панели указатель “Перемещение” должен быть активным. Такие элементы обычно выделяются светло серым цветом. Для наглядности на фото я его обвела в красный кружок. Если он не активен, кликнем один раз на него.
Направляем курсор мыши на изображение, которое хотим разместить на листе. Нажимаем на него левой кнопкой мыши и, удерживая, тянем ее на белый лист, отпускаем указатель мыши.
Вот рисунок лежит на белом листе бумаги. Теперь ее нужно растянуть так, чтобы у нас не осталось белых участков. Для этого на картинке отмечены направляющие элемента. Если их нет, то необходимо поставить галочку в верхней панели. На фото обведен в красный кружок.
“Показать управляющие панели”. У вас появится рамочка на изображении.
Захватив левым указателем мыши один из углов направляющих, растяните рисунок.
Если он искажается, и меняются пропорции сторон, необходимо кликнуть на значок “Сохранить пропорции”. Обведен в красный кружок.
Кликнув на картинку и удерживая кнопку можно менять ее расположение, поставить чуть правее или приблизить к центру.
При скачивании с интернета бывает, что рисунки не все имеют хорошее разрешение. Не страшно, если нужно распечатать маленькую, например, для магнитов величиной 5×5 см. А если нужна картинка для декупажа крышки шкатулки параметрами 20Х30 см.? Возможно при увеличении рисунка под такой размер он потеряет качество. Станет размытым, и будут видны пиксели.
Поэтому изначально важно обратить внимание на его разрешение и определить возможность увеличить его формат под вашу заготовку. В этом случае при кадрировании с разрешением 680×850 пикселей, для заготовки размером 10×14 см, рисунок существенно не потерял качество.
С левой стороны программы расположено окно, где во вкладке слои можно увидеть, сколько их находится на данном листе.
Объединяем их, для этого кликнем
Теперь в этой вкладке с правой стороны экрана, вы увидите как два слоя преобразовались в один.
Открываем чистый лист формата А4, тот самый который печатает большинство домашних принтеров.
Как выбрать принтер для декупажницы, вы узнаете по этой ссылке.
Файл>Cоздать>Международный формат бумаги
Открывается чистый файл А4. На него нужно расположить готовое изображение.
Для удобства визуализации перетащите его в середину экрана. Нужно выделить лист А4 и удерживая левым указателем мыши протянуть его в центр.
Уже почти все готово. Осталось вставить готовое изображение в формат А4.
Для этого, щелкаем на готовый файл (он становится активным) и удерживая левой кнопкой мыши, располагаем его на белый лист А4.
Если готовая картинка не помещается в таком виде на А4, его можно повернуть через вкладку редактировать
Редактирование>Трансформирование>Поворот на 90 градусов по часовой
Все отлично? Тогда сохраняем его.
Задаем имя и отмечаем тип JPEG.
Теперь его можно распечатать и получить нужной величины выкройку для декупажной работы.
Кажется, что так много написано и все очень сложно, но на самом деле выполняется в считанные секунды.
Есть много других способ, но этот удобен тем, что кроме кадрирования очень часто приходится наращивать картинку. Бывает, что мы иногда вынуждены обрезать некоторое пространство изображения, чтобы попасть в соответствующие параметры. Тогда, лучше нарисовать недостающую часть рисунка, точнее дорисовать. Как это легко сделать, я покажу в следующей статье очень скоро.
Вот такая сказочная обложка получилась для девушки Лены. А сколько их еще может быть с такими теплыми иллюстрациями и простыми навыками работы в программе фотошоп!
Здесь описан пошаговый мастер класс по декупажу обложки на паспорт, с помощью которого вы также легко сможете выполнить такой декор.
Пусть эта статья станет маленькой шпаргалкой для девочек, которые посещают мои мастер классы и которые не раз обращались за помощью в подготовке распечаток. Надеюсь, что и вам, читатели блога, эта статья также окажется полезной. Буду рада вашим комментариям, подписывайтесь на обновления. С удовольствием отвечу на ваши вопросы.
Новых вдохновляющих картинок вам и красивых работ с ними. Спасибо, что заглянули, до новых встреч.
Источник: http://blog-handmade.ru/kak-izmenit-razmery-v-fotoshop/
С постоянными действиями мы сталкиваемся каждый день всегда и везде. Для того чтобы их облегчить хотя бы в программе Adobe Photoshop, а также как намного быстрее выполнять определённые задачи мы поговорим сегодня в данной статье. Например, для такой задачи как создание документа формата А4, мы должны придумать отдельный экшен, делающий всю или почти всю работу за нас. Помимо самого создания документа в этом формате, мы наглядно покажем как дополнительно добавить фотографию в только что созданный элемент.
Для того чтобы понять принцип выполнения операции, проделаем её самостоятельно вручную (можно записать данную последовательность действий параллельно в экшен).
Итак, первым действием мы откроем фотографию, которую планируем вставить в формат А4. Думаю, с этим проблем нет ни у кого…
Далее выбираем пункты – File-New (Файл-Новый) и затем берём из выпадающего списка готовых шаблонов пункт International Paper (Международный формат бумаги).
Следующим выбранным форматом станет А4. Также нужно обязательно выставить разрешение снимка – 300 пикселей на дюйм как для формата, так и для загружаемого снимка (см. фото).
Открываем изображение через пункт File-Open (Файл-Открыть) или любым другим аналогичным действием в Фотошоп.
Разрешение для фотографии меняем следующим образом – пункты Image-Image Size (Изображение – Размер изображения), ставим значение 300 в необходимую графу (см. фото).
Например, вместо 96 пикселей на дюйм меняем на 300.
Проверяем экшен и действие при помощи его запуска на панели (клавиша F9 или Alt + F9 – зависит от версии Фотошоп). Как загрузить и спроектировать экшен в программе мы уже писали ранее.
На представленном ниже видео ролике представлен процесс запуска экшена и проверка размера фотографий после совершённых изменений.
Если вы посмотрели видео, то наверняка заметили, что сначала нужно подготовить (загрузить фотографию), а лишь потом нажать на запуск данного экшена. Дело в том, что так проще править фотографии – сначала выбрать из подходящего варианта(ов), а потом поместить их в документ формата А4.
clml_nEowpu6sH
Источник: http://photolessons.org/a4-photoshop/
Как в фотошопе выставить размеры листа а4??
Файл — new — и выставляй размер
210х297 См.
2480х3508 Пикселей.
создать международный формат а4
готово!
Способов несколько
1 скадрировать- выбрать инструмент кадрирование задать размеры кадрирования и разрешение вверху. и скадрировать При этом рамка кадрирования будет сохранять пропорции и размеры формата а4. Т. е если выберите маленькую часть и скадрируете ее, то она растянется во вес а4.
2 Задать размеры холста (Canvas size), image (изображение) -Canvas size ( размеры холста )
3 создать кокумент изначально с размером а4. file-new- preset выберите international paper) в size выберите А4. Задайте разрешение
File — New.
В Preset выбрать International Paper и потом Size — A4
Если уже на готовом рисунке надо то:
Image — Canvas Size и задать Width: 2480 pixels Height: 3508 pixels
Источник: http://info-4all.ru/kompyuteri-i-internet/prochee-kompyuternoe/drugie-yaziki-i-tehnologii/kak-v-fotoshope-vistavit-razmeri-lista-a4/
kaketodelaetsya.ru
Размер А4 в фотошопе
Ответы (8)
Это из-за большого разрешения. Всё нормально.
0
ответ написан 12месяцев назад
С ним тяжело работать, неужели разработчики не учли это?
0
комментарий написан 12месяцев назад
А что тут поделать разработчику, если а4 с разрешением 300дпи это дохрена… Тут только с масштабом играть. Больше никак. Ну, ещё есть профессиональные мониторы для больших разрешений. (Может, видели у дизайнеров)
0
комментарий написан 12месяцев назад
Войдите что бы оставлять комментарии
Уменьши масштаб в навигаторе, чтоб работать нормально. Всё так
0
ответ написан 12месяцев назад
0 комментариев
Войдите что бы оставлять комментарии
если ты под этот размер хочешь другую фотку подогнать, то посматри какое там разрешение. 300 пикс на дюйм это много. Поставь 100, короче можно уменьшить
0
ответ написан 12месяцев назад
0 комментариев
Войдите что бы оставлять комментарии
Если конечно я правильно вопрос понял, в левой панели есть значёк для уменьшения просмотра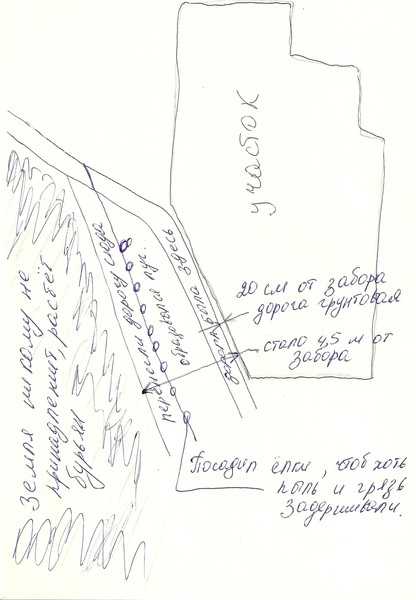
0
ответ написан 12месяцев назад
0 комментариев
Войдите что бы оставлять комментарии
у тебя наверно слой развёрнут ( выглядет так же, как и окно эксплорера) , нажми в верхнем правом углу окна слоя на 2 маленьких квадратика!!!
0
ответ написан 12месяцев назад
0 комментариев
Войдите что бы оставлять комментарии
непонятно, что вас смущает. много способов сделать в фотошопе фото размером а4. 1. откройте новый лист 300 точек размер 210 х297 мм, фон белый, RGB. вставьте свою фото в фотошоп, задайте № слоя, затем зацепите его крестиком (перенос) и перенеситте на новый слой. Если перенесённая фотография больше или меньше, перейдите в режим «свободная транформация» и сделайте нужный вам размер, затем ENTER, и склейте слои. другие способы: через размер изображения процентами -добавлять или уменьшать последовательно по 20% , предварительно поставив 300 точек, чтобы не делать резких скачков .
0
ответ написан 12месяцев назад
0 комментариев
Войдите что бы оставлять комментарии
Нажми Ctr+0 и будет тебе счастье.
0
ответ написан 12месяцев назад
0 комментариев
Войдите что бы оставлять комментарии
вы чтой то любезнейший перепутали тута вам вот правильно говорят какой размер у формата а4 а то возьмите линеечк и померяйте
0
ответ написан 12месяцев назад
0 комментариев
Войдите что бы оставлять комментарии
Оставить ответ
Войдите, чтобы написать ответ
foto_video.ques.ru
