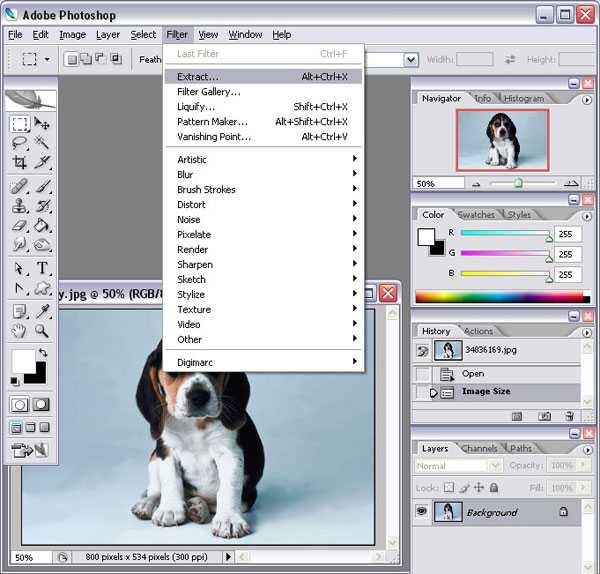Как вырезать и сделать фон прозрачным в фотошопе?
Перед тем, как сделать прозрачный фон в фотошопе, нужно все хорошо разузнать о возможностях этой программы. А то вдруг вместо фона прозрачной станет ваша одежда на фотографии.
Основы работы c фоном в Photoshop
Photoshop по праву считается самым мощным средством для работы с растровыми изображениями. Порой кажется, что уже все знаешь о возможностях этого графического редактора. Но затем снова и снова натыкаешься на что-то новенькое:
Самой востребованной областью применения Photoshop среди обычных пользователей является изменение и редактирование фоновой части изображения. Как будто предугадывая это, программа уже на первых этапах создания нового графического файла спрашивает, каким сделать его фоновый слой:
Создание нового графического файла в графическом редакторе осуществляется через меню «Файл» — «Новый». В появившемся диалоговом окне можно задать размеры и основные параметры будущего изображения. Установка значения поля «Содержимое фона» на «Прозрачный» является основным способом того, как можно удалить фон еще на стадии создания рисунка.
Возможность редактирования изображений в Photoshop построена на использовании слоев. Каждый из них является отдельным независимым объектом. Изменение любого из слоев никак не отразится на содержимом остальных. Слоевая структура изображения отображается на панели «Слои»:
Но все это теория, которую можно быстро познать на практике. Поэтому приступим к творчеству, сила выражения которого будет усилена Photoshop.
Использование корректирующего слоя
Разберем на примере, как в фотошопе можно поменять фон с помощью корректирующего слоя. На старте у нас имеется такое изображение:
Положительной стороной использования корректирующего слоя является экономия времени путем настраиваемого воздействия на всю цветовую гамму рисунка. Создать его можно, нажав на черно-белый круг внизу панели «Слои». В появившемся меню выбираем пункт «Кривые»:
Перемещением точки на кривой и настройкой цветового канала можно добиться различных вариантов изменения всей фотографии. При умелом подходе дальнейшего редактирование может и не понадобиться. Наверное, это самый быстрый способ того, как изменить фон фотографии:
С помощью корректирующего слоя можно легко изменить время дня во всем городе.
Удаляем небо
Надоело нам скучное небо над городом. Поэтому удалим его с помощью инструмента «Стиратель фона». Он находится на боковой панели слева:
Конечно, в приведенном примере не хватает немного точности. Поэтому, чтобы не удалить нужные детали в рисунке, следует использовать тонкое перо.
Все изменения коснулись лишь основного слоя. Перед тем, как изменить фон, через меню «Слой» — «Новый» создаем новый:
Теперь, чтобы сделать новое небо над нашим городом, можно применить свою фантазию и различные средства Photoshop. Например, какой-нибудь градиент. Вот что может получиться в итоге:
Но контуры города очень трудно вырезать ровно. Поэтому для демонстрации следующего инструмента воспользуемся фотографией пустыни. Задача все та же: меняем небо:
Для выделения облачного неба над пустыней мы применим инструмент «Волшебная палочка». Она подходит для использования в тех случаях, когда рисунок состоит из нескольких ярко выраженных цветовых оттенков.
Перед тем, как заменить фон неба на другой, активируем волшебную палочку на панели инструментов и кликнем ей по небу. При этом чувствительность инструмента лучше выставить на максимальный показатель. Иначе фон будет выделен некорректно:
После этого на выделенной области жмем правой кнопкой мыши, и в появившемся контекстном меню выбираем «Слой через обрезание»:
Вроде бы ничего не произошло. Но если взглянуть на панель «Слои», то там мы увидим новый элемент. Чтобы удалить вырезанный фон, следует выделить содержащий его слой, и в контекстном меню выбрать команду «Удалить слой». Вот как сейчас выглядит наша пустыня:
Теперь можно добавить новый слой и заполнить небо над Сахарой яркими красками:
Размытие заднего фона
Но все-таки хочется потренироваться не только на кошках, но и на людях. Рассмотрим, как размыть фон в фотошопе. Для редактирования возьмем снимок с изображением человека. По неписаным законам интернета, для такой демонстрации чаще всего используют фото красивой девушки:
Теперь постараемся сделать задний фон фотографии размытым, чтобы все внимание фокусировалось на женской красоте. Такой эффект можно получить, если для фотосъемки использовать дорогие «зеркалки». Но мы достигнем этого с помощью графического редактора.
Главная проблема заключается в том, чтобы правильно выделить контуры тела. Попробуем для этого воспользоваться магнитным лассо.
Если проводить инструментом «Магнитное лассо» вдоль контура на изображении, то серебристую обводку как будто магнитом притягивает к границам выделяемого предмета.
После активации инструмента осторожно проводим курсором вдоль контуров фигуры девушки. А затем в контекстном меню выбираем пункт «Инвертировать выделение»:
Перед тем, как сделать задний фон размытым, применим встроенный фильтр графического редактора. Для этого в меню «Фильтр» выбираем пункт «Смазывание» — «Смазывание Гаусса»:
Получилось, конечно, не без изъянов. Но все их можно убрать с помощью инструмента «Размытие». И вот что получилось:
Теперь используем другой подход, и для выделения фигуры девушки используем маску. Сначала создадим дубликат нашего слоя. Для этого отмечаем его в панели «Слои» и в контекстном меню выбираем пункт «Дублировать слой»:
Затем к появившейся копии слоя применяем фильтр «Смазывание Гаусса». А к копии слоя добавляем маску, нажав на значок в виде прямоугольника с белым кругом внутри него. Вот как должно выглядеть фото девушки на данном этапе:
Теперь проделываем следующее:
- На панели инструментов активируем инструмент «Кисть»;
- В параметрах задаем диаметр кисти и жесткость воздействия:
- В сборщике устанавливаем черный цвет для переднего фона:
- Затем медленно проводим кистью по контурам фигуры девушки и внутри. Сразу становится видно, что кисть восстанавливает размытость, которую мы применили на слое-копии;
- После нескольких минут наведения резкости с помощью кисти все черты женского лица и фигуры приобрели четкость. Должно получиться примерно так:
Возможности использования масок в Photoshop безграничны. С их помощью можно не только делать размытым задний план фотографии. Применение маски для слоя это еще и удобный способ того, как изменить цвет фона на снимке. Например, вот так:
Только здесь вместо фильтра используется один из градиентов. Но все равно получилось необычно и красиво.
www.internet-technologies.ru
Как в Фотошопе сделать прозрачный фон для картинки
Нередко пользователи используют изображения с прозрачным фоном. Например, такие фото можно увидеть на различных сайтах. Создать эти картинки можно в редакторе Photoshop, для этого понадобится:
— Компьютер;
— Редактор Photoshop;
— Исходная картинка.
Инструкция
- Запустите программу Photoshop и раскройте меню File, выберите пункт Open, укажите место хранения картинки на жестком диске и нажмите кнопку «Открыть». Разблокируйте загруженное изображение двойным щелчком и кликните ОК.
- Далее вам следует отделить нужный объект изображения от фонового слоя. Выбор инструмента для данной операции зависит от характеристик фона и самого объекта: для однотонного объекта подойдет опция Magic Wand или инструмент Color Range.
Опция Magic Wand
Если на изображении четко отделен контур объекта, то лучше всего использовать опцию Polygonal Lasso.
Опция Polygonal LassoСмешанные изображения со сложными границами контура можно отделять фильтром Extract или самостоятельно нарисовать маску.
- Если вы решите использовать Magic Wand, то настройте для него параметр Tolerance. Для выделения одноцветного объекта данному параметру достаточно присвоить значение равное десяти единицам. Увеличение этого параметра приведет к увеличению количества выделяемых цветов.
- Подобными возможностями обладает инструмент Color Range из раздела Select. Активируйте эту опцию и нажмите на цвет объекта, на который будет ссылаться инструмент при выделении. Если на объекте остались не отмеченные места, то увеличьте параметр Fuzziness.
- Для отделения сложных объектов нужно выполнить ряд дополнительных операций: сделайте копию слоя комбинацией клавиш Ctrl+J и откройте меню Filtr, выберите опцию Extract.

Активируйте функцию Edge Highlighter и обозначьте контур объекта. Внутреннюю область изображения заполните инструментом Fill. Подтвердите действие командой ОК, зажмите кнопку Ctrl и щелкните по иконке обработанного слоя.
- Неважно, каким способом вы выделяли объект, все дальнейшие действия будут одинаковы: выполните команду в редакторе Add layer mask, будет создана маска слоя. Если вы создавали выделение фильтром Extract, то вам нужно переключиться на слой с исходным изображением.
- Маска должна скрыть фон, если пропал предмет, то откройте меню Image и в разделе Adjustments укажите Invert. Подредактируйте маску функцией Brush. Черным цветом зарисуйте лишние фрагменты на маске, а белым зарисуйте места, которые должны остаться видимыми.
- Для сохранения откройте меню File и нажмите Save As. Сохраненный файл должен иметь расширение png.
Видео: Как сделать фон прозрачным в фотошопе
besthard.ru
Как сделать фон рисунка прозрачным в фотошопе
Очень часто случается так, что подобрав для определённых целей картинку, она вас вроде-бы и устраивает, но есть один важный нюанс – она не подходит по цвету. Такая ситуация очень знакома контент-менеджерам, или людям, которые имеют дело с размещением графических элементов. Что делать в этом случае? В голову не приходит ничего другого, кроме как сделать фон картинки прозрачным, для того, чтобы основное изображение выгодно смотрелось на фоне интернет-странички или баннера. О том, как это сделать, мы сегодня вам и расскажем.
1
Подготовка к обработке
Для этого открываем графический редактор Adobe Photoshop, нажимаем «Файл», «Открыть», и выбираем изображение, для которого хотим сделать прозрачный фон (или нажимаем правой кнопкой мыши по необходимому изображению, переходим в меню «Открыть с помощью…», и среди списка предустановленных программ выбираем Adobe Photoshop).
В качестве примера мы используем знак «СТОП», но, в принципе подойдёт любая оригинальная фотография. Итак, изображение мы загрузили. Что дальше?
2
Работаем с «волшебной палочкой»
Далее, нам понадобится инструмент, который называется «Волшебная палочка».
Находится он, как вы уже догадались, на боковой панели инструментов (если вы не изменяли назначение горячих клавиш в Adobe Photoshop, то выбрать этот инструмент можно при помощи нажатия на кнопку “W”).
Выбрав “волшебную палочку”, в верхнем меню станет доступно меню его настроек. В графе «Допуск» рекомендуем установить значение «21». Пожалуй, это все подготовления, которые нужны для того, чтобы сделать фон размытым или прозрачным (как в нашем случае).
3
Удаляем фон
Итак, наводим “волшебную палочку” на область с фоном, который нужно удалить, и кликаем по нему левой кнопкой мыши. Область с фоном выделится штрих-пунктиром, и всё что нам остаётся – это нажать кнопку “Delete”. По очереди повторяем эту процедуру, пока не получим фон, который окрашен чем-то, похожим на шахматную клетку. Это значит, что такая область – прозрачна.
Почитать в тему:
4
Сохранение изображения
Для того, чтобы сохранить наше изображение с прозрачным фоном, открываем меню «Файл», и выбираем пункт «Сохранить как».
Обратите внимание, что сохранять файл нужно исключительно в формате .PNG, иначе «прозрачность» фона просто не будет отображаться (вместо него будет заливка белого цвета).
Этот формат изображения является универсальным, так что не бойтесь, что вы не сможете использовать это фото по назначению. Вы можете попробовать также сделать HDR фото.
Почитать в тему:
Видео к материалу
Если вы увидели ошибку, пожалуйста, выделите фрагмент текста и нажмите Ctrl+Enter.
Понравилась инструкция?
39 Да Нет 65Еще инструкции на эту тему:
evrikak.ru
Как сделать прозрачный фон в Фотошопе — Полезные Советы
Все оригинальные графические изображения имеют фон. И это естественно, так как вокруг любого фотографируемого объекта всегда что-то находится, и это «что-то» называется фоном. Как правило, при обработке изображения его приходится удалять, что зачастую связано с определенными трудностями. Поэтому в интернете, на компакт-дисках существуют специальные клипарты, где сфотографированы отдельные предметы на белом фоне. Сделано это намеренно, для облегчения работы с таким изображением. Вставка какой-либо фигуры на белом фоне в страницу текстового документа или сайта, имеющего такой же цвет, происходит без всякого ущерба для общего дизайна.
Однако очень часто дизайнеры или обычные пользователи сталкиваются с ситуацией, когда нужен «чистый объект», без всяких примесей. Например, цвет интернет-странички выдержан в определенном стиле, в который фотография, обрамленная белым цветом, никак не вписывается. Следовательно, он должен быть удален. Что для этого нужно? Всего две вещи. Фотошоп и знания о том, как сделать прозрачный фон в Фотошопе. Программу вы сможете скачать из интернета, а знания получите из данной статьи.
Содержание страницы
Содержание
Подготовка изображения
Обработка
Финал
Подготовка изображения
1. Запускаем Фотошоп и сразу же идем в «File – Open (Файл – Открыть)». Находим нужную для обработки картинку и щелкаем по ней. У нас это милый африканский носорог.
2. После открытия изображения следует разблокировать слой, на котором оно находится. Без этого шага часть операций со слоем будут недоступны.
Дважды кликаем на слое «nosorog» и в появившемся окошке, ничего не изменяя, нажимаем «ОК».
к содержанию ^
Обработка
Выбираем на панели инструментов «волшебную палочку» (W). Все настройки оставляем по умолчанию. Кликаем на белом фоне изображения. Щелчок производим аккуратно, чтобы не попасть на самого носорога. Результатом этого действия будет появление так называемых муравьев – пульсирующей пунктирной линии выделения.
к содержанию ^
Финал
Теперь все готово к заключительному шагу. Нажимаем клавишу «Delete» и любуемся конечным результатом. Перед нами мечта любого дизайнера – «чистая» картинка, с прозрачным фоном.
Осталось только зафиксировать итоги нашего вдохновенного труда. Идем проторенной дорогой «File – Save as (Файл – Сохранить как)» и в открывшемся окне выбираем нужный нам формат файла. Имейте в виду, что формат JPG не поддерживает прозрачный фон, поэтому лучше всего будет сохранять в формате PNG.
Щелкаем «ОК» и спим спокойно – наш «носорог» надежно сохранен на диске.
Как видим, сделать прозрачный фон у картинки достаточно просто. При определенном опыте процесс проходит очень быстро – буквально несколько щелчков мышью, и все готово. Однако помните – описанная выше методика хороша только для однотонного фона, который имеет заметный контраст с расположенным на нем объектом. В иных случаях потребуются другие, более изощренные способы.
Возможно вам это будет интересно!
xn--c1ajbfpvv.xn--p1ai
Как сделать прозрачный фон в фотошопе
Обработка фотографий — навык, который может пригодиться каждому: и тем, кто увлекается творчеством, и тем, кому это необходимо для рабочих целей. Например, вам может понадобиться использовать какое-либо изображение в презентации, но разместить его с имеющимся фоном нельзя. В этом случае вы можете изменить фон или сделать его прозрачным. В этой статье мы расскажем о том, как легко сделать прозрачный фон в фотошопе или заменить его на другой.
Простой фотошоп для новичков
Photoshop — многофункциональная программа, предназначенная для профессионалов. На её изучение могут уйти многие недели, а то и месяцы. Мы же предлагаем вам простой инструмент для обработки фотографий, с которым с легкостью справятся даже новички. Скачать фотошоп на русском вы можете бесплатно, на сайте программы.
1. Установка
После того, как вы скачали программу, запустите загруженный файл. Выберите язык интерфейса (русский или английский), и начните установку программы — это займёт не более пары минут. Установив Фотошоп на русском, запустите программу.
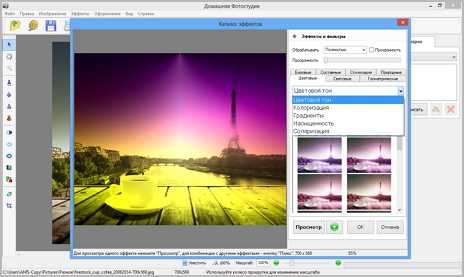
2. Откройте
Наверняка, вы уже заметили, что программа предлагает вам 15-дневную пробную версию — это значит, что на протяжении 2-х недель вы сможете пользоваться ей абсолютно бесплатно.
Запустив программу, нажмите “Открыть фотографию” и выберите изображение, которое вы хотели бы отредактировать.
3. Замените
Итак, вы открыли изображение. Давайте разберёмся, как сделать прозрачный фон в фотошопе. Для этого в меню нажмите “Эффекты” и выберите инструмент “Замена фона”.
В открывшемся окне вы можете выделить объект, который вы хотели бы оставить на изображении — фон вокруг него будет заменён. Используя меню “Выбор фона”, вы можете указать, что вы хотели бы сделать с фоновым изображением:
- удалить его;
- «закрасить» выбранным цветом;
- наложить градиент;
- заменить его своим изображением.
Если вы хотите узнать ещё больше о том, как быстро поменять фон в фотошопе, нажмите кнопку “Посмотреть видеоурок” — мы подготовили для вас подробную инструкцию, в которой рассказывается обо всех возможностях этого инструмента.
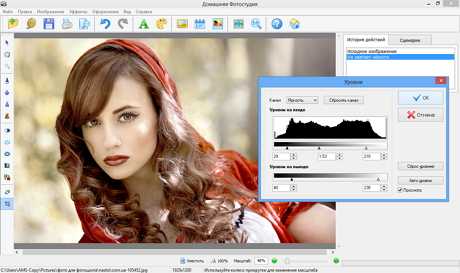
4. Сохраните
Теперь, когда вы заменили фон изображения на нужный вам, нажмите “применить”. Не забудьте сохранить получившееся изображение — для этого в меню нажмите “Файл”, “Сохранить”, и укажите папку, в которой будет сохранена ваша работа.
Теперь вы знаете, как сделать фон в фотошопе таким, как нужно вам! Не останавливайтесь на достигнутом — программа “Фотошоп на русском” предлагает множество эффективных, простых в использовании инструментов для обработки фотографий.
Понравилась статья? Расскажите друзьям:
rus-fotoshop.ru
Как сделать прозрачный фон в фотошопе
Добрый день, всем!
Как же всё—таки сделать прозрачный фон? Проще чем вы можете себе представить! Выделить и нажать Delete. Выделенное место после нажатия станет прозрачным. Весь подвох спрятался, как вы уже догадались, именно в выделении.
В сегодняшней небольшой статейке я постараюсь как можно более понятно разобраться с вопросом прозрачного фона в Adobe Photoshop. Мы рассмотрим основные варианты решения этой задачи на конкретных примерах. Оценим достоинства и недостатки каждого из методов. Перед тем как мы приступим, хотелось бы добавить, для понимания всего того что происходит в статье, вы должны знать как открыть изображение и сохранить результат работы, а также иметь понятие об элементе «слои» в фотошоп. Эта информация не будет оговорена, но вы легко можете её найти в интернете и вернуться к нашей статье.
«Волшебная палочка» в действии
Начнём с инструмента под названием «волшебная палочка». Для начала приготовим холст. Нижний слой сделаем прозрачным, а поверх него создаём слой, содержащий картинку, с которым будем работать (рисунок 1).
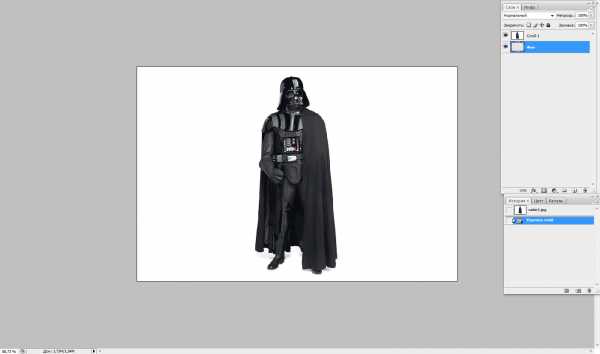
рис. 1
По умолчанию прозрачная область обозначается «шахматной клеточкой». Это значит, что сквозь неё будет видно все нижележащие слои. Наша же задача отделить Дарта от белого фона. Выбираем на панели инструментов «волшебную палочку» (Magic Wand Tool) и кликаем левой кнопкой по фону. Как видите, палочка выделила белый фон (рисунок 2), который нажав кнопку Delete, вы с лёгкостью удалите (рисунок 3). Далее, вы можете использовать картинку как вам угодно.

рис. 2

рис. 3
Достоинства и недостатки «чудо палки»
Наиболее эффективно инструмент выделяет контрастные области с чёткой границей цветов (что на практике встречается не очень часто). Более подробно, изучив инструмент, можно получать хороший результат, но все же зачастую выделение будет или очень угловатым, либо края изображения излишне размыты.
Инструмент «лассо»
Когда ваша картинка значительно сложнее, выше рассмотренной, например, как на рисунке 4, никакая палочка вам уже не поможет. Стоит засучить рукава и приступать к кропотливой работе. В такой ситуации нам пригодится инструмент «прямолинейное лассо»(Polygonal Lasso Tool). Требуется вручную выделить интересующую нас область (Дарта Батьковича).

рис. 4
Вы выбираете начальную точку выделения и постепенно обводите контур, делая контрольные точки кликами — как показано на рисунке 5. Чем сложнее контур — тем больше точек вам понадобится.

рис. 5
Когда вы доходите до начальной точки контур замыкается и вы получаете выделенную область (под конец у меня получилось как на рисунке 6). Но при нажатии кнопки удаления вы удалите само выделяемое изображения. Поэтому нам надо инвертировать выделение сочетанием клавиш ctrl+shift+i. Ну а дальше, вы уже знаете, что делать. Удаляете выделенную область и получаете прозрачный фон.

рис. 6
Особенности инструмента «лассо»
При желании можно выделить объект любой сложности, но есть и два существенных недостатка:
- ошибка в постановке контрольной точки значительно ухудшает результат;
- сам процесс очень утомительный и долгий.
Все лишнее — стереть!
Когда я только начинал осваивать фотошоп, я обходил стороной разные непонятные инструменты и поступал просто. Выбирал «ластик» (Eraser Tool) и стирал все ненужное.
Сначала используем ластик большого радиуса (рисунок 7), а когда «подбираемся» к Вейдеру постепенно уменьшаем его.

рис. 7
Когда вы уже будете «обтирать» само изображение нужно использовать минимальные радиусы (рисунок 8). Такая работа очень кропотлива, но позволит сделать задуманное качественно (при желании с точностью до пикселя).

рис. 8
Коротенький вывод:
Выше перечисленные способы далеко не все из возможных. Но, владея, ими вы сможете сделать прозрачный фон любому изображению.
sitenash.ru
Как сделать прозрачный фон в Фотошопе
Photoshop – популярный графический редактор от компании Adobe, обладающий широким набором инструментов для работы с фотографиями: цветокоррекции, ретуши и фотомонтажа. С помощью Photoshop можно делать профессиональные коллажи, исправлять недостатки исходного снимка и удалять лишние объекты с фотографии.

Самая популярная функция в Photoshop – изменение исходной фотографии, при которой человек (или объект) помещается на другой фон. Для этого объект с оригинального снимка помещается на прозрачный фон, а потом вставляется новым слоем на другую фотографию с последующей коррекцией для большей реалистичности.
Быстрая навигация по статье
Создание прозрачного фона
Для того чтобы сделать прозрачный фон в Фотошопе, необходимо:
- Запустить программу;
- С помощью команды «File» -> «Open» загрузить в программу исходный снимок;
- Нажать кнопку F7 для открытия окна со слоями;
- Кликнуть правой кнопкой по слою «Background» и выбрать пункт «Layer from Background»;
- Переключиться на инструмент масштабирования кнопкой «Z» и приблизить нужный объект;
- Переключиться на инструмент «Pen» кнопкой «P»;
- Начать последовательно ставить опорные точки по контуру объекта. Чем более плотно ставить точки по контуру, тем менее угловатым будет выделенный объект;
- Обвести объект по контуру и нажать по самой первой поставленной точке;
- Открыть вкладку «Window» вверху экрана и выбрать пункт «Paths»;
- В открывшемся окне щелкнуть правой кнопкой по слою и выбрать пункт «Make selection» и нажать «ОК»;
- Скопировать получившееся выделение командой «Ctrl» + «С»;
- Выбрать меню «File» -> «New»;
- Указать в диалоговом окне параметру «Background Contents» значение «Transparent» и нажать «ОК»;
- Командой «Ctrl» + «V» вставить скопированный фрагмент в новое изображение с прозрачным фоном.
Размещение объекта
Для того чтобы поместить получившийся объект на новый фон, следует:
- Открыть новую фотографию командой «File» -> «Open»;
- Переключиться на окно со скопированным объектом на прозрачном фоне комбинацией клавиш «Ctrl» + «Tab»;
- Выделить весь объект, используя соответствующий инструмент или комбинацию клавиш «Ctrl» + «A»;
- Скопировать получившуюся область командой «Ctrl» + «С»;
- Переключиться на окно с новым фоном;
- Командой «Ctrl» + «V» вставить скопированный фрагмент на новый фон;
- Разместить и отмасштабировать объект;
- Провести коррекцию, исправив цвета, добавив эффектов, и, если нужно, теней.
Поделитесь этой статьёй с друзьями в соц. сетях:
podskajem.com