Как создать PDF из картинок » Zool! Arty Workshop
Как создать PDF из картинок
Метки: компьютеры, adobe acrobat
Пара вступительных слов
Итак, у вас есть целая папка картинок и вы все эти картинки хотите перевести в pdf-файл. Перед этим их не мешало бы предварительно обработать. Нужно постараться уменьшить размеры файлов, не теряя при этом качества изображений. Если же вы уверенны в том, что ваши изображения готовы к конвертации в pdf (к примеру, вы их подготовили вручную в одном из графических редакторов) и просто ищете программу для перевода картинок в pdf, то переходите сразу к чтению второй части этой статьи.
Подготовка картинок к преобразованию в PDF
Советы на все случаи жизни здесь дать сложно, поэтому давайте разберём подготовку изображений к конвертации в PDF на примере пяти JPEG файлов содержащих некоторые страницы остканированного нотного приложения к одному самоучителю игры на бас-гитаре. Вы можете скачать архив с этими файлами и распаковать его в какую-нибудь папку.
Для начала нужно определится в каком формате нам лучше хранить изображения. Для фотографий, картин и других изображений с большим количеством цветов и с плавными переходами красок целесообразно использовать JPEG. Для диаграмм, чертежей, текста и нот лучше всего подойдёт формат PNG (наш выбор).
Также мы видим что все файлы в папке однотипные и что всю полезную информацию в них можно было бы передать всего двумя цветами — чёрным и белым. Поэтому, нужно использовать индексированную палитру из двух цветов и глубину цвета в один бит (одного бита как раз хватит для «раскрашивания» пиксела одним из двух вариантов цветов).
Если у вас немного файлов, то вышеуказанные изменения можно сделать вручную в каком-нибудь графическом редакторе. К примеру, в GIMP нужно вызвать меню «Изображение -> Режим -> Индексированное» и, для нашего примера, поставить переключатель в разделе «Цветовая карта» в положение «Использовать чёрно-белую (1 разряд) палитру»:
А потом сохранить рисунок как PNG:
Но обычно файлов много и тут не обойтись без удобных утилит с интерфейсом командной строки, например, ImageMagick. Чтоб скачать версию этого пакета утилит для Windows перейдите на одно из зеркал перечисленных на странице загрузок (
После установки ImageMagick запускаем командную строку («Пуск -> Выполнить», пишем «cmd», жмём «Ok») и переходим в папку с изображениями:
cd "Путь к / папке с / изображениями"Если командный интерпретатор открылся, к примеру, в папке на диске C, а ваши картинки лежат на диске D, то перед предыдущей командой нужно сменить диск на D.
d:Начинаем экспериментировать с одним из файлов:
convert 01.jpg -depth 1 -colors 2 test.pngЕсли качество файла test.png не устраивает — играемся с параметрами «depth» и «colors»:
convert 01.jpg -depth 4 -colors 8 test.pngКогда волшебная команда найдена, создаём папку в которую будем складывать сконвертированные картинки (пусть это будет «D:/book») и запускаем эту команду в цикле по всем JPG-файлам в текущей папке:
for %f in (*.jpg) do convert %f -depth 1 -colors 2 d:/book/%~nf.pngС помощью вышеуказанной команды получаем пять PNG-файлов в папке «D:/book» общим объёмом 128 КБ против 5,65 МБ оригинальных файлов.
Конвертирование изображений в PDF
Было бы логично использовать набор программ для работы с изображениями ImageMagick для преобразования картинок в PDF-файл, поскольку мы обращались к этим утилитам в прошлой главе:
convert *.png book.pdfНо, к сожалению, такой «прямой» способ работает плохо — на Windows конвертирование десятка картинок может продолжаться 5-7 минут, а в FreeBSD очень быстро переполняется файл подкачки:
swap_pager: out of swap space swap_pager_getswapspace(16): failed
Решение под Windows есть немного ниже, а для юниксоидов может помочь конвертация каждого изображение в PDF и последующее склеивание этих PDF-файлов вместе с помощью утилиты pdftk:
perl -e'while(glob "*.png"){`convert $_ $_.pdf`}'
pdftk *.pdf cat output book.pdf
Для Windows, одним из хороших способов конвертации изображений в PDF является использование бесплатного набора утилит PDFill Tools, который доступен для скачивания здесь: http://www.pdfill.com/download.html
Открыв программу PDFill Tools жмём на кнопку «
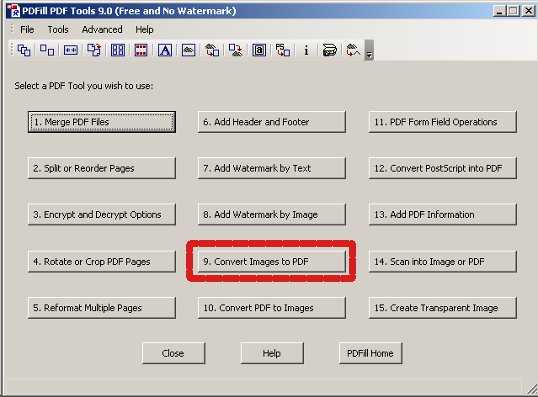
Откроется окно в котором нужно, с помощью файлового менеджера, открывающегося по кнопке «Add an image», выбрать картинки, которые и составят страницы будущего PDF-файла.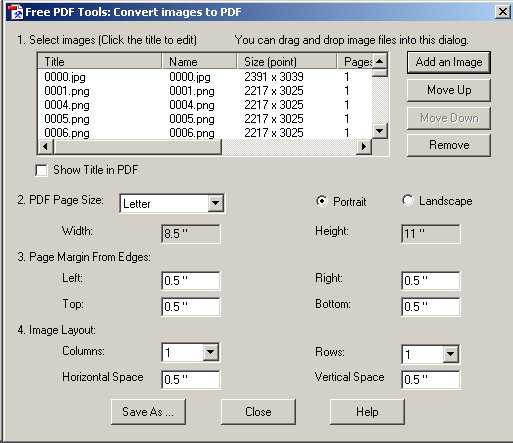
Позволю себе вам напомнить, что выбирать несколько файлов в файловом менеджере Windows удобно с помощью «Ctr + щелчок мыши» либо «Ctr + a» (последнее необходимо для выбора всех файлов сразу).
После этого, нажав на кнопку «Save As…» и указав место для сохранения вашего полученного из картинок PDF-файла, такой файл будет сгенерирован и сразу же открыт для просмотра в
Справедливости ради, стоит отметить что утилита pdftk, упомянутая в решении для юниксойдов, доступна и для Windows (http://www.pdflabs.com/docs/install-pdftk), но PDFill Tools работает лучше — из наших png-картинок общим объемом 128 КБ она сделала файл размером 133 КБ, тогда как pdftk из тех же изображений создала файл 224 КБ.
27 Сентябрь 2011
Как создать pdf из нескольких jpg или pdf файлов
Приветствую вас, друзья! Сегодня разбираем тему, как создать pdf из нескольких jpg, pdf или любых других типов файлов. Для этой цели в интернете можно найти много различных программ и сервисов, но мне понравилась программа PDF24 для создания pdf файлов, о которой я уже начал рассказывать в статье про разделение файла pdf на страницы. Советую ее прочитать.
Режим конструктора PDF24
Поговорим о режиме конструктор программы Pdf24 Creator. Именно в этом режиме, мы получаем больше возможностей по работе с pdf документами: создание, редактирование, преобразование, объединение, разделение. После запуска программы переходим в режим конструктора, кликнув соответствующую кнопку.

Разберем основные элементы окна конструктора. Здесь все стандартно. В верхней части окна располагается строка меню, ниже идет панель инструментов быстрого доступа. Ниже слева область проводника для быстрого доступа к файлам, которую можно скрывать из текстового меню Просмотр – Обозреватель – Показать/Скрыть обозреватель. Черный прямоугольник справа – это рабочая область.
Из обозревателя сюда можно перетащить несколько файлов для дальнейшей работы. Каждый файл будет отображаться в виде прямоугольника с эскизами доступных страниц.
Создаем документ PDF из файлов формата JPG
В проводнике выделяем все фотографии и перетаскиваем в рабочую область. Можно тащить все сразу или по отдельности. Далее располагаем фото в рабочей области в желаемом порядке. Для этого выделяем нужный файл и тащим его вверх или вниз. Можно воспользоваться кнопками (стрелки) на панели инструментов.
Нажимаем кнопку Склеить все (смотрите картинку ниже).
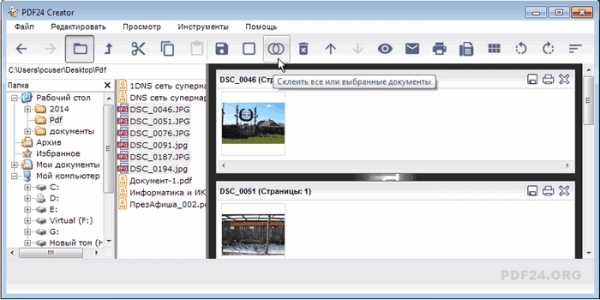
И все фотографии объединятся в общий документ, который сохраняем в формате PDF.

В настройках можно отставить все по умолчанию. Нажимаем Продолжить.
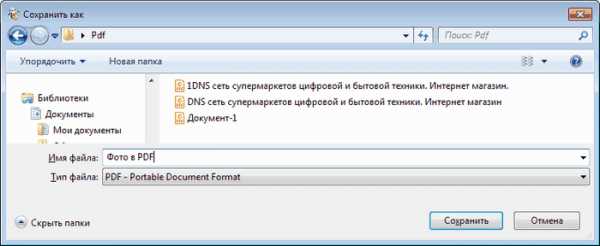
Теперь выбираем место для сохранения на компьютере или на внешнем устройстве, даем имя файлу и кликаем кнопку Сохранить.
В зависимости от количества и размера фотографий процесс сохранения может занять некоторое время. В этот момент вы увидите на экране следующее окно.
После завершения процедуры оно закроется. В конечном документе каждое фото будет размещено на отдельной странице. Вот так выглядит результат в моем pdf-просмотрщике в режиме отображения нескольких страниц.
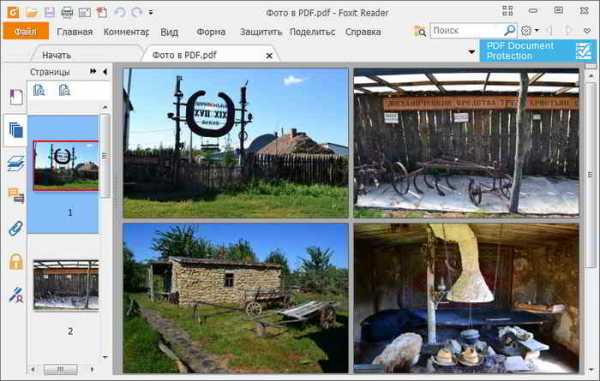
Делаем микс из разных файлов в PDF
Режим конструктора поддерживает большое количество форматов. Можно создавать pdf документы, совмещая информацию из различных файлов. Создайте в рабочей области пустой документ командой Файл – Создать или кликните по соответствующей кнопке в панели инструментов. Добавьте файлы для заимствования информации. Перетаскивайте мышью нужные страницы в новый документ (смотрите картинку ниже).

После компоновки нового документа сохраняем его нажатием кнопки дискета в правой верхней части окна. Остальные документы закрываем без сохранения изменений, кликая по крестику.
Программа pdf 24 creator позволяет быстро и просто создавать документы в формате pdf, в ней можно объединить несколько файлов pdf и других форматов в один. Надеюсь, она станет для вас незаменимым помощником в этом деле. Попробуйте поработать с этой программой и расскажите о ней своим друзьям.
Дорогой читатель! Вы посмотрели статью до конца. Получили вы ответ на свой вопрос? Напишите в комментариях пару слов.Если ответа не нашли, укажите что искали.
Рекомендовано Вам:
tvojkomp.ru
Как создать PDF файл — лучшие способы
Формат ПДФ уже давно стал довольно популярен в сфере журналистики, книжной печати, у студентов, он уже давно стал золотой серединой для электронных документов благодаря своей универсальности в отображении содержимого.
Вот у пользователей и появляется вопрос — как создать PDF файл самому? На самом деле все намного проще чем кажется, сделать это можно даже встроенными средствами Windows, об этих способах и будет данная статья.

По данной теме в последний раз мы рассказали, как открыть пдф файл на компьютере, сегодня не менее подробно изучим методы создания PDF файлов самыми разными способами и даже без надобности установки дополнительного софта.
Важно! О том, что такое PDF формат файла, читайте в соответствующей статье — там тоже много интересного. Расширяй свой кругозор!
Как создать PDF файл
1. Способ — с помощью печати
Это самый легкий и доступный метод, конечно у него есть свои недостатки, но и его может хватить для простых задач.
1. В любой программе, да будь это тот же Paint или Блокнот, напишите текст или нарисуйте, что-нибудь. После того, как вы закончили, нажмите на кнопку «Файл» в верхней левой части программы, далее выберите «Печать».

2. Откроется окно с выбором принтеров, выберите — «Microsoft Print to PDF» или с похожим названием, и нажимаете на кнопку «Печать».
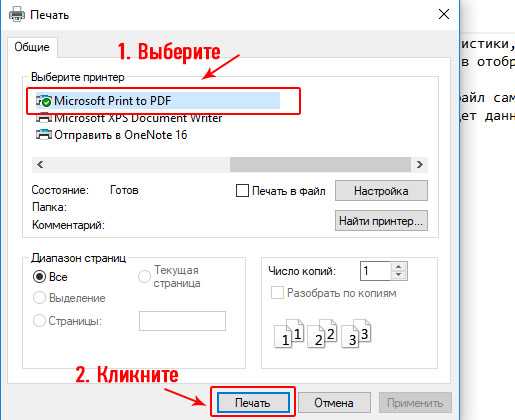
3. Введите нужное название, сохраните его, все. на этом ваш ПДФ готов!
Вообще данный метод подходит для любого материала, который можно распечатать, хоть картинка, хоть просто текст, результат всегда будет один.
2. Способ — с помощью Microsoft Word
Тут тоже нет ничего сложного. Но версия Ворда должна быть не менее 2007.
1. Создаете документ, редактируете его, как вам надо, пишите текст, вставляете картинки и т.д. Если надо рисуете графики.
2. После того, как закончили редактуру, также нажмите на «Файл» (находится на верхней панели слева), далее по «Сохранить как» и тип документа выберите «PDF».

Все, вы создали ПДФ. Этот метод работает и в других продуктах данной компании, например, в Excel, OneNote.
3. Способ — с помощью Foxit Reader
Абсолютно бесплатная программа, которая позволяет, как создавать, так и просматривать ПДФ документы. Можете скачать foxit reader бесплатно на нашем сайте. Кстати и другой софт такого рода вполне может справится с этой задачей, например, тот же Adobe Reader DC.
1. Сделайте пустой ПДФ документ в программе, можете даже напечатать там что-нибудь (бесплатная версия это позволяет).
2. Далее, как обычно — «Файл» -> «Сохранить», ввести название.
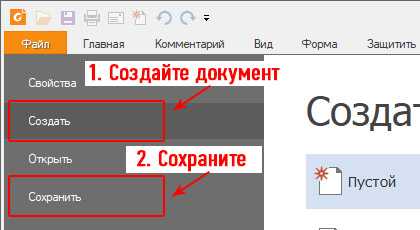
На этом все готово! Как видите, все довольно легко. Кстати, вы можете просто в окно Foxit Reader перетащить какой-нибудь word документ или просто картинку и сохранить это потом в соответствующем формате.
4. Способ — сохранить страницу из интернета в формате PDF
Некоторые браузеры, например, Opera позволяют сохранять странички сайтов в формате ПДФ.
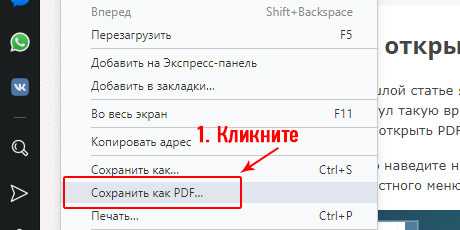
Просто кликните по свободному месту страницы правой кнопкой мыши и выберите пункт — «Сохранить как PDF…», и страничка сохранится в данном формате.
5. Способ — Adobe Photoshop
Чаще всего я пользуюсь именно этим методом, т.к. можно сделать прекрасный дизайн и преобразовать все это потом в ПДФ формате. Также подойдут и другие программы такого типа, например, GIMP.
Как создать PDF файл из нескольких таких же
Для этого есть множество софтов и онлайн сервисов, их список я выложу ниже, но сейчас мы остановимся на программе Adobe Acrobat DC. В первую очередь, скачайте и установите его.
1. Зайдите в меню «Файл» верхнего меню и далее наведите курсор на пункт создать, там вы увидите пункт «Объединить файлы в один в один документ PDF…» — кликните по нему.

2. По середине окна появится большая кнопка «Добавить» — щелкните по ней и выберите нужные вам документы для объединения.
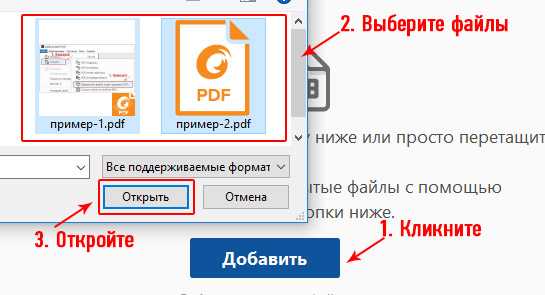
3. Они появятся в окне, останется лишь нажать на кнопку «Объединить» и сохранить готовый документ в удобном для вас месте.
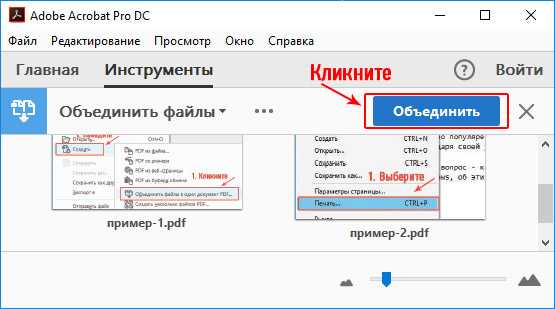
Другой софт, который позволит это сделать:
- PDF Combine
- Платная версия Foxit
- PDFBinder
- и др.
Точно также, вы можете создать ПДФ из нескольких картинок jpg. Абсолютно по той же схеме. Также, существует множество онлайн сервисов для данных действий, но мы посвятим этому отдельную статью.
В заключение
Сделать ПДФ легко, для этого есть множество вариантов, надеюсь, какой-то из них станет для вас любимым. Мы и дальше будем продолжать тему этого формата, так что оставайтесь с нами! В следующий раз мы разберем, как редактировать такие документы.
Рассказать друзьямВконтакте
Одноклассники
Google+
Похожие записиanisim.org
пошаговая инструкция, способы и рекомендации :: SYL.ru
В статье будет предоставлена полная пошаговая инструкция, как создать PDF-файл, способы создания и рекомендации.
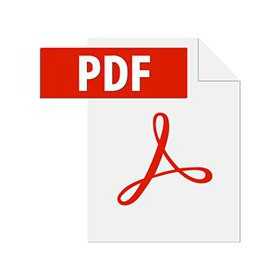
Ниже будут рассмотрены основные способы создания файлов этого типа с помощью программы Acrobat: создание через основные функции, предлагаемые программой, преобразование данных из буфера обмена, создание из двух и более файлов на вашем компьютере. Также будет рассмотрен простейший способ создания ПДФ-файла через любой интернет-браузер.
Создания файла через функции программы Acrobat
Вам необходимо скачать и установить программу Acrobat для создания ПДФ-файлов и работы с ними. После установки откройте данную программу. В левом верхнем углу найдите глазами кнопку «Создать» и нажмите ее, а затем выберете раздел «PDF из файла».
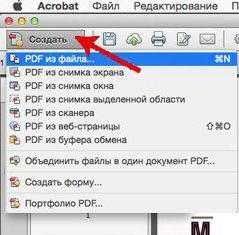
Вам должно открыться диалоговое окно, в котором вам необходимо выбрать файл, который вы собираетесь преобразовать в ПДФ, а далее его необходимо выделить и нажать «Открыть». Если файл допускает преобразование, то он откроется без проблем и вам останется лишь сохранить его, выбрав для этого раздел «Сохранить как» в меню «Файл».
Преобразование JPEG в PDF
Для того чтобы понимать, как создать PDF-файл из JPG, необходимо знать, что ПДФ-файлы можно создавать не только из текста, но и из изображений. Для этого нам необходимо использовать данные, которые мы можем поместить в буфер обмена на нашем компьютере.
В любом приложении скопируйте необходимую вам информацию или файл. Также можно использовать изображение с вашего экрана (для этого необходимо нажать кнопку Print Scr на клавиатуре). После этого в программе Acrobat перейдите в раздел «Инструменты», выберите пункт «Допечатная подготовка», а затем кликните по пункту «Изменить объект». Далее в меню «Файл» выбираете пункт «Создать объект из буфера обмена» (но данная команда отображается лишь в том случае, если в буфере обмена есть информация, из которой можно создать PDF-файл. В противном случае она будет недоступна).
Как создать PDF-файл из картинки легче всего?
Сейчас будет рассмотрен метод «перетаскивания». Для этого необходимо иметь лишь интернет-браузер, установленный на компьютере, при этом интернета на ПК может и не быть, а дальше все просто: открываете браузер, создаете новую вкладку, находите на компьютере ваш файл, перетаскиваете на открытую вкладку, зажав левой кнопкой мыши, ваше изображение на браузер (оно должно открыться в нем), после этого нажимаете комбинацию клавиш Ctrl+P или выбираете «Печать» в меню браузера.
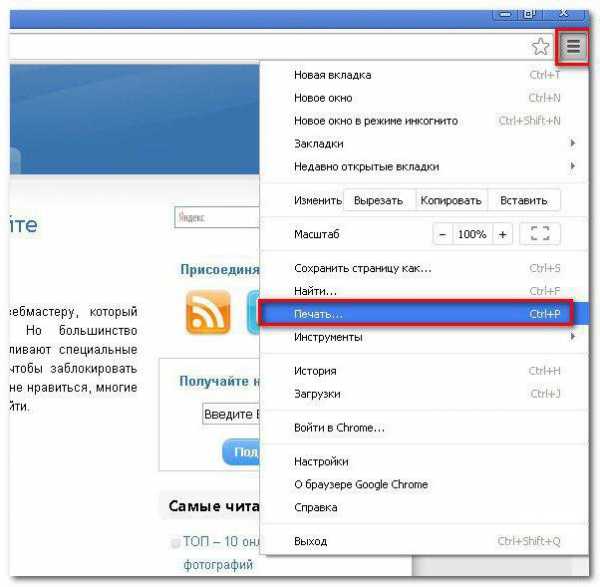
В открывшемся меню, в разделе «Принтер», выбираете «Сохранить как PDF», указываете путь и название файла, нажимаете ОК.
Теперь вы знаете, как создать PDF-файл с помощью браузера. Для многих именно этот способ покажется самым легким, так как он не задействует программы, которые необходимо предварительно устанавливать себе на компьютер.
Как поступить, если мне нужно создать PDF из нескольких изображений?
Итак, вы столкнулись с такой ситуацией и вам необходимо знать, как создать PDF-файл из нескольких JPG? Все так же просто! Для того чтобы вам создать PDF из нескольких файлов jpeg/jpg откройте уже известную вам программу Acrobat и в меню «Файл» найдите операцию «Создать пакет из нескольких файлов».
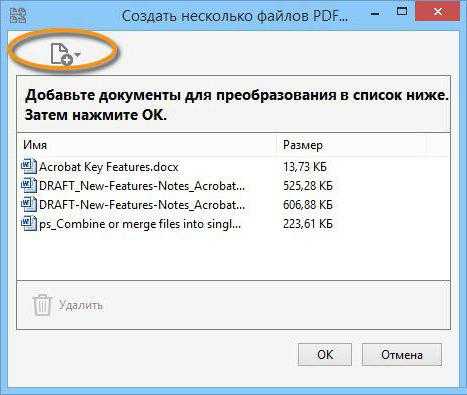
После этого откроется диалоговое окно, в котором вам будет необходимо выбрать файлы, которые должны быть конвертированы, а когда вы это сделаете (выберете все файлы, которые необходимо преобразовать), то вам необходимо нажать ОК. Далее вам останется лишь указать путь, по которому эти файлы необходимо будет сохранить.
PDF-документ без данных
Также существует возможность создания PDF-файла без данных. Это может оказаться полезным, если вы желаете создать одностраничный PDF-документ. А вот для создания сложных документов данный способ уже будет мало чем полезен. В случае сложных документов гораздо проще сначала вложить необходимую вам информацию в стороннюю программу, например, в Microsoft Word.
Итак, как же создать документ PDF без данных? Сначала вам необходимо закрыть все документы в программе Adobe Acrobat. Когда вы сделаете это, вам необходимо перейти в раздел «Инструменты», в этом разделе найдите функцию «Дополнительные варианты вставок», а далее выберете раздел «Вставить пустую страницу». Будет создан одностраничный PDF-документ, причем абсолютно пустой. Если вы проделаете данную операцию повторно, то к вашему документу добавится еще одна пустая страница.
Выводы
Вот мы и рассмотрели множество способов, как создать PDF-файл. Существует много программ для решения данной задачи. Полный их перечень составить очень сложно. Наиболее известной и популярной программой для этого является Acrobat, ее функции в статье были рассмотрены. Также весьма удобно использовать создание PDF-файлов через браузеры, различные конвертеры, специальные сервисы и т.д. Что выбрать — решать лишь вам.
www.syl.ru
Как сделать из JPG PDF файлы : предлагаем простые способы
Каждый пользователь персонального компьютера встречался с pdf-файлами. Обычно в этом формате поступает документация на оборудование. Например, диск с руководством по работе с монитором хранит информацию в pdf-формате.
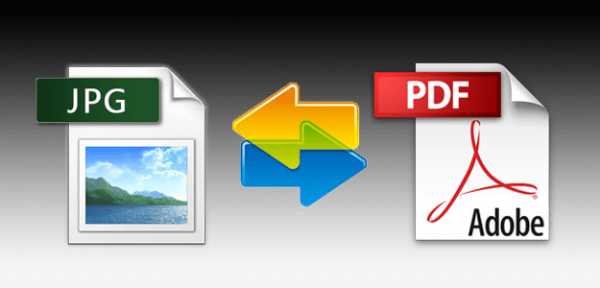
Такие файлы компактны и при распечатывании не происходит форматирование текста. Также в такой формат можно включить аудио и видеоинформацию. Поэтому он популярен. Следует рассмотреть, как происходит создание pdf-файла из графического формата jpg.
Преобразование jpg-файлов в pdf-формат
Для преобразования обычно используют программы. Их огромное количество. Следует рассмотреть наиболее популярные и функциональные.
С недавнего времени появилась возможность создание pdf, используя браузер. Это стало возможным с появлением Google Chrome.
Создание мобильного формата при помощи Google Chrome
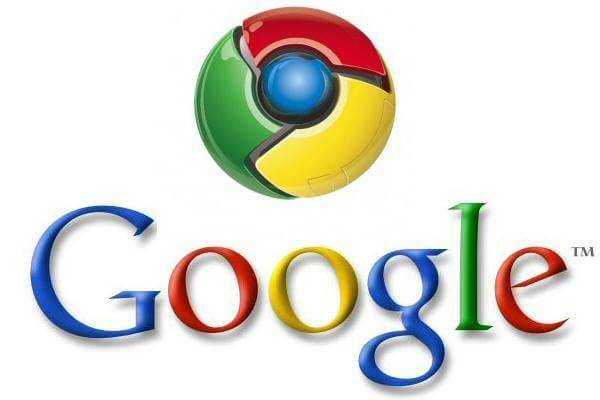
- Следует запустить браузер. Если его нет, то придется его инсталлировать. После открытия браузера, нужно просмотреть какую-нибудь страницу (картинку)
- В этом примере предоставлено самое натуральное изображение формата jpg. Только в этом случае оно открыто в окне браузера
- Необходимо сохранить графический файл в pdf. Для этого нужно выполнить последовательность действий
- В правом угла браузера имеется кнопка. Она обозначена на рисунке ниже
- Необходимо на нее нажать. Откроется ниспадающее меню. В нем нужно выбрать «Печать»
- После нажатия откроется окно, в котором предлагается распечатать изображение
- Нажимается кнопка «Сохранить». Она выделена синим цветом. Пользователю будет предложено сохранение документа в одном единственном формате pdf.
Это самый простой способ, позволяющий преобразовывать графический jpg-файл в файл формата pdf.
Создание PDF-документа и JPG при помощи PDFCreator
- Нужно скачать и установить программу PDFCreator. В процессе инсталляции необходимо выбрать Expert settings
- Следующий шаг — нажатие кнопки «Next». Согласиться с лицензионным соглашением. И снова нажать на «Next»
- Откроется следующее окно. Важно проследить чтобы не было установлено PDFArchitect. Это платный плагин и он не понадобится для преобразования jpg в pdf
- Теперь нужно открыть любое изображение в формате jpg. В этом примере выбрано изображение из статьи
- Теперь нужно нажать на пиктограмму принтера. Откроется следующее окно
- Все следующие шаги нужно нажимать на кнопку «Далее». Это нужно делать до появления следующего окна
- Здесь особый интерес вызывают всего две кнопки: «Settings» и «Save». В «Settings» можно задать необходимые настройки для создания PDF-файла из загруженного изображения JPG
- Важно, чтобы в поле «Select the default file format» стояло значение PDF. На скриншоте четко показано как правильно прописать настройки
- Все, теперь нужно сохранить изображение. Для этого несколько раз нужно будет нажать на «Save»
Таким образом, при помощи программы можно преобразовать jpg-файл в другой формат. В конкретном случае — это pdf.
Вообще, PDFCreator является виртуальным принтером. Для него процесс создания PDF являет как распечаткой. Только в этом случае результат отображается не на бумаге.
Создание документов PDF при помощи программы JPG to PDF
Софт устанавливается в пару кликов. Никаких настроек во время инсталляции делать не потребуется.
Единственный минус у этой программы — она платная. Но стоимость оправдывает ее возможности.

JPG to PDF работает с большим количеством графических файлов. Для загрузки картинки, нужно нажать на «Add Image Files» или «Add JPG Files». После этого в окне программы появится графическое изображение, которое требуется конвертировать в pdf.
Это можно сделать двумя способами:
- В контекстном меню выбрать необходимую операцию
- Можно также нажать в правом нижнем углу кнопку с надписью PDF. В этом случае произойдет преобразование jpg в pdf
Эта программа более профессиональная и делает упор на графические изображения всевозможных форматов.
Есть и менее функциональные программы. Их плюсом является бесплатность и маленький размер. Иногда они не нуждаются в установке.
Создание PDF из JPG с программой JPEG to PDF
Это программное обеспечение распространяется бесплатно и не требует установки. Для запуска программы достаточно запустить EXE-файл. После запуска откроется рабочее окно.
Разобраться с программой под силу каждому. Она имеет английский интерфейс, но все интуитивно понятно.
Файл jpg добавляется двумя способами:
- Изображение перетаскивается в поле Image Files
- Графический файл добавляется нажатием кнопки «Add Files»
- В правой части программы предлагаются дополнительные настройки. Для новичка их менять не следует
- Важно обратить внимание на строку Output Path. Здесь указывается место, где будет сохранен файл pdf.
На этом изучение программы можно считать законченным. Больше никаких настроек менять не нужно.
Помимо программных способов создания pdf из картинки, есть и онлайн-сервисы.
Преобразование jpg в pdf на сайте http://smallpdf.com/ru/
Видно, что функциональность сайта богатая. Вся работа имеет отношение к формату PDF. Наибольший интерес представляет JPG в PDF. Конвертация происходит в облаке, а значит, ресурсы компьютера не затрагиваются. Это удобно, особенно если стоит маломощная машина.
Конвертировать можно несколько JPG-файлов. Для этого нужно их выбрать или перетащить в указанную область. После этого останется нажать на кнопку «Создать PDF прямо сейчас». Файл будет создан и пользователю останется выбрать место для сохранения.
Вообще, существует огромное количество преобразования jpg-файлов в формат pdf. Каждый день появляется новый софт и онлайн-сервисы, решающие эту задачу. Последнее слово остается за пользователем. Он должен решить для чего ему это нужно. Можно просто создавать pdf-файлы или творить шедевры. Главное, что такая возможность есть у каждого человека.
ПОХОЖИЕ ЗАПИСИ:
Дата: 2014-12-23
delaismelo.ru
Как создать PDF файл
 Здравствуйте, Друзья! В этой статье разберемся как создать PDF файл различными способами. А именно: онлайн с помощью Google Диск, из рисунка с помощью PicPick, из нескольких изображений с помощью XnView, офлайн с помощью doPDF и с помощью браузера Google Chrome из странички в Internet.
Здравствуйте, Друзья! В этой статье разберемся как создать PDF файл различными способами. А именно: онлайн с помощью Google Диск, из рисунка с помощью PicPick, из нескольких изображений с помощью XnView, офлайн с помощью doPDF и с помощью браузера Google Chrome из странички в Internet.
Из странички в Internet
Используем браузер Google Chrome. Открываем страничку в интернете которую хотим сохранить в PDF (чтобы прочитать в поездке например). Жмем в любом месте страницы правой кнопкой мышки и выбираем Печать…
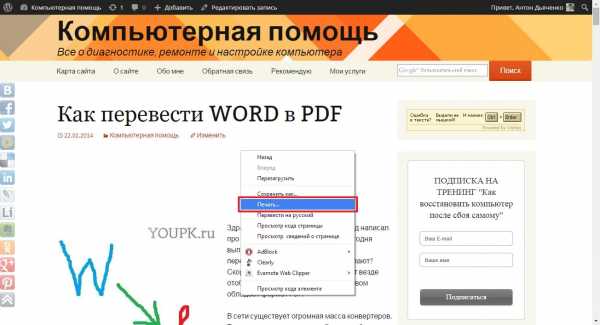 Слева в разделе «Принтер» жмем кнопку «Изменить»
Слева в разделе «Принтер» жмем кнопку «Изменить»
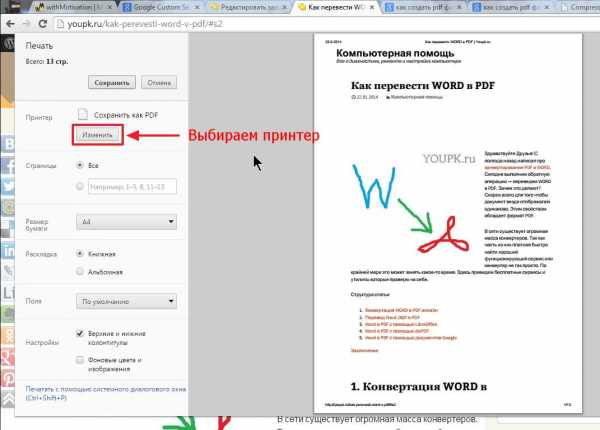
Во всплывающем окошке в разделе «Локальные места назначения» выбираем «Сохранить как PDF»

У меня к ноутбуку не подключены другие принтеры и все виртуальные удалены, поэтому доступно только сохранение в PDF.
Затем выбираем какие страницы мы будем печатать в формате PDF, размер бумаги и другие настройки. Мы сразу можем просмотреть как будет выглядеть будущий PDF документ. Когда нас все устраивает жмем «Сохранить»
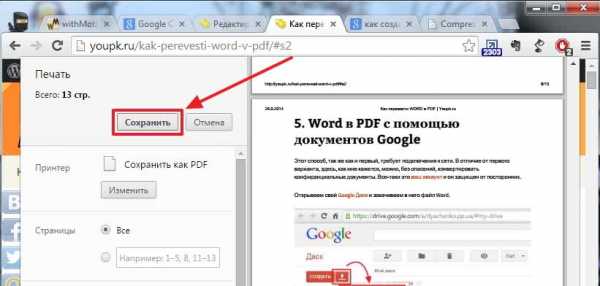
Выбираем место для сохранения документа и жмем еще раз «Сохранить».
Вот таким образом можно создать PDF файл из любой странички в сети используя Google Chrome.
После того как я узнал, что Chrome может открывать PDF файлы, всё открываю им. У меня созданный PDF файл выглядит следующим образом.
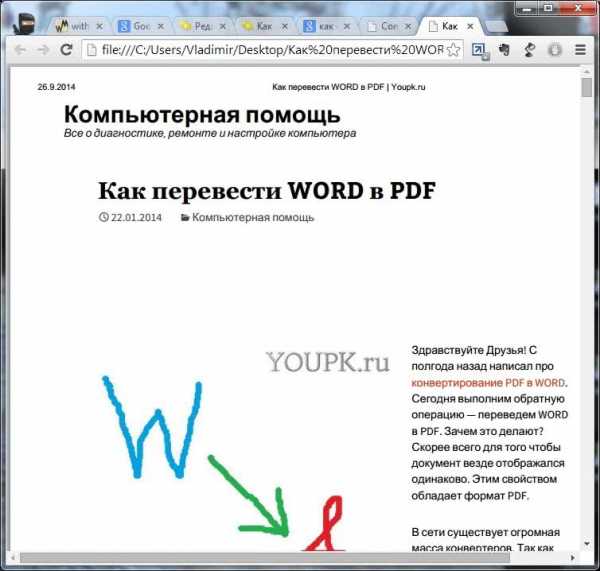
Все ссылки сохранены и активны. Правда, при нажатии открываются в этой же вкладке браузера. Таким же образом можно создавать документы в браузере от Яндекса. Пробовал в Firefox и в Opera — ничего не получилось. Не печатают они в PDF.
В LibreOffice
Как создать PDF документ из файла ODT (аналог файла DOCX для Microsoft Word 2007 и выше) подробно рассказал здесь. С электронными таблицами (файлы ODS в LibreOffice) все еще проще. Жмем кнопку «Экспорт в PDF»
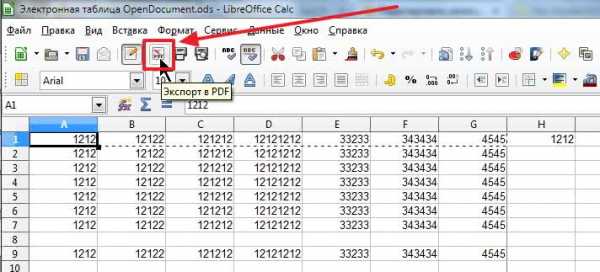
и сохраняем документ в нужном месте. Никаких настроек нет.
Как выглядит созданный PDF файл из электронной таблицы можно посмотреть на рисунке ниже.
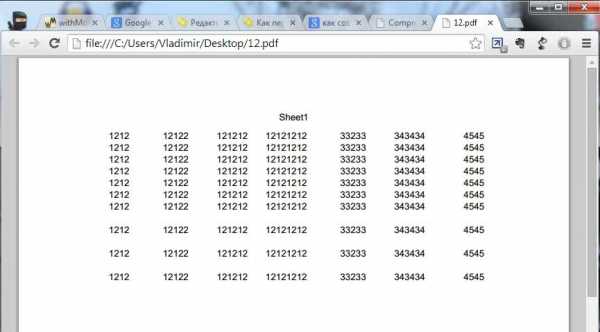
Таким же образом можно создать PDF файл из презентации (файлы ODP в LibreOffice).
Из рисунка в PicPick
C программой PicPick вы уже могли познакомиться в статье про создание скриншотов. Практически все рисунки для статей делаю в этой программе. PicPick может сохранять рисунки в формате PDF. Делаем скриншот или открываем изображение с помощью PicPick.
Открываем меню Файл > Сохранить как… > PDF
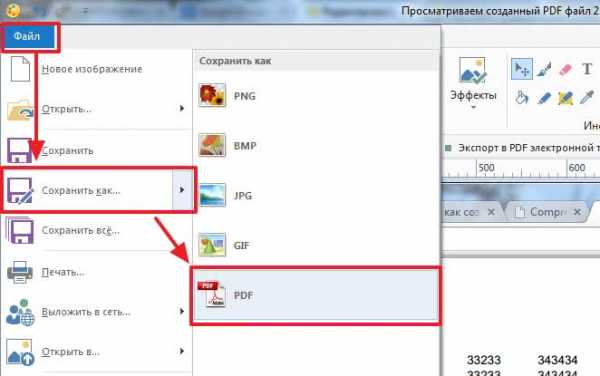
Выбираем место для сохранения и PDF файл создан.
Из картинок в XnView
Если вам нужно из нескольких картинок создать один PDF файл, то можно использовать удобный просмотрщик изображений — XnViev. Как скачать эту программу можно посмотреть здесь.
Открываем XnView и переходим по пути Создать >Многостраничный файл…

В открывшемся окошке с помощью кнопок «Добавить…» и «Удалить» добавляем нужные изображения. C помощью стрелочек (расположены чуть ниже) расставляем картинки в нужном порядке.
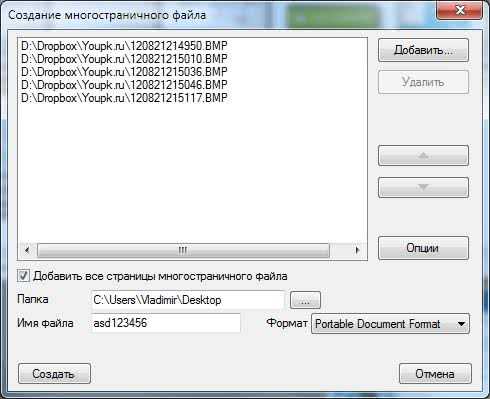
При нажатии на кнопку «Опции» откроется дополнительное окошко где можно выбрать параметры сжатия. На рисунке ниже выставил Тип сжатия — Нет (бес сжатия), так как хочу выиграть в качестве.
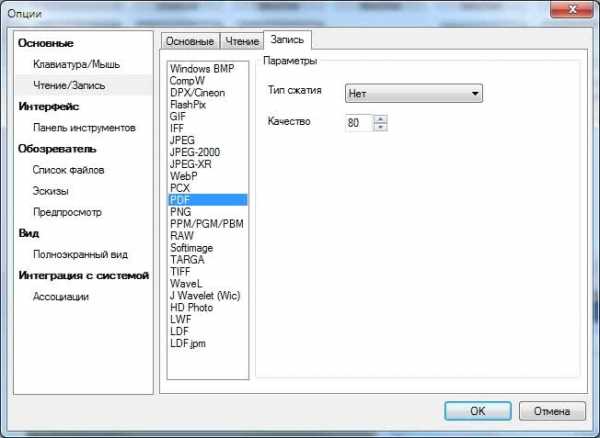
Если для вас размер PDF файла критичен, то нужно поиграться с типами сжатия и качеством.
Если вы добавили многостраничные картинки (формат TIFF) и вы хотите чтобы все страницы этих рисунков попали в создаваемый PDF файл — устанавливаем галочку (она там одна).
Задаем папку для сохранения, имя и чтобы файл был PDF из выпадающего меню «Формат» выбираем «Portable Document Format». Жмем «Создать»
PDF файл создался в реальную ширину картинок. Для комфортного просмотра пришлось уменьшать масштаб.
Вот так можно сделать PDF файл из кучи картинок.
В Google Drive
Как пользоваться Google Диск можно прочитать тут. Как конвертировать Word в PDF с помощью Google Диск — здесь. Таким же образом будем делать PDF файлы из остальных документов. Закачиваем файл на Google Диск. Заходим в вэб-интерфейс Диска Гугл. Жмем на закачанном файле правой кнопкой мышки (вызываем контекстное меню) и переходим по пути
Открыть с помощью > Google Документы
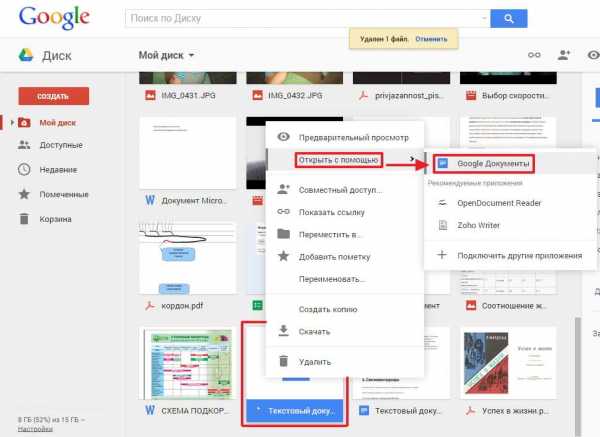
Переходим по пути Файл > Скачать как > Документ PDF
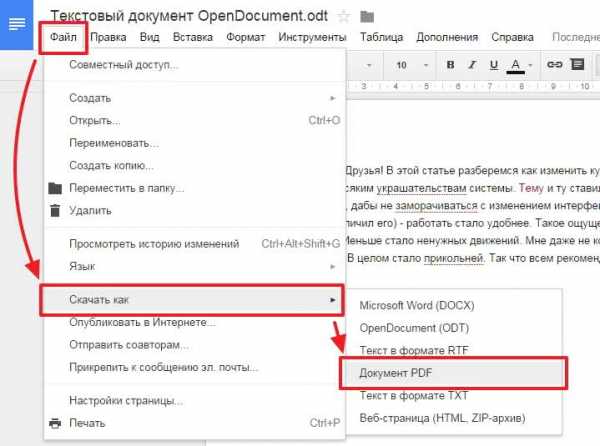
Мы создали файл PDF с помощью Диск Google. Таким же образом можно создать PDF файл из картинки. Если выделить две картинки, то открыть их в одном документе Google не получится. Зато можно создать новый документ. Добавить туда сколько нужно изображений и скачать в PDF.
На компьютере — doPDF
Скачать doPDF можно по ссылке http://www.dopdf.com/ru/
Скачиваем и устанавливаем. Открываем документ из которого нужно создать PDF файл. Раскрываем меню «Файл» выбираем «Печать…»
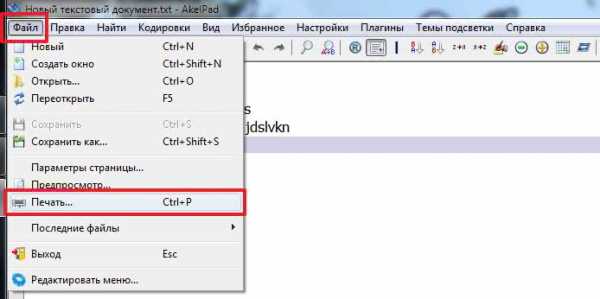
Выбираем принтер «doPDF«. Задаем какие страницы печатать (какие страницы мы хотим видеть в PDF файле) и жмем «Печать»
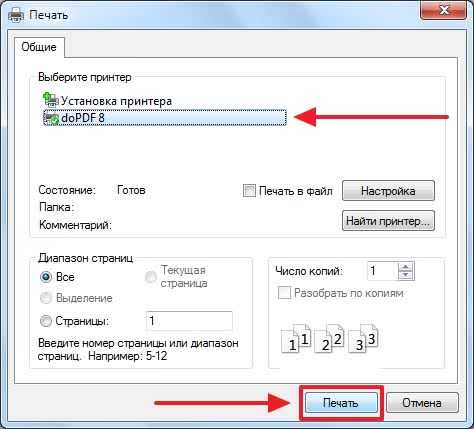
Выбираем качество в разделе «PDF options». C помощью кнопки «Browse…» задаем куда сохранять PDF файл и жмем «ОК»
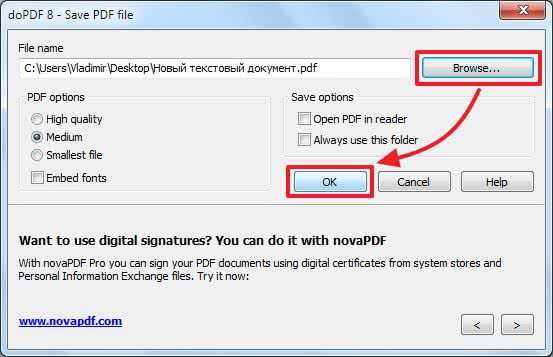
В видео-инструкции, на сайте разработчика, устанавливали галочку «Embed fonts» (внедрять шрифты). Мне не удалось заметить разницы с внедрением шрифтов и без них. Возможно это на качестве «Medium».
Пробовал создать PDF из самой программы. Ничего не получилось. doPDF зависала при нажатии на «Create».
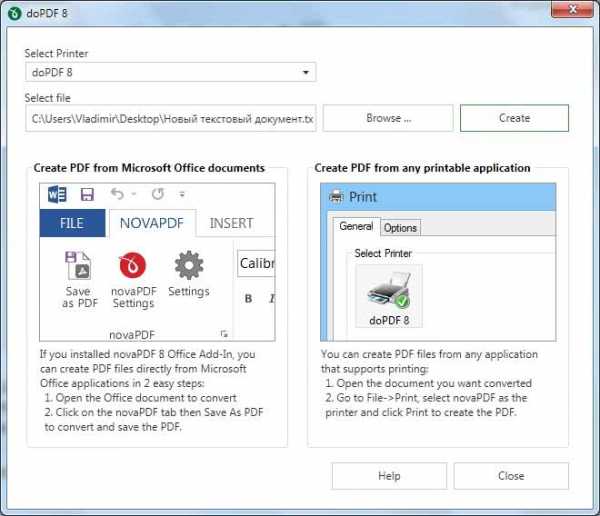
Возможно это исправят в следующих версиях или она не хочет работать у меня.
doPDF при установке ставил одноименный принтер с помощью которого можно создавать PDF файлы в любых программах где поддерживается печать.
Заключение
В этой статье рассказал как создать PDF файл различными способами. Надеюсь каждый найдет для себя интересный вариант. Обошел стороной онлайн способы. Один из конвертеров (http://smallpdf.com/) не захотел работать. Второй (http://convert-my-image.com/Ru) для создания PDF файла из нескольких картинок требовал загружать их в ZIP-архиве. Мне удобнее использовать Google Диск для онлайн конвертации.
Благодарю, что поделились статьей в социальных сетях. Всего Вам Доброго!
С уважением, Антон Дьяченко
youpk.ru
Как создать pdf файл
Документы в формате pdf в своей работе используют многие компании: они одинаково открываются на различных устройствах, их можно защитить от копирования и редактирования, добавить цифровую подпись, защитить паролем и прочее. Поэтому в этой статье мы рассмотрим различные способы, с помощью которых можно создать pdf файл.
С помощью Microsoft Office
Этот способ можно использовать, если у Вас на компьютере установлен Microsoft Office 2007 или более поздние версии. Открываем файл, который нужно преобразовать, затем на вкладке «Файл» выберете пункт «Сохранить как».
Дальше в окне проводника выбираем папку, куда хотите сохранить документ, в строке «Тип…» из выпадающего списка выберете PDF, нажмите «Сохранить».
Точно также можно сохранить файлы в формате pdf и для других программ, которые входят в Office: Excel, OneNote, PowerPoint, Visio.
Если в строке «Тип…» у Вас нет нужного пункта, то необходимо установить надстройку, по умолчанию в Microsof Office 2007 она отсутствует. Загрузить надстройку можно с официального сайта:
https://www.microsoft.com/ru-ru/download/details.aspx?id=7
Там же прочтите основную информацию о ней, требования к системе и инструкцию по установке.
С помощью виртуального принтера
Для этого откройте нужный вам документ, он может быть создан и в Word, и в Excel, и в Power Point, затем перейдите на вкладку «Файл» и выберете пункт «Печать». Здесь можно настроить параметры как для обычной печати: количество страниц на листе, выбрать диапазон. Затем в поле принтер из выпадающего меню выберете установленную на Вашем компьютере программу для pdf и нажмите «Печать». В результате будет создан файл в требуемом формате.
Если у Вас не установлены никакие программы для чтения данного формата, тогда переходим к следующему пункту.
С помощью программы Foxit Reader
Создать файлы в формате pdf можно и с помощью специальных программ. В статье мы рассмотрим одну из них – Foxit Reader. Данная утилита бесплатная, заплатить нужно будет только в том случае, если Вы захотите что-то отредактировать и прочее. Скачайте и установите Foxit Reader на свой компьютер.
Перед тем как устанавливать любую из подобных программ, посмотрите, может у Вас уже установлены такие программы как Adobe Acrobat Pro или Adobe Reader. Они тоже могут помочь Вам создать документ с нужным расширением.
Запускаем программу и переходим на вкладочку «Файл». Дальше выберете пункт «Создать». Foxit Reader может создать pdf из документа с другим расширением, из сканера, из данных буфера обмена. Просто нажмите на соответствующую кнопку в правой части окна.
«Из файла» – откроется проводник, где нужно указать тот, который хотите преобразовать. «Из сканера» – нужно выбрать сканер и отсканировать определенный фрагмент. «Из буфера обмена» – предварительно скопируйте текст из нужного файла, затем нажмите на данную кнопку, и документ будет создан, правда форматирование не сохраняется, и картинки не вставляются.
С помощью онлайн конвертера
Существует довольно много различных онлайн конверторов, которые помогут Вам создать файл в формате pdf. Для этого в строке поиска введите «Создать пдф онлайн» и выберете один из конверторов. Я выбрала тот, который показан на скриншоте.
У меня изначально страница была на английском. Чтобы изменить язык, вверху страницы в поле «Change language» выберете русский.
В меню с правой стороны можно указать, в какой формат хотите конвертировать. В разделе «Конвертор документов» нажимаем «Конвертируйте в формат PDF». Теперь нужно выбрать файл, нажимаем на кнопку «Обзор» и через проводник ищем его на компьютере. Затем нажмите кнопку «Преобразовать файл».
Используйте один из способов, который подходит Вам больше всего, и с легкостью создавайте необходимые файлы в pdf формате.
Оценить статью: Загрузка… Поделиться новостью в соцсетях
comp-profi.com
