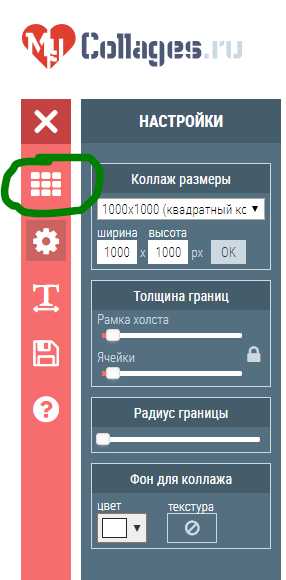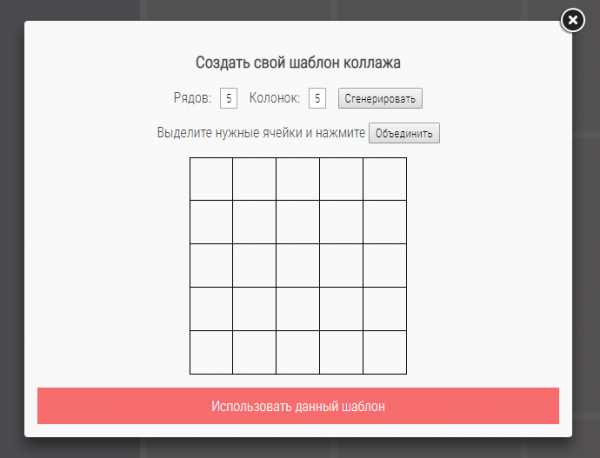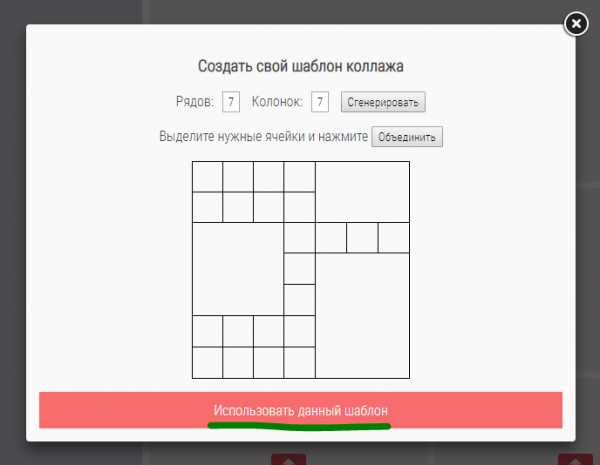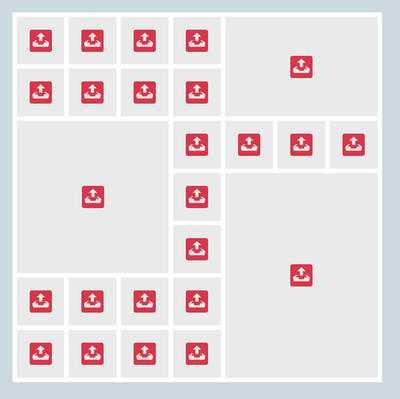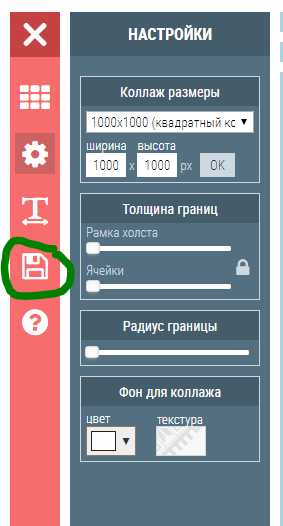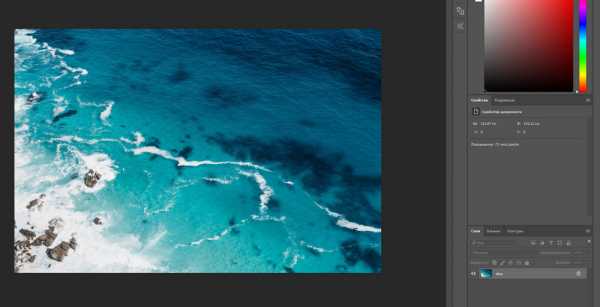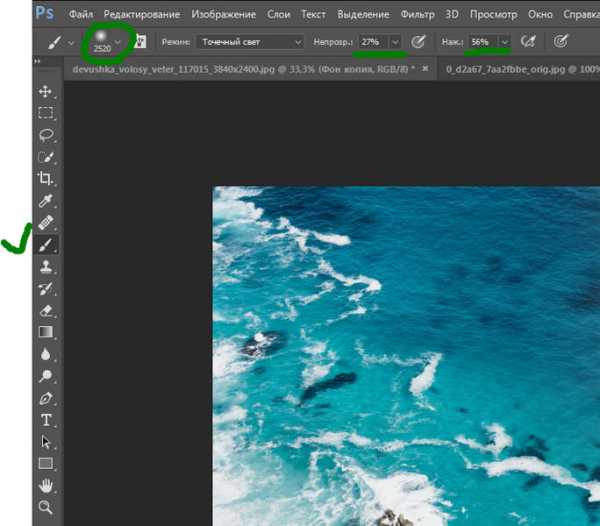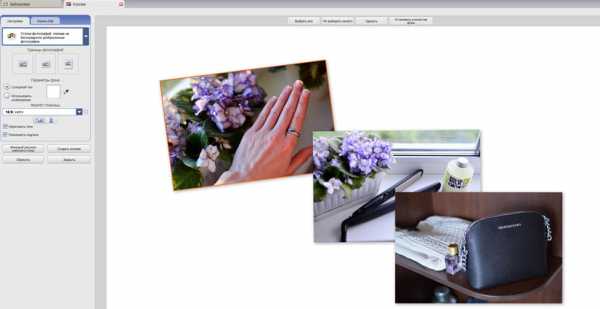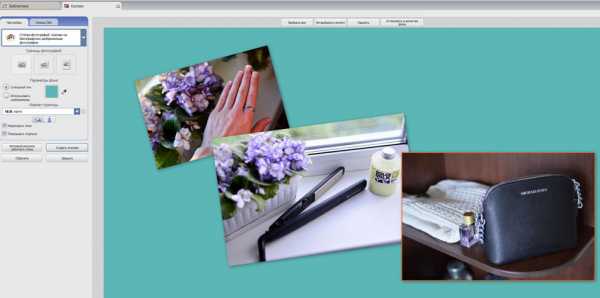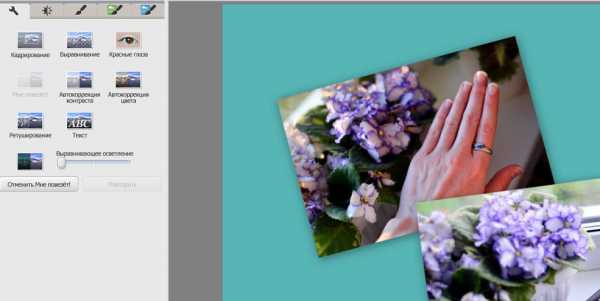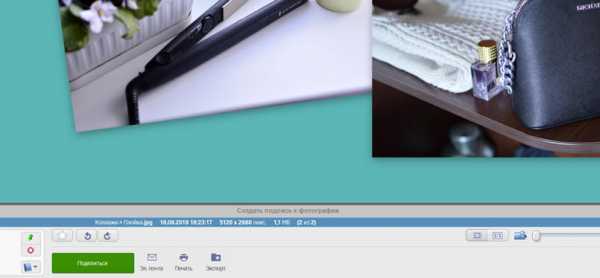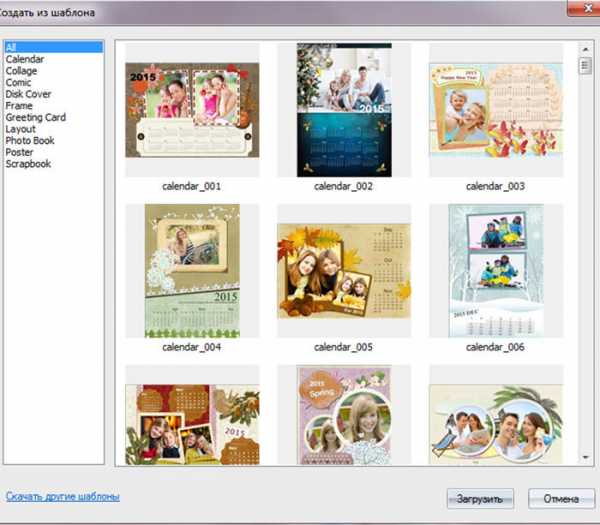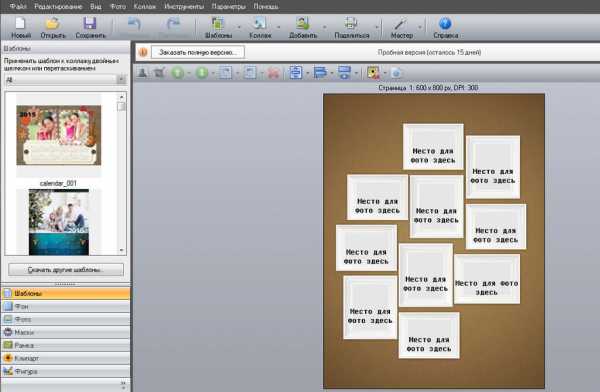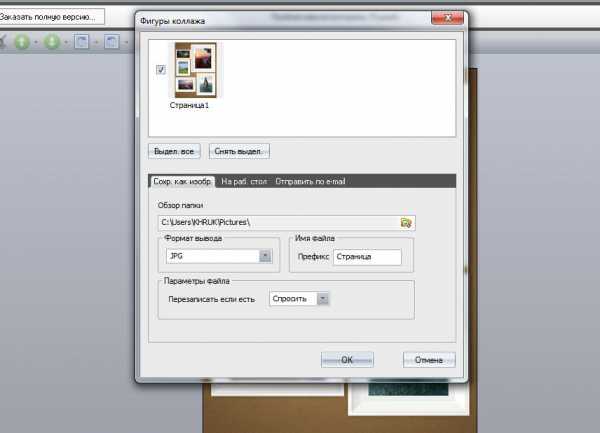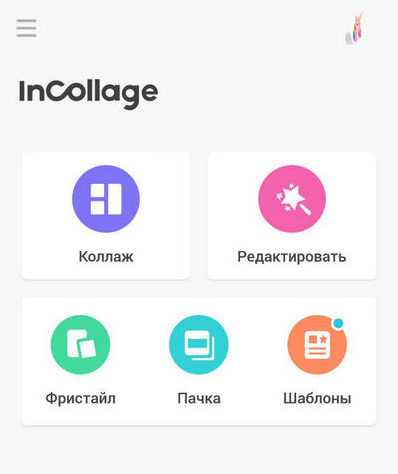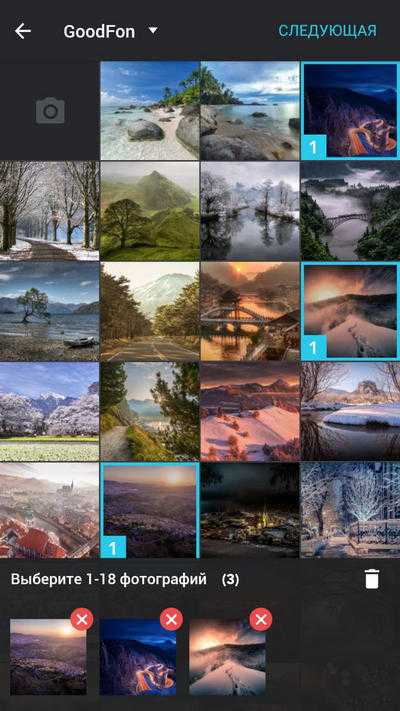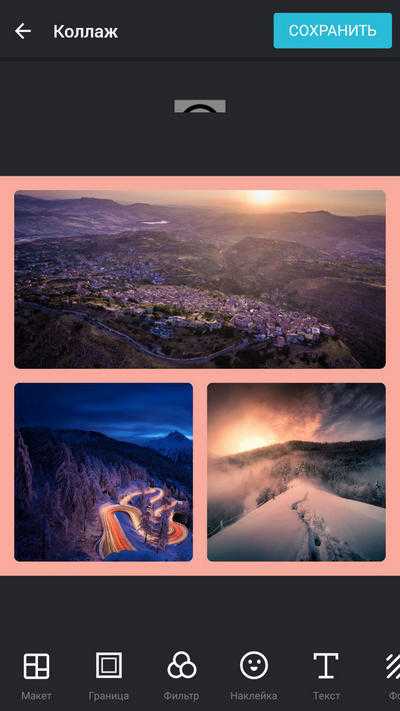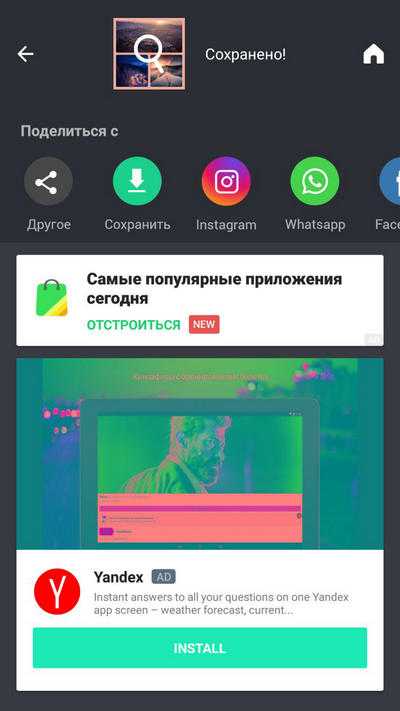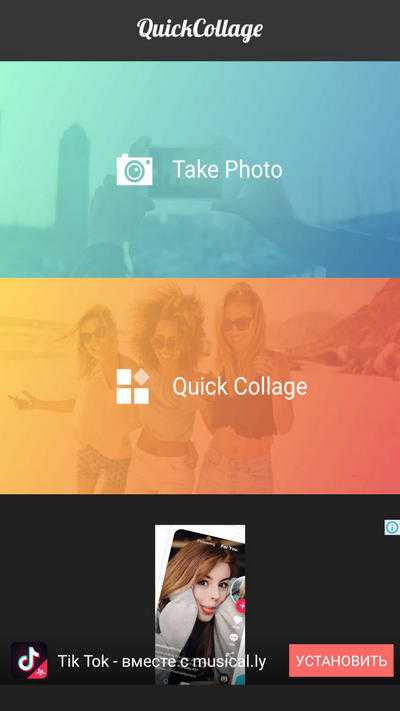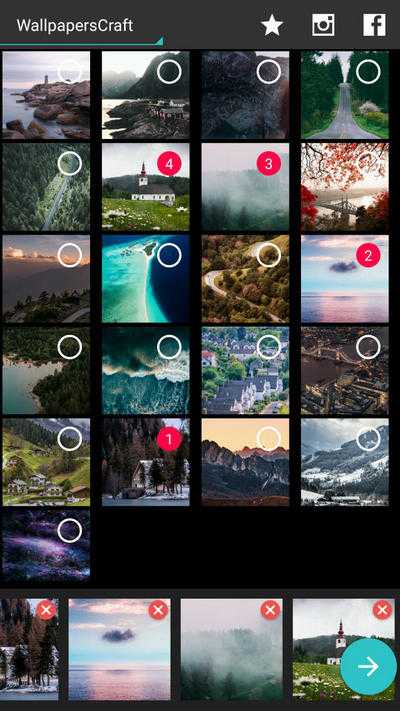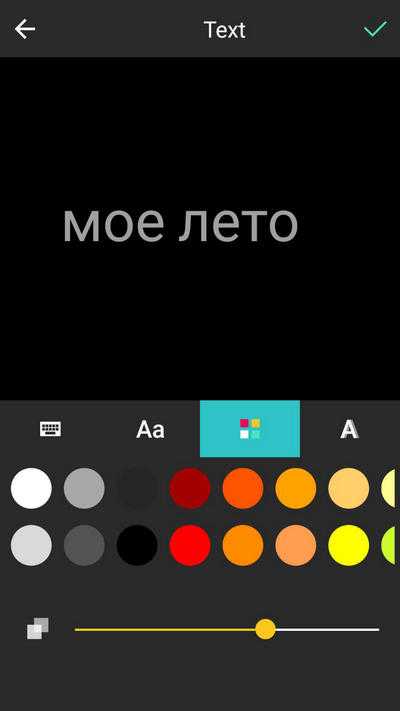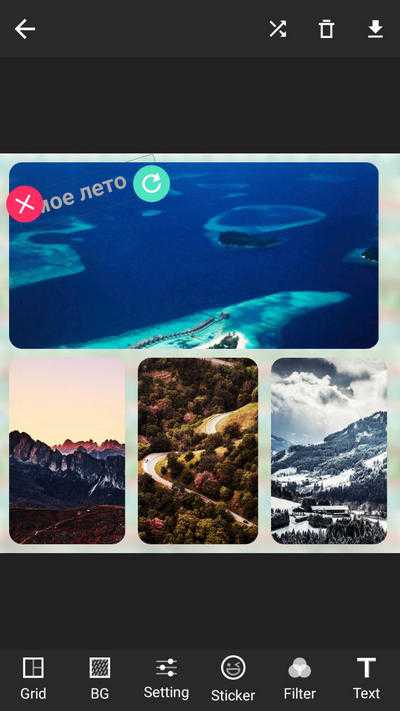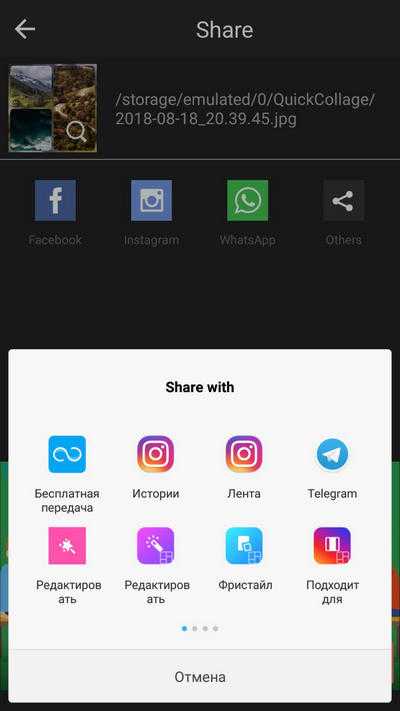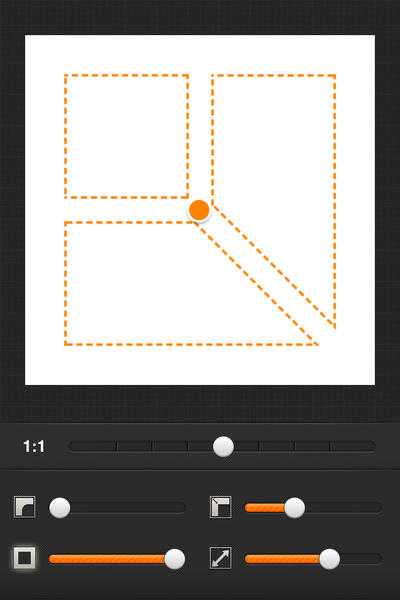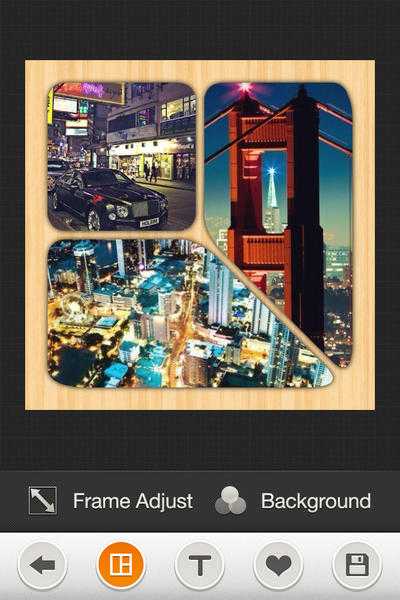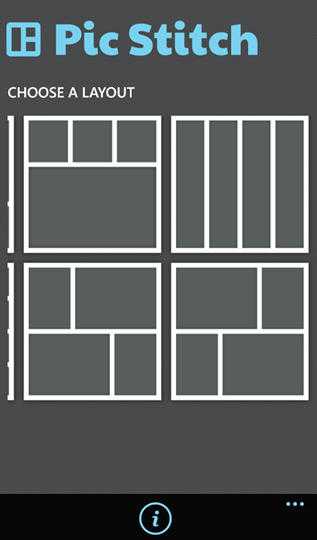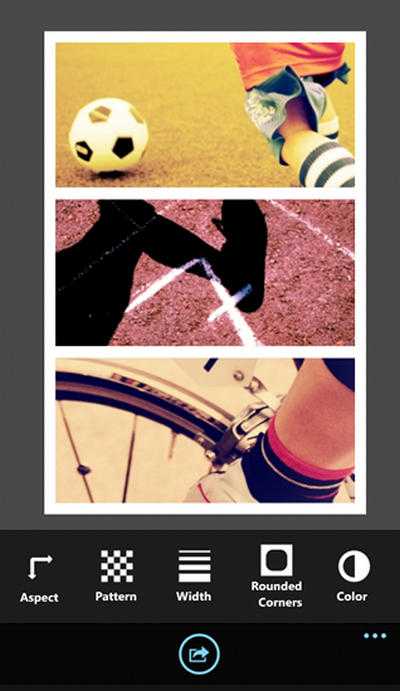Как сделать много фото в одной фотографии
02 ноября 2018 Автор статьи: Демьян Жданов Рейтинг: 5.0Создание коллажей сегодня — это целое искусство. Если вы хотите попробовать силы и соединить много фото в одну фотографию, то первым делом потребуется заняться поисками подходящего софта. Мы решили сэкономить ваше время и помочь в этом деле. Знакомьтесь, программа «ФотоКОЛЛАЖ». Это приложение для подготовки красивых коллажей, с помощью которого вы легко и быстро сможете создать потрясающие композиции из фотографий.
Шаг 1. Установите программу
В программе для коллажей «ФотоКОЛЛАЖ» вы найдете множество инструментов, способных помочь подготовить действительно сказочные композиции за очень короткие сроки. Для начала работы скачайте и установите софт. Выполнение данной процедуры займет у вас не более пары минут, сразу после этого вы сможете приступить к творчеству и реализовать свои идеи.
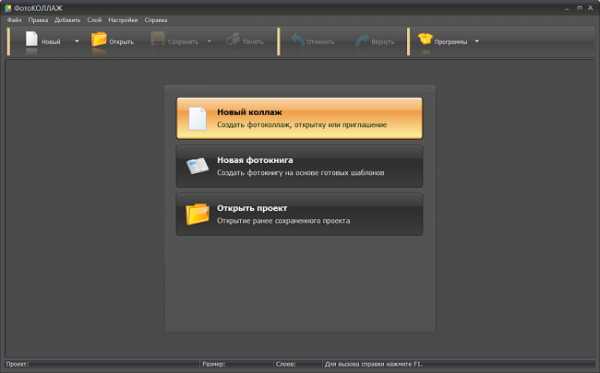
После запуска программа прелагает создать коллаж, фотокнигу или открыть уже существующий проект
Шаг 2. Выберите тип проекта
Чтобы сделать в одном фото много фото вам не потребуется особо тратить время. При запуске софта вам предстоит выбрать тип проекта. Так можно взяться за подготовку коллажа с нуля, загрузить шаблоны страниц и полноценных коллажей.
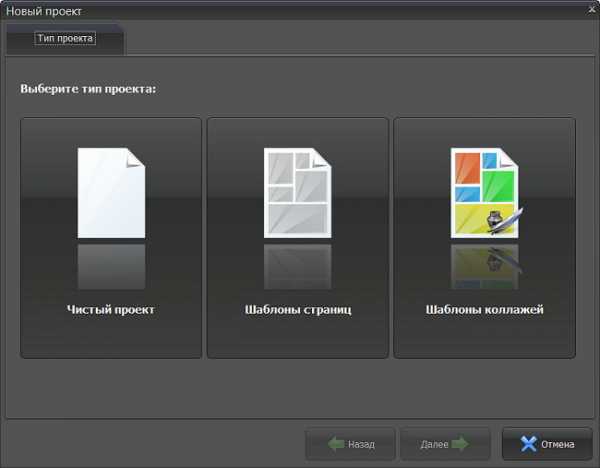
Выберите один из предложенных режимов создания проекта
В коллекции вы найдете заготовки для детских, свадебных, новогодних композиций, сможете собрать на одном листе отчет о недавнем путешествии, сделать стилизацию под старину, а также разработать полноценные открытки и приглашения.
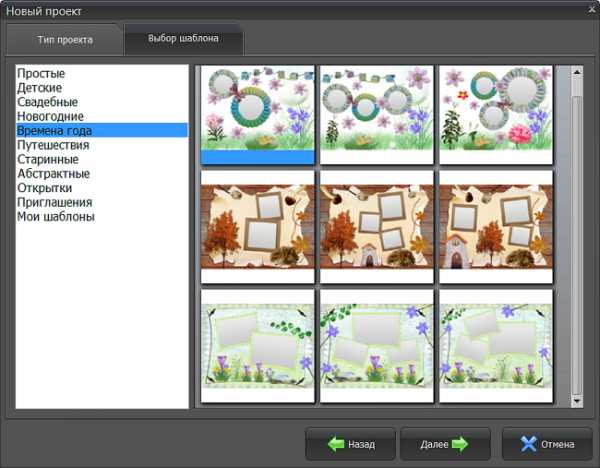
Для удобства все шаблоны разделены на тематические категории
Выберите подходящий вариант, настройте параметры страницы и нажмите «Готово». Указанная заготовка моментально появится перед вами на экране. Вы сможете продолжить работу в программе и сделать коллаж из нескольких фотографий.
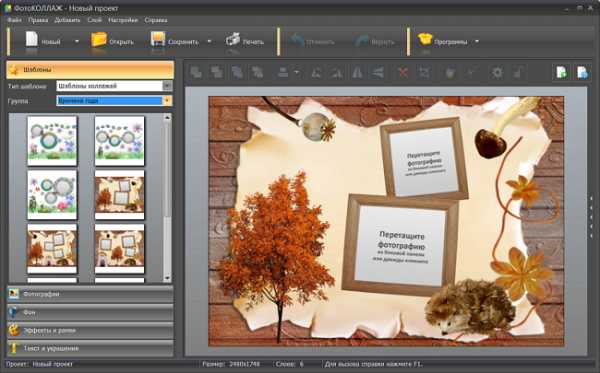
Любой шаблон вы сможете преобразить в редакторе по своему вкусу
Для старта найдите на компьютере фотографии, которые необходимо добавить в проект. После этого ухватите нужный снимок мышкой и перетащите его в рамку в шаблоне. Повторяйте процедуру, пока все слоты не будут заполнены.
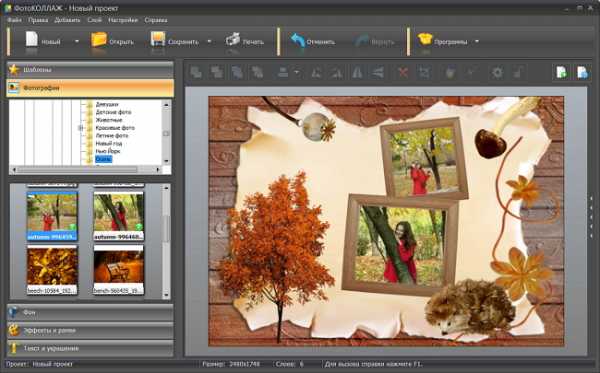
Найдите папку с нужными снимками и перетащите их на лист
Шаг 3. Настройте фон
Щелкнем по вкладке «Фон» на панели слева. «ФотоКОЛЛАЖ» предложит на выбор четыре варианта, которые вы можете использовать в качестве подложки. Так на роль фона может быть выбран конкретный цвет из палитры или градиент, где основой станут два оттенка, указанные вами. При этом тип заливки вы можете настроить.
Любителей «креатива» заинтересует каталог текстур, картинки из которого можно использовать при оформлении коллажа. А тем, кто хочет выделиться, непременно придется по душе возможность использования в качестве фона изображения с ПК.

Программа предложит залить фон цветом, создать градиент или наложить картинку
Шаг 4. Украсьте коллаж
Вот вы и узнали о том, как сделать много фото в одной фотографии. Но для создания качественного проекта этого часто бывает недостаточно. Во вкладке «Эффекты и рамки» замените рамки у фотографий на новые или же используйте «маски». Просто перетащите понравившийся элемент на изображение и изменения сразу вступят в силу.

Подберите в каталоге подходящую рамку и примените, перетащив на фотографию
Аналогично улучшите качество фотографий с помощью встроенных фильтров: настроите контраст, яркость, насыщенность, состарьте изображение, тонируйте в другие оттенки и прочее.
Затем перейдите во вкладку «Текст и украшения». Введите комментарий в компактном окошке слева и нажмите «Добавить текст», после чего надпись появится на экране. Настроить ее расположение и внешний вид: размер, тип шрифта, цвет и т.д.

Разместите на коллаже надпись и выберите для неё оформление
Заключение
Проект готов. Осталось лишь сохранить его на компьютере или сразу же распечатать на домашнем принтере. Разработанная композиция в программе «ФотоКОЛЛАЖ» станет отличным украшением для стен вашего дома и даже оригинальным подарком на день рождения вашему другу или родственнику. Установите приложение на свой компьютер и окунитесь в безграничный мир творчества!
fotocollage.ru
Как на одной фотографии разместить несколько
Многие люди задаются вопросом, как и где создать коллаж из нескольких своих фотографий. Делается это при помощи программы Photoshop на вашем компьютере, для этого понадобится:
— Компьютер;
— Графический редактор Photoshop(Узнать стоимость и купить лицензионную версию можно здесь).
Инструкция
- Выберите фотографии, из которых будет состоять коллаж. В качестве фонового изображения лучше всего использовать фото без выделяющихся деталей. Для всей композиции достаточно будет 4-5 фотографий. Можете нарисовать приблизительный макет на листе бумаги, который по размеру пропорционален фоновому изображению.
- Откройте программу Photoshop, выберите меню File и используйте функцию Open. Укажите на компьютере расположение фонового изображения и нажмите кнопку «Открыть». Выберите инструмент Layer from Background, находится он в меню Layer, в разделе New.

После этого с изображения будет снята блокировка. Создайте маску картинки, кликнув по кнопке Add layer mask на палитре слоев.
 Кнопка Add layer mask на палитре слоев
Кнопка Add layer mask на палитре слоев - Теперь необходимо на имеющемся изображении обозначить места, в которых будут располагаться фотографии. Для этого можно использовать два инструмента из категории Add to selection:
- На маске изображения необходимо залить выделенные места черным цветом, для этого используйте опцию Paint Bucket.
Опция Paint Bucket
- Для более четкого выделения вставляемых фотографий можете использовать обводку. Выберите меню Layer, в разделе Layer Style укажите команду Stroke.
 Раздел Layer Style
Раздел Layer StyleУкажите стиль и размер линии обводки.
- При помощи команды Place из меню File догрузите необходимые фотографии и примените к каждой из них функцию Smart, расположена она в меню Layer, в разделе Rasterize.
 Раздел Rasterize в меню Layer
Раздел Rasterize в меню Layer - Перетащите догруженные фотографии под фоновый слой. При помощи опции Move Tool расположите их в прозрачных областях слоя. Изменить размер вставляемых изображений и их угол наклона можно при помощи инструмента Free Transform из меню Edit. Если фото частично выступает в соседнем окошке, то нужно удалить его лишнюю часть при помощи опции Eraset.
- На композиции можно разместить надпись, для этого воспользуйтесь инструментом Horizontal Type. Укажите на изображении место, в котором будет начинаться текст и введите его при помощи клавиатуры.
- Откройте меню File и укажите пункт Save As, впишите имя для коллажа, выберите формат jpg, нажмите кнопку «Сохранить».
Видео: Коллаж из фотографий в фотошопе
besthard.ru
Как сделать из нескольких фотографий одну
Хотите научиться делать коллажи из фото, собранных на компьютере? Нет ничего проще! И в этом вы убедитесь, когда прочитаете данную статью. В тексте мы расскажем о том, как сделать из нескольких фотографий одну с помощью удобного софта «ФотоКОЛЛАЖ». Это программа для создания коллажей, в которую встроен ряд полезных опций по разработке композиций из фото.
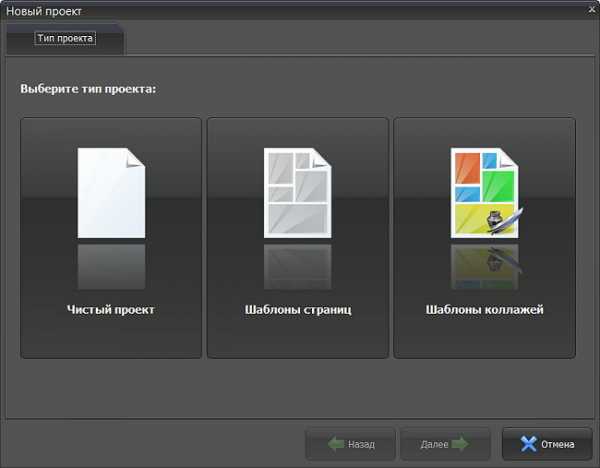 1
1Устанавливаем софт
 2
2Выбираем композицию
После сразу приступайте к решению вопроса, который непосредственно связан с тем, как сделать из нескольких фотографий одну. В начале работы необходимо определить вид проекта. Например, можно использовать шаблоны, встроенные в софт. Для этого щелкните по пункту
 3
3Настраиваем коллаж
Далее внесем мелкие правки в коллаж. Например, осуществим выбор фона для коллажа в одноименной вкладке. Роль «подложки» может выполнить любой цвет, градиент, текстура из каталога программы или полноценное изображение из папок компьютера. При желании добавьте рамку или контур для всего коллажа, щелкнув по соответствующей строке или замените обрамление фотографии. Для этого нажмите на «Эффекты и рамки» и перетяните понравившиеся элементы на фотографии, у которых хотите поменять рамки. Аналогично изображениям можно добавить маски и улучшить качество при помощи фильтров.
 4
4Украшение композиции
Далее щелкните по вкладке «Текст и украшения». В появившемся окне введите желаемую информацию и настройте ее внешний вид. Последнее можно сделать вручную или же используя стили из каталога программы. Введенный в редакторе текст разместите в любом месте на листе. Украсить коллаж и подчеркнуть идею также можно при помощи клипарта из коллекций софта. Все элементы в каталоге разбиты на группы, просто щелкните по нужной категории и выберите подходящий арт из представленных, а далее определите его местоположение на листе.
Из текста вы узнали о том, как сделать одно фото из нескольких снимков, превратив их при этом в красивую необычную композицию при помощи программы «ФотоКОЛЛАЖ». Подготовленное изображение сразу же распечатайте в программе или же сохраните на компьютере, а после, например, загрузите на страницу в соцсети. Коллаж также может стать оригинальным украшением для дома и подарком для близких людей.
fotocollage.ru
Как на одном листе разместить несколько фотографий: коллаж с нуля
03 ноября 2018 Автор статьи: Ирина Орлова Рейтинг: 5.0Мы все любим иногда пролистать старые фотографии и зарядиться положительными эмоциями. Снимки с семейных праздников, отдыха с друзьями или же просто удачная фотосессия – всё это спрятано в безликие папки в памяти компьютера. Как оживить воспоминания? Попробуйте объединить серию цифровых снимков в красочный коллаж! С программой «ФотоКОЛЛАЖ» это очень легко. Узнаем, как на одном листе разместить несколько фотографий с компьютера, чтобы это смотрелось стильно и оригинально.
Шаг 1. Коллаж с чистого листа
Для начала работы скачайте «ФотоКОЛЛАЖ» и установите на ваш ПК. Инсталляция занимает считанные минуты, просто следуйте подсказкам Мастера установки. Несколько кликов – и программа для создания коллажей из фотографий уже готова к работе. Создадим коллаж с нуля. Для этого в стартовом окне нажмите «Создать новый проект» и далее выберите вариант «Чистый проект».
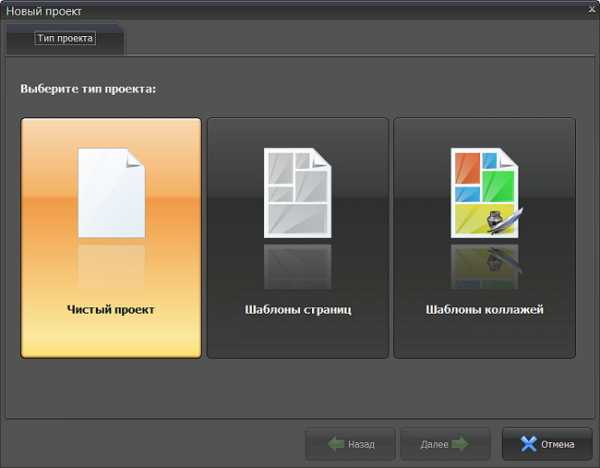
Выберите вариант «Чистый проект», чтобы сделать коллаж с нуля
Теперь необходимо определить размер и ориентацию листа. Вы можете выбрать фиксированный формат или задать свои параметры. Разрешение в 300 dpi позволит вам распечатать коллаж в отличном качестве.
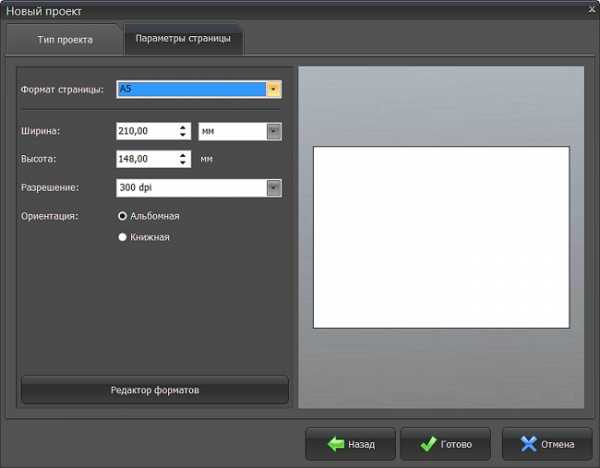
Отрегулируйте формат страницы, а также её ориентацию по своему вкусу
Шаг 2. Подбираем фон, загружаем фото
Фотографии на белом листе – это скучно. Чтобы добавить вашей подложке креативности, откройте вкладку «Фон». Отметьте в списке подходящий тип оформления страницы, варианты – на любой вкус. Настройте заливку однотонным цветом или градиентом, наложите текстуру из каталога программы или загрузите изображение с вашего компьютера.
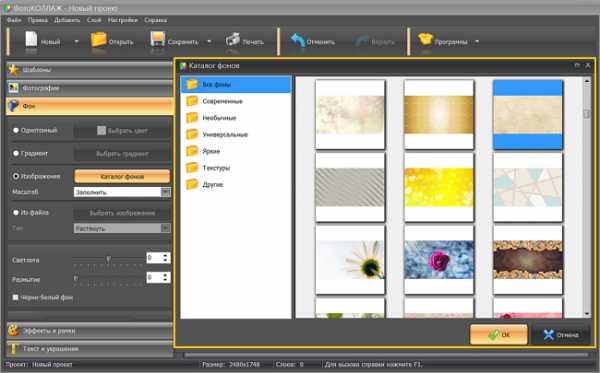
В каталоге представлены универсальные и тематические картинки, которые подойдут для фона
Следующий этап – самый ответственный! Необходимо заполнить фоновую страницу снимками. Для удобства отберите материал для коллажа заранее и сохраните в отдельную папку. В окне программы откройте вкладку «Фотографии» и найдите файлы в верхней панели. Добавить на лист несколько фотографий очень легко! Просто перетащите снимки по одному на фоновую страницу. Отрегулируйте размер, потянув за края выделения. Если вы хотите обрезать фото, выполните кадрирование с помощью кнопки на панели инструментов (см. фото ниже).

Обрежьте всё лишнее на фото с помощью опции «Кадрирование»
Шаг 3. Добавляем эффекты и рамки
Основа для коллажа готова! Теперь поработаем над деталями. Программа предлагает множество способов креативно оформить ваши снимки. Добавьте объём с помощью контура и тени, используйте фильтры, украсьте рамкой или наложите маску. Результат зависит только от вашей фантазии и вкуса. Убедимся в этом на практике.
Для настройки контура и тени выберите фото и дважды кликнете по нему. В появившемся окне найдите раздел «Эффекты» и поставьте галочку рядом с нужным вариантом. Выберите цвет и ширину для контура, определите длину и мягкость эффекта тени. При желании вы можете применить оба эффекта сразу.
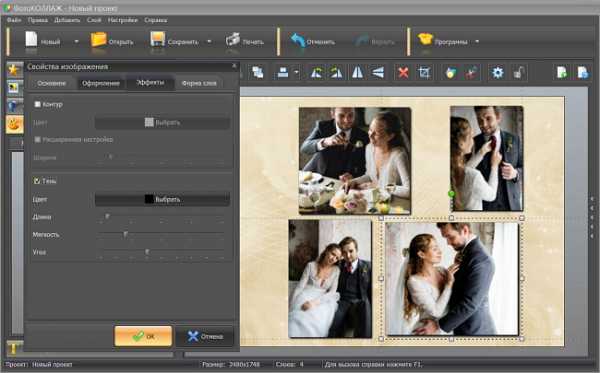
Придайте снимку объём, добавив тень с редакторе
Откройте вкладку «Эффекты и рамки». С помощью эффектов в разделе «Фильтры» вы можете состарить фото, обесцветить, затемнить, увеличить яркость или контраст. Выберите подходящий вариант и кликнете по нему дважды. В окне «Настройки фильтра» зайдите в раздел «Расширенная настройка» и отрегулируйте параметры. Для удобства перетащите окно в сторону. Так будет удобнее наблюдать за результатом.
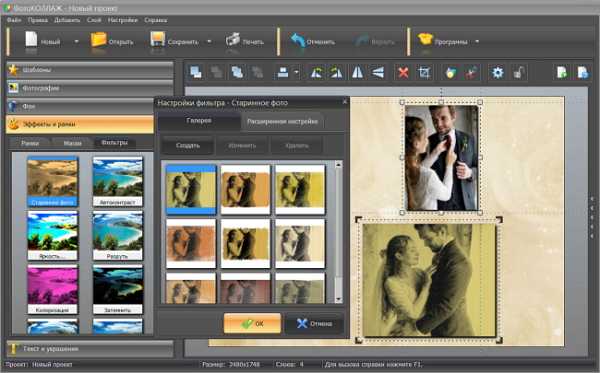
При желании вы можете стилизовать или перекрасить снимок, добавив ему изюминку
Во вкладке «Эффекты и рамки» подберите для изображений маску или рамку. В программе есть как универсальные варианты оформления, так и тематические. Чтобы применить выбранный элемент, просто перетащите его на нужное изображение. Не нашли подходящего варианта? Добавьте свой файл, нажав «Создать новую рамку». Загруженные вами материалы автоматически сохранятся в памяти программы.

Выберите рамку из каталога и перетащите её на нужный снимок
Шаг 4. Клипарт и текст
Для хорошего коллажа недостаточно просто разместить несколько фотографий на одном листе. Оживите ваш проект, добавив забавные подписи, фигуры и тематические рисунки. Для этого зайдите во вкладку «Текст и украшения».
Введите текст, нажмите «Добавить» – и ваша надпись появится на коллаже. Кликните на «Настройки текста», в появившемся окне отрегулируйте стиль оформления и положение надписи на листе. В качестве заливки для текста вы можете использовать цвет, градиент или текстуру, вы также можете добавить тень или контур.
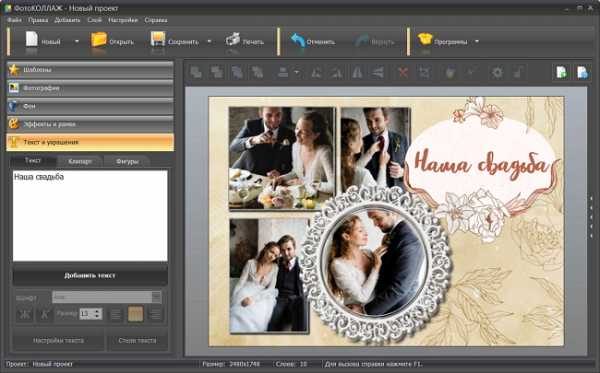
Добавьте текст на коллаж, подберите для него шрифт, размер и способ заливки
В разделе «Клипарт» вы найдёте большую коллекцию изображений. Украсьте летний коллаж цветами, праздничный – воздушными шарами, а новогодний – снежинками. Добавьте подходящий вариант двойным щелчком мыши. При желании загрузите свой файл, нажав «Создать новый клипарт». Настройте добавленные элементы по вкусу, измените размер и положение на странице, отрегулируйте степень прозрачности и угол поворота. Для этого откройте «Свойства», дважды кликнув по объекту.
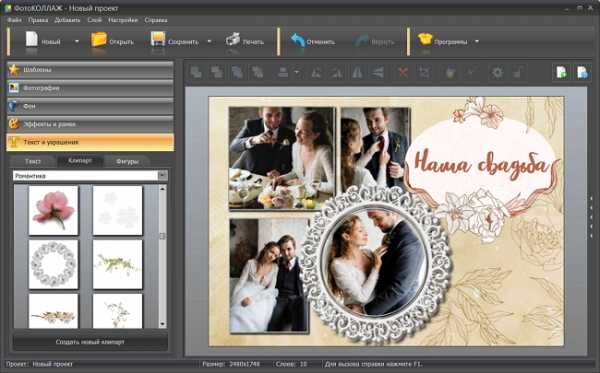
При желании украсьте коллаж клипартом ил каталога или добавьте свои изображения
Дополнительно вы можете украсить коллаж, добавив объект из раздела «Фигуры». Разместите на странице стрелки, круги, звёзды – просто выберите элемент и способ заливки. Теперь готово! Оценим результат.

С программой «ФотоКОЛЛАЖ» вы сможете добиться подобного результата за пару минут
Коллаж получился романтичный и интересный! Можете смело сохранять проект или готовить в печать. Теперь вы знаете, как на листе А4 разместить несколько фотографий и можете радовать себя и близких красочными работами. Вы можете создать в программе стильный коллаж к 8 марта или Дню Святого Валентина, сделать подборку фото на годовщину свадьбы или юбилей. Оригинальный коллаж, сделанный своими руками, станет отличным подарком!
fotocollage.ru
Коллаж из фотографий: пошаговая инструкция для онлайн-редактора Pixlr
Составление фотоколлажей – несложная задача даже для пользователей, которые впервые сталкиваются с ее решением.
Для выполнения не требуется больших ресурсов и профессиональных навыков. Тяжелые графические редакторы, такие как Photoshop использовать можно, но в данном случае не обязательно.

Зачем усложнять задачу? Особенно если учесть доступность бесплатных онлайн-редакторов с их интуитивно понятным и простым интерфейсом.
Коллаж из фотографий: пошаговая инструкция для онлайн-редактора Pixlr
Открываем онлайн редактор фотоколлажей
Редактор находится по адресу https://pixlr.com/express, где сразу на главной странице предлагается два варианта работы Pixlr Editor и Pixlr Express. Выбрать нужно последний и далее следовать инструкции.
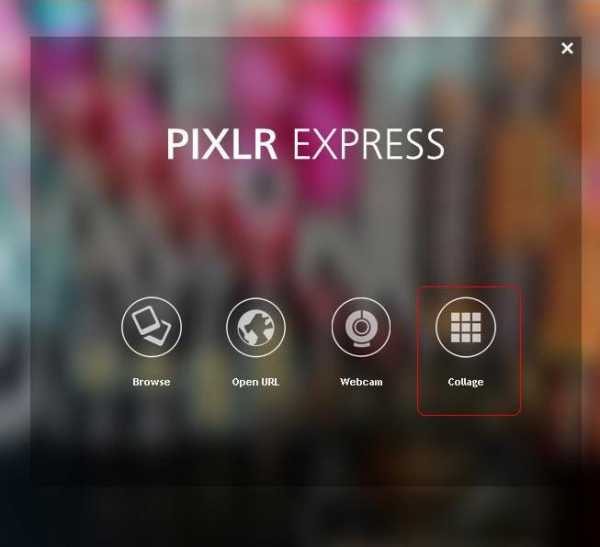
Выбираем шаблон для фотоколлажа
- Располагается нужное нам меню – последнее в ряду справа – называется «Collage». Чтобы открыть окно инструментов достаточно кликнуть по этому значку.
- Далее нужно выбрать подходящий шаблон, так как по умолчанию стоит квадрат из фотографий 2х2.
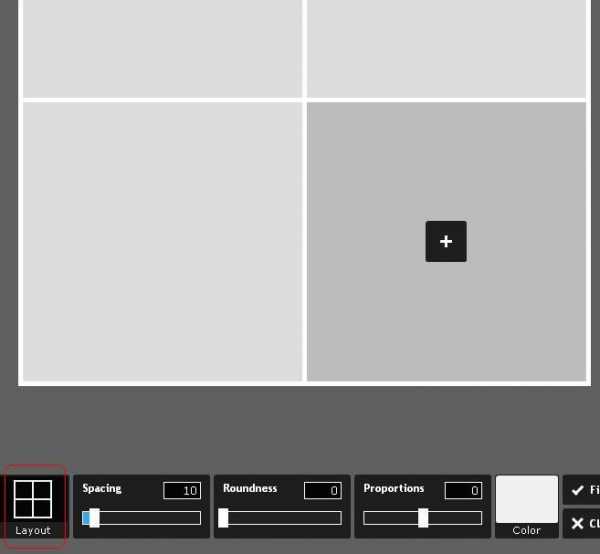
Внизу красным квадратом отмечена нужная кнопка «Layout», кликнув по которой можно ознакомиться со всеми вариантами коллажа.
Всего в этом редакторе предложено 178 шаблонов.
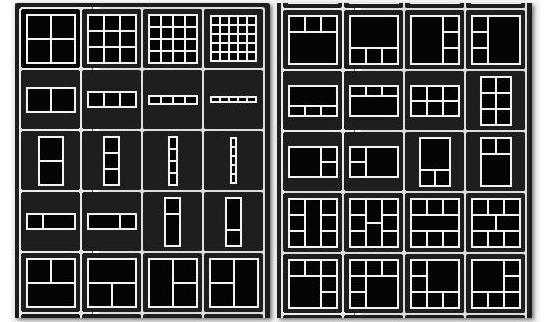
В частности рассмотрим один из самых простых вариантов прямоугольный шаблон 1х3 (где одна фотография прямоугольной формы и занимает половину коллажа, три остальные – одинаковые по размеру квадраты, заполняющие оставшиеся 50% шаблона).
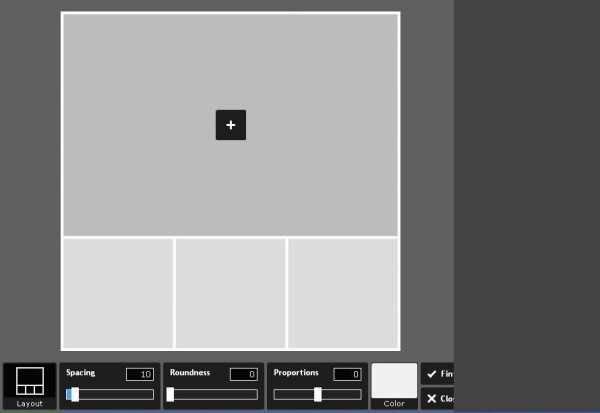
Вставляем фотографии в коллаж
- Если подвести курсор к каждому компоненту появляется знак «плюс» белого цвета в черном квадрате. С его помощью загружаются исходные фотографии – достаточно просто кликнуть по нему. Загрузить изображения можно с компьютера: выбрать соответствующий пункт и указав путь, где оно хранится.
- Подходящее фото выделяется курсором и нажимается кнопка «Открыть», после чего оно появляется в редакторе в выбранном поле.
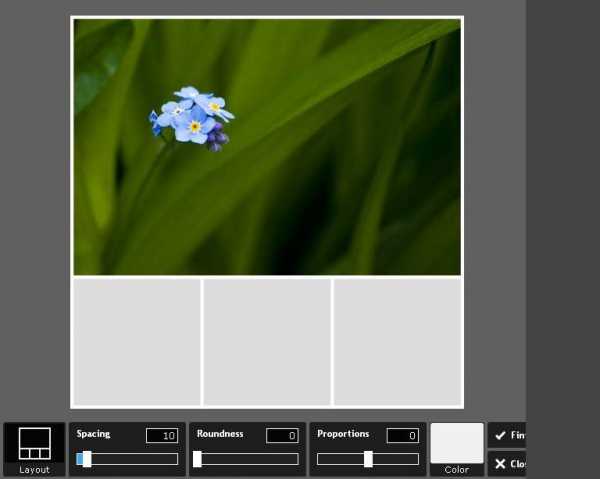
По аналогичному принципу загружаются остальные фотографии – составляющие будущего коллажа.
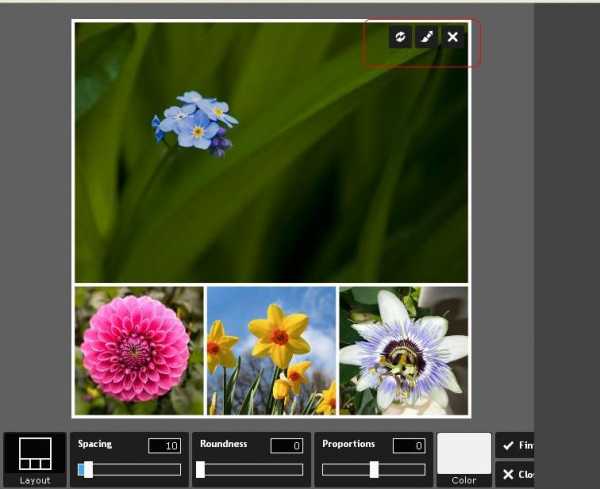
В принципе этот результат уже можно считать коллажем, но стоит рассмотреть и другие возможности редактора. В частности функции кнопок, расположенных в правом верхнем углу (выделены красным прямоугольником). Назначение:
- левая (две круговые стрелки) – позволяет заменить выбранное изображение другим;
- центральная (похожа на кисточку) – открывает доступ к редактированию фотографии;
- правая (белый крестик) – удаляет картинку из коллажа (без замены, остается просто пустое поле).
Добавляем фильтр и элементы
Средняя/центральная кнопка представляет наибольший интерес. Кликнув по ней, открывается меню из шести разделов: фото-фильтры, наложение предметов, добавление рамки, текста (небольшой недостаток — без поддержки кириллицы) и так далее.
В качестве примера рассмотрим меню «Stickers», в выпадающем списке которого предложены различные варианты для «разгула воображения» и добавления к фото недостающей изюминки.
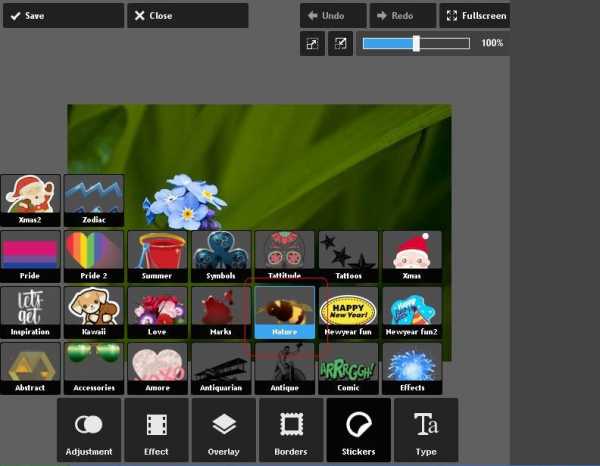
На выбранной фотографии явно не хватает пчелки над цветком, ее и выберем.
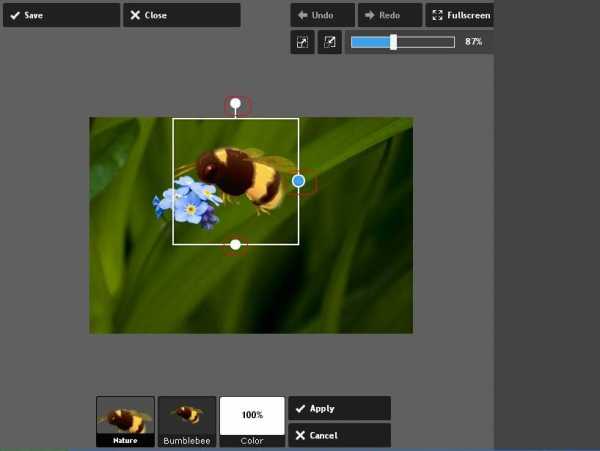
Ее размер, конечно, не подходит в данном случае, поэтому ее нужно уменьшить с помощью белых круглых маркеров (выбранный маркер становится голубым: верхний предназначен для поворачивания стикера, правый боковой – для уменьшения).

- Если редактирование закончено и результат полностью устраивает, используем кнопку «Save» — первая в левом верхнем углу. Если требуется выйти из окна редактирования без сохранения изменений к первоначальному варианту коллажа, нужно кликнуть по «Close», которая находится тоже в левом верхнем углу, но вторая в ряду.
- После сохранения изменений редактор возвращается в главное окно коллажа, где около цветка уже кружит пчелка.
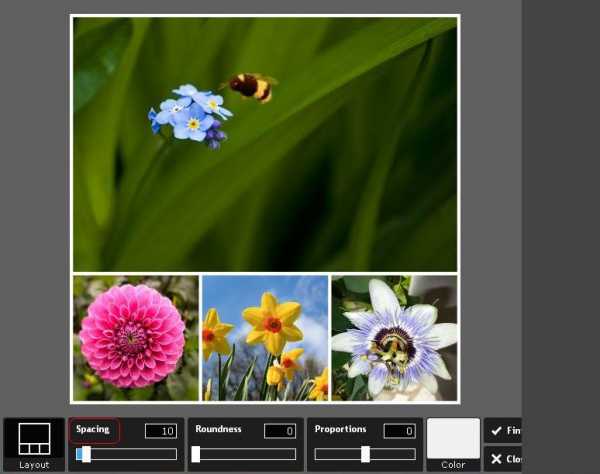
Дополнительные возможности редактора
Меняем положение фотографий
Изменять положение фотографий в готовом коллаже можно, просто перетаскивая их мышкой из одного поля в другое.
Регулируем расстояние между фотографиями
Кроме возможностей рассмотренной кнопки «Layout» в главном меню предложены другие инструменты управления.
- В частности выделенный красным прямоугольником на предыдущем фото регулятор «Spasing», где по умолчанию стоит значение 10. Эта цифра означает, что расстояние между краями коллажа и изображениями, а также между фотографиями непосредственно составляет 10 пикселей.
- Если бегунок потянуть вправо оно, соответственно, будет увеличиваться, влево – уменьшаться.
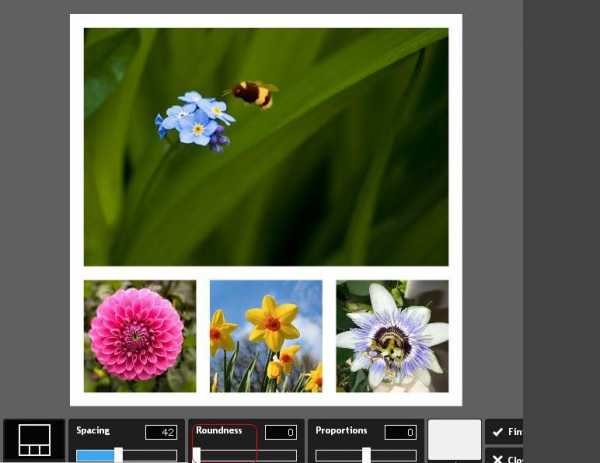
Закругление углов у фотографий
Следующий регулятор расположен правее и называется «Roundness» — закругление углов, которое по умолчанию выставлено в нулевом значении.
Можно поэкспериментировать с этим параметром.
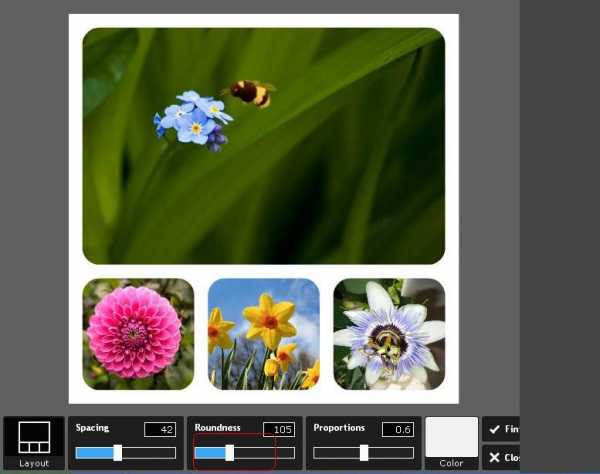
Меняем пропорции фотоколлажа
Регулятором «Proportions» определяются пропорции фотоколлажа.
По умолчанию обычно стоит 0. Но двигая бегунок можно сделать высоту меньше или больше ширины на определенный процент (в первом случае нужно выбирать значение меньше нуля, то есть со знаком минус, двигая бегунок влево, во втором – наоборот).
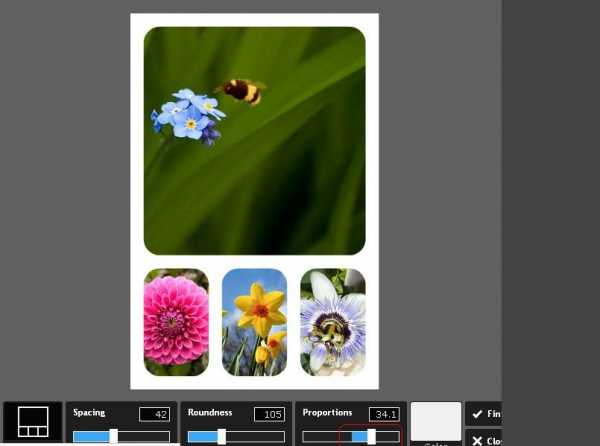
Цвет рамки для фотоколлажа
В редакторе также предусмотрена возможность устанавливать цвет рамки у фотоколлажа.
По умолчанию она белая, чтобы изменить, нужно кликнуть по белому квадрату, расположенному рядом с параметром «Proportions».

Для выбора цвета в выпадающем меню предлагается палитра – белый прямоугольный бегунок и изменение насыщенности цвета — белый круглый бегунок слева.
Завершение работы
Чтобы завершить работу с коллажем и сохранить все внесенные изменения, нужно кликнуть по кнопке «Finished».
В следующем окне можно продолжать редактирование, но уже не компонентов, а всей готовой композиции. С помощью кнопки «Adjustment» изменять размер изображения, корректировать яркость и/или контрастность, обрезать коллаж и так далее.
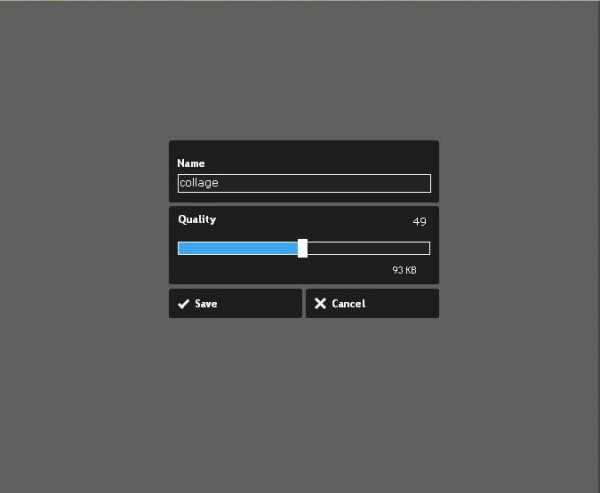
Если больше никаких манипуляций проводить не требуется, а получившийся результат устраивает полностью, кнопка «Save» (находится в левом верхнем углу) – выход с сохранением всех элементов редактирования.

pixelbox.ru
Как сделать коллаж из фотографий (онлайн, на компьютере и телефоне)
Создание коллажа может понадобиться для публикации в социальных сетях, хранения в альбомах или на компьютере, а также для печати. Есть несколько способов это сделать.
Что такое коллаж?
Коллаж – это композиция из нескольких снимков на общем фоне. Сегодня самое широкое распространение получили электронные коллажи. Их создают по готовым шаблонам, где заранее подобран фон и расположение снимков – нужно лишь вставить кадры в рамки, либо мастерят самостоятельно в графических редакторах.
Для создания электронных коллажей используют:
- Онлайн-сервисы.
- Программы, установленные на ПК.
- Мобильные приложения на смартфонах и планшетах.
Делаем коллаж онлайн с помощью mycollages.ru
Mycollages.ru — удобный веб-сервис с большим функционалом. Здесь собрана масса готовых макетов, куда достаточно только вставить фотографии. А огромный выбор фильтров, цветов и текстур для фона помогут привести все снимки к единому стилю.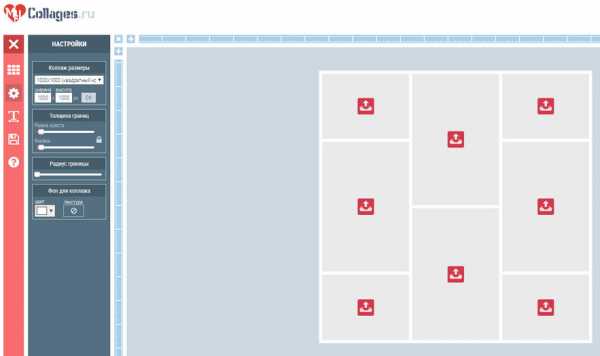
Как пользоваться сервисом
- Открыв в браузере сайт Mycollages.ru, нажимаем «Создать коллаж». Появляется окошко со стандартным шаблоном. Панель слева отвечает за параметры, редактирование, скачивание и сохранение готовой картинки. Справа прикручены кнопки социальных сетей – чтобы опубликовать работу на своей страничке, достаточно одного клика.
- Мы будем использовать собственный шаблон. Для этого на левой панели кликаем по первому инструменту в виде плитки.

- Слева появится иконка «Создать свой шаблон». После того как мы щелкнули на ней, появляется изображение с плиточками.

- По своему усмотрению выберете количество рядов и колонок. Их максимальное значение – 7. Для большего простора творчества лучше использовать несколько рядов. Вписываем значения в окошки и жмем на кнопку «Сгенерировать».
- Объедините ячейки, кликнув одноименную кнопку. Их количество и расположение – на ваш вкус. Мы сделаем так:

- Далее кликнем “Использовать данный шаблон”. Получаем следующий вид:

- Перед нами каркас коллажа. При нажатии на любую ячейку откроется папка для выбора фотографий с ПК. Ненужные ячейки игнорируйте: их незаполненность не скажется на конечном результате, они будут просто пустым пространством.
Обратите внимание, вы можете регулировать область фотографий и их размер нажатием на перо в правом верхнем углу изображения.
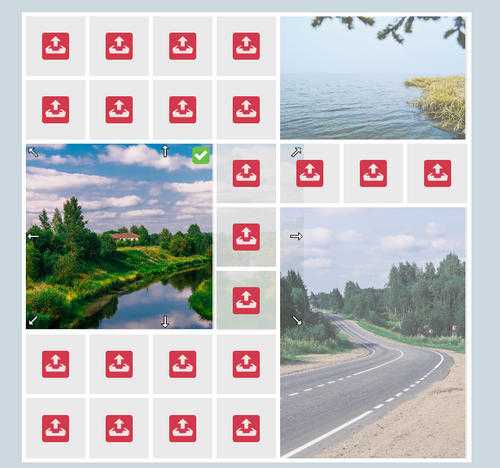
- Для регулировки размера холста, цвета фона, размера шрифта и вида текстуры используйте настройки с левой панели.
Чтобы добавить работе больше выразительности и акцентировать внимание на ваших снимках, фон лучше сделать однотонным или многоцветным, но приглушенным, не притягивающим взгляд.
- Установите размеры будущего изображения, отрегулировав их в настройках:
- Для публикации в Интернете кликните по нужному значку справа. Сервис поддерживает социальные сети Одноклассники, Фейсбук и ВКонтакте.
- Если нужно скачать изображение на компьютер, кликните по значку с картой памяти на панели настроек. На выбор — два формата сохранения: jpeg и png

Ниже один из готовых примеров: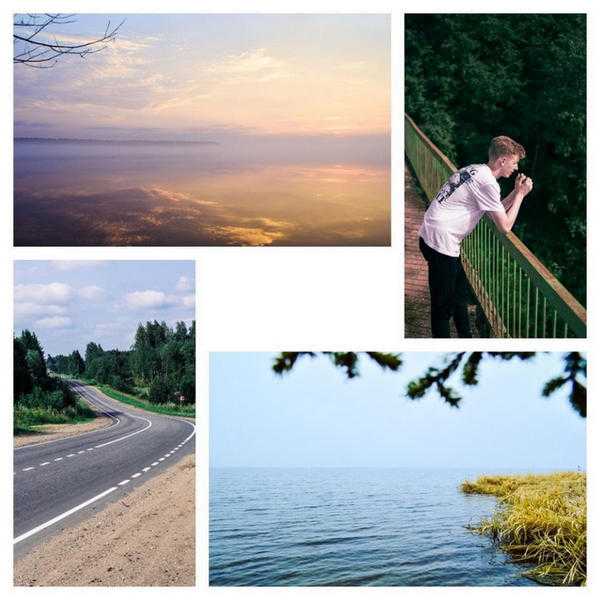
Очень важно не перегружать коллаж снимками, поскольку иначе теряется восприятие деталей и создается эффект нагромождения. Зрителю будет сложно сконцентрировать внимание на чем-то одном.
Создаем композицию на компьютере
Adobe Photoshop
Перейдем к созданию коллажа в Adobe Photoshop. Здесь мы не будем рассматривать стандартные шаблоны, так как эта программа открывает безграничный пространства для творчества. Попробуем создать коллаж из нескольких фото из путешествия. Все фотографии будут в одном стиле.
- Откроем все подобранные снимки и отметим один, который послужит фоном для остальных.

- Перейдем на следующую вкладку и выделим этот снимок комбинацией Ctrl+A. Скопируем его нажатием Ctrl+С в буфер обмена и с помощью клавиш Ctrl+V вставим на вкладке с основным фото.
Получается так:
Теперь, если есть желание подвигать фотографию, нажмите Ctrl+T.
- Настала очередь третьего фото. Захватим его и повторим действия, располагая кадры в нужном месте. Чтобы снимки не деформировались, придержим клавишу Shift во время увеличения или уменьшения.
- Когда определитесь с расположением кадров, снимите с них выделение. Делается это клавишей Enter.
- Теперь немного размоем границы фотографий. Создадим слой-маску в нижней панели инструментов. Возьмем кисть, настроим низкое значение непрозрачности — примерно 25%, и силу нажатия — примерно 50-60%.

- Определим размер кисти в левом углу на панели инструментов. Если снимки небольшие, лучше прорабатывать детали маленькой кистью, для крупных эффективнее сработает кисть большого размера.
Если вы вышли за какие-либо границы, не беда. Это легко исправить, поменяв цвет кисти с черного на белый. При таких настройках кисть работает как ластик.
В результате получится примерно такой коллаж: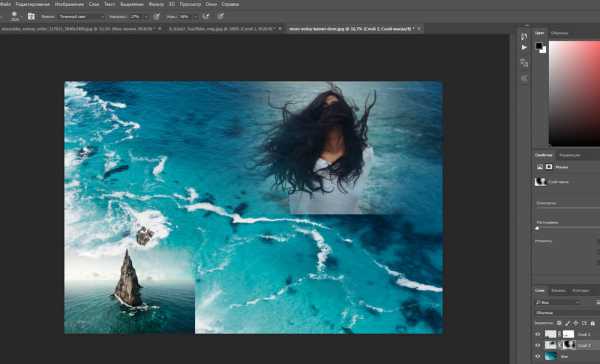
Picasa
Следующая программа – Picasa. Она автоматически загружает в себя все фотографии с компьютера, создавая библиотеку. Чтобы отобрать снимки для создания коллажа, щелкните по ним мышкой, зажав клавишу Ctrl.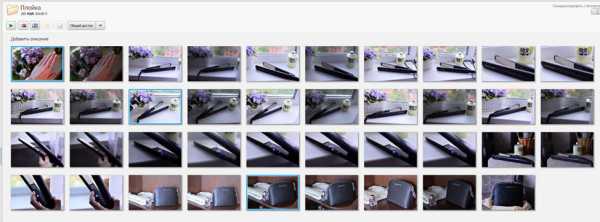
- В верхней панели инструментов выберите пункт «Создание» и нажмите «Создать коллаж». Появится такое окошко:

- Изменяйте угол наклона и размер фото простым нажатием на него. С помощью захвата мышью перемещайте снимки по холсту.
- В левой части главного окна Picasa находится панель с инструментами для детального редактирования картины. Чтобы поменять фон на снимке, воспользуйтесь пипеткой или загрузите другое изображение.

- На завершающем этапе пририсуйте объектам тени или, наоборот, уберите их.
- При сохранении коллажа открывается панель с ретушированием. Здесь можно убрать эффект красных глаз, настроить экспозицию и оттенок.

- На нижней панели Picasa есть кнопки мгновенной печати, репоста в Гугл-аккаунт, пересылки на электронную почту, а также сохранения работы на жесткий диск компьютера.

Picture Collage Maker
Picture Collage Maker – еще одно приложение с большим набором готовых шаблонов. Для изучения его возможностей создадим коллаж из заготовок, которые здесь же и найдем.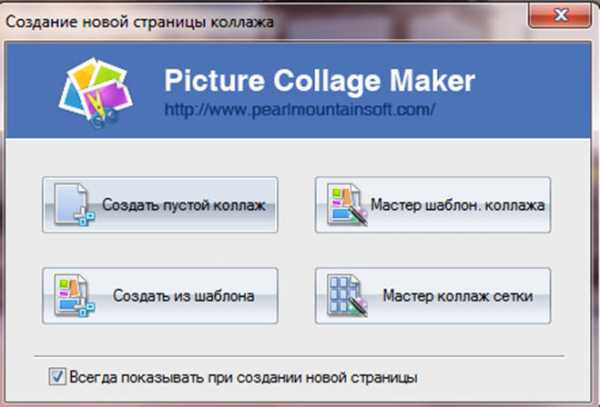
- После запуска программы кликаем во всплывающем окошке «Создать из шаблона» и выбираем категорию – коллаж.

- Щелкаем по категории и выбираем шаблон. Получаем примерно вот такой вид:

- Клики по иконкам позволяют перетаскивать картинки по экрану, растягивать и удалять. Чтобы заключить снимок в рамку, необходимо дважды нажать на выбранное окошко.
- Левая панель позволяет использовать расширенные настройки, среди которых различные рамки, фигуры и заготовки.
- Для сохранения композиции щелкаем правой кнопкой мыши по коллажу и получаем всплывающее окно:

- Выбираем формат изображения, место сохранения и при желании делимся работой в соцсетях с друзьями.
Вот так выглядит готовый коллаж:
Здесь, как и везде, наиболее гармонично смотрятся снимки одной серии или тематики.
Отбирая фотографии для коллажа, останавливайтесь на кадрах со схожим освещением, цветом и тематикой.
Коллаж на мобильных устройствах
На Андроиде
Первое приложение для создания коллажей на мобильных устройствах называется inCollage. Сделать с его помощью красивую, почти профессиональную композицию из фото можно всего в три шага.
- Открываем приложение и выбираем графу «Коллаж».

- Выбираем снимки — жмем на название папки со стрелкой. Кстати, приложение отдельно показывает фото, сделанные недавно, что очень удобно.

- Для выбора снимков нажимаем на их иконки. Максимальное количество фото, которое можно вставить в коллаж, составляет 18 штук. После выбора жмем кнопку «Следующая» и переходим непосредственно в редактор.

- На панели внизу представлены инструменты, где можно изменить фон и макет, сделать надпись или легкую ретушь снимков.
Один из приемов корифеев жанра – выбор цвета холста в тон одному из ведущих цветов в композиции. В нашем примере на каждом из снимков доминируют оттенки оранжевого – закатное солнце и следы от фар машин, поэтому рамка рыжеватого тона удачно вписывается в общий план.
- Работа готова? Касаемся кнопки «Сохранить результат» и выбираем место размещения коллажа – на телефоне либо в социальных сетях Инстаграм или Фейсбук.

Второе приложение — Quick Collage, похоже по структуре на предыдущее, но более богато функциями.
- С первого шага приложение предлагает включить камеру и сделать фото прямо сейчас либо выбрать готовое из галереи, нажав на нижнюю плитку. Выберем второе.

- Перейдем в галерею и отметим несколько фотографий.

- Далее коснемся бирюзовой стрелочки внизу экрана и перейдем в настройки будущего коллажа.

- Инструменты для обработки фото также представлены нижней части экрана. Здесь собраны макеты для расположения снимков, регулировка рамок и размера холста. Все параметры подгоняются ползунками, как показано на скриншоте.
На экране мобильных устройств наиболее выигрышно смотрятся коллажи с тонкими рамками.
- Первый снимок используется как фон. При желании его можно заменить на заготовку из набора, встроенного в программу. Кстати, вы вполне можете использовать фон по умолчанию — он гармонично и атмосферно вписывается в композицию.
- Чтобы добавить на макет текстовую надпись, коснитесь инструмента “Текст” и введите ее на клавиатуре телефона. Цвет, шрифт и тени — на ваше усмотрение.

- Чтобы расположить надпись в нужном месте, просто захватите ее пальцем и перетащите.

- Для сохранения снимка нажмите на стрелочку в правом верхнем углу. Кстати, в сравнении с предыдущей программой выбор здесь гораздо больше: Вотсап, Инстаграм, ВКонтакте и другие.

Для айфона
Одно из самых популярных приложений для создания коллажей на iOS – Moldiv. Это приложение обладает очень большими возможностями для мобильного устройства: позволяет менять фон и очертания снимков, расстояние между ними, добавлять стикеры и многое другое.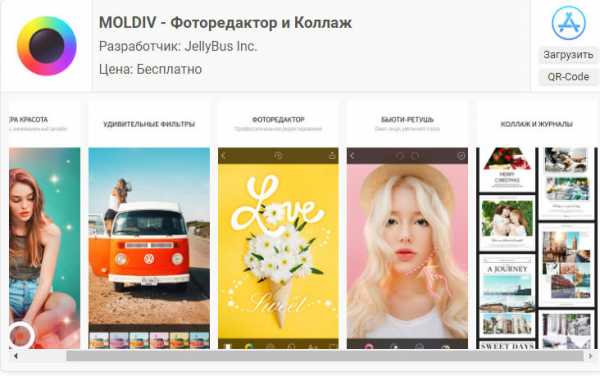
- Чтобы создать коллаж в Moldiv, загрузим снимки из Галереи и выберем параметры макетов и рамок. Двигая ползунками, вы можете менять соотношение сторон будущей композиции.

- Панель инструментов традиционно располагается внизу. Здесь собраны инструменты для работы с текстом, цветом, различные рамки и т. д.

Чтобы коллаж получился удачным, сделайте акцент на чем-то одном, как на примере макета с мостом, а остальные оставьте второстепенными, образуя некий задний план.
- Чтобы сохранить результат, нажмите на крайнюю кнопку с изображением дискеты.
Еще одно удачное приложение от разработчика Big Blue Clip называется Pic Stitch. Оно популярно благодаря простоте интерфейса и большому количеству встроенных макетов, число которых превышает две сотни.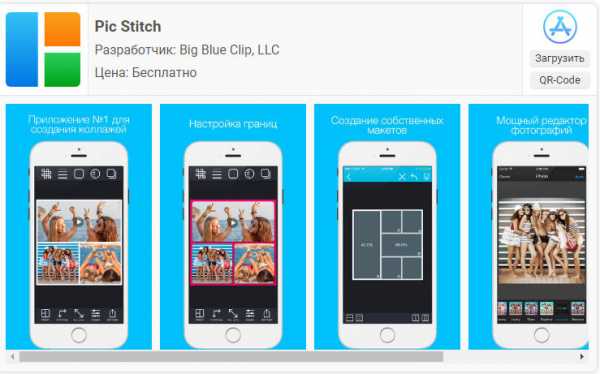
- Начнем с того, что выберем нужную рамку для коллажа.

- Затем, если есть желание, отредактируем ее параметры: поменяем цвет, сгладим углы, подгоним размер. Панель настроек расположена в нижней части экрана.

- Приложение позволяет обрезать снимки. В настройках инструмента обрезки (кроп) есть несколько шаблонов с заданным соотношением сторон, но вы можете определить положение линии отреза самостоятельно.
- Чтобы поделиться готовым коллажем в соцсетях, нажмите внизу на кружок со стрелочкой. Для сохранения его на мобильном устройстве — значок в нижнем правом углу с тремя точками.
compconfig.ru
Как разместить несколько фотографий на одном листе
Или делаем сводный лист
для себя, для печати, для сайта
Очень часто фотолюбители сталкиваются с проблемой – как сделать каталог фотографий или как разместить несколько фотографий компактно, для дальнейшей демонстрации коллегам, на одном листе.
Сделать это можно с помощью различных фоторедакторов или с помощью принтера, если вам необходимо распечатать такой лист. Многие современные принтеры имеют дополнительное ПО для компоновки фото.
Рассмотрим сегодня один такой замечательный фото редактор – ACDSee Pro. С его помощью мы сделаем разные варианты размещения фотографии на одном листе. Называется взято с lady-win.r_u_взято с lady-win.r_u такой лист – СВОДНЫЙ ЛИСТ.
Открываем менеджер фотографий ACDSee, выделяем мышкой необходимые изображения. В верхней строке меню нажимаем «Создать» => «Сводный лист».
(Некоторые картинки увеличиваются по клику)
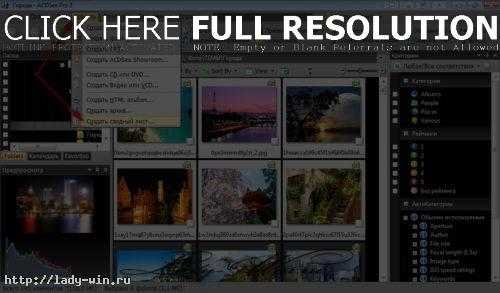
В открывшемся окне важен практически каждый пункт.
Слева выбираем количество столбцов и рядов. Ниже — будет ли использована подпись. Шрифт – размер и цвет шрифта. Метаданные – выведет название к каждой фотографии, размер и многое другое.
Справа – выбираем размер листа и чуть ниже поля-отступы до изображения. Ниже необходимо задать путь к папке при сохранении. «Вывести HTML» — редактор сделает веб страничку для сайта, этот параметр рассмотрим чуть ниже более подробно.
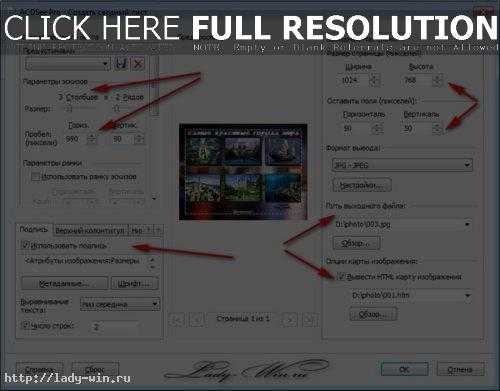
Здесь можно не использовать метаданные, а подписать каждую фотографию одной фразой.
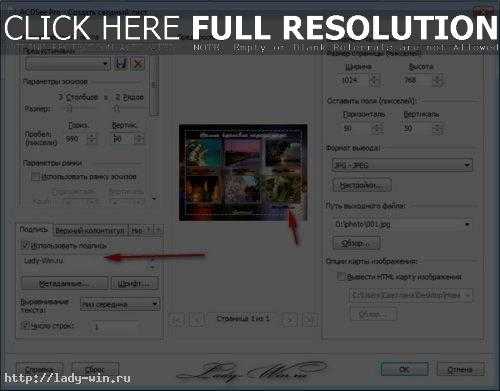
Далее, можно украсить эскиз путем добавления к нему тени и выставить фоном определенное фото. Выглядеть будет более эффектно, чем заливка сплошным цветом. Чтобы фон отобразился одной цельной фотографией – выставите справа ее точные параметры.
Верхний колонтитул – прописывает заголовок
Нижним – можно дописать «страница» и выставить номер страницы.
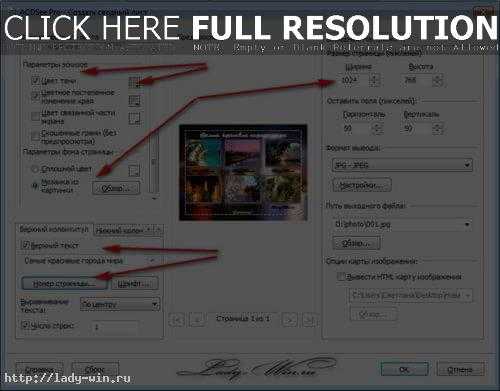
Делаем красивый сводный лист в формате 3D
Для этого нам потребуется всего лишь фотография для заднего плана с эффектом размытия. Сделать такой расплывчатый фон в ACDSee можно при помощи эффекта «Виньетка». Выставляем параметры примерно, как у меня и получаем… взято с lady-wi_n.ru**взято с lady-win.ru не размытый маленький круг по центру ))) Если он вам мешает, можно его отодвинуть в сторону, но можно и сделать следующее….
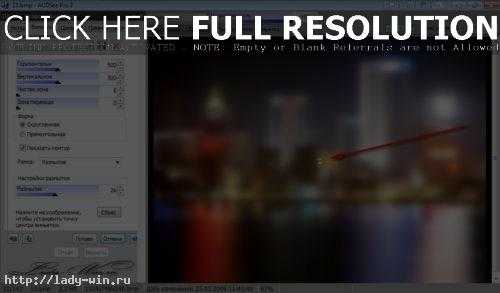
Идем «Изменить» => «Режим редактирования» => «Восстановление фото». Инструмент «Заживить» => кликаем правой кнопкой мышки возле кружка, а с зажатой левой кнопкой закрашиваем дефект. Этим инструментом можно стирать надписи и наоборот-рисовать.
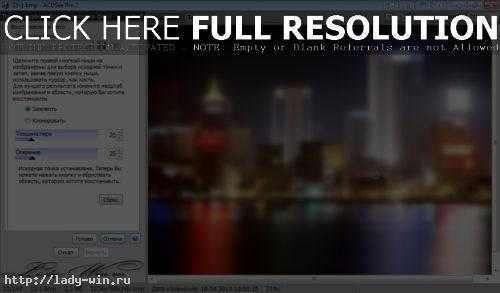
После этого в редакторе сводного листа выбираем наш размытый фон… В итоге получаем красивый каталог изображений в формате 3D.
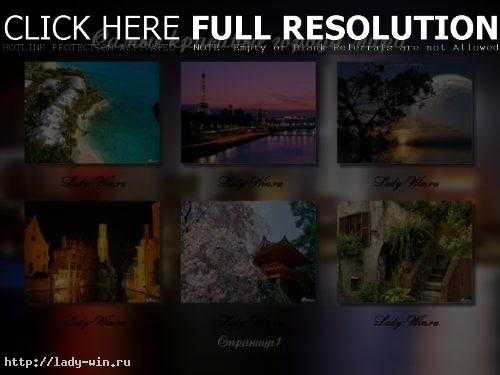
Простой вариант нескольких фотографий на одном листе
Если вам нет необходимости украшать свой каталог или совершенно нет времени, то можно сделать простой сводный лист.
Убираем колонтитулы взято с *lady-win._ru_взято с lady-win.ru и подписи, справа выставляем поля на ноль, регулируем количество столбцов и рядов по принципу «лишь бы вошли».
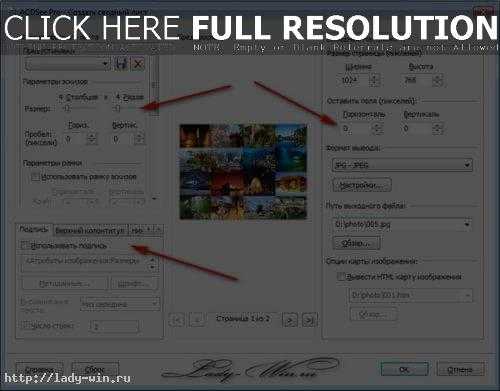
Пример без подписей:
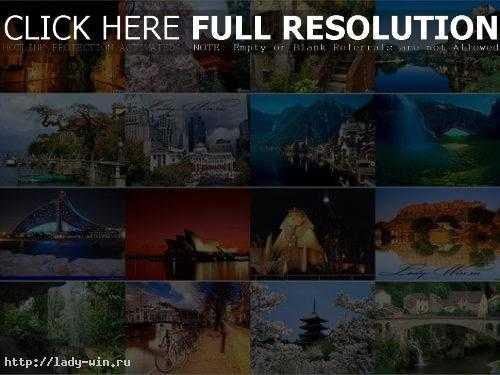
Пример с подписями:
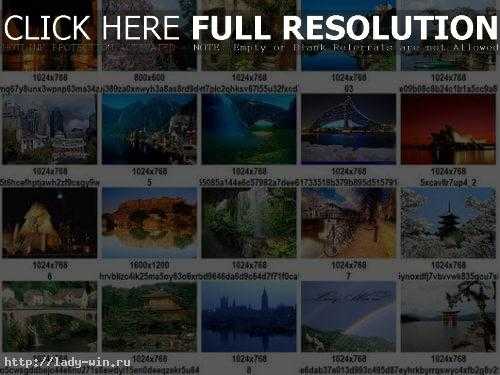
Фотогалерея для сайта с помощью ACDSee
При создании сводного листа для себя, для своего каталога, есть возможность создать фотогалерею и для сайта, поставив всего лишь галочку напротив соответствующей надписи – «Вывести HTML карту изображения».
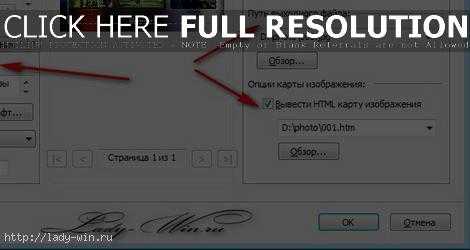
Так называемая карта изображения появится у вас в папке в виде веб странички и откроется в браузере для просмотра. Для того, чтобы поставить эту карту-галерею к себе на сайт делаем так:
- Загружаем все фотографии на свой хостинг, взя_то с lady-win.ru_взято с lady-wi*n.ru можно использовать и любой другой.
- Нажимаем правой кнопкой на нашей веб страничке, выбираем открыть с помощью блокнота.
- Меняем пути к картинкам на те, которые вы получили в результате загрузки фото на хостинг.
- Копируем и далее вставляем полученный код к себе на страницу.
Например такой код:
<img src=»003.jpg » border=»0″ usemap=»#ACDSeeImageMap»>
<map name=»ACDSeeImageMap»>
<area shape=»rect» href=»dlya_sayta-3.jpg» coords=»50,115,326,323″>
<area shape=»rect» href=»dlya_sayta-4.jpg» coords=»370,115,646,323″>
<area shape=»rect» href=»dlya_sayta-5.jpg» coords=»690,115,966,323″>
<area shape=»rect» href=»dlya_sayta-6.jpg» coords=»50,407,326,615″>
<area shape=»rect» href=»dlya_sayta-7.jpg» coords=»370,407,646,615″>
<area shape=»rect» href=»dlya_sayta-2.jpg» coords=»690,407,966,615″>
</map>
Все, что выделено красным необходимо поменять на свой вариант пути к файлу изображения. Самая первая картинка, у меня это 003.jpg – наш взято с lady-win.ru_взя*то с lady-wi*n.ru фон блюр, размытый фон.
Посмотреть Галерею Для Сайта
Как напечатать несколько фотографий
на одном листе
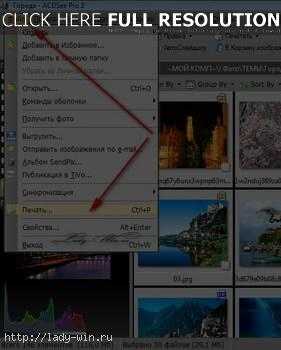
В менеджере выделяем необходимые изображения и идем «Файл» => «Печать»
В окне редакторе «Печать» уже есть необходимые шаблоны для компоновки фотографий.
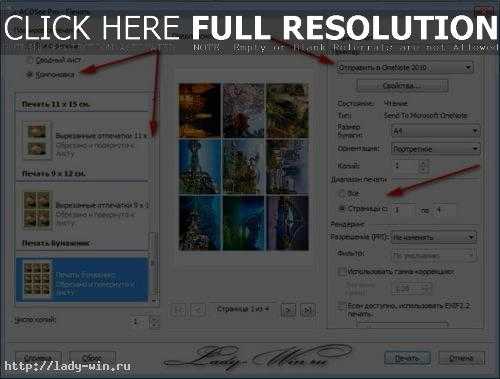
Но если выбрать пункт «Сводный лист» — у вас появятся все те возможности, что я описывала выше. Справа на вкладке «Параметры страницы» будет доступна печать без полей, если вы проставите все параметры по нолям.
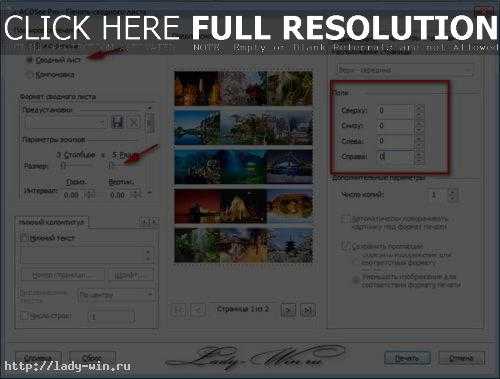
Как сделать несколько фотографий
в виде PDF файла
PDF формат уже очень давно популярен во многих взято с lady-win.ru_взято *с la_dy-win.ru странах. Безопасный и удобный для создания электронных книг, органайзеров и каталогов. Поэтому рекомендую воспользоваться этим вариантом, тем более, что наш фоторедактор ACDSee делает его за считанные минуты.
Выделяем изображения в менеджере, идем «Создать» => «Создать файл PDF». Далее выбираем необходимые пункты и нажимаем на «далее». Делается все очень просто и быстро.
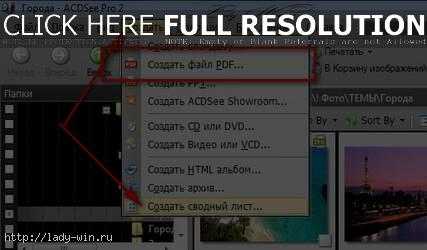
Нажав на готовый файл, его автоматически откроет Adobe Reader.
Версии программы могут отличаться, но страницы открываются, в основном, всегда слева.
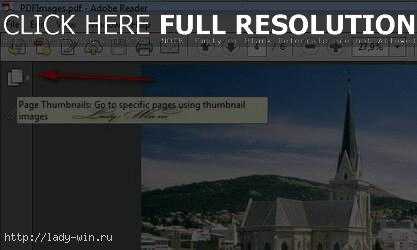
Можно листать с помощью колесика мышки, а можно и сразу все страницы слева посмотреть.
Очень удобный электронный вариант каталога изображений.

И на десерт – прикольная фишка взято с lady-win.ru*взято с _lady-_win.ru от ACDSee
В ACDSee Pro можно послать тайное звуковое послание вместе с фотографией. Услышать его можно только в фоторедакторе ACDSee. Послание тайное, потому, что оно никак и нигде не отображается, а при изменении изображения сохраняется.
Итак, открываем фото, щелкаем по значку «динамик-рупор» => «Правка»
Здесь можно записать свой голос, а можно вставить из файла. Формат аудио только «wav». Если у вас под рукой нет такого звука, то его можно найти в большом количестве в недрах самого windows. Откройте «Обзор» => «Windows» => «Media»
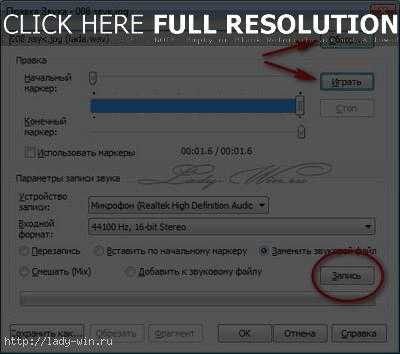
Сохраните эту картинку к себе на компьютер и нажмите на «Динамик» в ACDSee.

lady-win.ru

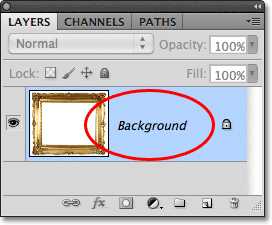
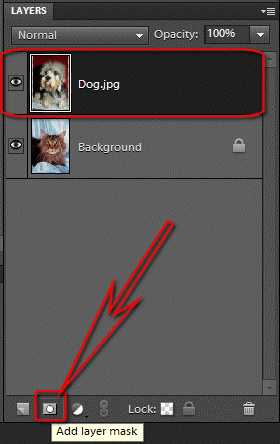 Кнопка Add layer mask на палитре слоев
Кнопка Add layer mask на палитре слоев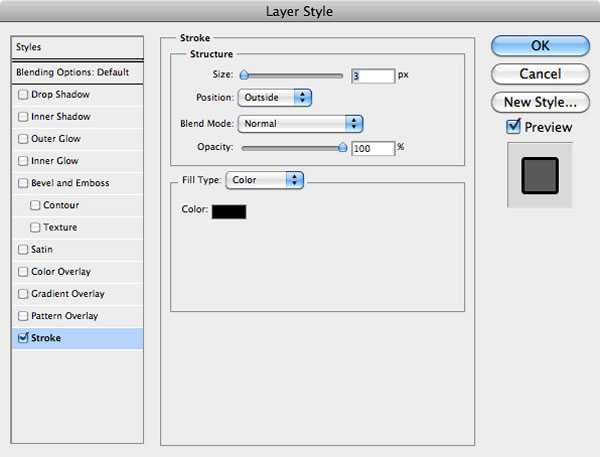 Раздел Layer Style
Раздел Layer Style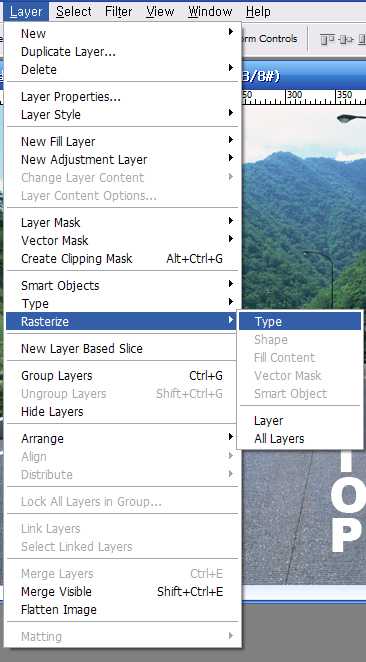 Раздел Rasterize в меню Layer
Раздел Rasterize в меню Layer