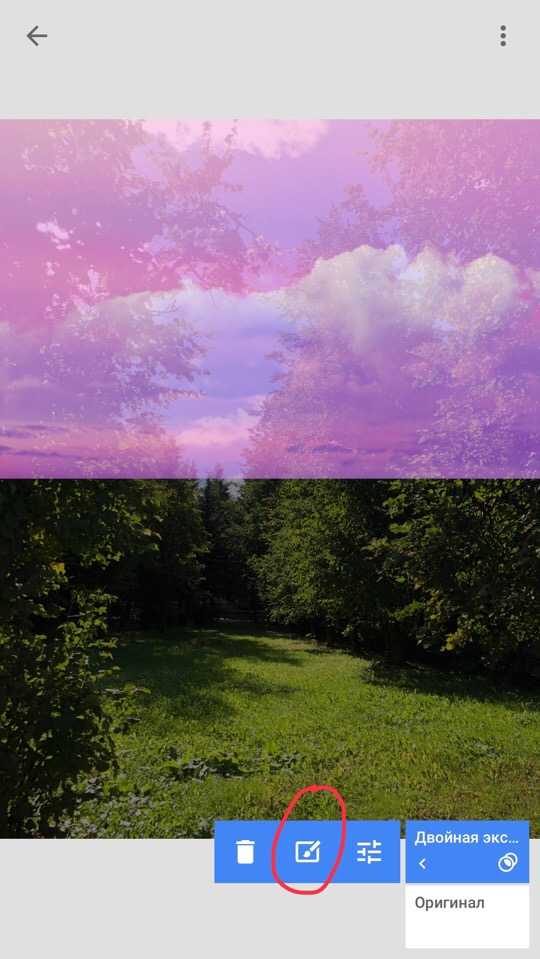Как сделать цветное небо на фото? Эффект разноцветного неба?
Сделали крутые снимки, но подвела пасмурная погода? А что если попробовать заменить небо на фото? Если вы не знаете, как сделать цветное небо на фото, то в этой статье мы обо всём подробно расскажем.
Snapseed
Как заменить обычное небо на фото на супер красивое? Не нужно будет ничего дорисовывать или склеивать. Принцип довольно простой – нужно аккуратно наложить две фотографии друг на друга. В этом нам поможет приложение Snapseed. Его можно скачать из AppStore и Google Play.
‼Перед началом всего действия в поиске нужно найти картинку цветного неба.‼
Как сделать цветное небо на фото:
- Открыть нужное фото в программе Snapseed.
- В Инструментах выбрать функцию Двойная экспозиция.
- Добавить фото с цветным небом, нажав на нижний значок фотокарточки с плюсиком.
- Выровнять «небо» так, чтобы оно аккуратно и максимально красиво совпало с основным снимком.
- Поставить Прозрачность на 80-90% (значок капельки внизу) и нажать на галочку, чтобы фото сохранилось.
- Далее сверху нажать на значок, где изображены два слоя и стрелочка.
- Здесь нужно выбрать пункт Посмотреть изменения – Двойная экспозия — Кисть.

- Аккуратно провести пальцем по месту неба, раскрашивая его в разные оттенки, то есть, стирая одну фотографию и проявляя другую.
Эффект цветного неба готов! Редактировать насыщенность снимков можно с помощью инструментов, которые расположены в самом низу. (Глаз, Двойная экспозиция, Маска).
Для более детальной обработки нужно увеличивать картинку и тщательно прорисовывать границы стыков двух изображений (основного и разноцветного неба).
PicsArt
Еще одно приложение, которое поможет сделать красивое цветное небо на фото, называется PicsArt. Скачать его можно из официальных магазинов AppStore и Google Play.
Как создать необычный эффект:
- Открыть приложение PicsArt.
- Загрузить основной снимок.
- В нижнем меню выбрать пункт Фото и загрузить изображение цветного неба.
- Растянуть небо так, чтобы оно поместилось на основную фотографию.
- Далее на выбор можно использовать несколько эффектов. Выбирать рекомендуется между:

- Аккуратно Ластиком (сверху справа) стереть всё ненужное, оставив цветным только небо.
- В нижнем меню в пункте Прозрачность можно выставить необходимые параметры.
- Сохранить фото в Галерею.
Сорви овации
Будьте самыми стильными! Используйте супер эффекты:
- Надпись в круге на фото.
- Блёстки и мерцание на фото.
- Сердечки над головой.
- Эффект падающего снега.
- Как изменить шрифт в инстаграме в информации о себе.
- Акварельные мазки на фото.
- Розовый профиль в инстаграме.
- Отбелить фон на фото.
- Размытые рамки по бокам на фото.
- Эффект старой пленки с датой.
- Топ-20 лучших фильтров VSCO.
- Изменить цвет предмета.
- Блёстки на веках.
- Двойная экспозиция.
- Живое фото.
- Наложить красивый текст на фото.
- Flat Lay фото: правильная раскладка предметов на снимке.
Еще куча лайфхаков, секреты обработки, лучшие фильтры, о том, как сделать радугу на лице, как наложить текст, сделать правильную раскладку на фото собраны в нашей общей статье. Кликайте на картинку!
Теперь вы знаете, как сделать цветное небо на фото. Можете попробовать оба способа и выбрать для себя самый удобный. Украшайте свои снимки, чтобы привлечь как можно больше подписчиков и миллион лайков.
Спасибо за ваше потраченное время
kikimoraki.ru
Исправляем небо на фотографии | Живущие в сети Цветы ~ Дизайн
Этот урок я посвящаю небу. Очень часто красивую фотографию портит небо, вернее его полное отсутствие в виде белого пятна. Чаще всего это можно исправить. По крайней мере попытаться стоит! Для этого я использую две программы Adobe: Lightroom и Photoshop.

Итак, для начала, открываем свое фото в Lightroom. Фотография вроде как неплохая, сопки, море, небо… но слишком все блекло и вообще никакое! Сейчас попробуем улучшить этот пейзаж.

На первом этапе смотрим только на небо. Сопки сейчас нас не интересуют. Сначала поработаем с экспозицией. Нажимаем на левую стрелку несколько раз, в зависимости от того, что у нас получается.
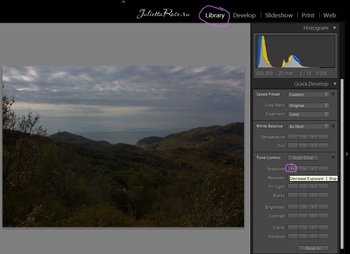
Теперь добавим контраста:
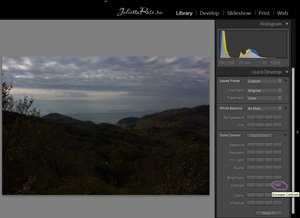
Также можно сделать немного светлее:
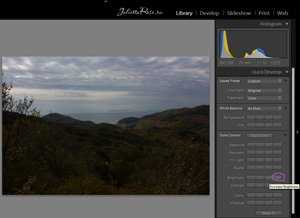
Теперь переходим во вкладку Develop. Будем работать с цветами. Добавим насыщенности синему цвету.
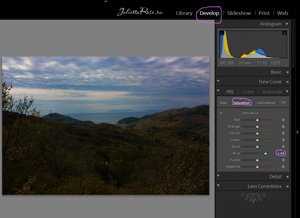
В общем, на этом закончим с небом. Сохраняем фотографию.
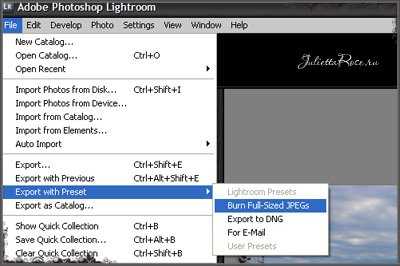
Теперь во вкладке History вернем фотографии исходный вид.
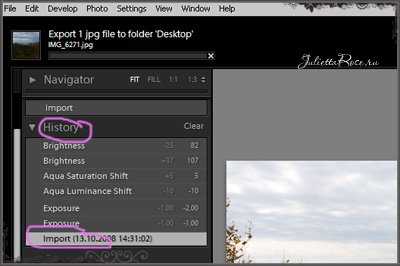
Теперь займемся сопками. Добавим контраста.
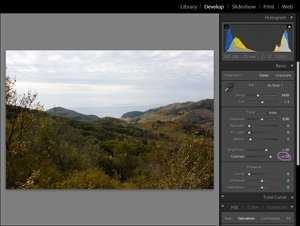
Я люблю поиграть с кривыми и так и эдак, прикинуть как будет лучше.
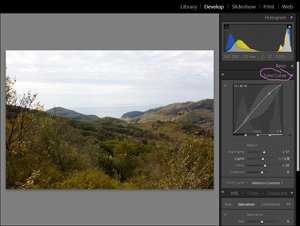
Теперь приступим к цвету. Т.к. пейзаж осенний я вместо зеленого сделаю желтый цвет, а желтому цвету придам оранжеватый оттенок.
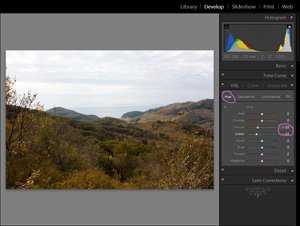
Добавлю насыщенности желтому и оранжевому цвету.
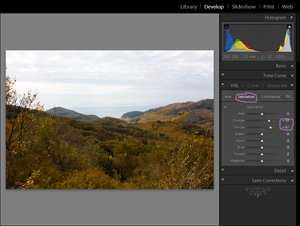
В общем, на этом все. Теперь сохраняем эту картинку. Программа предложит заменить существующий файл или сохранить под другим именем. Выбираем второй вариант.
С Lightroom закончили. Переходим в Фотошоп. Открываем две фотографии, которые мы сделали и на ту фотку, которая светлее помещаем темную фотографию.
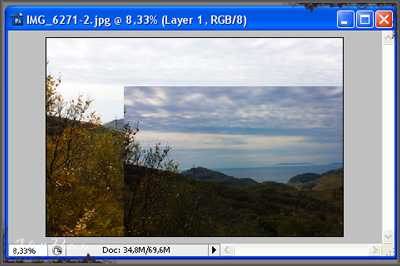
Теперь нажимаем на клавиатуре «Q«

И заливаем градиентом сверху вниз, получается вот такой красный градиент:

Вновь нажимаем на «Q» и видим вот такое выделение:

Жмем на Delete. И вот что у нас получилось. Для наглядности внизу я вставила фотографию, которая была, ну а вверху, то, что мы сделали. По-моему намного лучше!
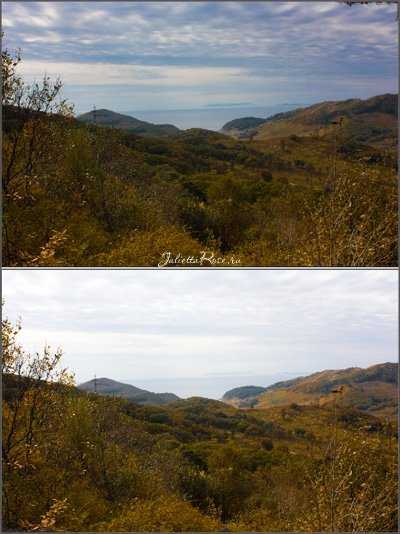
Вот для примера еще пара обработанных мною фотографий. Каждая фотография уникальна, из некоторых можно сделать шедевр, а другие только слегка улучшить!


juliettarose.ru
4 способа заменить небо на фотографии
В этой статье мы не будем буквально менять небо. Когда я употребляю фразу «замена неба», то обычно имею в виду использование специального программного обеспечения, чтобы вместо скучного небесного пейзажа подставить более красивый из фотографии, сделанной в другой день. Но есть другой вариант. Конечно, они оба имеют право на жизнь, но я хочу рассказать именно о втором, суть которого заключается в реалистичном объединении фотографий с брекетингом экспозиции.
Эта техника очень полезна, так как большинство камер не очень хорошо справляется с обработкой широкого динамического диапазона, особенно когда дело доходит до пейзажной фотографии и съемки недвижимости. Покопавшись в интернете, я нашел упоминания об одном-двух стилях обработки. В этом небольшом уроке (назовем его так) я покажу четыре разных способа, которые применяю для разных ситуаций. Также вы узнаете, почему я их использую.
Если вы уже какое-то время бьетесь об стенку головой и еще не опробовали эти методы, начните сейчас же! Это откроет новые двери для работы с фотографиями.
Базовое выделение и маскирование
Совет: располагайте слои с разными экспозициями в ниспадающем порядке. Если работаете с небом и землей, поместите «небесный» слой выше. Это поможет сохранять организацию.
Самый базовый трюк с заменой неба – просто выделить его на снимке и добавить маску слоя.
Это легко сделать. Добавьте обе фотографии в один Photoshop-документ, расположив их на отдельных слоях. Для примера я использую два следующих снимка, которые объединю при помощи нескольких легких шагов.


Я выбрал эти фотографии, так как у них относительно простой горизонт, а разница между экспозициями небольшая примерно один стоп. Первая техника лучше всего работает именно с таким типом снимков. Для начала я открываю два изображения в Photoshop и выравниваю их.
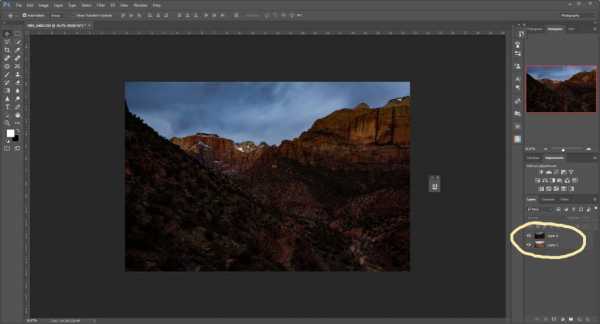
Процесс работы
Давайте посмотрим, как я расположил слои – тот, у которого правильно экспонированное небо находится выше. Я активирую инструмент Быстрое выделение (Quick Select Tool), затем кликаю по участку неба и перетягиваю курсор. Photoshop отлично справляется, помогая выделить нужную часть снимка. Иногда программа ошибается. Чтобы подправить контур, удерживайте нажатой клавишу Alt – она переводит инструмент в режим стирания выделения. После того как небо выделено, я нажимаю кнопку маски в нижней части панели слоев. Вуаля! Мы получили снимок со смешанной экспозицией. Если хотите немного подкорректировать выделение, кликните по кнопке
Примечание: Кнопка Уточнить радиус появляется только при активном инструменте Быстрое выделение.
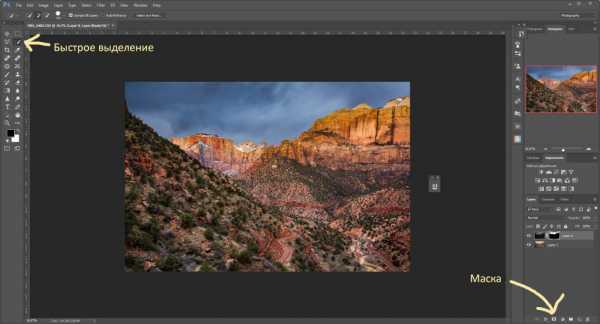
Техника базового выделения работает хорошо, но стоит учитывать ее преимущества и недостатки.
Плюсы:
- Очень легко.
- Быстро.
- Не нужны продвинутые навыки.
- Удобно вносить коррекции.
Минусы:
- Малая точность.
- Работает не для всех смешанных экспозиций, особенно когда они отличаются на несколько стопов.
- Если в кадре есть деревья – даже не пытайтесь. Метод не работает.
Использование градиента
Совет: Маска слоя работает как обычная маска. Все, что закрашено белым, видно, черным – невидимо. Оттенки серого проявляют слой частично.
Для этого примера я использую следующие два снимка. Я внес немного коррекций, чтобы выровнять горизонт обоих.


Градиентная маска – метод, ставший популярным благодаря своей простоте и возможности получить гладкий переход от земли к небу. Он очень плавно смешивает слои и создает вид, который очень приближен к реальному. Это очень удобно, когда на линии горизонта есть деревья, детализация которых не очень важна. Но такой метод вряд ли поможет, если требуется сохранить детали на вершинах гор – в таком случае создается темный градиент на поверхности земли.
Процесс работы
Поместите два снимка в Photoshop-документ так, чтобы небо было наверху. Затем активируйте маску верхнего слоя.
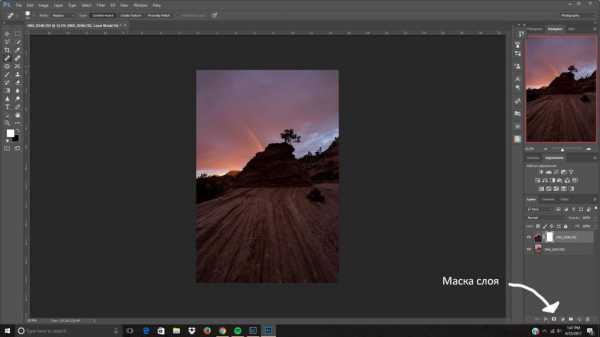
Следующий шаг – выбрать инструмент Градиент (Gradient Tool) и кликнуть по маске слоя. Примечание – не кликайте по изображению на слое. В таком случае вы просто закрасите фотографию и увидите черно-белый градиент. Потом кликните где-то в верхней части неба и перетяните курсор вниз. Если требуется, повторите процесс, пока не будете довольны результатом.
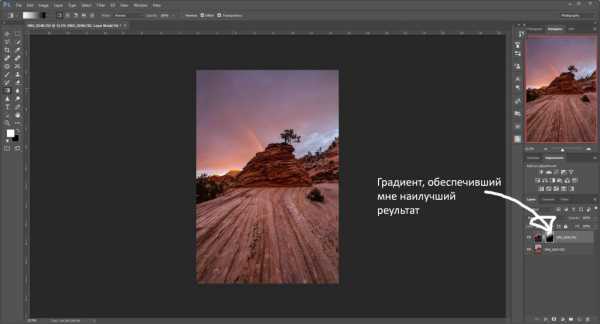
Преимущества:
- Скорость
- Работает с большинством фотографий.
- Создается реалистичный результат.
- Не требует специального выделения.
Недостатки:
- При работе с очень контрастными фотографиями появляются странные темные пятна на горизонте.
- Обычно плохо работает со снимками гор.
- Точно выделить контур не получится, этот эффект применяется более глобально и может привести к ужасным результатам.
Совет: После того как вы наложите градиент и получите снимок, воспользуйтесь кистью, чтобы подправить маску. Выберите белый или черный цвет и измените непрозрачность. Начать можно с 25%. Однако, одного оптимального числа нет. Просто ориентируйтесь на ситуацию и поправьте нужные участки.
Кисть
Я стараюсь не злоупотреблять этим методом, но в зависимости от ситуации он может пригодиться. Мой недавний пример работы с ним – путевка в Гранд Каньон. При обработке одной из фотографий не помог ни градиент, ни быстрое выделение. После нескольких попыток я вручную закрасил маску и получил желаемый результат. Ниже приведен другой пример, но техника работает одинаково хорошо для обоих. Я не вносил никаких коррекций в эти две фотографии, поэтому они выглядят… не очень. Лучше всего подходят фотографии, когда у одной из них немного пересвечена земля. Вы просто закрашиваете её маску при помощи кисти с низкой непрозрачностью.


Совет: Это очень просто – создаете маску слоя, выбираете кисть, а затем закрашиваете небо и землю по своему усмотрению. Не забывайте регулировать непрозрачность и работайте, пока не получите желаемый результат.
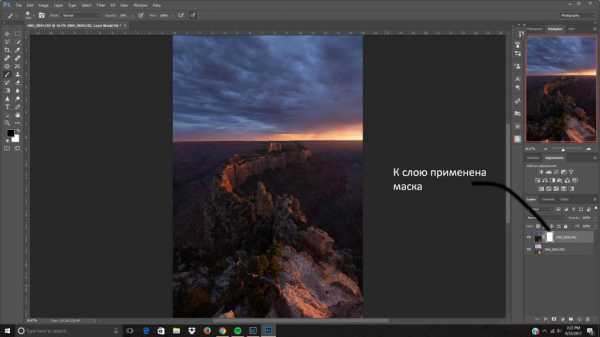
Финальный эффект после обработки.
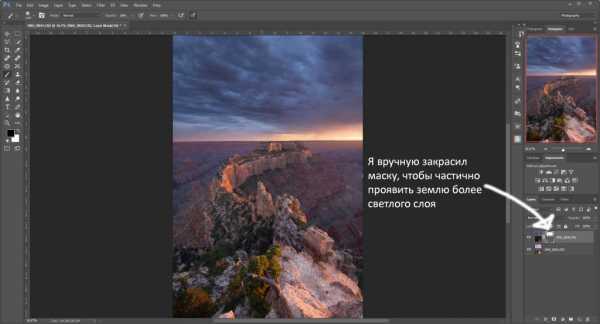
Преимущество этой техники в том, что есть возможность выполнять очень много специфических коррекций. Некоторые участки можно сделать темнее или светлее, просто закрасив маску при помощи кисти с разной непрозрачностью.
Преимущества:
- Можно вносить очень точные коррекции.
- Легко осветляйте и затемняйте участки фотографии по своему усмотрению.
- В любой части снимка можно создать естественный градиент.
Недостатки:
- Вокруг гор часто создается сияние.
- Не очень хорошо работает, когда в кадре есть горы… или деревья.
Маски свечения
Это – самая сложная техника. Она обычно приводит либо к катастрофическим результатам, либо к идеальному смешиванию. Наилучший пример – снимок юкки коротколистной, который я сделал ранее в этом году. До того как я научился работать с масками свечения, выделить такое дерево было почти невозможно из-за его шипастых листьев и пространства между ветками, через которое виден фон.
Процесс работы
Прежде всего вам потребуется специальный Photoshop-плагин. Я использую бесплатный вариант, так как считаю, что с достаточным количеством усилий можно достичь отличного результата почти в любой ситуации. Для примера в статье использовался плагин от Rya Pro.
После установки дополнения можно переходить к созданию масок свечения. Я делаю это через кнопку Create Luminosity Mask на панели Easy Panel. Если вы используете TK Actions, там будет кнопка All Masks As Channels – она работает аналогичным образом.
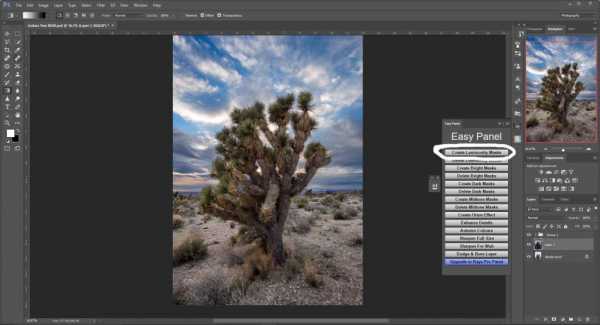
Маски свечения находятся на вкладке Каналы (Channels) рядом со вкладкой Слои (Layers) в боковой панели. Активируйте ее и увидите, что появилось множество масок свечения. Теперь пройдитесь по слоям и найдите тот, земля или небо на котором практически одного цвета (черного и белого).

Совет: Созданную маску слоя можно инвертировать, нажав Ctrl + I.
После получения выделения нужно сделать его еще более точным. Для этого я выделил канал Темные 3 (Darks 3) и перетащил его на кнопку создания нового слоя в нижней части панели, получив копию маски свечения. Убедитесь, что создали копию, вам ведь не хочется случайно удалить канал свечения, над которым вы работаете. Создайте новый и экспериментируйте на нем. Когда дубликат создан и выделен (мы все еще на панели Каналов), я перехожу к верхнему меню и выбираю Изображение > Коррекции > Уровни (Images > Adjustments > Levels). Это позволит дополнительно подкорректировать маску. Просто перетяните слайдеры, расположив их по своему усмотрению. Учитывайте, что на текущем этапе этот шаг – не идеальный способ дополнительно уточнить выделение.
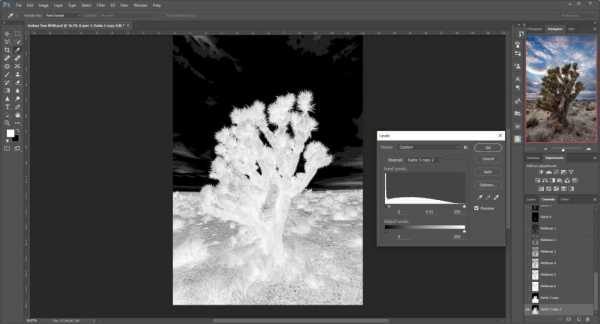
Теперь, когда выделение стало точнее, берите кисть и закашивайте небо черным цветом (в нашем случае), а землю и дерево – белым. Не забудьте установить жесткость и непрозрачность кисти на 100% и аккуратно закрасьте все черным и белым соответственно. В результате должно получиться что-то подобное.
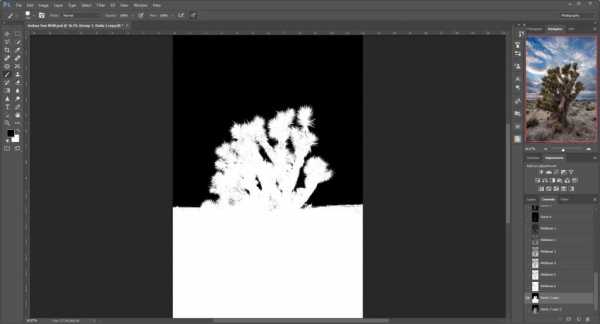
Чтобы перенести выделение со вкладки каналов на вкладку слоев, удерживайте нажатой клавишу Ctrl и кликните по нужному каналу, затем перейдите к слоям и кликните по желаемому. После этого нажмите на кнопку маски. Оцените результат и внесите коррекции, если это необходимо.
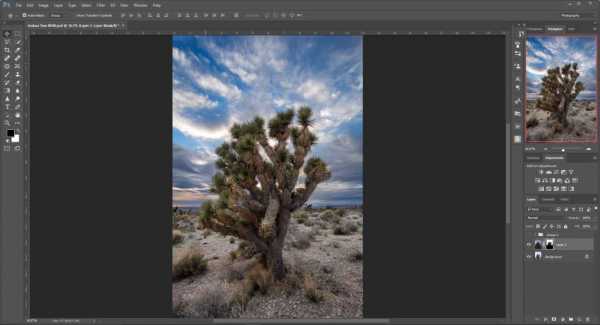
Преимущества:
- Очень высокая точность.
- Обеспечивает наиболее естественный переход между землей и небом.
Недостатки:
- Несмотря на большое количество усилий все равно может получиться плохой результат.
- Требует много времени.
- Иногда земля и небо очень похожи, поэтому даже маски свечения не спасут вас.
Выводы
Конечно, существуют другие способы смешивать фотографии с различной экспозицией, но в данный момент мне о них не известно. Я пользуюсь этими четырьмя методами при работе с полной заменой неба. Если вы будете пытаться замаскировать маленькие кусочки, может потребоваться прибегнуть к двум или трем техникам сразу.
Если вы знаете о других способах, поделитесь ими в комментариях!
Автор: Nathan St. Andre
photo-monster.ru
Как в Фотошоп сделать небо голубым
Неправильная экспозиция и огрехи экспозамера часто приводят к «выбитому» белому небу – беде большинства начинающих фотографов. Разбираться в причинах – неправильный ли режим экспозамера был выбран, банально ли не хватило динамического диапазона, использовался ли поляризационный фильтр – не имеет смысла. Такие фотографии нужно без сожаления выбрасывать в корзину, что очень помогает впоследствии вдумчиво подходить к процессу съемки. Но бывает, что по каким-то причинам «кандидат в корзину» там оказаться не может. А в исходном варианте права на существование не заслуживает.
Для таких безвыходных ситуаций существует несложная методика, помогающая в какой-то мере добавить небесам голубизны.
1. Откройте изображение
2. Создайте дубликат фонового слоя (Ctrl + J)
3. В меню инструментов выберите Волшебную палочку (Magic Wand Tool). Убедитесь, что в настройках отмечено Anti-Alias (Сглаживание) и выставьте Tolerance (Допуск) 50.
4. В меню Выбор (Select) кликните Color Range (Диапазон Цвета). Откроется подменю. Кликните Волшебной палочкой на выбеленном участке неба. Теперь в суб-меню Color Range добейтесь того, чтобы осталось видным только небо, передвигая слайдер Fuzziness (Размытость). Обычно значение находится где-то в районе 40 – 50. Подтвердите выбор, нажав OK.
5. В Сборщике цветов (Color Picker) кликните на квадрат цвета переднего плана и выберите оттенок голубого, который кажется Вам подходящим по цвету.
6. В меню инструментов выберите Градиент (Line Gradient Tool). В настройках установите Normal и в меню градиента выберите установку От переднего плана к фону (Foreground to Background).
7. Проведите линию от одного края неба к другому. Начинайте линию с того угла изображения, где небо должно быть темнее. Экспериментируйте с цветом переднего плана. Излишне насыщенный цвет можно исправить через меню Edit > Fade Gradient.
8. Слейте слои (Layer > Merge) и сохраните изображение.
Само использование инструментов занимает от силы 1 минуту, но работа требует тщательного подбора цвета для того, чтобы небо на изображении выглядело естественным и поэтому занимает намного больше времени. Здесь никаких рецептов нет, экспериментируйте.
Пример использования приведен ниже. Прошу делать скидку на то, что я просто старался показать возможности метода, а не тщательно подбирал цвета.
Метод «подсмотрен» у Макла Райхмана (Michael Reichmann).
Еще один несложный способ исправления пересвеченного неба рассмотрен в статье «Какое небо голубое II».
www.vlador.com
Как получить красивое небо в Photoshop
Устали от того, что на всех фотографиях небо получается недостаточно насыщенным и цветным? Базовые знания слоев и еще несколько эффектов помогут вам создавать драматичные снимки с выразительным небом.

Все мы были в подобных ситуациях, когда хотелось запечатлеть красивое место на фоне не менее красивого неба, но в итоге на фотографиях это самое небо выходило не таким выразительным, каким видел его наш глаз. Однако получить идеальное небо можно и после того, как вы сделали фотографию на своей камере.
В таких случаях на помощь приходит наш неизменный друг, Photoshop. Кто-то скажет, что это обман ( разумеется, он будет отчасти прав, лучше совершенствовать свои навыки и не прибегать к помощи редакторов). Но если у вас попросту нет возможности вернуться в то место и предпринять еще одну попытку, то это единственный выход из ситуации. Тем более, что результат будет радовать глаз.
Более того, полученные вами навыки будут полезны в решении многих других задач посредством программы Photoshop.
В предыдущих уроках мы рассказывали, как заменить небо на фотографии с помощью Photoshop Elements. Способ неплохой и не требует глубокого знания программы, но для более профессиональных результатов я советую немного потрудиться и пользоваться Photoshop CS и Adobe Camera Raw.
В этом уроке мы покажем, как добиться потрясающих результатов, работая с каналами, а затем мы покажем прием, с помощью которого вы сможете избавляться от больших отвлекающих объектов.
1. Регулировка тональности в Camera Raw
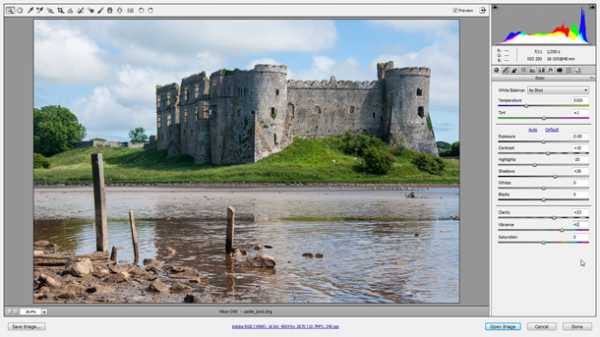
Для начала открываем наше изображение в Camera Raw: найдите файл в Bridge, кликните по нему правой кнопкой мыши и выберите Open in Camera Raw (Открыть в Camera Raw). Начните с тоновых корректировок в основной панели (Basic Panel). Установите Contrast (Контраст) на +10, Highlights (Света) на — 20, Shadows (Тени) на +26, Clarity (Четкость) на +23 и Vibrance (Насыщенность) установите на значении +41.
2. Проверьте каналы
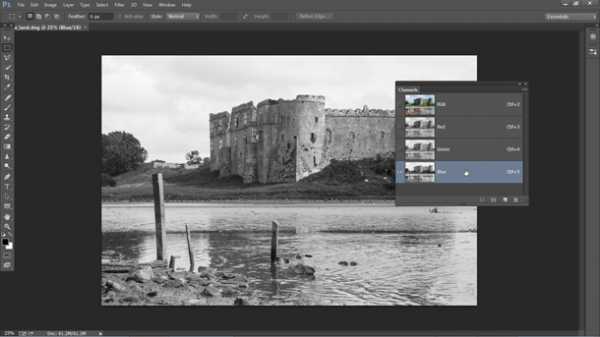
В правом нижнем углу нажмите кнопку Open Image, чтобы открыть фотографию в программе Photoshop. Перейдите в панель Channels (Каналы), а затем поочередно включите все три канала (Красный, Зеленый, Синий) по отдельности, чтобы посмотреть какой из них дает наибольший контраст между небом и землей.
3. Копируем Синий канал

Синий канал, на мой взгляд, дает лучший результат (почти всегда именно в синем канале контраст будет наиболее явным). Перетащите мышкой ячейку синего канала (Blue Channel) на иконку создания нового слоя в нижней части панели, чтобы сделать его копию. Дважды кликните по новому слою и назовите его ‘Sky’.
4. Увеличиваем контраст
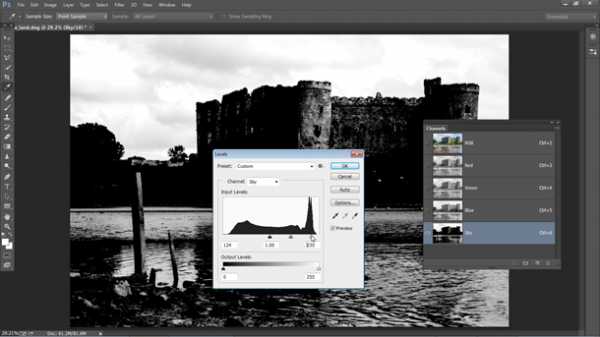
Чтобы получить качественное выделение, нам необходимо иметь очень четкое разделение между небом и землей. Начнем с увеличения контраста. Идем в Image>Adjustments>Levels (Изображение>Коррекция>Уровни) в появившемся окне перетаскиваем черный слайдер до значения 124, а белый до 235. Нажимаем Ok.
5. Заполняем черным цветом землю и предметы на земле
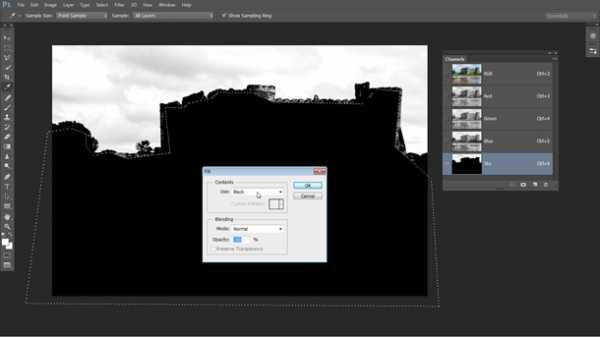
Выберите инструмент Polygonal Lasso (Прямолинейное лассо) в панели инструментов и расставьте точки, чтобы сделать выделение за внутренней границей земли и воды. Выделение должно проходить близко к границе, но не беспокойтесь, если будете не совсем точны. Нажмите на первую точку, чтобы завершить выделение и затем откройте Edit>Fill (Правка>Заполнение), в графе Use выберите Black.
6. Настройте кисть
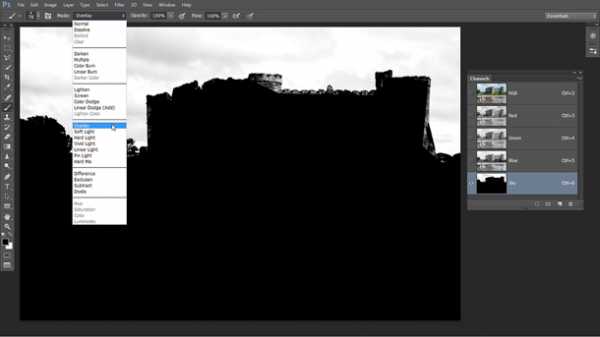
Нажмите комбинацию клавиш Ctrl/Cmd+D, чтобы снять выделение и вооружитесь инструментом Brush Tool (Кисть). Мы могли бы рисовать по границам белым или черным цветом, чтобы достичь максимально точного результата, однако, можно сделать гораздо проще. В верхней части рабочего окна в параметрах инструмента найдите меню Mode и выберите Overlay (Перекрытие).
7. Рисуйте по границам
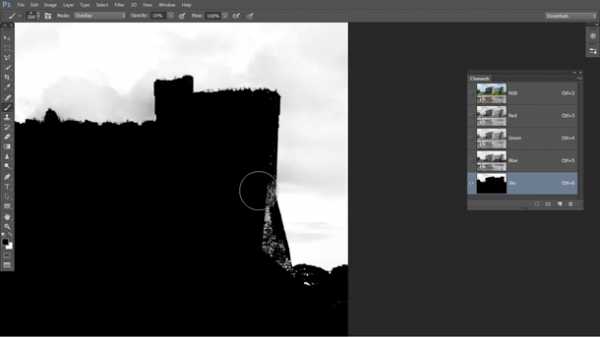
В режиме Overlay (Перекрытие) нам можно расслабиться и не вырисовывать всё очень детально. Темные участки станут еще темнее, если мы будем рисовать по ним кистью черного цвета, в то время как на светлые и белые участки не будет производиться почти никакого эффекта. Итак, установите черный цвет для кисти и прорисовывайте горизонт земли и все объекты на ней, пока они не станут одним черным пятном.
8. Закрашиваем небо белым
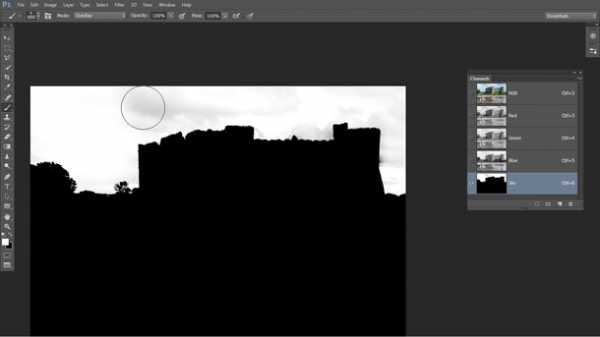
Нажмите клавишу X, чтобы переключить цвет кисти на белый. Затем кистью прорисуйте небо. Теперь темные участки останутся нетронутыми, так как вы будете рисовать белой кистью. Если некоторые участки останутся непрокрашенными, перейдите обратно в режим Normal и закрасьте их.
9. Преобразование слоя
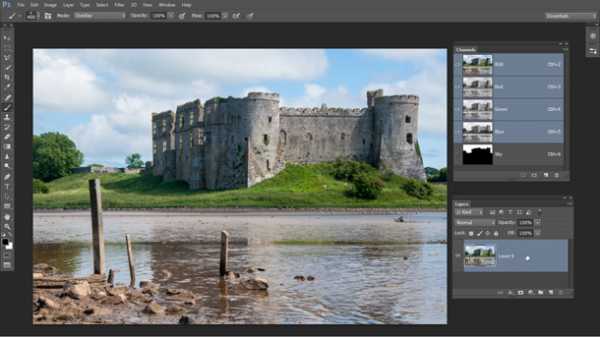
Теперь, когда мы выкрасили небо в белый, а все, что расположено ниже горизонта, в черный цвет, кликните по каналу RGB в панели каналов, чтобы вернуться к нашей полноцветной фотографии. Перейдите в панель Layers (Слои) и дважды кликните по Background Layer (Фоновый Слой), чтобы его можно было редактировать.
10. Добавьте маску
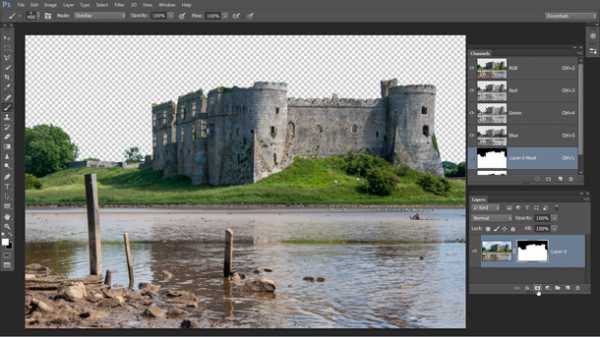
Вернитесь обратно в панель Channels (Каналы) и, удерживая клавиши Ctrl/Cmd, кликните по каналу Sky, чтобы загрузить белую область в виде выделения. Затем перейдите в панель Layers и, удерживая клавишу Alt, кликните по иконке добавления нового слоя-маски (Layer Mask). Вы получите маску, которая скроет выделенную область, тем самым удалив с фотографии небо.
11. Используем Кадрирование
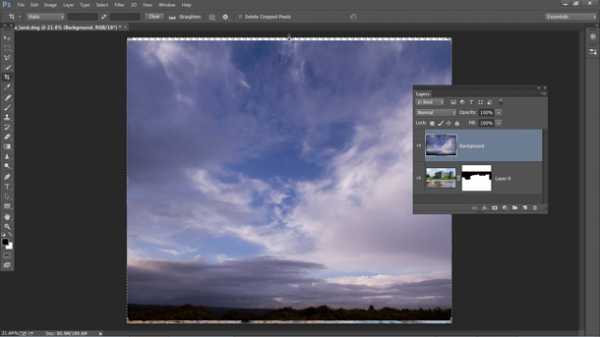
Вооружитесь инструментом Crop tool (Кадрирование) и поместите рамку в верхней части фотографии, уходя за границы, чтобы дать больше пространства изображению нового неба. Откройте файл castle_sky.jpg, перейдите в панель со слоями (Layers Panel), кликните правой кнопкой мыши по фоновому слою и выберите Duplicat Layer (Продублировать Слой), а в поле Set Destination (Установить место назначения) укажите castle_land.dng, т.е. файл с оригинальной фотографией. Закройте фотографию неба.
12. Разместите новое небо на фотографии

В панели слоев переместите слой с небом вниз. Перейдите в Edit>Free Transform (Правка>Свободная трансформация). Теперь поэкспериментируйте с положением неба: меняйте его положение, приближайте, отдаляйте, пока не добьетесь желаемого результата. Нажмите клавишу Enter, чтобы зафиксировать трансформацию.
13. Избавьтесь от ореола

В панели слоев выделите маску верхнего слоя, щелкните по ней правой кнопкой мыши и выберите Refine Mask (Уточнить маску). Установите Radius 1.4px, Shift Edge -10, чтобы избавиться от окружающего замок ореола. Поставьте галочку в окошке Decontaminate Colors (Очистка цвета) и установите значение равное 70%. В графе Output to (Вывести на) выберите New Layer with Layer Mask (Новый слой с маской) и нажмите Ok.
14. Цвета
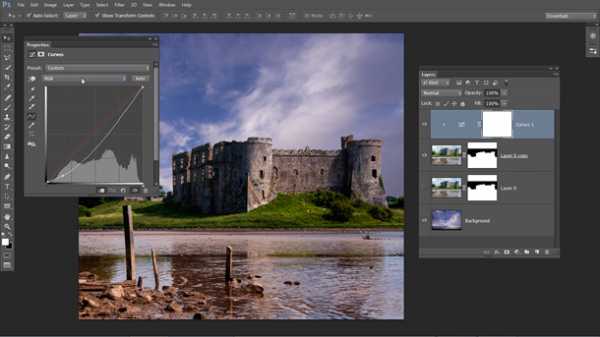
Создайте новый Корректирующий Слой (Adjustment Layer), кликнув по соответствующей иконке в нижней части панели слоев и выберите Curves (Кривые). В окне Curves нажмите на иконку с квадратиком, чтобы привязать этот корректирующий слой к слою, который находится непосредственно под ним (в данном случае на слое расположен фрагмент фотографии только с землей и замком). Опустите линию кривой для затемнения, а затем в красном канале чуть-чуть поднимите кривую, чтобы добавить красных тонов.
15. Коррекция цветовых диапазонов

Снова создайте новый корректирующий слой Black and White. Затем в ниспадающем меню режимов наложения (Blend Mode) выберите режим Luminosity (Яркость). Используйте цветовые ползунки, чтобы изменять яркость. Установите следующие значения: Reds 94, Yellows 60, Greens 240, Cyans 60, Blues -33 и Magentas 80.
16. Выделите столб
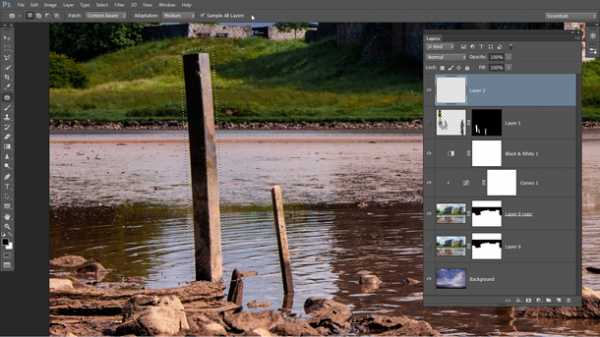
В панели слоев нажмите на иконку создания нового слоя, затем выберите инструмент Polygonal Lasso (Прямолинейное Лассо). Сделайте выделение, захватывающее столб, расположенный в левой части фотографии. Переключитесь на инструмент Patch Tool (Заплатка) и в параметрах инструмента выберите Content-Aware (с учетом контента). Поставьте галочку напротив Sample All Layers (Клонировать все слои).
17. Удалите отвлекающие объекты
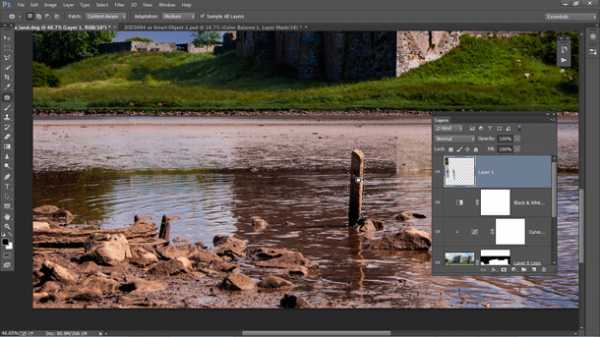
Перетащите выделенную область вправо, чтобы избавиться от столба. Используйте инструмент Заплатка, чтобы избавляться от различных объектов в кадре, который на ваш взгляд являются лишними. Теперь создайте еще один слой и на этот раз выберите инструмент Clone Tool (Клонирование), в параметрах инструмента также поставьте галочку напротив Sample All Layers.
18. Последние штрихи

Удерживая клавишу Alt, выберите образец, которым затем можно будет закрасить неточности, допущенные инструментом Заплатка. И наконец, последний штрих – добавьте новый корректирующий слой Colour Balance (Цветовой Баланс) и установите следующие значения: Cyan/Red -20 and Yellow/Blue +5.
Автор: jmeyer
photo-monster.ru