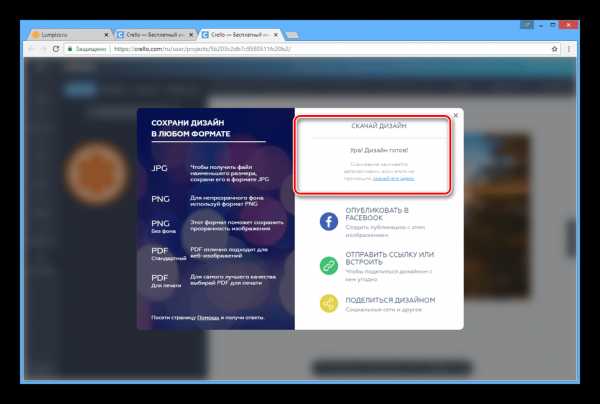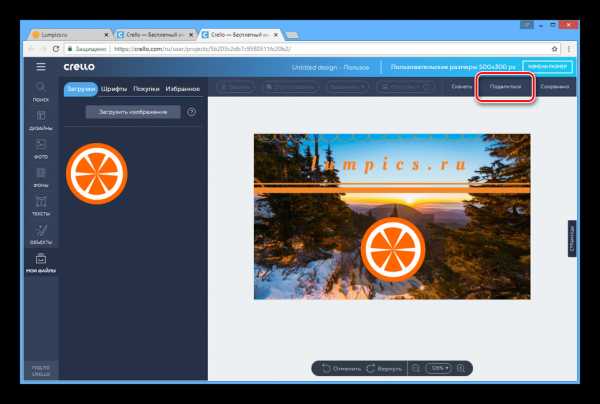Как сделать (создать) самому рекламный баннер онлайн и почувствовать себя профессиональным дизайнером
Время чтения статьи: примерно 6-8 минут.

Как самостоятельно создать баннер онлайн
Здравствуйте друзья!
Для того, чтобы начать рекламировать свои услуги в сети, мне нужно было самостоятельно создать баннер. Но так как в фотошопе я не силён, то предпочтение упало на создание баннера онлайн.
И я нашёл отличный сервис, благодаря которому можно сделать качественный баннер онлайн абсолютно бесплатно. Этот сервис называется bannerovich.ru
Сейчас я покажу вам как сделать баннер онлайн, а вы уже сами решите, стоит ли досконально изучать фотошоп, обращаться к профессионалам или действовать по моей инструкции, которая на мой взгляд является очень простой и бесплатной.
Содержание статьи
Создание баннера онлайн на бесплатных сервисах
Когда я начал искать в интернете способы создания баннера, то нашёл несколько очень достойных онлайн сервисов, которые бесплатно предоставляли такую услугу.
Вот они:
1) bannerovich2) Banner Fans
3) printdesign
4) artbanner
5) banner-s
Сервис BannerFans считается самым популярным в интернете и уже есть очень много статей с подробными инструкциями по его использованию, но мне он не понравился. Даже не пойму почему. Вроде бы классный сервис, с очень большим функционалом, но не моё.
Об остальных сервисах вообще никто не пишет, хотя на мой взгляд они неплохие.
После тщательного отбора, мой выбор пал на онлайн сервис Bannerovich и именно ему я посвящаю свою статью!
Как сделать баннер онлайн, в сервисе Bannerovich.ru
Как только вы зайдёте на сайт Bannerovich.ru, увидите справа голубую кнопку «Создать баннер». Жмёте на неё и попадаете сюда:
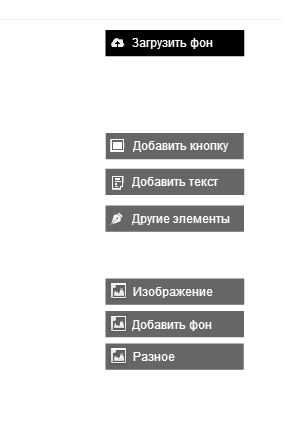
Здесь всё интуитивно понятно. Вверху пишите название баннера, а ниже выбираете его размеры, в зависимости от его будущего месторасположения на блоге. Сейчас я буду создавать баннер для сайтбара, значит мне нужно выбрать ширину сайтбара — 240 px и высоту — 400 px. Нажимаете на «Создатъ баннер» и попадаете сюда:
Вот сейчас всё только начинается.
Первым делом можете создать рамку (границу) для баннера. Нажимаете на кнопку «Другие элементы» ⇒ «Редактировать границу» и у вас откроется окошко, в котором можно выбрать цвет рамки и её ширину.
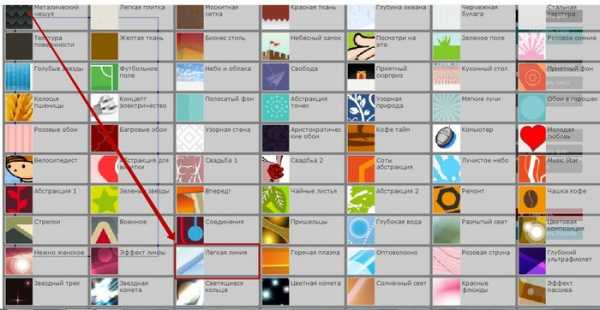
После этого нажимаете на «Закрыть окно» и идёте дальше.
Загрузить фон — если нажмёте на эту кнопку, то сможете загрузить собственный, заранее подготовленный фон для баннера. Такой фон можете создать самостоятельно через специальные программные редакторы или скачать с интернета. Лично я покажу вам как воспользоваться разными фонами, которые предлагает сервис bannerovich.ru
Добавить фон — нажимаете на эту кнопку и у вас появится большой выбор интересных фонов.
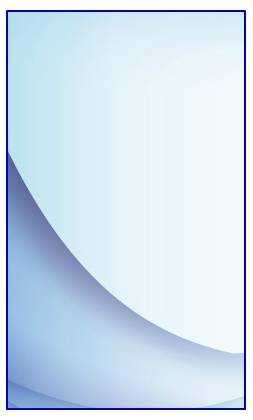
Как видите, выбор просто огромный. Для примера я выбрал фон, который называется «Лёгкая линия»
После создания мной рамки и фона, наш баннер будет выглядеть так:
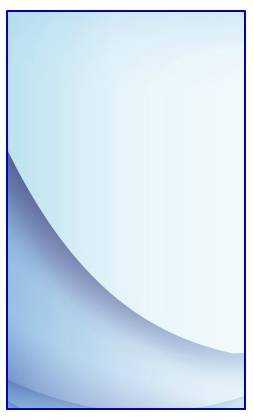
Конечно же вы может выбрать другой фон, но мне этот очень понравился. Кроме того, он подходит к дизайну моего блога. И так, идём дальше.
Изображение — здесь как вы догадались, можно добавить изображение. Нажмите на кнопку и у вас появится большой выбор изображений.
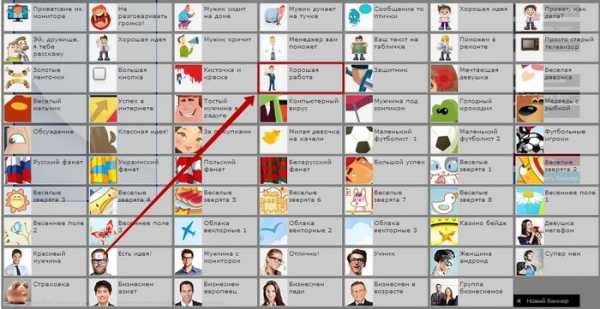
Из всеx изображений я выбрал картинку под названием «Хорошая работа» Так это выглядит:

По моему, уже неплохо выглядит Эту картинку можно изменять в размере, захватив мышкой её края с разных сторон. Это то, что я и сделал, так как вверху и внизу баннера хочу освободить место для текста и для специальной кнопки. Вот что у меня вышло.

Добавить кнопку — нажимаете на этот пункт и в баннере добавится красивая кнопка:

Изначально она появится вверху баннера, но вы её можете перенести в любое место, зажав кнопку курсором мышки. После того, как вы её установите в желаемом месте, нажмите на неё два раза и у вас откроется окно с многочисленными возможностями для её редактирования.
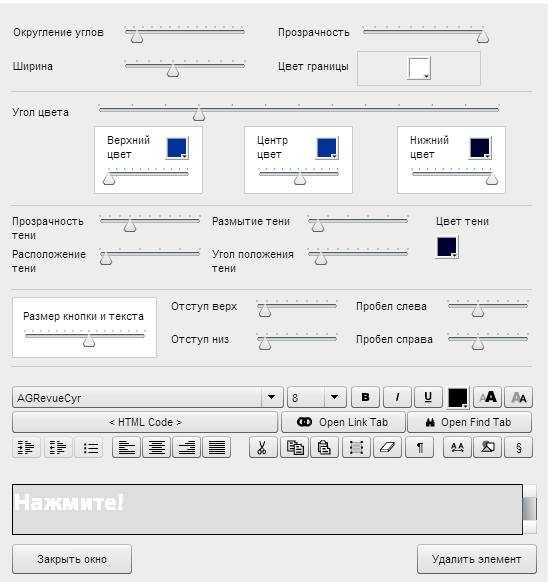
Как вы можете видеть, графический редактор в сервисе bannerovich.ru очень многофункциональный. Чего только нельзя в нём сделать: округление углов, прозрачность, размеры, отступы, тени, пробелы, шрифты и ещё многое другое.
Внешний вид кнопки будет зависеть только от от вашей фантазии. Лично я оставлю её в таком виде, в каком она уже есть. Мне и так нравится.
Разное — если нажмёте на эту кнопку, то перед вами появится окно с дополнительными многочисленными картинками.
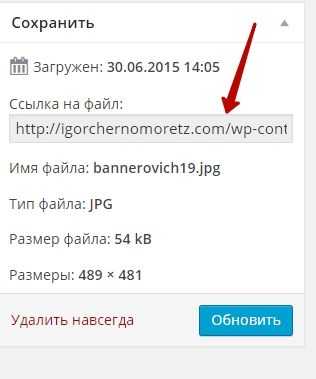
Здесь также достаточно большой выбор картинок. Давайте я добавлю в мой баннер две 3D стрелочки. Получилось так:
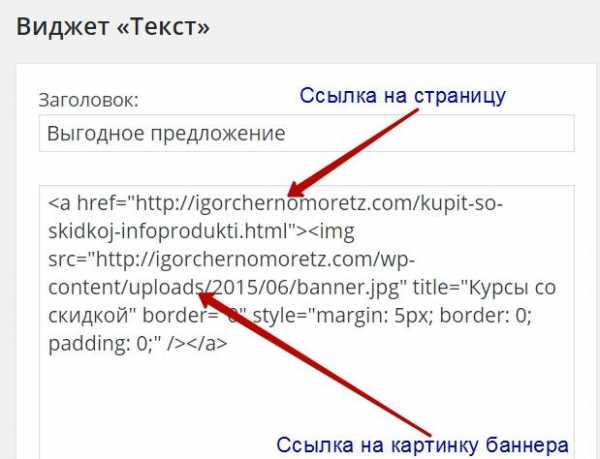
Далее я нажал снова кнопку «Изображение» и выбрал другую картинку под названием «Большая кнопка» Уменьшил её по желаемому мной размеру и вот что получилось:
Добавить текст — нажимаете на эту кнопку и увидите, что появится текст в баннере. Нажимаете два раза на этот текст и перед вами откроется редактор.
Здесь вы может редактировать ваш текст, как только пожелаете.
И так, прошу любить и жаловать мой новый баннер:
Я понимаю конечно, что у всех разный вкус и возможно, что вы сделали бы абсолютно другой дизайн баннера, но как я уже говорил и показывал, в этом сервисе есть достаточно много вариантов дизайна и редактирования. Так что всё зависит от вас.
Как получить и скачать баннер с сайта bannerovich.ru
После того, как ваш баннер будет готов, вы должны нажать на кнопку «Получить баннер» и у вас откроется такое окошко:
Здесь в верхней строчке пишете свой e-mail, а в нижней вставляете ссылку на ту страницу, которая будет открываться при клике на баннер. Далее нажимаете на жёлтую кнопку «Получить баннер» и он сразу же начнёт создаваться сервисом bannerovich.ru
Для того, чтобы скачать ваш созданный баннер, нужно зайти в личный кабинет, который находится в верхнем правом углу сайта.
Все личные данные (пароль и имя пользователя) вы получите по своей электронной почте.
После того, как зайдёте в свой кабинет, увидите ваш новенький баннер, а под ним будет уже готовый html код, который нужно будет установить в сайтбар сайта.
В принципе, вы можете скопировать html код и вставить в сайтбар, но в этом случае картинка баннера будет загружаться с сервера bannerovich. И если в какой-то момент сайт перестанет существовать, то и ваш баннер перестанет существовать. Поэтому я посоветовал бы вам скачать баннер на свой компьютер и загрузить его на свой сайт.
Для того, чтобы скачать этот баннер, наведите на него курсором мышки и нажмите на её правую кнопку. Далее нажимаете на «Сохранить картинку как…» и сохраняйте картинку в любом месте на компьютере.
Далее заливаете картинку на ваш сайт через FTP клиент или через административную панель.
Как установить баннер на сайт
Для того, чтобы установить баннер на сайт, а точнее в сайтбар сайта, вам нужно зайти в «Внешний вид» ⇒ «Виджеты» ⇒ «Доступные виджеты» ⇒ «Текст» ⇒ «Добавить виджет»
Далее пишете заголовок для баннера и в окошке вставляете этот код:
<a href="ссылка которая ведёт на желаемую страницу при клике на баннер"> <img src="Ссылка на картинку баннера" title="Название баннера" border="0" /></a>
Текст в коде, который я отметил синим цветом, является подсказкой для того, чтобы вы поняли что именно нужно вставлять в эти места.
Например, у меня это будет выглядеть так:
Чтобы узнать ссылку на картинку баннера, вам нужно зайти в «Медиафайлы», выбрать нужную картинку и нажать на неё и слева увидите ссылку на файл.
Вот её и вставляете в соответствующее место в коде.
Ну вот в принципе и всё.
Надеюсь, что моя инструкция была достаточно понятной и благодаря ей, вы с лёгкостью сделаете онлайн свой баннер качественным и уникальным. В любом случае, вы должны знать, что всегда можете рассчитывать на мою помощь.
В этой статье я показал как делать простой, статичный баннер, а в следующей статье я покажу вам как сделать анимированный баннер, а ещё его называют GIF баннер или флеш баннер. Так что если вам это интересно, то подпишитесь на обновление блога и тогда вы получите уведомления о новых статьях одни из первых.
А я с вами прощаюсь и до новых скорых встреч. Пока-пока.
С уважением, Игорь Черноморец
igorchernomoretz.com
Бесплатно создать баннер онлайн в сервисе BannerFans, инструкция
Бесплатно создать баннер на русском
Как бесплатно создать баннер онлайн на русском с помощью бесплатного сервиса BannerFans.
Простая, пошаговая инструкция для людей не желающих сложностей. С примерами HTML кода баннера для публикации на сайтах.
Здравствуйте, уважаемый читатель. Скорей всего Вы нашли эту статью с помощью поисковой системы, а это значит, что мне не нужно Вам рассказывать, что такое баннер и зачем он нужен, Вы и сами это прекрасно знаете, а в первую очередь Вас интересует, как и где можно легко и бесплатно создать баннер.
Вы готовы начать бесплатно создавать баннер? Итак, приступаем.
Когда мне нужно бесплатно создать баннер, я часть использую бесплатный онлайн сервис BannerFans.
И сейчас я покажу Вам, как я создаю баннер для продвижения моей партнерской ссылки компании ParadoxCash в сервисе контекстной рекламы Madvertising.
Открываю страницу BannerFans: (ВАЖНО, если сервис BannerFans не доступен, у них такое периодически бывает, зайдите позже. Если нужно срочно создать хороший рекламный баннер, воспользуйтесь сервисом Canva, ссылка на страницу обзора сервиса и инструкцию, как там просто создать банер смотрите в конце этой статьи)
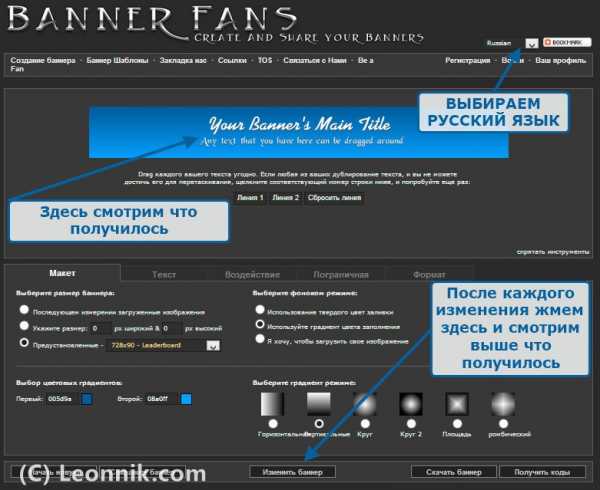
Выбрать русский язык для создания баннера с русским интерфейсом программы
В правом верхнем углу страницы, выбираю русский язык, так как перевод автоматический он немного кривоват, но это не помешает создать баннер это совсем не сложно.
В верхнем блоке я всегда вижу результат изменений создания баннера. После каждого изменения я нажимаю на кнопку Изменить баннер и смотрю, что получилось. В нижнем блоке страницы BannerFans есть панель инструментов с вкладками.
1. Вкладка Макет отвечает за внешний вид создаваемого баннера: его размер, цвет фона, здесь можно загрузить свою картинку, картинка может быть как по размеру всего баннера, так и его отдельной части, а для остальной части баннера можно подобрать цвет фона и т. д.
Если я создаю баннер, на котором только текст, то я выбираю его размер из предустановленных или сам прописываю его размеры, а ниже выбираю цвет фона и градиента, если мне нужно, чтобы фон баннера был одного цвета, я ставлю точку в строке Использование твердого цвет заливки и Выбор настройки цветовых градиентов исчезает, остается только настройка одного цвета фона.
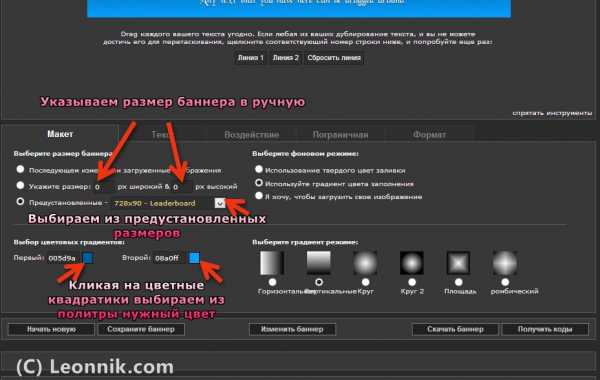
В этой инструкции, как бесплатно создать баннер, я покажу Вам более сложный вариант, где в баннере будет присутствовать не только текст, но и картинка.
Картинка не на весь баннер (это проще), а на часть создаваемого баннера.
Для создания баннера в сервисе контекстной рекламы madvertising я выбрал специфический размер баннера 390×95, такого размера нет в предустановленных размерах BannerFans, значит мне нужно указать его вручную.
Для этого я установил точку Указать размер, написал размеры по ширине и высоте, и ниже нажал на кнопку Изменить баннер. В верхнем окне смотрю результат изменения создаваемого баннера.
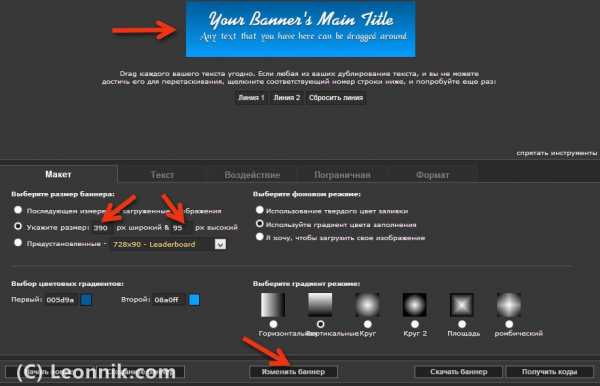
Дальше мне нужна картинка, которую я делаю из логотипа компании ParadoxCash, такая симпатичная зверушка. Для баннера меня в первую очередь интересует размер картинки по высоте 95 пикселей, ширина картинки не так важна.
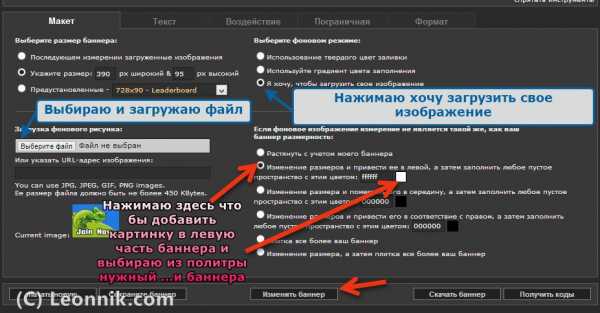
Картинка готова, выбираю пункт Я хочу, чтобы загрузить свое изображение. После этого справа, там, где указывал в ручную размеры баннера, настройка поменялась автоматически, включился пункт Последующем измерении загруженные изображения, так как мне это не нужно, вновь включаю пункт Укажите размер.
Далее в блоке Загрузка фонового рисунка: выбираю и загружаю картинку, как Вы видите на скриншоте, эта картинка появилась под формой загрузки. Картинки должны быть в форматах JPG, JPEG, GIF, PNG и не более 450 KB.
После этого нажав на пункт Изменение размеров и привести ее в левой, а затем заполнить любое пустое пространство с этим цветом я настраиваю, чтобы картинка установилась в левую часть баннера и, кликнув на квадратик цвета фона, выбираю из палитры, нужный мне цвет фона, я выбрал белый (ffffff). После этого нажал на кнопку Изменить баннер и увидел, что получилось.
Размер выбрал, картинку вставил, фон остальной части баннера установил, теперь нужно написать рекламный текст, чтобы заинтересовать людей.
Для этого переключаюсь с вкладки Макет на вкладку Текст. Здесь я вижу шесть линий, в которых можно написать предложения, слова или даже отдельные буквы, если нужно. Для каждой линии можно выбрать отдельный Шрифт, Размер Шрифта, Цвет и Вращение. Чтобы не мешались, во второй линии удаляю слова, а в первой пишу свой текст, выбираю шрифт, размер цвет.
Нажимаю на кнопку Изменить баннер и смотрю на результат созданного баннера. Нравится, не нравится, меняю что хочу, не забывая после каждого изменения нажать на кнопку Изменить баннер и посмотреть, что у меня получилось. Если мне нужно переместить текст по баннеру, я захватываю его левой клавишей мышки и перемещаю в нужное место.
На этом этапе создания баннера, я могу открыть вкладку Воздействие и установить для каждой линии свои эффекты: Тень, Расстояние, Цвет и т. д. А могу выбрать без эффектов (No shadow) не забывая нажимать на кнопку Изменить баннер и смотреть, что получается. Во вкладке Пограничная я могу выбрать и настроить вид рамки баннера.
Так как я создаю баннер с текстом на английском языке, то для меня в сервисе BannerFans огромный выбор шрифтов, когда я делаю баннер на кириллице, то выбор шрифтов ограничен, посмотрите сами, кириллица хорошо отображается, когда я, нажав на выбор Шрифта, выбираю шрифты из страницы Stock (Arial, Impact и др.)
Все другие шрифты вместо кириллицы показывают квадратики (правда, я все не пробовал). После того как написал и настроил слова в первой линии, делаю то же во второй (а если нужно, то по очереди и с другими линиями текста).

После всех моих экспериментов, как бесплатно создать баннер, вот, что у меня получилось:
Не знаю, как Вам, а по-моему, ничего себе так, нормально получается, главное понятно, что предлагает этот баннер людям, которые его увидят.
Скачать баннер на компьютер
Баннер создан, захожу во вкладку формат и выбираю в каком формате мне нужен баннер (я выбираю GIF, так как дальше буду бесплатно создавать анимированный баннер) теперь его можно скачать на компьютер нажав на кнопку Скачать баннер или Получить коды баннера (по умолчанию в кодах указана ссылка на BannerFans, чтобы заменить ее, нужно в верхнем поле прописать ссылку на свой сайт или партнерскую ссылку).
В заключении примера бесплатного создания баннера, давай немного поговорим о коде созданного баннера, если Вы выбрали вариант, «Получить коды»
1. Это обычный код баннера:
<a href=»http://www.BannerFans.com»><img src=»https://imagizer.imageshack.com/img538/3716/RTY2iI.jpg» border=»0″ alt=»BannerFans.com» /></a>
Как и написано прекрасно работает для сайтов блогов и т.д.
Но, как Вы видите в код нужно внести изменения. Например, если бы я сделал, этот баннер для этого сайта и этой статьи, код баннера был бы таким:
<a href=»https://leonnik.com/free-software-and-online-services/besplatno-sozdat-banner.html»><img src=»https://imagizer.imageshack.com/img538/3716/RTY2iI.jpg» border=»0″ alt=»Бесплатно создать баннер» /></a>
И скорей всего создав баннер, я скачал бы его на компьютер и после оптимизации изображения, загрузил бы его в библиотеку медиафайлов моего сайта и ссылку на изображение в коде изменил с «http://imagizer.imageshack.com/img538/3716/RTY2iI.jpg» на ссылку из библиотеки, которая выглядела бы примерно так: https://leonnik.com//wp-content/uploads/2013/08/besplatno-sozdat-banner.jpg
Вот окончательный вариант моего кода баннера:
<a href=»https://leonnik.com//wp-content/uploads/2013/08/besplatno-sozdat-banner.jpg»><img src=»https://leonnik.com//wp-content/uploads/2013/08/besplatno-sozdat-banner.jpg» alt=»besplatno sozdat’ banner» /></a>
Сейчас Вы видите только код баннера, так как я написал его в визуальном редакторе моего сайта, если бы я переключился на текстовый (HTML) редактор и написал, этот код, Вы увидели бы такой баннер:
Переключился обратно в редакторе и видим уже не код, а сам баннер.
2. Это еще один обычный код баннера, но только более расширенный:
<a href=»http://www.BannerFans.com»><img src=»https://imagizer.imageshack.com/img538/3716/RTY2iI.jpg» border=»0″ alt=»BannerFans.com» /></a>
<br /><textarea cols=»40″ rows=»3″ wrap=»auto»><a href=»http://www.BannerFans.com»><img src=»https://imagizer.imageshack.com/img538/3716/RTY2iI.jpg» border=»0″ alt=»Powered by BannerFans.com» /></a>
</textarea>
Здесь Вы сами видите, что добавлены дополнительные описания по шрифту, цвету, размеру текста. Этот код так же хорошо работает для сайтов, блогов, как собственно говоря и написано на сайте BannerFans.
3. Третий код баннера:
http://imagizer.imageshack.com/img538/3716/RTY2iI.jpg
Это просто ссылка на изображение созданного Вами баннера, которое хранится по данному адресу. Это удобно, когда Вы пользуетесь сервисом обмена показов баннеров и там нужно для запуска показов Вашего баннера, заполнить две строчки (URL):
- Первая это адрес на который будут переходить люди при клике на баннер (обычно это партнерская ссылка)
- Вторая строчка, это адрес, где хранится картинка Вашего баннера.
4 и 5. Эти коды баннера хороши для редакторов на форумах, если Вам нужно к сообщению или комментарию добавить Ваш банер, воспользуйтесь, этими кодами предварительно изменив ссылки BannerFans на Ваши.
Вот, собственно говоря по кодам созданного бесплатно Вами баннера и все.
Как написал выше, дальше я хочу бесплатно создать баннер анимированный, для этого я создал два баннера в формате GIF с разным текстом и скачал их на компьютер. И в следующей статье я расскажу Вам как бесплатно создать анимированный баннер с помощью другого бесплатного онлайн сервиса по созданию баннеров.
Если статья была Вам полезна, поделитесь ей в любой социальной сети. Спасибо.
«Автор: Леонид Никитин»
Обзор сервиса Canva и пошаговая инструкция, как просто сделать рекламный баннер
Как создать логотип онлайн, бесплатно в Canva.
Как создавать красивые картинки для социальных сетей
P.S. Есть вопросы, пожелания, предложения о том, как бесплатно создать баннер, напишите, пожалуйста, в комментариях. И пробуйте, экспериментируйте, теперь Вы знаете как можно легко и бесплатно создать рекламный баннер.
Как создать бесплатно Анимационный баннер (анимированный баннер)
Если вы нашли ошибку, пожалуйста, выделите фрагмент текста и нажмите Ctrl+Enter.
leonnik.com
Изготовление рекламного баннера своими руками.
Приветствую Вас друзья на блоге «Способы заработка через Интернет«! В сегодняшней статье рассмотрено изготовление рекламного баннера своими руками с помощью бесплатных программ.
Как сделать рекламный баннер самому
В Инфобизнесе для заработка через Интернет без рекламы никак не обойтись, в том числе и без баннерной. Рекламные баннеры устанавливаются на своих и чужих блогах, а также на различных площадках баннерной рекламы. Для этих целей используются рекламные баннеры различных размеров и различного оформления.
Если Вы зарабатываете на партнерских программах, на реселлинге, то как правило, рекламные баннеры различных размеров идут с этими продуктами и блоггеру остаётся только установить рекламный баннер на сайт, либо разместить их на биржах рекламных площадок. Но если Вы хотите рекламировать свой продукт, без собственного баннера не обойтись. Где его взять? Есть два пути:
- купить (заказать) баннер на бирже фриланса;
- создание рекламного баннера самостоятельно.
Конечно, купить за деньги просто, но это стоит денег, а на начальном пути работы их и так нет, сначала деньги надо заработать. За создание рекламного баннера самостоятельно берутся далеко не все, пугает страх перед неизвестностью, отсутствие нужных знаний – хотя это очень просто.
Со мной были случаи, когда надо было выполнить размещение рекламных баннеров партнерской программы на бирже Ротабан, но сделать я это не смог из-за отсутствия нужных размеров рекламных баннеров (прикладывались в материалах баннеры других размеров). О работе на бирже Ротабан писалось в статье «Rotaban, рекламный канал блоггера«. Выходит, что для заработка на партнерках свои рекламные баннеры тоже нужны.
Напомню, что рекламные баннеры на сайте бывают статические и анимированные. Статический баннер представляет собой простое изображение, на котором обычно есть какая-то надпись, анимированный сам о себе говорит. Так вот сделать статический баннер сделать проще простого любому новичку и в данной статье мы этим займемся. Вариантов для изготовления статических баннеров великое множество, но мы на примере рассмотрим достаточно простой вариант, причем с применением бесплатных программ.
Итак, для изготовления рекламного простого статического баннера нам нужен графический редактор, он может быть простым типа стандартной программы Paint до всем известного Photoshop. В нашем случае создание рекламного баннера выполним в графическом редакторе Pixlr, мне эта программа нравится, это по сути онлайн фотошоп, но гораздо проще в пользовании.
Итак, начинаем! Сначала нам надо определиться, какой размер баннера нам нужен. Далее заходим в онлайн программу Pixlr (как это сделать, подробно показано в статье «Онлайн редактор Pixlr«. Заходим внутрь программы и нажимаем «Создать новый рисунок». В открывшейся форме устанавливаем размер будущего баннера, в нашем случае 468х60 и нажимаем «Да».
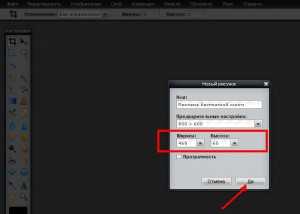
Теперь поле будущего баннера можно залить нужным нам цветом и сделать надписи. Как это сделать было подробно рассмотрено в предыдущей статье «Уникальные картинки для статей блога«, где мы делали картинки для статей блога.
В данной статье мы усложним себе задачу, вместо обычной заливки поля баннера, используем режим «Градиент», заливка будет сделана с переменной интенсивностью окраски, изображение будет смотреться симпатичнее. Для этого в левой панели инструментов программы Pixlr, выбираем режим «Градиент» (смотрите скрин) – действие 1. В верхней части окна появляется полоска «Градиент», нажимаем на нее – действие 2, открывается окно выбора цветов, выбираем нужную нам градацию цвета – действие 3.
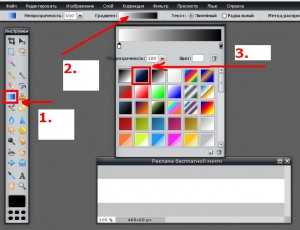
Теперь мышкой устанавливаем курсор в средней части будущего баннера и перемещаем вверх, вниз или вправо, влево. Экспериментальным путем получаем нужную градацию цвета.
Теперь можно наложить изображение, а также написать текст любым цветом и размером (как это делать показано в статье «Уникальные картинки для статей блога«).

Всё наш баннер готов, теперь его надо сохранить на компьютер, для этого заходим «Редактировать», «Копировать», а затем «Файл» и «Сохранить».
С целью размещения рекламного баннера на своем или чужом блоге, нужно создать еще html код полученного баннера. Делается это очень просто, также, как размещаете картинку на блоге (например, в сайдбаре). Итак, используем шаблон кода:
<a href=«Указать ссылку страницы, куда направляется посетитель»
target=»_blank»><img src=»Адрес картинки баннера на блоге» width=»468″ height=»60″ border=»0″></a>
где width – ширина созданного баннера;
height – высота;
Теперь в вышеуказанный шаблон вставляем ту ссылку, куда она должна вести посетителя. В моём примере это https://biz-iskun.ru/kniga_2/ .
Теперь надо получить адрес картинки на блоге. Для этого полученный баннер, а это картинка, размещаем на блоге в папке медиафайлы и берем оттуда ссылку. Если Вы не знаете, как это сделать, рекомендую посмотреть статью «Ошибка 404 страница не найдена», там все подробно показано – размещение картинки и получение ссылки.
Теперь вставляем вторую ссылку и получаем готовый код, в моём случае это:
<a href=«https://biz-iskun.ru/kniga_2/«
target=»_blank»><img src=»https://biz-iskun.ru/wp-content/uploads/2014/09/banner468x60_kniga_2b.png» width=»468″ height=»60″ border=»0″></a>
Для размещения рекламного баннера на свой или чужой блог, достаточно вставить полученный код в нужное место и проверить его работу.
Как видим процесс изготовления рекламных баннеров легкий и простой, эту работу может выполнить любой новичок, а когда разбогатеете, можно будет и заказать на фрилансе. Рекламный баннер любого размера делается за 5-10 минут. Если Вы продвигаете партнерскую программу, а баннера подходящего размера нет, этот способ вполне подойдет как для изготовления нового, так и для переделки существующего рекламного баннера другого размера.
Кстати, партнерские продукты рекламируют десятки, а то и сотни человек и все рекламируют партнерскую программу одними и теми же баннерами, поверьте, отдачи от таких баннеров очень мало. Для повышения заработка лучше иметь уникальные рекламные баннеры. Процесс изготовления рекламного баннера можно посмотреть и в небольшом видео, смотрите здесь:
В ближайшее время, мы рассмотрим изготовление более привлекательных анимационных баннеров. Подписывайтесь на обновление блога и не пропустите новости. Будут вопросы – обращайтесь. Удачи Вам!
С уважением, Иван Кунпан.
P.S. Если Вы все же хотите освоить процесс изготовления рекламных баннеров высокого качества, тогда лучше использовать программу Фотошоп, но в ней надо уметь работать. В этом случае советую прочитать на эту тему мою статью «Курсы обучения фотошопу» на блоге.
Просмотров: 9500
Получайте новые статьи блога прямо себе на почту. Заполните форму, нажмите кнопку «Подписаться»
Вы можете почитать:
Как сделать баннер для сайта
Популярность любого сайта зависит от его раскрученности в интернете. Посещаемость определяется не только позициями в поисковых системах, но и рекламными кампаниями. Одним из самых популярных видов рекламы, зародившимся еще задолго до появления интернета, стал баннер – графический плакат с каким-то изображением. Всемирная паутина позаимствовала эту идею, и теперь баннеры часто встречаются на виртуальных просторах сети – веб-сайтах.

Баннер – один из самых распространенных видов рекламы, но для запуска рекламной компании его еще нужно создать. О том, как сделать обычный или анимированный баннер для сайта в режиме онлайн (с помощью сайтов-конструкторов) или с помощью программ, и пойдет речь в этой статье.
1. Что такое баннер
Баннер (англ. banner – знамя) – графическое изображение рекламного характера. В сфере Интернет баннер является особым форматом рекламы, содержащим гиперссылку на рекламируемый сайт.
Заблуждение – считать единственной задачей баннера привлечение пользователей. У баннерной рекламы есть и другая роль – сформировать узнаваемый бренд, создать ему положительный имидж. И отличным примером этого служат интернет-баннеры популярных операторов сотовой связи. Во многих видах рекламы используются их логотипы, которые активно раскручиваются рекламой. Но больший вклад в это дело вносят именно баннеры.

Использование баннеров очень полезно для рекламы каких-либо платных товаров или услуг, что поможет владельцу интернет-магазина заработать в сети.
1.1 Форматы баннеров
Прежде всего, возникает вопрос о геометрических размерах баннера. Ведь его размещение планируется на различных сайтах интернета. Вообще-то можно использовать любой размер на свое усмотрение, а затем находить площадки, которые согласятся такой баннер разместить. Однако стандартизация помогает в значительной мере упростить это дело. Например, многие веб-ресурсы изначально содержат статические области, предназначенные для баннерной рекламы (определенных размеров).
Чаще всего в интернете используются следующие стандартные размеры баннеров (сетка взята из рекламной кампании Google Adsense):
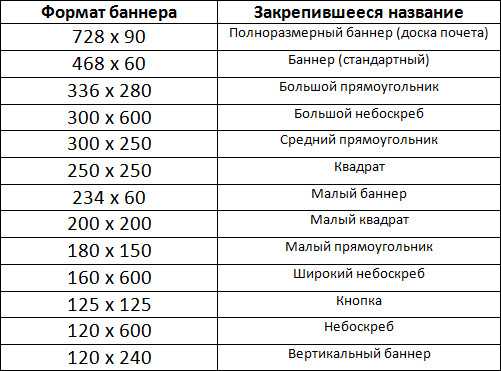
Примечание: размеры (горизонтальный Х вертикальный) указаны в пикселях (px).
Посмотреть, как выглядят баннеры данных форматов, можно здесь.
1.2 Виды баннеров
Помимо формата следует учитывать и еще одну особенность. Баннер, по способу его реализации, относят к одному из трех видов:
- Статичный баннер – самый простой вариант. В этом случае баннер представляет собой одну статическую картинку (неменяющееся изображение). Преимущества – простота реализации, небольшой вес файла. Недостаток – минимум выразительности; такие баннеры, как правило, менее эффективные, нежели их другие виды.
- Анимированный баннер представляет собой несколько изображений, поочередно меняющихся во времени. Формат подобного файла – «.gif». Преимущества – высокая эффективность, неплохая выразительность. Недостаток – довольно большой вес баннера по сравнению с предыдущим вариантом.
- Флеш-баннер (Java-баннер) – самый сложный по степени реализации вариант. Создается по технологии Adobe Flash. Благодаря своим особенностям (использование векторной графики вместо растовой) значительно уменьшается объем файла, но появляются дополнительные возможности (звуковые эффекты, плавное изменение кадров и т.д.). Некоторые баннеры дают возможность совершать интерактивные действия (нажимать кнопки на баннере, играть в мини-игры и т.д.). А рекламная ссылка спрятана внутри и не видна пользователю. По сути, данный баннер представляет собой программу. Преимущества – высочайшая эффективность, отличная выразительность, небольшой размер файла. Недостаток – дополнительные требования к сайтам (необходима поддержка Java) и браузерам (может не работать на старых версиях браузеров, не поддерживающих Flash-анимацию).
2. Как сделать баннер онлайн
Одним из способов сделать анимированный баннер онлайн является сервис bannerfans.com. Его преимущество состоит в том, что функционал создания баннера превосходит аналогичные ресурсы. Есть возможность смены языка (русский поддерживается).
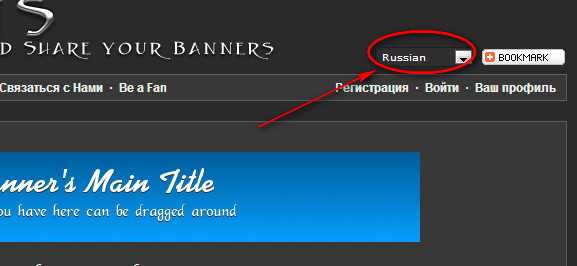
Прежде чем начинать создавать баннер, можно скачать несколько подходящих шаблонов, на основе которых и будет конструироваться макет. Дело в том, что очень сложно создавать красивые баннеры самостоятельно, не будучи web-дизайнером. А шаблоны вполне готовы к использованию, на них нужно будет лишь добавить текст (и, возможно, подредактировать цветовую гамму).
Несколько красивых шаблонов баннеров можно взять здесь. А для работы в фотошопе можно воспользоваться этими.
С помощью данного сервиса можно создавать не только баннеры, а и логотипы, фавиконы и, возможно, собственные уникальные кнопки социальных сетей для сайта.
Теперь о том, как создать баннер для сайта с помощью Bannerfans. Делается это за 5 шагов.
2.1 Шаг первый: создание макета
Итак, сначала нужно перейти в онлайн-конструктор баннеров – вот ссылка. Переключив язык интерфейса на русский (правый верхний угол сайта), выберите закладку «Макет» (первая область на скрине). Здесь создается фон для будущего баннера.
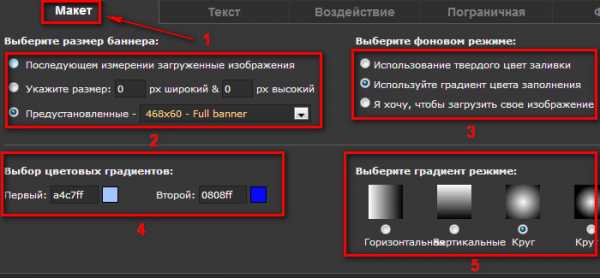
После этого необходимо выбрать размер изображения (свой, фиксированный или шаблонный). Если вы воспользуетесь шаблоном, то выбирайте первый пункт (вторая область).
Теперь можно выбирать фон изображения (третья область). Вы можете загрузить свое изображение, для чего нужно выбрать третий пункт. Если же шаблона у вас нет, выбирайте первый пункт (сплошной цвет) или второй (заливка градиентом). На скрине показан вариант с градиентом.
В четвертой области выбирается начальный цвет градиента и конечный.
В пятой области выбирается тип (режим) градиента.
2.2 Шаг второй: создание надписи
На этом этапе можно создавать до 6 различных надписей. Но сначала нужно перейти на вкладку «Текст». На скрине ниже область разделена на семь частей.
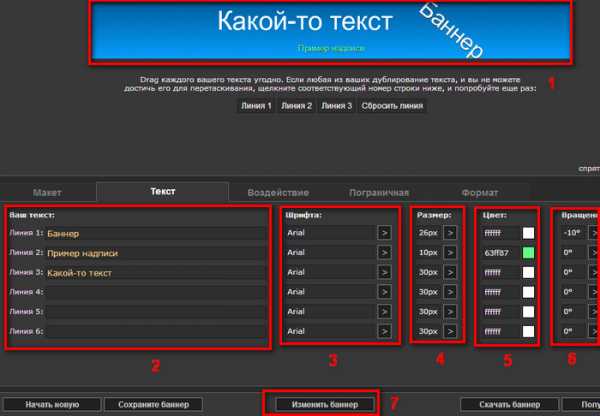
Первая область – превью, где можно посмотреть, как будет выглядеть баннер. Эта область примечательна тем, что прямо на ней можно «двигать» надписи, меняя их положение на фоне. К недостатку сервиса по созданию баннеров следует отнести то, что все изменения, которые вы будете вносить, происходят не в онлайн-режиме (для этого приходится нажимать на кнопку «Изменить баннер»).
Вторая область – непосредственно надписи. Можно создавать до 6 различных вариантов. Но длину надписи следует делать такой, чтобы она поместилась на фоне баннера.
Третья область – выбор шрифта надписи. Тут следует быть осторожным – выбор огромен, но не все шрифты поддерживают кириллицу.
Четвертая область – размер шрифта.
Пятая область – цвет надписи. Доступен довольно большой выбор.
Шестая область – наклон надписи (относительно горизонтали).
Седьмая область – кнопка «изменить баннер». Используется для отображения внесенных изменений.
2.3 Шаг третий: создание теневых эффектов
На этом этапе можно создавать эффекты, приводящие к появлению теней от надписей. Это помогает создавать баннеры более выразительными. Для начала нужно перейти на вкладку «Воздействие».
Тень – выбор положения тени (справа, слева, сверху, снизу и т.д.)
Расстояние – удаленность тени от основной надписи.
Цвет – выбор цвета тени (по умолчанию выбран серый).
Яркость – выбор яркости тени.
Текст плана – выбор толщины рамки надписи (при создании, текст обводится дополнительным цветом, что делает надпись объемной).
Наброски цветов – выбор цвета рамки.
2.4 Шаг четвертый: создание рамки баннера
Этот этап очень простой. Здесь можно сделать при необходимости рамку для своего будущего баннера.
На скрине ниже показаны варианты рамки (отсутсвует, сплошная, пунктирная, двойная сплошная и двойная пунктирная).
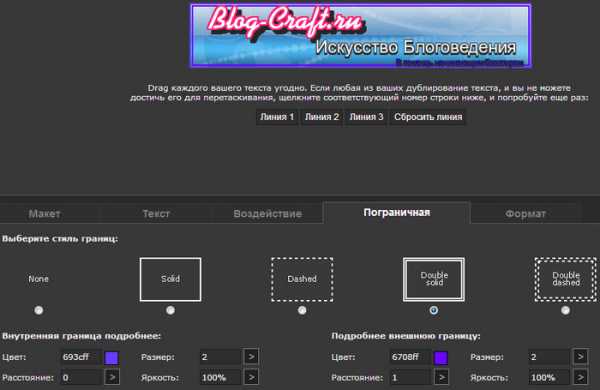
Под рамками находятся другие настройки – цвет, размер, удаленность от границ фона и яркость линии.
2.5 Шаг пятый: сохранение баннера
Заключительный этап. Осталось только выбрать формат, в котором будет сохранено изображение, а затем скачать готовый баннер.
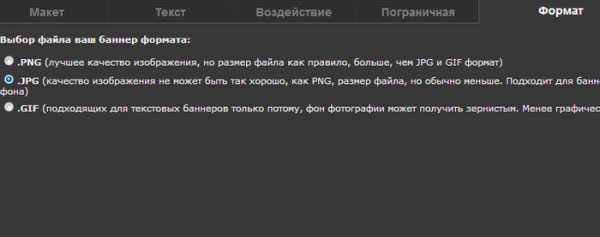
.PNG – формат, гарантирующий высокое качество изображения, но и размер его будет большим.
.GIF – самый «легкий» формат. Невысокое качество, но и малый размер файла.
.JPG – что-то среднее между двумя предыдущими вариантами.
3. Программы для создания баннера
Существует множество программ, позволяющих самостоятельно создать простенькие анимированные баннеры для сайта. Все их рассматривать смысла нет, но одну следует разобрать подробнее.
3.1 Easy GIF Animator
Очень удобной программой для создания баннеров является Easy GIF Animator, которую можно скачать бесплатно по этой ссылке (около 4 Мб). Хотя сама программа платная (стоимость около 30$), все же первые 20 запусков бесплатны (ознакомительные). Программа создает незамысловатые анимированные GIF-баннеры для сайта.
Установив программу и запустив ее, выберите пункт «Создать анимированный баннер».
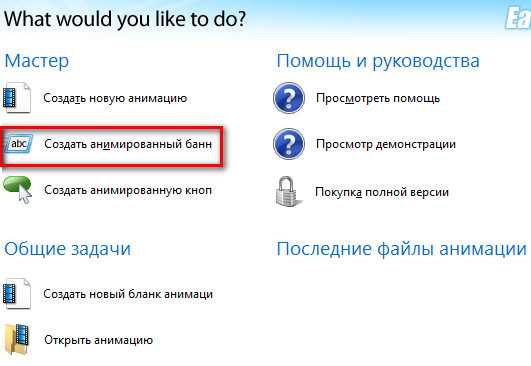
После этого появится окно для создания фонового изображения. Можно указать стандартный размер баннера из предложенных программой, а можно указать нестандартный – свой собственный (благодаря чему можно даже создать свой анимированный фавикон). Также есть возможность определить размеры шаблона баннера для его дальнейшей обработки.
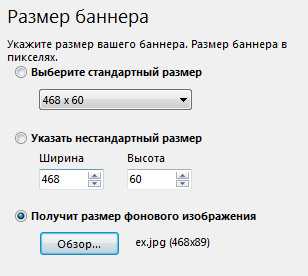
В следующем окне определяются параметры цветовой гаммы баннера. Можно загрузить свой шаблон, а можно выбрать простой цвет или градиент.
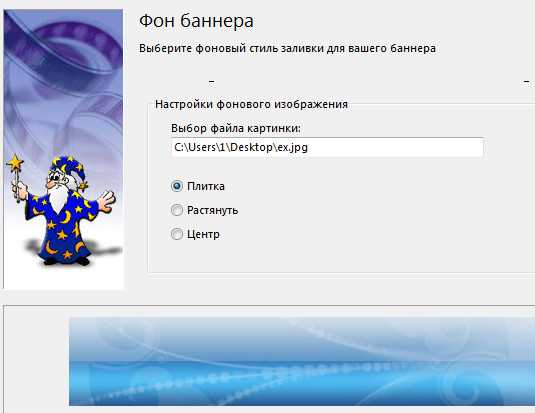
Далее идет окно создания надписей. Тексты (не более 3 штук) будут следовать один за другим с выбранной задержкой. Для надписи можно выбрать шрифт, размер и цвет. Также указывается выравнивание и эффекты появления/исчезания текстов.

Это последний шаг создания анимированного баннера для сайта с помощью данной программы. Баннер, конечно, получается простенький, но для начала и это подойдет. Вот, что может получиться в итоге:
3.2 Другие программы для создания баннеров
- Banner Maker Pro – еще одна небольшая программа (около 6 Мб), которая дает возможность создавать анимированные несложные баннеры, мини-логотипы или кнопки. Очень проста и удобна в использовании, но ее возможности ограничены.
- Ulead Gif Animator – более мощная программа (около 10 Мб), которая поможет сделать логотип или баннер. Ее возможности намного шире, чем у предыдущих вариантов, но и разобраться в ней немного сложнее.
- Banner Designer Pro – возможно, лучшая программа по созданию качественных анимированных баннеров для сайта (около 20 Мб). Конечно, освоиться в ней сложнее, чем в других программах, но ее функционал действительно поражает.
Теперь вы знаете, как можно быстро сделать анимированный баннер онлайн (или с помощью программы) своими руками. Возможно, баннерная реклама поможет вам раскрутить свой сайт, привлекая на него новых посетителей или покупателей, если речь идет об интернет-магазине.
Подпишитесь на обновления блога Искусство блоговедения и получайте в числе первых новые статьи про создание блога, раскрутку и заработок на нем!
Подпишитесь на обновления и получите в подарок книгу: «Десятипальцевый метод набора вслепую»
blog-craft.ru
Как сделать баннер самому? » Блог Николая Иванова
Маленький человек может сделать многое.
Доброго времени, читатели моего блога!
Недавно я рассказывал о создании логотипа сайта. А эту статью я посвящаю созданию баннеров.
Создание баннеров пригодится для проведения рекламных компаний.
Такой баннер вы видите в левом углу моей статьи.
Если вас интересуют покупка и продажа статей, а также проверка их на плагиат, смело кликайте по баннеру.
Вы, наверное, когда-нибудь задавались вопросом «Как сделать баннер самому, бесплатно, без знания кода HTML, фотошопа и других заморочек.»
Сегодня я постараюсь предельно ясно, без воды рассказать и показать Вам как сделать баннер самому?
Для создания баннеров можно использовать онлайн генераторы баннеров, в которых можно внести свой текст, выбрать шрифт и цвет, фон или его изображение, и получить код баннера.
Затем Вы можете расположить этот код в любом месте Вашего сайта или блога.
Здесь я перечислю несколько генераторов для создания баннеров, а Вы посмотрев возможности каждого, выберите для себя самый удобный и красивый:
- Banner Fans – есть возможность перевода на русский, выбрав язык в верхнем правом углу.
Используя все имеющиеся у генератора инструменты, Вы можете получить приличный баннер и совершенно бесплатно.
Пять шагов отделяют Вас от готового баннера. На скриншоте в красных прямоугольниках выделены эти самые пять шагов.
В первом – выбираете макет баннера, задав ему размер, заливку фона, с применением градиента цвета.
Во втором — выбираете шрифт (для русских букв выбираете Stock), его размер, цвет букв, поворот текста.
В третьем шаге задаёте тень для текста, его толщину и яркость и цвет.
В четвертом – задаете формат рамки, её цветность, яркость и толщину линий.
В пятом шаге выбираете формат файла – .jpg; .gif; .pnd – от этого зависит размер и качество изображения вашего баннера.
Делая каждый шаг нажимайте на кнопку «Изменить», чтобы видеть ваши шаги на экране и своевременно вносить изменения.
Добившись требуемого результата, получите код своего баннера и установите на своем сайте или блоге.
- Art Баннер Студия – русскоязычный генератор, чем-то похожий на предыдущий. Здесь также нужно пройти пять шагов и получить код баннера.
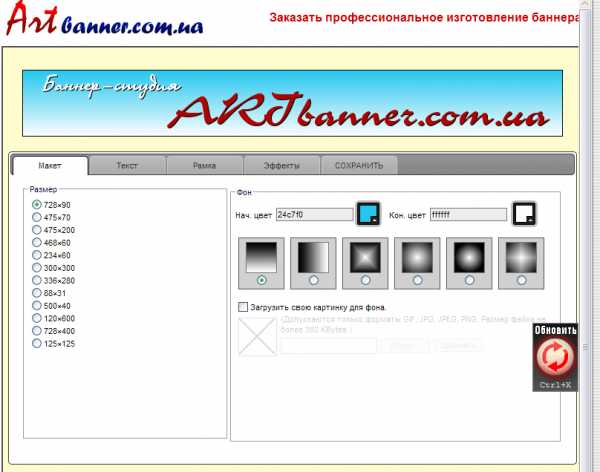
Используя все возможности генератора, можно создать баннер самому, без знания кодов программирования и навыков фотошопа.
- Quick Banner – англоязычный генератор, платный. Но если Вы внимательно посмотрите, то в третьем ряду есть шаблоны для создания баннеров бесплатно. На скриншоте показано в красном прямоугольнике.
Кликните по баннеру с солдатиками, и перед Вами откроется страница, на которой Вам предложено выбрать баннер из 54-х шаблонов.
Конечно, нужно будет подобрать шрифт, размер, цвет и так далее, как в предыдущих генераторах и получить код для копирования и установки на Вашем сайте.
- Мастерская баннеров – русскоязычный, очень простой и понятный генератор баннеров. Вносите свой текст, выбираете цвет, а также есть возможность вставлять фото или картинки.
После заполнения нужных Вам строк, жмете на кнопку «Поехали» и внизу получаете изображение своего баннера и его код для установки на сайт.
Надеюсь, что теперь Вы представляете, как сделать баннер самому.
На этом сегодня всё.
Успехов Вам в создании баннеров.
До встречи в статье «Как установить фавикон на сайте?»
Пока, пока.
С уважением, Николай Иванов.
ОСТАВЬ СВОЙ КОММЕНТАРИЙ И РАССКАЖИ ДРУЗЬЯМ.
Поделиться ссылкой:
Понравилось это:
Нравится Загрузка…
somemoreinfo.ru
Как сделать баннер онлайн
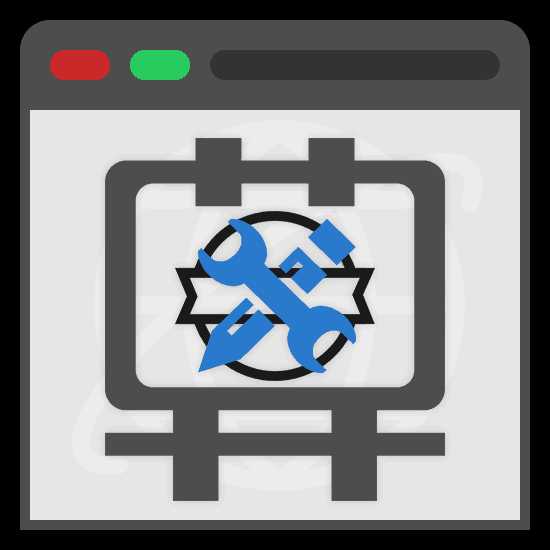
В интернете баннеры часто используются для реализации различных идей, будь то реклама или какие-то объявления. Создать его можно с помощью специальных онлайн-сервисов, которые мы рассмотрим далее в этой статье.
Создаем баннер онлайн
Ввиду высокой востребованности баннеров существует немало онлайн-сервисов, позволяющих создавать подобные файлы. Однако лишь некоторые веб-сайты достойны внимания.
Способ 1: BannerBoo
Данный онлайн-сервис, как и большинство подобных ему, предоставляет вам набор бесплатных услуг, позволяющих создать баннер с минимальными усилиями. Однако, если вам нужна профессиональная работа, придется приобрести одну из платных подписок.
Перейти к официальному сайту BannerBoo
Подготовка
- В верхней части главной страницы сервиса нажмите кнопку «Сделать баннер».
- Следующим действием нужно выполнить регистрацию нового аккаунта или авторизоваться в уже существующем. Для этого вы можете воспользоваться профилем в одной из указанных социальных сетей.
- После успешного входа кликните по ссылке «Сделать баннер» в правом верхнем углу окна.
- В текстовое поле «Новый баннер» впишите название вашей работы.
- Из представленного списка выберите тот размер, который вам кажется наиболее оптимальным. Также разрешение для баннера вы можете указать самостоятельно.
- По необходимости можно пролистать страницу ниже и на одной из вкладок выбрать статический или анимированный шаблон.
- Нажмите кнопку «Выбрать» на одном из шаблонов или «Создать баннер» под списком доступных разрешений.
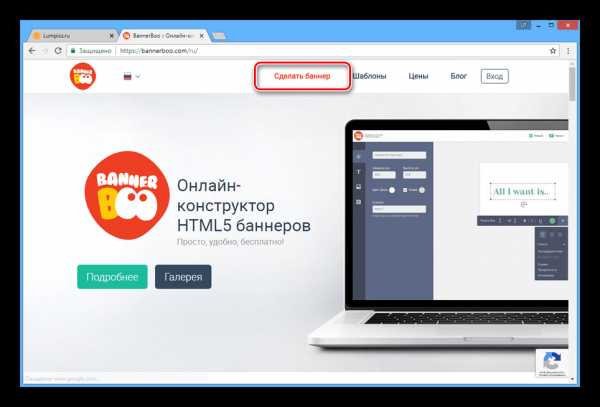
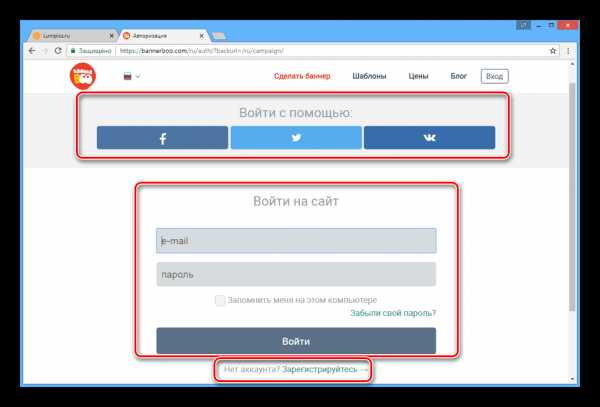
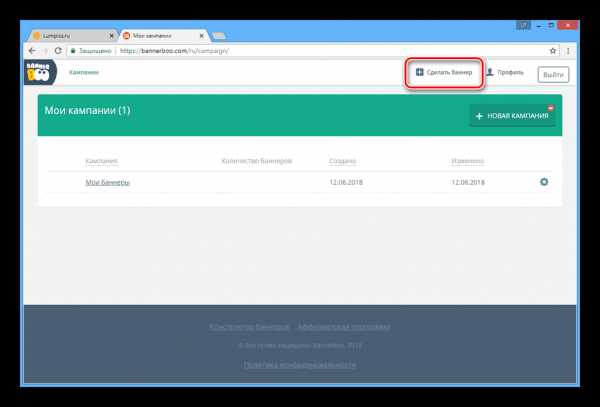
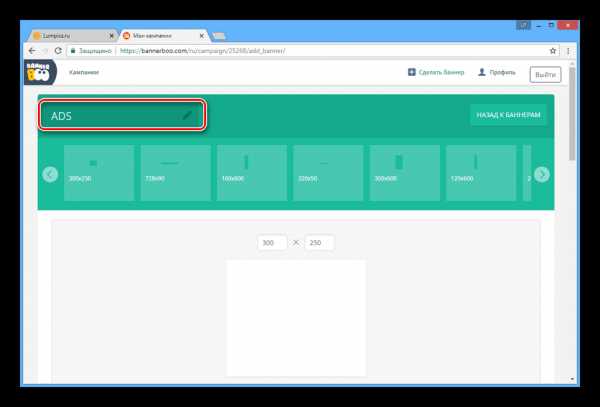
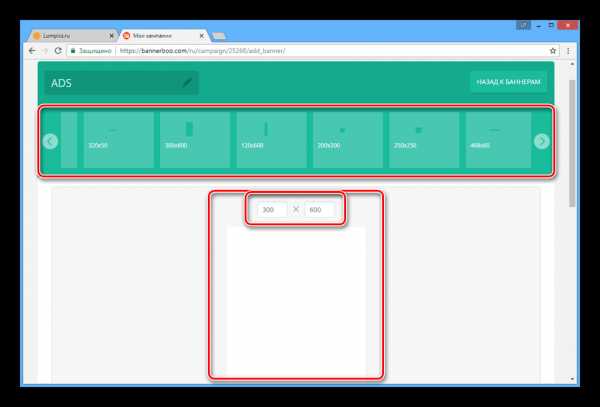

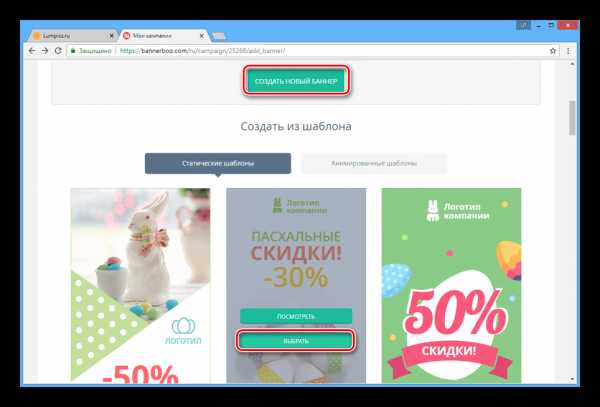
Создание
Далее речь пойдет непосредственно о редактировании баннера.
- Используйте вкладку «Настройки», чтобы менять цветовое оформление баннера. Тут же можно добавить гиперссылку или изменить размеры.
- Для создания надписей перейдите на вкладку «Текст» и перетащите один из вариантов в рабочую область. Кликнув по появившейся надписи, измените стиль.
- Добавьте изображение к своему баннеру, переключившись на вкладку «Фоны» и выбрав один из представленных вариантов.
- Чтобы включить в дизайн кнопки или иконки, воспользуйтесь инструментами на странице «Объекты».
Примечание: Анимация доступна только в случае покупки соответствующих услуг.
- Для добавления своих изображений воспользуйтесь разделом «Загрузки».
- Включить изображение в состав элементов оформления можно, перетащив картинку в область баннера.
- Каждый слой со стилями может быть перемещен с помощью нижней панели.
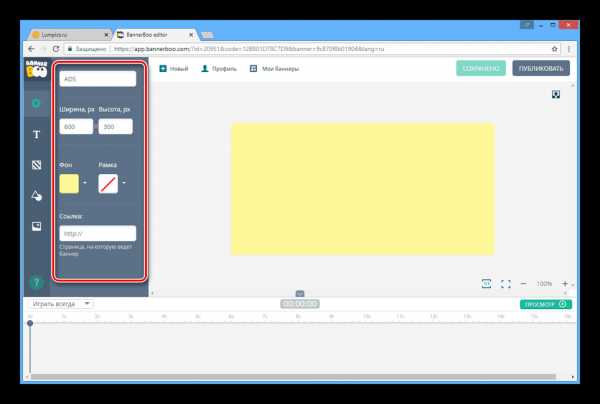
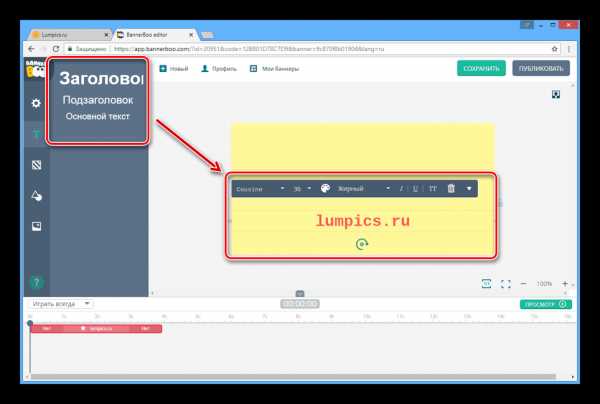
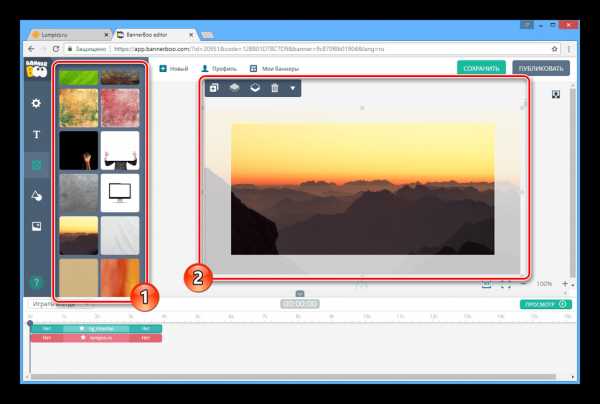
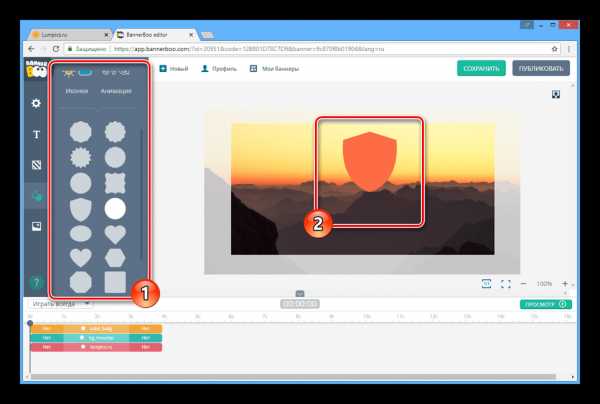
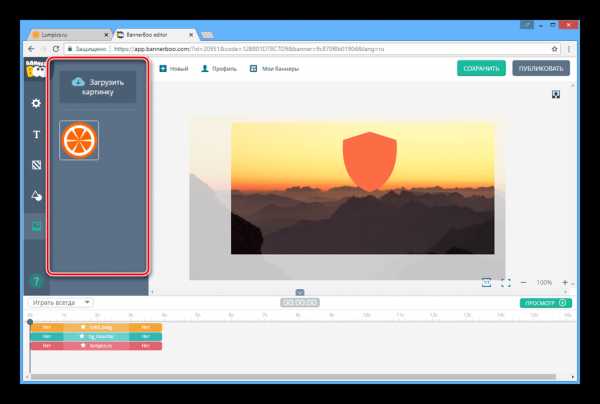
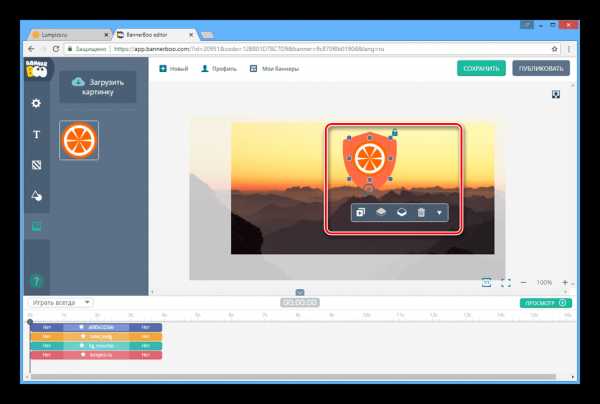
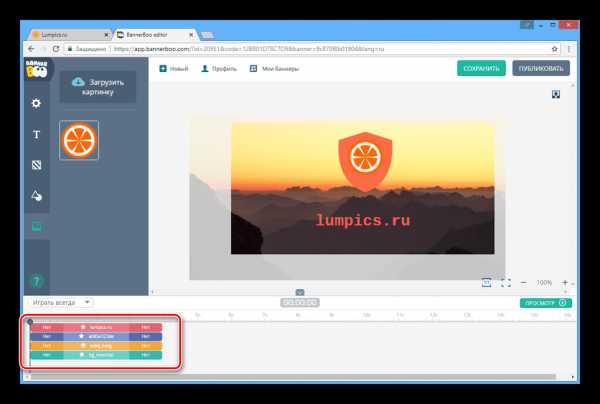
Сохранение
Теперь можно сохранить результат.
- На верхней панели редактора нажмите кнопку «Сохранить», чтобы баннер был добавлен в список ваших проектов на сайте.
- Кликните по кнопке «Публиковать» и выберите наиболее подходящий способ сохранения, будь то загрузка графического файла на компьютер или получение кода для вставки.
- После этого готовое изображение можно будет использовать.
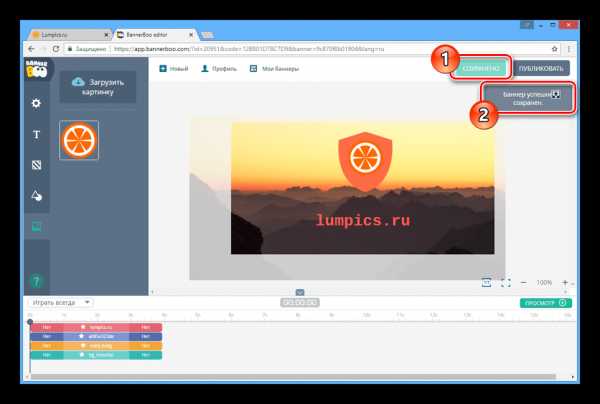
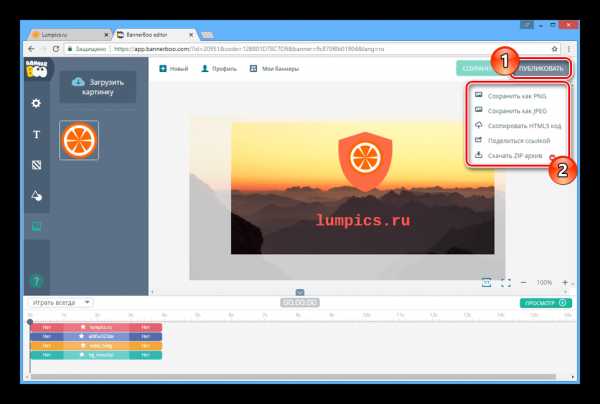
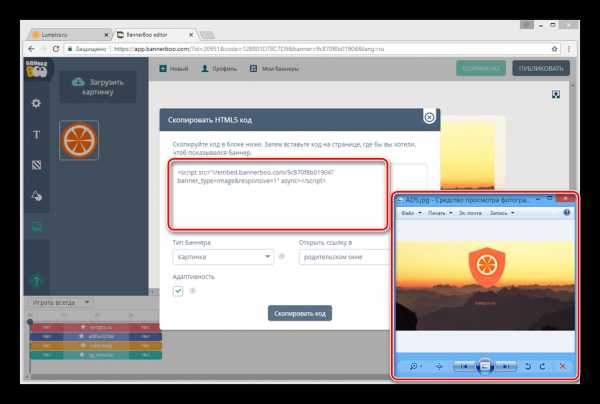
Не учитывая платного функционала, предоставляемых возможностей онлайн-сервиса более чем достаточно для создания качественного баннера.
Способ 2: Crello
В случае с данным онлайн-редактором вам по умолчанию доступен весь его функционал. Однако некоторые дополнительные элементы оформления можно использовать только после их покупки.
Перейти к официальному сайту Crello
Создание
- Откройте сервис по представленной ссылке и нажмите кнопку «Создать свой рекламный баннер».
- Пройдите процесс авторизации в существующем аккаунте или зарегистрируйте новый любым удобным способом.
- На главной странице редактора нажмите кнопку «Изменить размер».
- Из списка заготовок выберите подходящий вам вариант или установите свое разрешение. После этого кликните по кнопке «Изменить размер».
- В разделе «Фото» воспользуйтесь предлагаемыми изображениями или загрузите картинку с компьютера.
- На странице «Фоны» можно добавить изображение или цвета на задний план.
- Для добавления надписей откройте вкладку «Тексты» и перетащите нужный вариант в область редактирования баннера. Также можно прибегнуть к уже существующим заготовкам.
- Страница «Объекты» позволяет вам разместить на баннере множество дополнительных элементов оформления, начиная от геометрических фигур и заканчивая логотипами.
- Перейдите на вкладку «Мои файлы» для загрузки изображений или шрифтов с компьютера. Тут же будут размещены все объекты, которые требуют оплаты.
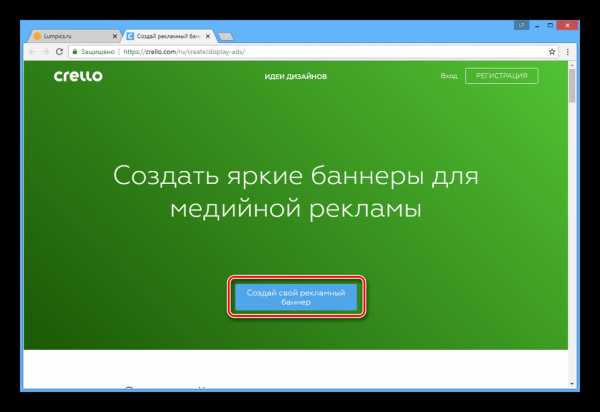
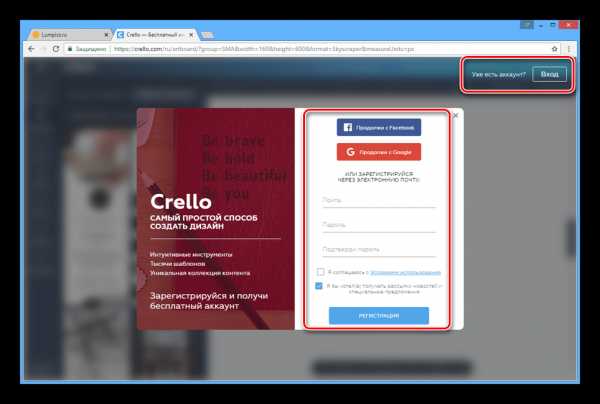
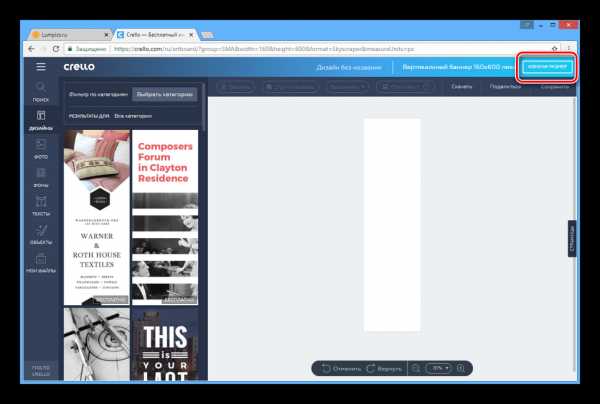
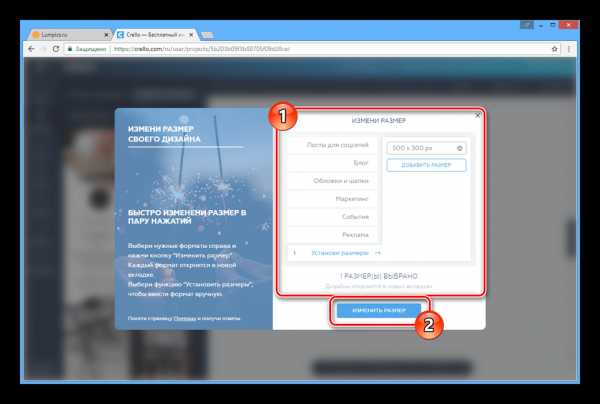
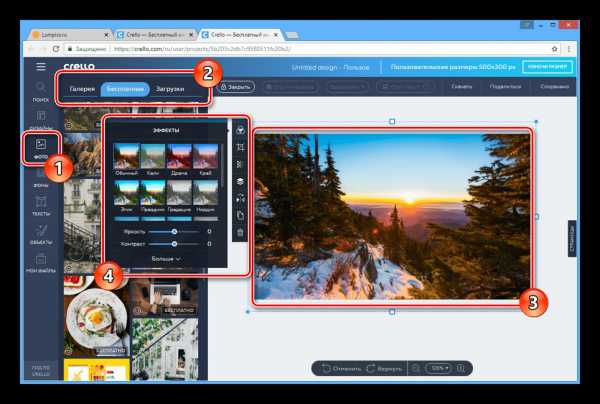
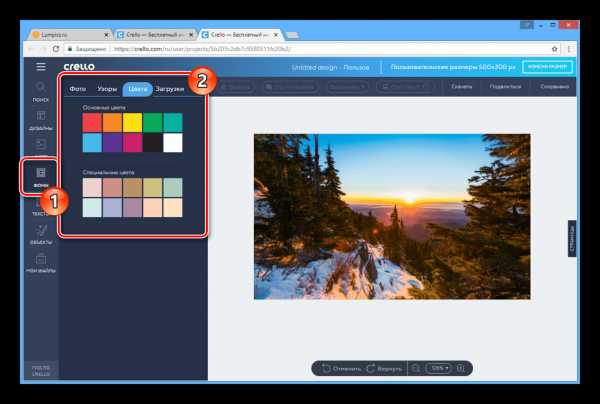
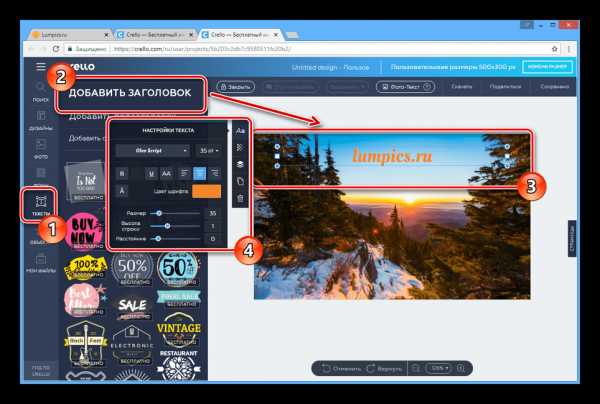
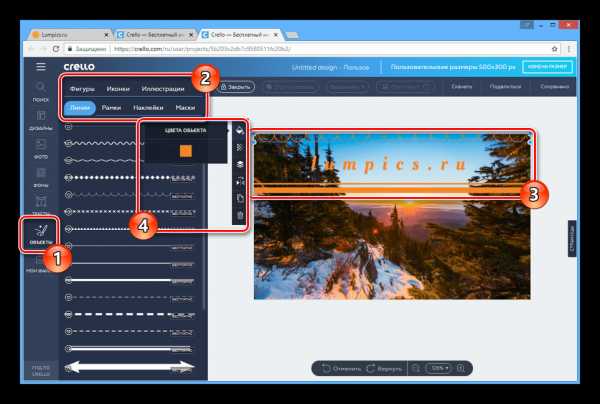
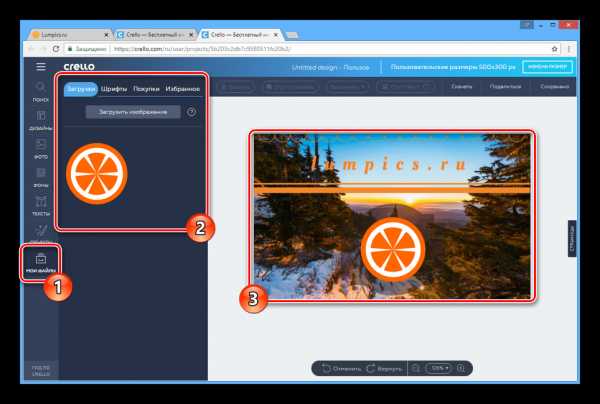
Скачивание
Когда ваш баннер будет доведен до финального вида, можно его сохранить.
- На верхней панели управления нажмите кнопку «Скачать».
- Из списка выберите подходящий формат для сохранения.
- После непродолжительной подготовки вы сможете его загрузить на компьютер.

Для перехода к альтернативному методу сохранения нажмите кнопку «Поделиться».

Из предложенных вариантов выберите подходящий и опубликуйте результат, следуя стандартным подсказкам.
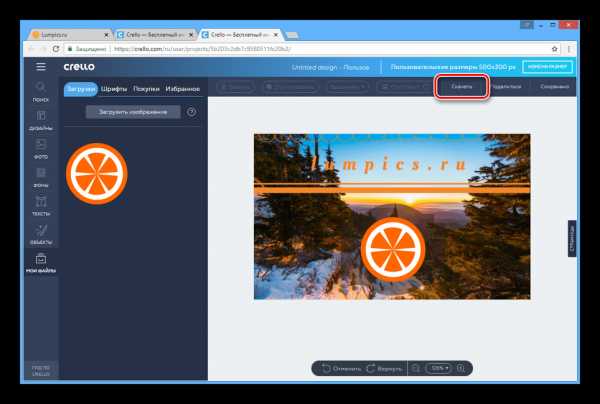
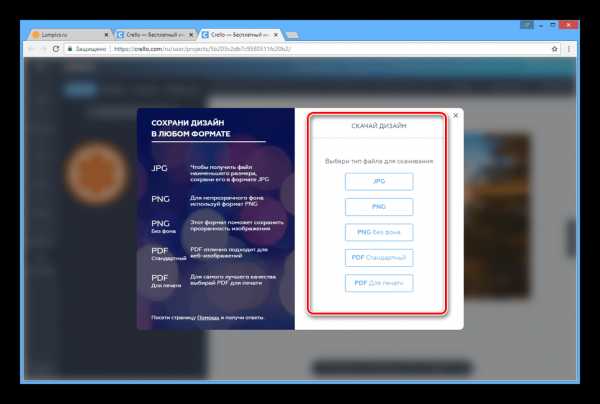
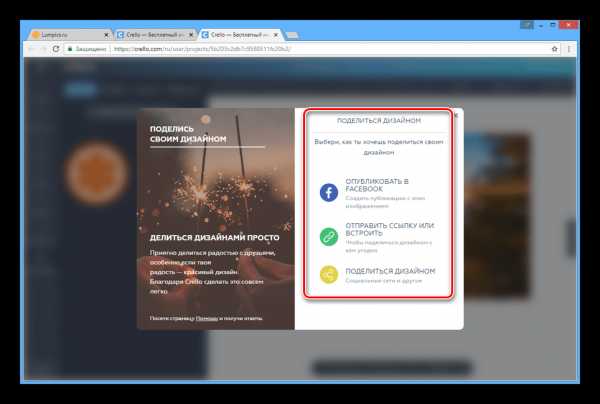
Благодаря инструментам данного онлайн-сервиса вы можете создавать не только рекламные, но и многие другие разновидности баннеров.
Подробнее: Как создать баннер для YouTube-канала онлайн
Заключение
Оба рассмотренных онлайн-сервиса имеют минимум недостатков и предоставляют несложный в плане освоения интерфейс. Исходя из этого, конечный выбор веб-сайта вы должны сделать сами.
Мы рады, что смогли помочь Вам в решении проблемы.Опишите, что у вас не получилось. Наши специалисты постараются ответить максимально быстро.
Помогла ли вам эта статья?
ДА НЕТlumpics.ru
Создать баннер бесплатно онлайн. Обзор доступных сервисов
15.10.2017
Здравствуйте дорогие читатели сайта. Сегодня разберем несколько популярных онлайн сервисов для создания баннера для сайта. Постараемся выбрать оптимальный конструктор для работы, в котором будут совмещены бесплатные функции и русскоязычный интерфейс. Разберем их достоинства и недостатки. В следующих статьях речь пойдет о программах для создания баннеров, в которых вы убедитесь на примерах, что пользоваться онлайн-редакторами гораздо удобнее.

BannerBOO – онлайн-конструктор html5 баннеров
Этот онлайн редактор предлагает возможность создавать баннеры html5. Оформление главной страницы располагает пользователя к дружественному общению с сервисом. Она оформлена в виде landing page страницы. Все интуитивно понятно, что добавляет плюсов этому редактору.
Представлено два основных языка интерфейса: русский и английский. Можно просмотреть примеры готовых баннеров, нажав на кнопку «Галерея» или выбрать «Подробнее», чтобы узнать о возможностях онлайн конструктора баннеров. Кроме этого, на стартовой странице можно ознакомиться с тарифными планами, выбрав меню «Цены», создать баннер онлайн, прочитать блог компании, познакомиться с готовыми шаблонами html5-баннеров.

BannerBOO предлагает своим клиентам два тарифных плана:
- Бесплатный. Он содержит ограничения по количеству создаваемых онлайн баннеров, выделяемому на облаке месту и так далее.
- Старт – 14,99 долларов. Ежемесячная абонплата снимает все ограничения, указанные выше и имеет ряд не оспоримых преимуществ перед бесплатным тарифом.
- Плюс. Этот план находится в разработке. Он содержит еще большее количество возможностей для создания баннера онлайн.
Можете сами ниже сравнить возможности тарифов:
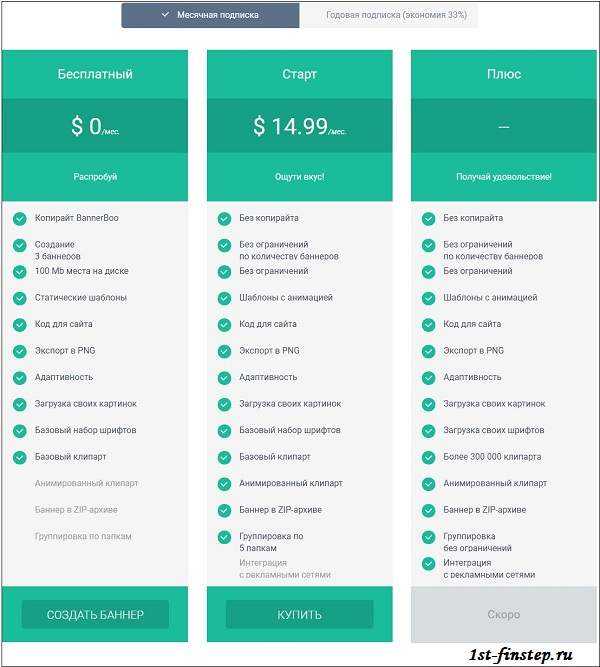
Преимущества:
- Большой выбор готовых шаблонов на различную тематику и различных размеров
- Размещение баннера в облачном сервисе. Это дает доступ к своему баннеру из любой точки земного шара
- Адаптивность – основное отличие готового продукта этого сервиса от других онлайн-конструкторов
- Экспорт в формат PNG, возможность загружать свои картинки, выделяет BannerBoo среди конкурентов
- Дружелюбный русскоязычный интерфейс
- Простой встроенный редактор
Минусы бесплатного создания онлайн html5 баннера в этом конструкторе:
- Разрешено делать не более 3 баннеров
- Ограничено место на облаке 100 Mb
- Водяной знак сервиса на готовом продукте
- Предлагаются только статические шаблоны для бесплатного тарифного плана
BannerFans
Banner Fans () – этот редактор выделяется большой функциональностью и удобством создания баннера. На главной странице представлен макет, который будет изменяться при каждом внесении изменений в шаблон. Стартовая страница мрачная, но мы пришли сюда не любоваться ей. Изначально этот ресурс англоязычный, но со временем появилась поддержка многих языков. Выбор языка находится в верхнем правом углу (указан стрелкой на скрине внизу). Хочу сразу заметить, перевод отвратительный, складывается впечатление, что переводили Google переводчиком.
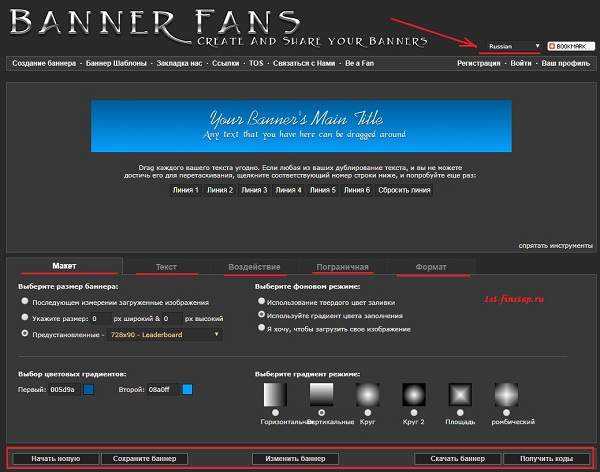
Рассмотрим меню:
- Макет. Выбирается размер и фон. Можно загружать собственные изображения и устанавливать градиент цвета.
- Текст. Прописываем нужный нам текст. Есть возможность размещать до 6 строк текста. Настройка шрифта для каждой строки, цвет и наклон букв (0-90 градусов).
- Воздействие. Настройка тени букв, ее яркости, расстояния от символа.
- Пограничная. Установка рамки.
- Формат. В каком формате сохранять.
Любое изменение в настройках можно посмотреть, нажав на кнопку «Изменить баннер». Эти кнопки находятся внизу окна. Здесь можно сохранить его, получить код для вставки на сайт, скачать в виде файла. Хотите создать новый баннер, кнопка «Начать новый» и откроется новый макет.
Недостатки:
- Отвратительный перевод на русский язык. Приходится догадываться, за что отвечает та или иная настройка.
- Не поддерживается русскоязычная раскладка. При написании текста на родном языке можно получить или пустую строку, или иероглифы
- Текст второй и последующих строк не помещается в шаблон, если указать размер, отличный от 728х90 пикселей
- После каждого внесения изменений нужно обязательно нажимать на кнопку «Изменить баннер», чтобы увидеть их
Достоинства:
- Бесплатность
- Поддержка многих языков
Canva.com
Canva () – онлайн сервис для создания бесплатного баннера сайта. На главной странице предлагается выбрать тип:
- YouTube banners. Стиль для Ютуба
- Medium Rectangle. Средний прямоугольник
- Large Rectangle. Больной прямоугольник
- Facebook Banners. Баннеры для Фейсбук
- Email Headers. Предназначены для почтовой рассылки. Помещаются в шапку письма
- LeaderBoard. Плоский прямоугольник (растянутый).
- Wide Skyscrapper. Широкий небоскреб. Удобно размещать в сайдбарах.
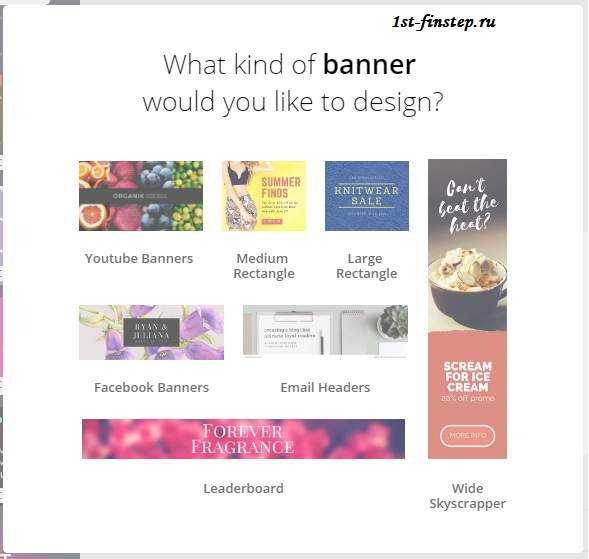
В зависимости от выбранного типа будут предлагаться соответствующие шаблоны для создания баннера. Canva предлагает больший выбор макетов. Достаточно кликнуть на один из них, и он будет доступен для редактирования. Выбираем любой из элементов, размещенных на шаблоне (двойной клик на нем) и его можно изменять. Это касается как картинок, так и текста.
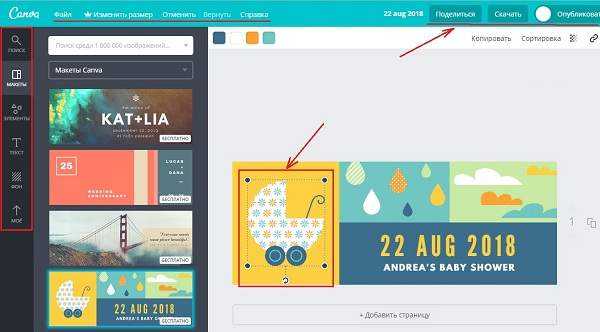
В левой части представлено меню:
- Макет. Предустановленные шаблоны
- Элементы. Здесь выбираем бесплатные фотки, сетки, рамки, фигуры, линии и т.д.
- Текст. Пишем заголовок. На выбор три типа разных размеров. Кроме этого можно выбрать оригинальный вид надписей из большого числа примеров
- Фон. Указать какой фон или выбрать структуру картинки.
- Мое. В этом разделе есть возможность загрузить свои фотографии, картинки
В Canva можно сохранить созданный онлайн баннер в формате PNG, JPG, PDF, поделиться с друзьями для совместной работы над его дизайном. Нужно просто нажать кнопку «Поделиться» и выбрать способ, как вы хотите сообщить людям о своей работе: поделиться ссылкой, отправить по почте приглашение, рассказать в соцсетях о своем проекте. Получив приглашение или ссылку, пользователи могут принять участие в редактировании шаблона.
Canva.com имеет и платные возможности. Для изменения размера макета нужно оформить подписку на месяц. Стоимость 12,95%. На год – дешевле. Заплатив, вы получаете определенные преимущества. Но и без них, можно создать баннер бесплатно онлайн, используя халявные функции конструктора.
Достоинства:
- Большой функционал. Много бесплатных возможностей для полноценной работы
- Русскоязычный и интуитивно понятный интерфейс
- Совместная работа над дизайном проекта
- Как и в полноценном редакторе есть возможность отменить и вернуть изменения
- Расшаривание в соцсетях
Недостатки:
- Есть платные функции (например, изменение размера), но они не влияют сильно на работу над дизайном.
- Чтобы получить тестовый период на 30 дней нужно оплатить участие в проекте на месяц.
Bannerovich.ru () – Это простой онлайн-конструктор. Его интерфейс напоминает выше описанный сервис. Но есть отличия. На главной странице он предлагает создать онлайн баннер для сайта в несколько кликов. Достаточно задать размер и нажать на кнопку «Создать…». В чистый макет можно добавлять фон (загрузить свой или добавить из списка), картинку, кнопку, текст или анимацию. Минимальный набор, который может пригодиться.
Но есть и расширенный интерфейс, с набором функций, как у Canva. Жмем на кнопку «Создать баннер» в верхнем меню, и переходим в редактор. Единственным минусом его – отсутствие готовых шаблонов и изображений, которые можно редактировать. Слева находится меню конструктора. Загружать свое изображение нужно сразу при переходе на эту страницу (система предложит вам это сделать), указать размер и начать творить.
Сохранять можно в двух форматах: JPG, PNG. Указывается качество картинки, вводится название файла и «Сохранить».
Вы теперь можете выбрать подходящий сервис, чтобы создать баннер онлайн бесплатно. Наибольшими возможностями обладает онлайн-конструктор Canva. Он псевдо бесплатный, но его бесплатных функций вполне достаточно для рисования качественного баннера. Чтобы найти подходящий для себя, рекомендую попробовать каждый их них и сделать вывод.
Если у вас есть другой сервис, которым пользуетесь, то пишите о нем в комментариях, чем он хорош и почему выбрали именно его. Ставьте лайки, делитесь с друзьями ссылкой. Всем удачи!!!
1st-finstep.ru