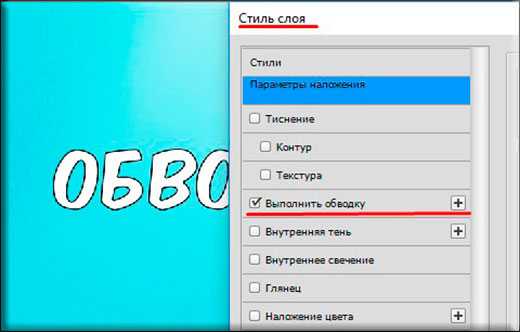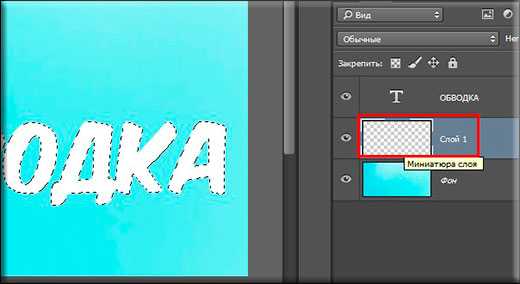как ее сделать и настроить
При обработке и создании в графической программе изображений с надписями и без них часто бывает необходимо выделить границы объектов, отделить их от фона либо просто нарисовать контур. Для всего этого можно использовать в «Фотошопе» обводку или рисование кистью по контуру. Тому, как это сделать, посвящена эта статья.
Два способа создания обводки
Существует два пути того, как сделать обводку в «Фотошопе»: выделение границ слоя при помощи одного из специально предусмотренных эффектов и обрисовывание векторного контура. Первый способ чаще применяется для визуального подчеркивания границ объектов и для отделения их от фона (чаще всего это необходимо, например, для того чтобы выделить текст на пестром фоне). Второй способ больше используется для рисования, особенно при создании четких геометрических фигур.
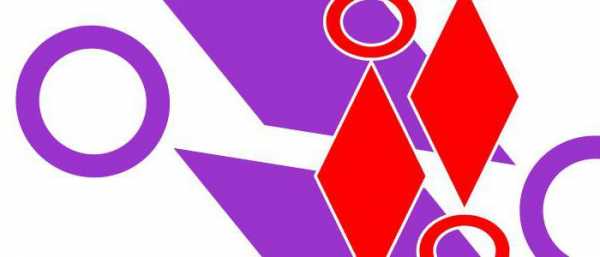
Обводка слоя в «Фотошопе»
Под обводкой в «Фотошопе», прежде всего, понимается эффект слоя. Этим слоем может быть либо изображение, либо его фрагмент, либо буквы, написанные инструментом «Текст».
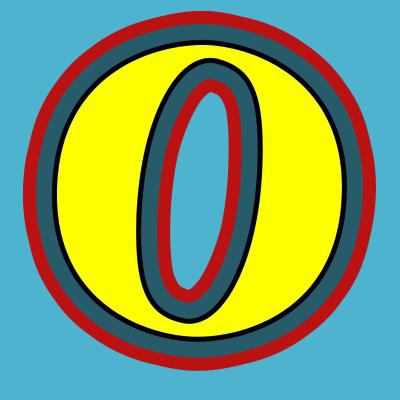
Для того чтобы применить этот эффект обводки слоя, нужно сделать следующее.
- Выбрать слой.
- В пункте меню вкладки «Редактирование» выбрать «Выполнить обводку».
Откроется диалоговое окно, где нужно будет настроить параметры обводки и подтвердить команду нажатием кнопки «Да». Обводка в «Фотошопе» будет создана, соответствующий слой — обведен, его границы станут видны.
Параметры обводки легко регулируются, и возможностей здесь довольно много. Это и корректировка толщины линии, и выбор цвета, и настройка того, где должна проходить линия:
- по границе слоя снаружи;
- так, чтобы граница была ее центром;
- по границе внутри.
Также можно настроить режим — как у любой заливки (цвет, узор либо градиент). Путем сочетания этих и других инструментов программы легко добиться самых разных эффектов.
Прекрасной возможностью такого способа обводки является то, что в дальнейшем ее параметры все также можно регулировать, поэтому к такому эффекту слоя можно возвращаться по мере того, как изменяется изображение в целом. Допустим, если цвет фона вы решили осветлить, и обводка перестала гармонировать с ним, ее можно откорректировать и донастроить.
Второй его плюс в том, что этот эффект можно копировать и применять к другим слоям или другим изображениям либо на его основе создавать новые.
Другое диалоговое окно «Обводка»
Второй способ сделать обводку слоя – это выбрать пункт меню «Слой», а далее – «Стиль слоя». Откроется окно, где будут видны все параметры, которые можно задать стилю слоя. Среди них нужно выбрать «Обводку».
Это же окно со стилями вызывается нажатием кнопки «Добавить стиль слоя» в окне «Слои».

Вызывать это общее окно со стилями через меню, разумеется, не совсем удобно, и если вы используете обводку часто, то для динамичности работы следует задать данному окну комбинацию клавиш.
Для этого пройдите в меню «Редактирование», далее – «Клавиатурные сокращения», найдите по одному из указанных выше путей по пунктам меню и задайте удобную для вас комбинацию.
Смысл существования двух диалоговых окон «Обводка»
Два альтернативных окна для создания эффекта слоя аналогичны друг другу, поэтому многие уверены в том, что работают с одним и тем же инструментом. Однако это заблуждение. Дело в том, что это разные окна, создающие разные обводки, и именно при помощи совмещения этих двух команд можно прорисовать два регулируемых контура вокруг одного и того же слоя. Особенно часто это требуется для обводки текста.
Обводка по контуру
Как сделать обводку в «Фотошопе?» Второй способ — это создание контура и его прорисовка.
Под контуром в «Фотошопе» подразумевается векторная линия, которая задает направление движения кисти. То есть обводка в данном случае – это рисование выбранной кистью по заданной траектории.
При помощи инструмента «Выделение», «Лассо» или «Волшебная палочка» выделите фрагмент изображения, который нужно обвести. Через пункт меню «Окно» вызовите «Контуры». В этом окне найдите кнопку «Сделать из выделенной области рабочий контур». На панели «Инструменты» выберите инструмент «Кисть», задайте его параметры (форму, цвет и т. д.). Затем в окне «Контуры» нажмите кнопку «Выполнить обводку контура кистью». Выделенная вами ранее область будет обведена. После этого удалите контур.
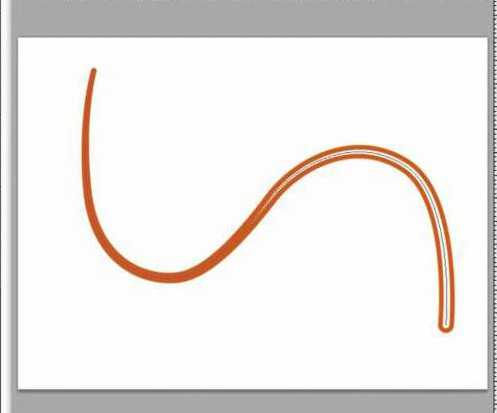
Таким образом, для обводки по контуру не нужно создавать новый слой, достаточно определить стимулирующую линию, по которой программа прорисует выбранной вами кистью.
Обратите внимание на то, что обводка в этом случае будет размещена на указанном вами слое, в том числе новом.
Обводка текста по контуру
Возможности настройки инструмента «Кисть» в «Фотошопе» очень богатые, ведь можно регулировать интервалы, текстуру, динамику формы и цвета и т.д. При этом от рисования вручную эта линия будет отличаться максимальной точностью, и времени данный процесс займет гораздо меньше.
Для обводки текста его слой нужно сначала выделить, а затем преобразовать – как обычную область выделения – в контур. После создания нового слоя можно экспериментировать и рисовать по линии любой кистью с любыми настройками. Не забывайте, что в художественных целях к получившейся обводке, как к обычному слою, можно применять различные эффекты, размещать его над или под текстом, менять его прозрачность и т. д.
Описанные выше два способа обводки не взаимозаменяют, а взаимодополняют друг друга. Преимущество первого в том, что линию можно регулировать и затем возвращаться к регулировке, а также копировать и применять к другим слоям, в том числе в других файлах. Преимущество второго – в том, что обводка в «Фотошопе» будет выглядеть более художественно, так как в выборе кистей нет никаких ограничений.
fb.ru
Как быстро и просто сделать обводку в фотошопе
Сделать обводку в фотошопе можно двумя способами: при помощи стилей слоя и через меню Редактирование (Edit). В этом уроке мы рассмотрим оба способа.
Первый способ, с использованием стилей слоя, применяется быстрее (для его добавления достаточно дважды щелкнуть по слою) и имеет широчайшую гамму настроек, благодаря которым вы можете кардинально изменить обводку, выбрав её цвет, расположение, непрозрачность и п.
Во втором способе некоторые настройки дублированы, но главным преимуществом второго способа является возможность удаления его в любой момент, не испортив при этом сам объект.
Обводка при помощи стилей слоя
Для начала создадим новый документ (Файл-Создать (File-New)) и добавим в него какой-либо объект, к которому нужно добавить обводку. Например, фигуру с сердечком:
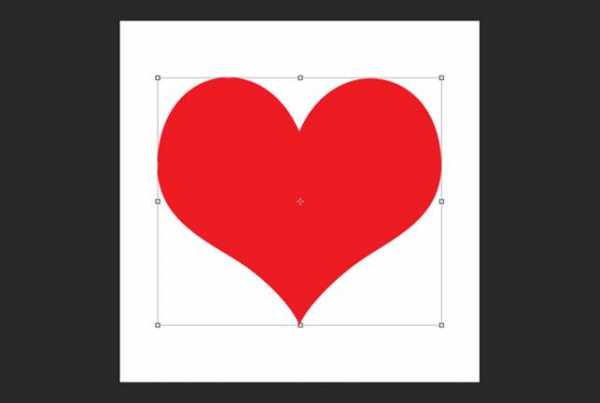
В

Ставим галочку у параметра Выполнить обводку (Stroke) и переходим в меню настроек.
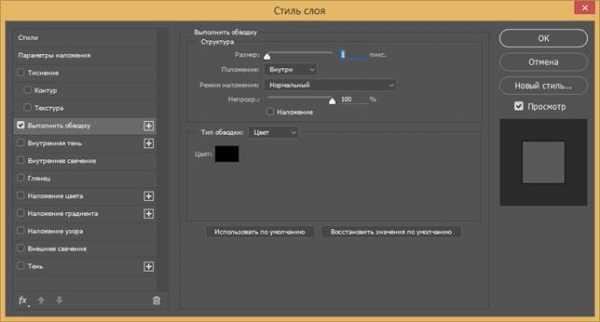
Тут вы можете выбрать цвет, размер, прозрачность, положение и режим наложения обводки.
В параметре Тип обводки из выпадающего списка можно выбрать три варианта обводки – Цвет, Градиент, Узор
Для примера я выбрала тип обводки градиент и радужный градиент.
Окно стилей слоя с настройками:
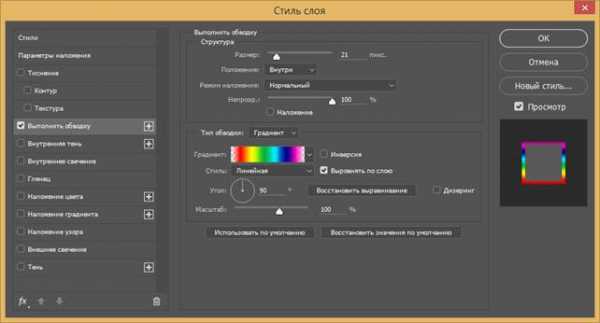
Фигура с обводкой:
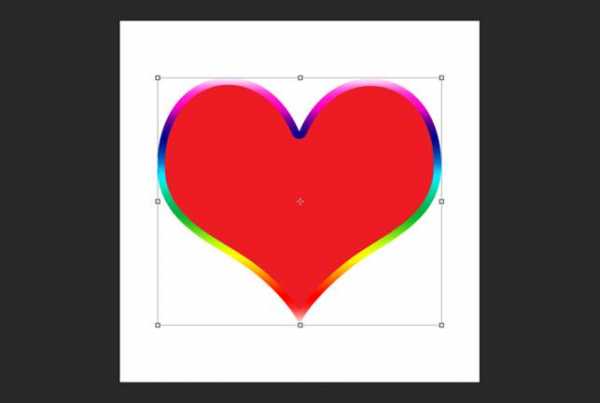
При помощи стилей слоя можно добавить обводку любому объекту, благодаря множеству гибких настроек этот способ является лучшим, но справедливости ради рассмотрим и второй.
Обводка при помощи меню Редактирование
Растрируем слой с фигурой (ПКМ по слою-Растрировать слой). Отключим глазок стилей слоя в панели слоев и активируем выделение слоя с объектом, щелкнув с зажатой клавишей Ctrl по миниатюре слоя:
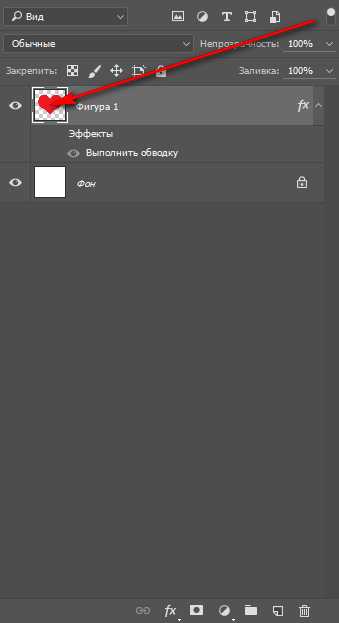
Поверх слоя с объектом создайте новый слой. Слои-Новый-Слой (Layer-New-Layer) или нажмите на миниатюру создания нового слоя в панели слоев
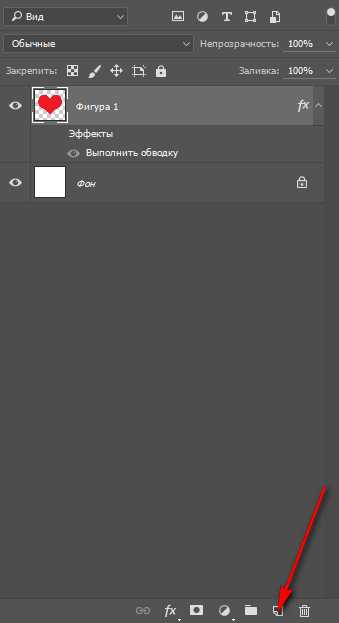
Переходим в меню Редактирование-Выполнить обводку (Edit–Stroke), появится такое окошко с настройками:
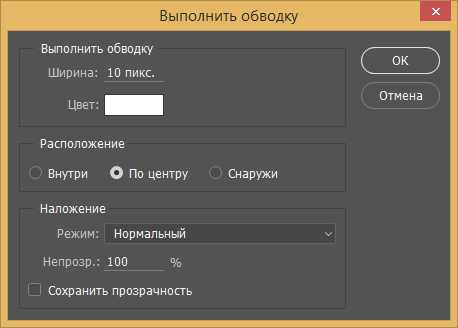
Тут вы тоже можете выбрать размер (ширину) обводки, расположение, режим наложения и непрозрачность.
После применения настроек снимите выделение, перейдя в Выделение-Отменить выделение (Select-Deselect) или нажав сочетание горячих клавиш Ctrl + D.
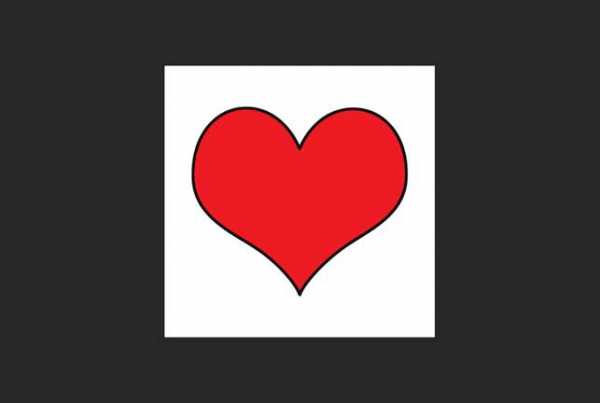
Вот мы и узнали, как сделать обводку в фотошопе. Надеюсь, урок был вам полезен.

pixelbox.ru
Создаем эффект двойной обводки в Photoshop
В сегодняшнем руководстве я хотел бы рассказать, как сделать обводку текста в Фотошопе.
Стили слоя в Photoshop позволяют без труда добавлять тени, свечения, контуры, цветовые наложения и многое другое. Комбинируя эти эффекты, можно оформлять тексты, фигуры и другие элементы на изображении. В старых версиях Photoshop можно было добавлять только одну тень, только один эффект обводки, и это создавало определенные ограничения. На сегодняшний день в Photoshop CC можно применять один и тот же стиль бесконечное количество раз, и именно этим мы сегодня займемся.
Мы добавим двойной контур к одному и тому же тексту. Давайте узнаем, как это сделать.
Создайте новый файл и добавьте текст
- Создайте пустой документ в Photoshop, и задайте ему размер 1000 на 500 пикселей. Для данного примера мы воспользуемся простой графикой для веб, и поэтому разрешение документа будет составлять 72ppi. Если же вы планируете пустить эту работу в печать, то не забудьте установить разрешение 300ppi;
- Теперь нужно добавить текст. Я воспользовалась бесплатным шрифтом под названием Folk. Хотя для примера подойдет любой полужирный шрифт.
Выберите инструмент «Текст», нажав клавишу T, или выберите его на панели инструментов:
- В панели параметров, которая должна появиться в самом верху окна, выставите размер 280 pt (если используете другой шрифт, то размер может быть другим). Установите светло-синий цвет (#0099ff):
Чтобы изменить цвет текста в Фотошопе, кликните по цветному квадратику в панели опций, после чего откроется палитра цветов:
Как только разберетесь с настройками, переведите фокус ввода на документ и напишите какой-нибудь текст:
После этого кликните по какому-нибудь другому слою или по галочке на панели опций:
Создаем стиль слоя
- Теперь к только что созданному красивому тексту в Фотошопе нужно применить стиль «Обводка». Кликните по слою с текстом, и удостоверьтесь, что он выделен. Затем нажмите на иконку «Добавить стиль слоя» в самом низу панели. В выпадающем списке нужно выбрать «Обводка»:
- Перед вами откроется диалоговое окно с настройками стиля. Не забудьте поставить галочку возле параметра «Просмотр», чтобы видеть изменения, которые вы вносите. Установите размер 5px.
- Нажмите по названию стиля «Обводка», который находится рядом. Установите размер 8px. Выставите «Положение» на «Снаружи».
- Пока что не нажимайте «ОК». В меню с левой стороны нажмите по стилю «Тень». Давайте добавим небольшую тень того же цвета, что и текст, но так, чтобы она была слегка смещена. Режим наложения устанавливаем на «Умножение». Цвет используем все тот же — #0099ff8. Такая тень будет выглядеть привлекательнее, чем увесистая черная.
Переключите «Положение» на «Внутри».
Режим наложения оставляем «Нормальный», а «Непрозрачность» на 100%. В качестве цвета выбираем белый:
Сейчас текст в Фотошопе выглядит немного странно, так как располагается на белом фоне, и при этом имеет белую обводку. Далее мы добавим еще одну обводку, и все станет гораздо интереснее.
Режим наложения оставляем на «Нормальный», а уровень непрозрачности на 100%. В качестве цвета выставляем светло-синий (#0099ff8):
В принципе можно закончить и на этом этапе, так как все выглядит вполне привлекательно, но я бы хотел добавить немного теней.
Уровень непрозрачности ставим на 100%.
В рамках данного примера подойдет любой угол отбрасывания тени.
Смещение выставляем на 10px.
Размах на 10%
Размер на 10%:
Теперь нажимаем «ОК», и получаем примерно такой текст в Фотошопе:
Этот эффект отлично смотрится с несимметричными и рукописными шрифтами, но его можно применять к абсолютно любому тексту и шрифту. Надеюсь, это руководство помогло вам узнать что-то новое.
Перевод статьи “How To Make A Double Stroke Text Effect In Photoshop” был подготовлен дружной командой проекта Сайтостроение от А до Я.
www.internet-technologies.ru
Обводка в фотошопе контура рисунка и текста: быстро в два клика
Доброго времени суток, уважаемые читатели моего блога. Что-то давно я не писал про фотошоп. Надо исправляться. Сегодня мы поговорим с вами про очень простую опцию, благодаря которой можно делать картинки более привлекательными, а сайт красивее.
Я и сам пользуюсь этой функцией для картинок практически в каждой своей статье. А как иначе? Делаешь скриншот, а по краям белый цвет, который сливается с фоном самого сайта. Спасает обводка в фотошопе. Про нее мы с будем сегодня говорить.
Пока готовился к этой статье полазил в интернете, посмотрел что пишут другие и диву дался! Как все сложно и заморочено. У меня на эту операцию уходит не более пары минут. Сейчас покажу каким образом я справляюсь с задачей.

Из этой публикации вы узнаете как работать с прямоугольными рисунками, текстом и нестандартными формами. Начнем?
Простая обработка прямоугольных изображений
Я уже рассказывал как сделать красивую рамку и размыть края в фотошопе. Сегодня я научу вас в два клика обводить их узорами, дополнять контур градиентами и одним цветом. Делается это максимально просто.
Я уже создал готовую основу, куда буду вставлять прямоугольную фотографию. Если вам нужно выполнить обводку внутри фотографии, то это делать не обязательно. Но так как я хочу показать вам все возможности инструмента, выбора у меня не было. Сейчас вы все поймете.
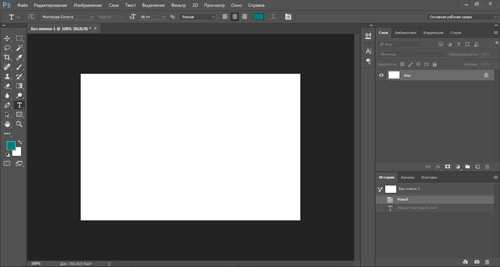
В статье как растянуть изображение я рассказывал почему лучше не копировать картинку при помощи Ctrl+C и вставлять (Ctrl+V), а перетаскивать его из папки в окно программы. Не буду повторяться. Именно этим способом я добавил фотографию набора micro SD и USB переходника с Aliexpress в заранее подготовленное окно.
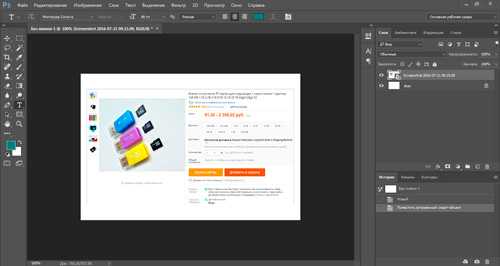
Больше я ничего не делаю. Просто щелкаю по этому слою в меню справа, чтобы сделать его активным. Далее, в панели чуть ниже перехожу к инструменту «Добавить стиль слоя» и нахожу обводку среди инструментов.
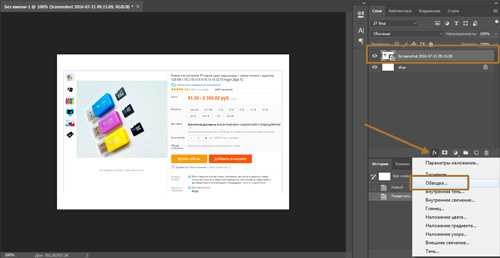
Нередко я обрабатываю картинки пачкой, те же скриншоты. Просто открываю все фото сразу и работаю с размером и обводкой. В этом случае инструмент «Добавить стиль слоя» закрыт. Чтобы его открыть, нужно просто щелкнуть по замочку рядом со слоем изображение и возможность обвести край у вас появится.
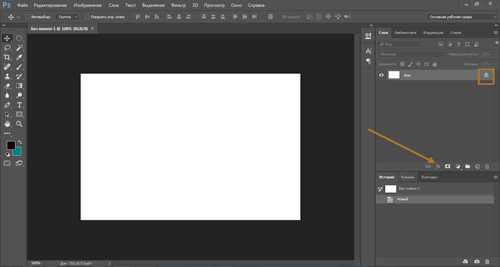
Но, так как я хочу показать вам все функции инструмента, буду работать с вставленной в основу картинкой. После того как вы щелкните по обводке откроется дополнительное окно. Вы можете посмотреть изменения в режиме реального времени. Поставьте галочку рядом с возможностью предварительного просмотра.
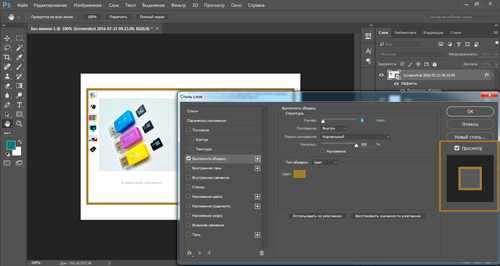
Первым делом я выбираю где будет располагаться обводка: по внутреннему краю картинки, внешнему или из центра. Последняя возможность, думаю, самая непонятная. Предположим, вы ставите обводку в 6 пикселей, тогда 3 из них будут находиться внутри картинки и 3 снаружи.
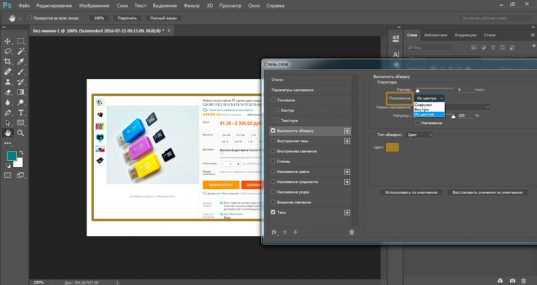
Если бы я не вставил картинку в подготовленный фон, то мне бы не удалось показать вам обводку внешнего края.
Теперь я выбираю тип обводки. Вы можете выполнить его в одном цвете.
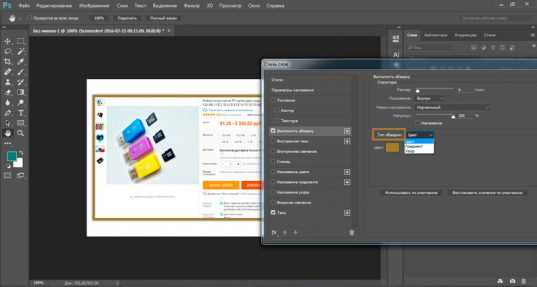
Щелкаете по плашке рядом с цветом и в открывшемся меню выбираете подходящий оттенок.
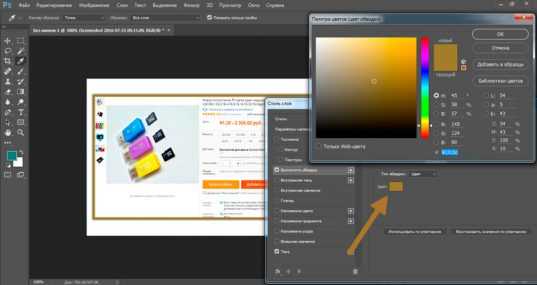
Также вы можете поступить, если в меню типа обводки выбираете градиент.
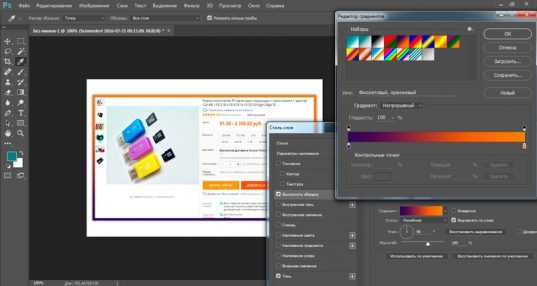
Ничем не будет отличаться и узорная обработка картинки с острыми углами.
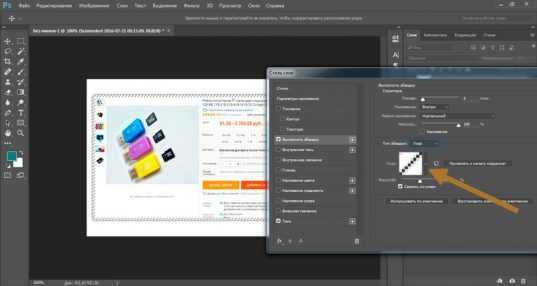
Только на последнем этапе работы с рисунком я определяюсь с толщиной линии.
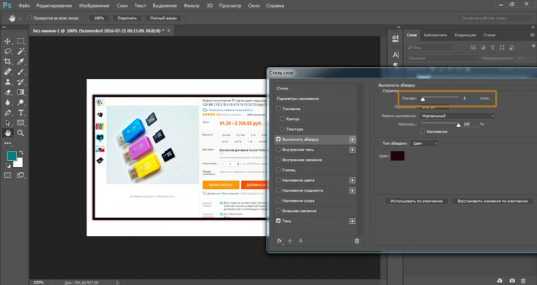
Кстати, вы можете добавить два разных типа одновременно. Например, несколько внутренних разной толщины или наружной. Для этого щелкаете по плюсу рядом с инструментом в меню слева. Тут есть и много дополнительных инструментов, например, тень.
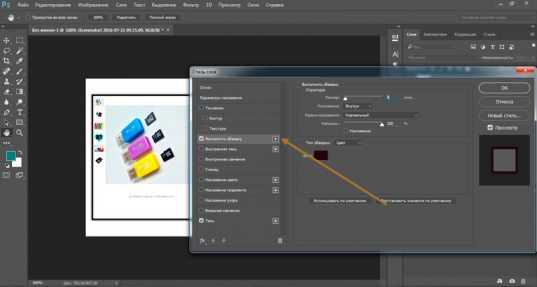
Вот так мое изображение будет выглядеть в итоге.
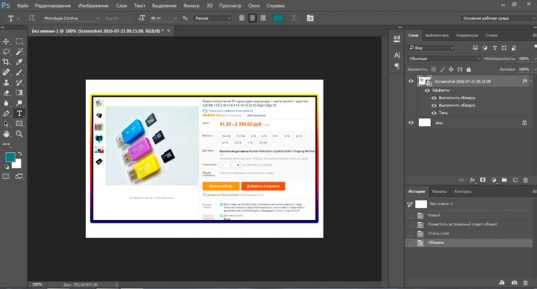
Обводка нестандартных форм при помощи формата
Если вы добавите не jpeg, а png нестандартной формы и выполните все те же действия, то получите совершенно иной результат.
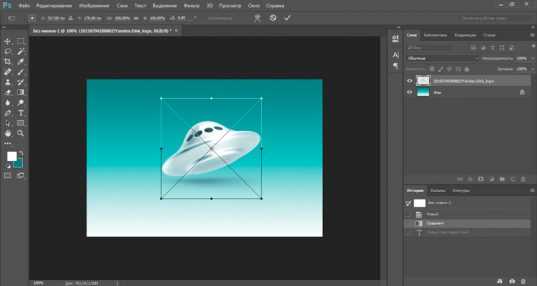
Можно удалить все ненужные элементы со слоя и выполнить обводку контура.
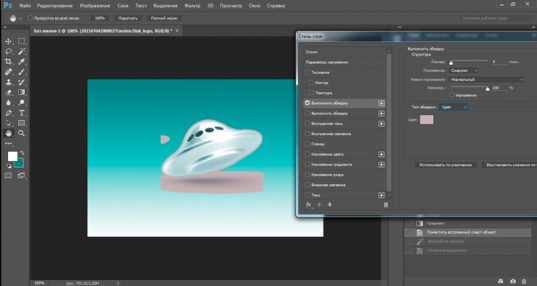
Текст
Если вы хотите обвести текст, то также можете воспользоваться этими шагами. Просто напишите текст. Щелкните по слою, чтобы его активировать.
Далее, чуть ниже выбираете «Добавить стиль слоя», в появившемся меню находите обводку и применяете ее к шрифту.
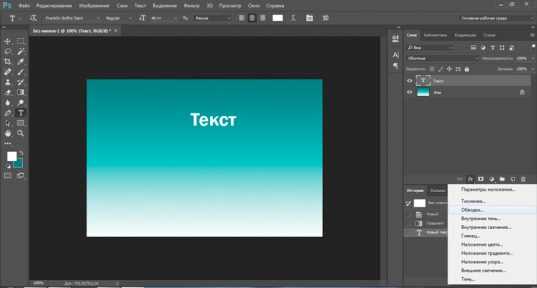
Выполните все настройки и готово. Обводка букв выполнена.
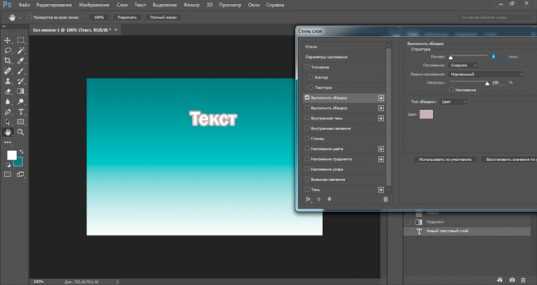
Кстати, о том, как красиво обвести текст в моем блоге есть отдельная статья.
Произвольная обводка — фигуры
На заготовку я наложил скриншот космических леденцов с Ali и хочу обвести в овал само изображение. Как это сделать.
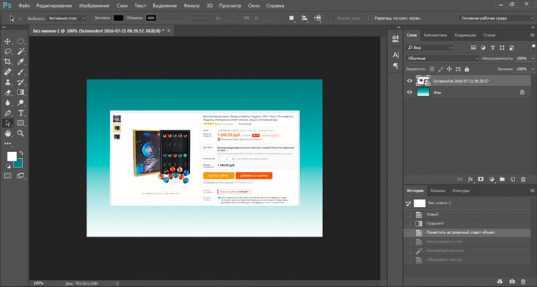
Сперва я растрирую слой. Это нужно если вы просто перетащили картинку из папки в рабочее поле программы. Щелкаете правой клавишей мыши по выбранному слою, чтобы появилось дополнительное окно, а затем выбираете растрировать.
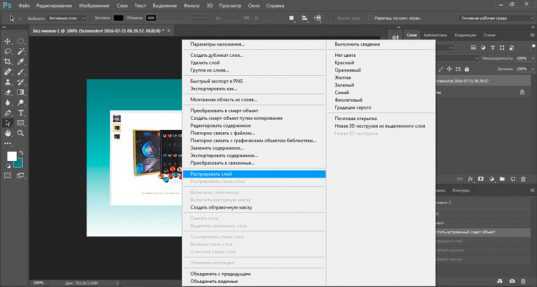
Далее выбираете выделение и рисуете фигуру. Если вам нужен ровный круг или квадрат, просто зажмите Shift пока ведете курсором.
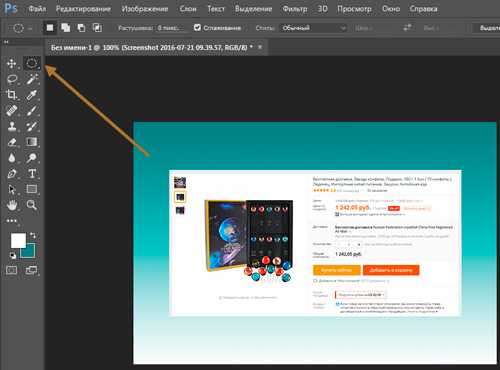
Правой клавишей мыши щелкаете в центре выделенной фигуры и выбираете «Выполнить обводку».
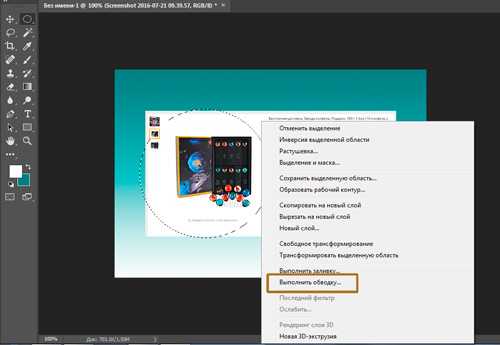
К сожалению, сейчас вам придется действовать по наитию. Никого предварительного показа не предусмотрено.
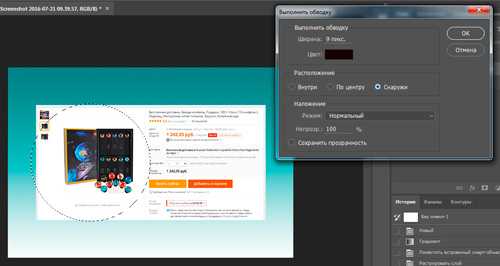
В результате у меня получился вот такой вариант.
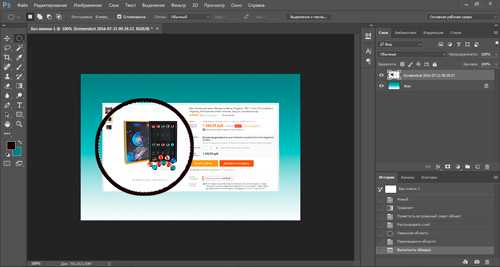
На мой взгляд это не лучший способ. Намного проще нарисовать круг или квадрат при помощи соответствующей фигуры. Убрать заполнение и оставить только контур. Применить к нему нужный вам стиль и готово.
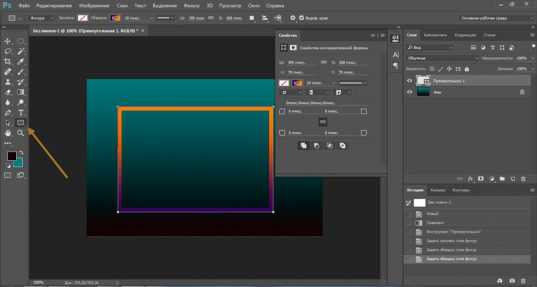
Произвольная обводка объекта
Чтобы выполнить обводку объекта произвольной формы первым делом вам нужно будет выбрать кисть.
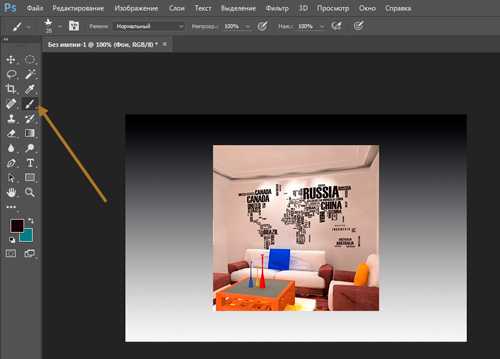
Сразу же настройте ее. Определитесь с цветом, в моем случае лучше всего подойдет белый, размер, жесткость, прозрачность и так далее.
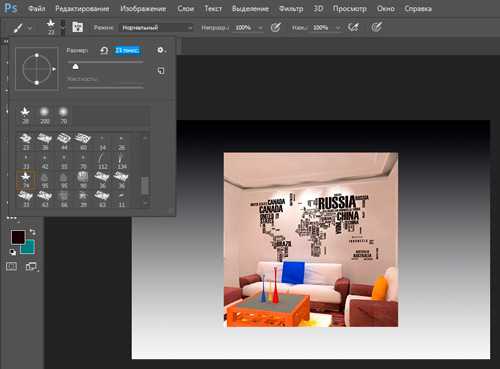
Теперь, нужно выделить фигуру. Заставить «муравьев» ползать по краю. Сделать это можно при помощи пера, волшебной палочки и еще множества инструментов. Не знаете как это сделать – прочитайте мою статью о пяти способах вырезать изображение.
Я воспользуюсь простым методом. Зажму Ctrl и щелкну по эскизу слоя. Кстати, в качестве примера я снова взял картинку с Ali. На этот раз – это наклейка «Карта мира» на стену.
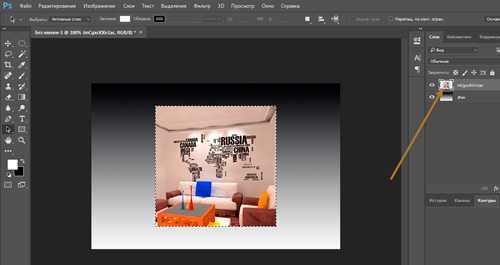
Теперь перехожу во вкладку контуры и создаю новый рабочий.
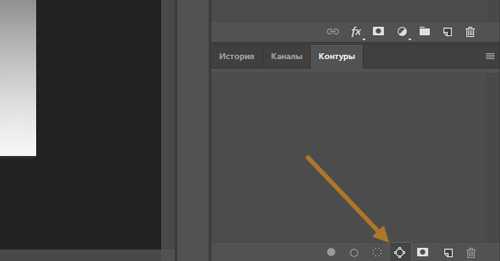
Осталось только нажать правой кнопкой по новому контуру и выбрать обводку.
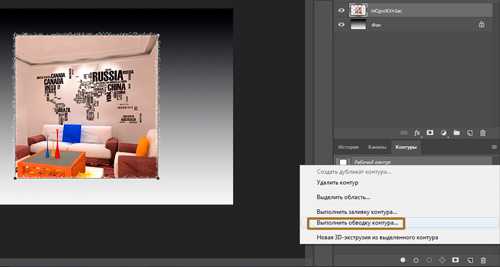
Ну вот и все. Если вам понравилась эта статья – подписывайтесь на рассылку и я сделаю вашу жизнь легче. Существует множество методов выполнить задачу. Я нахожу самые простые решения.
Изучение Photoshop
Если вы хотите всерьёз заняться изучением фотошопа, не рыскать в интернете ответы на те или иные вопросы, а систематично и последовательно постигать азы этой удивительной программы, даже если вы полный ноль, то настоятельно рекомендую курс Зинаиды Лукьяновой — «Фотошоп с нуля в видеоформате VIP 3.0».

Даже если вы новичок, я покажу как можно быстро освоить фотошоп, создать сайт, заняться продвижением группы и при этом не тратить много времени и денег. Создавать легко и приятно, если не морочить голову сложными настройками. Узнавайте секреты и учитесь на опыте других.
До новых встреч.
start-luck.ru
Многослойная обводка текста в Фотошоп
В этом уроке мы с вами научимся создавать многослойные обводки для текста при помощи такого инструмента Фотошоп, как смарт-объект. Для работы я использую версию Photoshop CS5, но вы можете воспользоваться любой версией это программы, начиная с CS2.
Вот конечный результат выполнения этого урока. У вас могут получиться совершенно разнообразные результаты по цветовой гамме в зависимости от ваших потребностей, вкуса или настроения, но шаги при создании подобного эффекта будут однотипными.
Итак, приступим!
Шаг 1
Напишем текст, с которым будем работать в дальнейшем. Создадим новый слой, при помощи инструмента Текст ( Text Tool) напишем слово «style». Цвет заднего плана чёрный.
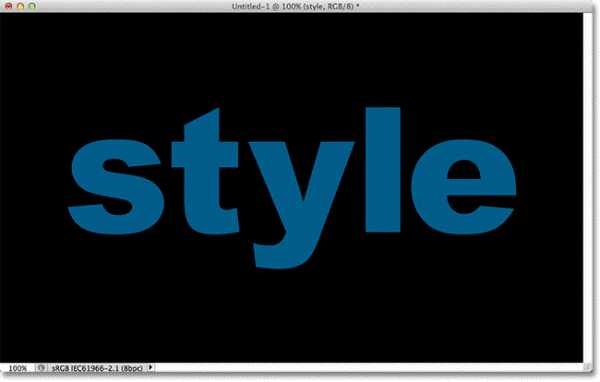
Вот так выглядит панель слоёв на данном этапе нашей работы:
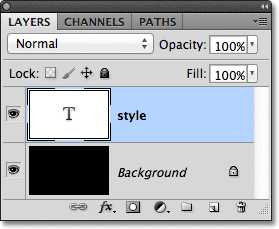
Чтобы добавить первую обводку к нашему тексту, нажмите на значок Стилей слоя в нижней части панели слоёв.
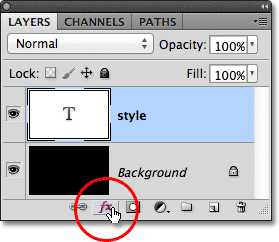
Из выпадающего списка выберите стиль Обводка (Stroke).
В открывшемся диалоговом окне выберите цвет нашей будущей обводки в подменю Цвет (Color):
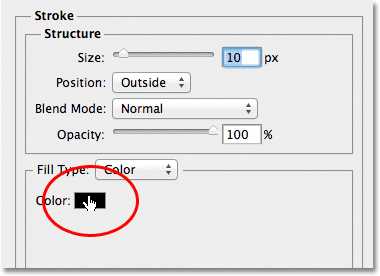
В открывшейся палитре цветов выбираем понравившийся нам цвет. Я подобрал светло-голубой оттенок, так как мой текст изначально тёмно-синего цвета.
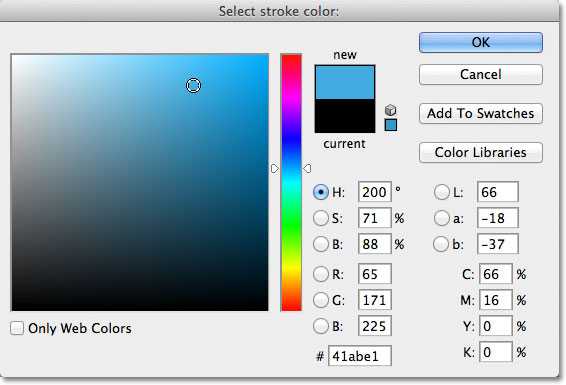
После того, как вы подобрали цвет, нажмите ОК.
Дальше я увеличил размер обводки до 21 пикс., выставив необходимое мне значение в окошке Размер (Size).
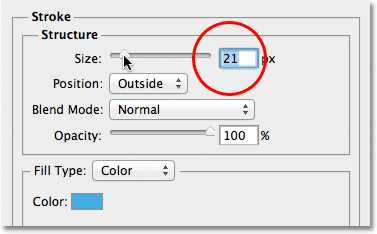
Нажимаем ОК. Вот что получается у нас после добавления первой обводки к нашему тексту:

Шаг 2
Теперь я планирую добавить вторую обводку к тексту, но по умолчанию Фотошоп не позволяет добавлять несколько линий обводок при помощи cтиля слоя. Если повторно открыть диалоговое окно стилей слоя и попытаться изменить цвет и размер обводки, то программа будет менять уже существующую обводку нашего текста.
Тогда я преобразовал текстовый слой в Смарт-объект. Смарт-объект работает как виртуальный контейнер, поместив в него наш текст с первым слоем обводки, мы сможем добавить вторую линию!
Чтобы это сделать, нажмите на значок в верхней части панели слоёв, как показано на скриншоте:
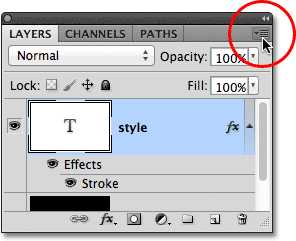
В выпадающем меню выберите опцию Преобразовать в Смарт-объект (Convert To Smart-Object)/
После преобразования слоя в Смарт-объект, в нижнем правом углу предварительного просмотра слоя появится такой значок:
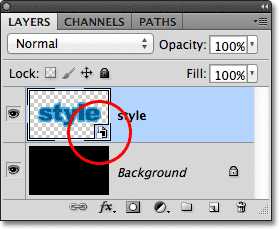
Шаг 3
Добавим вторую линию обводки. Для этого снова щёлкнем на значок Стилей слоя в нижней части панели слоёв, выберем параметр Обводка (Stroke).

Снова откроется диалоговое окно стиля слоя Обводка (Stroke). Как и в предыдущем шаге с добавлением обводки, выберите подходящий вам цвет и размер обводки. Я выбрал синий цвет и размер обводки 10 пикс.
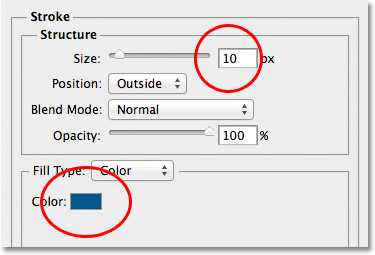
Когда закончите, нажмите кнопку ОК, чтобы закрыть диалоговое окно стилей слоя.
Вот, что у меня получилось в результате добавления обводки к смарт-объекту с текстом внутри:

Шаг 4
Повторите предыдущие два шага, чтобы добавить необходимое количество линий обводки к вашему тексту. Перед добавление новой линии обводки не забывайте преобразовывать ваш слой в Смарт-объект и всё у вас получится.
Я добавил третью линию обводки к своему тексту. Цвет я подобрал светло-голубой, как в первой линии обводки, размер установил 10 пикс.
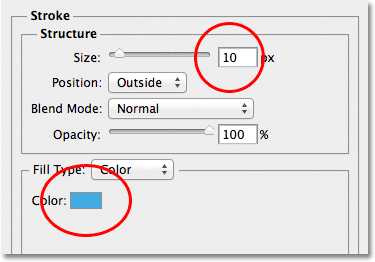
Нажимаем ОК, чтобы закрыть диалоговое окно стиля слоя. И теперь у меня получается три линии обводки вокруг текста. Выглядит всё так, как будто я добавил тройную обводку к тексту, хотя на самом деле я использовал только одну обводку непосредственно к самому тексту, средняя линия обводки приходится на первый смарт-обект, а верхняя линия обводки – на второй смарт объект.
Вот так легко и очень просто можно добавить любое количество обводок к тексту, используя всего лишь стиль слоя Обводка (Stroke) и Смарт-объекты (Smart-Object) программы Фотошоп.
Надеюсь, урок вам понравился, удачи в творчестве!
Автор: Steve Patterson
photoshop-master.ru
Как сделать обводку текста в фотошопе двумя классными способами?
Доброго всем времени суток, мои дорогие друзья и читатели моего блога. Часто я просматриваю какие-нибудь картинки с надписями и понимаю, что чего-то в этой надписи не хватает для более симпатичного исполнения. Потом я понимаю, что на том или ином изображении текст неплохо было бы обвести.
Хотя на самом деле это не только мои мысли. Люди сами понимают, что надпись смотрится какой-то неоформленно, но как сделать обводку текста в фотошопе они совершенно не знают. Поэтому я как раз и решил написать для вас эту статью, чтобы вы сами смогли хоть как-то улучшить вашу надпись, обведя ее. Эх, что-то давно мы с вами кстати не фотошопили.
Обычная обводка
Для начала я покажу вам как просто обвести текст. И в этом нам поможет уже знакомая нам функция. Итак, поехали!
- Давайте откроем какое-нибудь изображение в качестве фона и выберем белый (или любой другой) цвет в качестве основного. Теперь выберите инструмент «Текст», задайте нужный шрифт и размер, и напишите что-либо на новом слое.

- А теперь вам нужно войти в стили слоя этого текста и поставить галочку на пункте «Обводка». Вы сразу заметите, как надпись обвелась и преобразилась. Правда неизвестно, какие настройки там стоят, так что давайте подстроим все сами.

- В настройках текста два самых главных параметра — это положение и размер. Положение показывает, с какой стороны будет происходить обводка (снаружи, внутри или в центре). Практика показывает, что самое оптимальное положение — это снаружи. А размер, как вы сами понимаете, будет указывать размер обвoдки в пикселях.

- Ну и конечно же нельзя забывать про сам цвет обводки. Тут все зависит от цвета текста. Если вы будете использовать белую надпись, то обводка должна быть потемнее, например черная или темно-синяя. Но вы можете экспериментировать с текстом. Здесь вас совершенно никто не ограничивает.
Второй слой
Если вы смотрели хоть одно мое видео с моего канала youtube, то возможно видели, что в начале каждого ролика у меня стоит заголовок, который обведен особым образом. Так вот, многие меня спрашивают, как я проделываю такой прием. И сейчас я вам поведаю свой секрет, хотя тут ничего секретного на самом деле и в помине нет.

- Итак, для начала вы должны написать любой текст. Сделали? Молодцы! И теперь зажмите клавишу CTRL и нажмите на иконку «Т» в панели слоев. После этого у вас ваш текст должен выделиться пунктирной линией.

- Теперь создайте новый слой и сделайте так, чтобы он находился прямо за текстовым слоем. То есть верхним слоем будет надпись, а ниже будет наш новый пустой слой. Да, и сразу встаньте на него, чтобы он был у вас активным.

- Далее мы идем в верхнее меню и выбираем пункт «Выделение» — «Модификация» — «Расширить». В появившемся окне мы должны выбрать, насколько расширить нашу выделенную область. В своем примере я выберу на 3 пикселя, но вы можете экспериментировать. После чего нажимаем ОК.

- И следующим шагом нам нужно будет выбрать инструмент «Заливка» и сменить цвет кисти на черный (ну или какой-либо еще). Ну а дальше заливаем выделенную область и смотрим на результат.

- А в довершение к этом можно опять же залезть в стили слоя и выбрать там обводку, и работать с ней. И тогда уже получится более красивый эффект. Именно его я и использую для заголовков к моим видео.

Вот пара примеров того, что у меня получилось.


Кстати, если вы помните, то заливать область вы можете не только областью, но и какой-нибудь текстурой, тогда эффект может получиться еще интереснее. Так что всё в ваших руках. Ну а если вы всё же захотите изучить фотошоп с нуля буквально за пару недель, то я вам настоятельно рекомендую изучить этот классный видеокурс. Он просто потрясающе сочетает в себе простоту, легкость и полезность. смотрится просто на одном дыхании. А по промокоду KOSKOMP_E73 вы получите скидку 10% от стоимости курса!
Ну а я с вами на сегодня прощаюсь. Надеюсь, что мой сегодняшний урок вам понравился и был полезным. Так что не забывайте подписываться на мой канал и делиться в социальных сетях данными материалами. Ну а я в свою очередь постараюсь вас радовать своими статьями, поэтому заходите на мой блог в любое время. Удачи вам. Пока-пока!
С уважением, Дмитрий Костин.
koskomp.ru
Стиль слоя Обводка в Photoshop
Диалоговое окно
Диалоговое окно стиля русскоязычном и англоязычном Photoshop:
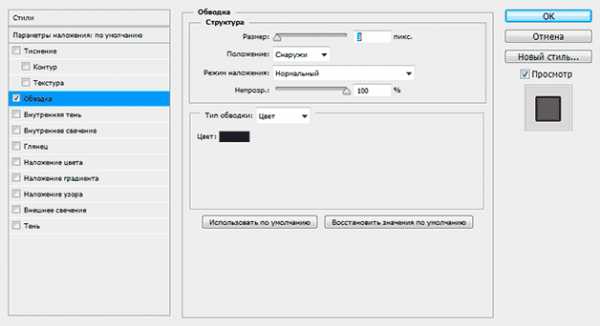
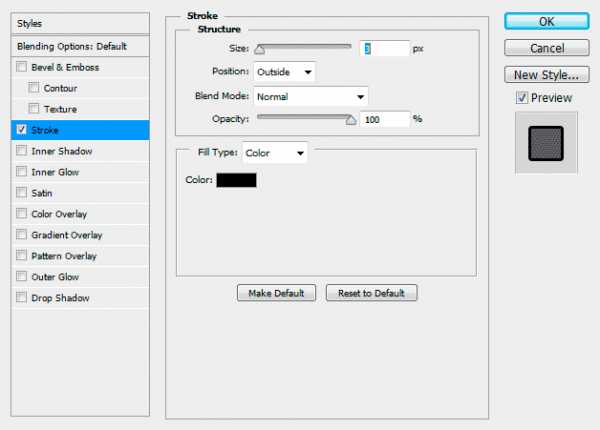
Размер (Size)
С помощью этого ползунка можно изменять толщину обводки, значения указываются в пикселях
Положение (Position)
Интерфейс опции выполнен в виде выпадающего списка, состоящего из трёх пунктов, задающих положение обводки относительно края объекта:
Снаружи (Outside) — обводка находится за краями объекта
Внутри (Inside) — внутри краёв
Из центра (Center) — середина обводки совпадает проходит по краю объекта
С этим всё понятно. А теперь о тонкостях взаимодействия с другими стилями. На рисунке ниже я привёл примеры. Обводку частично перекрывает стиль слоя «Тиснение» (Bevel and Emboss), но в свою очередь, обводка перекрывает внешнюю Тень (Drop Shadow), а стили «Наложение узора» (Pattern Overlay), «Наложение цвета» (Color Overlay) её не перекрывают:

Режим наложения (Blend Mode)
Задаёт режим наложения обводки к используемому слою и слоям, лежащим под ним. Действует по принципу обычных режимов наложения слоёв.
Непрозрачность (Opacity)
Эта опция регулирует прозрачность обводки. С этим всё понятно, но здесь также присутствует одна особенность.
Если обводка имеет положение «Внутри» или «Из центра», то при непрозрачности 0% она скроет перекрываемое ею содержимое слоя. Это видно на примере ниже. К верхнему тексту стиль не применён, к среднему применена обводка в положении «Из центра» с непрозрачностью 100%, а к нижнему тексту применена точно такая же обводка, но с непрозрачностью 0%

Тип обводки (Fill Type)
Эта опция управляет заполнением Обводки. Заполнение может быть трёх вариантов: Цвет (Color), Градиент (Gradient), или Узор (Pattern).
Каждый из этих вариантов дает нам дополнительные возможности для оформления обводки:

С опцией «Цвет» всё понятно — он делает сплошную однотонную заливку, цвет выбирается с помощью нажатия на прямоугольник, расположенный слева от выпадающего списка.
«Узор» заполняет обводку паттерном (готовым узором) по принципу стиля слоя «Наложение узора» (Pattern Overlay).
Опция «Градиент» заполняет тело обводки градиентным заливкой. Вот тут, пожалуй, Photoshop предоставляет нам наибольшее количество вариантов для творчества.
Прежде всего, мы можем настроить градиентную заливку. Это может быть простой двухцветный вариант, либо сложный набор из цветов для специальных эффектов, таких как металл. Проставленная галка в чекбоксе «Инверсия» развернёт на 180° направление градиента. Градиент настраивается так же, как и в стиле Наложение градиента(Gradient Overlay).
Но тут имеется одно важное дополнение, это дополнительный стиль градиента — «Разбивка фигуры», в англ. версии — «Shape Burst»:
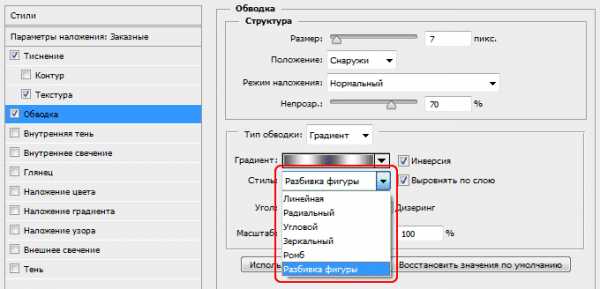
Эта опция направляет градиент перпендикулярно краю фигуры или слоя, к которому применяется стиль. С помощью неё мы можем получить полосы вдоль контура слоя. Этот стиль применён к нижнему тексту на рисунке:
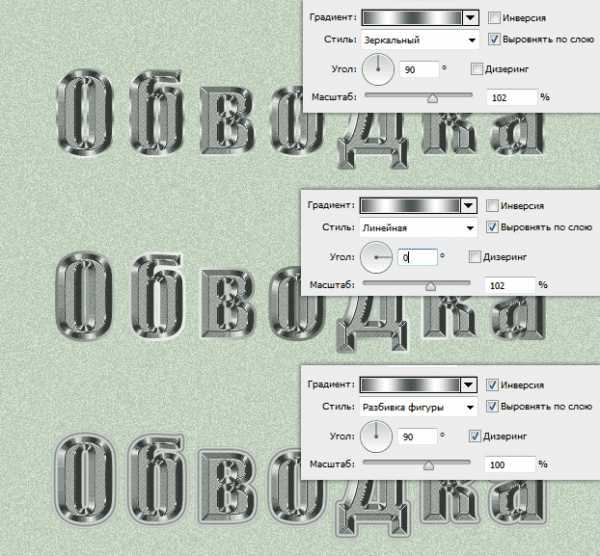
Сохранение и загрузка настроек стиля слоя по умолчанию
Сохранение и загрузка значений по умолчанию осуществляется точно так же, как и у стиля слоя «Тени».
rugraphics.ru