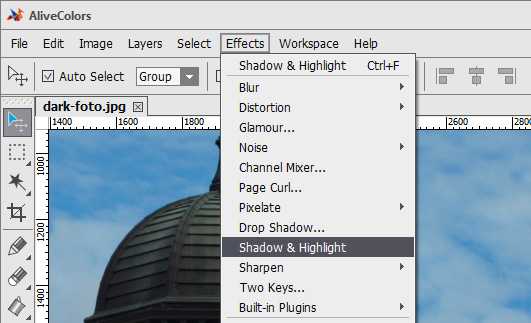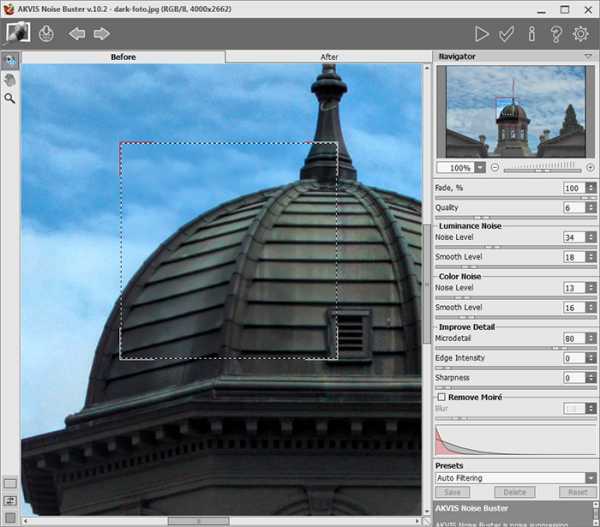Тоновая коррекция изображения.
Урок №3
Чтобы сделать изображение более светлым или более темным, вызываем диалоговое окно команды Уровни
В меню Изображение выбираем пункт Коррекция. Справа откроется подменю, в котором выбираем пункт Уровни.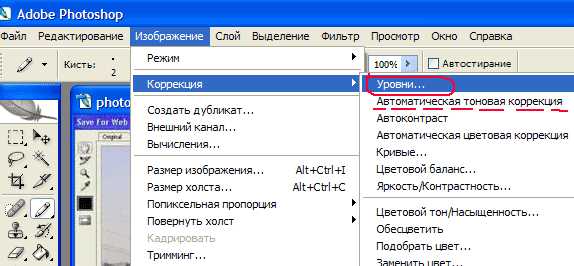
После нажатия курсором на пункт Уровни, откроется окно Уровни
В окне видна гистограмма изображения.Перемещая движок (ползунок) черного цвета А вправо Вы увидите, что фотография становится темнее, а перемещая движок белого цвета В влево — светлее.Значение яркости варьирует от 0 (черный цвет) до 255 (белый цвет или максимальная яркость)
Кстати, фотошоп сам может провести тоновую коррекцию по команде: Изображение => Коррекция => Автоматическая тоновая коррекция
Но если Вас результат не устроит, Вы можете отменить это действие командой Редактирование => Отменить: автоматическая тоновая коррекция и настроить уровень яркости визуально «на глаз».
Когда проведете нужную коррекцию, нажимаете кнопку ОК (а не «Сохранить»!)
После этого сохраняете файл, как мы изучили на уроке Сохранение фотографии для Интернета.
Перейти к другим урокам по фотошопу:
- Кадрирование фотографии.
- Исправление фото с помощью Заплатки
- Удаление «эффекта красных глаз»
- Подготовка фотографии к печати
www.pc-pensioneru.ru
Как сделать фотографию светлее в фотошопе

В большинстве своём фотографии сделанные на обычный цифровой фотоаппарат требуют корректировки яркости и контраста, причём зачастую в неудовлетворительном состоянии находится не вся фотография, а лишь её тёмная часть.
Примеров фотографий, когда небо освещено нормально, а всё, что ниже горизонта находится под тёмной некрасивой пеленой, очень много.
Давайте исправлять этот изъян в наших фотографиях. Разберём, как сделать фотографию светлее в фотошопе на примере одной из рядовых фотографий, сделанных мною.
Какой план действий
Засветлить фотографию только в том месте, где ей не хватаем освещённости, там где она затемнена в силу некоторых нюансов при съёмке.
Приступаем к делу
1. Открываем подопытную фотографию в фотошопе и делаем дубль слоя (Ctrl + J).
 Обычная фотография с дороги
Обычная фотография с дороги2. Далее применим коррекцию яркости и контраста на верхний слой (Изображение – Коррекция – Яркость / Контраст).
Необходимо добиться такого эффекта, чтобы затенённые участки фотографии приобрели достаточно выразительности, яркости, чёткости. На этом этапе стоит увеличить яркость и контраст фотографии до того уровня, пока тёмная часть не станет выглядеть наилучшим образом (на освещённые участки, то есть небо и дорога, ориентироваться не стоит – они нас не волнуют).
Здесь я ориентировался на тёмные деревья и травку в левой нижней части фотографии. Теперь они получили больше света. Фотография стала светлее – идём далее.

3. Добавим к верхнему слою больше насыщенности – прибавим сочности цветам травы и деревьев, сделаем эти области более привлекательными. Идём в Изображение – Коррекция – Цветовой тон / Насыщенность.
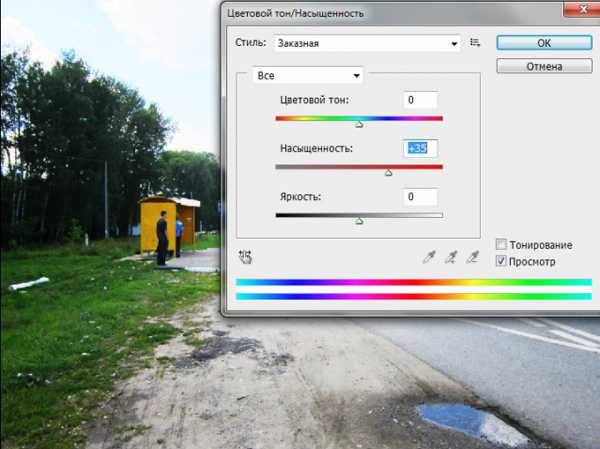
4. Финальный шаг – это затереть засветлённые участки верхнего слоя, тем самым оголив нижний слой в тех участках, где и так всё хорошо со светом.
Я прошёлся ластиком с мягкими краями по небу верхнего слоя, действуя осторожно вдоль кроны деревьев слева. Затерев случайно их, есть риск, что их вершины будут слишком тёмными, поэтому есть смысл оставить некоторый участок неба вблизи деревьев освещённым, а уж после подтереть более детально ластиком с меньшей непрозрачностью.

Ещё один пример освещения фотоснимка. В случае ниже, я воспользовался в финале не ластиком для стирания участков верхнего слоя, а инструментом Волшебная палочка.
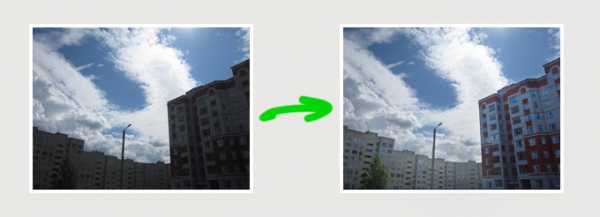
Да, правда, люблю помимо рисования в фотошопе ещё и повозиться с фотографиями, сделанными на мою мыльницу. Этот способ выравнивания освещённости думаю не раз ещё поможет мне, надеюсь, и вам тоже
Желаю удачи!
macroart.ru
Как сделать светлый профиль в инстаграм: секреты обработки
Светлый инстаграм всегда выглядит по-царски роскошно. Именно в таких фотографиях есть что-то аристократическое с добавлением ноток пряной ванили. Здесь много света, белого цвета, уюта и небольшая капля контрастных деталей. Давайте детальнее рассмотрим, как делать светлые фото в инстаграм.
Рекомендации
Светлые тона где-то на подсознательном уровне притягивают взгляд человека и заставляют обратить на себя внимание. Именно такие профили в светлом стиле получают больше лайков и намного активнее продают товар.
- Если вы делаете снимки для крупного проекта или магазина, лучше всего воспользоваться профессиональной камерой.
- Откажитесь от съемки со вспышкой, иначе ваши фото будут казаться плоскими.
- Никакого искусственного освещения (лампы, светильники, бра), такое освещение имеет другие полутона. Выбирайте естественные источники.
- Если снимаете на смартфон против света, используйте режим HDR в настройках Камеры. Он делает снимок светлым без засвеченных областей.
- Белый цвет на фото должен быть белым, а не уходить в желтый или синий полутон.
- Высветлить некоторые участки можно в
Facetune
Инстаграм в светлых тонах и оттенках имеет огромное количество белых полутонов: кристально-снежный, молочный, цвет слоновой кости, кремовый и многие другие. Секрет такого профиля прост: такие снимки очень высветляются с помощью приложения Facetune или Facetune 2.
Подробная инструкция написана в статье «Как отбелить фон на фото», а здесь мы вкратце напишем все шаги, которые нужно сделать.
Как сделать светлое фото для инстаграм:
- На нижней вкладке приложения Facetune есть опция «Отбелить». Нужно нажать на нее.
- Провести пальцем по тем участкам, которые нужно сделать белыми. Светлый фон для инстаграма готов.
- Сохранить фото в Галерею. Вы великолепны!
Большое количество светлых деталей на фотографии будет смотреться просто превосходно.
VSCO
Светлый стиль инстаграму придает приложение VSCO. Скачать его можно бесплатно из официальных магазинов. В программе нужно выставить некоторые настройки.
Все параметры приблизительные, для своих фото выставляйте так, как почувствуете.
Как сделать светлый инстаграм:
- Темные участки выставить на +3.5.
- Экспозиция (Выдержка)
- Контрастность на +2.
- Четкость на +3.
- Температура на -1 (смотрите по своему снимку, возможно этот параметр и не понадобится).
- Подойдут фильтры S2, A6, HB1, N1. Выбирайте любой, но их нужно выставлять на значении +5 или +6.
В таких профилях важно сделать фотографию максимально светлой, но не пересвечивать ее.
Красивые светлые профили в инстаграм для вдохновения:
@earlymorningheart
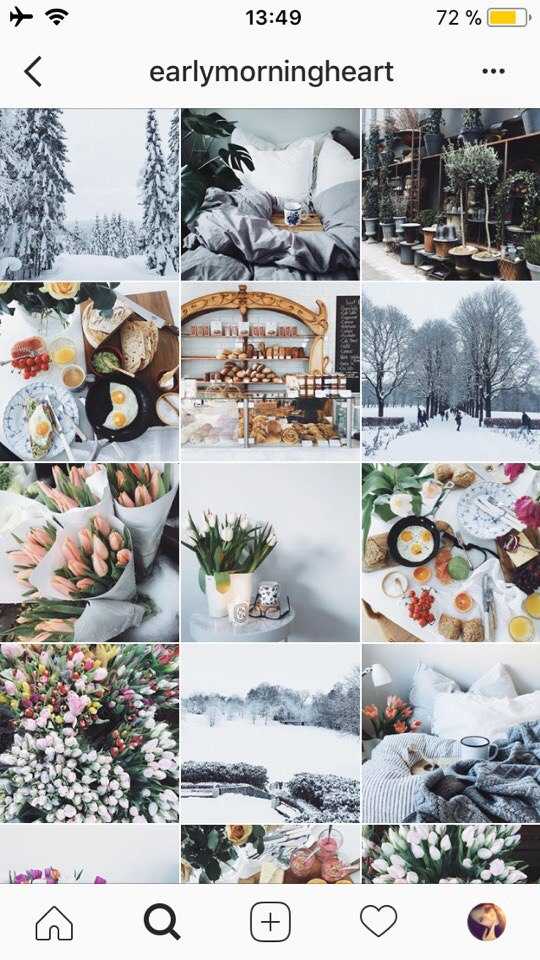
@lichipan
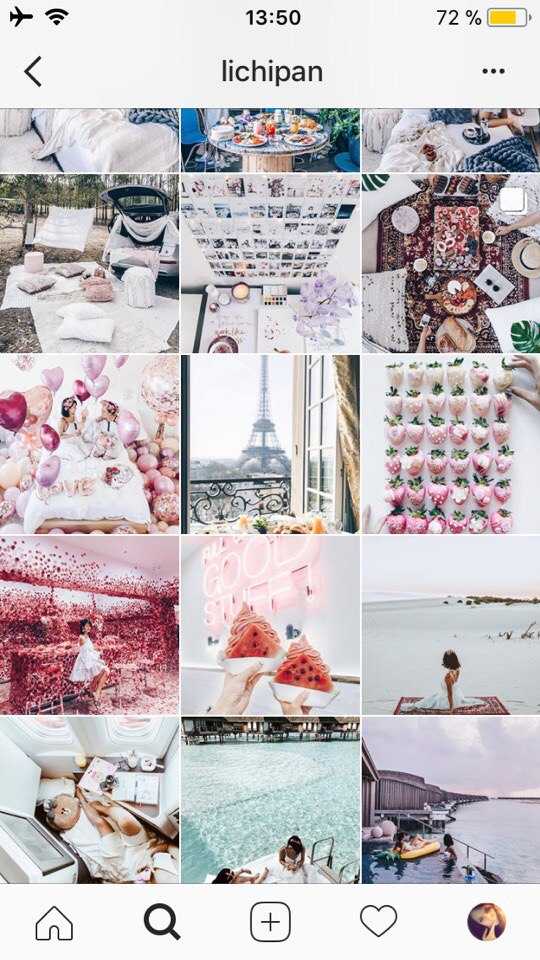
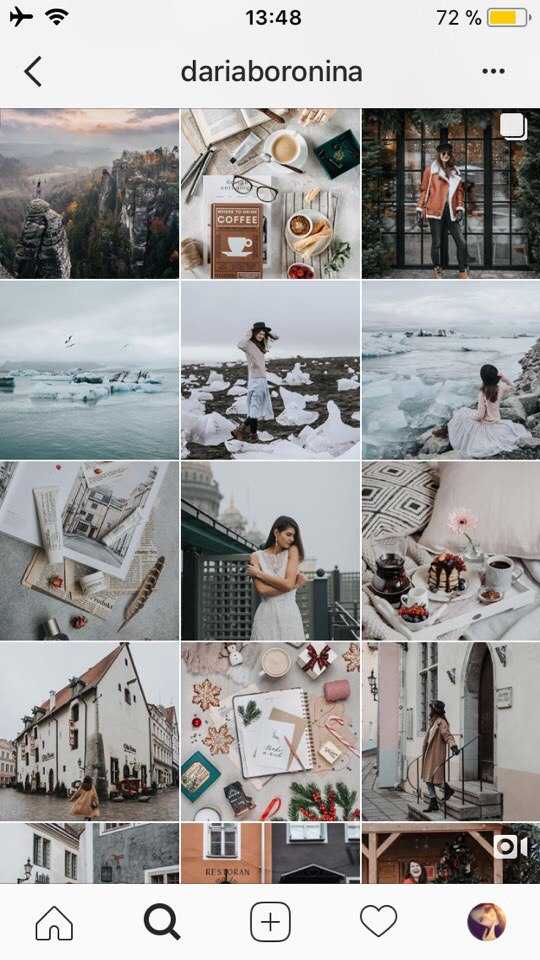
@sonchicc
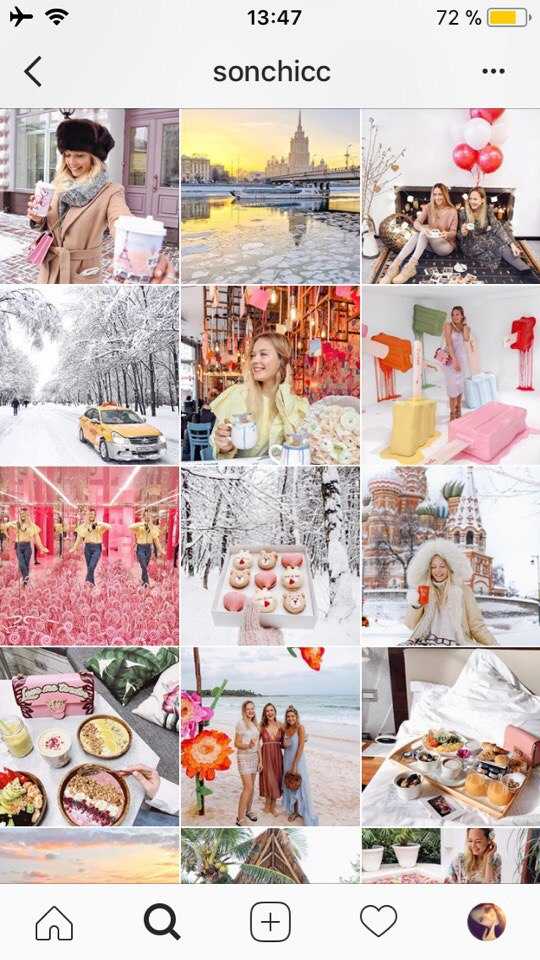
@kardemomme1
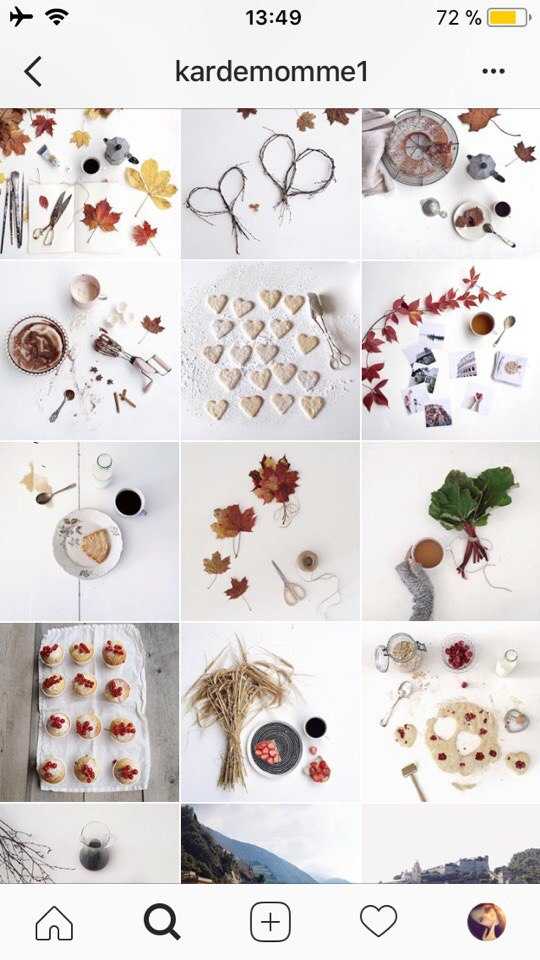
Материалы и фото взяты с канала ALINA KIVIART.
Будьте самыми стильными! Используйте супер эффекты:
- Надпись в круге на фото.
- Блёстки и мерцание на фото.
- Сердечки над головой.
- Эффект падающего снега.
- Как изменить шрифт в инстаграме в информации о себе.
- Акварельные мазки на фото.
- Розовый профиль в инстаграме.
- Отбелить фон на фото.
- Размытые рамки по бокам на фото.
- Эффект старой пленки с датой.
- Топ-20 лучших фильтров VSCO.
- Изменить цвет предмета.
- Блёстки на веках.
- Двойная экспозиция.
- Живое фото.
- Наложить красивый текст на фото.
- Flat Lay фото: правильная раскладка предметов на снимке.
Еще куча лайфхаков, секреты обработки, лучшие фильтры, о том, как сделать радугу на лице, как наложить текст, сделать правильную раскладку на фото собраны в нашей общей статье. Кликайте на картинку!
Теперь вы знаете, как создать светлый инстаграм. Всё довольно просто. Пользуйтесь нашими советами, и пускай ваши фото радуют огромное количество ваших подписчиков, которые будут одаривать вас бесконечными лайками.
Спасибо за ваше потраченное время?
kikimoraki.ru
делаем темные фото светлее • Tods Blog. Про заработок в интернете
Предисловие. Осень в Киеве в этом году выдалась достаточно мягкой – не было никаких затяжных дождей, температура дважды поднималась и некоторое время стабильно держалась на отметке более 15ти градусов. В общем, было не сильно тепло, но в то же время весьма комфортно. Но продолжалось это, увы, всего два месяца. С первых чисел Ноября осень предстала в совсем другом обличии. Если бы мне лично не пришлось ощутить все это на себе, никогда бы не поверил, что за одни выходные все вокруг может настолько преобразиться – холодный пронизывающий ветер, порой дополненный неприятным дождем, вызывали только негативные ассоциации. Подняв ворот куртки повыше, шагал как можно быстрее к месту своего назначения и почему-то на ум приходили только негативные мысли и слова. Красивые силуэты красно-желтых крон деревьев сменились голыми ветками, асфальт был просто усыпан опавшими листьями. Все вокруг явно дает понять, что дальше предстоят только холода.
Суть. От лирического отступления переходим к делу. Недавно сфоткал на мобильный всю эту «красоту» преобразившейся природы. Но, сбросив фотки на комп, слегка ужаснулся. Дело не в качестве, которое там явно хромает, а в том, что из-за недостаточного количества освещения снимки получились очень темные. Я не специалист в Photoshop, знаю продукт весьма поверхностно, поэтому решил заняться изучением данного вопроса. Возможно, мне или кому-то еще в будущем пригодиться.
Что же я почерпнул в процессе свого обучения. Разделим все это на несколько этапов. Если говорить в общих чертах, то, в принципе, процесс коррекции выполняется «на глаз», то есть доступно несколько настроек, с помощью которых можно тем или иным образом повлиять на изображение.
Решения. Внимание, сами фотографии, приведены мною далее являются достаточно посредственно качества, посему прошу не судить строго. Это лишь пример, который не меняет сути рассматриваемого вопроса. Для обработки темных фотографий можно использовать следующие общие настройки. Все они находятся в главном меню Image – Adjustments — …
1. Яркость/Контраст (Brightness/Contrast). Выбираем на ваш взгляд оптимальный вариант значений, например:
И получаем результат:

2. Тень/Свет (Shadow/Highlight). Насколько я понял, инструмент хорошо подходит для обработки фотографий с темными силуэтами на ярком фоне – портрет например, какой-то. В настройках ползунки Shadows будут влиять только на затемненные участки изображения, а ползунки Highlights на осветленные.
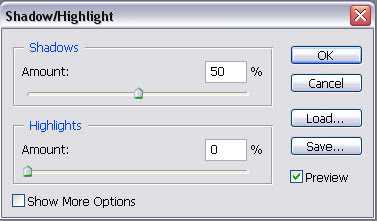 При выборе данного типа обработки система изначально самостоятельно установит стандартные настройки. Немного лучшего эффекта можно добиться поэкспериментировав с ними самостоятельно. При клике возле галочки Show More Options в левом нижнем углу получим доступ к дополнительным опциями. Если вам не все понятно по этому варианту, то здесь можно посмотреть немного более развернутый урок с наглядным примером.
При выборе данного типа обработки система изначально самостоятельно установит стандартные настройки. Немного лучшего эффекта можно добиться поэкспериментировав с ними самостоятельно. При клике возле галочки Show More Options в левом нижнем углу получим доступ к дополнительным опциями. Если вам не все понятно по этому варианту, то здесь можно посмотреть немного более развернутый урок с наглядным примером.
3. Уровни (Levels). На первый взгляд наиболее продвинутая опция, с еще большим количеством преднастроек. Мне помогли изменения ползунков, изображенные на рисунке:
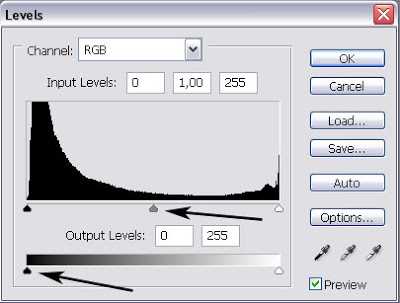 В результате получаем нечто вроде:
В результате получаем нечто вроде:
 Вообще никто не запрещает использовать все эти возможности вместе, чуток подправили там, потом здесь. Правда, это доступно больше для профи, я думаю.
Вообще никто не запрещает использовать все эти возможности вместе, чуток подправили там, потом здесь. Правда, это доступно больше для профи, я думаю.
4. Пошаговые примеры. Нашел еще 2 варианта примеров осветления изображения:
Первый – комбинированное использование уровней и некоторых других инструментов.
Второй — работа с темной фотографией в Adobe Photoshop с использованием плагинов AKVIS Enhancer и AKVIS Noise Buster.
5. Наложение слоев в режиме Screen.
Достаточно оригинальный метод можно найти здесь. Алгоритм его заключается в следующем:
а) Создаем копию слоя фотографии.
б) Меняем режим наложения получившегося слоя на Screen.
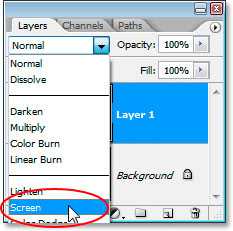 в) Повторяем данные действия до тех пор, пока не получим нужный результат.
в) Повторяем данные действия до тех пор, пока не получим нужный результат.
г) Для последнего слоя можем слегка уменьшить прозрачность (в примере до 30%).
Вот что получилось в итоге:
 6. Использование плагина. И последний вариант осветления фотографии в Photoshop это использование плагина Kodak Eastman Digital Sho Pro v2.0.0. Скачать его можно здесь и здесь (UA-ix) (для версий ОС XP и NT2000) ~ 5,38mb. В архиве есть crack.
6. Использование плагина. И последний вариант осветления фотографии в Photoshop это использование плагина Kodak Eastman Digital Sho Pro v2.0.0. Скачать его можно здесь и здесь (UA-ix) (для версий ОС XP и NT2000) ~ 5,38mb. В архиве есть crack.
Чтобы воспользоваться плагином нужно:
1. Скачать и разархивировать.
2. Выбрать нужную версию и запустить установочный exe-шник.
3. Заменить файл файл плагина, который может предположительно находиться в директории Program Files/Adobe/Adobe Photoshop CS2/Plug-Ins/Filters на файл, что содержится в папке crack.
4. Запустить Photoshop и открыть нужное для обработки изображение.
5. В меню Filter – Kodak выбираем только что установленный плагин.
6. В открывшемся окне в самом верхнем правом углу есть кнопочка для регистрации. Нажимаем и вводим любой пароль (я вводил 12345), после чего можем пользоваться данным инструментом совершенно свободно.
7. После запуска плагина он по умолчанию установит настройки для осветления фотографии, которые вы можете подправить вручную.
8. Нажимаем OK и получаем готовую картинку.
Лично мне больше всего понравились первые 3 пункта. Собственно с их помощью я наиболее легко и быстро сделал нужные мне преобразования. Конечно, приведенные примеры в силу их плохо качества не могут служить явным доказательством и, возможно, наиболее требовательным пользователям результат не подойдет. Именно поэтому я рассмотрел дополнительные варианты решения проблемы. Выбирайте на свой вкус.
tods-blog.com.ua
Как сделать светлый цвет кожи на фото в фотошопе
Приветствую, Всех любителей обработки фотографий! Сегодня на fotodizart урок по фотошопу, из которого мы узнаем, как сделать светлую кожу на фотографии. Обработка фото в фотошопе занимает одно из первых мест по работе в графическом редакторе. Мой первый опыт работы с программой был именно обработка фотографий, сейчас вспоминая, как я это все делал впервые, становится немного смешно. Но самое главное что если бы я не начал тогда изучать фотошоп то наверное не увлекся на столько этой волшебной программой. Что-то я отвлекся немного от темы, давайте перейдем к уроку.
Вы, наверное, уже не раз видели в сети, да и распечатанные фото, на которых изображены люди у которых светлый цвет кожи, который придает фото некую нежность и легкость. Так вот именно такую обработку фото мы и будем делать сегодня. Ниже я приложил фото исходника и результата, который мы получим, выполнив несложный урок для новичков.

Открываем нашу фотографию для обработки в фотошопе. Размер не меняем, иначе на 4 шаге не сможем произвести небольшую корректировку архивной кистью.
1. Добавляем новый корректирующий слой черно — белое. Для этого нажимаем на пиктограмму внизу окна слой создать новый корректирующий слой > черно — белое, настройки не изменяем. Устанавливаем непрозрачность на 40% , у Вас может быть больше или меньше зависит от фотографии. Этим действием мы задаем общее осветление фотографии.
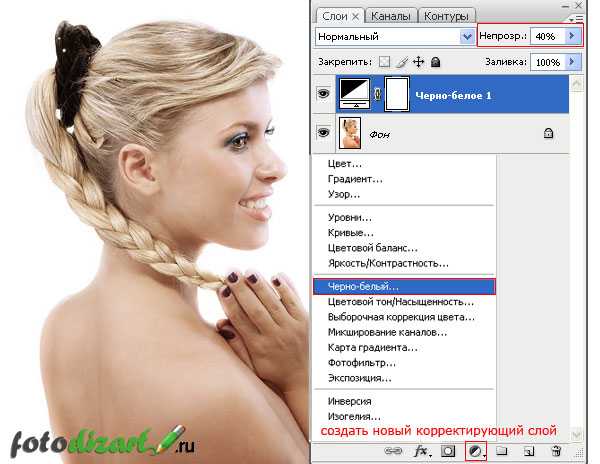
2. Создаем еще один корректирующий слой черно – белое и устанавливаем для него режим наложения экран (screen), и непрозрачность ставим на 40%. Непрозрачность как и в предыдущем шаге зависит от фото и необходимого результата. Данным слоем мы произведем осветление фотографии.

3. И вновь мы создаем еще один корректирующий слой черно – белое настройки также не трогаем режим наложения для него установим на мягкий свет (soft light), непрозрачность сделаем на уровне 60%. У Вас также она может отличаться, крутите непрозрачность чтобы получить нужный Вам результат. Этот слой произведет корректировку контрастности на фото.
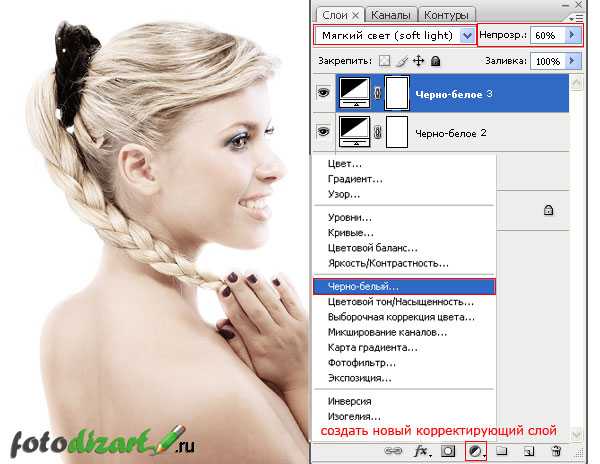
4. На этом шаге мы возвратим частично исходные цвета губам, глазам, можно и немного волосам на фото. Для этого создаем новый слой и инструментом архивная кисть с непрозрачностью в 30% проведем по губам и глазам, до получения нужного результата, только не переусердствуйте, все должно быть естественно.
Небольшое примечание: для версий фотошопа ранее CS5 необходимо слить все слои в один и только после этого использовать архивную кисть. Также можно использовать маску слоя вместо архивной кисти, но для этого необходимо все три корректирующие слоя черно – белое поместить в группу слоев, а к этой группе создать маску слоя. Как пользоваться маской слоя читайте в статье обучение в фотошопе: слой маска.
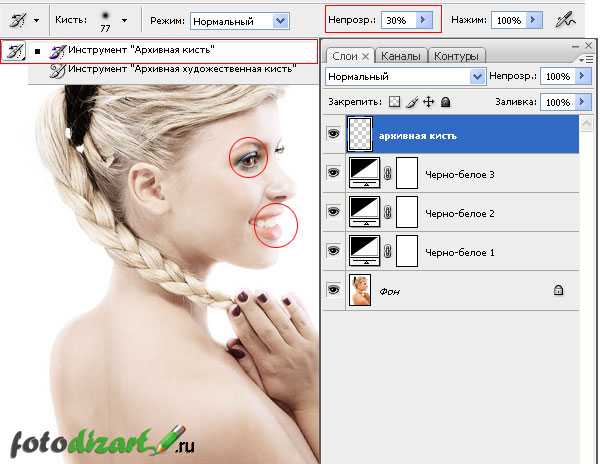
5. Этот шаг не обязателен но желателен на нем мы откорректируем уровни контрастности. Для этого создадим новый корректирующий слой уровни нажав на пиктограмму внизу слоев создать новый корректирующий слой > уровни. Подвигаем немного ползунки до получения наилучшей контрастности фото.
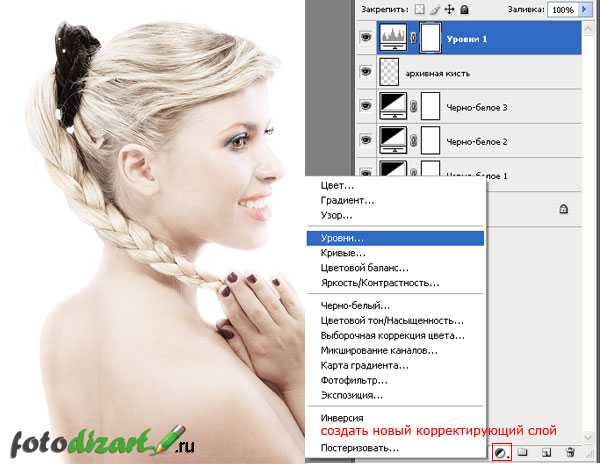
Ну и в заключение фотография с итогом нашего урока по обработке фото в фотошопе.

Как видите, мы с легкостью создали светлый цвет кожи на нашем фото. При необходимости Вы можете регулировать оттенки у корректирующих слоев черно – белое, для получения желаемого результата.
fotodizart.ru
Осветление темной фотографии. Улучшаем фотографию с помощью AKVIS Noise Buster.
Осветление темной фотографии
Автор примера – Nur Roy.
Если вести съемку при тусклом свете (ночью, в темной комнате, в очень пасмурный день и т.д.), то фотография получится темной, неяркой. При попытке сделать ее светлее средствами графического редактора Вы столкнетесь с такой проблемой, как появление шума. Из-за него снимок будет нечетким и после печати наверняка отправится в корзину. Однако Вы можете сохранить такие изображения, удалив шум с помощью программы AKVIS Noise Buster.

Исходное изображение

Результат
Щелкните по любой из картинок, чтобы открыть изображение в новом окне в большом размере
Этот пример выполнен в редакторе AliveColors, но может быть повторен в любом другом, если он поддерживает плагин AKVIS Noise Buster.
-
Шаг 1. Для начала сделаем темное изображение более светлым. Откроем фотографию в AliveColors. В основном меню редактора выберем пункт Эффекты -> Тени и блики, поскольку он дает лучший результат на этом изображении (также можно использовать команды Кривые, Яркость/Контраст или плагин Enhancer).

В открывшемся окне подкорректируем параметры для достижения нужного эффекта. По мере их изменения фотография будет становиться светлее или темнее. Все изменения будут отображаться в основном окне редактора. Чтобы применить новые настройки, нажмем на кнопку OK.
-
Шаг 2. После осветления изображения на нем четко стал просматриваться шум. На цифровых изображениях есть два типа шумов: яркостной и цветовой. Яркостной шум проявляется в виде темных точек. Цветовой шум видно на изображении как случайно расположенные разноцветные пиксели.

Избавимся от появившегося шума с помощью плагина AKVIS Noise Buster. Запустим его, выбрав в основном меню редактора Эффекты -> AKVIS -> Noise Buster.

-
Шаг 3. После запуска программа произведет обработку в режиме Автоматической фильтрации. Если результат нам не подходит, настроим параметры по собственному желанию. За изменениями будем наблюдать в области предварительного просмотра, а затем применим их все сразу, нажав на кнопку .

Если обрабатываемая фотография имеет большой размер, то процесс удаления шума займет некоторое время. Когда шум будет удален, нажмем , чтобы применить результат и закрыть окно плагина.
Изображение готово к печати.

Noise Buster v. 10.3 — Попробовать бесплатно
Вконтакте
Google+
akvis.com
Урок -Как сделать фотографию светлее — Уроки — Обработка фото — Каталог статей
Оригинал и результат урока:


1. Откройте изображение, которое надо корректировать.

2. Выполните команду
Image-Adjustments-Shadow/Highlights
(Изображение-Настройка-Тень/Свет):
3. В окне настройки установите флажок Preview (Предварительный просмотр), чтобы видеть, как настройка отражается на изображении.
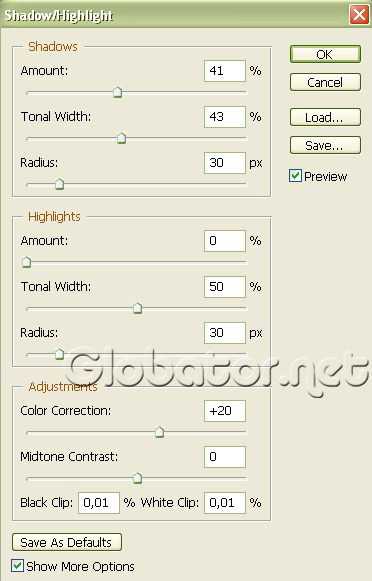
4. Изображение сразу приобрело сносный вид: передний фон стал заметно светлее, но фон остался слишком светлым. Передвиньте нижний ползунок вправо, чтобы сделать фон немного темнее.
5. В зависимости от того, чего вы хотите добиться, можете сделать передний темнее или светлее. Для этого передвиньте верхний ползунок влево или вправо. Когда получите желаемый результат, щелкните на кнопке ОК.
Результат:

Юля
gyli-77.ucoz.ru