Как сделать гифку из фото онлайн? 9 шагов!
Не так давно я написал большую статью про то, как сделать GIF из видео.
А в этой статье о том, как создать гифку из фотографий.
И не просто создать, но и уменьшить ее размер до разумных пределов. И все это — онлайн!
Сервис для работы с гифками
Работать будем все с тем же проверенным сервисом EZGif.Com. Вот ссылка на его инструмент для изготовления GIF из фотографий.
Опишу весь процесс шаг-за-шагом:
Шаг 1. Подготавливаем фото
В моем случае это 7 моих фотографий из Пхукета 2014 года:
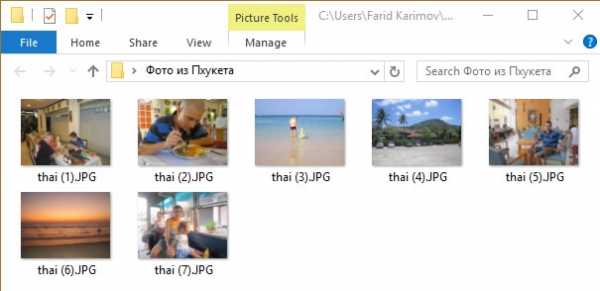
Шаг 2. Загружаем фото на сервер
При загрузке можно выбрать сразу все 7 фотографий. Например, нажав Ctr+A
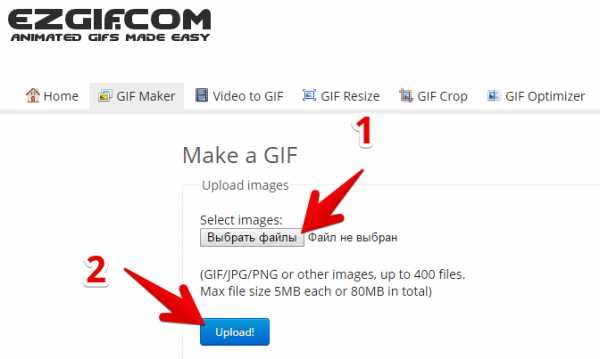
Будьте внимательны: размер каждой фотографии не должен превышать 5Мб. Если у вас больше, то сначала фотографии можно уменьшить в Gimp или Photoshop.
Шаг 3. Задаем правильный порядок следования кадров
Это можно делать просто перетаскивая кадры мышкой:
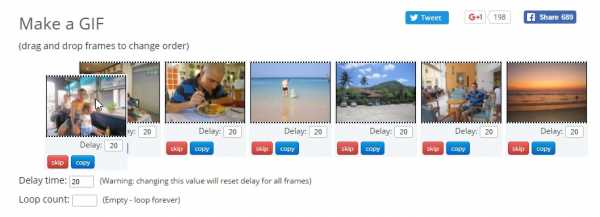
Шаг 4. Выставляем время задержки каждого кадра
За это значение отвечает параметр . По умолчанию он равен 20 мс:
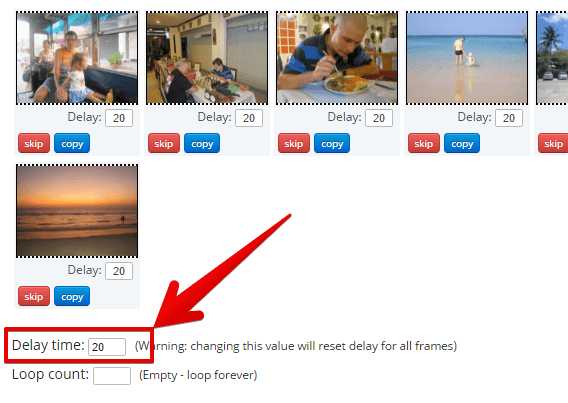
Как правило, это слишком мало и быстро. Поэтому я заменил его на 200 мс, что равно 2 секундам.
Кстати, вы можете менять задержку каждого кадра в отдельности. Обратите внимание на поле Delay под каждым кадром.
Шаг 5. Выставляем количество повторов анимации
За него отвечает поле Loop count. По умолчанию оно пустое, что означает, что анимация будет крутиться без конца:
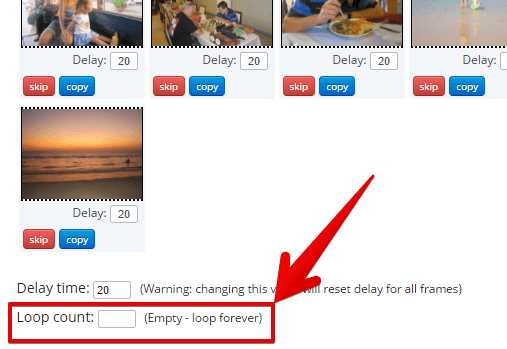
Но вы легко можете выставить, например, 10, чтобы анимация повторила 5 циклов и замерла на последнем кадре.
Шаг 6. Жмем кнопку Animate it!
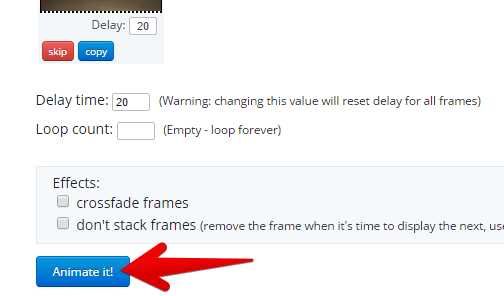
Результат появится автоматически ниже на странице:
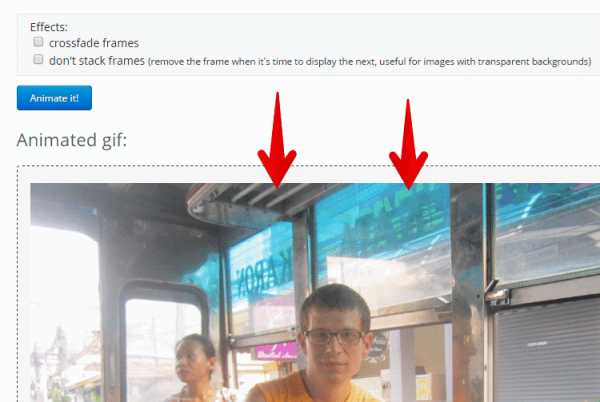
Если вас что-то не устраивает (время смены кадров или порядок кадров) — вы всегда можете подняться вверх по странице и исправить это. И все это — без перезагрузки страницы.
Правда, здорово?!
Шаг 7. Редактирование
Под созданной анимацией мы увидим все ее параметры (размер, высоту, ширину, количество кадров):

Особенно обратите внимание на получившийся размер — 4.34 Мб. Это слишком тяжело для такой простой анимации.
О том, как уменьшить ее размер почти на порядок читайте мою основную статью про GIF-анимацию с помощью сервиса EZGif.Com
Здесь же давайте еще немного уменьшим ее в размерах.
Шаг 8. Уменьшаем размеры
Для этого выбираем опцию Resize:
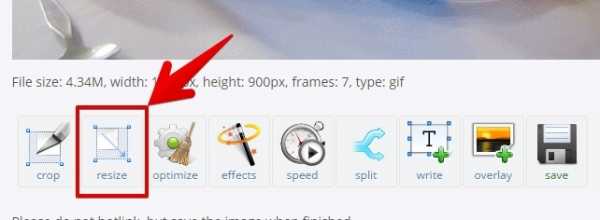
Откроется такая страница:
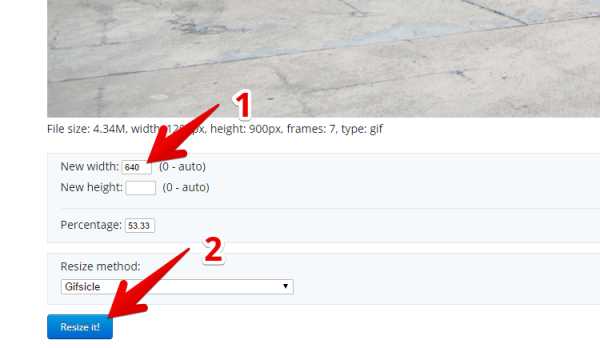
Я думаю, ширины в 640 пикселей более, чем достаточно для гифки. Хотя вы, разумеется, можете поставить любую ширину, которую вам вздумается.
Результат (который снова появится на той же страницу чуть ниже) намного скромнее в плане размеров — всего чуть больше 1 Мб:
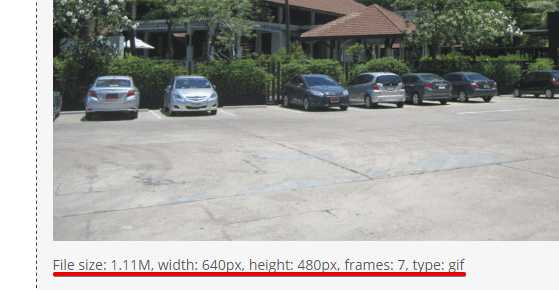
Шаг №9. Скачиваем полученную гифку на компьютер
Просто жмем на дискетку:
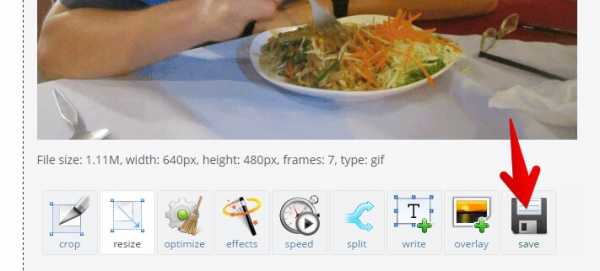
Готово! Анимированная картинка ждет вас на вашем рабочем столе (ну, или куда у вас сохраняются загруженные файлы).
Пишите в комментариях!
Помогла ли вам статья? Смогли ли вы добиться результата? Если нет — смело пишите ниже, я постараюсь вам помочь.
n-man.ru
Как сделать гифку из фото?

По сути «гифка» — это изображение, которое объединяет в себе анимацию и рисунок. Главной особенностью гифки является то, что она очень проста в создании. Сегодня мы расскажем Вам о таком явлении Интернета, как гифки и расскажем как их делать.
Как сделать «гифку» из фотографии?
Как мы писали, создание «гифки» — простой процесс. Сегодня используют специальные онлайн сервисы для создания «гифок». Мы расскажем Вам, как сделать «гифку» из фотографии использовав онлайн сервис:
- найдите в Интернете онлайн сервисы «гиф»-анимации (например: gifovina.ru или minimultik.ru).
- найдите картинки, которые Вы будете использовать для создания «гифки»
- скопируйте эти файлы к себе на компьютер
- выберите желаемые размер будущей анимации («большой», «аватар» и др.)
- выберите скорость, с какой будут сменяться кадры
- нажмите кнопку «продолжить» ( или «continue»).
Программа выдаст Вам ссылку на созданную «гифку».
Сегодня «ВКонтакте» самая популярная социальная сеть на просторах стран СНГ. Возможности которые предоставляет «ВКонтакте», давно уже вышли за рамки обычного общения с помощью сети Интернет: можно играть в игры, смотреть видео, слушать музыку и многое другое. Сейчас вы узнаете, как проводить различные манипуляции с гифками Вконтакте.
Если есть готовая «гифка»
«Гифки» можно найти на просторах сети Интернет. Если у Вас есть готовая гифка, или которую Вы создали, ее можно вставить в «Вконтакте». Вам будет нужно:
- скопировать или запомнить ссылку на «гифку»
- вставить или ввести ссылку на «гифку» в окошко на Вашей стене.
- после чего нажать на кнопку «Отправить»
Сохраняем «гифку»
Если Вы нашли в Интернете или на страницах друзей в «Вконтакте» интересные гифки, Вы можете их сохранить для себя и использовать в нужное время. Вам будет нужно:
- создать раздел «Документы» на Вашей странице
- если раздел уже создан, перейдите в него и нажмите на кнопку «добавить документ».
- если это «гифка» со страницы юзера «Вконтакте», нажмите на «плюсик», который находится на «гифке» и следуйте дальнейшим инструкциям.
- если Вы захотите использовать «гифку», Вам будет нужно найти ее в своих документах и прикрепить к сообщению или к стене.
Видео уроки
Рубрика:
Ключевые слова:
Опубликовано пользователем HRTrain
hr-portal.ru
из видео, фото и картинок
Всем доброго времени суток!
Довольно часто мне задают вопросы относительно картинок. Я, правда, не специалист по рисованию и редактированию фото и пр., но базовые мало-мальские приемы мне знакомы ☺.
В этой статье хочу остановиться на нескольких способах создания GIF-анимаций. Если кто не знает — то это вроде бы обычная картинка формата GIF, но она проигрывается как видео: т.е. она динамически меняется (пример на первой картинке в статье, слева).
Чтобы делать такие картинки — не нужно обладать никакими специальными навыками, достаточно всего лишь желания и несколько минут времени. В статье рассмотрю несколько источников для создания таких GIF-картинок: видео, фото и картинки.
Из своего опыта, кстати, скажу, что больше всего пользуются популярностью «Гифки», созданные из кадров популярного фильма или картинок. Гифки из фото менее популярны, их обычно используют для создания аватарок.
И так, перейдем к делу…
Примечание! Статья не научит вас делать профессиональные GIF-анимации. Все способы в статье приведены для начинающего пользователя, максимально просты и эффективны. Так, чтобы любой через 5-10 мин. получил желаемый результат!
♣
Из видео
•••
Используемая программа — Видео Мастер
Сайт: http://video-converter.ru/
(прим.: программа»Видео Мастер» входит в пакет «Видео Студия»)
Одна из лучших программ для конвертирования, сжатия и обрезки видео. Пользоваться ей очень легко и просто, даже для совсем начинающих пользователей (именно поэтому и рекомендую остановиться на ней).
Что касается нашей задачи: в ее комплексе функций есть одна нужная нам — «Создание GIF». Именно ее ниже я и рассмотрю…
•••
И так, вопрос скачивания и установки программы Видео Мастер я опускаю (думаю, с этим проблем не будет ☺).
После запуска программы, нажмите кнопку «Добавить», и добавьте какой-нибудь видеоролик или фильм, в котором вам нравиться какой-то момент (и из него вы и хотите сделать анимацию).
Примечание! Желательно не делать анимацию длиннее 30 сек. Если Вы добавите большое видео, например, целый фильм — то мы из него выберем конкретный 20-30 секундный момент из которого и сделаем гифку…
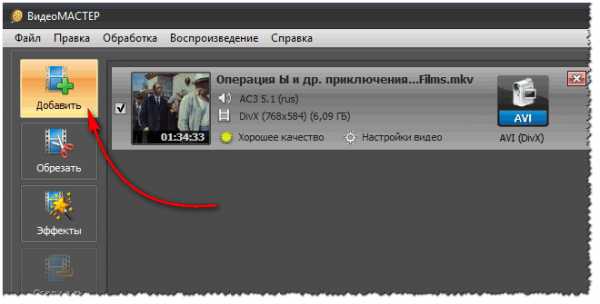
Добавление фильма
Далее в списке добавленных видео (слева) выберете одно нужное (если добавили сразу 2-3 и более) и справа над окном просмотра нажмите кнопку «GIF» (см. скриншот ниже).
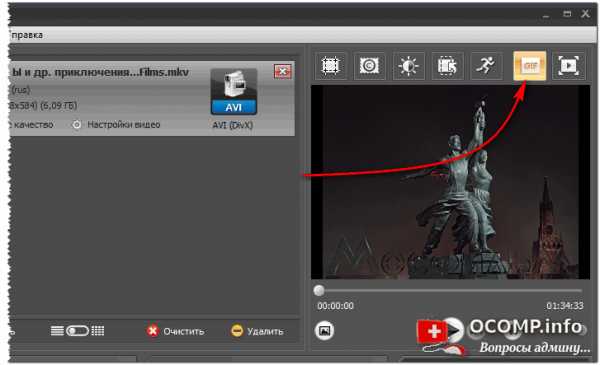
Создание GIF
Следующий шаг — выбор момента, из которого будем делать анимацию. Для этого примерно отмотайте на то место, где хотите задать начало анимации: далее при помощи кнопки проигрывания включите воспроизведение видео и нажмите кнопку начала — , когда дойдете до нужного кадра. Далее, когда решите, что на следующем кадре нужно завершить ваш выбранный кусок из видео — нажмите кнопку конца — .
Когда отрывок из видео будет выбран, нажмите кнопку «Далее».
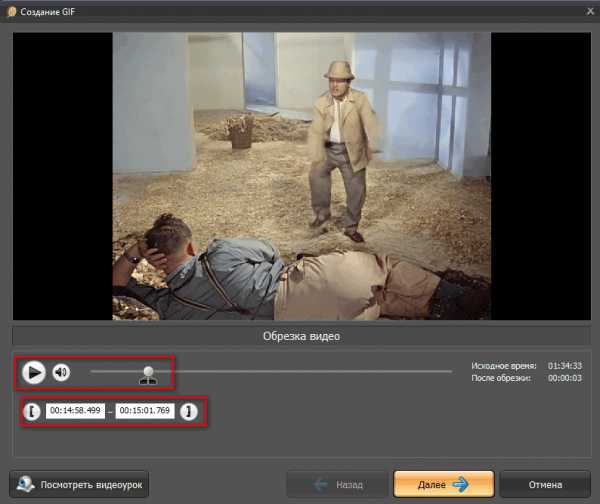
Выбор начало и конца GIF-анимации
Теперь необходимо выбрать размер анимации. В этом плане программа достаточно гибка: можно задать как стандартный размер для аваторки, например, 250 на 250 пикселей, 200 на 200, так и указать конкретный размер в ручном режиме (что я и сделал в своем примере).
Кстати, в этом же шаге можно просмотреть, что из себя будет представлять гифка.
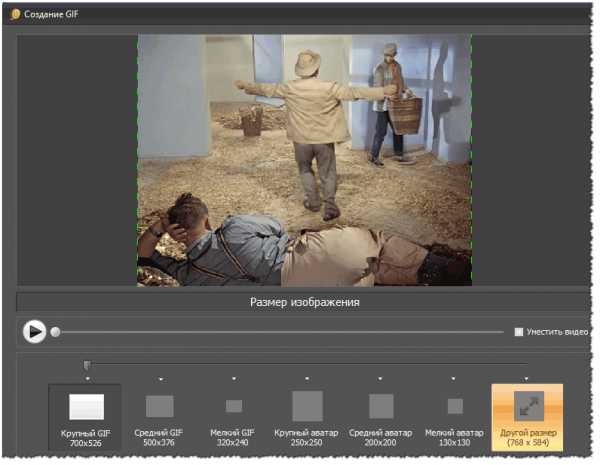
Размер GIF
Последний шаг: необходимо указать количество кадров в секунду и скорость их воспроизведения. После введенных настроек можно сразу же оценить, как изменится качество картинки.
Чем больше количество кадров — тем более плавная картинка, и тем больше места она будет занимать. Длинные GIF-анимации могут достигать до нескольких десятков МБ!
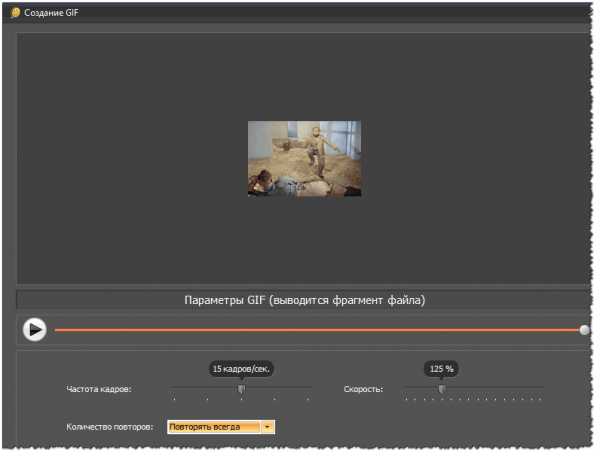
Количество кадров и скорость проигрывания
Собственно, моя анимация готова (пример ниже). Весьма неплохо для человека, который это делает от большого случая к большому (на мой взгляд) …
Готовая «гифка»…
♦
Кстати, если Вы хотите создать свое видео из фото — рекомендую ознакомиться вот с этой статьей: https://ocomp.info/kak-sozdat-video-iz-fotografiy.html. И, кстати, потом из этого видео можно также сделать анимацию (как в примере выше) …
♦
♣
Из фото и картинок (на компьютере)
Рекомендовать здесь как создавать анимации в больших графических редакторах (типа Photoshop или Gimp) — я не буду. Во-первых, далеко не у всех они есть (а пакеты все-таки большие оп размеру), а во-вторых, пользоваться ими не так просто, даже для создания простейшей гифки. Здесь и сейчас я приведу очень просто способ создания гифки из картинок и фото, буквально за несколько кликов мышкой!
•••
Требующаяся программа: Photo Scape
Сайт: http://www.photoscape.org/ps/main/index.php
Отличная бесплатная программа для работы с картинками: позволит просматривать все популярные графические форматы, редактировать их, сжимать. Кроме этого, можно создать коллаж, анимацию, наложить рамочки, создавать скриншоты, менять цвета и т.д. Вообще, в этой программе можно решать сотни популярнейших задач с картинками.
Что касается анимаций — то в Photo Scape с ними работать одно удовольствие. Здесь, конечно, нет сотен инструментов, зато те, что есть — позволяет создать гифку за пару минут (даже тому, кто первый раз запустил программу)!
•••
И так, перейдем к делу.
После запуска программы Photo Scape — перед вами предстанет целое колесо возможностей: редактор, вьювер, шаблоны страниц, комбинация, пакетный редактор, конвертер RAW и пр. Выберите опцию «Создать GIF-анимацию» (см. скриншот ниже).
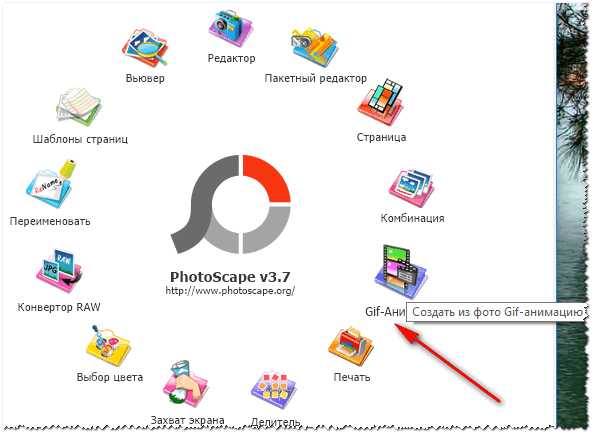
Создать GIF-анимацию
Далее вам необходимо добавить все картинки, из которых вы хотите сделать свою гифку (переносятся они в верхнюю часть окна из проводника слева, см. скрин с пояснениями ниже).
В центре экрана во время редактирования — Вы всегда будете видеть, как меняется ваша анимация (она будет проигрываться автоматически).
Справа вы сможете задать основные настройки анимации: время ее проигрывания (например, 1, 2, 3 сек.), задать эффект (чтобы картинка растворялась на фоне другой или съезжала, ниже у меня приведено два примера), указать размер картинки, цвет фона, по чему выравнивать и пр.
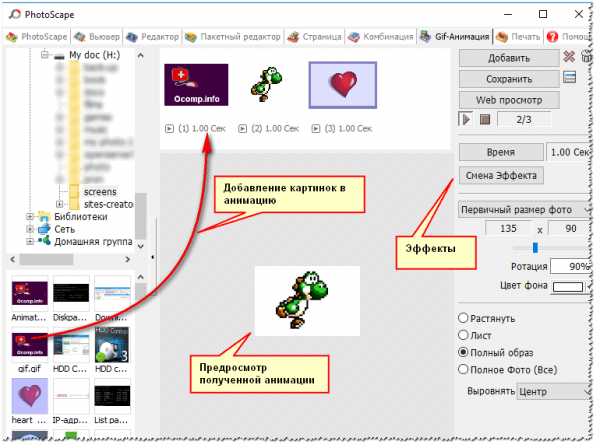
Настройки показа анимации. Сохранить гифку.
Конечно, в программе не так много инструментов редактирования, зато они все детально проработаны и пользоваться ими легко! Собственно, когда ваша гифка будет доведена до «ума» — просто нажмите кнопку «Сохранить» (в меню справа).
Кстати, Photo Scape делает гифки достаточно маленькими по размеру, оптимизированными для веб-страничек сайтов. Чуть ниже я привожу пару примеров анимаций с разными эффектами, сделанными в этой программе. По-моему, очень здорово!
Эффект 1. Залить кадр фоном
Эффект 2. Сдвинуть кадр вниз
♣
Из фото и картинок (онлайн способ)
Сайт №1 — https://gifius.ru/
Очень легкий и простой способ создать из самых разнообразных картинок и фото анимацию — это загрузить их на этот сайт. Сервис автоматически поочередно будет проигрывать их.
От вас лишь потребуется указать ширину и высоту картинки, и скорость ее проигрывания. Далее можно скачать полученную анимацию. Также хочу отметить одну деталь: сервис понимает PNG картинки с прозрачным фоном: т.е. при анимации — он не будет «убирать» предыдущую картинку полностью, а совместит обе картинки (пример ниже).
Кстати, лого для этой записи я сделал как раз на этом сервисе.
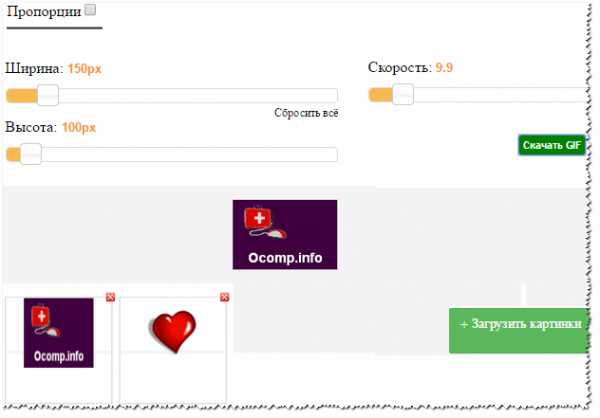
Просто и быстро создать GIF
♦
Сайт №2 — https://ru.toolson.net/GifAnimation
Еще один сайт с простым и быстрым созданием анимации. Всё что потребуется от Вас — это загрузить последовательно несколько картинок (или хотя бы одну). Затем выберите размеры будущей анимации (например, 200 на 200 пикселей), и нажмите кнопку «Создать». Через пару мгновений — увидите полученный результат (который можно скачать к себе на ПК).
Кстати, на этом сервисе есть небольшие готовые эффекты. Например, можно загрузить свое фото и добавить к нему рамочку, сердечки и пр. Можно сделать отличную аваторку для форума или ВК. Получается очень прикольно!
Эффекты к анимации: сердечки, оттенки серого, рамочки
Пример созданной GIF-анимации с сердечками на этом сайте.
♦
Сайт №3 — https://ezgif.com/maker
Англоязычный сервис по созданию анимаций. Чтобы создать анимацию — нужно также загрузить последовательно несколько картинок и нажать кнопку создания. Но вот далее… сервис Вам предлагает десятки опций по редактированию полученного результата: можно изменить размер картинки, обрезать ее, повернуть, оптимизировать, добавить эффекты, изменить скорость проигрывания, подрезать края, добавить текстовую надпись, отредактировать чуть-ли не каждый кадр.
В общем — огромный пакет инструментов, как в самом настоящем большом редакторе картинок (пример на скрине ниже).
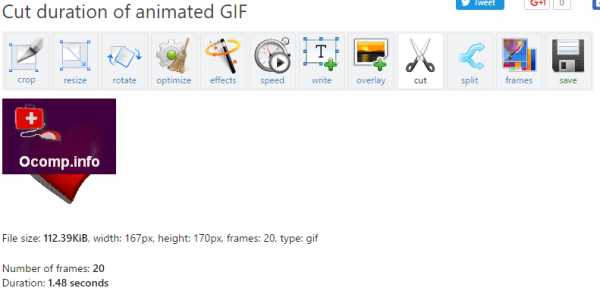
Опции редактирования
♣
Всем удачи!
Good Luck!
Полезный софт:
- ВидеоМОНТАЖ
Отличное ПО для начала создания своих собственных видеороликов (все действия идут по шагам!).
Видео сделает даже новичок!
- Ускоритель компьютера
Программа для очистки Windows от мусора (ускоряет систему, удаляет мусор, оптимизирует реестр).
Другие записи:
ocomp.info
Как создать гифку: быстро и просто
Приветствую!
Мир сходит с ума по гифкам. Они повсюду. И не только в соцсетях и на форумах, ими начали иллюстрировать научные статьи, их используют СМИ и даже компании размещают gif-анимацию на Лендингах. Для привлечения внимания, конечно. Наш мозг так устроен, что скорее заинтересуется тем, что движется, нежели статичной картинкой. Если вам тоже нужна гифка, то вам сюда – будем учиться их делать.
Поисковик выдает кучу сайтов, где можно создать gif-анимацию онлайн, но не все они работают корректно. Вот проверенные ресурсы.
1. Toolson.net. Годный и бесплатный сервис, чтобы создать gif онлайн. Если захотите больше возможностей – регистрируйтесь. Единственное, видео предварительно нужно скачать. Выбираете необходимый отрезок на видеозаписи и жмите сохранить – гифка готова. Добавьте надписи, поиграйте со шрифтом и стилями. Вот gif-анимация, созданная на этом ресурсе.

2. Giphy. Здесь даже ролики скачивать не нужно. Гифки создаются из видео, взятого с YouTube. Просто копируете ссылку на видео, вставляете ее в строку поиска и идет автоматическая загрузка. Когда видео загрузится, выберете нужный эпизод.
3. Photoshop. Помощник на все времена. С его помощью можно убрать из видеоролика логотипы сторонних ресурсов, добавить надписи, спецэффекты. Видео должно быть уже скачено и, что важно, не превышать пяти секунд. Открываете ролик (Файл – Импортировать – Кадры в слои) и поехали. Творите!
Сохраняйте шедевр так: Файл – Сохранить для Web и выбираете формат Gif. Если сделаете простое сохранение, то карета превратится в тыкву, простите, гифка потеряет анимацию и станет статичной картинкой.
Как создать гифку из фото, картинок
Ezgif. Простой в использовании сервис. Загружаете картинки, добавляете подписи и готово! Можно выбрать диапазон «задержки», по умолчанию стоит 20 миллисекунд, чтобы совсем быстро не мелькало, сделайте 50.

Как создать гифку на iPhone
GifsArt. Крутое бесплатное приложение. Вот инструкция.
1. Откройте приложение и выберете фото, картинку для создания gif-анимации.
2. Теперь нажмите на «Наклейки» и ищете что-нибудь стОящее. Много банальных наклеек, но есть и симпатичные.
3. Если ничего не подошло, вставьте анимацию из снега или капель дождя. Для этого выберете вкладку «Маски». Там найдете эффекты.
4. Когда добавите анимацию, нажимайте «Применить», отрегулируйте скорость движения.
5. Жмите «Далее». Важно! Сохраняйтесь в формате «видео», а не «gif». Если сохраните анимацию в «GIF», то при публикацию в Инстаграмм анимация не будет работать, так как Инстаграмм формат гиф не видит.
Как создать гифку на Андроиде
PicsArt Animator. Удобная и бесплатная программка. Вместо наклеек здесь стикеры. Выбираете фон (например, город) и персонажей (людей, животных, птиц, самолеты, машины). Создавайте веселые картинки. Пробуйте!

Итак, подведем итоги, сервисов для создания гифок много, в основном они работают в режиме онлайн. Выбирайте тот, который больше понравится. Если нет времени на создание gif-анимации, держите пару сайтов, где можно скачать готовые гифки: vgif, skachat-gifki. Удачи!
С уважением, Ваша Суть.
xn--90acebeq1bjoglm2n.xn--p1ai
13 способов для создания Gif-анимации
Отношение к Gif -анимации как к еще одному способу подачи контента неоднозначное. Кто-то считает, что движущиеся картинки элементарно раздражают читателей, в каких-то редакциях и вовсе смысла в них не видят.

И все же это не так. Gif-фотографии, к примеру, в отличие от видеоюжетов, пользователям ваших сайтов не надо грузить.
Основные же моменты на них показать можно. Особенно, если моменты эти требуют нескольких просмотров, посекундной перемотки кадров.
Смотрите, как это сделали theatlanticwire.com. В общем, применять или нет, вопрос отдельный, но вот уметь создавать живые фотографии все же стоит.
Picasion.com — очень простой сервис для создания анимированных фотографий. Все, что нужно сделать, — загрузить несколько фоток
 небольшого размера (чем меньше объем, тем процесс обработки быстрее). Результатом можно поделиться в твиттере и фейсбуке, картинку сохранить на в компьютере, а ссылку вставить на сайт.
небольшого размера (чем меньше объем, тем процесс обработки быстрее). Результатом можно поделиться в твиттере и фейсбуке, картинку сохранить на в компьютере, а ссылку вставить на сайт.
Gickr.com работает по тому же принципу. Этот же сервис предлагает создать живую картинку с помощью фотографий в вашем Flickr-аккаунте.
Еще несколько похожих сайтов — superfotko.ru и htmlweb.ru.
Важный момент – имейте в виду, что действительно интересный Gif-результат получится только в том случае, если вы загружаете снимки, сделанные в последовательном порядке, через очень небольшой интервал времени. Потому анимированные фотографии лучше получаются из видео.
Gifninja.com сделает для вас анимированную картинку из видео, поможет распространить ее в твиттере и фейсбуке, сгенерирует код для вставки на сайт и предложит прямую ссылку.
Video2gif.net — еще один инструмент для создания подвижных фотографий из видео.
Gifsoup.com предназначен для создания Gif с помощью видео на YouTube. Чтобы начать работу, нужно зарегистрироваться. Но после это процесс очень прост – указываете ссылку на ролик, выбираете отрезок, из которого хотите сделать анимированную фотографию (которая бесплатно может быть длиной в 15 секунд. Платные версии — 5 долларов в месяц, 15 за полгода, 25 в год), выбираете категорию, указываете название и ставите теги.
Gifyo.com — сервис для тех, кто анимированную фотографию хочет сделать с помощью веб-камеры. Вход через аккаунты аккаунтов в твитере или фейбуке. Делаете несколько снимков, из которых сервис создает GIF-картинку, после чего итог можно распространить в социальных сетях.
А в этом видео доступно объясняется, как сделать Gif-анимацию с помощью Photoshop. Это уже другой уровень, и ваша картинка будет смотреться более профессионально. Если у вас есть время и желание приобрести новые навыки – попробуйте именно этот варинт.
Gif-animator.com — более профессиональная программа для создания анимированных изображений, платная, но не дорогая. За 29 долларов вы получите возможность редактировать создавать и редактировать GIF-файлы с помощью специальных эффектов.
Бесплатно можно скачать Total Video Converter, этот инструмент вам пригодиться не только для превращения видео в Gif-картинки, но и для конвертации разных форматов.
«Мобильно» «живые» фотографии можно создать при помощи cinemagr.am, бесплатного сервиса для IPhone, а для Android есть специальная программа GifBoom.
Если вам интересно увидеть действительно профессиональные GIF-работы, зайдите на tumblr.com и в рубрике «Поиск по тегам» наберите «GIF». Есть однозначно стоящие вещи.
newreporter.org
Как сделать гифку
GIF-анимация – череда циклически изменяющихся изображений и кадров видео – один из популярных форматов интернет-контента. Этот формат особо любим интернет-маркетологами за его способность привлекать внимание аудитории. Формат GIF используется для создания рекламных баннеров, презентационных материалов продукции и услуг в коммерческой среде, развлекающего контента в соцсетях. GIF-анимация эффектнее статических картинок, а у видеоконтента выигрывает малым весом и способностью донести суть информации, как и изображение, почти мгновенно. Да и создание «гифок» – процесс, в разы проще, чем съемка и монтаж видео.
Безусловно, у процесса создания GIF-анимации есть свои уровни мастерства. На профессиональном уровне «гифки» создаются с использованием мощных графических редакторов типа Adobe Photoshop. Способ попроще – применение функциональных узконаправленных программ, предназначенных именно для создания GIF-анимации. Они не столь сложны, как графические редакторы профессионального уровня, но все же освоить их за один вечер удастся не каждому.
Программы для gif-анимации – это EximiousSoft GIF Creator, FotoMorph, Ulead Gif Animator и их аналоги – примечательны наличием специальных эффектов. Для создания простенькой GIF-анимации особых каких-то навыков не нужно. Любительские «гифки» можно создать просто, быстро и бесплатно. Для этого в Интернете существуют специальные веб-сервисы. Они могут дополнить функционал несложных графических редакторов или менеджеров изображений, которые не умеют экспортировать в формат GIF, но обладают необходимыми опциями для коррекции картинок, интересными эффектами и просты в использовании. Как сделать gif — анимацию из картинки? Тройку простых веб-сервисов и предлагаемых ими способов создания GIF-анимации онлайн рассмотрим ниже.
Программы для создания GIF-анимации
1. Веб-сервис ToolsOn
ru.toolson.net
Веб-сервис ToolsOn – этой такой себе обывательский портал, предлагающий бесплатные простенькие инструменты для решения разного рода задач: создание рингтонов, логотипов, иконок, фотоколлажей, GIF-анимации. GIF-файлы можно создавать из изображений и видеороликов. Чтобы оживить статичные картинки, жмем раздел сервиса «Создать GIF-анимацию», добавляем хранящиеся на компьютере изображения (их общий вес не должен превышать 15 Мб), даем анимации имя, устанавливаем время задержки кадров и параметр цикличного воспроизведения (при необходимости).
Если исходные материалы имеют различные размеры, можно задать свое значение ширины и высоты кадров в пикселях, чтобы уйти от автоматического выбора. ToolsOn даже предлагает несколько эффектов для наложения на исходные картинки. Правда, не считая черно-белого фильтра в стиле «ретро», дизайнерский стиль остальных фильтров оставляет желать лучшего. По итогу жмем «Создать».
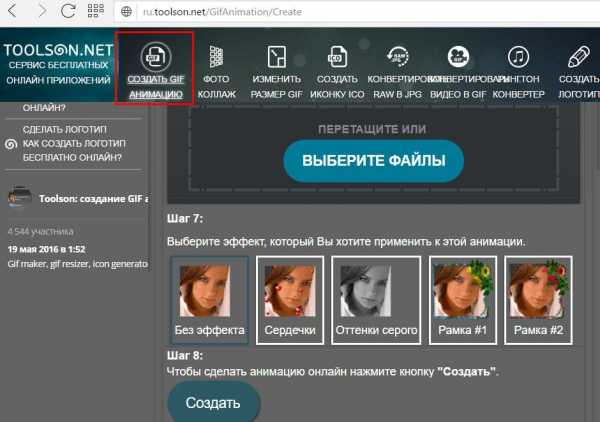
После обработки задачи созданная анимация скачивается на компьютер.
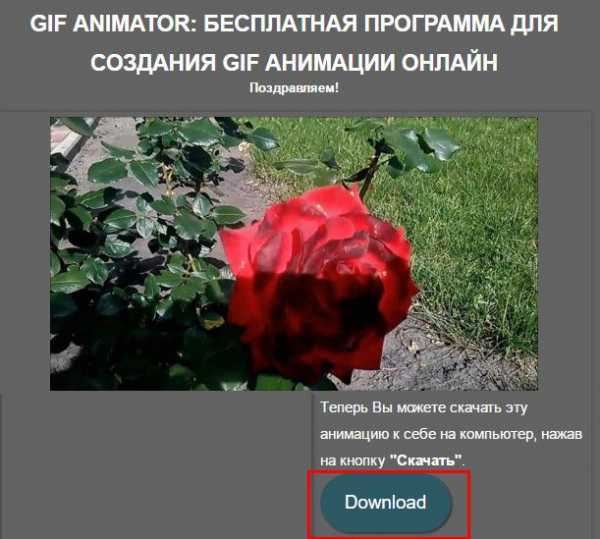
Преимущество сервиса ToolsOn заключается в том, что он не работает по типу бесплатных фотохостингов с обязательным размещением пользовательского контента на своем сервере. В процессе создания GIF-анимации пользователю лишь предлагается выставить свою работу в галерее сайта. Отвечающая за это дело опция «Разрешить доступ» по умолчанию неактивна. Кстати, в галерее можно ознакомиться с работами пользователей, пожелавших разместить свои «гифки» на ToolsOn. Переход в галерею GIF реализован в подвале сайта.
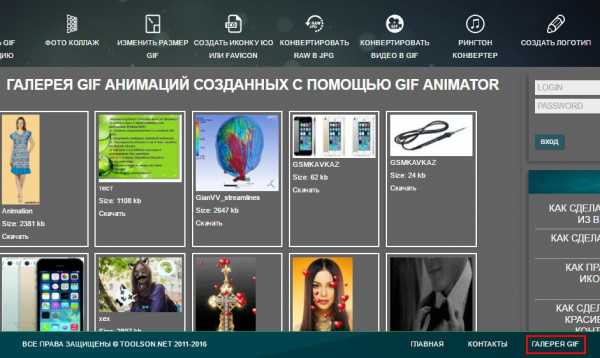
Так же просто, как из картинок, создается GIF-анимация из видеороликов. В разделе ToolsOn «Конвертировать видео в GIF» жмем кнопку с надписью «Видео в GIF конвертер».
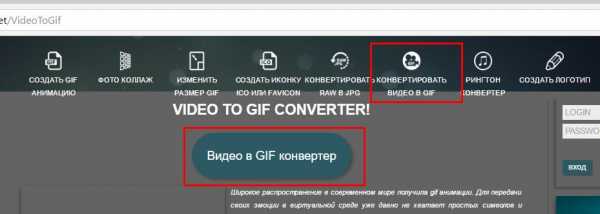
В форму сайта добавляем находящийся на компьютере видеофайл в поддерживаемых сервисом форматах MP4, OGV, OGG, WEBM. Далее в плеере-превью загруженного видео выбираем точку начала анимации. Задаем значение частоты кадров и жмем «Start Recording». По завершении нужного отрезка видео жмем кнопку «Stop Recording». Сохраняем GIF-анимацию на выходе в файл.
2. Веб-сервис Gif creator
gif-creator.ru
Веб-сервис Gif creator предлагает больший перечень исходных материалов для создания GIF-анимации на выходе, нежели предыдущий участник обзора. «Гифки» могут быть созданы не только из хранящихся на диске картинок и видео, но также из фото, создаваемых по ходу процесса с помощью камеры компьютера. GIF-анимация, создаваемая посредством инструментария в окне браузера, размещается на сервере веб-сервиса, откуда файлы можно скачивать на компьютер. Не потерять веб-адрес созданного «шедевра» помогут кнопки расшаривания ссылки в соцсетях. Но Gif creator может работать и локально, для этого лишь нужно воспользоваться бесплатными клиентским приложением для iOS, Android или Windows 10. Благодаря наличию клиентских приложений, их простоте и удобству веб-сервис Gif creator и был выбран для этого обзора из немалого числа веб-ресурсов, предлагающих бесплатное создание GIF-анимации онлайн.
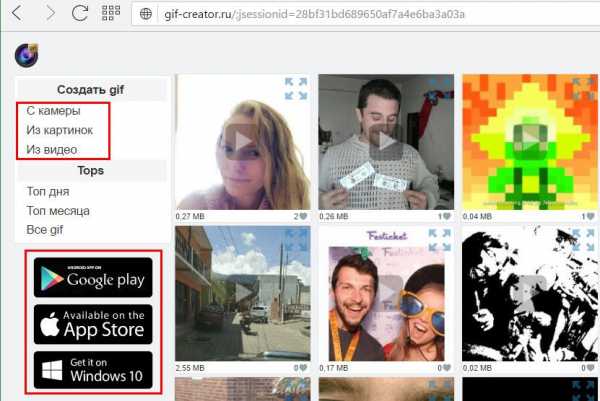
Клиентские приложения Gif creator поддерживают только создание GIF-анимации из изображений – имеющихся на компьютере или создаваемых по ходу процесса с помощью камеры. В окне приложения выбираем раздел «Gif из картинок».
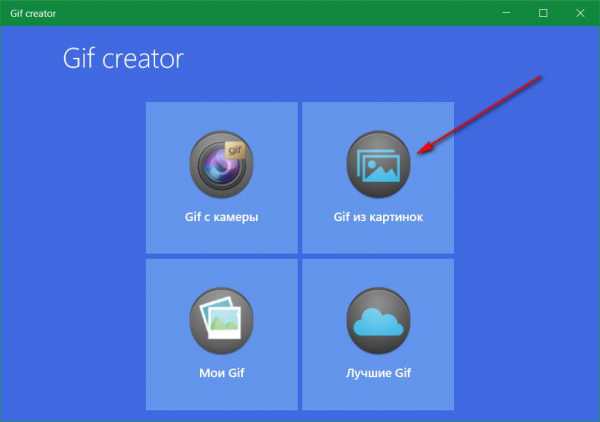
Соответствующими кнопками внизу либо активируем камеру для создания снимков, либо добавляем имеющиеся изображения. По итогу жмем кнопку-галочку.

Затем задаем значение задержки кадров анимации, при желании добавляем какую-то надпись и нажимаем кнопку «Применить». Если нужно только локальное сохранение GIF, далее используем кнопку «Сохранить», и файл будет сохранен в специальном месте устройства. Для Windows 10, например, это папка «Gif creator» внутри папки пользовательского профиля «Изображения».
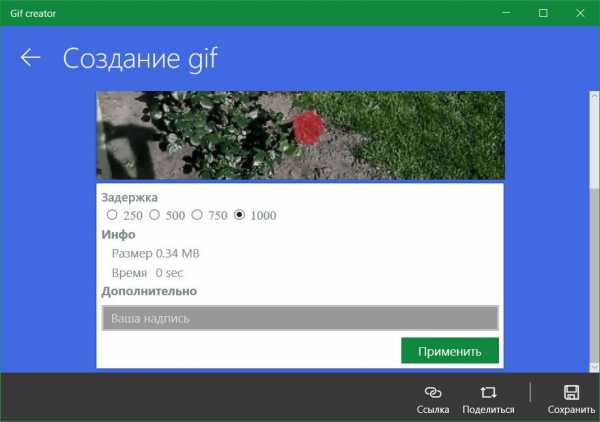
Если же анимацию нужно выложить в Интернете, жмем или кнопку получения ссылки, или кнопку «Поделиться». «Гифки», выложенные на сервере веб-сервиса, могут попасть в раздел сайта с лучшими работами, если их одобрит модератор.
Все созданные с помощью приложения GIF-файлы отображаются в местной галерее «Мои Gif». Любую из них в дальнейшем можно удалить и с компьютера, и с сервера Gif creator.
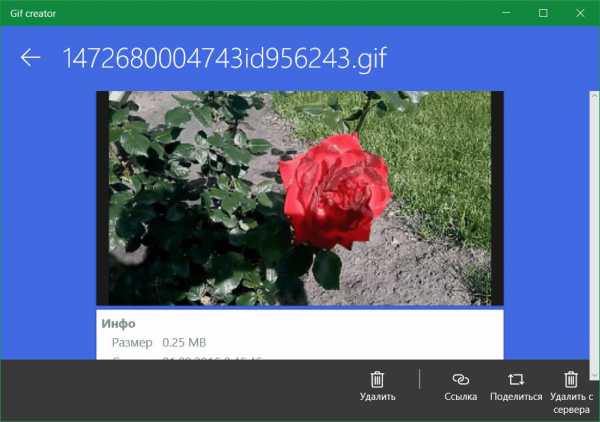
3. Веб-сервис Google Фото
photos.google.com
Веб-сервис Google Фото – фотохостинг от крупнейшего поисковика Интернета – явный победитель в номинации «Самый простой способ создания GIF». Но это пока что. Дело в том, что фотохостинг от Google активно развивается, но уже можно предположить, что поисковой гигант намеревается сделать своего рода уникальный продукт с минимумом инструментария для пользователей, но с максимумом заявленных возможностей. Плюс к этому, Google Фото задуман как интеллектуальный продукт. Сервис сам каталогизирует загруженные изображения по тегам мест съемки, тематики, сам может создавать из фото эффектные видео по типу слайд-шоу. А после установки клиентского приложения для iOS, Android или Windows и оставлении его работать в фоновом режиме, компания Google будет еще и незримо стоять на страже сохранности пользовательских медиатек, автоматически отправляя копии созданных фото и видео в интернет-хранилище Google Фото. Из доступных для пользователей возможностей внутри сервиса – несложное редактирование изображений, наложение эффектов, создание коллажей и GIF-анимации.
Для создания «гифки» в веб-интерфейсе Google Фото выбираем первый раздел «Ассистент», а в нем жмем кнопку «Анимация».
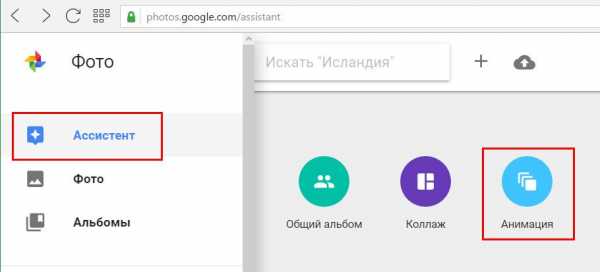
Выделяем нужные картинки из числа предварительно загруженных в Google Фото, жмем кнопку «Создать».
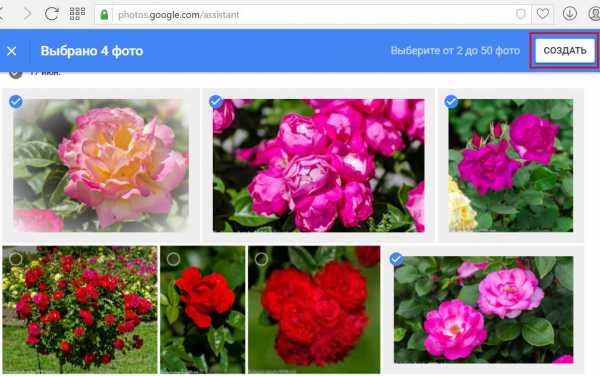
GIF-анимация откроется в окне браузера, и для нее будут доступны опции скачивания на компьютер, добавления в ранее созданные альбомы, получения публичной ссылки и ее расшаривания в соцсетях.
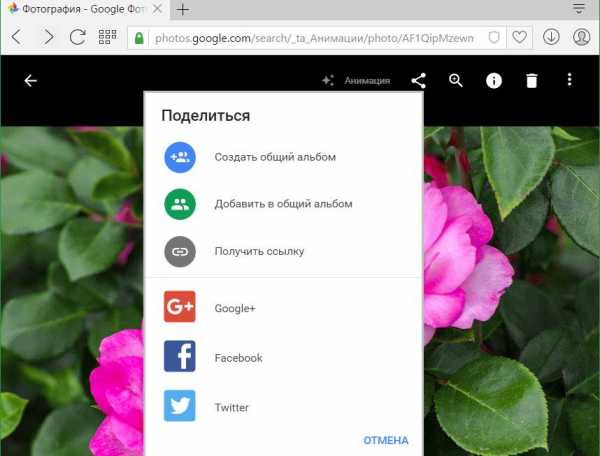
Все созданные таким образом GIF-анимации хранятся в разделе Google Фото «Альбомы», в подразделе «Анимации».
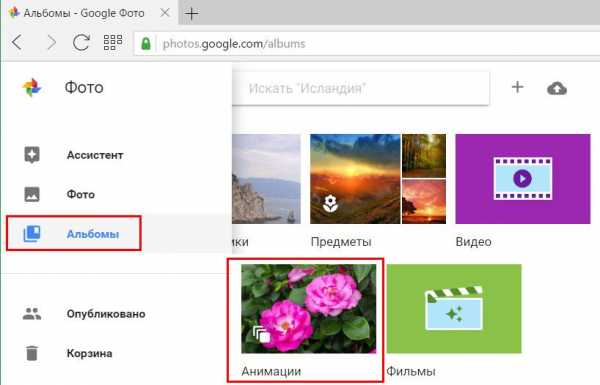
Не имея настроечных опций при создании GIF, Google Фото выигрывает у других сервисов возможностью загрузки большего веса исходных изображений. Для бесплатного хранения медиаконтента в Google Фото каждому зарегистрированному пользователю выделяется 15 Гб облачного пространства. Включить в состав анимации можно аж до 50-ти изображений.
windowstips.ru
Как сделать гифку?
Впервые попав на популярный форум или заглянув в социальные сети, новички часто замирают в восхищении, рассматривая аватары более опытных товарищей. Иногда в них вмонтированы целые видеосюжеты, действительно вызывающие неподдельный интерес. Первая мысль, посещающая неопытного пользователя при виде всего этого разнообразия, примерно такая: «Мне подобного никогда не сделать. Ведь тут нужно учиться и учиться». И это в корне неверное суждение.
- Гифка из видео – ничего сложного
- Гиф-анимация из фотографий
Гифка из видео – ничего сложного
Чтобы понять, как сделать гифку из видео, совершенно необязательно оканчивать специализированные курсы или изучать толстые фолианты. Вполне достаточно скачать на компьютер бесплатную программу «iWisoft Free Video Converter» и внимательно прочитать данную статью. Не будем останавливаться на всех возможностях этого популярного видеоконвертера. Наша задача – создать из обычного видеофайла анимированный гиф. Приведем несложную пошаговую инструкцию, как это сделать.
5 простых шагов
- Запускаем «iWisoft Free Video Converter» и сразу же щелкаем на кнопке «Add». В открывшемся окне находим нужный нам файл и жмем «ОК».

- Устанавливаем формат GIF, нажав в нижней части окна на треугольничек (поле Profile). В появившемся меню выбираем последовательно «Flash Video and Pictures» и затем «Picture — GIF Animation format(*.gif)».

- Теперь начинается самое интересное. Нажимаем на кнопку «Edit» , расположенную в верхнем тулбаре, и перед нами появляется следующее окно:
 Это и есть основное окно редактирования. Слева находится оригинал нашего видео, справа – то, что должно получиться на выходе.
Это и есть основное окно редактирования. Слева находится оригинал нашего видео, справа – то, что должно получиться на выходе. - Приступаем непосредственно к редактированию будущей гифки. Для начала в левом окошке кадрируем картинку, т. е. обрезаем ненужные нам детали при помощи рамки. В правом окне тут же отображается новый вид.
 С помощью шкалы времени (она находится под основной шкалой) мы отсекаем все лишнее и оставляем только тот отрезок видео, который должен отображаться в нашем гифе. После установки ползунков и проверки получившегося видеофрагмента нажимаем «ОК». Кстати, под кнопками управления просмотром находится панель, с помощью которой можно добавить различные эффекты в выходное видео.
С помощью шкалы времени (она находится под основной шкалой) мы отсекаем все лишнее и оставляем только тот отрезок видео, который должен отображаться в нашем гифе. После установки ползунков и проверки получившегося видеофрагмента нажимаем «ОК». Кстати, под кнопками управления просмотром находится панель, с помощью которой можно добавить различные эффекты в выходное видео. - Делаем последние приготовления перед финишным броском. Нажимаем кнопочку «Settings» в нижней части окна и настраиваем результаты нашего труда. После этого щелкаем в очередной раз «ОК» и решительно делаем последний шаг.
 Нажимаем самую большую кнопку в программ «Start» и наблюдаем, как идет процесс обработки нашего творения.
Нажимаем самую большую кнопку в программ «Start» и наблюдаем, как идет процесс обработки нашего творения. Наконец появляется табличка, сообщающая о том, что все закончилось благополучно, и мы можем в последний раз нажать «ОК».
Наконец появляется табличка, сообщающая о том, что все закончилось благополучно, и мы можем в последний раз нажать «ОК».
Осталось только запустить получившуюся гиф-анимацию и с гордостью сказать себе: «Ну, вот… Мы тоже кое-что умеем».
к содержанию ↑Гиф-анимация из фотографий
Однако, несмотря на то что гифы со встроенным видео набирают популярность, все-таки основным типом этого формата продолжает оставаться анимационная гифка, сделанная из рисунков или фото. Поэтому пользователю, желающему, чтобы у него все было не хуже, чем у других, рано или поздно придется изучить и этот вопрос. Есть немало программ, успешно решающих данную задачу, но лучше всего обратиться к несравненному Фотошопу. Почему? Есть два весомых довода:
- во-первых, несмотря на всю мощь и сложность этого графического редактора, создать анимированный гиф в нем очень легко и просто;
- во-вторых, возможности редактирования изображения, так сказать, по ходу дела, у этого монстра практически всеобъемлющие. И если вдруг возникнут какие-то сложности во время работы, никуда не надо бежать и ничего не нужно искать – все проблемы можно решить на месте.
Внимание! Работает Фотошоп!
Итак, переходим к делу. Запускаем Фотошоп (у нас это Photoshop CS6), идем «Файл > Открыть…». Чтобы не расплываться по теме, будем считать, что все изображения у нас одного размера и формата. Работать будем с четырьмя фото.
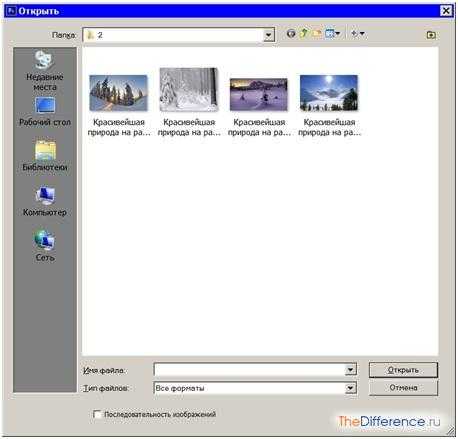
Выбираем фотоснимки, которые собираемся анимировать, и щелкаем «Открыть». Объединяем все в одно изображение. Самый простой способ – активируем инструмент «Перемещение» (V) и перетаскиваем вручную наши картинки на одну из фотографий. В результате получаем изображение, в котором 4 слоя и каждый слой – это отдельный пейзаж.

Теперь следует сменить обстановку, то есть перейти с общей рабочей среды в среду, которая называется «Движение».

Внизу у нас появляется шкала времени, с которой и придется работать дальше. На ней мы видим отражение самого верхнего видимого слоя.

Щелкаем на значке «Создание копии выделенного кадра». На временной шкале появляется еще один кадр (копия первого). Выключаем видимость верхнего слоя 1, и кадр № 2 преобразуется в картинку с видимого слоя 2.

Опять выделяем кадр № 1 и жмем на кнопочку , находящуюся слева от «Создание копии…». Появляется окно «Создать промежуточные кадры». Оставляем все, как на скриншоте, и жмем «ОК».
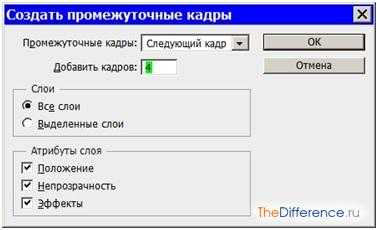
В итоге между кадрами № 1 и № 2 появляется 4 промежуточных кадра. Причем Фотошоп автоматически создает анимацию, которая заключается в постепенном исчезновении первой картинки и в таком же плавном появлении второй. По этому же принципу работаем с остальными слоями и кадрами.
Окончательный вид временной шкалы должен выглядеть примерно так:
Теперь следует изменить тайм-аут каждого кадра. Нам требуется красивая, неспешная смена пейзажей с небольшой задержкой на ключевых изображениях. Для этого выделяем все кадры и щелкаем на треугольнике в нижнем правом углу любого кадра. Появляется меню выбора времени показа кадра. Выставляем оптимальное значение, в нашем ролике оно равно 0,5 сек. И последний штрих. Нужно, чтобы ключевые кадры цепляли зрительский глаз. Поэтому выделяем кадры под номерами 1; 6; 11 и 16 (это ключевики нашей анимации) и выставляем им тайм-аут 2 сек.
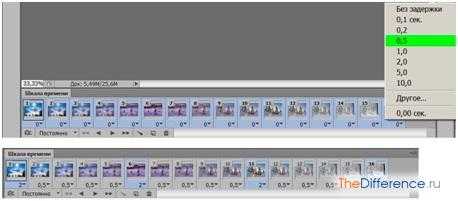
Вот и все. Осталось только сохранить полученный результат. Маленький нюанс. Сохраняться следует через «Файл > Сохранить для Web». Гиф-анимация будет работать только в этом случае. Такова особенность программы, но она не обременительна.

Фотошоп отлично справился с задачей и четко показал, как сделать гифку из фотографий, не тратя при этом много сил и нервов. Теперь вы вооружены знаниями, и при должной фантазии ваши гифки будут блистать в анимационном королевстве. Удачи в творчестве!
thedifference.ru

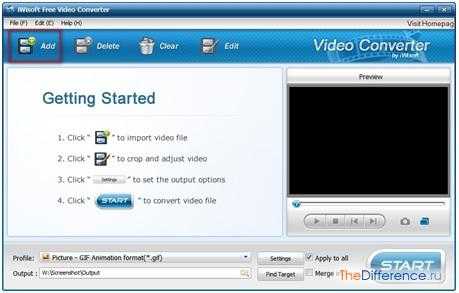
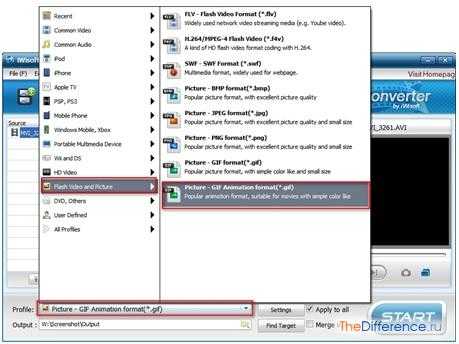
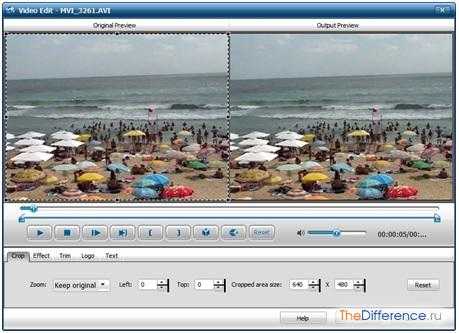 Это и есть основное окно редактирования. Слева находится оригинал нашего видео, справа – то, что должно получиться на выходе.
Это и есть основное окно редактирования. Слева находится оригинал нашего видео, справа – то, что должно получиться на выходе.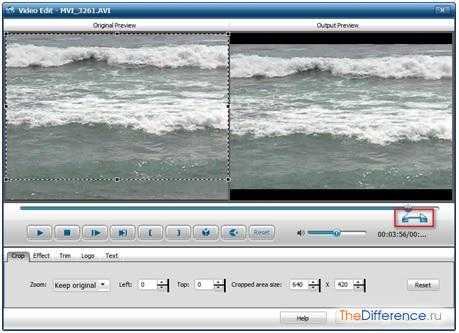 С помощью шкалы времени (она находится под основной шкалой) мы отсекаем все лишнее и оставляем только тот отрезок видео, который должен отображаться в нашем гифе. После установки ползунков и проверки получившегося видеофрагмента нажимаем «ОК». Кстати, под кнопками управления просмотром находится панель, с помощью которой можно добавить различные эффекты в выходное видео.
С помощью шкалы времени (она находится под основной шкалой) мы отсекаем все лишнее и оставляем только тот отрезок видео, который должен отображаться в нашем гифе. После установки ползунков и проверки получившегося видеофрагмента нажимаем «ОК». Кстати, под кнопками управления просмотром находится панель, с помощью которой можно добавить различные эффекты в выходное видео.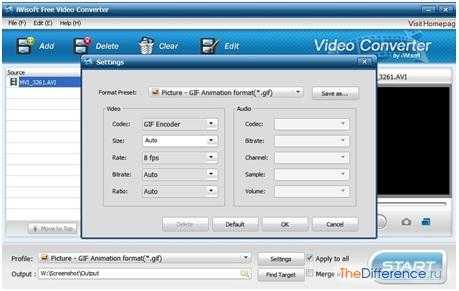 Нажимаем самую большую кнопку в программ «Start» и наблюдаем, как идет процесс обработки нашего творения.
Нажимаем самую большую кнопку в программ «Start» и наблюдаем, как идет процесс обработки нашего творения. Наконец появляется табличка, сообщающая о том, что все закончилось благополучно, и мы можем в последний раз нажать «ОК».
Наконец появляется табличка, сообщающая о том, что все закончилось благополучно, и мы можем в последний раз нажать «ОК».