Создаем иллюстрацию в стиле комиксов в Фотошоп

В этом уроке я покажу вам, как превратить фотографию в иллюстрацию в стиле комиксов в Photoshop при помощи фильтров и текстур.
Скачать архив с материалами к уроку
1. Как создать фон с лучами
Шаг 1
Создайте новый документ в Photoshop размером 850 на 645 пикселей. Вы, конечно, можете выбрать любой размер, какой захотите, но вам придется регулировать настройки пропорционально.
Создайте новый слой, назвав его Sunburst Background (Фон с лучами). Возьмите инструмент Gradient (Градиент) (G) и выберите следующие цвета для градиента: #777777 и #c5c5c5.
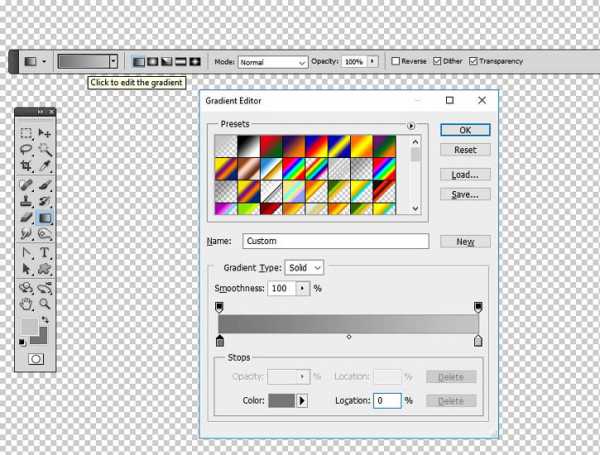
Шаг 2
Зажав клавишу Shift, проведите вертикальную линию, начиная с верхней части холста, c оттенками линейного градиента от начала до конца по прямой линии.
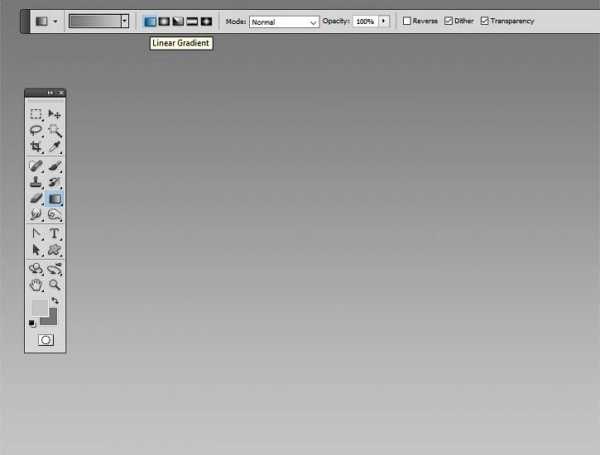
Шаг 3
Нажмите Filter > Distort > Wave (Фильтр > Искажение > Волна) и измените настройки, как показано на скриншоте для создания вертикальных линий,
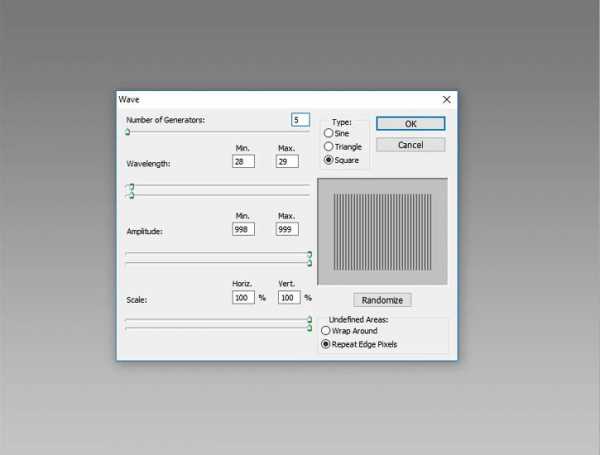
Примечание переводчика: Настройки фильтра на скриншоте: Число генераторов: 5; Длина волны: Мин.: 28, Макс.: 29; Амплитуда: Мин.: 998, Макс.: 999; Масштаб: Гориз.: 100%, Верт.: 100%
Шаг 4
Проверьте, чтобы первая линия была светло-серой, а последняя — темно-серой. Если это не так, нажмите Control-Т, чтобы это исправить.
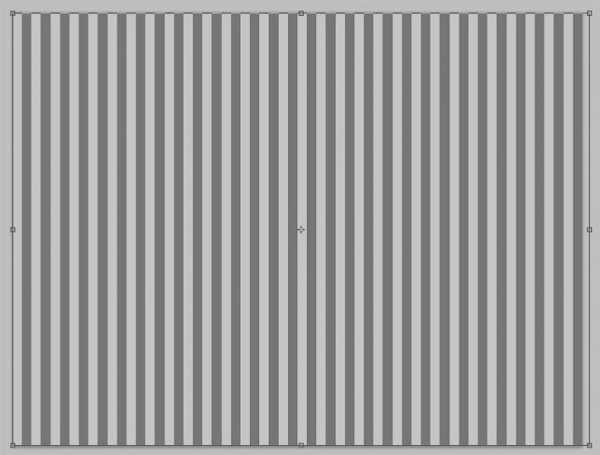
Шаг 5
Очень важно нажать Image > Trim (Изображение > Тримминг) и выставить настройки со скриншота, иначе предыдущий шаг окажется бесполезным.
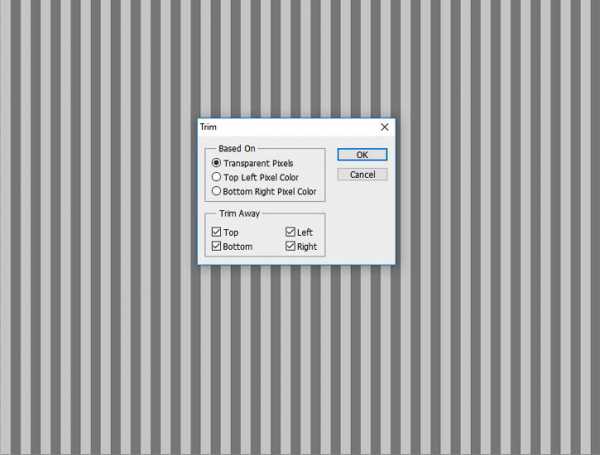
Примечание переводчика: Настройки на скриншоте: На основе: Прозрачных пикселов; Обрезка: Сверху, Снизу, Слева, Справа
Шаг 6
Нажмите Filter > Distort > Polar Coordinates (Фильтр > Искажение > Полярные Координаты) (примечание переводчика: опция Прямоугольные в полярные), чтобы создать лучи.

Шаг 7
Нажмите Layer > New Adjustment Layer > Gradient Map (Слои > Новый корректирующий слой > Карта градиента), чтобы добавить фону цвет. Вы можете выбрать любые цвета на свой вкус. Я использовал #003876 (Позиция 23%) и #00b5e9 (Позиция 100%).
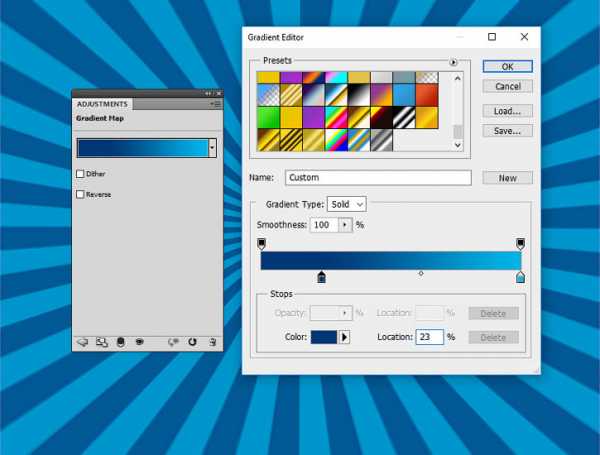
2. Как убрать фон
Шаг 1
На новом слое, добавьте фото пары и при помощи инструмента Lasso (Лассо) выделите пару.

Уроки, которые вам помогут освоить инструмент Лассо:
Шаг 2
Нажмите Shift-Control-I, чтобы инвертировать выделенную область. Нажмите Delete, чтобы удалить фон.

3. Как повысить контрастность фотографии
Шаг 1
Добавьте корректирующий слой Brightness/Contrast (Яркость/Контраст), чтобы повысить контрастность фотографии.
Кликните по третьей кнопке слева, чтобы этот корректирующий слой обрезался по предыдущему.
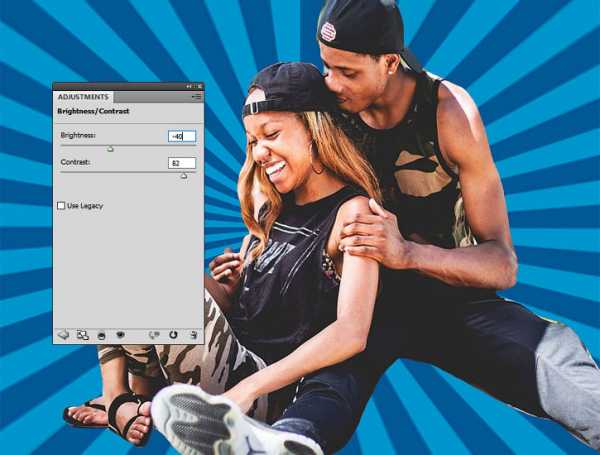
Шаг 2
Добавьте второй корректирующий слой Brightness/Contrast (Яркость/Контраст), чтобы повысить контраст некоторых частей фотографии.
Кликните по третьей кнопке слева, чтобы этот корректирующий слой обрезался по предыдущему.
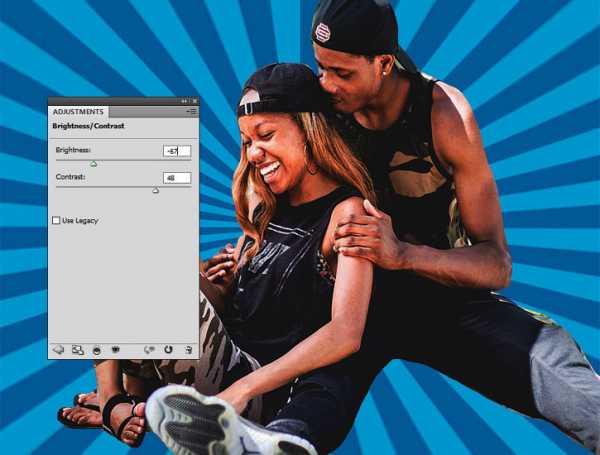
Шаг 3
Кликните на слой-маске корректирующего слоя Brightness/Contrast (Яркость/Контраст) и нажмите Control-I, чтобы инвертировать белый цвет.
Выберите инструмент Brush (Кисть) и при помощи мягкой круглой кисти рисуйте поверх некоторых областей, чтобы добавить больше контраста. Рисуйте белым цветом.
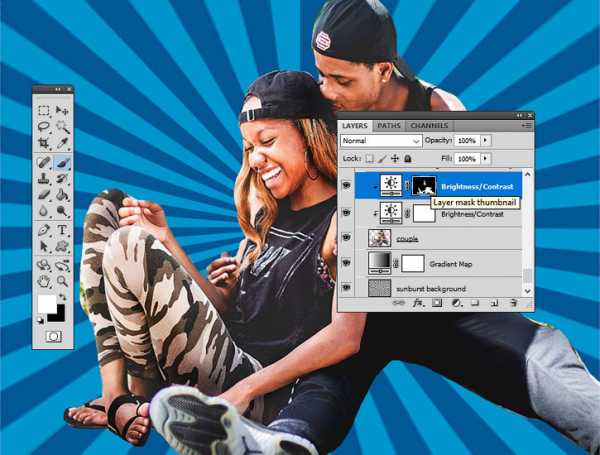
Области, на которых я рисовал белым на слой-маске.

4. Как сделать фотографию более сочной
Нажмите Layer > New Adjustment Layer > Vibrance (Слои > Новый корректирующий слой > Сочность). Повысьте Vibrance (Сочность) до 100, а Saturation (Насыщенность) до 4.
Кликните по третьей кнопке слева, чтобы этот корректирующий слой обрезался по предыдущему.
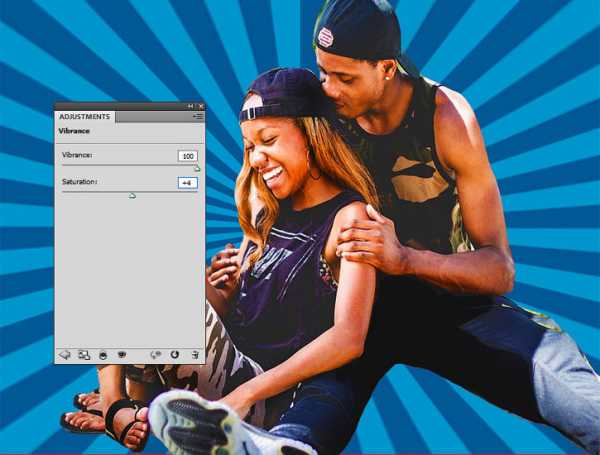
5. Используем фильтр Очерченные Края
Шаг 1
Нажмите Control-J, чтобы продублировать слой с парой. Назовите этот слой Comics Effect (Эффект комикса).
Нажмите Filters > Artistic > Poster Edges (Фильтр > Имитация > Очерченные края) и выставьте следующие параметры:
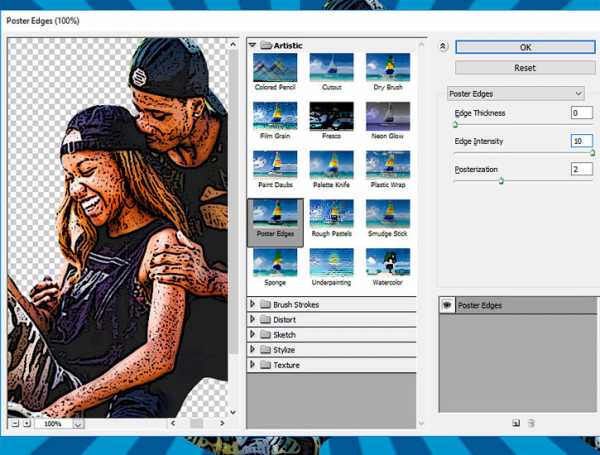
Примечание переводчика: Настройки фильтра на скриншоте: Толщина края: 0; Интенсивность: 10; Постеризация: 2
Шаг 2
Добавьте стиль слоя Stroke (Обводка) к слою Comics Effect (Эффект комикса), чтобы создать черную обводку и по краям.
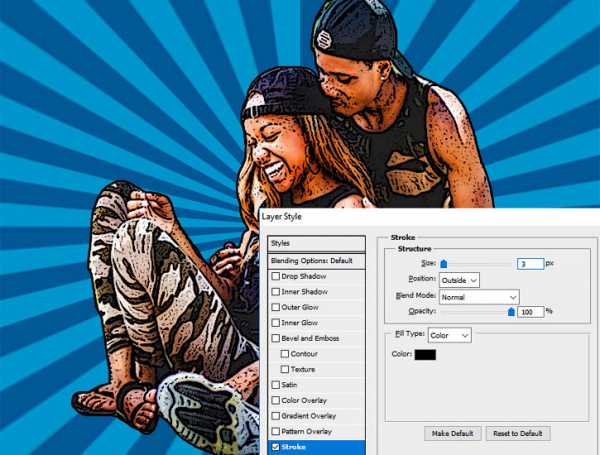
Шаг 3
Создайте новый слой и назовите его Color (Цвет). Кликните правой кнопкой мыши по слою и выберите Create Clipping Mask (Создать обтравочную маску). Измените режим наложения на Color Dodge (Осветление основы).
При помощи инструмента Кисть рисуйте поверх майки девушки цветом #9a60c3. То же самое сделайте с майкой парня, только цветом #e06f00.
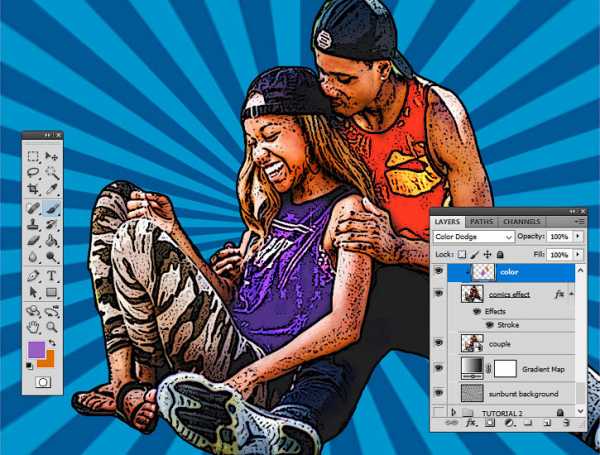
6. Используем фильтр Ксерокопия
Шаг 1
Нажмите Control-J, чтобы продублировать слой с парой. Переместите этот слой поверх слоя Comics Effect (Эффект комикса). Назовите его Outline Effect (Эффект обводки). Измените режим наложения на Multiply (Умножение).
Измените основной цвет на #000000, а фоновый — на #ffffff.
Нажмите Filters > Sketch > Photocopy (Фильтр > Эскиз > Ксерокопия) и измените настройки на следующие:
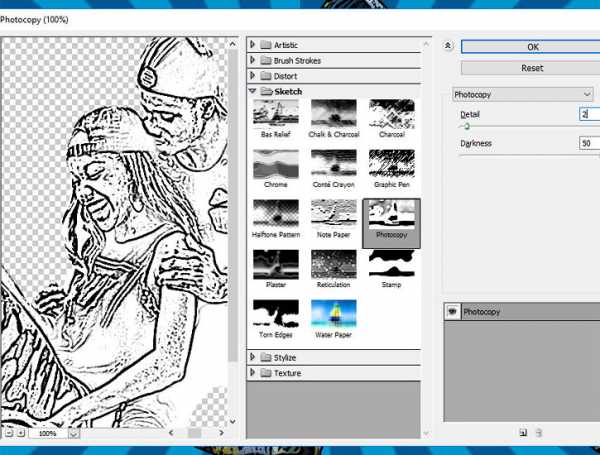
Примечание переводчика: Настройки фильтра на скриншоте: Детализация: 2; Затемненность: 50
Шаг 2
Нажмите Filter > Stylize > Diffuse (Фильтр > Стилизация > Диффузия), чтобы смягчить эффект (примечание переводчика: опция Анизотропный). Если линий слишком много, то вы можете убрать некоторые из них при помощи инструмента Eraser (Ластик).
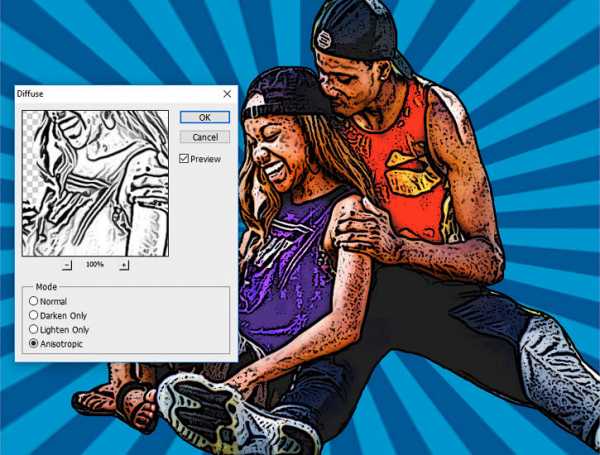
7. Создаём полутоновую текстуру
Шаг 1
Создайте новый слой под названием Halftone Texture (Полутоновая Текстура) и заполните его цветом #ffffff. Нажмите Filter > Noise > Add Noise (Фильтр > Шум > Добавить шум) (примечание переводчика: настройки: Эффект: 100%; Распределение: Равномерно; Монохромный).
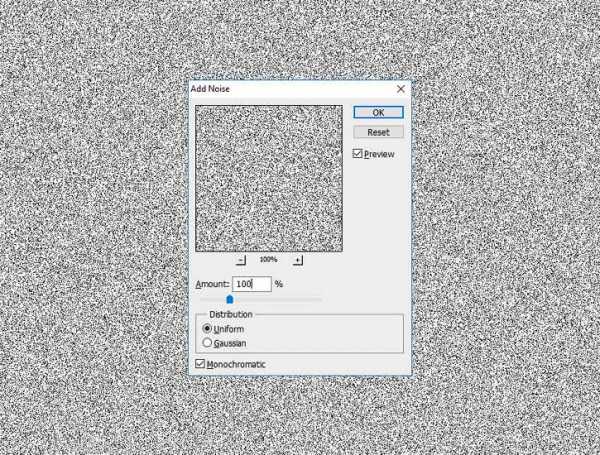
Шаг 2
Нажмите Filter > Pixelate > Color Halftone (Фильтр > Стилизация > Цветовые полутона) и измените настройки на следующие:
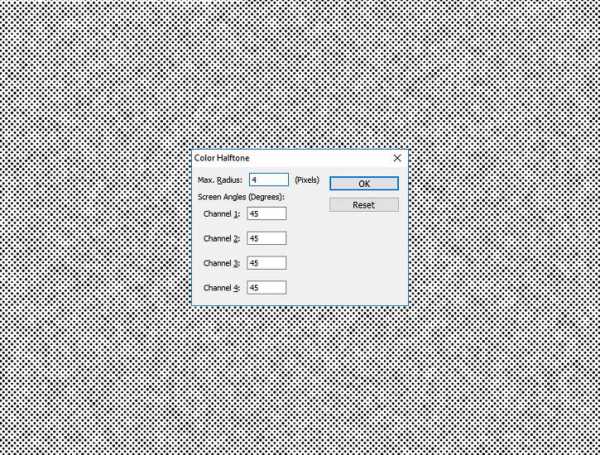
Примечание переводчика: Настройки фильтра на скриншоте: Макс. радиус: 4 пикселя; Угол наклона растров (в градусах): Канал 1: 45, Канал 2: 45, Канал 3: 45, Канал 4: 45)
Шаг 3
Измените режим наложения слоя Halftone Texture (Полутоновая Текстура) на Multiply (Умножение), а его Opacity (непрозрачность) на 66%.
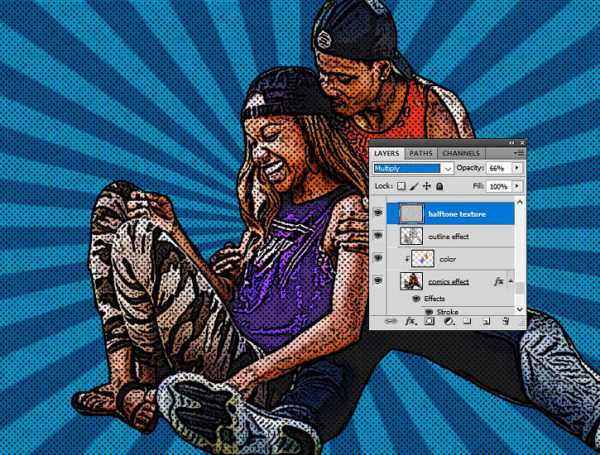
Шаг 4
Добавьте корректирующий слой Brightness/Contrast (Яркость/Контраст), чтобы осветлить изображение и сделать его ярче. Если вы хотите получить сочные и насыщенные цвета, вы также можете добавить коррекцию Vibrance (Сочность).
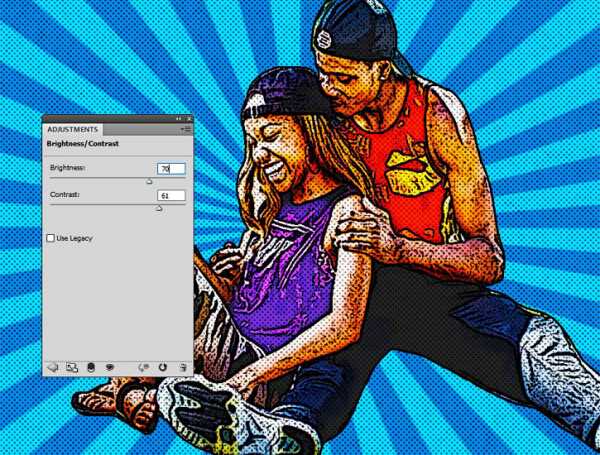
8. Создаём речевые пузыри
Шаг 1
Воспользуйтесь инструментом Ellipse Tool (Эллипс), чтобы создать округлые фигуры, как показано ниже. Для них выберите цвет #ffffff.
Чтобы добавлять фигуры на одном слое, убедитесь, что вы нажали кнопку Add to shape area (Объединить фигуры) после создания первой.
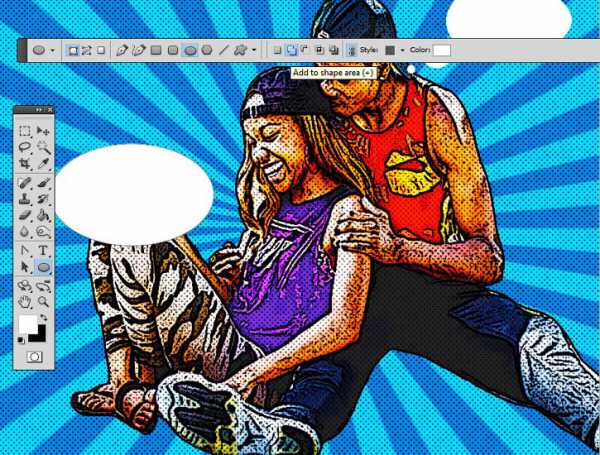
Шаг 2
Существует много разных речевых пузырей. Например, тот, что справа, изображает мысли.
Давайте создадим другой речевой пузырь. Воспользуйтесь инструментом Pen (Перо) для создания треугольной фигуры. Еще раз убедитесь, что выбрана опция Add to shape area (Объединить фигуры).
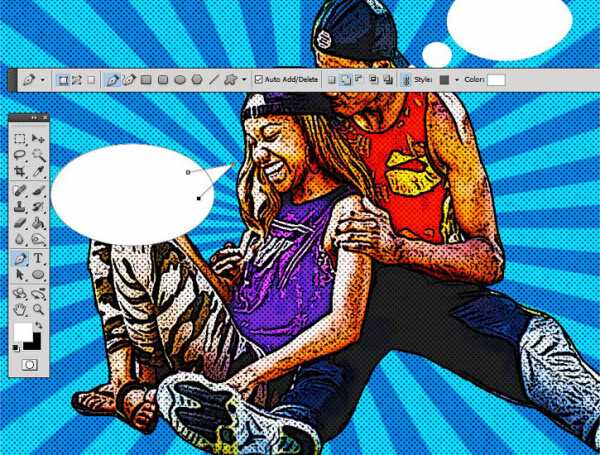
Шаг 3
Добавьте стиль слоя Stroke (Обводка) к пузырям цвета #000000.
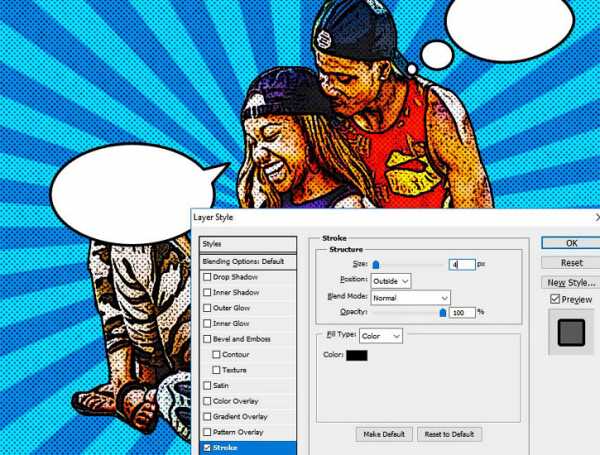
Шаг 4
Добавьте текст внутрь речевых пузырей при помощи шрифта из комиксов. Я воспользовался шрифтом BD Cartoon Shout.
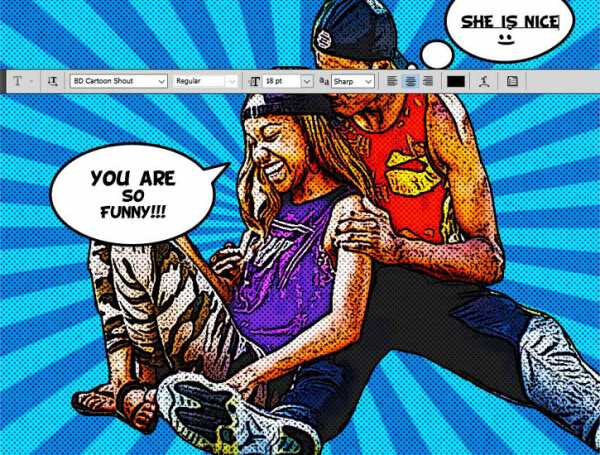
Примечание переводчика: Текст в пузырях: у девушки: Ты такой смешной!!!; у парня: Она милая 🙂
Шаг 5
Снова воспользуйтесь инструментом Pen (Перо), чтобы нарисовать новую фигуру. Измените цвет фона на #ffeb27, а для обводки — #000000.
Добавьте текст цветов #000000 и #dd1735.

9. Добавляем гранжевый эффект
Чтобы создать оранжевый эффект, я воспользуюсь текстурой старой бумаги. Измените режим наложения на Overlay (Перекрытие).

Добавьте корректирующий слой Levels (Уровни) к этому слою. Воспользуйтесь обтравочной маской, чтобы отрегулировать эффект на свой вкус.
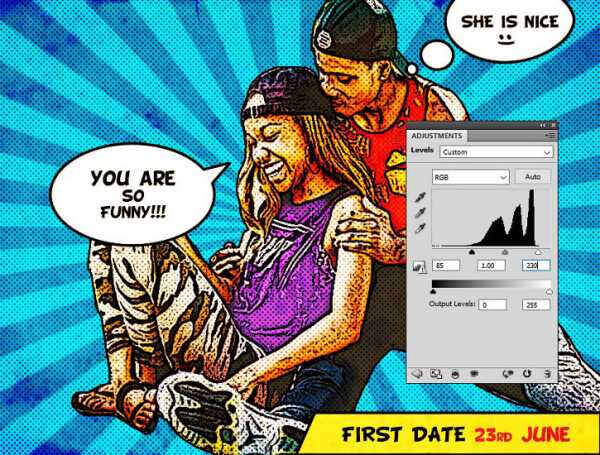
10. Добавляем рамку
Нажмите Shift-Control-Alt-E, чтобы сделать копию всех слоев. Добавьте стиль слоя Stroke (Обводка), чтобы создать эффект рамки. Воспользуйтесь цветом #000000 (примечание переводчика: Размер: 6 пикселей; Положение: Внутри; Режим наложения: Нормальный; Непрозрачность: 100%; Тип обводки: Цвет; Цвет: #000000).
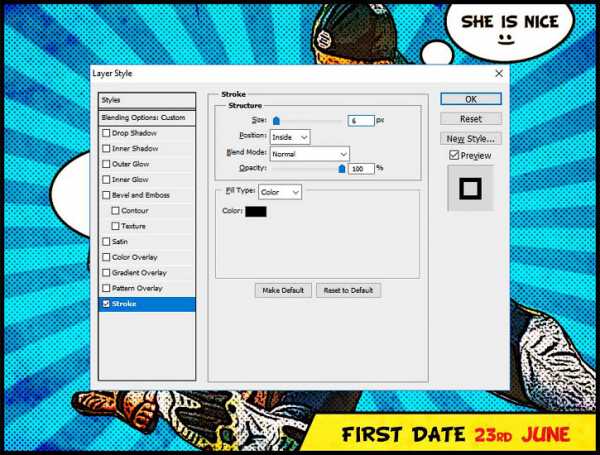
Поздравляю! Все Готово!
В этом уроке вы узнали, как создать эффект комикса в Photoshop с нуля при помощи фильтров и текстур. Я надеюсь, что вам понравился этот урок.
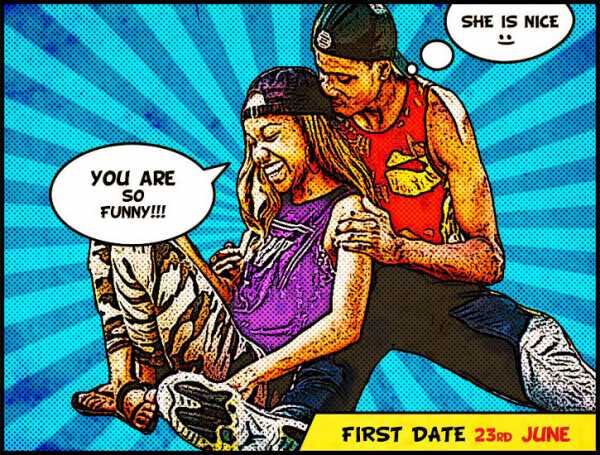
Автор: John Negotia
photoshop-master.ru
Комикс из фотографии в Photoshop. Урок по созданию эффекта
Для создания эффекта комикса в программе Adobe Photoshop, можно получить скетч-эффект при смешивании различных видов предустановленных в графическом редакторе фильтров.
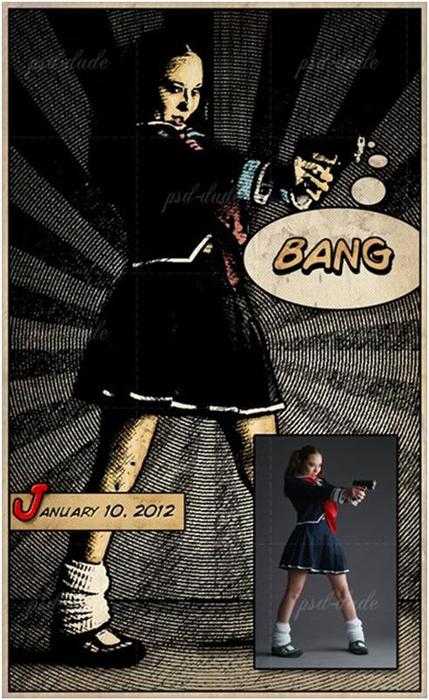
На фото представлены примеры «до» и «после», полученные в уроке «Comic Book Effect in Photoshop». В записи можно ознакомиться с вольным переводом этого урока, в котором, кроме фильтров, использованы комический шрифт и некоторые кистями. Также, применяется текстура старой бумаги.
В уроке обработке подверглось изображение школьницы – фотографии не только хорошего качества, но и имеющей все элементы типичного сюжета: крутой персонаж и хороший экшн, а также, момент и баланс между фокусом и задним планом. Для своих работ также подбирайте подходящие картинки и фотографии.
Урок по созданию эффекта «Комикс из фотографии в Photoshop»
Дублируем слой с девушкой и изменяем параметр Brightness/Contrast Balance, как показано ниже:
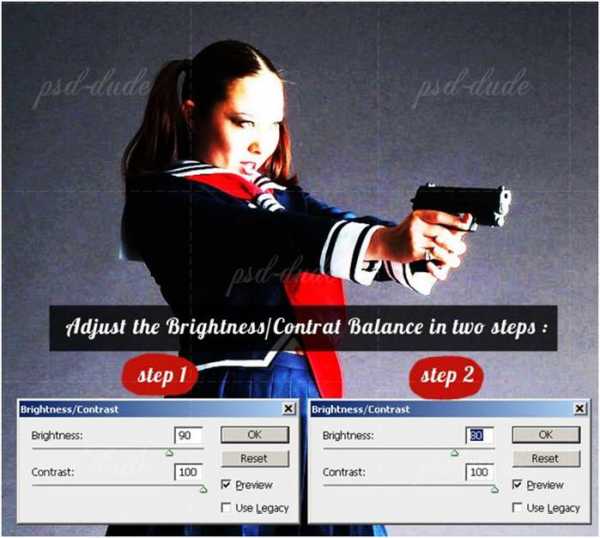
Дублируем предыдущий слой и уменьшаем его насыщенность: Image — Adjustments — Desaturate (можно использовать комбинацию клавиш клавиатуры Ctrl+Shift+U).

Photoshop Stamp Filter
Дублируем обесцвеченный слой и применяем Filter — Sketch — Stamp Filter. Очень важно установить цвет переднего плана на черный и цвет фона на белый. Режим смешивания этого слоя на Color Burn 100%.
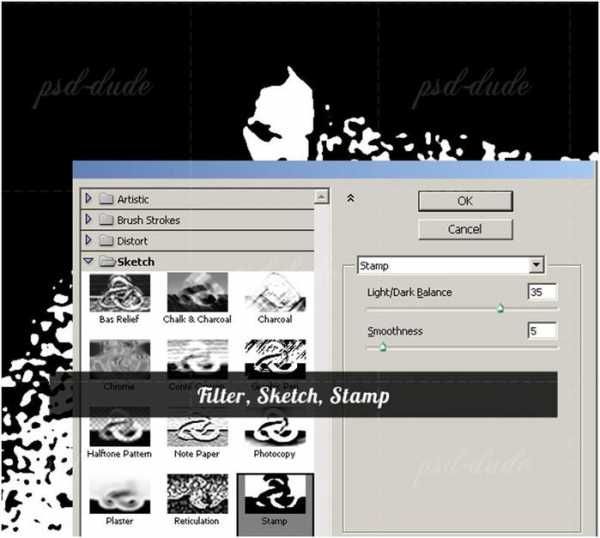
Photoshop Halftone Pattern Filter
Дублируем слой с фильтром Stamp и применяем Filter — Sketch — Halftone Pattern Filter с приведенными ниже настройками. Режим смешивания также на Color Burn 100%.
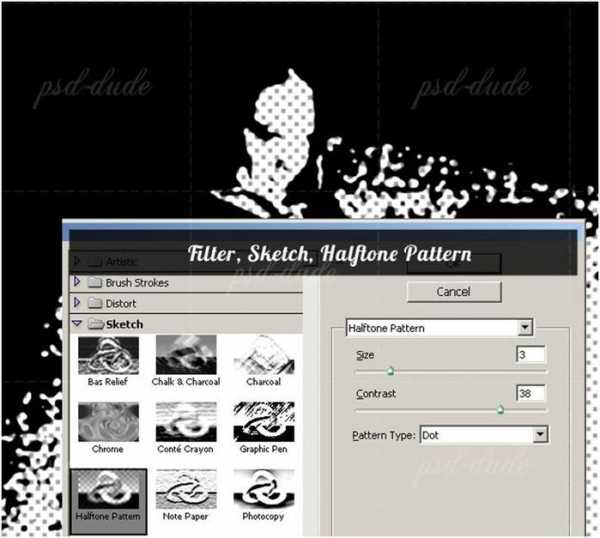
Photoshop Graphic Pen Filter
Копируем обесцвеченный слой и применяем к нему фильтр Graphic Pen, который также находится в Sketch-меню. Этот фильтр имеет три установки: Stroke Lenght, the Light/Dark Balance и Direction. Автор дважды применил этот фильтр с разными настройками, как показано на иллюстрации ниже. Установите режим смешивания на Darken 100%.
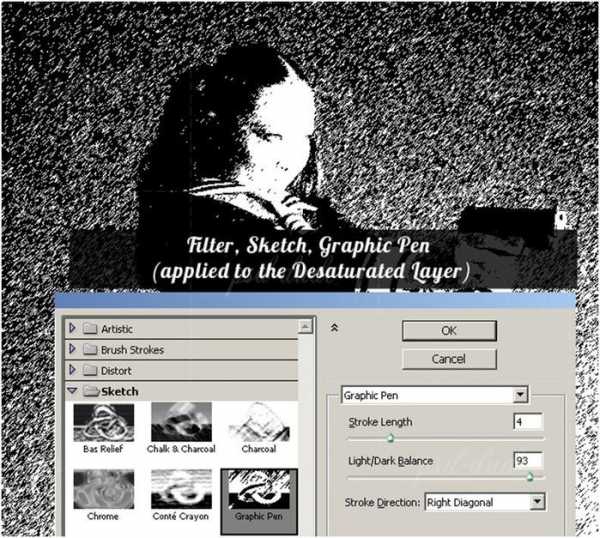
Теперь дублируем оригинальный слой с девушкой и снова добавляем фильтр Graphic Pen с немного другими настройками. Опять меняем режим смешивания на Darken 100%.
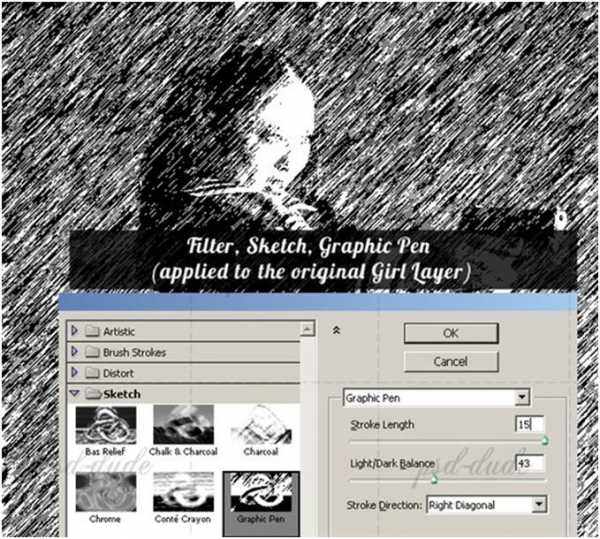
После применения всех этих фильтров, наше изображение должно выглядеть примерно так:
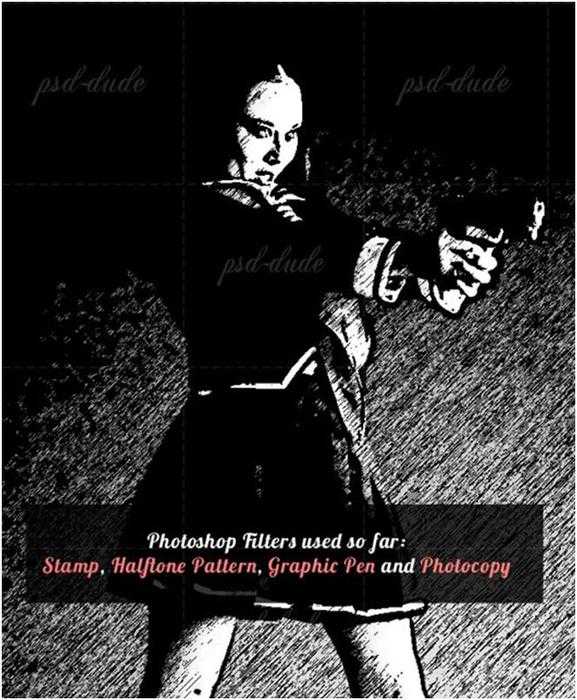
Photoshop Photocopy Filter
Дублируем оригинальный слой с девушкой еще раз и применяем фильтр Photocopy в том же самом Sketch-меню. Указываем режим смешивания нового слоя на Color Burn 100%.
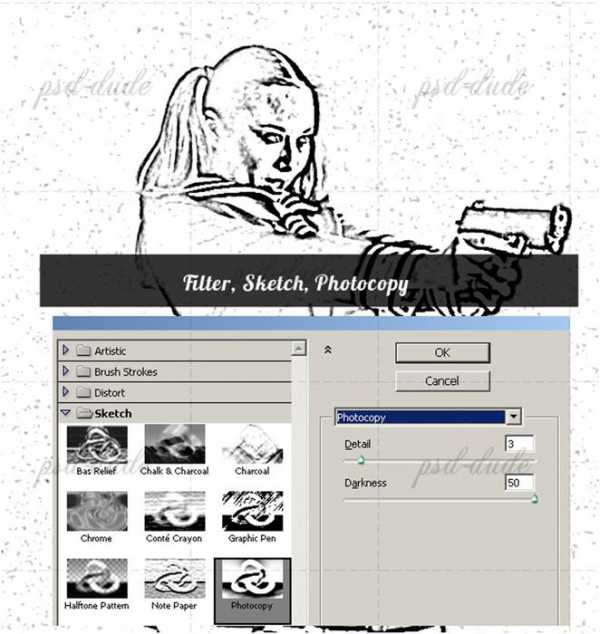
Множество примененных фильтров добавляет различные по своим свойствам эффекты. Например, последний, Photocopy, придает изображению героя приятный черный контур – обозначая границы «нарисованного» персонажа скетча. Индивидуальные настройки контурных линий возможны при помощи инструментов этого фильтра Brush Tool и черной круглой кисти в примерно 5px.
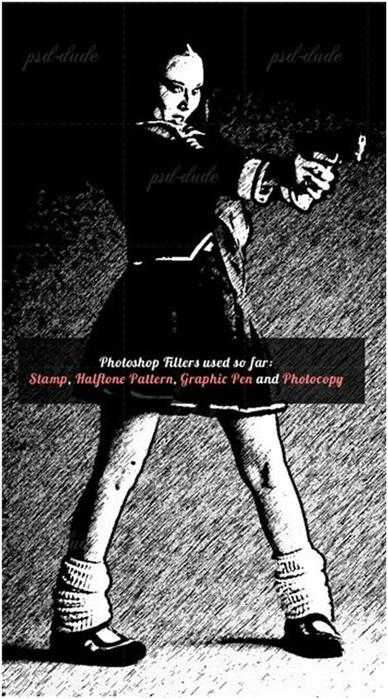
После применения нескольких Sketch-фильтров, используем Halftone Pattern, но немного иначе.
Создаем новый верхний слой и заливаем его белым цветом. К нему применяем фильтр Halftone Pattern с параметром Pattern Type, установленным на Circle, как на картинке ниже. Режим смешивания — Color Burn 100%.
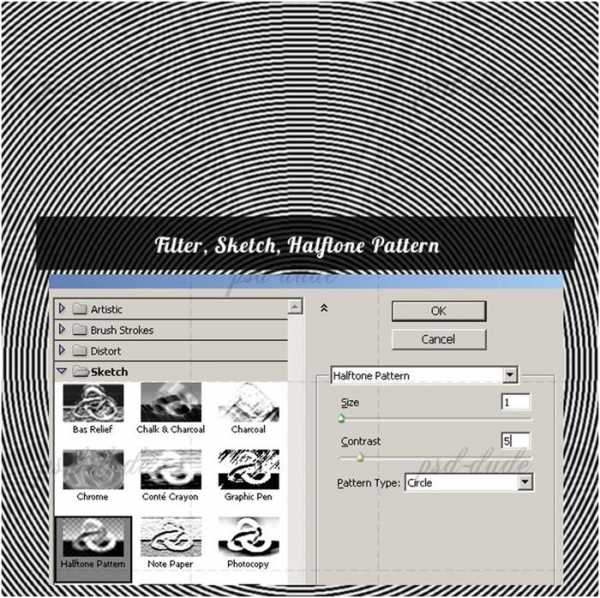
Sunburst Photoshop Brush
Для желающих добавить еще несколько эффектов, существуют эти кисти с «солнечными лучами» (бесплатные). Их нужно наносить на новый слой.
Для обработки «лучей» используем белый цвет и применяем фильтр Halftone Pattern с настройками из предыдущего шага. Проверяем, чтобы лучи были посередине изображения.
Устанавливаем режим смешивания слоя с лучами на Linear Light 55%.
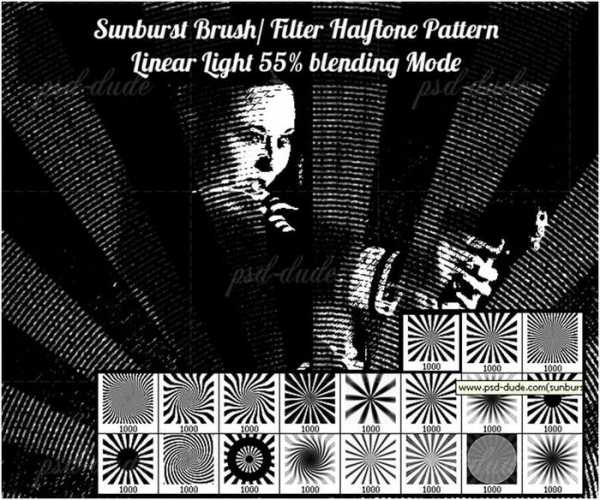
Переходим на слой с лучами и создаем маску, нажав на Add Layer Mask на панели Layers Tab. Нужно убедиться, что находимся на маске слоя, нажав на миниатюру слой-маски. Используем мягкую круглую кисть, чтобы нарисовать форму девушки черным цветом.
Добавим аналогичную маску на предыдущий слой с фильтром Halftone Pattern (Circle Pattern).

Color Effects
Завершаем работу. Создаем новый слой (названный автором «Color Layer»). При помощи Brush Tool рисуем поверх картинки в местах, где нужно добавить цвета. Для полной красоты, добавляем другие верхние слои, рисуем там и устанавливаем режим смешивания на Multiply или Overlay с разной видимостью.
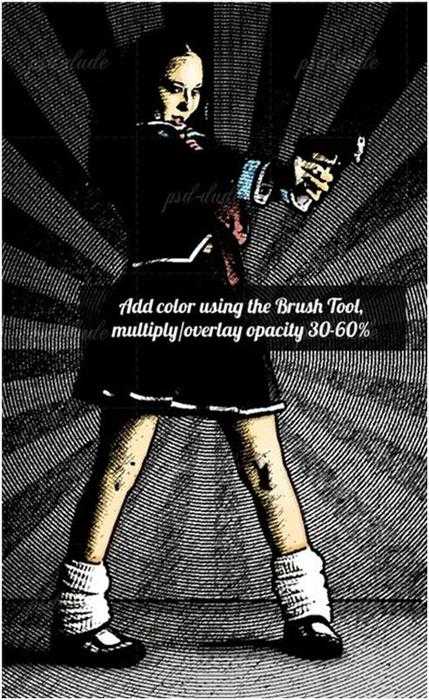
Comic Book Font
Последним штрихом комикса будет надпись (в данном случае обозначаем звук выстрела «bang»). Автор использует этот шрифт. Кроме того, слева внизу добавлена дата.
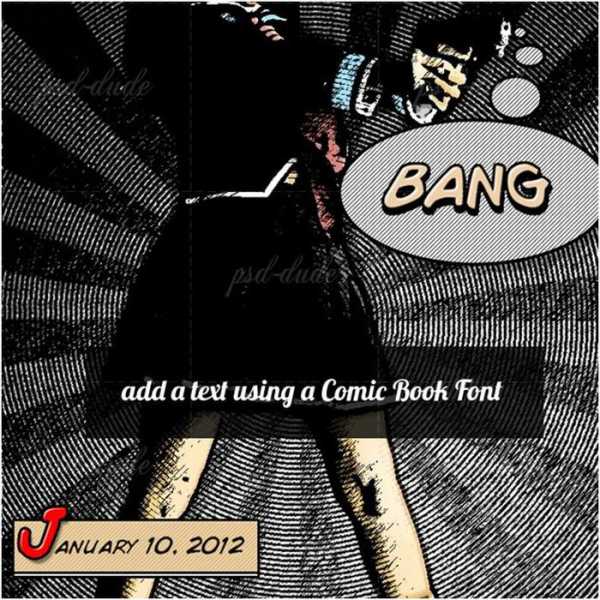
Финал — Vintage Effect
Создайте новый слой и назовите его Border Layer. Залейте его своим любым цветом и установите Fill на 0%. Добавьте Stroke с параметрами Inside и 10px белого цвета. К этому прибавляем Inner Glow с параметрами Normal 100%, Black, Size 15px, Range 1%.
Для винтажности, добавляем к картинке текстуру старой бумаги — на новый слой с параметром смешивания Multiply 60%. Для пущей убедительности, добавим пятна.
Итог работы по превращению фотографии в изображение из комикса
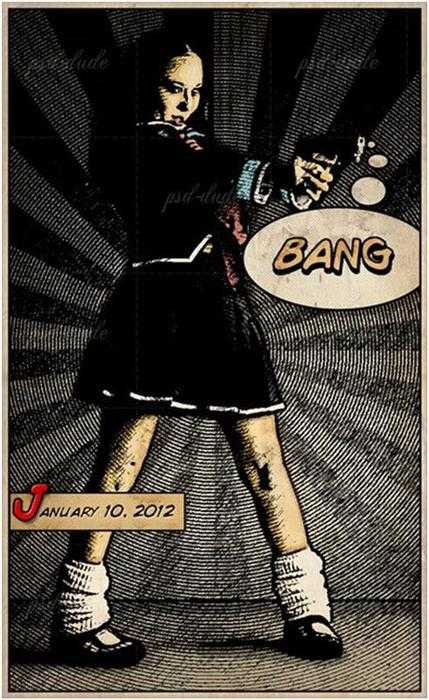
cborg.ru
Как из фотографии сделать комикс (графику) » Уроки фотошопа для начинающих на русском языке

Вы сможете достичь настоящего эффекта комикса или книжной графики с помощью нескольких простых техник! Этот способ хорош для любых сюжетов!
Сложность: высокая Время: более 1 часа
Навыки для «прокачки»: — инструмент Быстрого выделения — Работа с Фильтрами — работа по созданию двухцветного фото — режимы наложения слоев — многослойный документ, обтравочные маски — работа с кистями — работа с корректирующими слоями
Изображения для этого урока можно скачать здесь . Скачать кисти капель дождя. Используйте инструмент Быстрого Выделения (Quick Selection tool), чтобы выбрать все тело женщины. Установите Уточнить Края (Refine Edge) с такими параметрами:
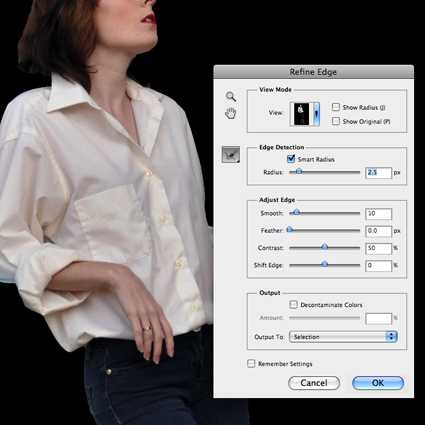 Сделайте 2 копии выделенной женщины (Ctrl+J). Для начала выберете верхний слой. Он будет использоваться для создания контуров женщины.
Обесцветьте (Desaturate) его, а затем измените Яркость и Контраст (Brightness/Contrast).
Сделайте 2 копии выделенной женщины (Ctrl+J). Для начала выберете верхний слой. Он будет использоваться для создания контуров женщины.
Обесцветьте (Desaturate) его, а затем измените Яркость и Контраст (Brightness/Contrast). 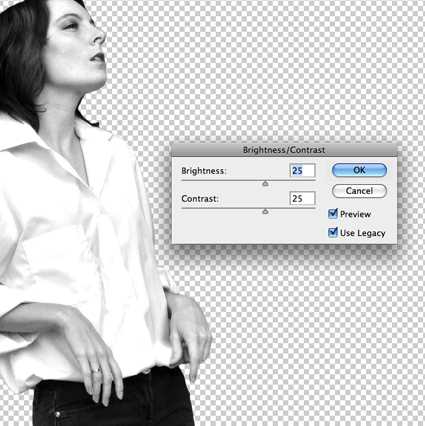 Затем откройте Галерею Фильтров (Filter Gallery) и фильтр Очерченные края (Poster Edges filter). Установите Толщину краев до (Thickness) максимума, Интенсивность (Edge Intensity) до 6, и Постеризацию (Posterize) до 6.
Затем откройте Галерею Фильтров (Filter Gallery) и фильтр Очерченные края (Poster Edges filter). Установите Толщину краев до (Thickness) максимума, Интенсивность (Edge Intensity) до 6, и Постеризацию (Posterize) до 6. 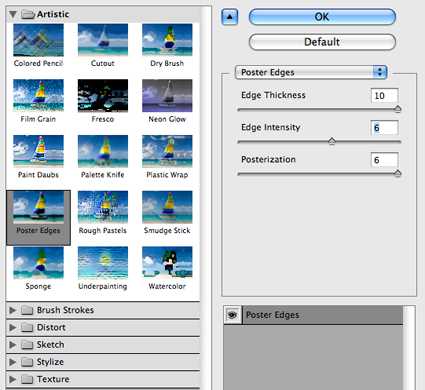
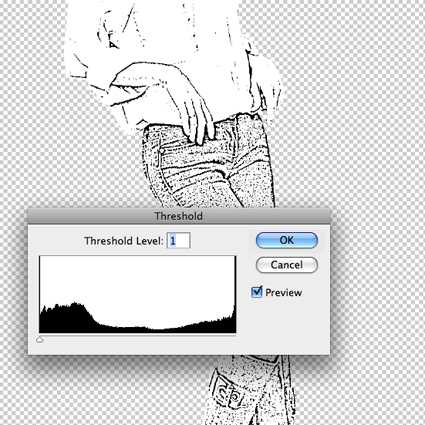 Теперь откройте Галерею Фильтров в разделе Аппликация (Cutout). Установите параметры:
Теперь откройте Галерею Фильтров в разделе Аппликация (Cutout). Установите параметры: 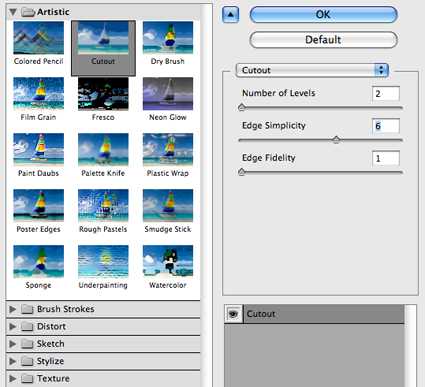 Перейти в меню Изображение Корректировки> Уровни (Image> Adjustments> Levels) и доведите цвета, которые есть до полностью белого (например, цвет рубашки), и полностью черного — нам нужны только 2 цвета.
Перейти в меню Изображение Корректировки> Уровни (Image> Adjustments> Levels) и доведите цвета, которые есть до полностью белого (например, цвет рубашки), и полностью черного — нам нужны только 2 цвета. 
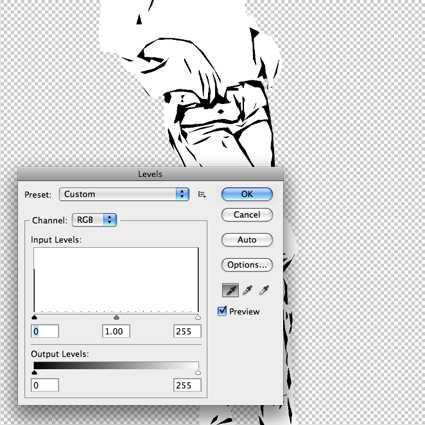 Изменение режим наложения (Blend mode) на Умножение (Multiply), и белые области станут прозрачными. Затем выберете второй слой женщины и Обесцветьте (Desaturate) его.
Мы будем использовать этот слой для создания теней. Перейдите к Фильтру Аппликация (Cutout).
Изменение режим наложения (Blend mode) на Умножение (Multiply), и белые области станут прозрачными. Затем выберете второй слой женщины и Обесцветьте (Desaturate) его.
Мы будем использовать этот слой для создания теней. Перейдите к Фильтру Аппликация (Cutout). 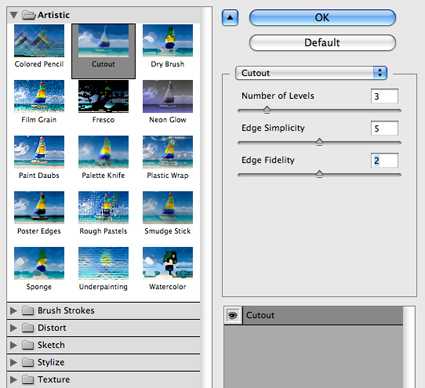 Мы хотим, чтобы тени были как можно проще, но не искажали черты лица, поэтому нужно найти правильный баланс настроек. Как только мы применили Фильтр, мы хотим избавиться от любых серых зон, оставить только черный и белый.
Мы хотим, чтобы тени были как можно проще, но не искажали черты лица, поэтому нужно найти правильный баланс настроек. Как только мы применили Фильтр, мы хотим избавиться от любых серых зон, оставить только черный и белый. 
 Используйте Ластик, чтобы стереть волосы в слое теней.
Используйте Ластик, чтобы стереть волосы в слое теней. 
 Используйте инструмент Заливка (Paint Bucket), чтобы заполнить серые области ботинок белым.
Используйте инструмент Заливка (Paint Bucket), чтобы заполнить серые области ботинок белым.  Измените Контраст (Contrast) до 100.
Измените Контраст (Contrast) до 100. 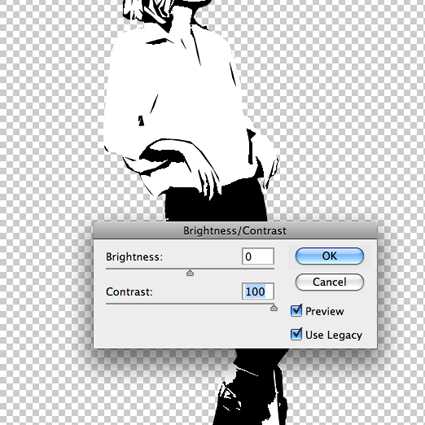 Женщина готова! Далее мы будем работать на заднем плане.
Выберете забор, создайте новый слой. Затем в новом слое заполните выделение белым цветом.
Женщина готова! Далее мы будем работать на заднем плане.
Выберете забор, создайте новый слой. Затем в новом слое заполните выделение белым цветом.  Под слоем забора добавьте Корректирующий слой Заливка (Color fill) черного цвета. Для создания окурка сделаем Овальную форму (Oval shape) красного цвета.
Под слоем забора добавьте Корректирующий слой Заливка (Color fill) черного цвета. Для создания окурка сделаем Овальную форму (Oval shape) красного цвета.  Выберете любое изображение сигаретного дыма (на контрастном фоне).
Поместите его в ваш документ и измените размер до нужного.
Выберете любое изображение сигаретного дыма (на контрастном фоне).
Поместите его в ваш документ и измените размер до нужного.  Перейдите к меню в Изображение Корректировки> Порог (Image> Adjustments> Threshold) измените параметры так, чтобы оставить только узнаваемый контур.
Перейдите к меню в Изображение Корректировки> Порог (Image> Adjustments> Threshold) измените параметры так, чтобы оставить только узнаваемый контур. 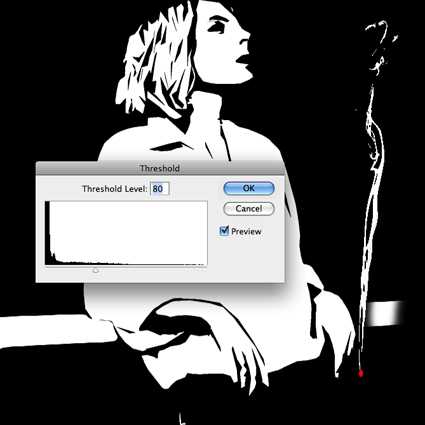 Затем измените Режим наложения (Blend mode) на Экран (Screen).
Дождь можно сделать кистями из скачанного набора.
Затем измените Режим наложения (Blend mode) на Экран (Screen).
Дождь можно сделать кистями из скачанного набора.  Нарисуйте капли белым в новом слое над женщиной и установите его Режим наложения (Blend mode) на Разница (Difference). В слое забора выделите эти области и удалите — так мы сымитируем тени.
Нарисуйте капли белым в новом слое над женщиной и установите его Режим наложения (Blend mode) на Разница (Difference). В слое забора выделите эти области и удалите — так мы сымитируем тени.  Используйте Линии (Line Tool) толщиной 4px для создания белых линий, имитирующих деревянные доски под ногами.
Используйте Линии (Line Tool) толщиной 4px для создания белых линий, имитирующих деревянные доски под ногами.  Добавьте еще немного брызг на землю.
Добавьте еще немного брызг на землю.  Добавим револьвер.
Обесцветьте пистолет и увеличьте Яркость и Контраст (Brightness/Contrast) на 25.
Добавим револьвер.
Обесцветьте пистолет и увеличьте Яркость и Контраст (Brightness/Contrast) на 25. 
 Повысьте Порог на максимум.
Повысьте Порог на максимум. 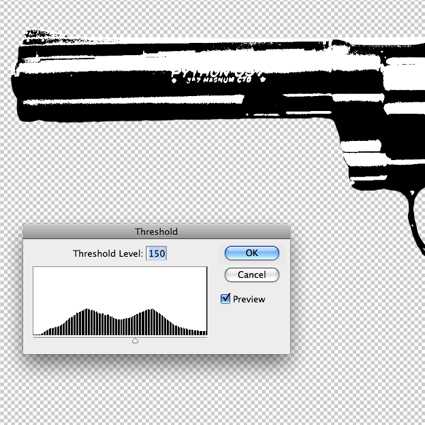 Примените Фильтр Аппликация (Cutout).
Примените Фильтр Аппликация (Cutout). 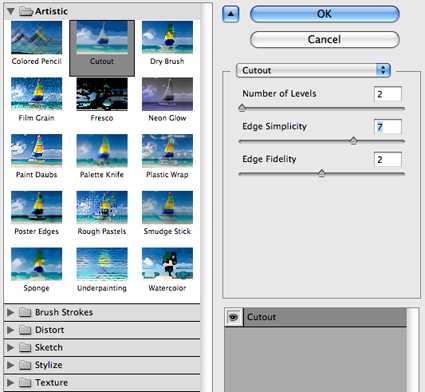 Поверните пистолет и измените его размер, поместив в руку.
Поверните пистолет и измените его размер, поместив в руку.  Сотрите область пушки под ладонью.
Сотрите область пушки под ладонью.  Создайте новый слой над пистолетом и сделайте из него Обтравочную маску (Clipping mask) Ctrl+Alt+G. Далее, используйте небольшую белую Кисть, чтобы добавить контур вокруг пистолета.
Создайте новый слой над пистолетом и сделайте из него Обтравочную маску (Clipping mask) Ctrl+Alt+G. Далее, используйте небольшую белую Кисть, чтобы добавить контур вокруг пистолета.  Используйте черную Кисть вокруг ручки пистолета так, чтобы он выделяется из белой рубашке. И, наконец, создайте пару белых прямоугольников с текстом. Также можете добавить черных капель на белый фон.
Используйте черную Кисть вокруг ручки пистолета так, чтобы он выделяется из белой рубашке. И, наконец, создайте пару белых прямоугольников с текстом. Также можете добавить черных капель на белый фон. 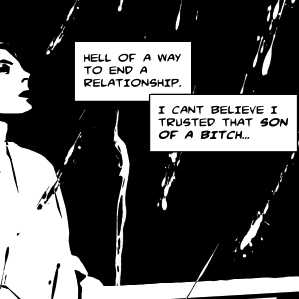 А вот конечный результат!
А вот конечный результат!  Источник: http://blog.designnocturne.com/2011/05/23/graphic-novel-effect/
Источник: http://blog.designnocturne.com/2011/05/23/graphic-novel-effect/designlessons.ru
Делаем комикс из фотографии в Фотошопе — Уроки Photo Shop — Каталог статей
В этом простом примере,путём применения стандартных фильтров Фотошопа,научимся стилизовать фотографии под комикс. Я вообще-то не читаю и не смотрю комиксы и особо не знаю как они выглядят,но имитацию под них сделаю:)Ну или просто необычную картинку из фото. Короче,всё что надо,это найти подходящую фотографию,желательно чтобы это был портрет или нечто подобное,чтобы были объекты покрупнее.
Раз это типа комикс,то на моей фотографии будет присутствовать экшен,кадр из моего любимого фильма «Леон»,одного из.Это когда Леон учил Матильду стрелять,тут они смотрят в коллиматорный прицел ,ну или в обычный,оптический,не важно.

Теперь переходим в меню Фильтр-Имитация-Очерченные края.Тут настраиваем исходя от качества,разрешения фотки и от того,что на ней.Визуально должно получиться примерно так:
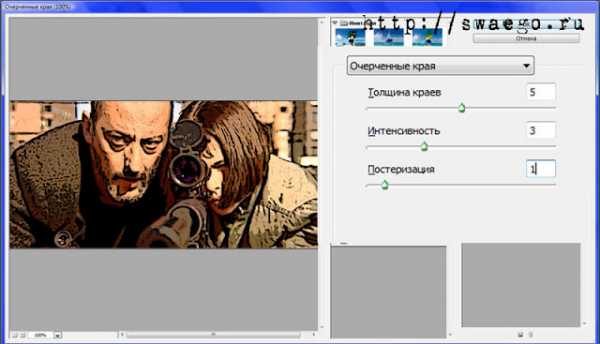
В любом случае,методом экспериментов можно добиться оптимального результата,для отдельно взятой фотографии. Далее,если надо,добавляем контраста,можно через меню Изображение-Коррекция-Яркость/Контраст ,или как я,через меню Уровни,Ctrl+L.
Ну и применим ещё один Фильтр-Имитация-Аппликация,тут тоже на своё усмотрение.Примерно так:
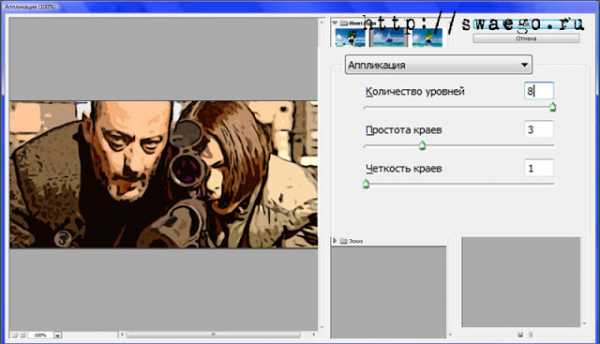
Вот в принципе и всё. Хотя я бы добавил ещё сюда текстуру мятой бумаги. Вот так:

А если ещё подумать,то можно сделать и наложить ещё и такой паттерн.

Сделать его просто,создаём новый прозрачный документ,берём инструмент Карандаш,чёрного цвета,1 пиксель,максимально увеличиваем документ и рисуем такое:
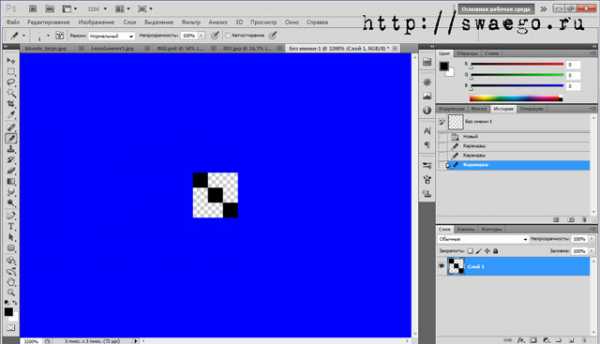
Далее меню Редактирование-Определить узор. Потом,переходим на вкладку с нашей фоткой,выше всех слоёв создаём новый пустой слой Ctrl+Shift+N,жмём Shift+F5,и выбираем созданный узор(паттерн).Снижаем непрозрачность этого слоя. А если уж и совсем подумать,то можно ещё более стилизовать под комикс,например так:

The Конец.
molier-fotoart.ucoz.ru
Апельсиновый блог: Туториал: из фото в комикс
Всем привет, на самом деле это мой первый туториал, хотя обещалась я сделать таких уже наверное штуки три С:
Речь пойдет о том, как превратить любую фотографии в поп-арт рисунок. Наверняка, есть более легкие способы, но мне хочется написать свой.
Итак, приготовились… Начали!
Я буду делать это в удобной программе Paint Tool SAI (скачать можно тут. Ссылка работает в течение 30 дней, если что, я потом перезалью), но это можно сделать аналогичными инструментами в Фотошопе. Просто мне так удобней. Планшет нам не понадобится, но с ним будет удобней. Я пока без планшета, так что буду косячить мышкой 😀Итак, ищем нужную фотографию:
Я взяла эту.

Открываем нашу фотографию в SAI. Ставим прозрачность (Opacity) менее, чем на 60%, создаем новый векторный слой (показала его циферкой 2)
 |
| КЛИК для увеличения |

После того, как контур готов, можно его раскрасить. Это необязательно, но мне так больше нравится. Выбираем цвет, схожий с тем, к которому прилегает контур, но намного темнее. (Например, у девушки волосы рыжие, поэтому контур я сделала темно-коричневым).
Создаем новый слой над нашим векторным и нажимаем на Clipoing Group. Теперь можем раскрашивать контур. Можете не бояться вылезти за края, т.к. именно Clipping Group этого не позволит С:
У меня вот, что получилось:
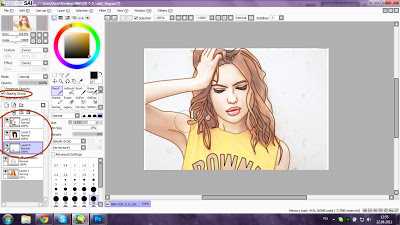 Следующий шаг тоже не обязателен, но так изображение выглядит приятней глазу.
Следующий шаг тоже не обязателен, но так изображение выглядит приятней глазу.Переходим снова на наш векторный слой и выбираем инструмент Pressure. Теперь выбираем элементы контура, которые хотим сделать Уже, нажимаем на желтую точечку и ведем мышку влево. Получилось? Отлично!
 Повторяем эту процедуру везде, где считаете нужным. Я ограничилась несколькими локонами волос и парой линий лица.
Повторяем эту процедуру везде, где считаете нужным. Я ограничилась несколькими локонами волос и парой линий лица. С контуром закончили, возвращаемся на самый первый слой и над ним создаем новый. Приступаем к покраске!
С контуром закончили, возвращаемся на самый первый слой и над ним создаем новый. Приступаем к покраске! Это делается довольно быстро и легко.
Это делается довольно быстро и легко.Возвращаемся на векторный слой и с помощью волшебной палочки (выделила циферкой 2) выделяем футболку. Это можно сделать и инструментами, выделенными фиолетовой рамочкой, но палочкой выйдет быстрее.
 У вас должно получиться примерно так, как на скриншоте ниже.
У вас должно получиться примерно так, как на скриншоте ниже.Когда кофточку полностью выделили, можно ее залить инструментом Bucket, а цвет выбрать, нажав правой кнопкой мыши по футболке.
 ПОД слоем футболке создаем новый, и тем же способом закрашиваем кожу.
ПОД слоем футболке создаем новый, и тем же способом закрашиваем кожу.
Итак, каждый элемент раскрашен.
Я переименовала слои, чтобы вам было понятней, где у меня что.

Переходим к добавлению тени.
Ее можно сделать либо цветной, либо чисто черной. Я сделаю черную.
Чтобы лучше понять, где располагаются тени, переведем рисунок в черно-белую гамму.
Для этого переходим в фильтр и выбираем Hue and Saturation. Ставим Saturation на -100. Изучаем нашу девушку. Фиолетовым я выделила наиболее яркие тени, запоминаем их и жмем Cancel.

Начинаем накладывать тени там, где они наиболее ярко, по вашему мнению, выражены.
Чтобы не заляпать слои, каждую тень будем создавать отдельно, т.е. на новом слое.
Отдельно для футболки, отдельно для волос, отдельно для кожи…
Создаем новый слой над кожей, нажимаем уже известный нам Clipping Group, с помощью инструментов SelPen и SelEras наносим тени. Затем, выделенную область заливаем черным. Повторяем эти шаги для волос и, если нужно, для футболки.

Вот примерный ризультат. Далее можно на усмотрение добавить любых эффектов и готово!
Сохраняйте вашу работу (Save as… и выбирайте формат jpg или png) и радуйтесь результату ^^

maria-orenjisama.blogspot.com
