Как сделать яркие глаза в Фотошопе

Тусклые глаза на фотографиях – дело обычное и нам не важно, это недостаток аппаратуры или природа не дала модели достаточно выразительных глаз. В любом случае глаза – зеркало души и очень хочется, чтобы на наших фото глаза горели и были максимально привлекательными.
В этом уроке поговорим о том, как исправить недостаток камеры (природы?) и сделать глаза ярче в Фотошопе.
Приступим к устранению несправедливости. Открываем фото в программе.

На первый взгляд неплохие глазки у девушки, но можно сделать намного лучше.
Приступим. Создаем копию слоя с исходной картинкой.
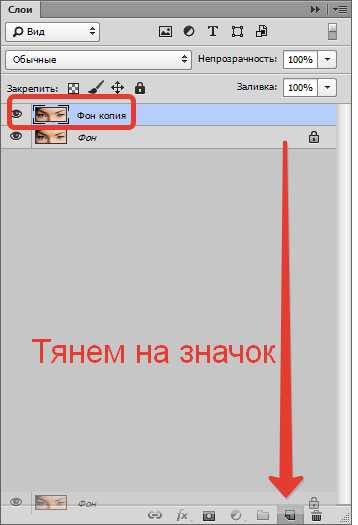
Затем включаем режим Быстрой маски
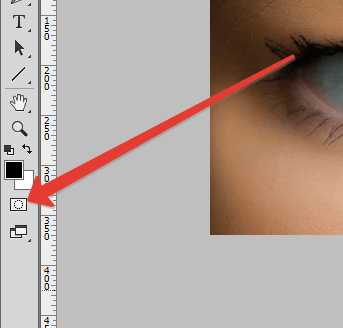
и выбираем «Кисть» со следующими настройками:
жесткая круглая, черного цвета, непрозрачность и нажим 100%.

Размер кисти подбираем (квадратными скобками на клавиатуре) под размер радужной оболочки глаза и ставим точки кистью на радужке.

Теперь необходимо удалить красное выделение там, где оно не нужно, а конкретно на верхнем веке. Для этого переключаем цвет кисти на белый клавишей X и проходим по веку.
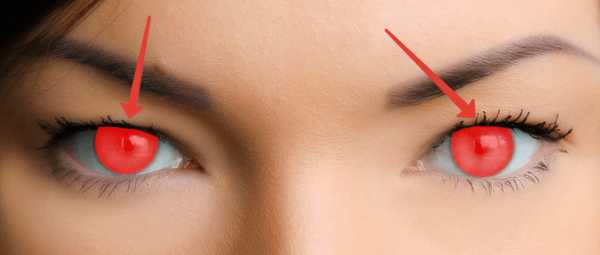
Далее выходим из режима «Быстрой маски», нажав на ту же кнопку. Внимательно смотрим на получившееся выделение. Если оно такое же, как на скриншоте,
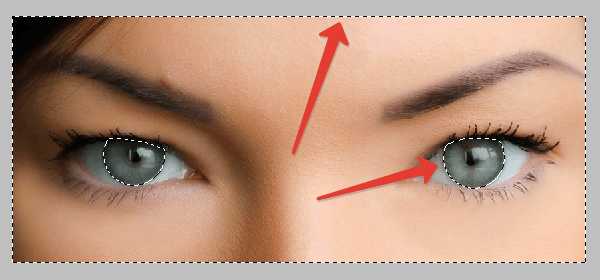
то его необходимо инвертировать сочетанием клавиш CTRL+SHIFT+I. Должны быть выделены только глаза.

Затем данное выделение необходимо скопировать на новый слой сочетанием клавиш CTRL+J,
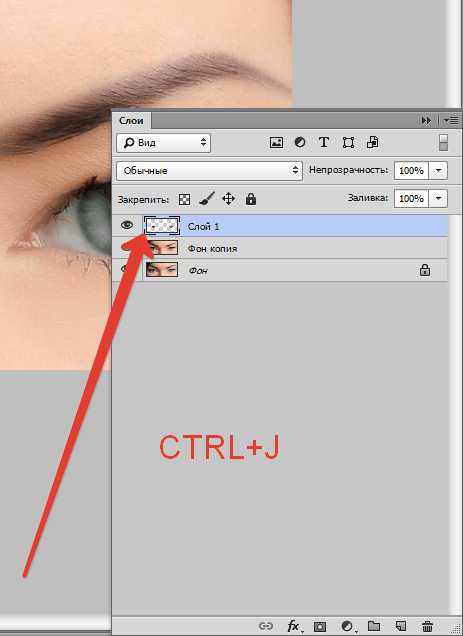
и сделать копию данного слоя (см. выше).
К верхнему слою применим фильтр «Цветовой контраст», тем самым усилив детализацию радужной оболочки.
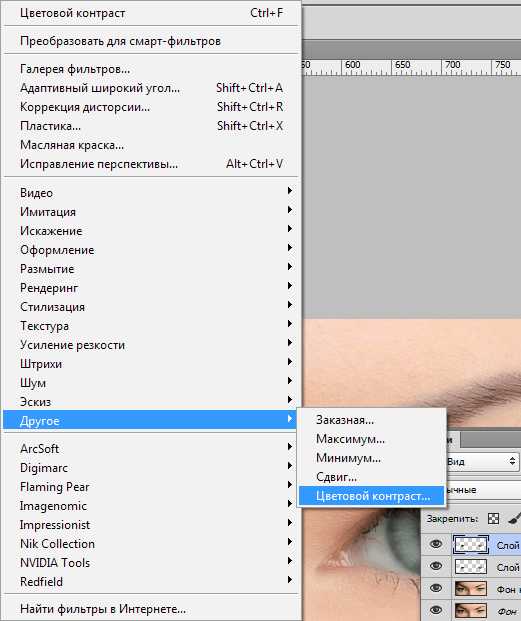
Радиус фильтра делаем таким, чтобы проявились мелкие детали радужки.
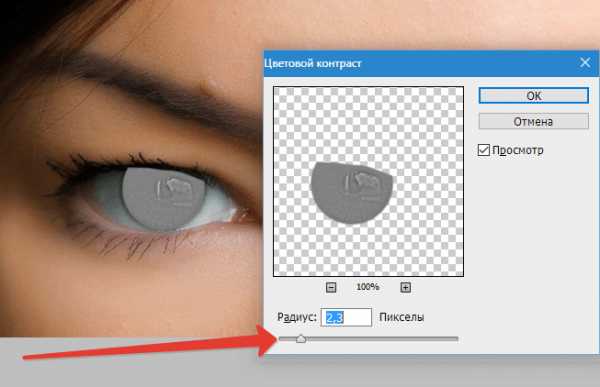
Режим наложения для этого слоя нужно поменять на «Перекрытие» (после применения фильтра).
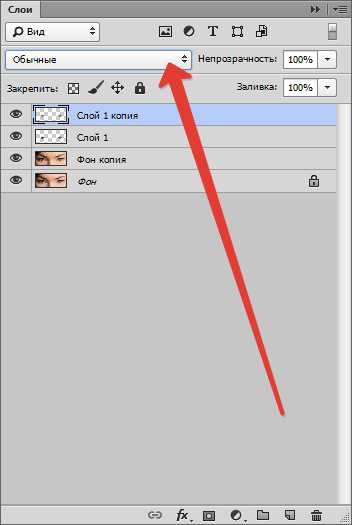
Это еще не все…
Зажимаем клавишу ALT и кликаем по значку маски, тем самым добавляя к слою черную маску, которая полностью скроет слой с эффектом. Сделали мы это для того, чтобы открыть эффект от фильтра только на радужке, не трогая блики. Ими мы займемся позже.
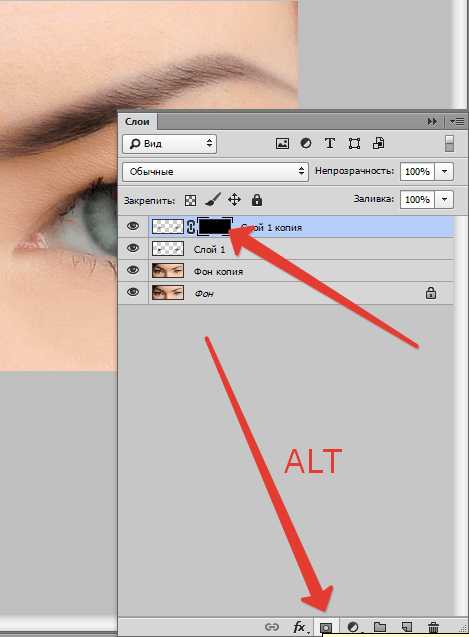
Далее берем мягкую круглую кисть белого цвета с непрозрачностью 40-50% и нажимом 100.
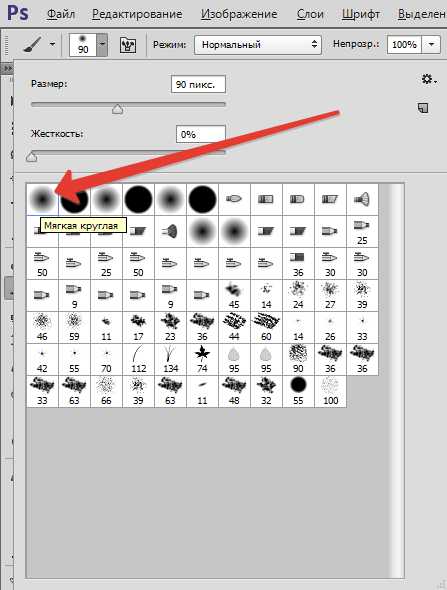
Выделяем кликом маску в палитре слоев и проходимся кистью по радужке, проявляя текстуру. Блики не трогаем.
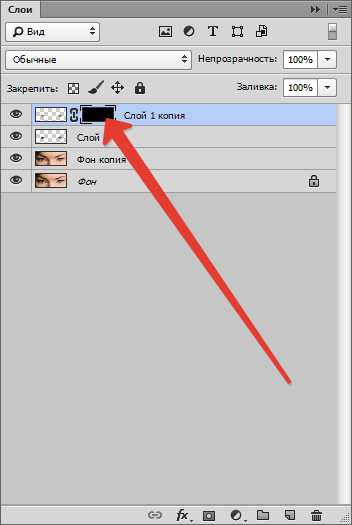

По завершению процесса кликаем правой кнопкой мыши по данному слою и выбираем пункт «Объединить с предыдущим».
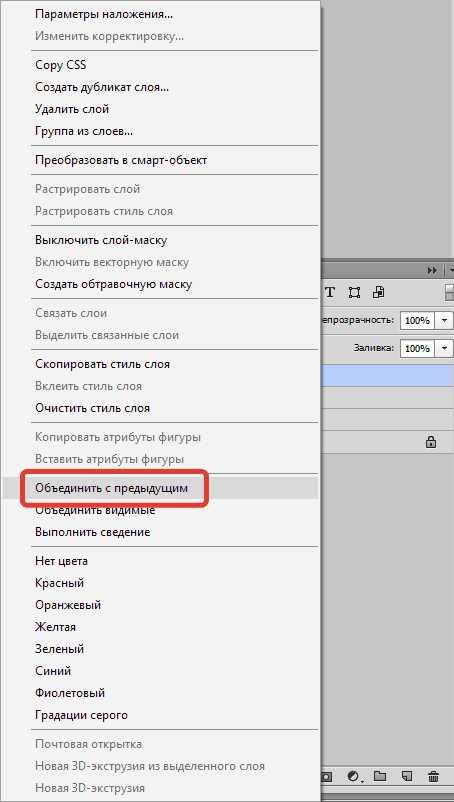
Затем меняем режим наложения для получившегося слоя на «Мягкий свет». Тут присутствует один интересный момент: с режимами наложения можно поиграться, добиваясь при этом совершенно неожиданных эффектов. «Мягкий свет» предпочтительнее, поскольку он не так сильно меняет исходный цвет глаз.

Пришло время сделать взгляд модели более выразительным.
Создаем «отпечаток» всех слоев сочетанием клавиш CTRL+SHIFT+ALT+E.
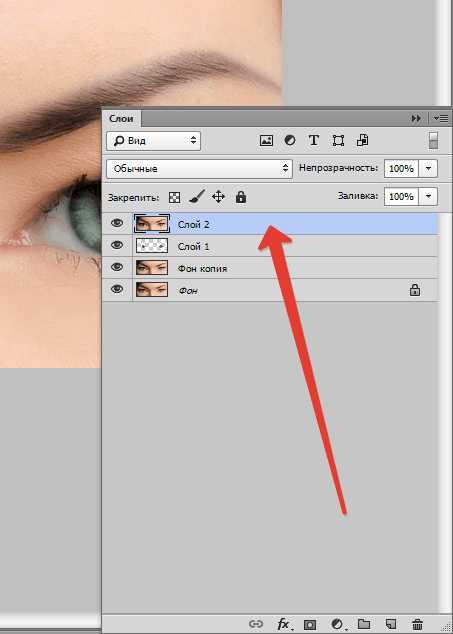
Затем создаем новый пустой слой.
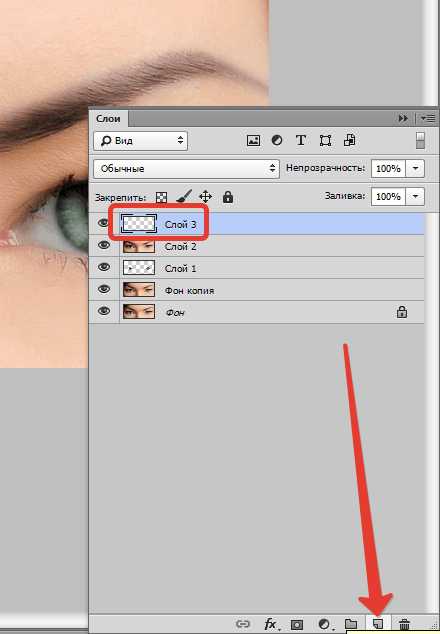
Нажимаем сочетание клавиш SHIFT+F5 и в диалоговом окне «Заполнить» выбираем заливку 50% серого.
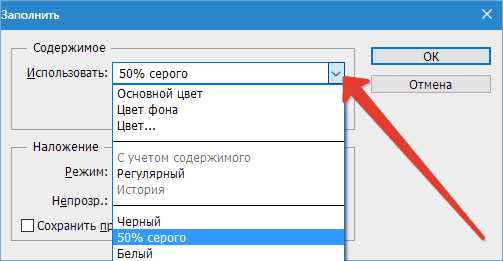
Режим наложения этого слоя меняем на «Перекрытие».
Выбираем инструмент «Осветлитель» с 40% экспонирования,
и проходимся им по нижнему краю глаза (там, где в данный момент нет тени от верхнего века). Белки также необходимо осветлить.
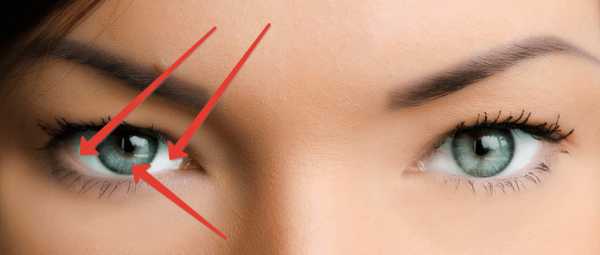
Снова создаем «отпечаток» слоев (CTRL+SHIFT+ALT+E) и делаем копию этого слоя.
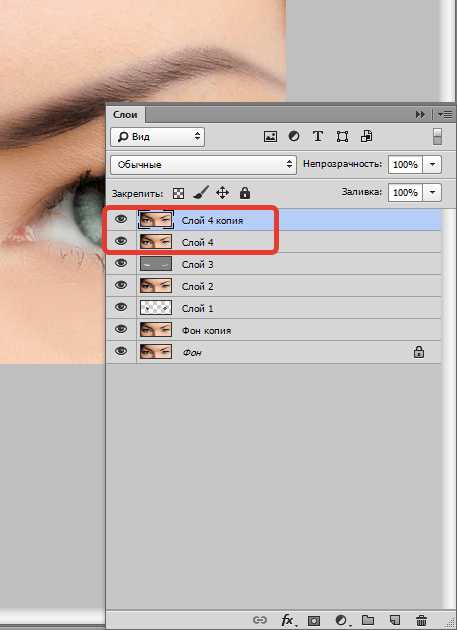
Применяем к верхнему слою фильтр «Цветовой контраст» (см. выше). Посмотрите на скриншот, чтобы понять, как настроить фильтр.
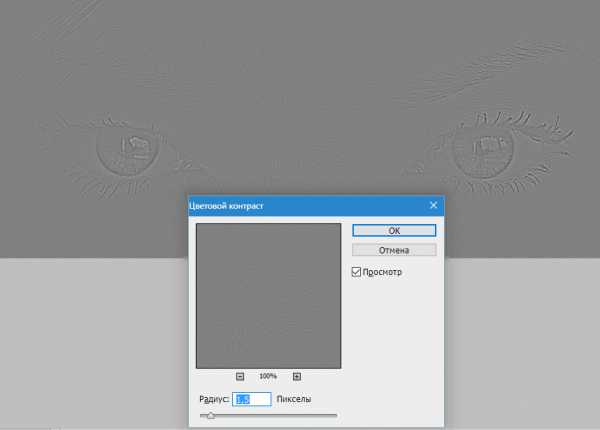
Режим наложения меняем на «Перекрытие».
Затем добавляем к верхнему слою черную маску (мы это делали чуть раньше) и белой кистью (с такими же настройками) проходим по векам, ресницам и бликам. Можно также немного подчеркнуть брови. Радужку стараемся не трогать.

Сравним исходное фото и конечный результат.

Таким образом, применив приемы, представленные в этом уроке мы смогли значительно повысить выразительность взгляда девушки на фото.
Мы рады, что смогли помочь Вам в решении проблемы.Опишите, что у вас не получилось. Наши специалисты постараются ответить максимально быстро.
Помогла ли вам эта статья?
ДА НЕТlumpics.ru
Как сделать глаза более выразительными в фотошопе
Есть множество приемов, как сделать глаза более выразительными при помощи фотошопа. Некоторые приемы займут у вас пару минут, на другие придется потратить часы своего времени. Но так как мы только приступаем к изучению фотошопа, то не будем уж совсем в дебри лезть. Но, тем не менее постараемся продвинуться чуть дальше и изучить не только простейшие методы, но и кое-что поинтереснее.
В этот раз моей подопытной крыской станет незабвенная Тринадцатая Оливия Уайлд (привет всем поклонникам Доктора Хауса). Как видите, это ее фото далековато от идеала, есть над чем поработать. Сделаем ее глаза более выразительными и яркими, исправим огрехи природы.

Начнем с элементарного. Добавим глазам яркости и контрастности. Выделим радужку глаза с помощью пера.
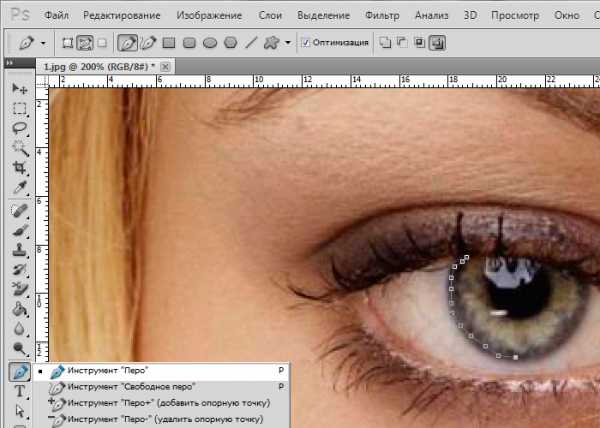
Контур замыкаем.
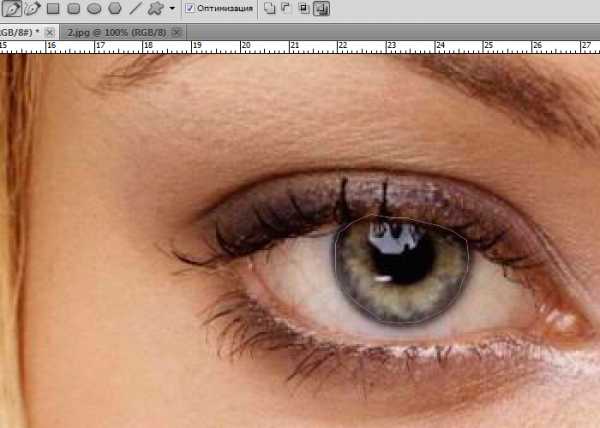
А теперь кликаем по нему правой клавишей мыши и в появляющемся списке выбираем : «образовать выделенную область».
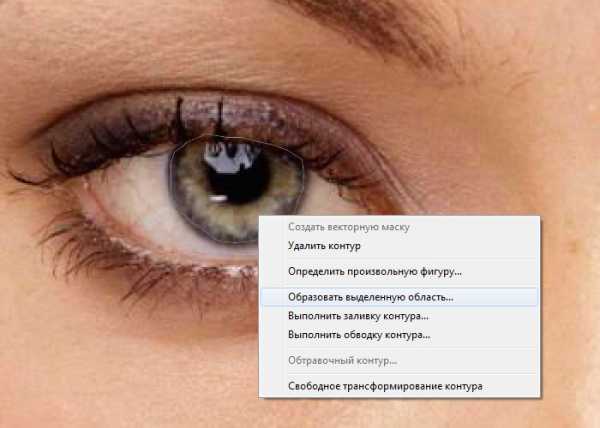
Задаем радиус растушевки в 3 пикселя для того, чтобы наша выделенная область не имела таких четких границ.
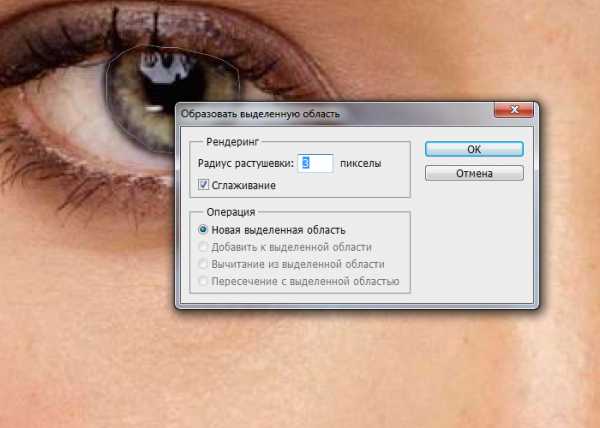
А теперь копируем выделенную область на новый слой при помощи комбинации клавиш ctrl+c ctrl+v.
Хочу заметить, что выделяя глаз, я чуть зацепила ресницы. Если глаза на вашем фото располагаются под тем же углом, советую вам поступить так же. Мы же стараемся сделать глаза не только красивыми, но и естественными.
Проработаем яркость и контрастность глаз.
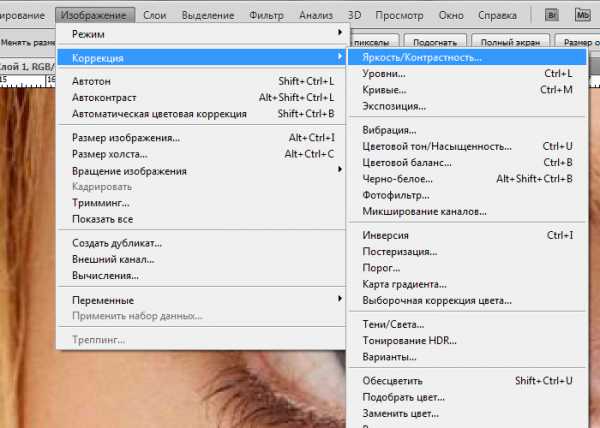

Вот, что у нас получилось.


Если вас устроит такой результат, вы можете на нем остановиться. Но я предлагаю зайти чуть дальше и сделать наши глаза еще интереснее.
Создадим корректирующий слой «черное-белое».
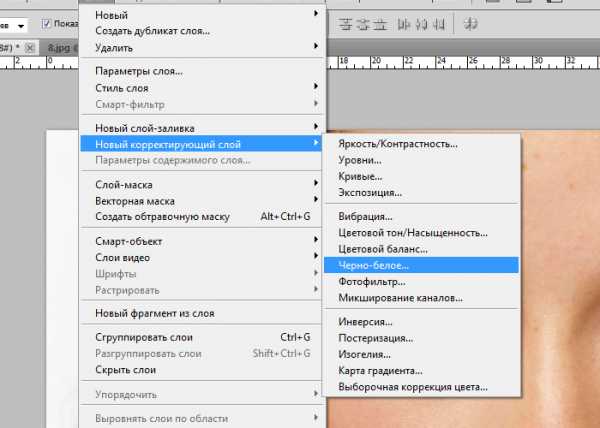
Изображение стало черно-белым. Нам следует изменить режим наложения на «мягкий свет».
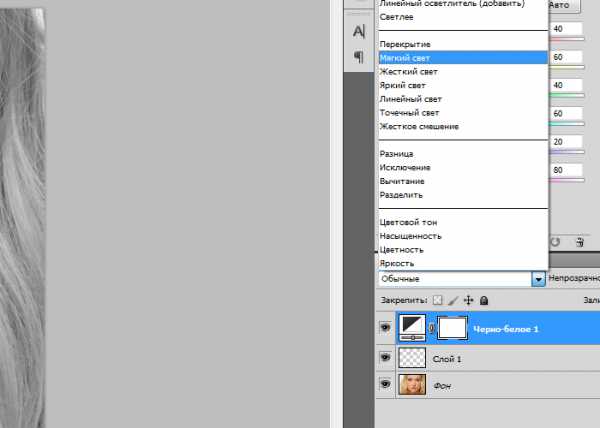
Как видите, новый корректирующий слой сделал выразительнее не только глаза, но и все фото.

Дабы эффект был применен исключительно к глазам, нам следует превратить его в обтравочную маску.
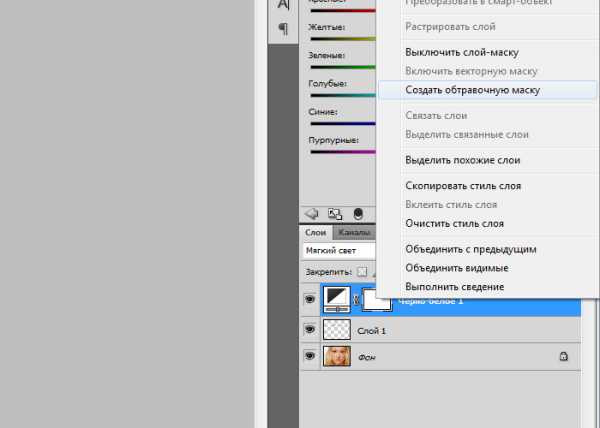
Вот и все! Давайте посмотрим на конечный результат.

А теперь сравним все три.

Здорово, да? Глаза действительно стали красивее, ярче и выразительнее. Мы потратили всего 10-15 минут, а каков эффект!
Хочу напомнить, что для каждого фото настройки индивидуальны. Пробуйте и ищите наиболее выгодный вариант конкретно для вашей фотографии и цвета глаз.
photoshop-work.ru
Как сделать глаза выразительными в Фотошоп
Как гласит известная пословица, глаза — зеркало души. Они также играют огромную роль в фотографии, вовлекая зрителя в изображение. В этом уроке фотограф Tigz Rice воспользуется каналами Photoshop и продемонстрирует быструю, простую технику осветления глаз, которая сделает ваше изображение привлекательнее.
Каналы — специальный вид слоев, в которых Photoshop хранит информацию о цвете. В стандартном RGB режиме есть три канала (Красный — Red, Зеленый — Green и Синий — Blue). Они указывают, сколько цвета нужно применять и где (для этого используется черно-белая карта).
Также эти каналы можно использовать для выбора определенных зон изображения при ретушировании. Например, можно подчеркнуть светлые зоны глаз, в то время как темные, более богатые тона останутся нетронутыми.
Для урока выбрана фотография, снятая с тщательно настроенным освещением и профессиональной моделью, поэтому эффект может показаться слабым. Однако эта техника работает и для создания более заметных результатов, если требуется. Просто не перестарайтесь с финальным эффектом.
Модель: Aurora Galore

Шаг 1
Откройте необходимую фотографию и выделите слой Фон (Background).


Шаг 2
Перейдите к панели Каналов (Channel Panel) — она находится рядом с вкладкой Слои (Layers) в стандартном интерфейсе Photoshop. Или же перейдите в меню Окно > Каналы (Window > Channels). На этой вкладке вы найдете три слоя — Красный (Red), Зеленый (Green) и Синий (Blue).
Просмотрите каждый из них и выберите тот, у которого больше всего контраста в области глаз. Зеленый канал вполне подойдет для большинства фотографий, хотя в нашем примере стоит выбрать красный.

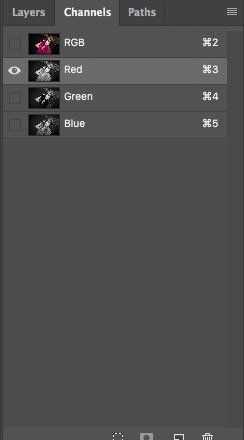
Шаг 3
Зажмите и удерживайте клавишу Ctrl, а затем кликните по выбранному каналу, выделив все его содержимое. Сейчас вокруг выделенных зон должна появиться обводка с «марширующими муравьями». Выделение затронет светлые участки глаз и отражения от источников света.
Другие части фотографии также выделятся, но на данном этапе не волнуйтесь о них.

Шаг 4
На панели Корректировок (Adjustments panel) кликните по иконке Кривые (Curves). «Муравьи» должны исчезнуть, а панель Слоев (Layers panel) приобрести такой вид.

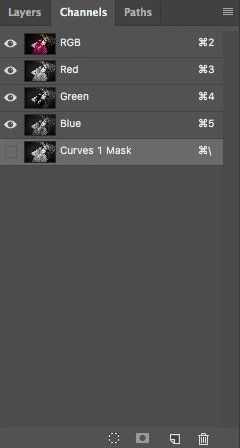
Шаг 5
Вернитесь к панели Слоев или просто нажмите F7. В окне Свойств (Properties) кликните по центру диагональной линии и перетяните появившуюся точку немного вверх (примерно на половину клетки).
Линия превратится в кривую и получит примерно такой вид. Этот шаг должен сделать глаза заметно ярче.


Шаг 6
Если требуется, можете создать дополнительные ключевые точки точно таким же способом. Благодаря этому вы получите дополнительный контроль над тем, как освещаются глаза. Здесь я добавил одну дополнительную точку в нижней части для создания большей глубины шоколадно-карих радужек.

Шаг 7
После того, как вы станете довольны результатом, давайте поместим корректировочный слой в папку. Это ограничит его применение только зоной глаз, а также позволит внести правки в будущем. С выделенным слоем Кривые 1 (Curves 1), задержите клавишу Shift, затем кликните по иконке Создать новую группу (Add New Group). Теперь наш слой автоматически попал в созданную группу.
Назовите группу «Осветление глаз» для удобства в ориентации.

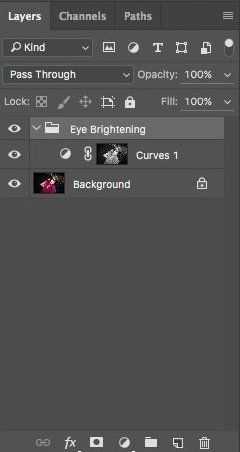
Шаг 8
Выделите группу, нажмите и удерживайте клавишу Alt, после чего кликните по иконке Добавить слой маску (Add Layer Mask). Вы получите негативную (черную) маску для всей группы. Это уберет все осветленные участки изображения, добавленные в предыдущих шагах.

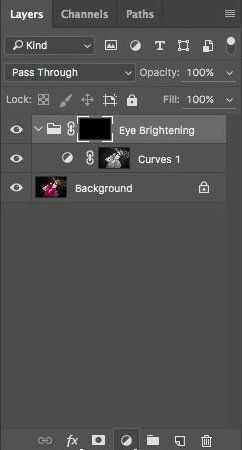
Шаг 9
Активируйте маску слоя. Используйте белую Кисть (Brush Tool), чтобы закрасить глаза. Белые зоны маски позволят эффекту от применения кривых показаться в нужных участках, в то время как остальная фотография останется нетронутой.

Автор: Tigz Rice
photoshop-master.ru
Уроки Photoshop — Как сделать выразительнее и ярче глаза
Как сделать выразительнее и ярче глаза
Сегодня я хочу вам рассказать и, показать в своем первом уроке, как можно сделать выразительней или ярче глаза. Для начала, возьмём фотографию, где очень хорошо видны глаза человека ну или животного. Вот я выбрал фотографию котенка.
Открываем фотографию в фотошопе и первым же делом создаём копию своей фотографии. Делается это очень просто: берём фотографию (она у меня называется фон и перетаскиваем на такой белый лист бумаги возле корзинки), на картинке она помечена желтым.
Сделали копию и теперь берём инструмент (перо):
И потом сверху нажимаем кнопочку (которая показана на рисунке)
И начинаем обводить/рисовать глаз:
Потом когда вы закончили обводить глаз. Идём и кликаем правой клавишой мыши по инструменту ПЕРО и выбираем там УГОЛОК, он нам надо для того что бы исправить неровности в нашей нарисованной фигуре.
И начинаем выравнивать неровности в нашей фигуре. Вот такое должно получиться:
Затем этим же уголком кликаем по фотографии правой клавишой и выбираем ОБРАЗОВАТЬ ВЫДЕЛУННУЮ ОБЛАСТЬ.
Растушовку ставим на 4 пикселя и кликаем ОК. Потом у нас выделилась область которая была у нас нарисована. Затем кликаем изображение: коррекция, яркость и контраст:
И тут уже делаем такие параметры яркости и контрасности (яркость 86, контраст 69) Я думаю такие параметры как раз будут для этой фотографии).
И ту же самую работу мы проделываем и со вторым глазом котика.
Вот что у нас получилось в итоге. Я думаю вам понравился наш маленький урок!
(Е. Рябчик)
К списку всех уроков Photoshop
dikarka.ru
Как сделать глаза ярче в фотошопе
Автор: NON. Дата публикации: . Категория: Обработка фотографий в фотошопе.
Как
сделать глаза ярче в фотошопе
В портретной ретуши большое значение придаётся глазам. В этом уроке по работе с фотошопом будет показан один из способов сделать глаза ярче в фотошопе. Этот способ пригоден для портретов, где имеются хотя бы небольшие блики на глазах.
Урок показан в русифицированной версии программы Photoshop CS3.
Подобные публикации:
Откроем исходную фотографию.

В палитре «Слои» щёлкаем по средней иконке и в раскрывшемся списке выберем корректирующий слой «Уровни».
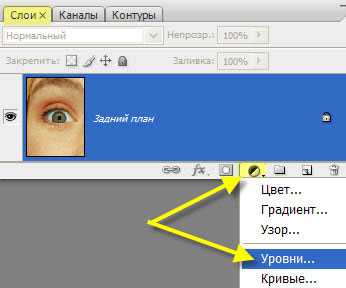
В окне «Уровни» правый белый ползунок передвигаем влево и наблюдаем не за всем изображением, а только за бликом на глазах, яркость которого мы усиливаем. Как только его яркость нас устраивает, останавливаемся.
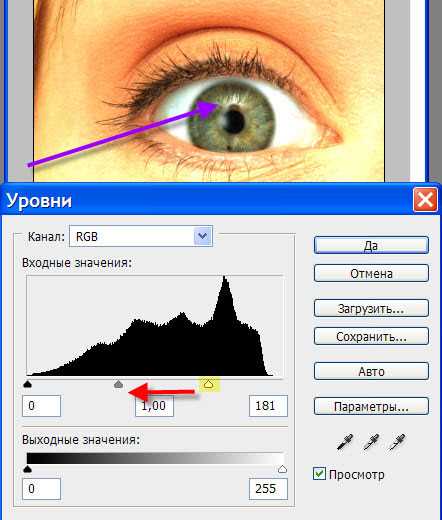
Нажимаем сочетание клавиш Ctrl+I — инвертируем маску, изображение вернулось к своему исходному состоянию.
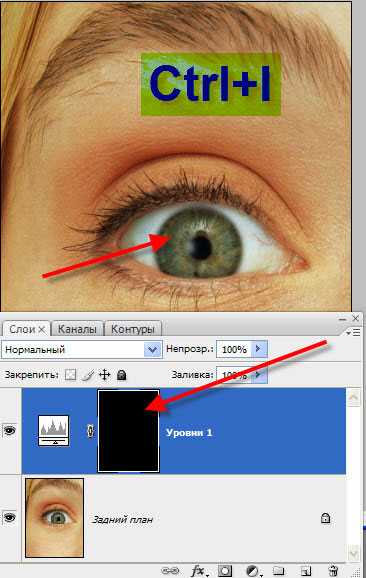
Выбираем инструмент «Кисть» (В) с нулевой жёсткостью, цвет переднего плана белый, остальные параметры кисти оставляем по умолчанию. Проводим кистью по блику. Получаем усиление его яркости.
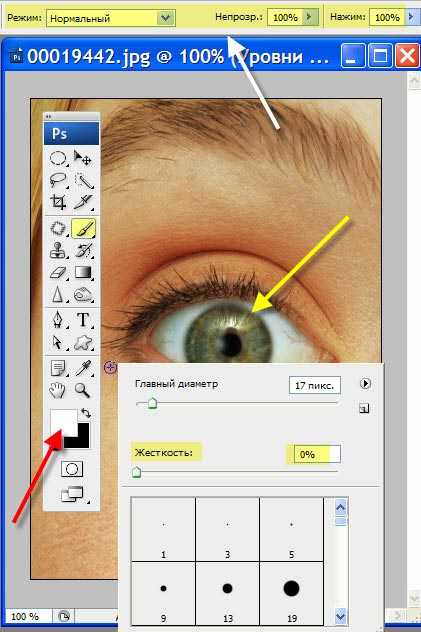
Так как результат получился слишком сильным, то просто уменьшаем непрозрачность верхнего слоя.
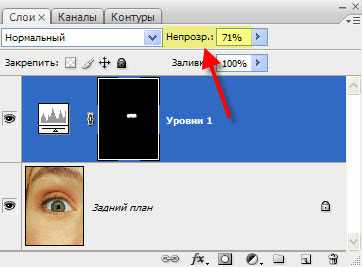
Получаем вот такой симпатичный результат.

Сравните изображение лица девушки до, и после обработки фотографии в фотошопе.
Мы с Вами сделали глаза ярче в фотошопе.
Скачать урок (203 Кб) в формате PDF можно здесь.
Если Вы не хотите пропустить интересные уроки по обработке фотографий — подпишитесь на рассылку.
Форма для подписки находится ниже.
Добавить комментарий
www.photoshopsunduchok.ru
Как осветлить и сделать ярче глаза на фотографии в Фотошопе
07.02.12
В этом простом уроке покажу как осветлить глаза на фотографии с помощью Фотошопа.
Исходник:
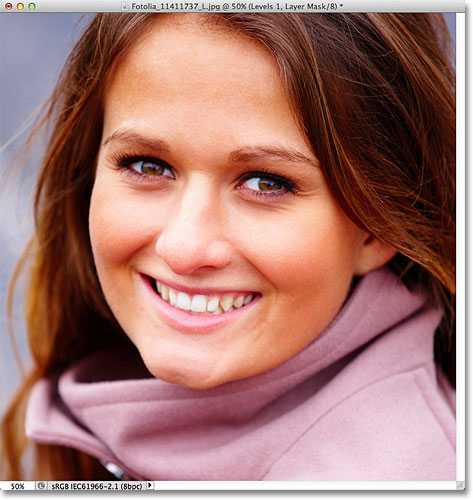
Результат:
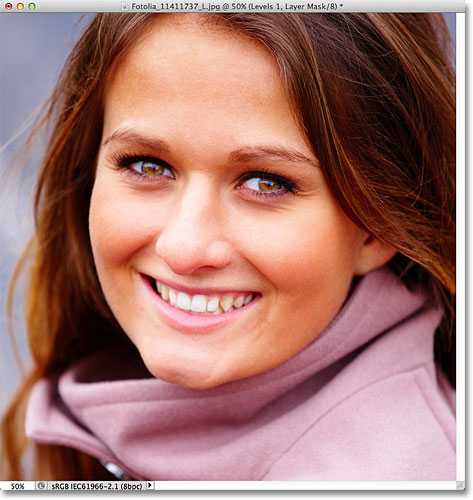
И так… Открываем фото
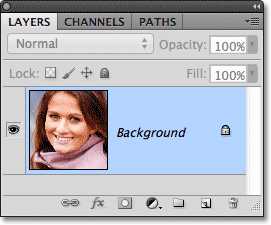
Добавляем корректирующий слой Уровни (Levels)

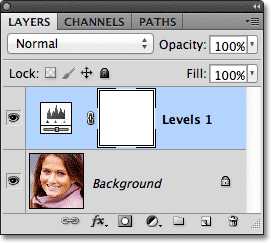
Переводим слой в режим Экран.
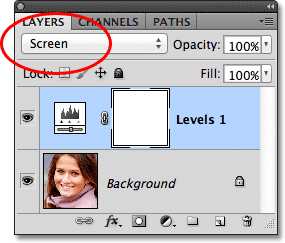
Получим такую картинку:

Теперь заливаем маску слоя чёрным цветом, сделать это просто, достаточно нажать Ctrl+I. Для любителей извращений, можно нажать Shift+5 и выбрать в содержимом чёрный цвет, для совсем отчаянных, выбрать инструмент Заливка (Ведро) и залить чёрным…мало? могу ещё пару способов сказать 🙂
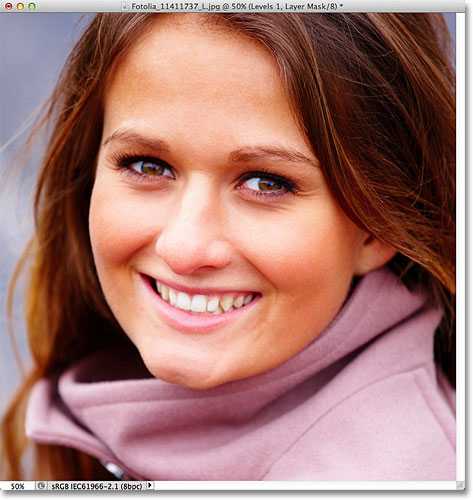
Залили маску чёрным, теперь берём мягкую кисть белого цвета и “рисуем” по глазам.

Потом, если надо, снижаем непрозрачность слоя.
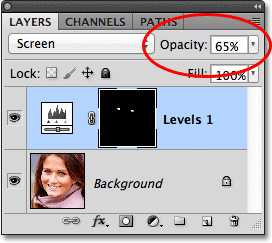
Собственно и всё.
Written by Steve Patterson, вольный перевод-я.
Картинки не в тему:


Post by ANT
Просмотров: 26 773
Рубрики: Как ..? , Уроки Photoshop
Теги: Уроки Photoshop , Фоторетушь
swaego.ru
Как сделать красивые (яркие) глаза в Фотошопе? – урок TeachVideo
В данном видео-уроке мы расскажем вам как сделать красивые глаза в Photoshop CS6.
Для начала добавим корректирующий слой «Экспозиция». Далее выставляем уровень экспозиции +2.
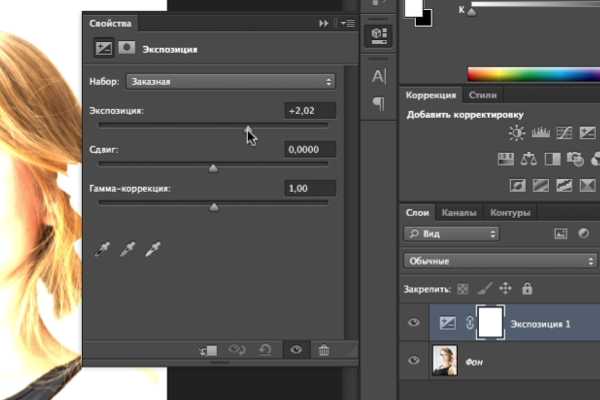
Теперь нам необходимо инвертировать данный слой. Для этого нажимаем «Изображение» -> «Коррекция» -> «Инверсия».

Выбираем инструмент «Кисть» и убеждаемся, что у нас выбран черный цвет для рисования.
Увеличиваем изображение и выбираем подходящий размер кисти. Теперь зарисовываем глаза, минуя зрачок и блики.
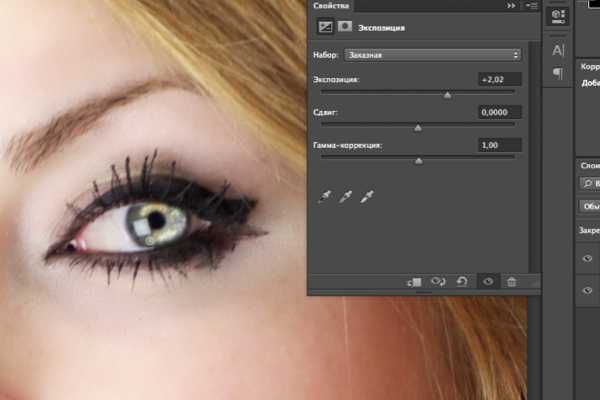
Далее передвигаем слайдер «Гамма-коррекция» вправо, чтобы вернуть детализацию и текстуру глаза.
Как видим глаза стали намного ярче и выразительнее, но при этом изменилась насыщенность цвета. Чтобы избежать изменения цвета, выбираем режим наложения слоя «Яркость».
Также, если вам кажется что эффект получился чересчур выразительным, то изменяем прозрачность слоя, для достижения желаемого результата.
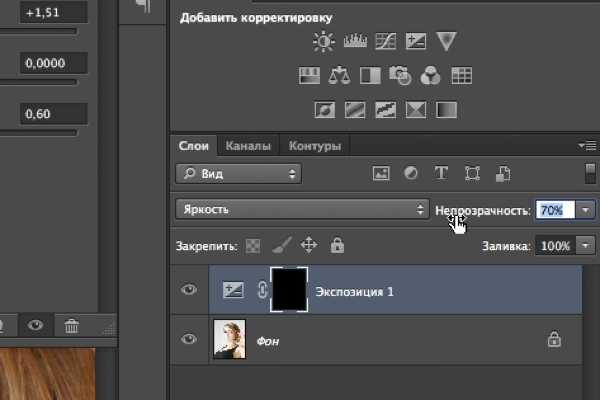
Давайте проверим, что у нас получилось, отключив корректирующий слой, нажав иконку в виде глаза, чтобы увидеть исходную картинку. Затем активируем слой, той же кнопкой и видим разницу.
Как видите глаза стали намного ярче, глубже и красивее, с более выразительной текстурой.
www.teachvideo.ru
