Размер изображения в фотошопе
564
31.10.2015 | Автор: Трофименко Владимир | Просмотров: 12102 | видео + текстВ этом уроке для начинающих пользователей фотошоп покажу как изменить размер изображения в фотошопе. Если вы уже достаточно долго работаете с программой, то для вас этот урок будет бесполезен, так как в нем я буду разбирать основы.
Первым делом открываем фотошоп и изображение, которое будет пытаться изменить. Для изменения нам понадобится зайти в «Изображение -> Размер изображения» (Image -> Image Size). Горячее сочетание клавиш «Alt+Ctrl+I».
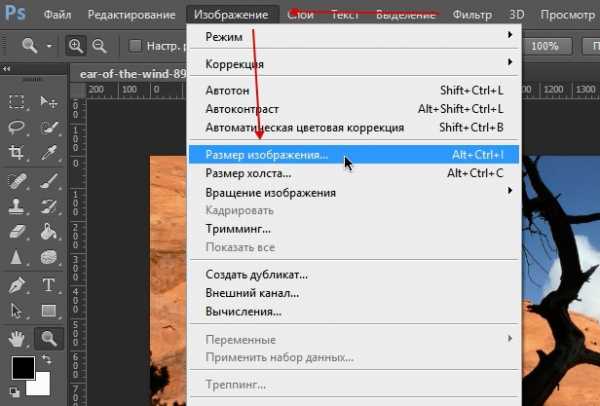
Открывается новое окно с которым мы будем разбираться.
Размер изображения — какой объем на данный момент фотография занимает. Если мы будем изменять ширину или высоту изображения, то программа будет показывать какой размер фотография будет иметь после применения действия, а также какой размер она занимала до этого.

Справа от этого пункта есть специальная шестеренка, под которой спрятана настройка «Масштабировать стили«. Она должна быть активна и отмечена галочкой. Отвечает она за то, что если вы применяли на фотографии какие-то эффекты или стили, то при изменении размеров она также будут изменяться.
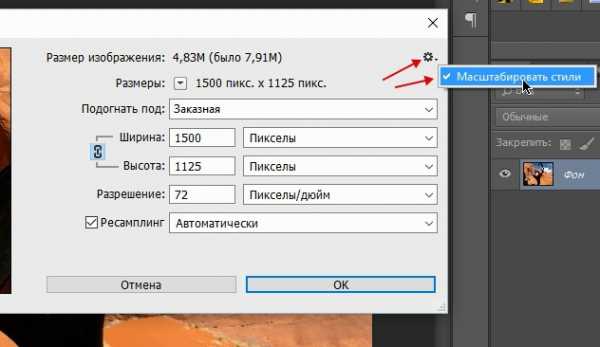
Следующий пункт «Размер» — отображение размеров фотографии, которое может измеряться в процентах, пикселях, дюймах сантиметрах и т.д.
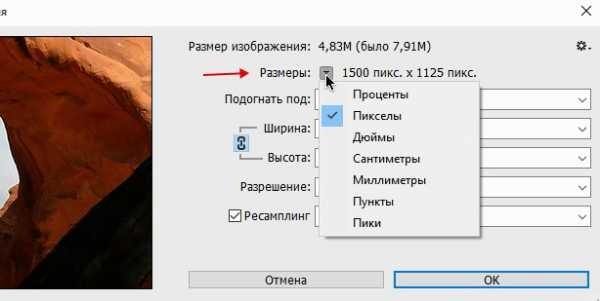
Пункт «Подогнать под» — это заготовки, которые вы можете использовать. Можно загружать какие-то сторонние, выбирать из уже существующих или сохранять какие-то свои. Понадобится это может, если вы часто пользуетесь функцией изменения изображения.
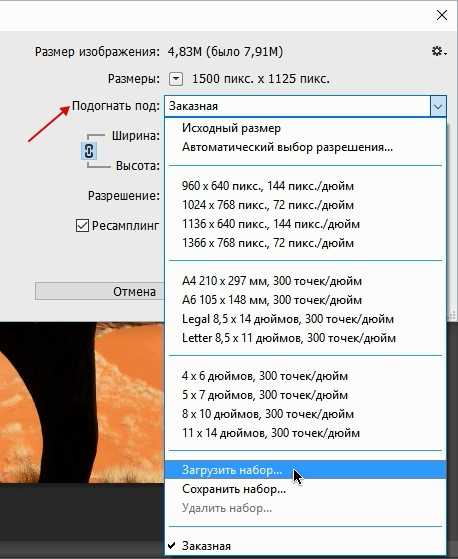
Самые главные параметры «Ширина» и «Высота«. Слева идет показатель, а справа в чем он измеряется. Может быть в пикселях, процентах, дюймах, сантиметрах и т.д.

Слева от ширины и высоты есть специальная связка, которая позволяет «Сохранять пропорции«. Например, когда будет изменяться ширина, сохраняя пропорции, автоматически будет изменяться и высота.
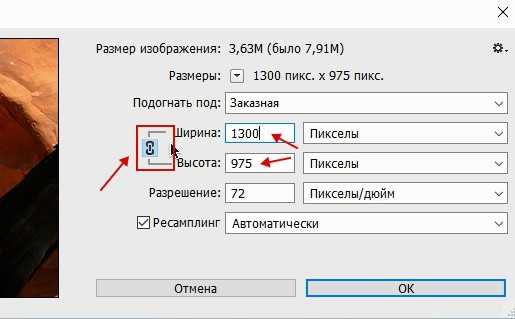
И наоборот, если щелкнуть по изображению цепочки, то связь исчезнет. Теперь, если вы будете изменять, например, высоту, то ширина останется без изменения.
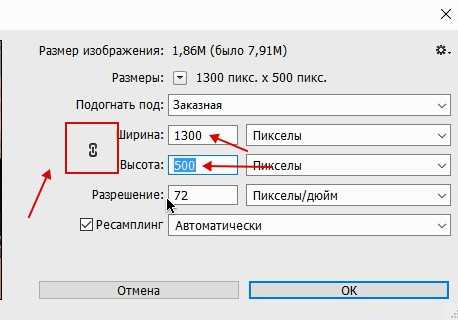
Если щелкнуть обратно по цепочки, то все вернется к исходному значению.
Следующий параметр «Разрешение» отвечает за качество фотографии. Может измеряться в пикселях на дюйм, либо в пикселях на сантиметр. Для обычного монитора достаточно значения в 72 Пикселы/дюйм, а для печати лучше ставить 300 Пикселы/дюйм.
«Ресамплинг» отвечает за изменение объема данных изображения. Если вы начинающий пользователь, то я предлагаю эту опцию оставить на пункте «Автоматически».
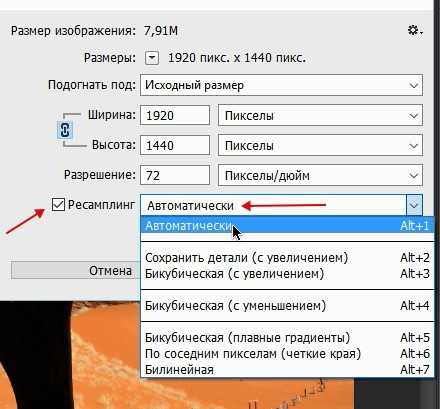
Ну и напоследок стоит сказать о том, что лучше всего уменьшать размер изображения, так как при этом оно максимально сохраняет свое качество. При увеличении изображения оно теряет в качестве.
Видеоурок:
Источник: https://psdmaster.ru
Узнайте как скачать видеоурок с сайта
Что еще посмотреть:
19.08.2014 | Просмотров: 3878
Этот фотошоп видеоурок будет посвящен выделению сложных объектов, таких как волосы. Из урока вы узнаете как каналы могут упростить процесс выделения, а также как избавиться от ореолов с кусками старого фона.
27.01.2014 | Просмотров: 5555
В этом фотошоп видеоуроке для новичков мы поговорим о рабочем окне программы.
24.11.2014 | Просмотров: 3734 | видео + текст
В этом уроке я расскажу вам как установить текстуру в фотошоп.
30.06.2011 | Просмотров: 8392
Видеоурок по фотошоп в котором я расскажу вам как сделать плавный переход между двумя разными изображениями
15.06.2015 | Просмотров: 2168
В этом уроке фотошоп Басман Максим раскажет как перевести растровое изображение в векторное с помощью специального плагина.
Изменяем размер картинки | Photoshop для девушек
Задача: Изменить размер изображения
Что имеем: Линейку желательно
Если у Вас есть цифровой фотоаппарат, то Вы знаете с какими трудностями можно столкнуться при работе с оригинальными фотографиями большого размера.
Например, если такие фото передавать по аське, то это займет гораздо больше времени, чем при передаче какой-либо небольшой картинки.
Или же Вы просто хотите скинуть лучшие фотографии на свой сотовый, у которого очень мало памяти (к примеру, на телефоне Sony Ericsson K320i поместятся всего 5 фотографий большого размера).
Поэтому изменение размера фотографий в некоторых случаях может оказаться чрезвычайно полезным
Итак, запускаем Photoshop и открываем в нем нужное фото.

Выбираем пункт меню Image Size (Размер картинки):
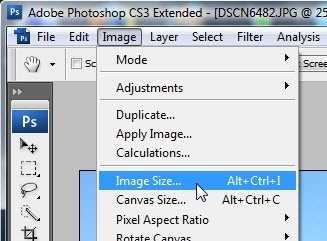
Появится окно изменения размера:
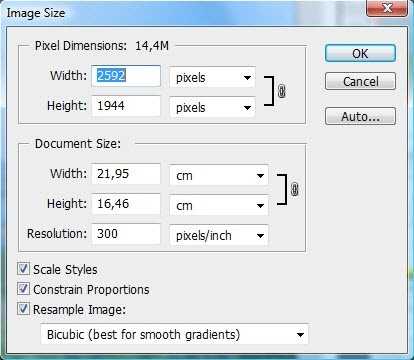
Убедитесь что галочка Consrtain Proportions (Сохранять пропорции) установлена:
Так же должны быть указаны Сантиметры (cm)
Теперь в поле Resolution (Разрешение) напишите 72.
А в поле Width (Ширина) укажите нужную Вам ширину в сантиметрах (Например, вКонтакте ширина фотографий в альбоме равна 22 см. У телефона Sony Ericsson K320i ширина экрана равна 4,5 см. Если Вы хотите быстро передать фотографию по аське, установите ширину 28 см или 36 см. В любом случае, линейка есть у всех ).
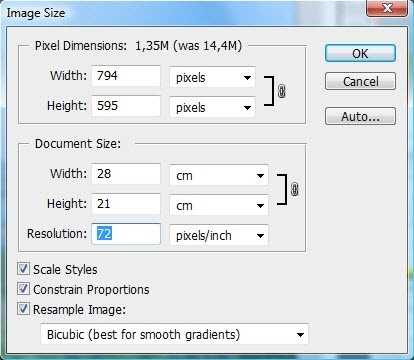
Нажимаем ОК.
Не пугайтесь, если полученное изображение будет меньше (или больше), чем Вы хотели:
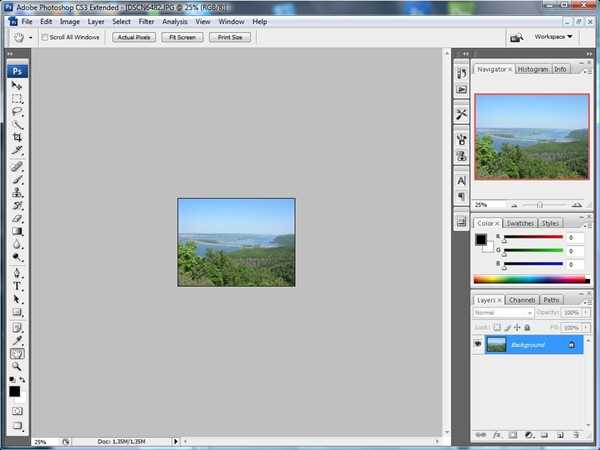
Выберите в меню View (Вид) пункт Actual pixels (Оригинальный размер) и увидите настоящий размер получившейся картинки:
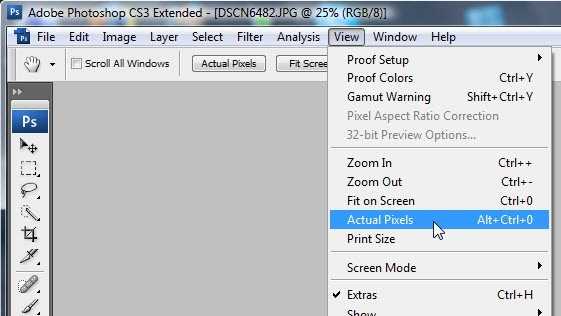
Если Вас все устраивает, то сохраняйте полученное изображение.
А если Вы хотели немного другой размер, выберите пункт Undo (Отменить) и проделайте все действия ещё раз:
Не думайте, что это все так сложно. После того, как Вы измените размер хотя бы двух фотографий, следующие фото сможете редактировать не задумываясь и тратя на это не больше 30-ти секунд.
Успехов в творчестве!
Также рекомендуем пройти следующие уроки:
Как изменить размер фотографии, изображения или картинки в Фотошопе?
Здравствуйте. Сегодня я вам хочу предложить поговорить о трансформации. Вам наверняка хоть раз в жизни было необходимо изменить размер изображения, уменьшить, увеличить, наклонить, округлить, отдалить и многие другие вещи, которые без помощи Фотошопа мы сделать не сможем. Предположим вашу фотографию необходимо расположить на витрину магазина, которая находится на изображении слегка под углом. Витрина на нашей картинке уходит вдаль, то есть два её задних угла расположены дальше и более сближены друг с другом, чем передние два. Что нам поможет справиться с этой задачей? Конечно же, Фотошоп! Надеюсь, вы не против, если мы начнём наш урок с простого, а закончим чем-нибудь посложнее? Тогда поехали!
Допустим, что у нас есть данный плакат, и нам необходимо его повернуть. Я вам могу предложить несколько способов поворота изображения. Первый из них это поворот через панель “Редактирование”. Но для этого нам надо преобразовать наш “Закреплённый слой” в обычный. Кликаем по мини изображению в меню “Слои” и в появившемся окне нажимаем “Окей”.
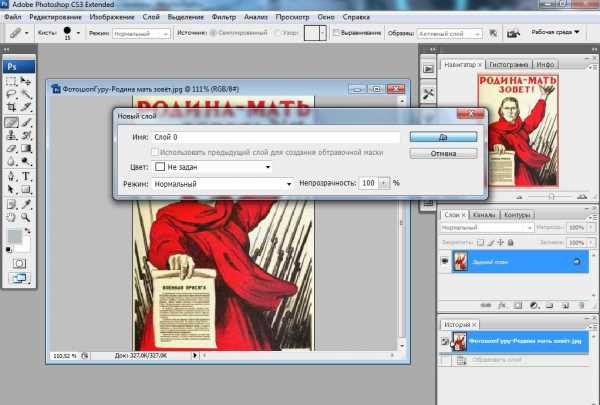
После чего нажимаем “Редактирование” и выбираем шестнадцатый пункт сверху “Трансформирование”. Здесь мы видим много пунктов, но нам пока интересны: “Поворот на 180″, “Поворот на 90 по часовой” и “Поворот на 90 против часовой”. Судя по названиям легко разобраться в функциях данных действий. При использовании данных функций можно поворачивать вашу фотографию как угодно. Тут есть ещё два пункта, которые называются “Отразить по горизонтали” и “Отразить по вертикали”. Внимательно прочитав названия вы сможете понять в чём состоит суть данных настроек. Если вы выбирете функцию “Отразить по горизонтали”, то произойдёт эффект, как будто к нашему изображению справа подставили зеркало. А пункт “Отразить по вертикали” имеет тоже самое предназначение только зеркало окажется сверху.
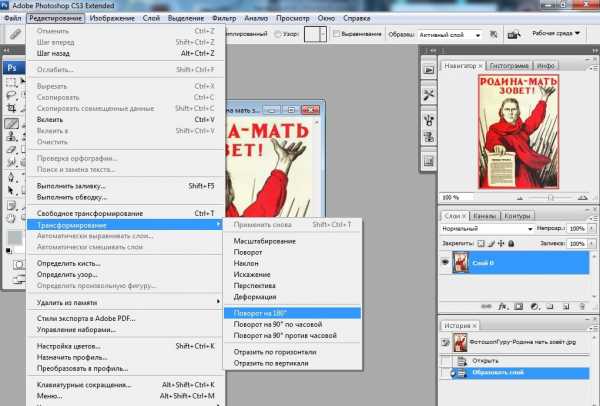
Но есть маленькая загвоздка. Если нам необходимо повернуть изображение на другое количество градусов? В этом нам поможет волшебная комбинация клавиш «Ctrl+T». При помощи этой функции вы так же можете поворачивать изображение. Подробнее действия с этой сеткой описаны в статьях «Как увеличить картинку в фотошопе?» и «Как повернуть изображение в Фотошопе?». В этом уроке мы будем рассматривать немного другие функции трансформации в Фотошопе. В правом верхнем углу вы можете заметить рисунок, на котором изображена сеточка и дуга под ней. Если навести на это изображение курсором мыши, вы увидите появившуюся надпись: «Переключение между свободной трансформацией и режимами деформации». А рядом ещё две картинки: галочку и крестик, которые обозначают отмену и применение трансформации.
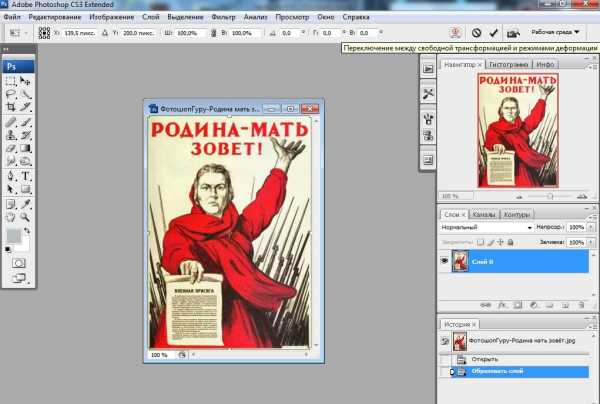
Если мы нажмём эту кнопку, то на нашем изображении появятся полоски, кружочки на краях и квадратики на углах. За полоски можно тянуть, изменяя изображение, искажая его. Квадратики на углах также отвечают за деформацию. А вот кругляшки отвечают за округлость краёв. Оттягивая усики, концами которых служат кругляшки, можно закруглить изображение. Этот вариант трансформирования называется «Деформация».
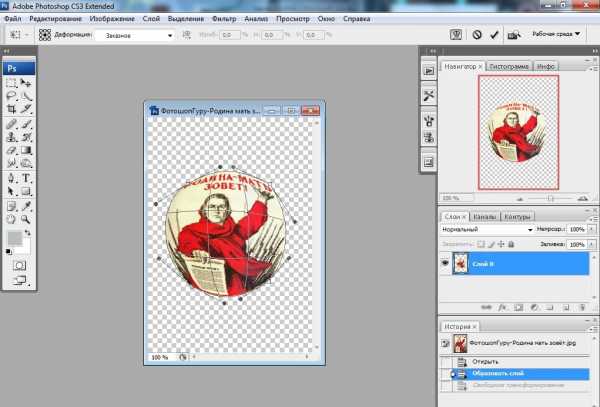
Этот режим и ещё некоторые можно найти разными способами. Можно, нажав «Ctrl+T», то есть, перейдя к режиму трансформации «Масштабирование» или, как его по другому называют «Свободное трансформирование», кликнув по выделенному изображению правой кнопкой мыши. А можно и через уже знакомое нам меню «Редактирование»– «Трансформирование». Предлагаю вам до конца разобраться с этим меню, поскольку в этих двух способах оно абсолютно одинаковое.
Начнём с самого верха. С режимами трансформирования «Масштабирование» и «Деформация» мы уже разобрались. Так что рассмотрим режим поворот. Этот режим очень прост и является частью режима «Масштабирование». В этом режиме трансформирования мы можем только поворачивать изображение, нажимая на квадратики по бокам и углам. Точка в центре отвечает за ось вращения изображения. Куда вы поставите эту точку, вокруг неё и будет крутиться изображение.

Следующий режим – «Наклон». Очень удобный режим. В этом режиме двигая точки на углах, вы наклоняете всю сторону. И можете двигать точку только перпендикулярно одной из сторон, но это можно изменит, двигая центральную точку. Эта точка отвечает за ось движения сторон изображения. Этот режим нам может пригодиться, например, для размещения нашего изображения на баннере.
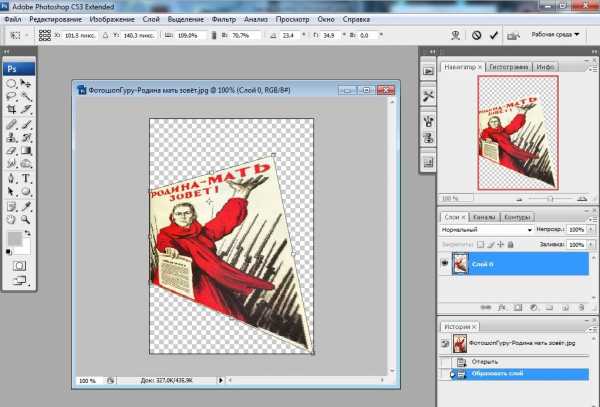
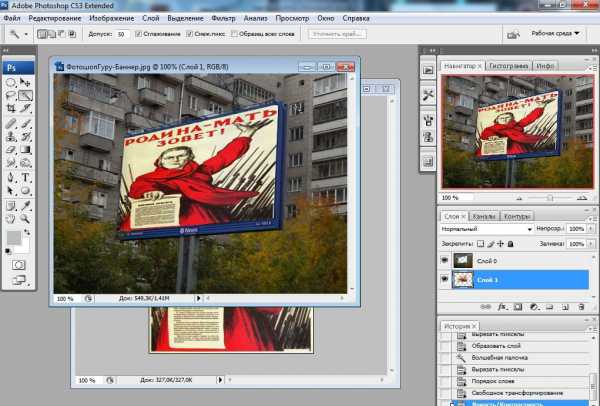
После «Наклона» у нас идёт «Искажение». Этот режим трансформирования сужает, расширяет и сжимает картинку. Он вам может помочь, если вы делаете GIF изображение, в котором необходимо сделать монетку, крутящуюся вокруг своей оси. Очень интересный эффект можно наблюдать если один уголок изображения притянуть к другому. При этом тот уголок, который вы притягивали – становится отдалённым, а тот к которому придвигали – приближается, и тем самым увеличивается. Так же при помощи этого режима трансформирования можно менять положение оснований изображения относительно друг друга. Например, сдвигать верхнюю грань картинки влево, зажав левой кнопкой мыши на центральном квадратике сверху.
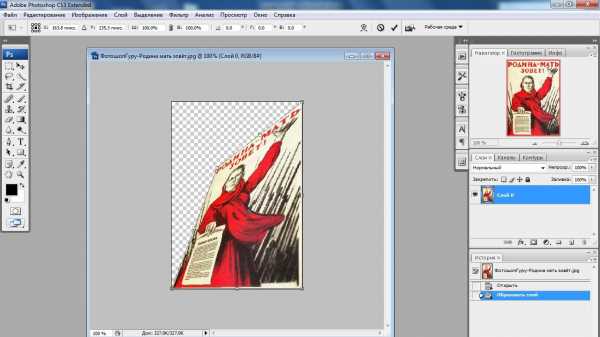
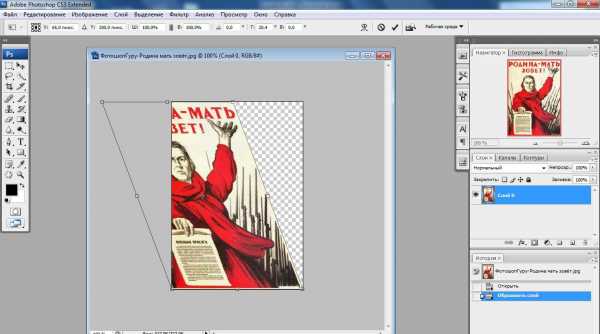
Теперь рассмотрим режим под названием «Перспектива», он идёт следующим за «Искажением». Этот режим сдвигает углы изображения относительно друг друга. Это поможет нам изменить перспективу здания. Например, здание сфотографировано снизу, и нижнее основание, кажется шире, чем верхнее. И дня того чтобы нам сделать их с вами одинаковыми, нам необходимо расширить верхнее основание, оттянув один из верхних углов в сторону. Ну и так же, как и в предыдущем режиме, тут можно менять положение оснований изображения относительно друг друга.
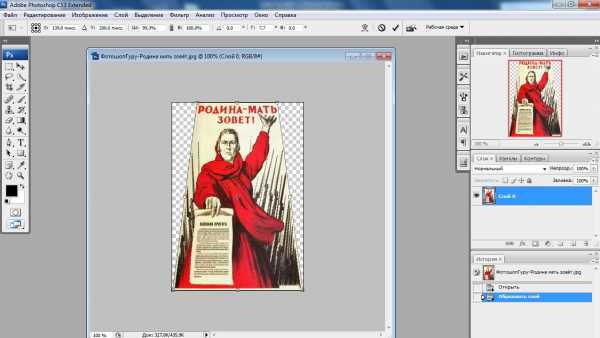

Ну а режим «Деформация» мы с вами уже разбирали. Хотя остался один очень интересный эффект при работе с данным режимом. Отвечу на вопрос «Как завернуть уголок фотографии в Фотошопе?». Для начала нам необходимо выделить тот уголок, который мы собираемся заворачивать.

И выбираем режим «Деформация» любым из уже известных вам способов. После чего левый верхний уголок необходимо приблизить к противоположному ему углу по диагонали. И слегка раздвинуть усики исходящие от него.

Ну а поскольку завёрнутое изображение в нашем случае с другой сторону не белое, как бы прозрачное. Предлагаю вам закрасить внутреннюю часть изображения белым цветом. Вот мы и справились с этой задачей.

Сегодня на уроке мы научились всему, что может помочь нам в трансформировании изображения. Теперь вы сами самостоятельно можете совершать с вашими фотографиями любые превращения связанные с размером и формами. Желаю вам удачной трансформации в вашем Фотошопе и в вашей жизни!
Обратите также внимание
borpost.ru
Как подогнать картинку под нужный размер?
Большинство людей в своей жизни хотя бы один раз, но сталкивались с такой проблемой, как нужную им фотографию обрезать, чтобы убрать лишнее, или сделать ее больше или меньше.
В общем, существует проблема, чтобы изменить размер фотографии или картинки, и мы расскажем, как ее решить. Столкнувшись с вопросом, как подогнать картинку под нужный размер, облегчает задачу то, что для изменения размера картинки существует масса программ. Самая известная из них — Фотошоп. Это достаточно высокопрофессиональная программа, с помощью которой можно изменять размеры картинок, цвет, фон и многое другое. Программой Фотошоп пользуются не только профессионалы, но и простые пользователи.
Как подогнать картинку под размер в Фотошопе?
Для того, чтобы подогнать понравившуюся картинку под нужный размер в программе Фотошоп необходимо:
- запустить программу;
- нажать кнопку – «Создать»;
- после чего появится окошко, в котором нужно будет ввести, в выделенные для этой цели поля, размеры нужного формата;
- нажать «ОК»;
- появится белый прямоугольник, поверх которого следует наложить нужное изображение, для этого следует нажать кнопку «Файл» и «Поместить»;
- высветится окошко, где выбирается картинка. С помощью мышки надо растянуть изображение в прямоугольнике, затем выбрать на левой вкладке программы кнопку «Перемещение» и нажать на нее;
- выбрать любой из слоев и нажать «Сведение»;
- сохраняем файл.
Как подогнать картинки под один размер?
Для того чтобы все выбранные пользователем картинки были одного размера, существует достаточно простая и удобная в обращении программа Dropresize. Перед началом работы с этой программой, все нуждающиеся в обработке изображения следует поместить в отдельную папку. После чего необходимо запустить программу, выбрать эту папку и предварительно установив нужный размер картинки – запустить программу. Программа в автоматическом режиме изменит размеры всех изображений в этой папке на выбранный пользователем.
kak-bog.ru
Как сделать нужный размер фотографии Фото обои для рабочего стола FotoWallpapers.ru
Советуем также посмотреть урок Быстрая обработка фотографии
Видео урок
скачать урок можно тут: Как сделать фотографию нужного размера
Пошаговая инструкция изменения размера фотографии в программе Photoshop
(данный курс подходит для любой версии программы Photoshop)
Запускаем программу Photoshop, открываем фотографию, для которой хотим изменить размер.
Нажимаем Ctrl+A (нажимается одновременно) или Выделение — Все
(для удобной работы, проще нажимать сочетание клавиш)
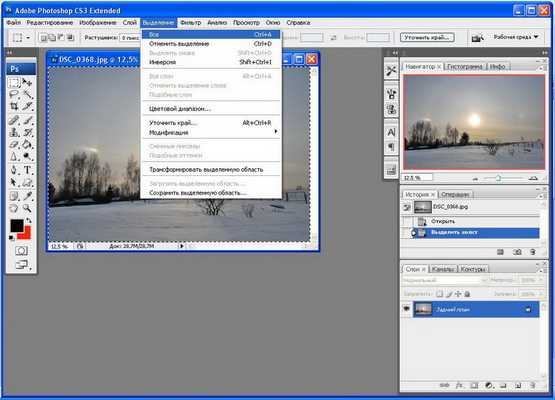
Далее нажимаем Ctrl+С или Редактирование — Скопировать
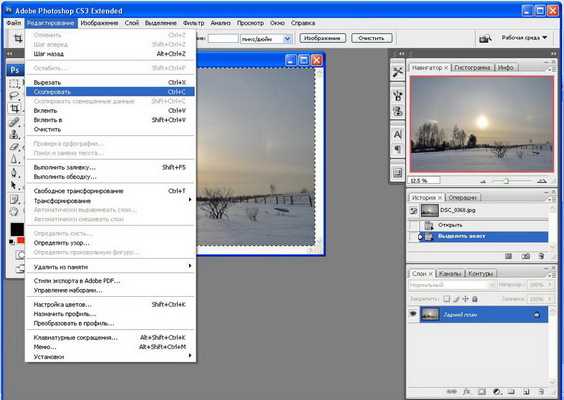
Потом Ctrl+N или Файл — Новый

Задаем размеры изображения Ширина — 1600 пикс. Высота — 1200 пикс. и нажимаем Enter
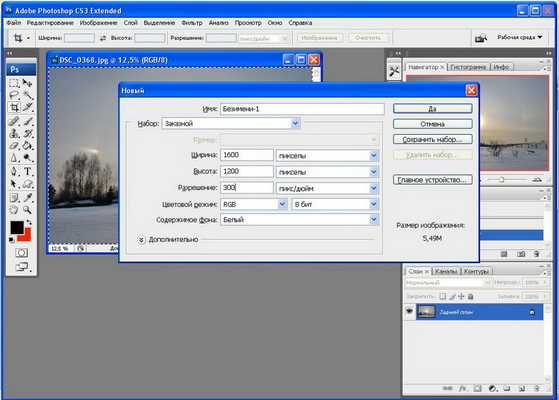
Нажимаем Ctrl+V или Редактирование — Вставить
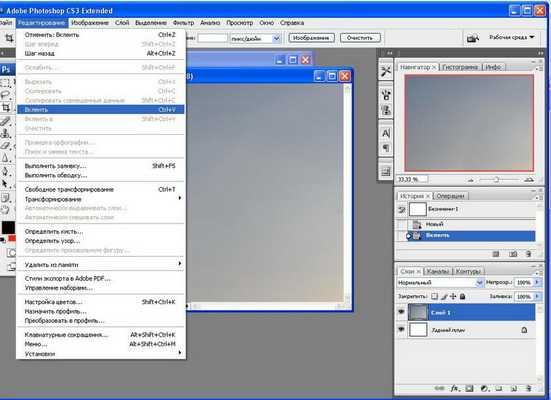
Ctrl+T или Редактирование — Свободная Трансформация
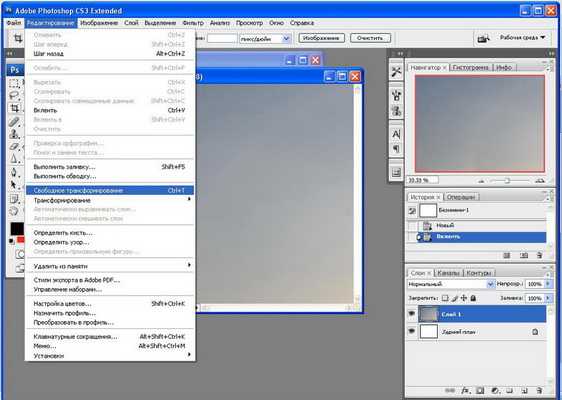
Тянем мышкой, с нажатой левой кнопкой, угол фотографии вниз при этом обязательно надо нажать Shift (для сохранения пропорции) — получается одновременно тянем за угол фотографии вниз с нажатым Shift. Подгоняем как Вас устраивает и нажимаем Enter.
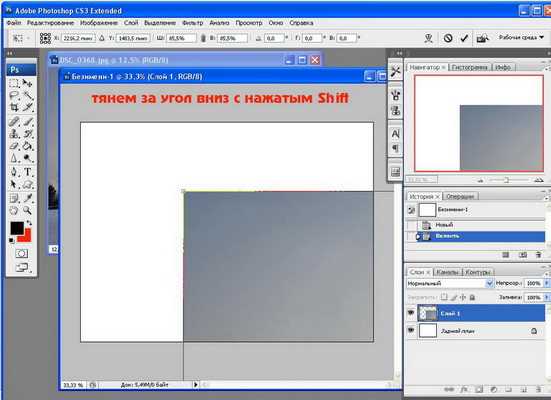

Все готово, далее нажимаем Shift+Ctrl+ S или Файл — Сохранить как
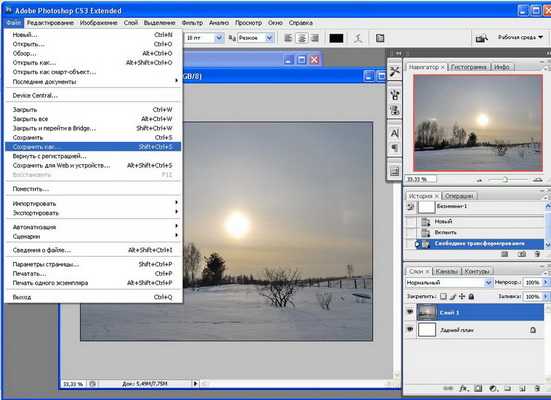
Фотография стала нужного размера, эта операция используется для любого изменения размера фотографии.
www.fotowallpapers.ru
Как изменить размер изображения в фотошопе
Если вы потратили уйму времени на поиск ответа на вопрос: как изменить размер изображения в фотошопе, то рады вам сообщить, что с утилитой «Русский фотошоп» данная операция не вызовет у вас каких-либо сложностей. Благодаря удобному меню и приятному пользовательскому интерфейсу, эту программу сможет быстро освоить как профессионал, так и новичок фотошопа.
Инструкция по изменению размера изображения в фотошопе
Изменение размера изображения является одной из самых распространенных операций по редактированию фото. В основном это связано с размещением снимков в социальных сетях. Важным условием при изменении размера фото является сохранение его четкости и отсутствие дефектов.
Шаг 1.
Скачать «Фотошоп на русском» на компьютер. Для этого воспользуйтесь соответствующей страницей на нашем сайте. Утилита поддерживает работу с популярными операционными системами, установка занимает мало времени, запуск осуществляется с ярлыка на рабочем столе.
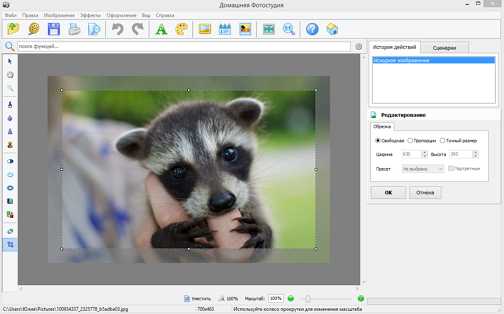
Шаг 2.
Добавить фото в программу. «Русский фотошоп» это универсальный фотошоп с эффектами на русском языке, который позволяет работать с изображениями различных форматов. Также предусмотрена функция пакетной обработки файлов, что существенно ускоряет создание большого фотоальбома или коллажа.
Шаг 3.
Перед тем, как изменить размер фото в фотошопе, нужно кадрировать изображение. Данная функция применяется, чтобы выделить определенную область снимка, и осуществляется через вкладку «Изображение» – «Кадрирование». В правой части меню задайте пропорции и точный размер фото, или воспользуйтесь пунктирной рамкой на изображении и нажмите «ОК».
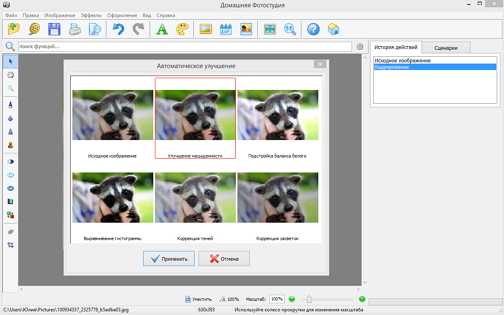
Шаг 4.
Отредактировать фото. Не всегда фото получаются такими, какими их хочется видеть в фотоальбоме или на страничке в социальных сетях. Через вкладку «Изображение» выберите «Устранение дефектов» и отредактируйте фото нужным вам образом. Более подробно о том, как улучшить снимок, читайте тут: «Как пользоваться штампом в фотошопе».
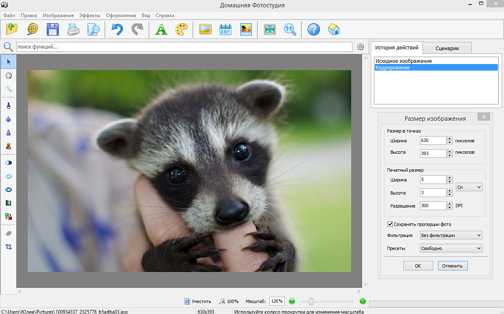
Шаг 5.
Теперь начинается процедура, как изменить размер фотографии в фотошопе. Нажмите вкладку «Изображение» и «Изменение размера», мгновенно откроется окно для редактирования размера фото. Здесь «Русский фотошоп» предлагает вам изменить размер фотографии в точках по ширине и высоте. Поставьте галочку «Сохранить пропорции фото». Также используйте функции фильтрации и пресетов. После внесения необходимых изменений нажмите «ОК».
Обратите внимание на то, что для качественной печати фото нужно задать разрешение не менее 300 DPI. Функция фильтрации предназначена для улучшения качества изображения, в большинстве случаев наилучшим выбором будет ее бикубическая разновидность. Читайте наши статьи, например, «Как легко и просто вырезать объект в фотошопе», пользуйтесь представленной утилитой, и станьте мастером фотошопа.
Шаг 6.
Сохранить изображение. Для этого нажмите вкладку «Файл» и «Сохранить». В открывшемся окне предлагается выбрать имя файла и его тип. «Русский фотошоп» также предлагает сразу после редактирования изображения разместить его на рабочем столе, просто выберите соответствующую строку во вкладке «Файл». Вы можете распечатать фото, если не знаете, как это сделать, то посмотрите обучающее видео.
Изучая наши пошаговые статьи вы постигнете не только, как изменить размер изображения в фотошопе, но и многие другие полезные функции представленной утилиты. Используя разнообразные рамки для фото и комбинируя между собой интересные эффекты, вы сможете сделать красивую открытку, коллаж, календарь из фотографий. Как «это делается», читайте в наших статьях, например, «Как сделать календарь 2015 в фотошопе».
Понравилась статья? Расскажите друзьям:
rus-fotoshop.ru
Как изменить размер картинки в фотошоп и онлайн программе Pixlr
Как изменить размер картинки в фотошоп или другой программе? Такой вопрос задают многие читатели. Делается это просто, но многие люди не знают, как это сделать, какие инструменты использовать для данной работы. В этой статье будет показано три варианта и каждый вариант интересен и полезен по своему.
Зачем изменять размер изображения онлайн или в программе?
Здравствуйте друзья! Если Вы занимаетесь заработком через Интернет, либо ведете свой сайт (блог), создаете обложки, работаете с фотографиями, то Вам не обойтись без работы с изображениями в различных программах. Работа с картинками бывает разной. Вы можете сделать их черно белыми, можете насытить цветами, можете наложить их друг на друга, можете сделать на них надписи.
Но самой распространенной работой является обрезка и изменение размеров картинок. Итак, зачем изменять размер изображения онлайн или в программе? Допустим, у Вас есть сайт (блог) и Вам нужно вставить в статью картинку. Если возьмете любую свою фотографию или сделаете скриншот с экрана, то изображение будет очень большим. Так для статьи или для книги нужна картинка размером 700-800 пикселей, а фотография с хорошего фотоаппарата имеет разрешение около 5000 пикселей.
Использование больших изображений на сайте приведет к тому, что он будет долго открываться, особенно, на мобильных устройствах. В целом такие картинки Вам навредят. Вы не сможете накладывать изображения друг на друга без изменения их размеров. Бывает так, что Вам нужно вставить фото на страницу в Word с текстом. Таких ситуаций бывает много. Поэтому Вам нужно знать, как изменить размер картинки в фотошоп или в другой программе. Именно этим мы и займемся в следующем разделе статьи.
к оглавлению ↑Как изменить размер картинки в фотошоп
Итак, изменение размеров картинок является самым распространенным видом деятельности при работе с изображениями. Эта работа самая простая и ее можно делать в любом графическом редакторе. Их великое множество, начиная от встроенной программы Paint, и заканчивая Photoshop. В этой части статьи мы разберемся, как изменить размер картинки в фотошоп за минуту, а то и быстрее.
Итак, если у Вас установлена программа Photoshop (фотошоп), для начала открываем ее. Далее перетаскиваем нужную нам картинку из папки компьютера в программу фотошоп и нажимаем в верхней панели управления кнопку «Изображение». После нажатия появляется всплывающий список, где нужно выбрать «Размер изображения», нажимаем на эту надпись. Появляется окно, где нам нужно прописать ширину или высоту уменьшенного изображения (смотрите скрин).
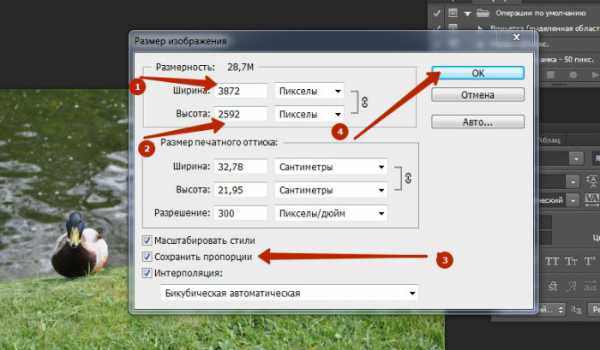
Обратите внимание, что в нижней части окна стоит галочка в чек боксе «Сохранить пропорции». Эту галочку убирать не следует, иначе изображение может получиться растянутым. О том, как изменить размер картинки в фотошоп, подробно показано в прилагаемом видео в этом разделе статьи:
После изменения размеров изображения, Вам нужно нажать кнопку «Ок», изображение будет теперь нужного Вам размера. Теперь его нужно сохранить на компьютер. Если Вас устраивает полученный формат, то Вы идете в верхнюю панель управления и нажимаете «Файл» и «Сохранить как». Если Вы хотите сделать изображение из формата PNG, формат JPEG, то нужно выбрать «Файл» и «Сохранить для Web». Открывается новое окно, где Вы выбираете нужное расширение картинки и сохраняете ее. На этом работа закончена.
к оглавлению ↑
Изменить размер изображения онлайн без потери качества просто
В этом разделе статьи мы рассмотрим, как изменить размер картинки в фотошоп онлайн, то есть, в онлайн программе Pixlr. Эта программа является тем же фотошопом, только она находится на облаке. Ее не нужно покупать, не нужно устанавливать на компьютер и не нужно в ней регистрироваться. Мне нравится в ней работать. На блоге есть несколько статей, которые Вы можете прочитать, статьи можно найти через поле «Поиск по блогу».
Чтобы изменить размер изображения онлайн без потери качества, нам сначала нужно открыть программу Pixlr. Если Вы еще не работали в этой программе, то Вам нужно набрать в любом браузере слово Pixlr и выбрать Pixlr Editor (редактор). Можете перейти по этой ссылке https://pixlr.com/editor/.
О том, как изменить размер картинки в фотошоп онлайн (в программе Pixlr), подробно показано в прилагаемом ниже видео, но несколько слов о работе скажу в тексте. Для начала открываем программу и загружаем картинку. Для этого нужно нажать кнопку «Загрузить изображение с компьютера», всплывает окно, выбираете нужную картинку и нажимаете кнопку «Открыть».
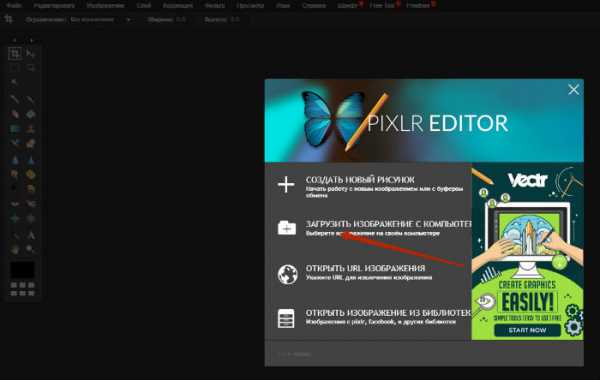
После загрузки картинки видим внизу ее размер. Чтобы изменить размер фото онлайн, нам нужно нажать в верхней панели управления «Изображение» и выбрать «Размер изображения». Открывается небольшое окно, где мы проставляем нужный нам размер. Галочку «Сохранить пропорции» оставляем и нажимаем кнопку «Да».
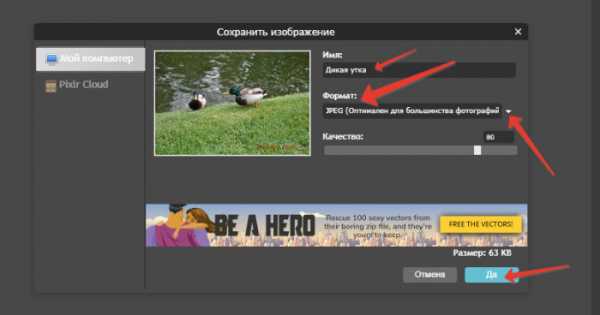
Чтобы сохранить полученную картинку, нажимаем «Файл» и «Сохранить». Теперь выбираем формат изображения, можем изменить его название, меняем качество изображения и нажимаем кнопку «Да». Нам предлагается папка для сохранения картинки. Как видите, все просто!
к оглавлению ↑Как увеличить размер фото без потери качества, без программ
Как известно, уменьшая картинку, качество не теряется, а вот, наоборот, при его увеличении, качество сильно ухудшается. Бывают ситуации, когда Вам нужно увеличить все изображение или его часть. Например, Вы сделали фото небольшого объекта, например, цветочка. Вы хотите сделать картинку цветочка на весь экран. Но как увеличить размер фото без потери качества?
Все можно сделать достаточно просто. Для этого мы используем встроенный в Windows 7 просмотрщик изображений. Если у Вас другая система, не беда, можно использовать любой графический редактор, где есть возможность увеличения изображения.
Для начала открываем нужное нам изображение в программе для просмотра картинок. Далее ползунком увеличиваем нужный нам объект – пчелу, цветок, муравья и так далее. Все подробности показаны в прилагаемом ниже видео. Увеличивать нужно аккуратно. Если Вы увидите, что появляются квадратики цифровой фотографии, то дальше увеличивать не нужно, иначе фото будет некачественным.
Если увеличенное фото нормальное, Вам нужно сделать его скриншот любым скриншотером. Мной используется либо программа Joxi, либо скриншотер от Яндекса. Полученный скриншот подгоняете по размеру и сохраняете в отдельную папку. Как видите, делается все просто и очень быстро. Качество теряется незначительно.
к оглавлению ↑Заключение
В данной статье мы рассмотрели вопрос, как изменить размер картинки в фотошоп, в программе Pixlr, а также как изменить размер фото онлайн без потери качества в обычном просмотрщике от Windows. Теперь Вы сможете быстро и просто менять размеры своих изображений, сможете вставлять их в статьи именно те картинки, которые подходят. Теперь Вы сможете заранее готовить отдельные картинки для создания сложных изображений с помощью слоев. Будут вопросы, задавайте в комментариях. Удачи Вам!
С уважением, Иван Кунпан.
P.S. Если Вы хотите найти в Интернете картинки и фото высокого качества, можете посмотреть статьи на блоге, там есть ссылки на сервисы:
Просмотров: 408
Получайте новые статьи блога прямо себе на почту. Заполните форму, нажмите кнопку «Подписаться»
Вы можете почитать:
biz-iskun.ru
